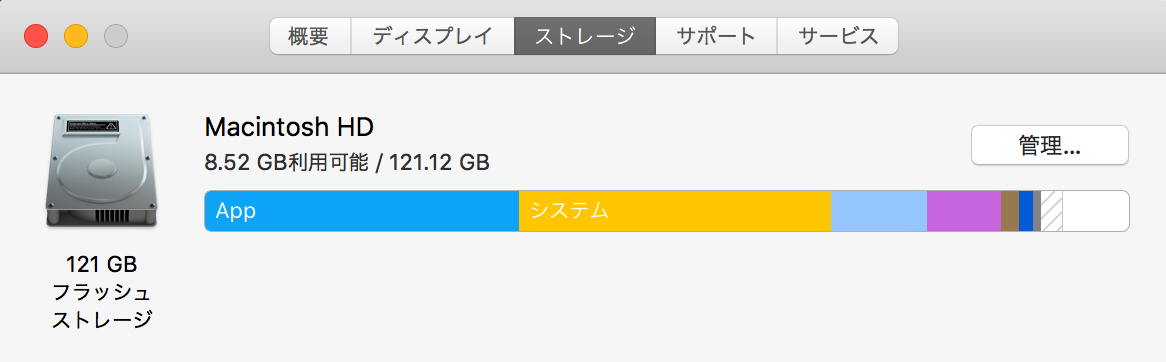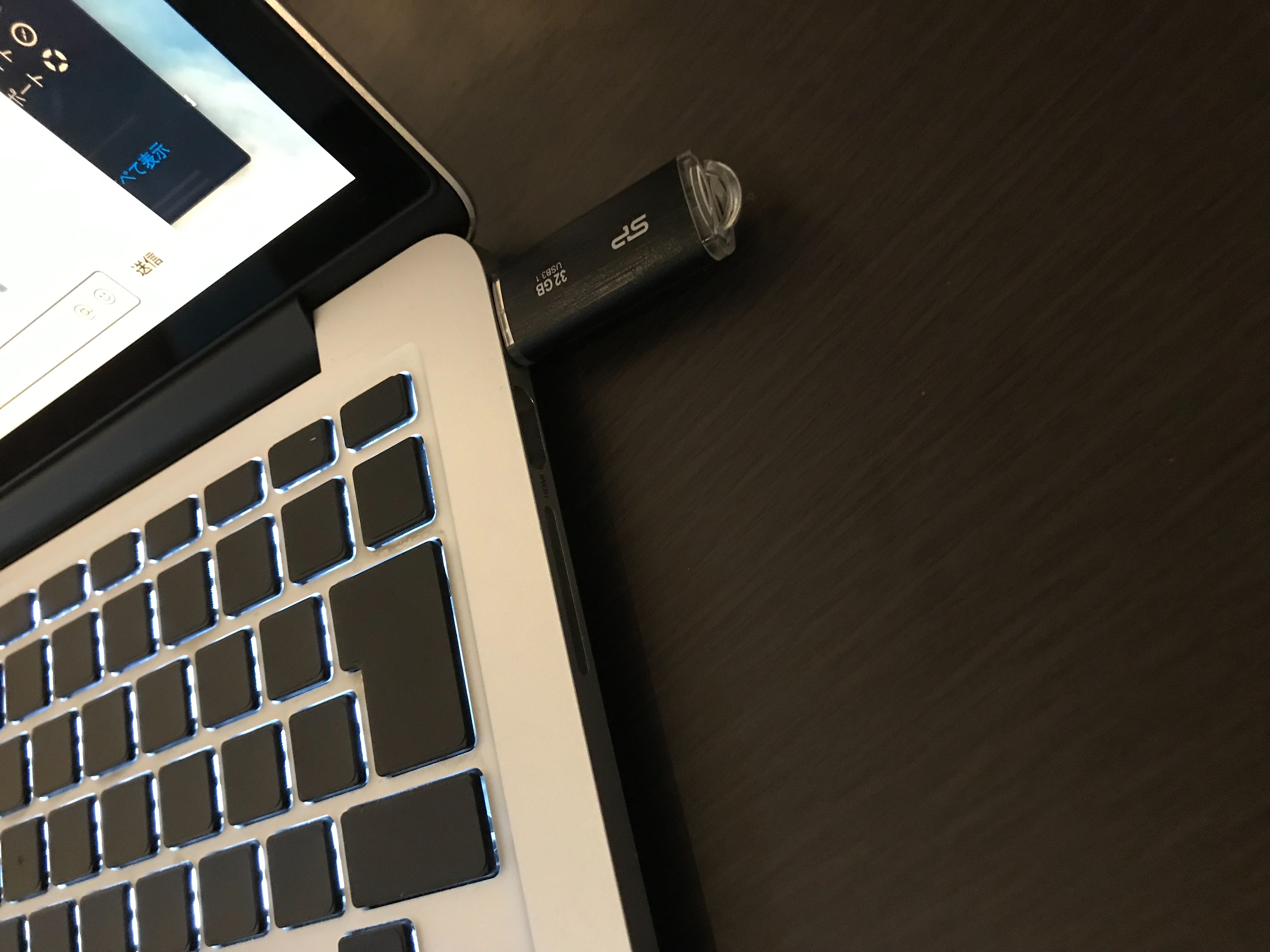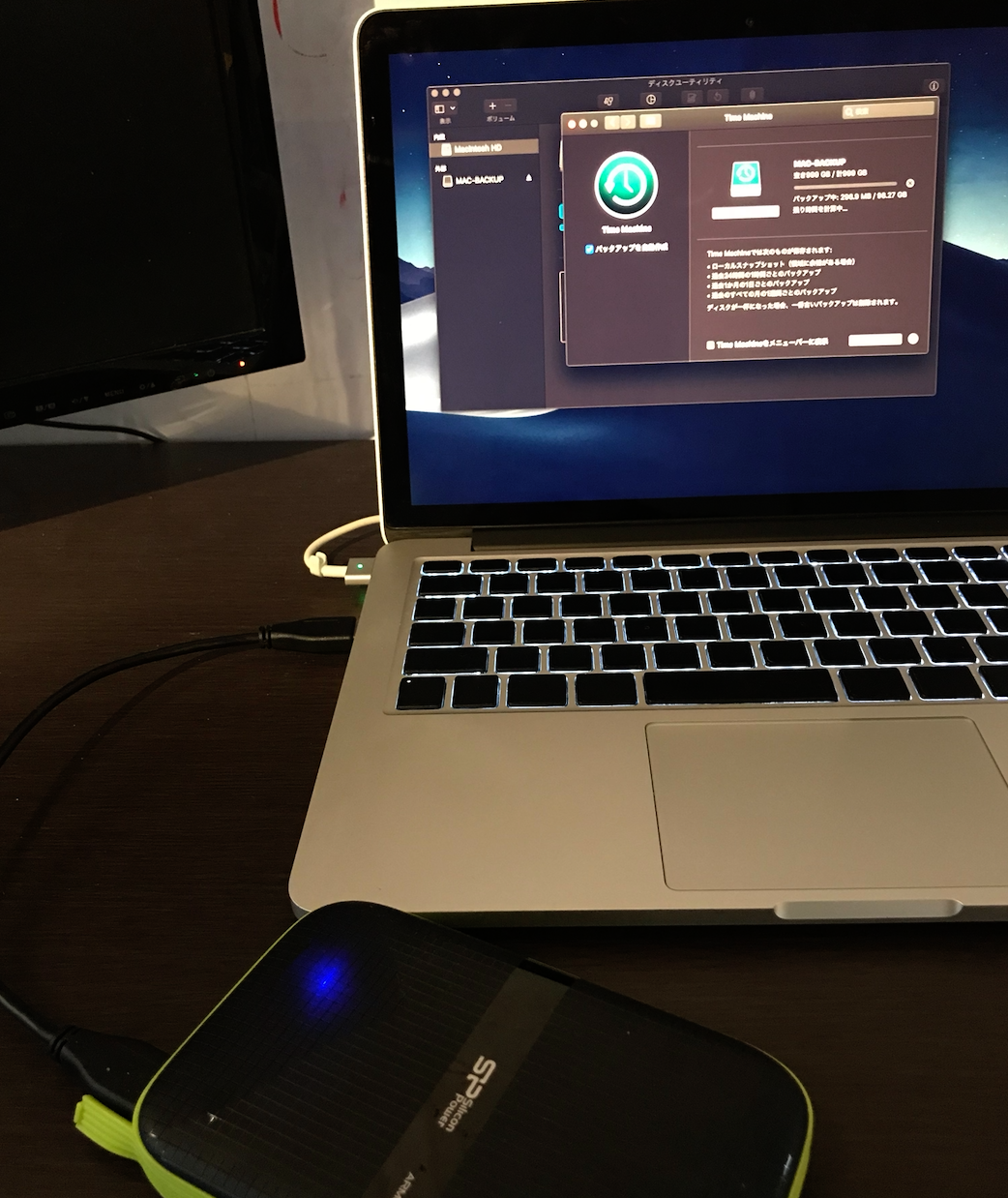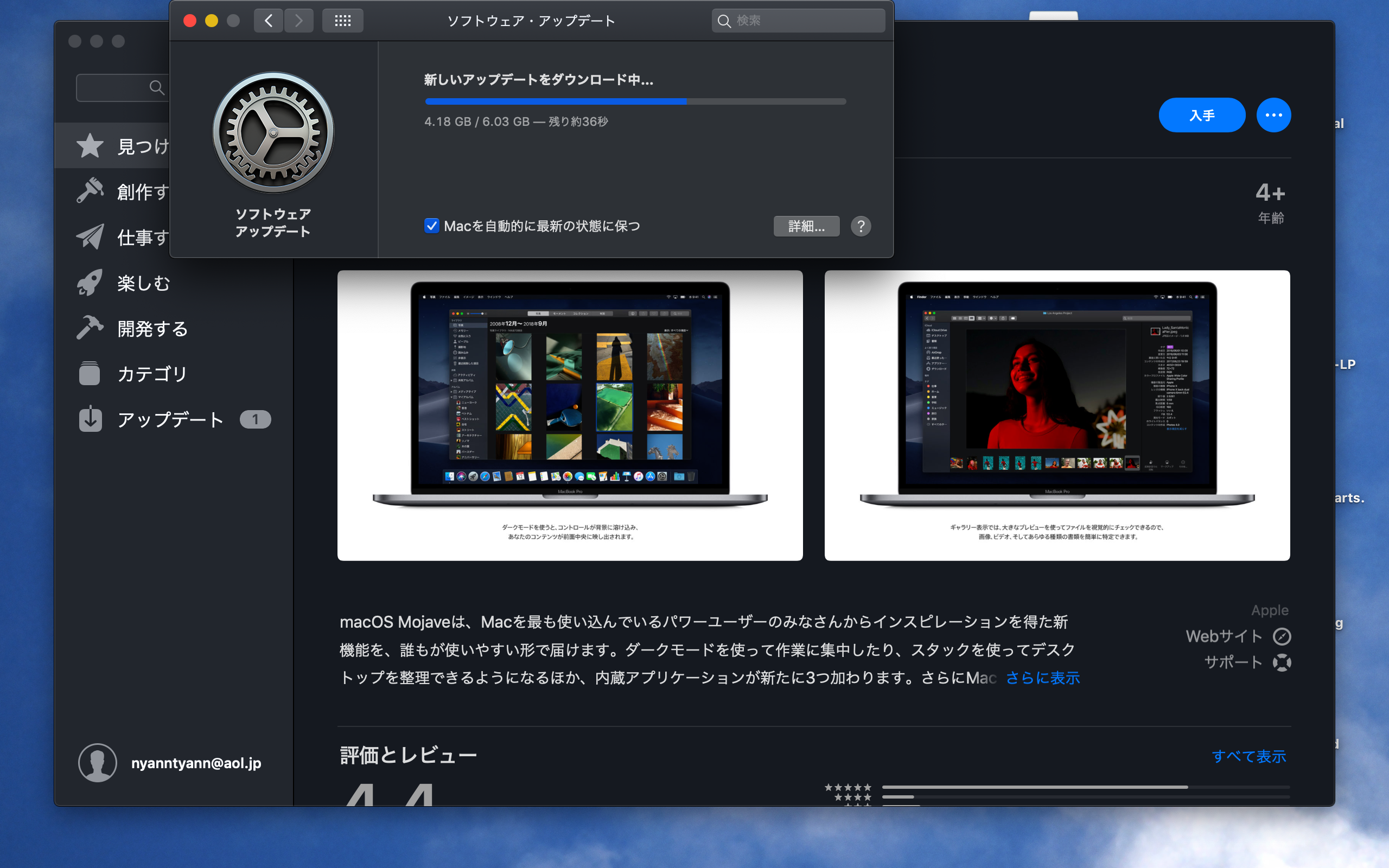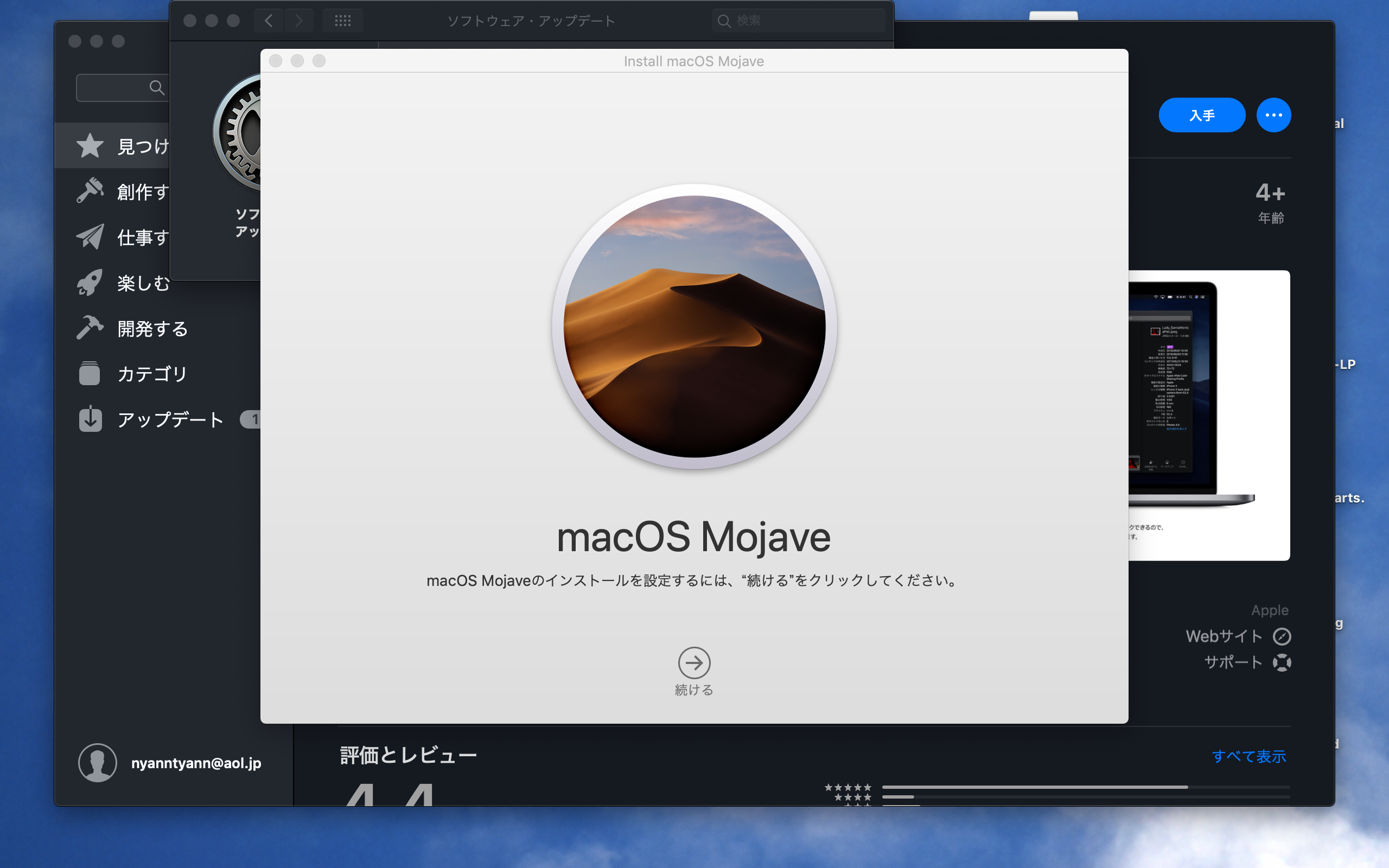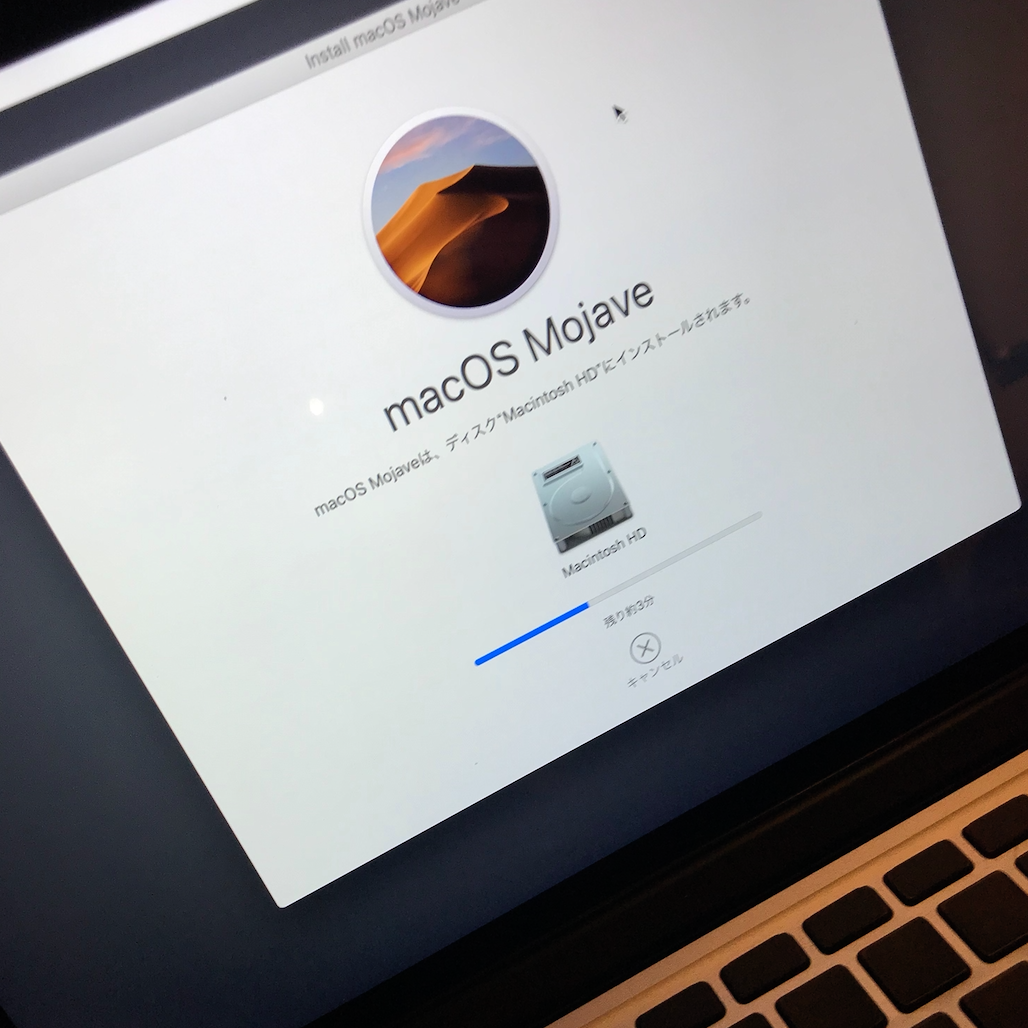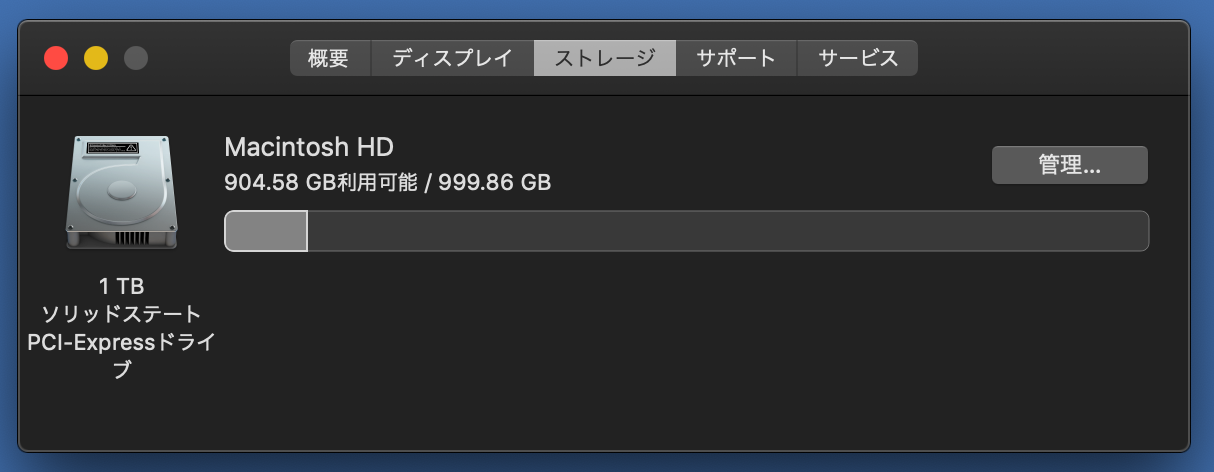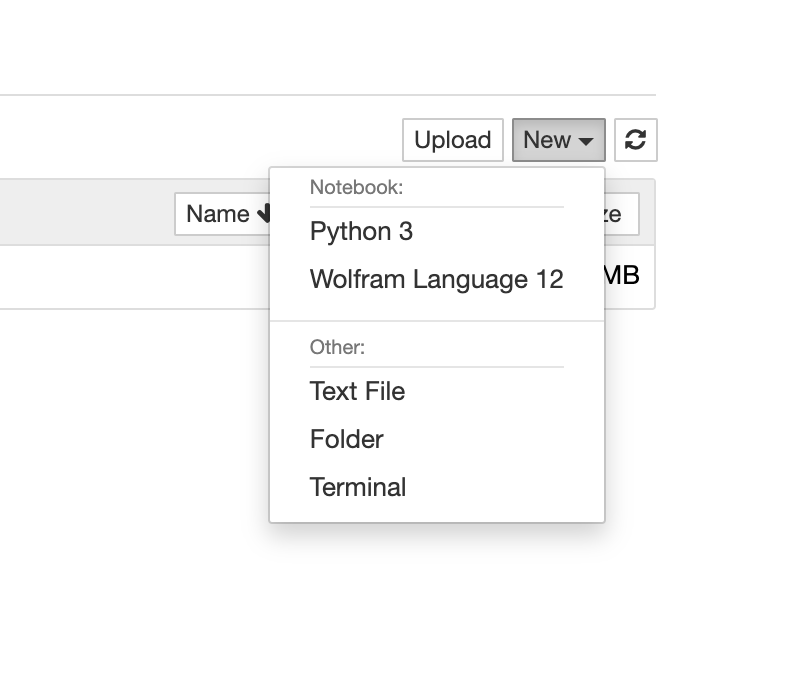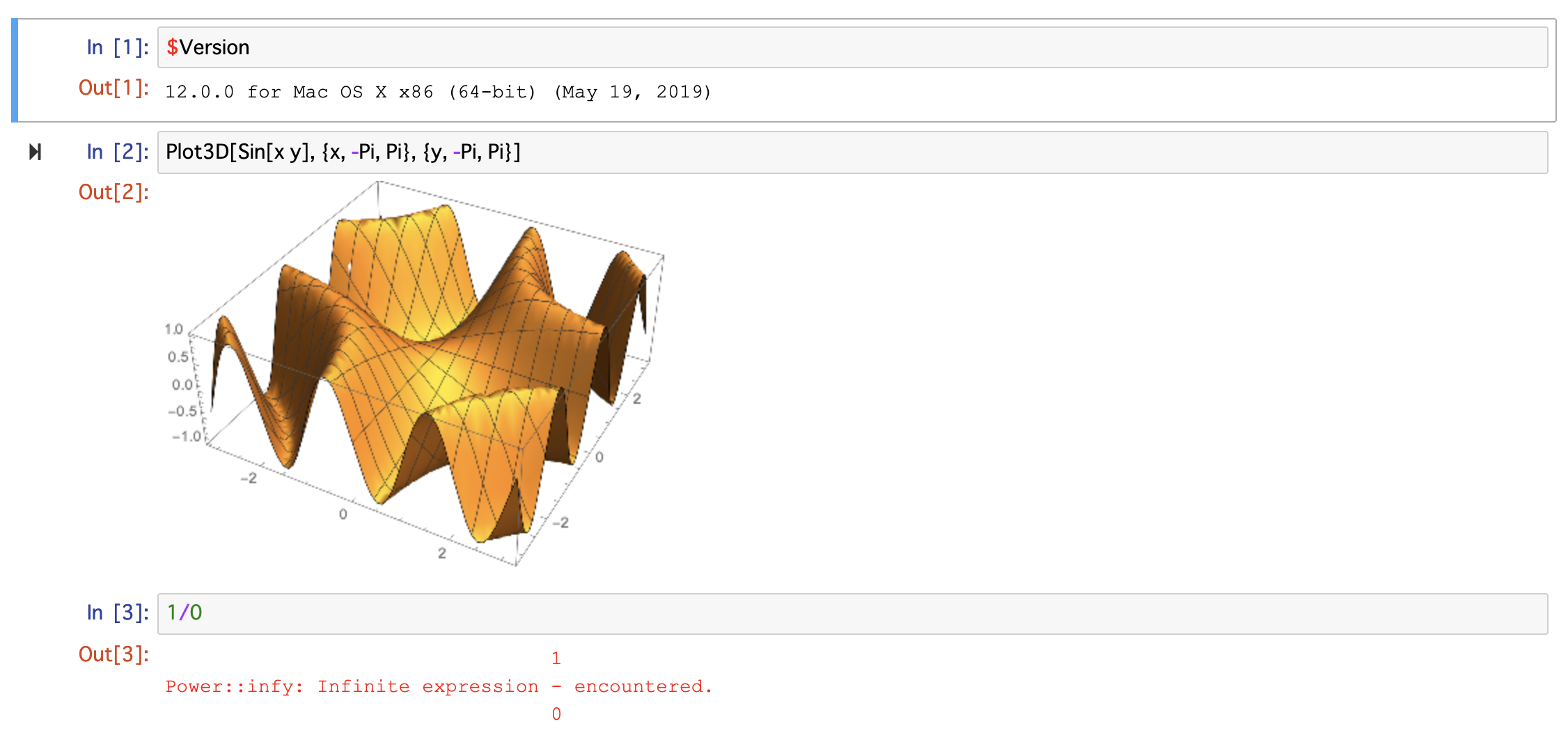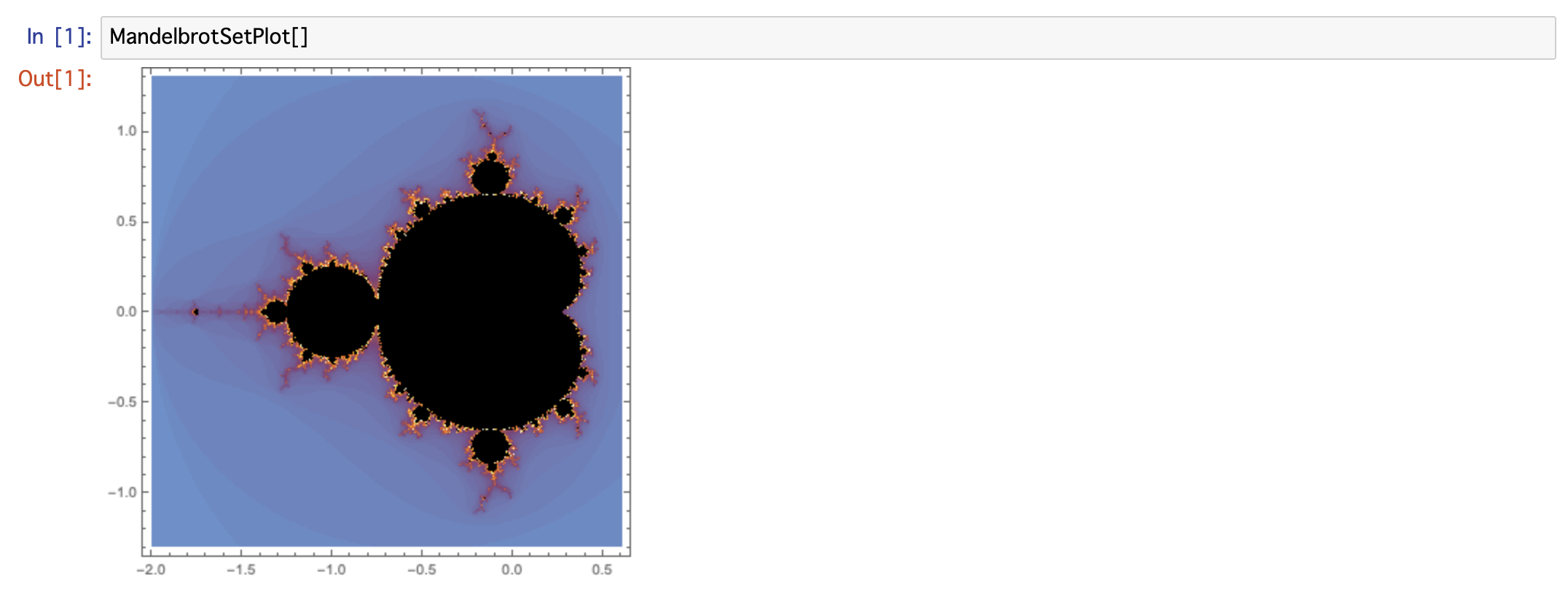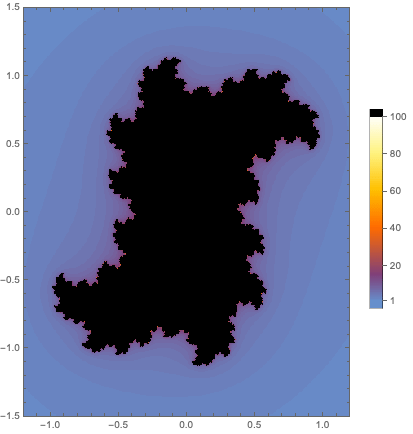- 投稿日:2019-05-27T23:28:59+09:00
【写真多数】Macの容量不足をSSD交換で根本から解決する
この記事は何か
「Macの容量が足りない問題」を、Macを分解してSSDを交換することで、根本的に解消するための記事
対象読者
・MacBook AirやMacBook Proを使っていて、容量が不足している人
・「Macbook 容量不足」でググって実践しても、容量をちょっと減らすくらいしかできない!という人
・「もう俺のMacは容量不足で限界だ… 買い換えるしかないか… 」という人僕のMacbookの現状
・Mac OS Mojave
・Macbook Pro Retina 2015 Early
・メモリ 8GB
・容量 128GB冒頭の画像の通り、残り容量が少なすぎてUnityも入れられない…
手順
① 自分のMacbookがSSD交換可能か確認する
このサイトでご自身のMacbookがSSD交換可能かを確認して下さい。
② 必要なものを購入する
必要なものは以下の5点です。
(1) バックアップ用外付けSSD または HDD
現在の自分のMacが何GBの容量を食っているかを確認して、その容量以上のHDDを用意します。
最初にバックアップ用のHDDはフォーマット(初期化)するので、空にしても良いHDDを用意する様にして下さい。
この辺りの商品がオススメです。
僕は、以下写真の1TBのSSDを持っていたのでそれをformat(初期化)して使用しました。
(2) OS起動用USB または SD
16GB以上のUSBメモリやSDカードなどMacbbookに接続できるものなら何でもOKです。
(3) 交換用SSD
CrucialのSSD M.2 が圧倒的コスパなので、オススメです。
僕が購入した時点では、1TBで12,800円という破格でした。(4) SSDをMacにはめ込むための変換プラグ
自分のMacbookの機種ID(A1502 など) をこちらのサイトで調べ、それに対応した「M.2 SSDからの変換プラグ」を購入します。
僕はMacbook Pro Retina 2015 Earlyだったので、こちらの変換プラグを購入しました。
(5) Macを分解するためのドライバー
僕は、すでに持っていた以下のドライバーを使用しましたが、持っていない方は、こちらのドライバーがオススメです。
③ Time machineで外付けHDDにバックアップ
外付けHDDに現在の自分のMacbook内の全てのデータをバックアップします。
このサイトを参考にして、Macにデフォルトで入ってるTime Machineというソフトを使ってバックアップを取るといいと思います。
このサイトはHDDにバックアップを取っていますが、僕は外付けSSDにバックアップしました。普段からTime Machineを使用してバックアップを取っていない方は、バックアップを取るのに時間がかかるので気長に待ちましょう。
④ OS起動用のUSBまたはSDを用意
このAppStoreのページからMac OSアップデート用のアップデート用のソフトをダウンロードします。
OSアップデート用ソフトをダウンロードすると、自動的にアップデートが実行されることもありますが、アップデートソフトが実行されたら終了してしまって問題ありません。
その後、USBをMacに接続した状態でターミナルを開き、以下のコマンドを打ち込みます。
$ sudo /Applications/Install\ macOS\ Mojave.app/Contents/Resources/createinstallmedia --volume /Volumes/MyVolume/Volumes/MyVolume の部分は自分のUSBメモリのパスに変更して下さい。
コマンドを打ち込むと、MacOSインストール用のソフトがUSBメモリにセットアップされます。
時間がかかることがあるので、気長に待ちましょう。⑤ MacbookのSSDを入れ替える
このサイトの自分の機種に該当する手順でmacbookを分解して、SSDを付け替えます。
ドライバーを使用してSSDを取り外したら、新しいM2 SSDを変換プラグと合わせて、Macbookに入れ込みます。(しっかり入れ込んで、ネジで取り付けましょう)
4. OS起動用のUSBを刺して、電源をつける
上記の画像の様に 初期状態のOSが起動するので、言われた通りに設定を進めて行ってください。
5. 外付けSSDからバックアップを復元
4 を行うと、Macを購入した時の様な初期セットアップをしていくことになります。
その中で、バックアップに関する設定に到達したら、その時に事前にバックアップを取っておいた外付けSSDをUSBなどでMacに接続すると、外付けSSDにあるバックアップからMacを復元するという選択肢が増えるので、それをクリックします。
(この復元には時間がかかるので気長に待ちましょう)
完了!
復元が終わって無事に起動すると、元どおりのMacbookになっています!
ストレージを確認してみると…
無事、Macbookの容量が1TBになっています!
備考
今回使用したcrucial製のM2 SSDは読み書き速度がとても早い分、発熱が大きいSSDになっています。
冷却が存分にできないノートPCにおいては、発熱が少ないSSDを使用した方が良かったかもしれません。
Western Digital社のSSDは、crucial社SSDほど高速ではありませんが、十分な速度があり、かつ比較的発熱が少ないため、そちらを使用するのが良いと思います。(ただcrucial製より高い…)
- 投稿日:2019-05-27T23:28:59+09:00
【写真多数】Macbook2015の容量不足をSSD交換で根本から解決する
この記事は何か
「Macbookの容量が足りない問題」を、Macを分解してSSDを交換することで、根本的に解消するための記事
対象読者
・MacBook AirやMacBook Proを使っていて、容量が不足している人
・「Macbook 容量不足」でググって実践しても、容量をちょっと減らすくらいしかできない!という人
・「もう俺のMacは容量不足で限界だ… 買い換えるしかないか… 」という人僕のMac bookの現状
・Macbook Pro Retina 2015 Early
・Mac OS Mojave
・メモリ 8GB
・容量 128GB冒頭の画像の通り、残り容量が少なすぎてUnityも入れられない…
手順
① 自分のMacbookがSSD交換可能か確認する
このサイトでご自身のMacbookがSSD交換可能かを確認して下さい。
② 必要なものを購入する
必要なものは以下の5点です。
(1) バックアップ用外付けSSD または HDD
現在の自分のMacが何GBの容量を食っているかを確認して、その容量以上のHDDを用意します。
最初にバックアップ用のHDDはフォーマット(初期化)するので、空にしても良いHDDを用意する様にして下さい。
この辺りの商品がオススメです。
僕は、以下写真の1TBのSSDを持っていたのでそれをformat(初期化)して使用しました。
(2) OS起動用USB または SD
16GB以上のUSBメモリやSDカードなどMacbbookに接続できるものなら何でもOKです。
(3) 交換用SSD
CrucialのSSD M.2 が圧倒的コスパなので、オススメです。
僕が購入した時点では、1TBで12,800円という破格でした。(4) SSDをMacにはめ込むための変換プラグ
自分のMacbookの機種ID(A1502 など) をこちらのサイトで調べ、それに対応した「M.2 SSDからの変換プラグ」を購入します。
僕はMacbook Pro Retina 2015 Earlyだったので、こちらの変換プラグを購入しました。
(5) Macを分解するためのドライバー
僕は、すでに持っていた以下のドライバーを使用しましたが、持っていない方は、こちらのドライバーがオススメです。
③ Time machineで外付けHDDにバックアップ
外付けHDDに現在の自分のMacbook内の全てのデータをバックアップします。
このサイトを参考にして、Macにデフォルトで入ってるTime Machineというソフトを使ってバックアップを取るといいと思います。
このサイトはHDDにバックアップを取っていますが、僕は外付けSSDにバックアップしました。普段からTime Machineを使用してバックアップを取っていない方は、バックアップを取るのに時間がかかるので気長に待ちましょう。
④ OS起動用のUSBまたはSDを用意
このAppStoreのページからMac OSアップデート用のアップデート用のソフトをダウンロードします。
OSアップデート用ソフトをダウンロードすると、自動的にアップデートが実行されることもありますが、アップデートソフトが実行されたら終了してしまって問題ありません。
その後、USBをMacに接続した状態でターミナルを開き、以下のコマンドを打ち込みます。
$ sudo /Applications/Install\ macOS\ Mojave.app/Contents/Resources/createinstallmedia --volume /Volumes/MyVolume/Volumes/MyVolume の部分は自分のUSBメモリのパスに変更して下さい。
コマンドを打ち込むと、MacOSインストール用のソフトがUSBメモリにセットアップされます。
時間がかかることがあるので、気長に待ちましょう。⑤ MacbookのSSDを入れ替える
このサイトの自分の機種に該当する手順でmacbookを分解して、SSDを付け替えます。
ドライバーを使用してSSDを取り外したら、新しいM2 SSDを変換プラグと合わせて、Macbookに入れ込みます。(しっかり入れ込んで、ネジで取り付けましょう)
4. OS起動用のUSBを刺して、電源をつける
上記の画像の様に 初期状態のOSが起動するので、言われた通りに設定を進めて行ってください。
5. 外付けSSDからバックアップを復元
4 を行うと、Macを購入した時の様な初期セットアップをしていくことになります。
その中で、バックアップに関する設定に到達したら、その時に事前にバックアップを取っておいた外付けSSDをUSBなどでMacに接続すると、外付けSSDにあるバックアップからMacを復元するという選択肢が増えるので、それをクリックします。
(この復元には時間がかかるので気長に待ちましょう)
完了!
復元が終わって無事に起動すると、元どおりのMacbookになっています!
ストレージを確認してみると…
無事、Macbookの容量が1TBになっています!
備考
今回使用したcrucial製のM2 SSDは読み書き速度がとても早い分、発熱が大きいSSDになっています。
冷却が存分にできないノートPCにおいては、発熱が少ないSSDを使用した方が良かったかもしれません。
Western Digital社のSSDは、crucial社SSDほど高速ではありませんが、十分な速度があり、かつ比較的発熱が少ないため、そちらを使用するのが良いと思います。(ただcrucial製より高い…)
- 投稿日:2019-05-27T23:28:59+09:00
【写真多数】Macbook 2015の容量不足をSSD交換で根本から解決する
この記事は何か
「Macbookの容量が足りない問題」を、Macを分解してSSDを交換することで、根本的に解消するための記事
対象読者
・MacBook AirやMacBook Proを使っていて、容量が不足している人
・「Macbook 容量不足」でググって実践しても、容量をちょっと減らすくらいしかできない!という人
・「もう俺のMacは容量不足で限界だ… 買い換えるしかないか… 」という人僕のMac bookの現状
・Macbook Pro Retina 2015 Early
・Mac OS Mojave
・メモリ 8GB
・容量 128GB冒頭の画像の通り、残り容量が少なすぎてUnityも入れられない…
手順
① 自分のMacbookがSSD交換可能か確認する
このサイトでご自身のMacbookがSSD交換可能かを確認して下さい。
② 必要なものを購入する
必要なものは以下の5点です。
(1) バックアップ用外付けSSD または HDD
現在の自分のMacが何GBの容量を食っているかを確認して、その容量以上のHDDを用意します。
最初にバックアップ用のHDDはフォーマット(初期化)するので、空にしても良いHDDを用意する様にして下さい。
この辺りの商品がオススメです。
僕は、以下写真の1TBのSSDを持っていたのでそれをformat(初期化)して使用しました。
(2) OS起動用USB または SD
16GB以上のUSBメモリやSDカードなどMacbbookに接続できるものなら何でもOKです。
(3) 交換用SSD
CrucialのSSD M.2 が圧倒的コスパなので、オススメです。
僕が購入した時点では、1TBで12,800円という破格でした。(4) SSDをMacにはめ込むための変換プラグ
自分のMacbookの機種ID(A1502 など) をこちらのサイトで調べ、それに対応した「M.2 SSDからの変換プラグ」を購入します。
僕はMacbook Pro Retina 2015 Earlyだったので、こちらの変換プラグを購入しました。
(5) Macを分解するためのドライバー
僕は、すでに持っていた以下のドライバーを使用しましたが、持っていない方は、こちらのドライバーがオススメです。
③ Time machineで外付けHDDにバックアップ
外付けHDDに現在の自分のMacbook内の全てのデータをバックアップします。
このサイトを参考にして、Macにデフォルトで入ってるTime Machineというソフトを使ってバックアップを取るといいと思います。
このサイトはHDDにバックアップを取っていますが、僕は外付けSSDにバックアップしました。普段からTime Machineを使用してバックアップを取っていない方は、バックアップを取るのに時間がかかるので気長に待ちましょう。
④ OS起動用のUSBまたはSDを用意
このAppStoreのページからMac OSアップデート用のアップデート用のソフトをダウンロードします。
OSアップデート用ソフトをダウンロードすると、自動的にアップデートが実行されることもありますが、アップデートソフトが実行されたら終了してしまって問題ありません。
その後、USBをMacに接続した状態でターミナルを開き、以下のコマンドを打ち込みます。
$ sudo /Applications/Install\ macOS\ Mojave.app/Contents/Resources/createinstallmedia --volume /Volumes/MyVolume/Volumes/MyVolume の部分は自分のUSBメモリのパスに変更して下さい。
コマンドを打ち込むと、MacOSインストール用のソフトがUSBメモリにセットアップされます。
時間がかかることがあるので、気長に待ちましょう。⑤ MacbookのSSDを入れ替える
このサイトの自分の機種に該当する手順でmacbookを分解して、SSDを付け替えます。
ドライバーを使用してSSDを取り外したら、新しいM2 SSDを変換プラグと合わせて、Macbookに入れ込みます。(しっかり入れ込んで、ネジで取り付けましょう)
4. OS起動用のUSBを刺して、電源をつける
上記の画像の様に 初期状態のOSが起動するので、言われた通りに設定を進めて行ってください。
5. 外付けSSDからバックアップを復元
4 を行うと、Macを購入した時の様な初期セットアップをしていくことになります。
その中で、バックアップに関する設定に到達したら、その時に事前にバックアップを取っておいた外付けSSDをUSBなどでMacに接続すると、外付けSSDにあるバックアップからMacを復元するという選択肢が増えるので、それをクリックします。
(この復元には時間がかかるので気長に待ちましょう)
完了!
復元が終わって無事に起動すると、元どおりのMacbookになっています!
ストレージを確認してみると…
無事、Macbookの容量が1TBになっています!
備考
今回使用したcrucial製のM2 SSDは読み書き速度がとても早い分、発熱が大きいSSDになっています。
冷却が存分にできないノートPCにおいては、発熱が少ないSSDを使用した方が良かったかもしれません。
Western Digital社のSSDは、crucial社SSDほど高速ではありませんが、十分な速度があり、かつ比較的発熱が少ないため、そちらを使用するのが良いと思います。(ただcrucial製より高い…)
- 投稿日:2019-05-27T23:28:59+09:00
【写真多数】Macbook Pro 2015の容量不足をSSD交換で根本から解決する
この記事は何か
「Macbookの容量が足りない問題」を、Macを分解してSSDを交換することで、根本的に解消するための記事
対象読者
・MacBook AirやMacBook Proを使っていて、容量が不足している人
・「Macbook 容量不足」でググって実践しても、容量をちょっと減らすくらいしかできない!という人
・「もう俺のMacは容量不足で限界だ… 買い換えるしかないか… 」という人僕のMac bookの現状
・Macbook Pro Retina 2015 Early
・Mac OS Mojave
・メモリ 8GB
・容量 128GB冒頭の画像の通り、残り容量が少なすぎてUnityも入れられない…
手順
① 自分のMacbookがSSD交換可能か確認する
このサイトでご自身のMacbookがSSD交換可能かを確認して下さい。
② 必要なものを購入する
必要なものは以下の5点です。
(1) バックアップ用外付けSSD または HDD
現在の自分のMacが何GBの容量を食っているかを確認して、その容量以上のHDDを用意します。
最初にバックアップ用のHDDはフォーマット(初期化)するので、空にしても良いHDDを用意する様にして下さい。
この辺りの商品がオススメです。
僕は、以下写真の1TBのSSDを持っていたのでそれをformat(初期化)して使用しました。
(2) OS起動用USB または SD
16GB以上のUSBメモリやSDカードなどMacbbookに接続できるものなら何でもOKです。
(3) 交換用SSD
CrucialのSSD M.2 が圧倒的コスパなので、オススメです。
僕が購入した時点では、1TBで12,800円という破格でした。(4) SSDをMacにはめ込むための変換プラグ
自分のMacbookの機種ID(A1502 など) をこちらのサイトで調べ、それに対応した「M.2 SSDからの変換プラグ」を購入します。
僕はMacbook Pro Retina 2015 Earlyだったので、こちらの変換プラグを購入しました。
(5) Macを分解するためのドライバー
僕は、すでに持っていた以下のドライバーを使用しましたが、持っていない方は、こちらのドライバーがオススメです。
③ Time machineで外付けHDDにバックアップ
外付けHDDに現在の自分のMacbook内の全てのデータをバックアップします。
このサイトを参考にして、Macにデフォルトで入ってるTime Machineというソフトを使ってバックアップを取るといいと思います。
このサイトはHDDにバックアップを取っていますが、僕は外付けSSDにバックアップしました。普段からTime Machineを使用してバックアップを取っていない方は、バックアップを取るのに時間がかかるので気長に待ちましょう。
④ OS起動用のUSBまたはSDを用意
このAppStoreのページからMac OSアップデート用のアップデート用のソフトをダウンロードします。
OSアップデート用ソフトをダウンロードすると、自動的にアップデートが実行されることもありますが、アップデートソフトが実行されたら終了してしまって問題ありません。
その後、USBをMacに接続した状態でターミナルを開き、以下のコマンドを打ち込みます。
$ sudo /Applications/Install\ macOS\ Mojave.app/Contents/Resources/createinstallmedia --volume /Volumes/MyVolume/Volumes/MyVolume の部分は自分のUSBメモリのパスに変更して下さい。
コマンドを打ち込むと、MacOSインストール用のソフトがUSBメモリにセットアップされます。
時間がかかることがあるので、気長に待ちましょう。⑤ MacbookのSSDを入れ替える
このサイトの自分の機種に該当する手順でmacbookを分解して、SSDを付け替えます。
ドライバーを使用してSSDを取り外したら、新しいM2 SSDを変換プラグと合わせて、Macbookに入れ込みます。(しっかり入れ込んで、ネジで取り付けましょう)
4. OS起動用のUSBを刺して、電源をつける
上記の画像の様に 初期状態のOSが起動するので、言われた通りに設定を進めて行ってください。
5. 外付けSSDからバックアップを復元
4 を行うと、Macを購入した時の様な初期セットアップをしていくことになります。
その中で、バックアップに関する設定に到達したら、その時に事前にバックアップを取っておいた外付けSSDをUSBなどでMacに接続すると、外付けSSDにあるバックアップからMacを復元するという選択肢が増えるので、それをクリックします。
(この復元には時間がかかるので気長に待ちましょう)
完了!
復元が終わって無事に起動すると、元どおりのMacbookになっています!
ストレージを確認してみると…
無事、Macbookの容量が1TBになっています!
備考
今回使用したcrucial製のM2 SSDは読み書き速度がとても早い分、発熱が大きいSSDになっています。
冷却が存分にできないノートPCにおいては、発熱が少ないSSDを使用した方が良かったかもしれません。
Western Digital社のSSDは、crucial社SSDほど高速ではありませんが、十分な速度があり、かつ比較的発熱が少ないため、そちらを使用するのが良いと思います。(ただcrucial製より高い…)
- 投稿日:2019-05-27T23:13:54+09:00
一足遅れて Kubernetes を学び始める - 10. config&storage その2 -
ストーリー
- 一足遅れて Kubernetes を学び始める - 01. 環境選択編 -
- 一足遅れて Kubernetes を学び始める - 02. Docker For Mac -
- 一足遅れて Kubernetes を学び始める - 03. Raspberry Pi -
- 一足遅れて Kubernetes を学び始める - 04. kubectl -
- 一足遅れて Kubernetes を学び始める - 05. workloads その1 -
- 一足遅れて Kubernetes を学び始める - 06. workloads その2 -
- 一足遅れて Kubernetes を学び始める - 07. workloads その3 -
- 一足遅れて Kubernetes を学び始める - 08. discovery&LB その1 -
- 一足遅れて Kubernetes を学び始める - 09. discovery&LB その2 -
- 一足遅れて Kubernetes を学び始める - 10. config&storage その1 -
- 一足遅れて Kubernetes を学び始める - 10. config&storage その2 -
前回
一足遅れて Kubernetes を学び始める - 10. config&storage その1 -では、configについて学習しました。
今回は、storageを学びます。VolumeとPresistentVolume
Volumeは、あらかじめ決められた利用可能なボリュームを指します。こちらは、ボリュームの削除や新規作成ができません。
PresistentVolumeは、外部にある永続ボリュームを指します。こちらは、ボリュームの削除や新規作成ができます。
DBのようなステートフルなものはPresistentVolumeを使います。
一時的なものなら、Volumeを使うのですかね?
※ PresistentVolumeClaimは、PresistentVolumeをアサインするためのリソース。
Volumeの種類
書籍(kubernetes完全ガイド)で紹介されていたVolumeの種類は、下記のとおりです。
- emptyDir
- 一時的なディスク領域を利用
- pod削除されると、emptyDirも削除
- マウント先を指定できない
- hostPath
- emptyDirのマウント先を指定できる版
- downwardAPI
- Podの情報をファイルとして配置したファイルをマウント
- projected
- secret/configMap/downwardAPI/serviceAccountTokenを1つにまとめたディレクトを作成し、マウント
Volumeを残すことができないので、Podを削除する際は気をつけないとダメですね。
ログをファイルとして保存するなら、一時的にVolumeが良いのですかね。
ただ、定期的に外部ストレージに移さないといけないですので、手間です。
(そもそも、ログはストリームにして外部サービスに流すのがベスト)プロダクトとしては、あんまり使い道ない...?

PresistentVolumeの種類
外部の永続ボリュームを利用します。例えば、下記の種類があります。
- GCE Persistent Disk
- AWS Elastic Block Store
- NFS
- iSCSI
- Ceph
- OpenStack Cinder
- GlusterFS
一足遅れて Kubernetes を学び始める - 06. workloads その2 -では、NFSを使いましたね。
PersistentVolumeの作成方法は、外部の永続ボリュームによって違うのですが、共通して言えるところもあるみたいなので、
そこを書いてみます。
- ラベル
- PersistentVolumeをラベリングすることで、指定しやすくする
- 容量
- Volumeで要求する容量。最も小さい容量からアサインされる。
- アクセスモード
- ReadWriteOnce
- 単一ノードからRead/Writeが可能
- ReadOnlyMany
- 複数ノードからReadが可能
- ReadWriteMany
- 複数ノードからRead/Writeが可能
- Reclaim Policy
- Volumeを使い終わったあと、破棄するか再利用するかのポリシー
- Delete
- PersistentVolumeの実体を削除
- Retain
- PersistentVolumeの実体を残さず保持
- 再度マウントされない
- Recycle
- PersistentVolumeのデータを削除し、再利用可能にする
- 再度マウントされる
- (廃止予定で、DynamicProvisioningを利用すること)
- StorageClass
- 各プロバイザーが提供するストレージの型
- 基本的に自動作成されている
PersistentVolumeClaim
実際に、PresistentVolumeを使うためには、PresistentVolumeClaimで要求を出す必要があります。
必要な項目は、下記です。
- ラベルセレクタ
- ラベルでフィルタリング
- 容量
- 求めている容量
- アクセスモード
- PresistentVolumeのアクセスモードを参照
- StorageClass
- PresistentVolumeのStorageClassを参照
要求を満たしたVolumeがRetainPolicyだった場合、Claimを削除した時点で「Released」になります。
最後に
今回は、書籍をそのまま書いた感じになりました。
実際に試したのは、一足遅れて Kubernetes を学び始める - 06. workloads その2 -です。
まあ、あんまり深くはハマらない方が良いのではと思いました。
- 投稿日:2019-05-27T23:13:54+09:00
一足遅れて Kubernetes を学び始める - 11. config&storage その2 -
ストーリー
- 一足遅れて Kubernetes を学び始める - 01. 環境選択編 -
- 一足遅れて Kubernetes を学び始める - 02. Docker For Mac -
- 一足遅れて Kubernetes を学び始める - 03. Raspberry Pi -
- 一足遅れて Kubernetes を学び始める - 04. kubectl -
- 一足遅れて Kubernetes を学び始める - 05. workloads その1 -
- 一足遅れて Kubernetes を学び始める - 06. workloads その2 -
- 一足遅れて Kubernetes を学び始める - 07. workloads その3 -
- 一足遅れて Kubernetes を学び始める - 08. discovery&LB その1 -
- 一足遅れて Kubernetes を学び始める - 09. discovery&LB その2 -
- 一足遅れて Kubernetes を学び始める - 10. config&storage その1 -
- 一足遅れて Kubernetes を学び始める - 11. config&storage その2 -
- 一足遅れて Kubernetes を学び始める - 12. リソース制限 -
- 一足遅れて Kubernetes を学び始める - 13. ヘルスチェックとコンテナライフサイクル -
前回
一足遅れて Kubernetes を学び始める - 10. config&storage その1 -では、configについて学習しました。
今回は、storageを学びます。VolumeとPresistentVolume
Volumeは、あらかじめ決められた利用可能なボリュームを指します。こちらは、ボリュームの削除や新規作成ができません。
PresistentVolumeは、外部にある永続ボリュームを指します。こちらは、ボリュームの削除や新規作成ができます。
DBのようなステートフルなものはPresistentVolumeを使います。
一時的なものなら、Volumeを使うのですかね?
※ PresistentVolumeClaimは、PresistentVolumeをアサインするためのリソース。
Volumeの種類
書籍(kubernetes完全ガイド)で紹介されていたVolumeの種類は、下記のとおりです。
- emptyDir
- 一時的なディスク領域を利用
- pod削除されると、emptyDirも削除
- マウント先を指定できない
- hostPath
- emptyDirのマウント先を指定できる版
- downwardAPI
- Podの情報をファイルとして配置したファイルをマウント
- projected
- secret/configMap/downwardAPI/serviceAccountTokenを1つにまとめたディレクトを作成し、マウント
Volumeを残すことができないので、Podを削除する際は気をつけないとダメですね。
ログをファイルとして保存するなら、一時的にVolumeが良いのですかね。
ただ、定期的に外部ストレージに移さないといけないですので、手間です。
(そもそも、ログはストリームにして外部サービスに流すのがベスト)プロダクトとしては、あんまり使い道ない...?

PresistentVolumeの種類
外部の永続ボリュームを利用します。例えば、下記の種類があります。
- GCE Persistent Disk
- AWS Elastic Block Store
- NFS
- iSCSI
- Ceph
- OpenStack Cinder
- GlusterFS
一足遅れて Kubernetes を学び始める - 06. workloads その2 -では、NFSを使いましたね。
PersistentVolumeの作成方法は、外部の永続ボリュームによって違うのですが、共通して言えるところもあるみたいなので、
そこを書いてみます。
- ラベル
- PersistentVolumeをラベリングすることで、指定しやすくする
- 容量
- Volumeで要求する容量。最も小さい容量からアサインされる。
- アクセスモード
- ReadWriteOnce
- 単一ノードからRead/Writeが可能
- ReadOnlyMany
- 複数ノードからReadが可能
- ReadWriteMany
- 複数ノードからRead/Writeが可能
- Reclaim Policy
- Volumeを使い終わったあと、破棄するか再利用するかのポリシー
- Delete
- PersistentVolumeの実体を削除
- Retain
- PersistentVolumeの実体を残さず保持
- 再度マウントされない
- Recycle
- PersistentVolumeのデータを削除し、再利用可能にする
- 再度マウントされる
- (廃止予定で、DynamicProvisioningを利用すること)
- StorageClass
- 各プロバイザーが提供するストレージの型
- 基本的に自動作成されている
PersistentVolumeClaim
実際に、PresistentVolumeを使うためには、PresistentVolumeClaimで要求を出す必要があります。
必要な項目は、下記です。
- ラベルセレクタ
- ラベルでフィルタリング
- 容量
- 求めている容量
- アクセスモード
- PresistentVolumeのアクセスモードを参照
- StorageClass
- PresistentVolumeのStorageClassを参照
要求を満たしたVolumeがRetainPolicyだった場合、Claimを削除した時点で「Released」になります。
最後に
今回は、書籍をそのまま書いた感じになりました。
実際に試したのは、一足遅れて Kubernetes を学び始める - 06. workloads その2 -です。
まあ、あんまり深くはハマらない方が良いのではと思いました。
次回は、こちらです。
- 投稿日:2019-05-27T22:56:57+09:00
Mac版Chromeの検索サジェストを削除する
- 投稿日:2019-05-27T21:47:48+09:00
【サルが書く】Hyperをアイコンで可愛くしよう
Hyperを可愛くしよう
わきゃ
ターミナルって無骨で見づらいってことあるよね。
lsでディレクトリやファイルが表示されて、パット見でどれがどのファイルがわかりにくいってときに便利なものを紹介します。これを導入するとこのようになります。
LSDeluxeとは
lsをした際に、見やすく色をつけたり、アイコンを付けてくれます。
LSDeluxeはcolorlsに大きな影響を受けているそうです。
colorlsはRuby製ですが、LSDeluxeはRustで作られているため、動作が早いそうです。
ベンチマーク実際に導入してみる
LSDeluxeをインストール
macの場合はhomebrewを使用し、インストールができます。
homebrewをインストールしていない人はこちらbrew install lsd本体がインストールされました。
aliasの設定
表示するコマンドとしては
lsdなので、lsでlsdが呼ばれるようにaliasを設定すると便利です。.bashrcとか.zshrcalias ls='lsd'アイコンを表示するためにFontを入れる
brew caskでfontをインストールする
brew tap homebrew/cask-fonts brew cask install font-hack-nerd-fonthyperのフォント設定
フォントを入れてもまだアイコンは表示されないかと思います。
preferencesから設定を開きfontFamily: 'Hack Nerd Font'と設定します。
そしてHyperを再起動すれば表示されるはずです!
- 投稿日:2019-05-27T21:41:33+09:00
AWS上のWindowsServerに対して、ローカルmacからansibleを実行 #1
AWS上のWindowsServerに対して、ローカルmacからansibleを実行したい、と思った。
環境
ローカル(mac)
- python -> 3.6.4
- ansible -> 2.7.10
リモート(Windows Server 2019)
ローカルの準備
とりあえず、pipでansibleとpywinrmをインストール。
pip install ansible pip install pywinrmあと、接続するためのhostsファイルを用意する。私は、ansibleディレクトリを作り、
その下にhostsファイルを作りました。hosts[windows] AWSのパブリックDNS名 [windows:vars] ansible_user=管理者ユーザ ansible_password=管理者ユーザのパスワード ansible_port=5986 ansible_connection=winrm ansible_winrm_server_cert_validation=ignoreリモートの準備
ansibleで、Windowsの環境を設定するスクリプトが提供されているので、ダウンロード。
Invoke-WebRequest -Uri https://raw.githubusercontent.com/ansible/ansible/devel/examples/scripts/ConfigureRemotingForAnsible.ps1 -OutFile ConfigureRemotingForAnsible.ps1で、ダウンロードしたスクリプトを実行する。私のネットワークはパブリックだったので、以下を実行した。
powershell -ExecutionPolicy RemoteSigned .\ConfigureRemotingForAnsible.ps1 -SkipNetworkProfileCheckAWSの準備
セキュリティグループで、インバウンドルールとして、ポート5986を許可しよう。
動作確認
ansible windows -i ansible/hosts -m win_ping -vvvv
ANSのパブリックDNS名 | SUCCESS => {
"changed": false,
"ping": "pong"
}的な感じでリターンがあるとOK。
- 投稿日:2019-05-27T15:38:05+09:00
Macでポートのプロセスをkillする方法
- 投稿日:2019-05-27T13:25:43+09:00
【Macメモ】MacのJupyter NotebookでCanochaを動かす
はじめに
自分のMacにCabochaを導入したのだが、一箇所トラップがあってハマったので、自分用メモ
事前準備
MacにJupyter Notebookとbrewコマンドは導入済みであることが前提です。
Jupyter Notebookはanacondaから入れてしまうのが簡単です。
- brewコマンド
$ ruby -e "$(curl -fsSL https://raw.githubusercontent.com/Homebrew/install/master/install)"Mecabの導入
最初のステップはMecabの導入です。以下の2つのbrewコマンドを実行します。
Mecab導入
$ brew install mecab $ brew install mecab-ipadicMecabテスト
導入が正常終了したら、簡単なテストを実施します。
コンソールで、mecabを実行し、入力プロンプトが出たらこれは日本語の文章です。を入力して下さい。
うまくいくと、下記のような結果になるはずです。$ mecab これは日本語の文章です。 これ 名詞,代名詞,一般,*,*,*,これ,コレ,コレ は 助詞,係助詞,*,*,*,*,は,ハ,ワ 日本語 名詞,一般,*,*,*,*,日本語,ニホンゴ,ニホンゴ の 助詞,連体化,*,*,*,*,の,ノ,ノ 文章 名詞,一般,*,*,*,*,文章,ブンショウ,ブンショー です 助動詞,*,*,*,特殊・デス,基本形,です,デス,デス 。 記号,句点,*,*,*,*,。,。,。 EOS結果を確認したら
ctrl+cでコマンド入力状態に戻します。mecab-python3の導入
最後のステップは、導入されたmecabをpythonのAPIとして利用できるようにすることです。
この目的のため、pipコマンドを利用してmecab-python3を導入します。$ pip install mecab-python3mecab-python3のテスト
mecab-python3の導入が正常終了したら、次のnotebookを実行して結果を確認します。
# MecabをPythonから呼び出す import MeCab # 解析対象文 text = 'これは日本語の文章です。' # 利用パターン1 対象文書を分かち書きにする tagger1 = MeCab.Tagger("-Owakati") print('【利用パターン1】分かち書き') print(tagger1.parse(text).split()) print() # 利用パターン2 単語毎に分析結果を全部表示する tagger2 = MeCab.Tagger() print('【利用パターン2】品詞解析') print(tagger2.parse(text))次の結果が返ってきたら、OKです。
【利用パターン1】分かち書き ['これ', 'は', '日本語', 'の', '文章', 'です', '。'] 【利用パターン2】品詞解析 これ 名詞,代名詞,一般,*,*,*,これ,コレ,コレ は 助詞,係助詞,*,*,*,*,は,ハ,ワ 日本語 名詞,一般,*,*,*,*,日本語,ニホンゴ,ニホンゴ の 助詞,連体化,*,*,*,*,の,ノ,ノ 文章 名詞,一般,*,*,*,*,文章,ブンショウ,ブンショー です 助動詞,*,*,*,特殊・デス,基本形,です,デス,デス 。 記号,句点,*,*,*,*,。,。,。 EOSCabochaの導入
次のステップがCabochaの導入です。
Command Line Toolsのバージョン確認(重要)
次のコマンドで、
CLTの行を見てCommand Line Toolsのバージョンを確認します。$ brew --config結果例
HOMEBREW_VERSION: 2.1.3 ORIGIN: https://github.com/Homebrew/brew HEAD: 099b047349d4ec67519206f15401d0e1cf90e953 Last commit: 7 days ago Core tap ORIGIN: https://github.com/Homebrew/homebrew-core Core tap HEAD: fd1ef471a25cb83041e710018f9ad9686fc50d97 Core tap last commit: 30 hours ago HOMEBREW_PREFIX: /usr/local CPU: quad-core 64-bit broadwell Homebrew Ruby: 2.3.7 => /System/Library/Frameworks/Ruby.framework/Versions/2.3/usr/bin/ruby Clang: 10.0 build 1001 Git: 2.21.0 => /usr/local/bin/git Curl: 7.54.0 => /usr/bin/curl Java: 12.0.1 macOS: 10.14.5-x86_64 CLT: 9.4.0.0.1.1526532315 Xcode: 10.2.1これから行うビルド作業では、CLTのバージョンが9.4である必要があります。
もし、CLTのバージョンはこれより大きなものの場合、Appleダウンロードサイトから、Command Line Tools 9.4をダウンロード・導入するようにして下さい。必要モジュールの導入
次に、下記のコマンドで、必要なモジュールを導入しておきます。
$ brew install git curl xz $ brew install crf++Cabochaの導入
いよいよCabochaの導入です。次のコマンドで導入します。
$ brew install cabochaCabochaのテスト
上記の導入が一通り終わったら、いったんコマンドラインでテストをします。
$ cabochaコマンドが実行され、入力プロンプトが出たら
今日はいい天気ですねと入力してenterキーを押してください。
下記の結果が出れば正常に動いているので、ctrl + cで抜けます。今日はいい天気ですね 今日は---D いい-D 天気ですね EOSPython用ラッパーの導入
次に、CabochaをPythonから呼び出せるようにします。 少し長いのですが、以下の手順で導入してください。
# 作業用ディレクトリは適当に決めて下さい WORK_DIR=(作業用ディレクトリ) cd $WORK_DIR curl -OL https://github.com/taku910/cabocha/archive/master.zip unzip master.zip pip install cabocha-master/python/ git clone https://github.com/kenkov/cabocha pip install cabocha/(備考)CLTのバージョンが古いと最後のpipコマンドでビルドに失敗します。
Python用ラッパーのテスト
次のコマンドでテストしてみて下さい。
# Cabochaの利用 (Tokenの取得) from cabocha.analyzer import CaboChaAnalyzer analyzer = CaboChaAnalyzer() tree = analyzer.parse('今日はいい天気ですね') for chunk in tree: for token in chunk: print(token # Cabochaの利用 (チャンクを先頭からたどる) chunks = tree.chunks start_chunk = chunks[0] print('開始チャンク: ', start_chunk) next_chunk = start_chunk.next_link print('次のチャンク: ', next_chunk)次のような結果が返ってくれば成功です。
Token("今日") Token("は") Token("いい") Token("天気") Token("です") Token("ね") 開始チャンク: Chunk("今日は") 次のチャンク: Chunk("天気ですね")
- 投稿日:2019-05-27T13:25:43+09:00
【Macメモ】MacのJupyter NotebookでCabochaを動かす
はじめに
自分のMacにCabochaを導入したのだが、一箇所トラップがあってハマったので、自分用メモ
事前準備
MacにJupyter Notebookとbrewコマンドは導入済みであることが前提です。
Jupyter Notebookはanacondaから入れてしまうのが簡単です。
- brewコマンド
$ ruby -e "$(curl -fsSL https://raw.githubusercontent.com/Homebrew/install/master/install)"Mecabの導入
最初のステップはMecabの導入です。以下の2つのbrewコマンドを実行します。
Mecab導入
$ brew install mecab $ brew install mecab-ipadicMecabテスト
導入が正常終了したら、簡単なテストを実施します。
コンソールで、mecabを実行し、入力プロンプトが出たらこれは日本語の文章です。を入力して下さい。
うまくいくと、下記のような結果になるはずです。$ mecab これは日本語の文章です。 これ 名詞,代名詞,一般,*,*,*,これ,コレ,コレ は 助詞,係助詞,*,*,*,*,は,ハ,ワ 日本語 名詞,一般,*,*,*,*,日本語,ニホンゴ,ニホンゴ の 助詞,連体化,*,*,*,*,の,ノ,ノ 文章 名詞,一般,*,*,*,*,文章,ブンショウ,ブンショー です 助動詞,*,*,*,特殊・デス,基本形,です,デス,デス 。 記号,句点,*,*,*,*,。,。,。 EOS結果を確認したら
ctrl+cでコマンド入力状態に戻します。mecab-python3の導入
最後のステップは、導入されたmecabをpythonのAPIとして利用できるようにすることです。
この目的のため、pipコマンドを利用してmecab-python3を導入します。$ pip install mecab-python3mecab-python3のテスト
mecab-python3の導入が正常終了したら、次のnotebookを実行して結果を確認します。
# MecabをPythonから呼び出す import MeCab # 解析対象文 text = 'これは日本語の文章です。' # 利用パターン1 対象文書を分かち書きにする tagger1 = MeCab.Tagger("-Owakati") print('【利用パターン1】分かち書き') print(tagger1.parse(text).split()) print() # 利用パターン2 単語毎に分析結果を全部表示する tagger2 = MeCab.Tagger() print('【利用パターン2】品詞解析') print(tagger2.parse(text))次の結果が返ってきたら、OKです。
【利用パターン1】分かち書き ['これ', 'は', '日本語', 'の', '文章', 'です', '。'] 【利用パターン2】品詞解析 これ 名詞,代名詞,一般,*,*,*,これ,コレ,コレ は 助詞,係助詞,*,*,*,*,は,ハ,ワ 日本語 名詞,一般,*,*,*,*,日本語,ニホンゴ,ニホンゴ の 助詞,連体化,*,*,*,*,の,ノ,ノ 文章 名詞,一般,*,*,*,*,文章,ブンショウ,ブンショー です 助動詞,*,*,*,特殊・デス,基本形,です,デス,デス 。 記号,句点,*,*,*,*,。,。,。 EOSCabochaの導入
次のステップがCabochaの導入です。
Command Line Toolsのバージョン確認(重要)
次のコマンドで、
CLTの行を見てCommand Line Toolsのバージョンを確認します。$ brew --config結果例
HOMEBREW_VERSION: 2.1.3 ORIGIN: https://github.com/Homebrew/brew HEAD: 099b047349d4ec67519206f15401d0e1cf90e953 Last commit: 7 days ago Core tap ORIGIN: https://github.com/Homebrew/homebrew-core Core tap HEAD: fd1ef471a25cb83041e710018f9ad9686fc50d97 Core tap last commit: 30 hours ago HOMEBREW_PREFIX: /usr/local CPU: quad-core 64-bit broadwell Homebrew Ruby: 2.3.7 => /System/Library/Frameworks/Ruby.framework/Versions/2.3/usr/bin/ruby Clang: 10.0 build 1001 Git: 2.21.0 => /usr/local/bin/git Curl: 7.54.0 => /usr/bin/curl Java: 12.0.1 macOS: 10.14.5-x86_64 CLT: 9.4.0.0.1.1526532315 Xcode: 10.2.1これから行うビルド作業では、CLTのバージョンが9.4である必要があります。
もし、CLTのバージョンはこれより大きなものの場合、Appleダウンロードサイトから、Command Line Tools 9.4をダウンロード・導入するようにして下さい。必要モジュールの導入
次に、下記のコマンドで、必要なモジュールを導入しておきます。
$ brew install git curl xz $ brew install crf++Cabochaの導入
いよいよCabochaの導入です。次のコマンドで導入します。
$ brew install cabochaCabochaのテスト
上記の導入が一通り終わったら、いったんコマンドラインでテストをします。
$ cabochaコマンドが実行され、入力プロンプトが出たら
今日はいい天気ですねと入力してenterキーを押してください。
下記の結果が出れば正常に動いているので、ctrl + cで抜けます。今日はいい天気ですね 今日は---D いい-D 天気ですね EOSPython用ラッパーの導入
次に、CabochaをPythonから呼び出せるようにします。 少し長いのですが、以下の手順で導入してください。
# 作業用ディレクトリは適当に決めて下さい WORK_DIR=(作業用ディレクトリ) cd $WORK_DIR curl -OL https://github.com/taku910/cabocha/archive/master.zip unzip master.zip pip install cabocha-master/python/ git clone https://github.com/kenkov/cabocha pip install cabocha/(備考)CLTのバージョンが古いと最後のpipコマンドでビルドに失敗します。
Python用ラッパーのテスト
次のコマンドでテストしてみて下さい。
# Cabochaの利用 (Tokenの取得) from cabocha.analyzer import CaboChaAnalyzer analyzer = CaboChaAnalyzer() tree = analyzer.parse('今日はいい天気ですね') for chunk in tree: for token in chunk: print(token # Cabochaの利用 (チャンクを先頭からたどる) chunks = tree.chunks start_chunk = chunks[0] print('開始チャンク: ', start_chunk) next_chunk = start_chunk.next_link print('次のチャンク: ', next_chunk)次のような結果が返ってくれば成功です。
Token("今日") Token("は") Token("いい") Token("天気") Token("です") Token("ね") 開始チャンク: Chunk("今日は") 次のチャンク: Chunk("天気ですね")
- 投稿日:2019-05-27T10:25:40+09:00
Wolfram言語が使えるようになった!(mac編, ビッグバネイト)
ビッグバネイトとは
ビッグバネイト元 > 実質無料でWolfram言語(Mathematicaの中身)が使えるようになったらしいこれはすごい!
アカデミック利用でも高額だったあのmathematicaの核であるWolfram engineを個人利用など商用以外なら無料で使えるようになったらしい!
学生時代に使いたかった。
学生なら無料で使えていたという私立大学の友人がいつも羨ましかったんだよなあ。Wolframのアカウント登録
が必要です。
https://account.wolfram.com
こちらは無料なんで。
その後、mac用のwolframパッケージをダウンロードし、インストールしてください。
ここを参考に > http://support.wolfram.com/kb/46070Jupyter notebookで使えるようにする
ここがWindows仕様でしか書かれていなかったので(黒木先生のサイトでも)。
これでMacだと、(というか自分のものだと)うまくいかなかったので。まずは、ここからgit cloneしてください。
それで、
cd WolframLanguageForJupyterを実行し、configure-jupyter.wls addを実行したらうまくいくとあったのですが、、、、
-bash: configure-jupyter.wls : command not found
となりました。
あれれれ。その後、色々試してみて、なんか適当に
wolframscript configure-jupyter.wls add
をWolframLanguageForJupyter内で実行したらうまくいきました。$ jupyter kernelspec list Available kernels: python3 ~/.pyenv/versions/anaconda3-5.3.1/share/jupyter/kernels/python3 # git cloneしたWolframLanguageForJupyter内で $ wolframscript configure-jupyter.wls add $ jupyter kernelspec list Available kernels: wolframlanguage12 ~/Library/Jupyter/kernels/wolframlanguage12 python3 ~/.pyenv/versions/anaconda3-5.3.1/share/jupyter/kernels/python3リポジトリには
wolframscriptはオプションと書いてあったのですが、Macだといるかもしれないです。Jupyter notebook起動
ここまでうまくいけば
こんな感じで、Wolframが使えるようになっています。遊んでみた
終わりに
@Y_F_Acoustics さん、矢吹先生、黒木先生ありがとうございました!