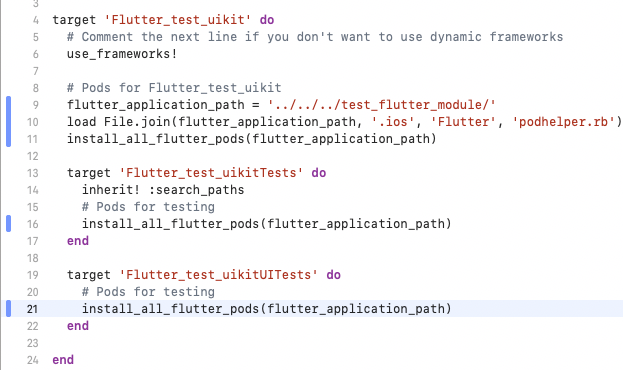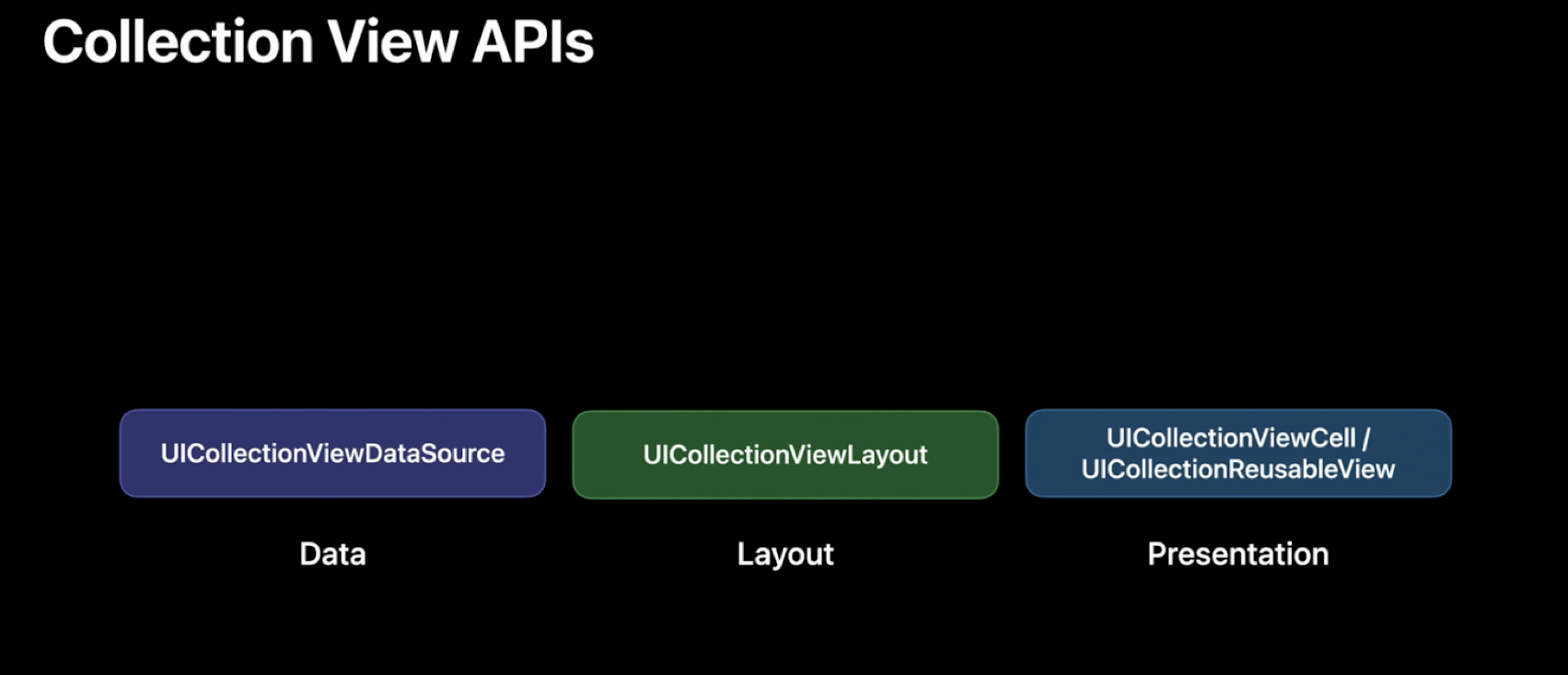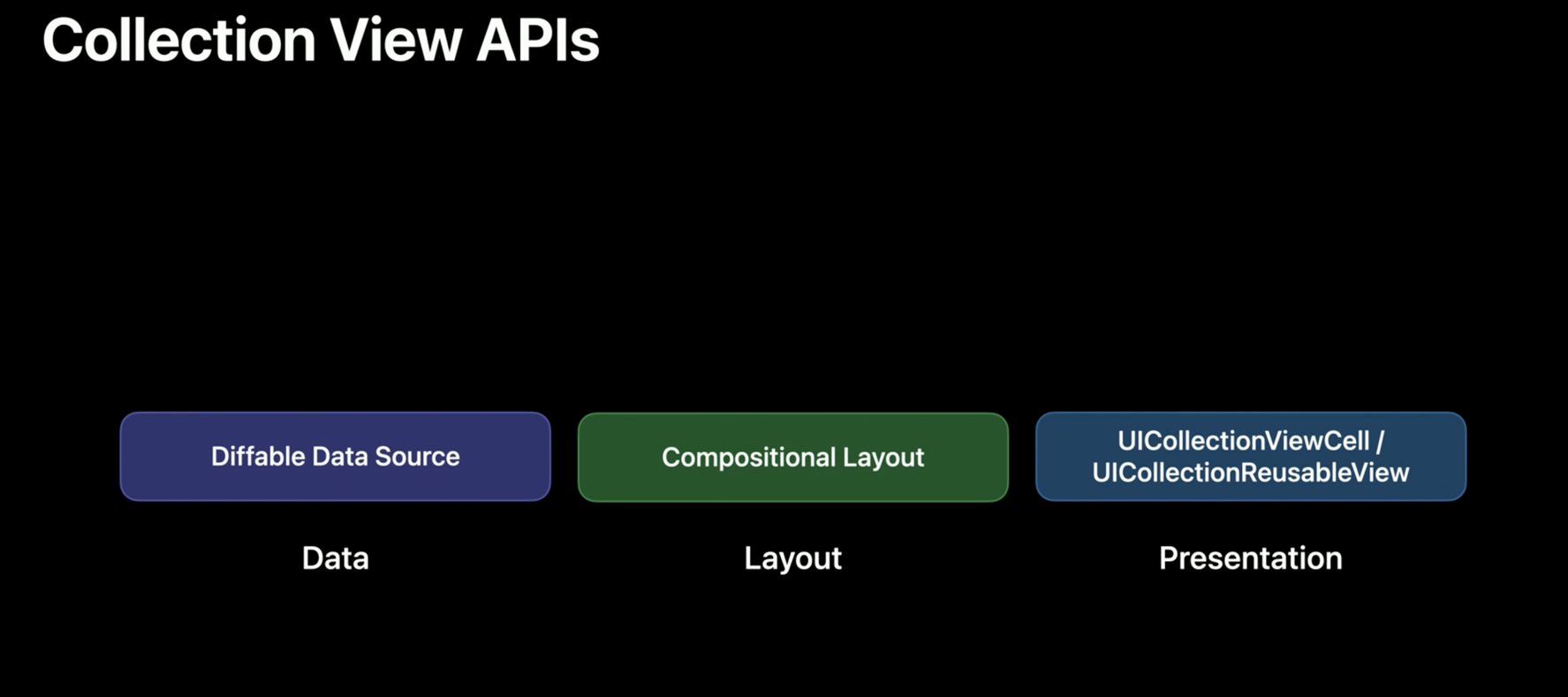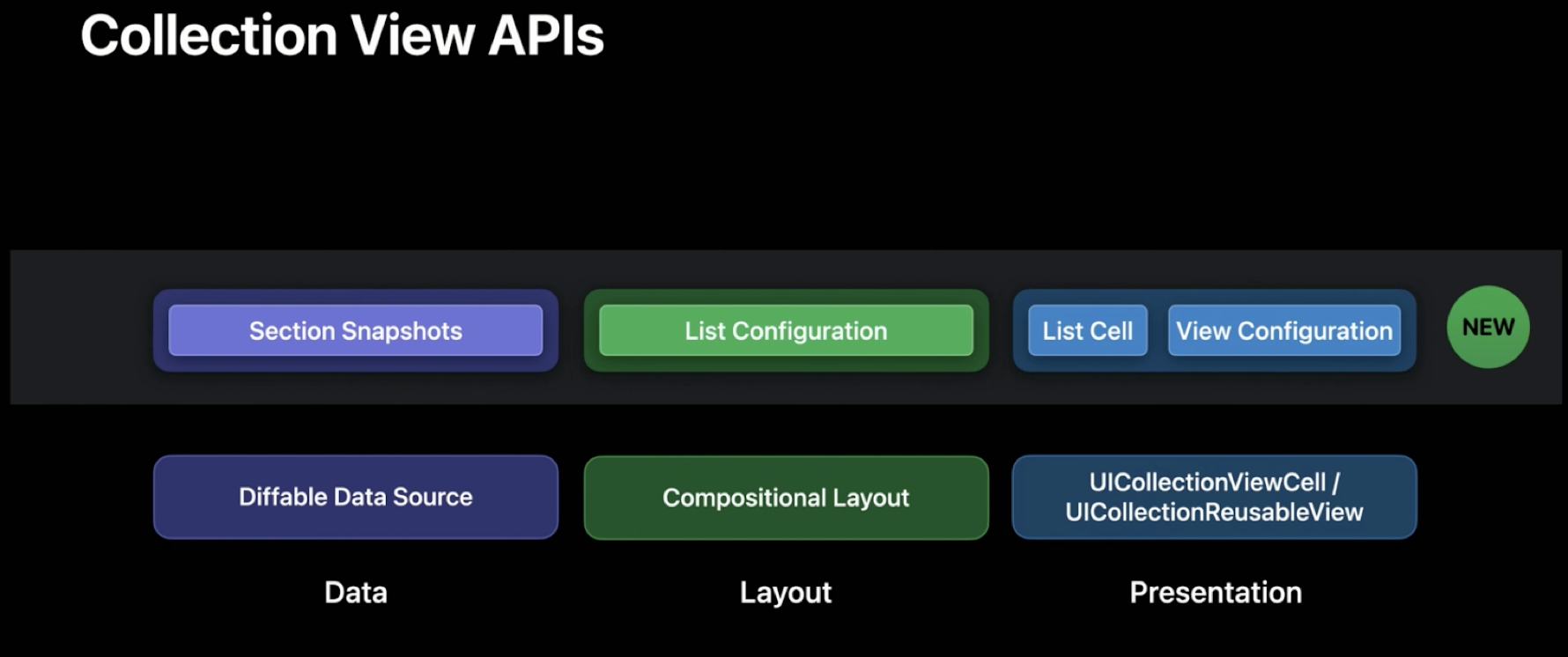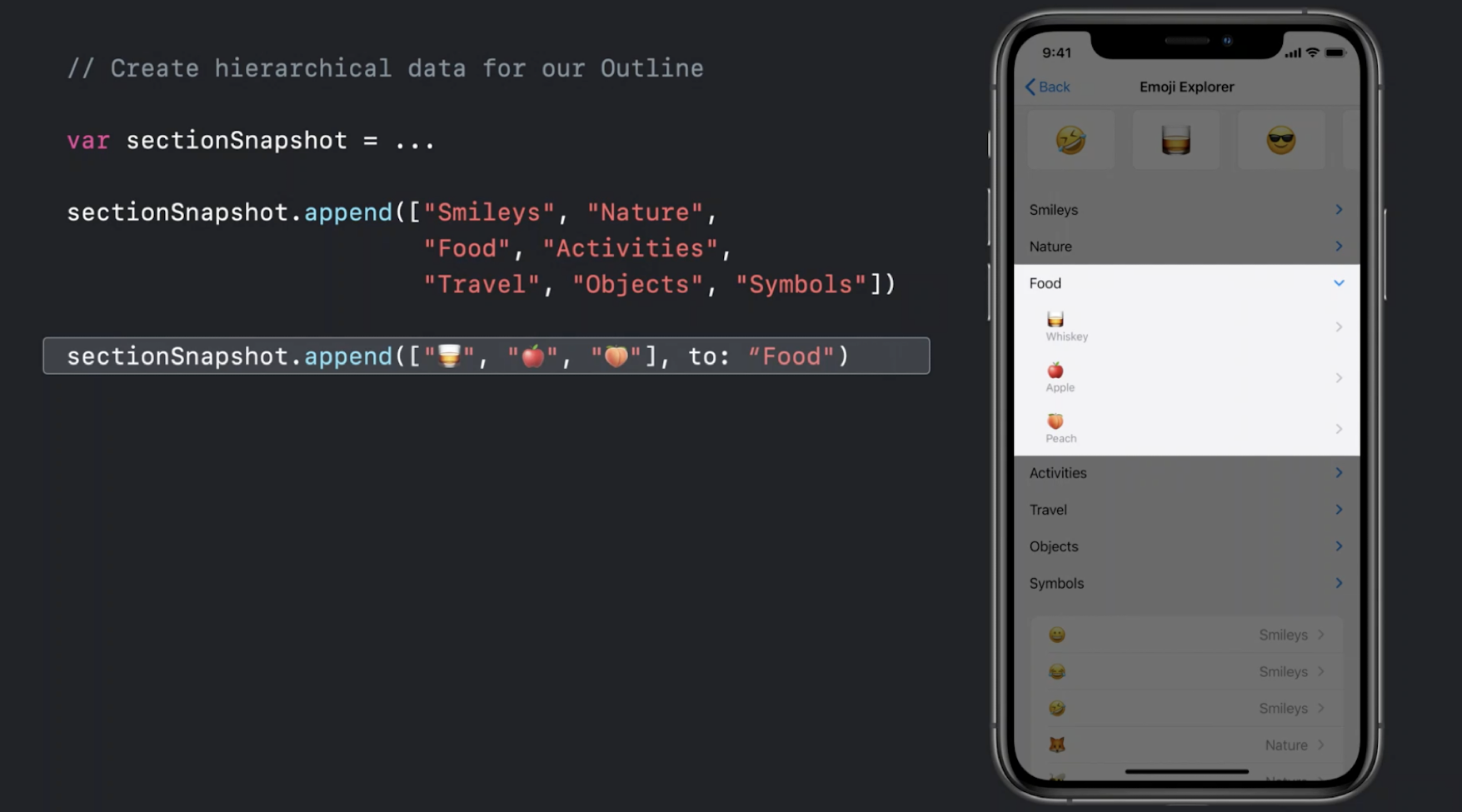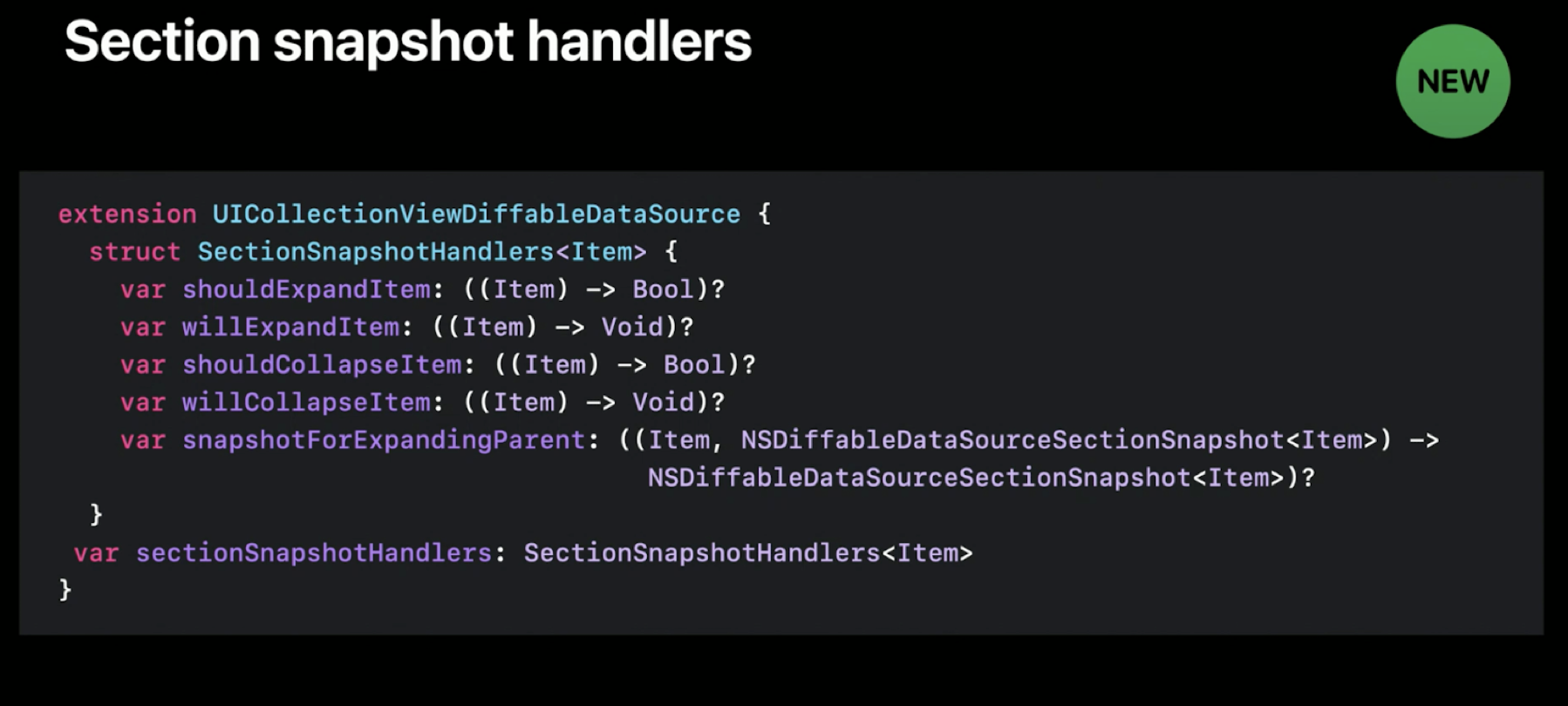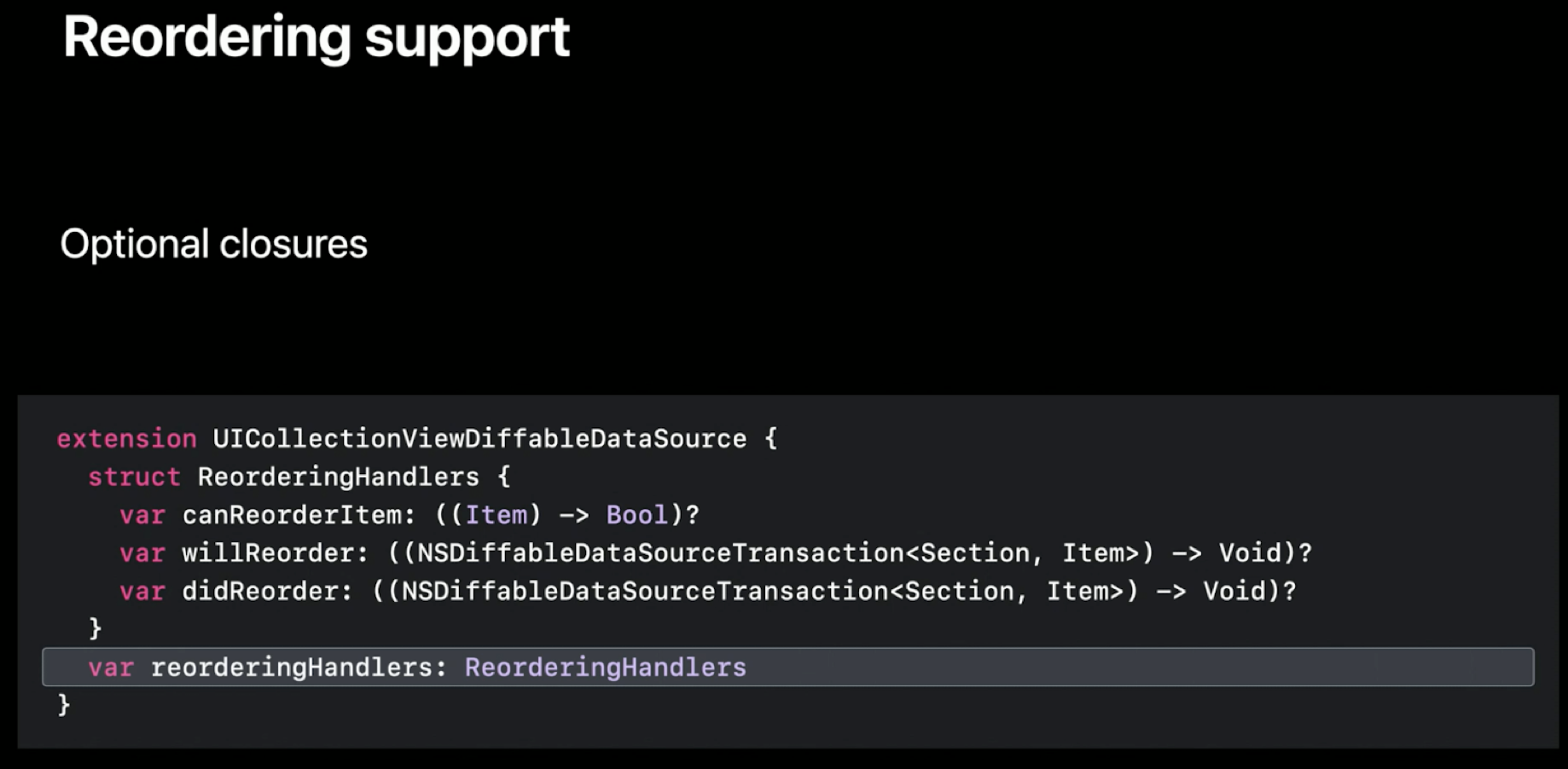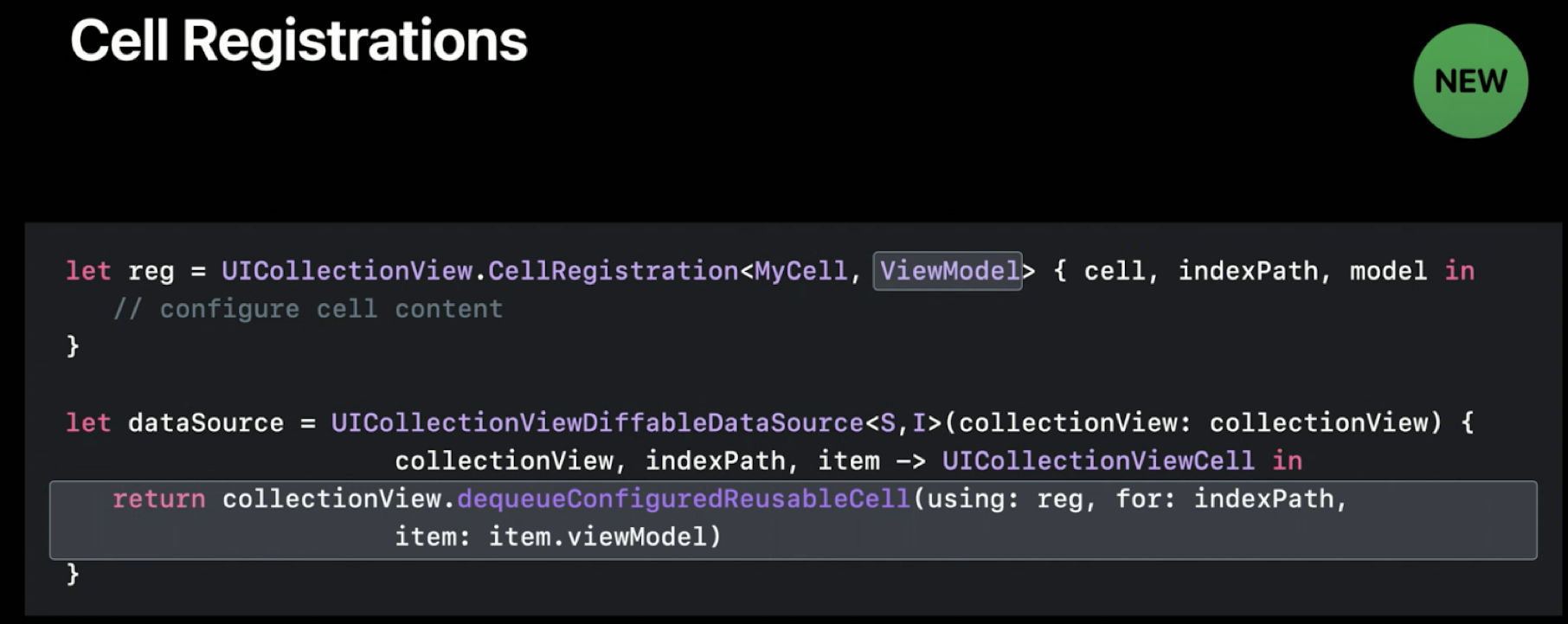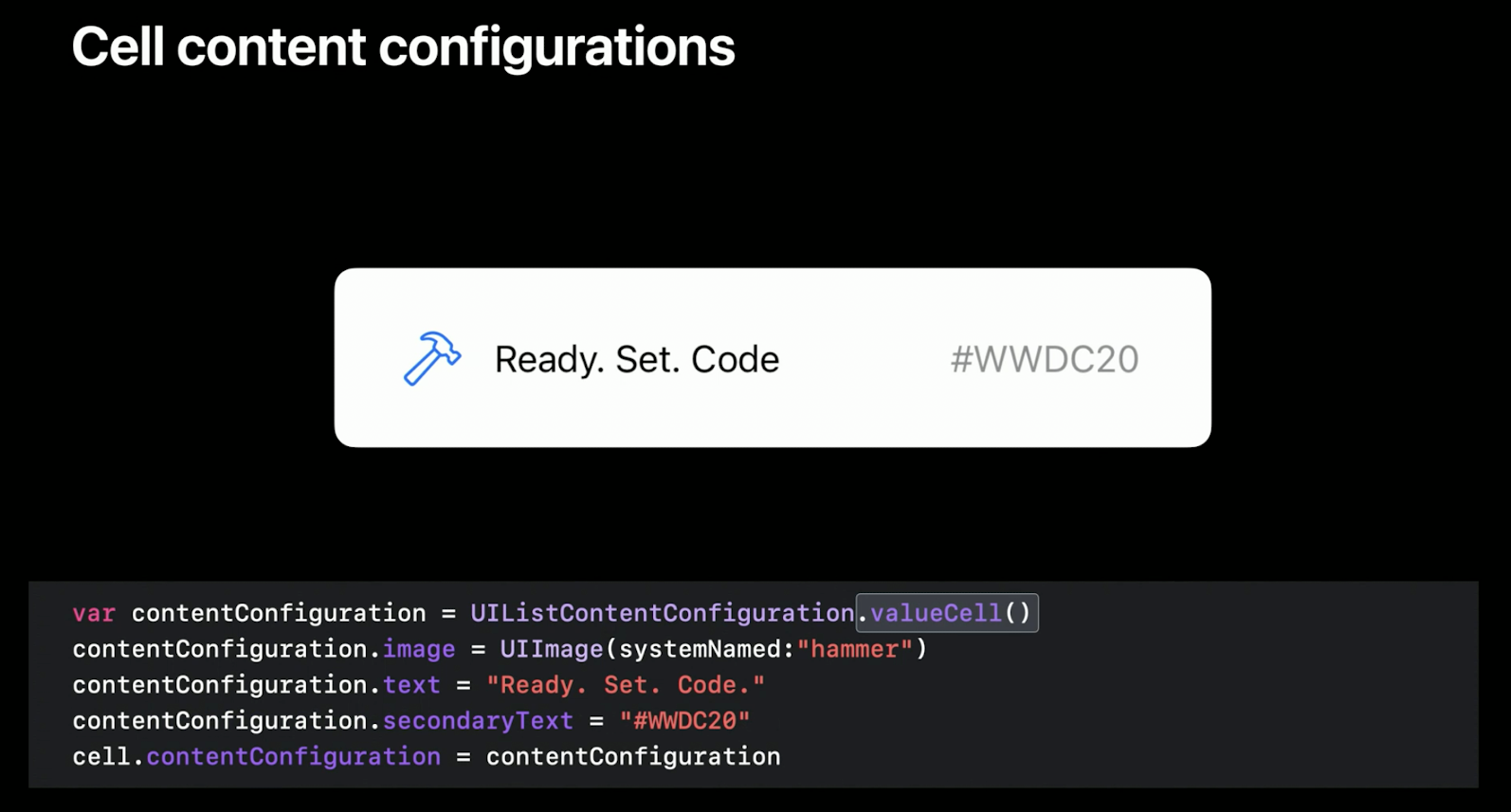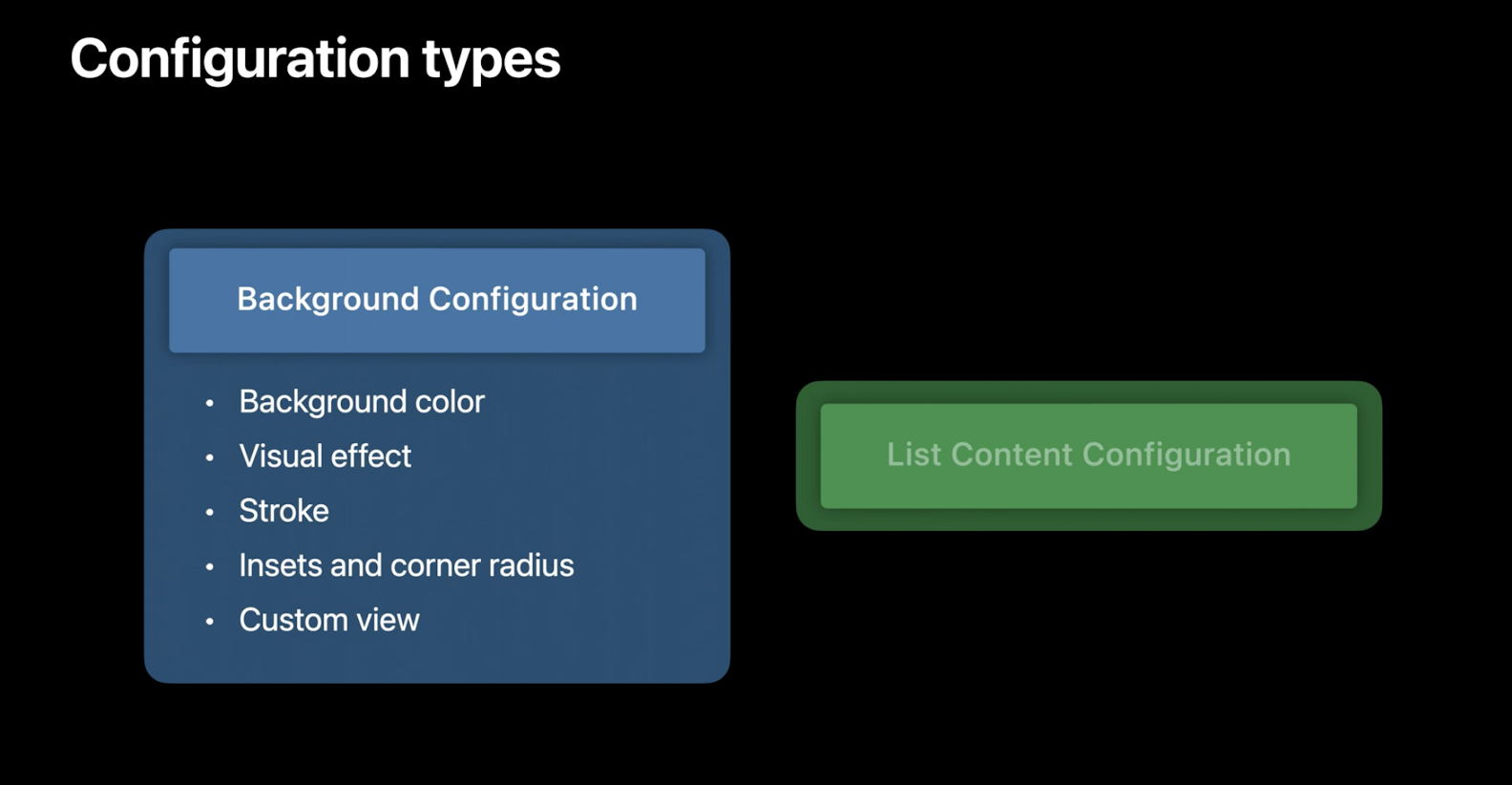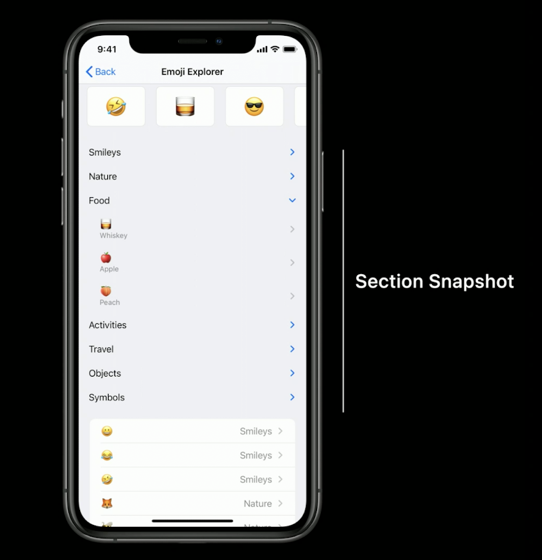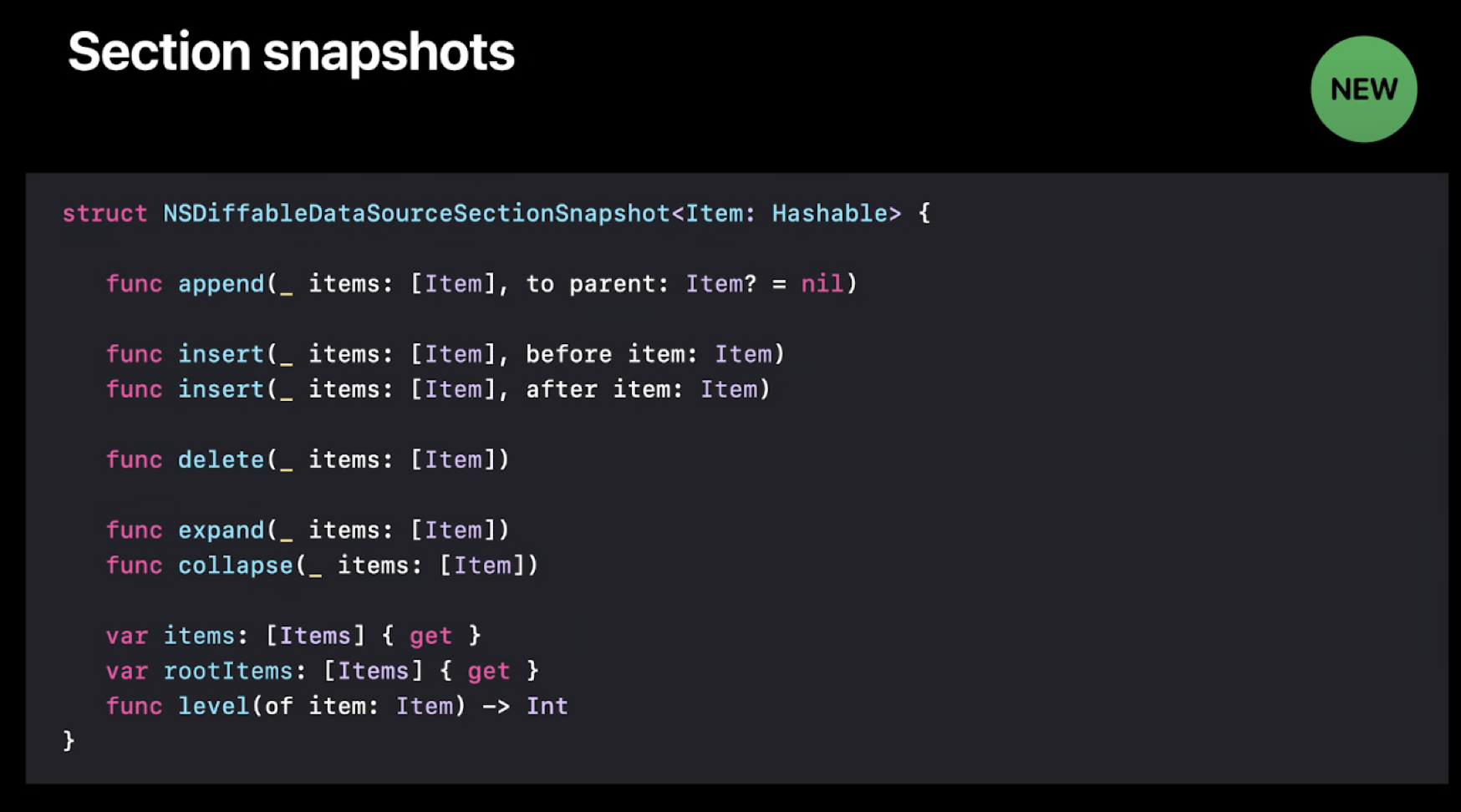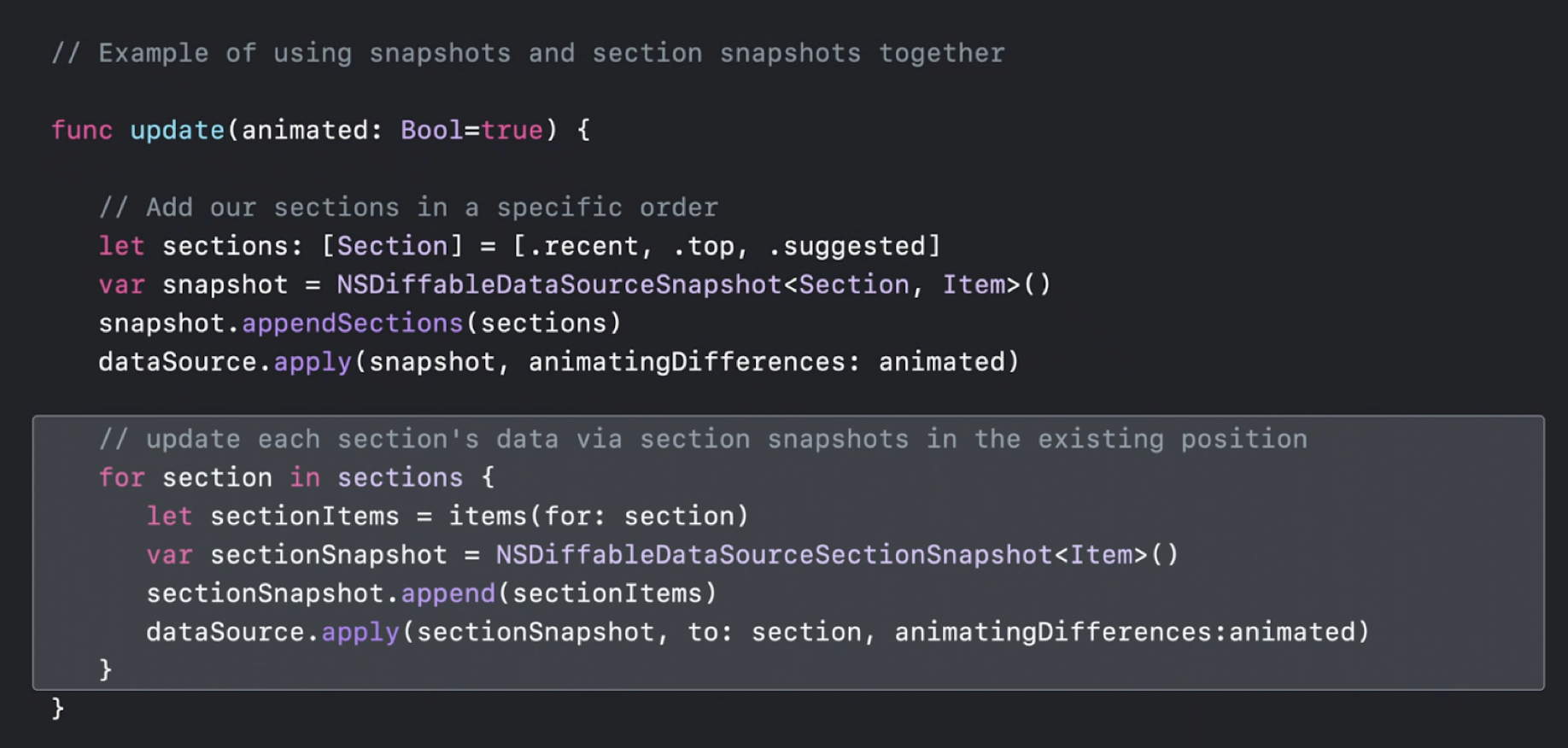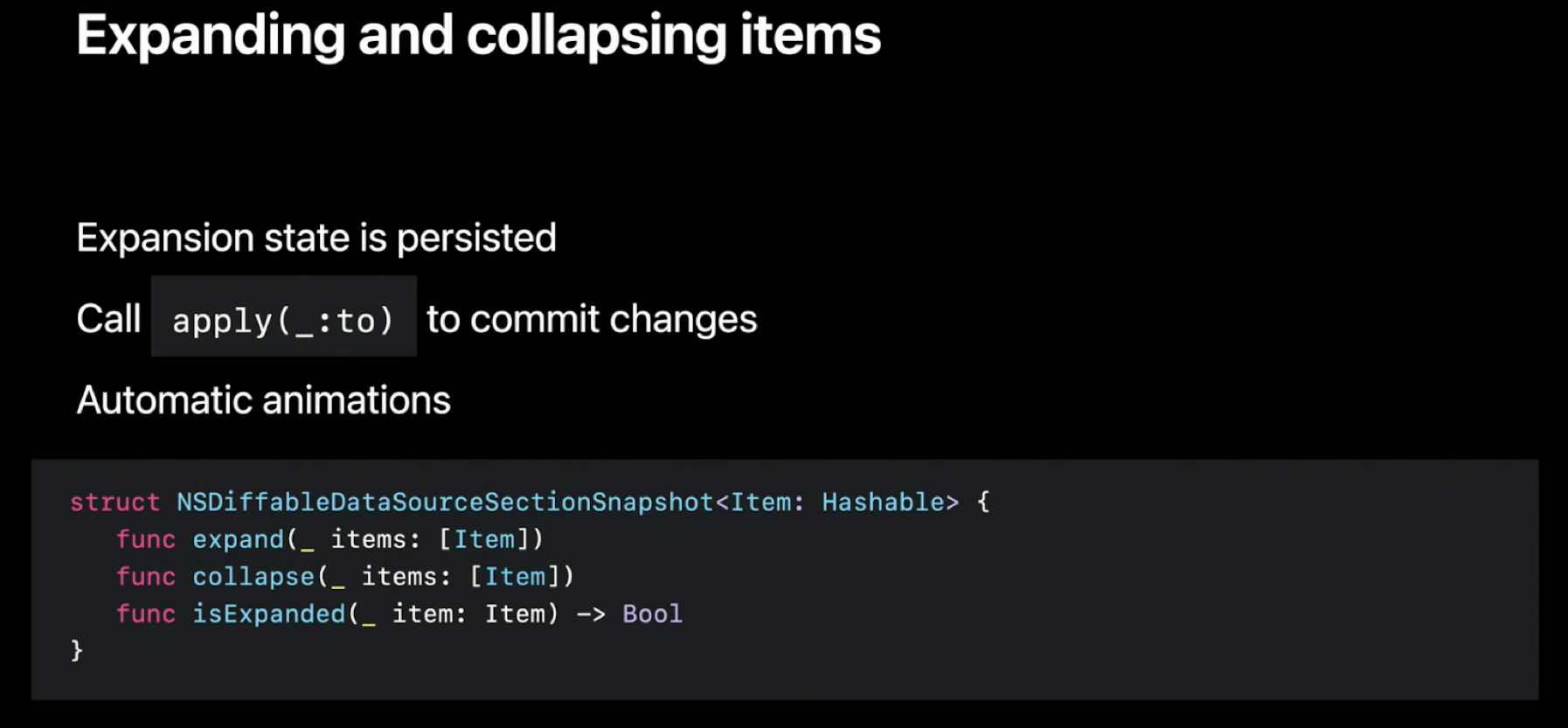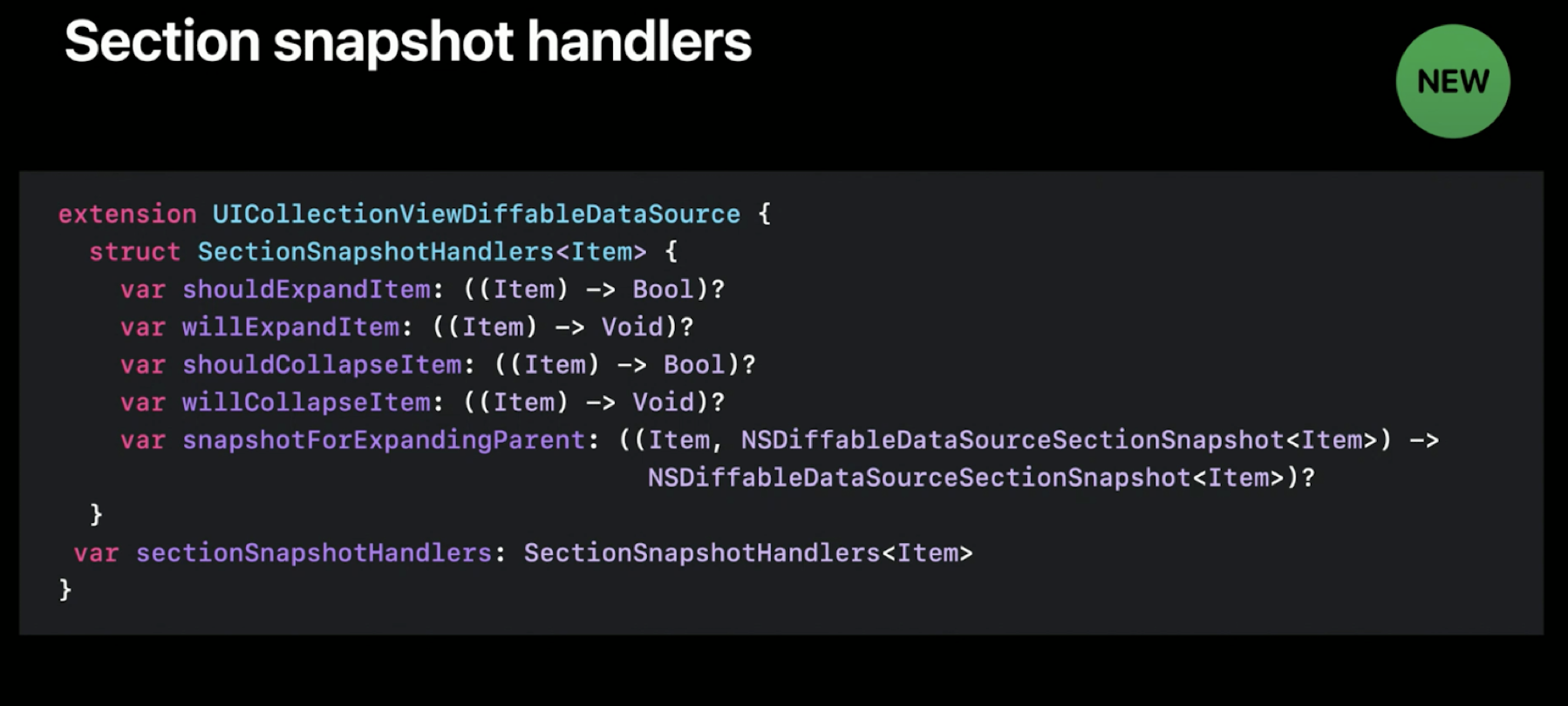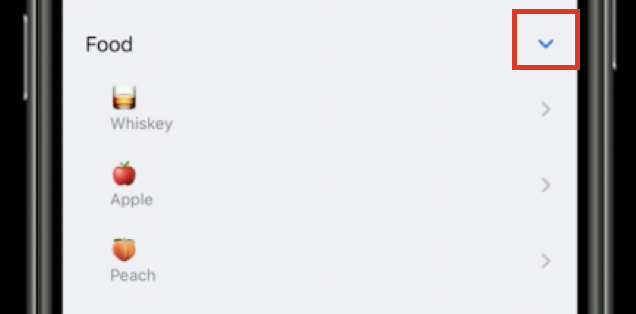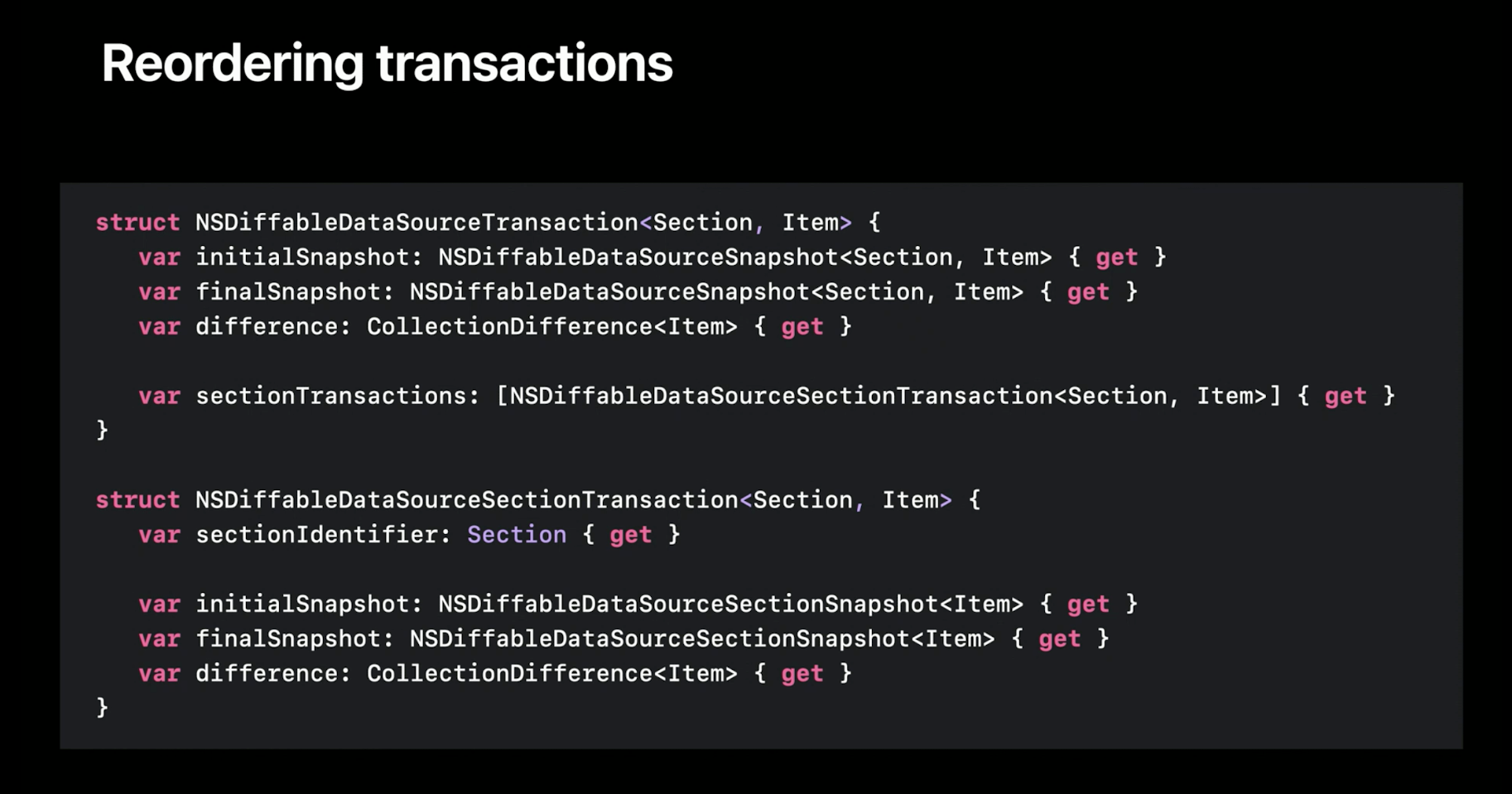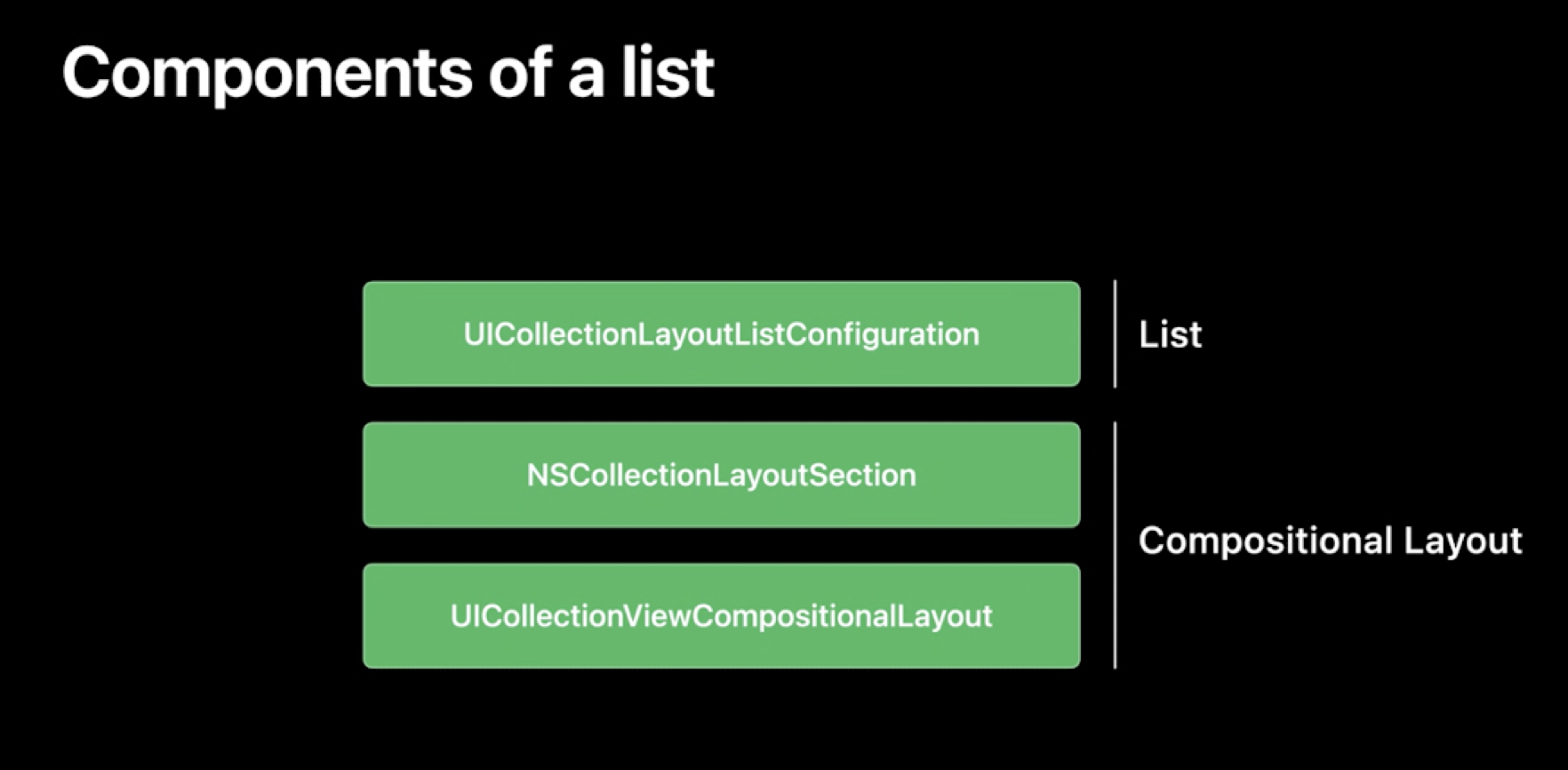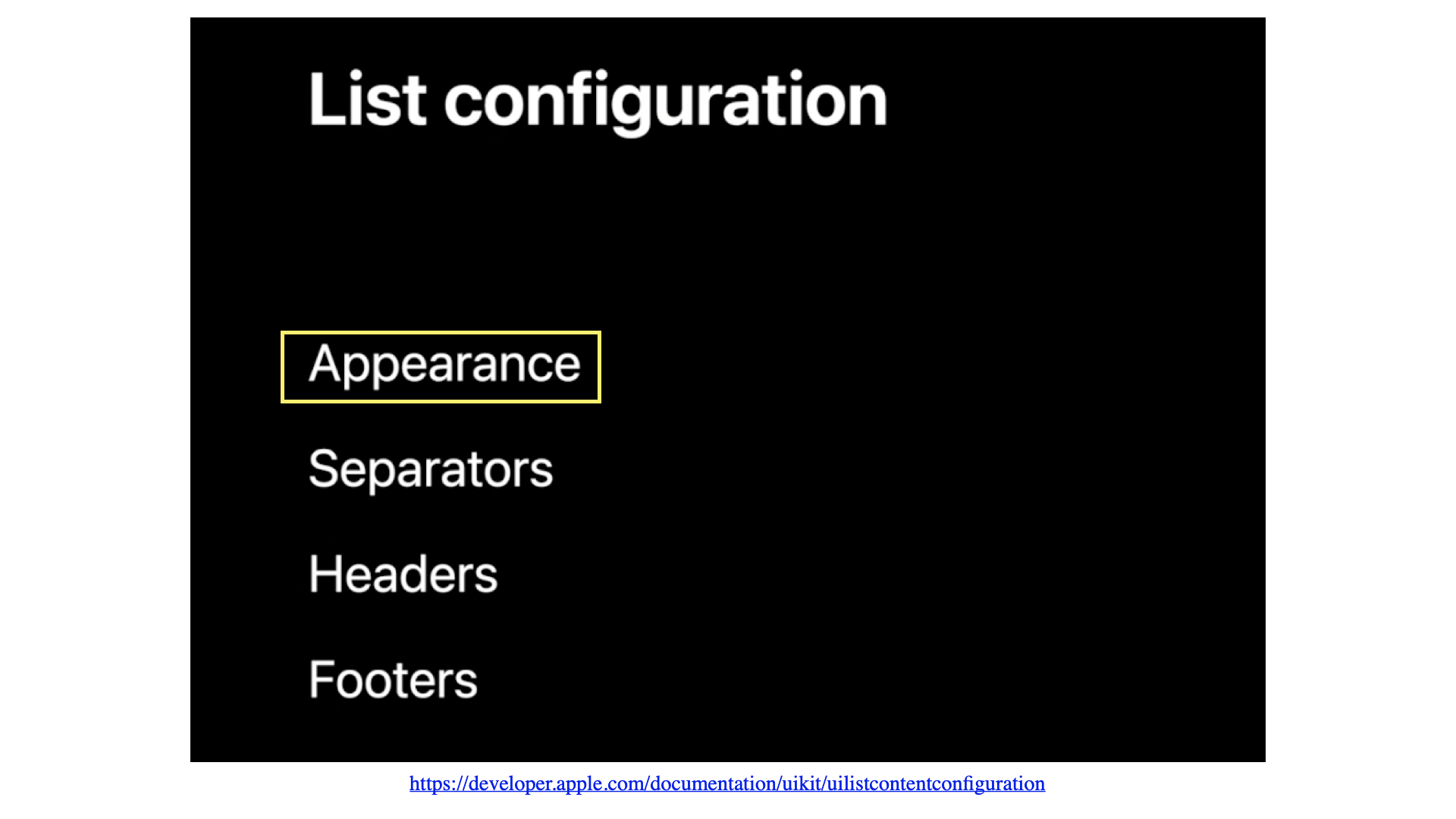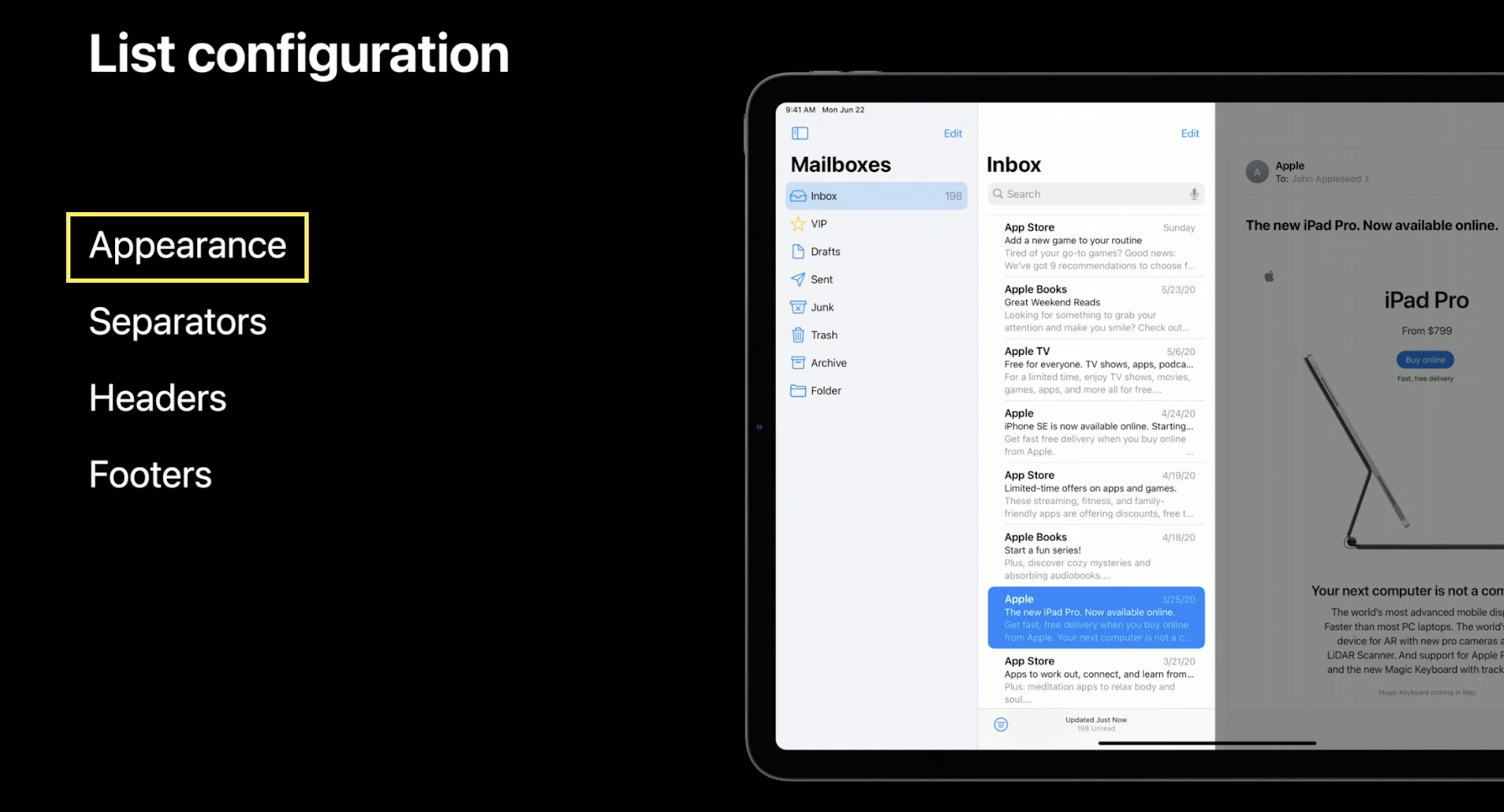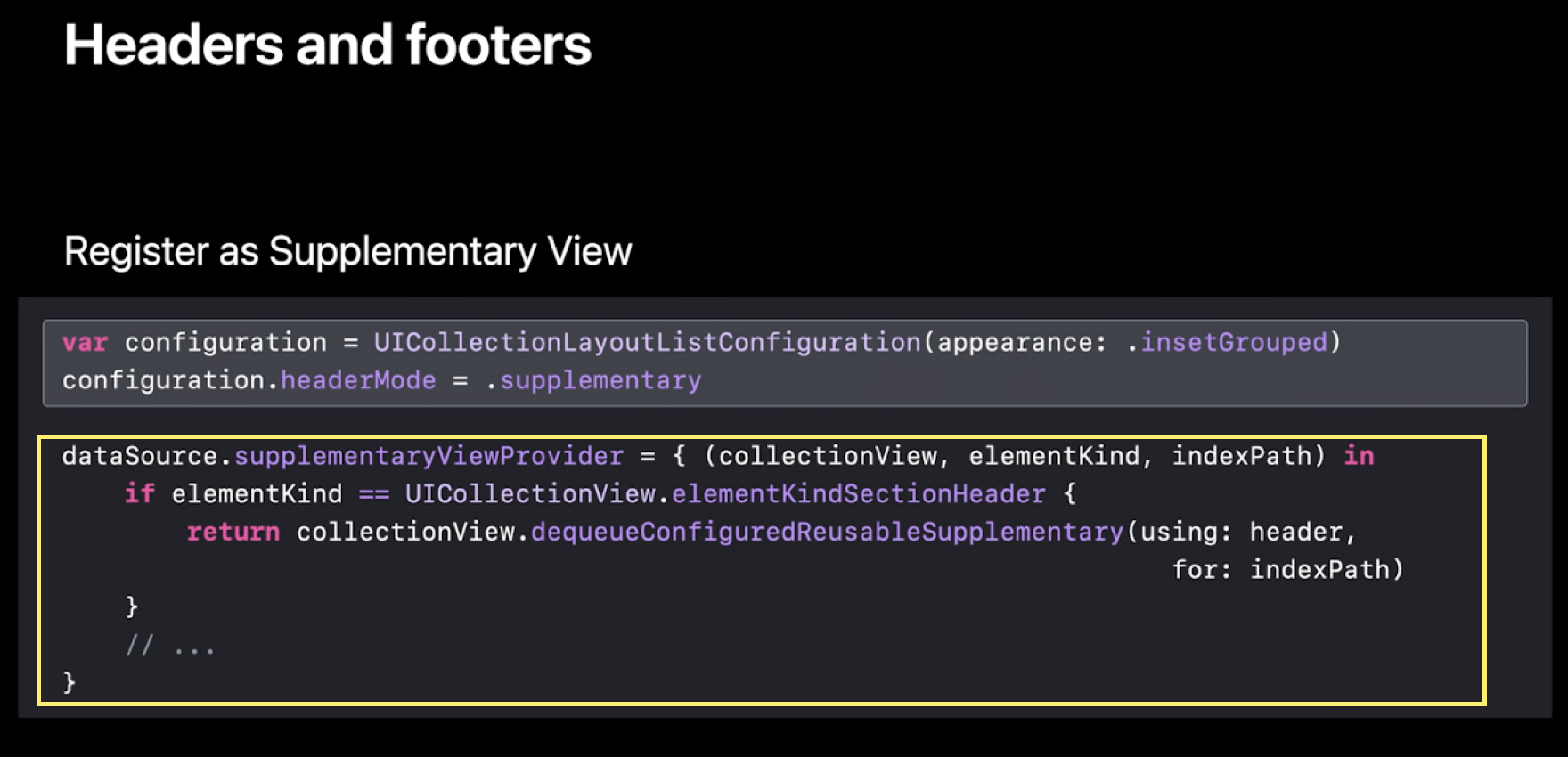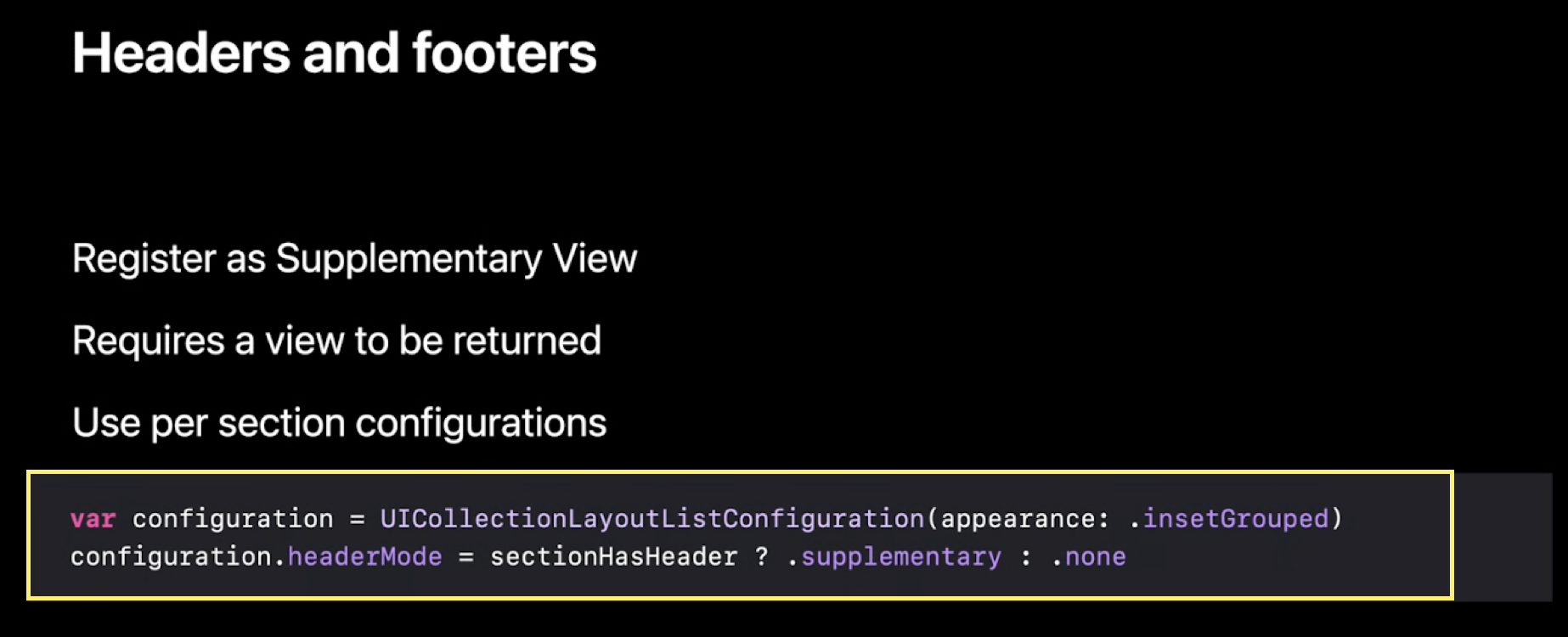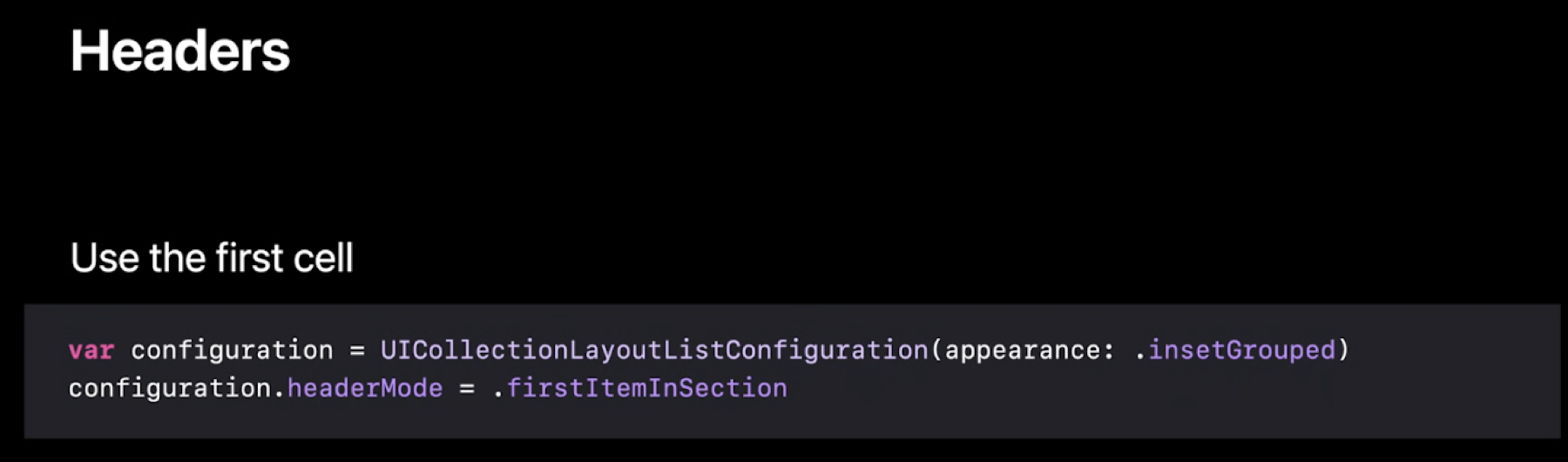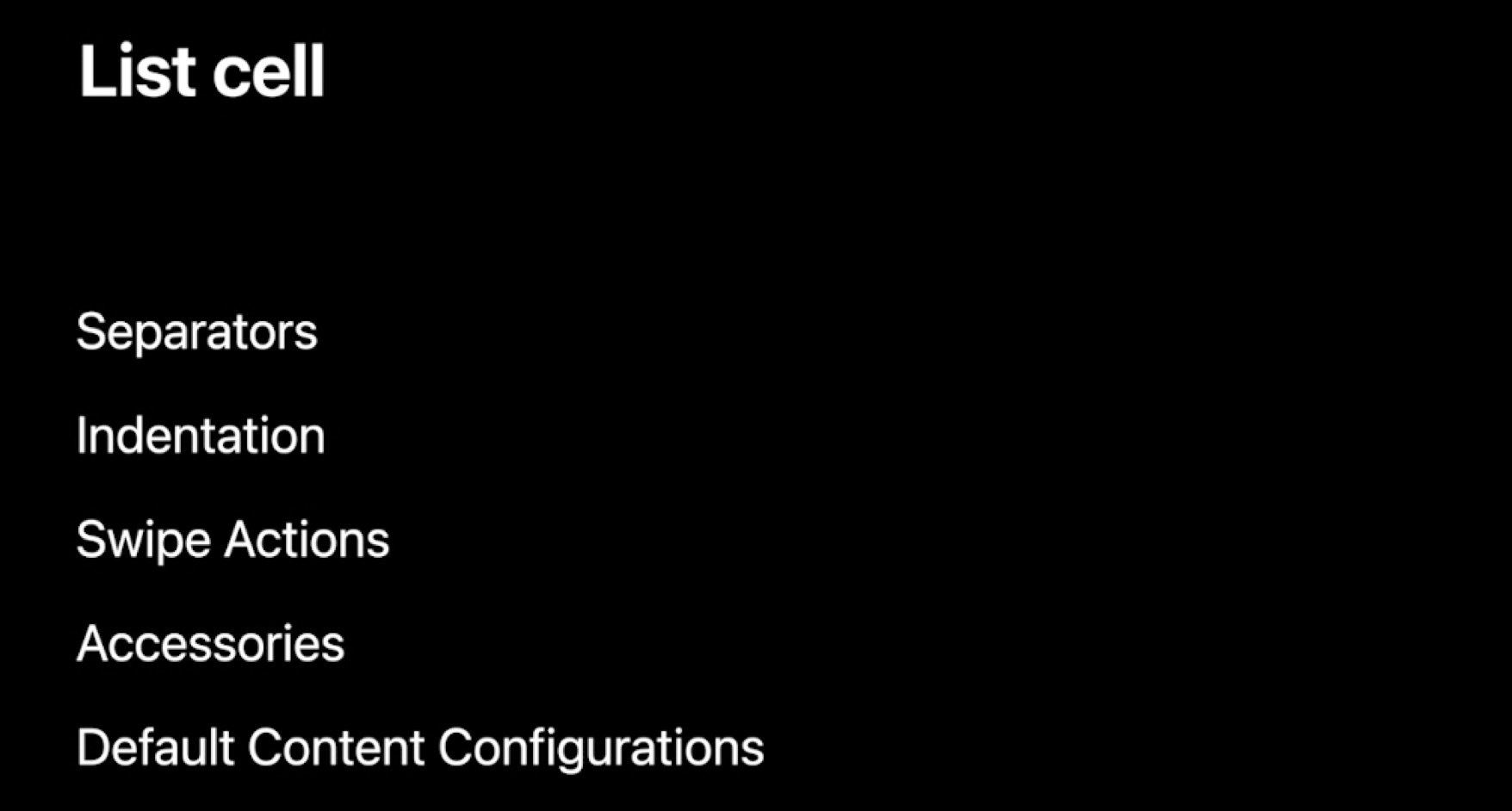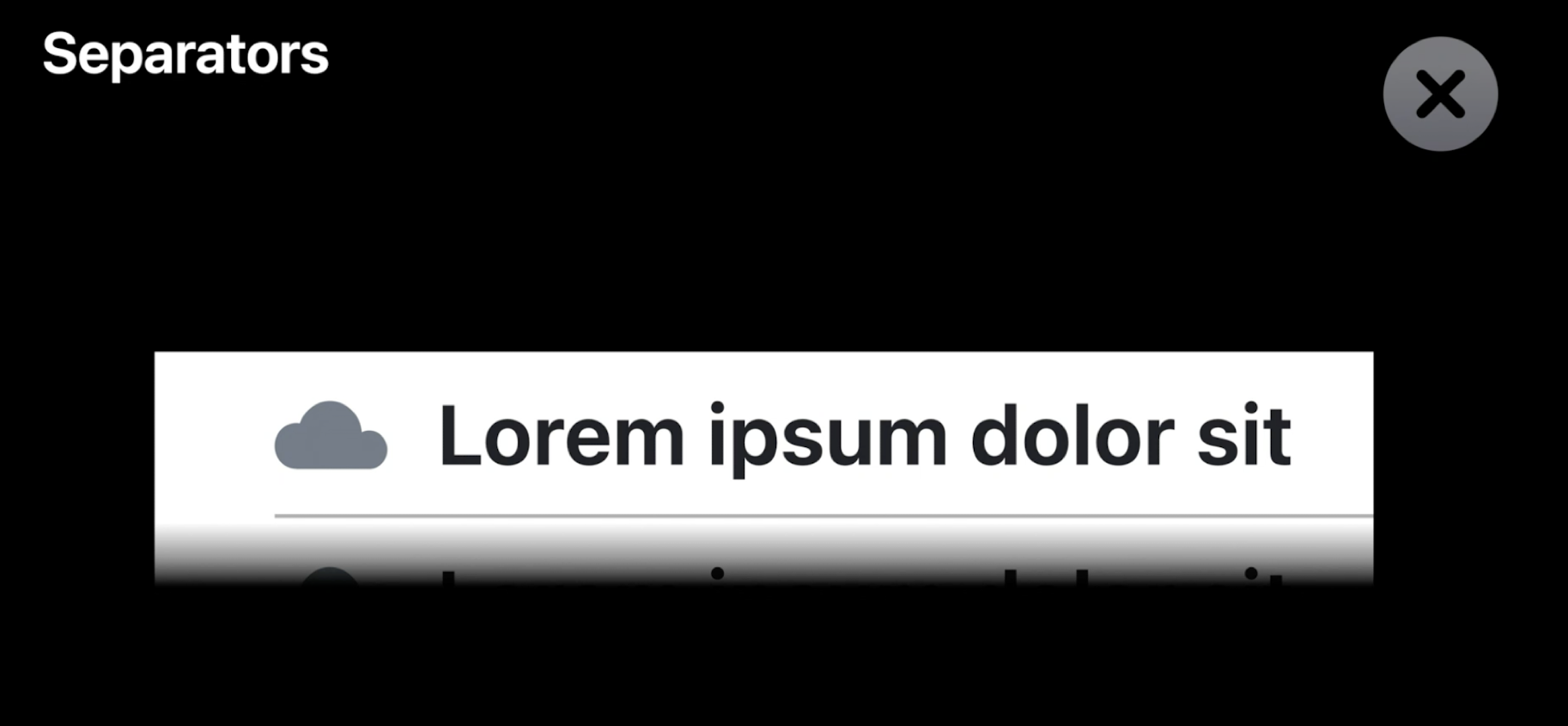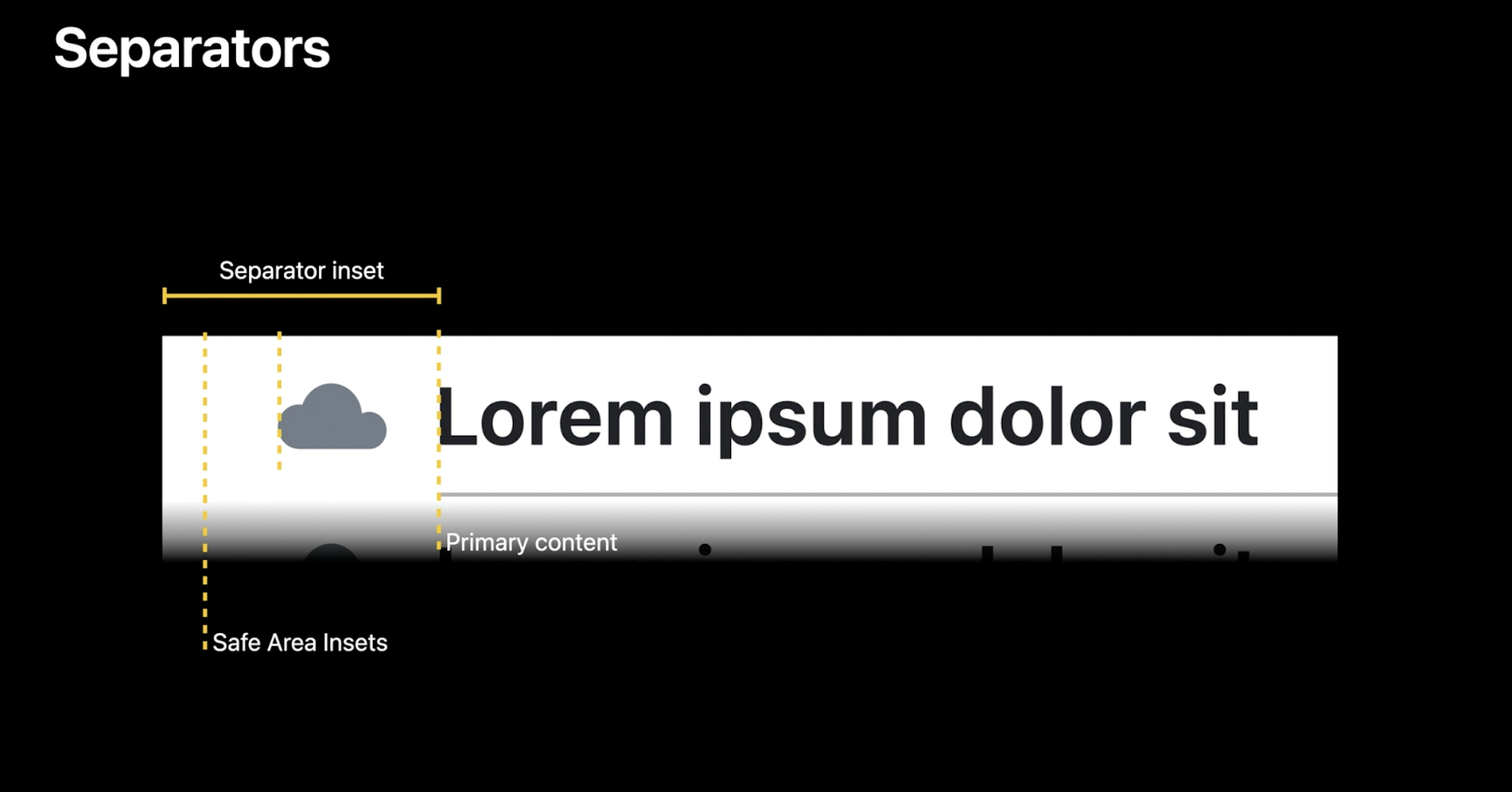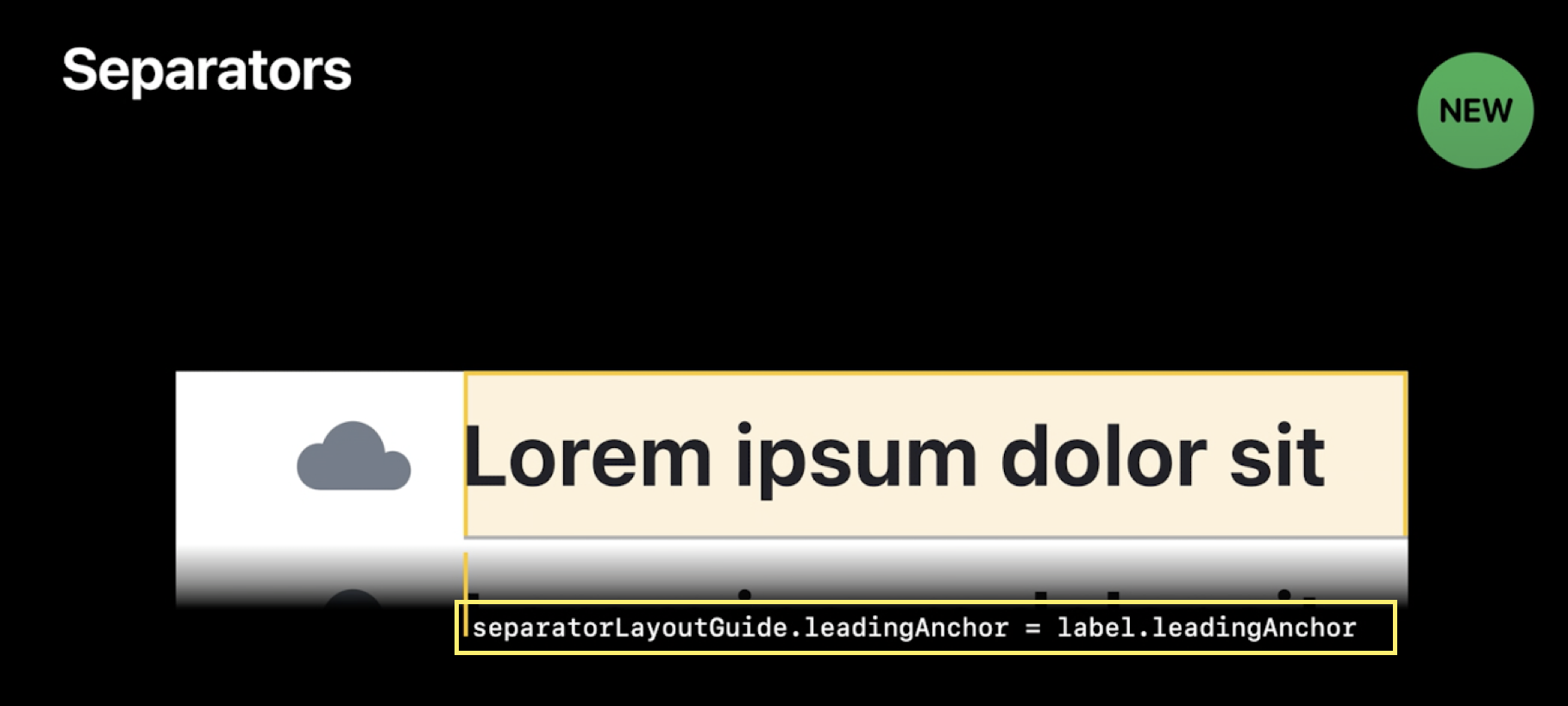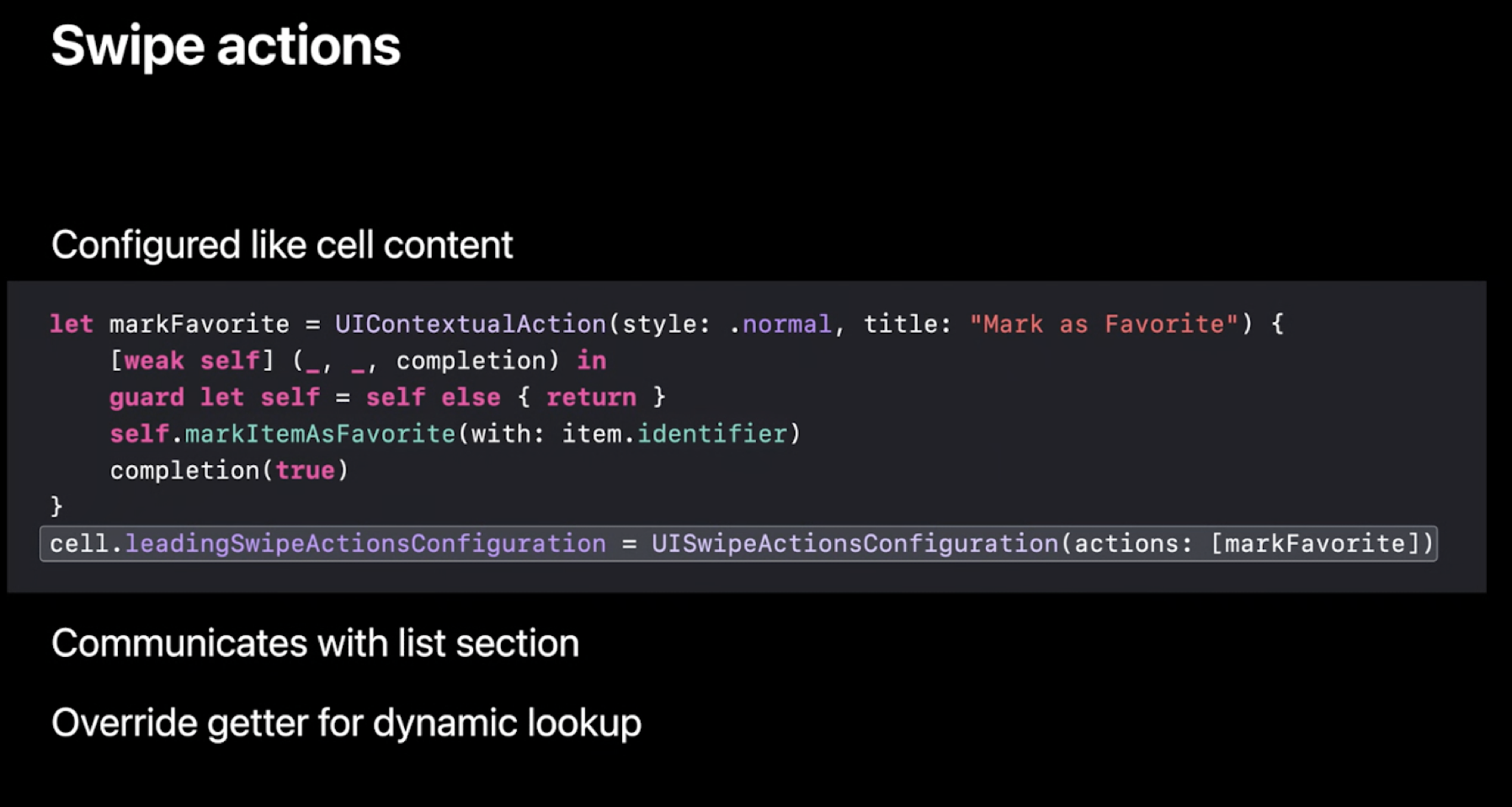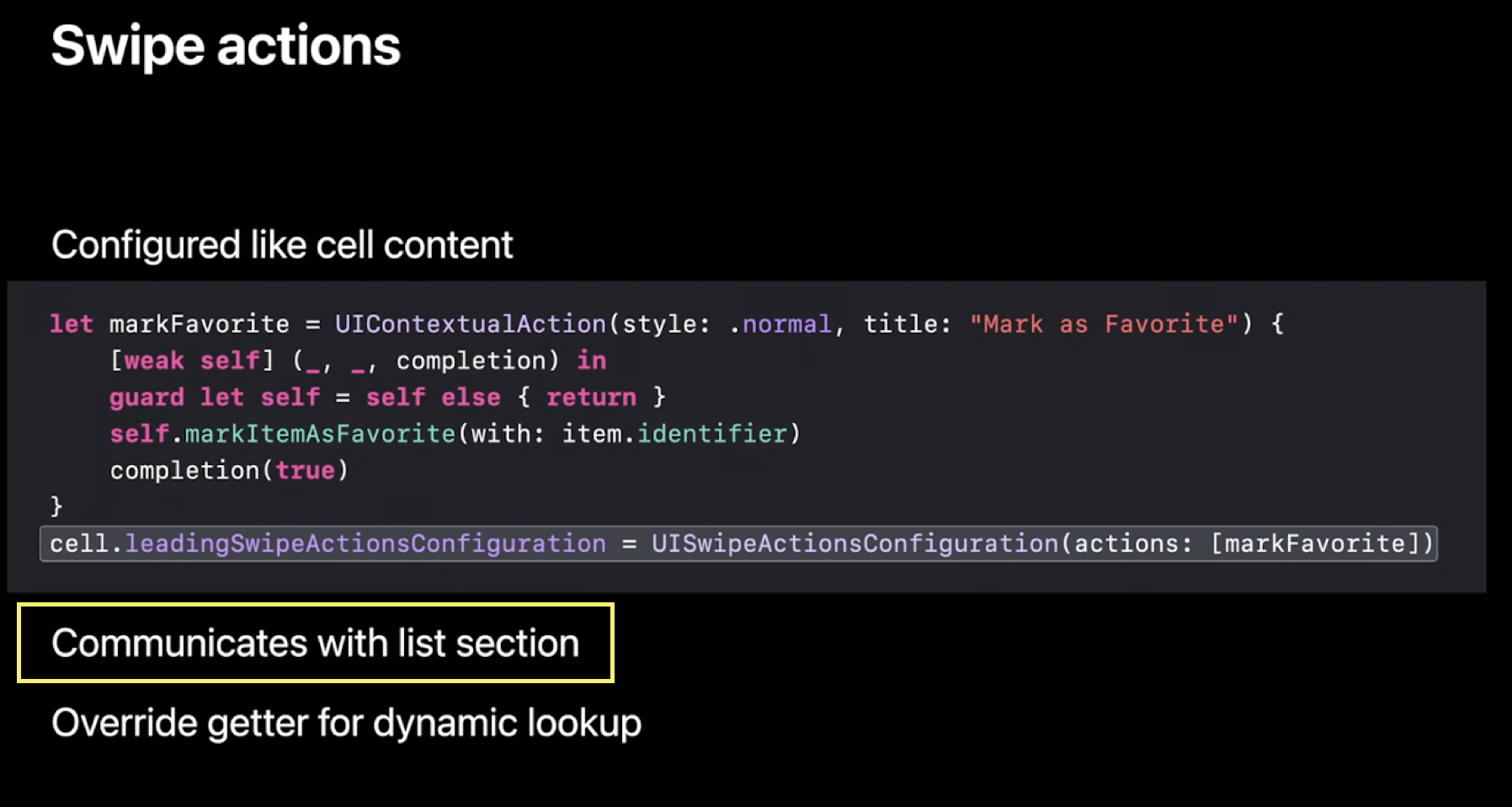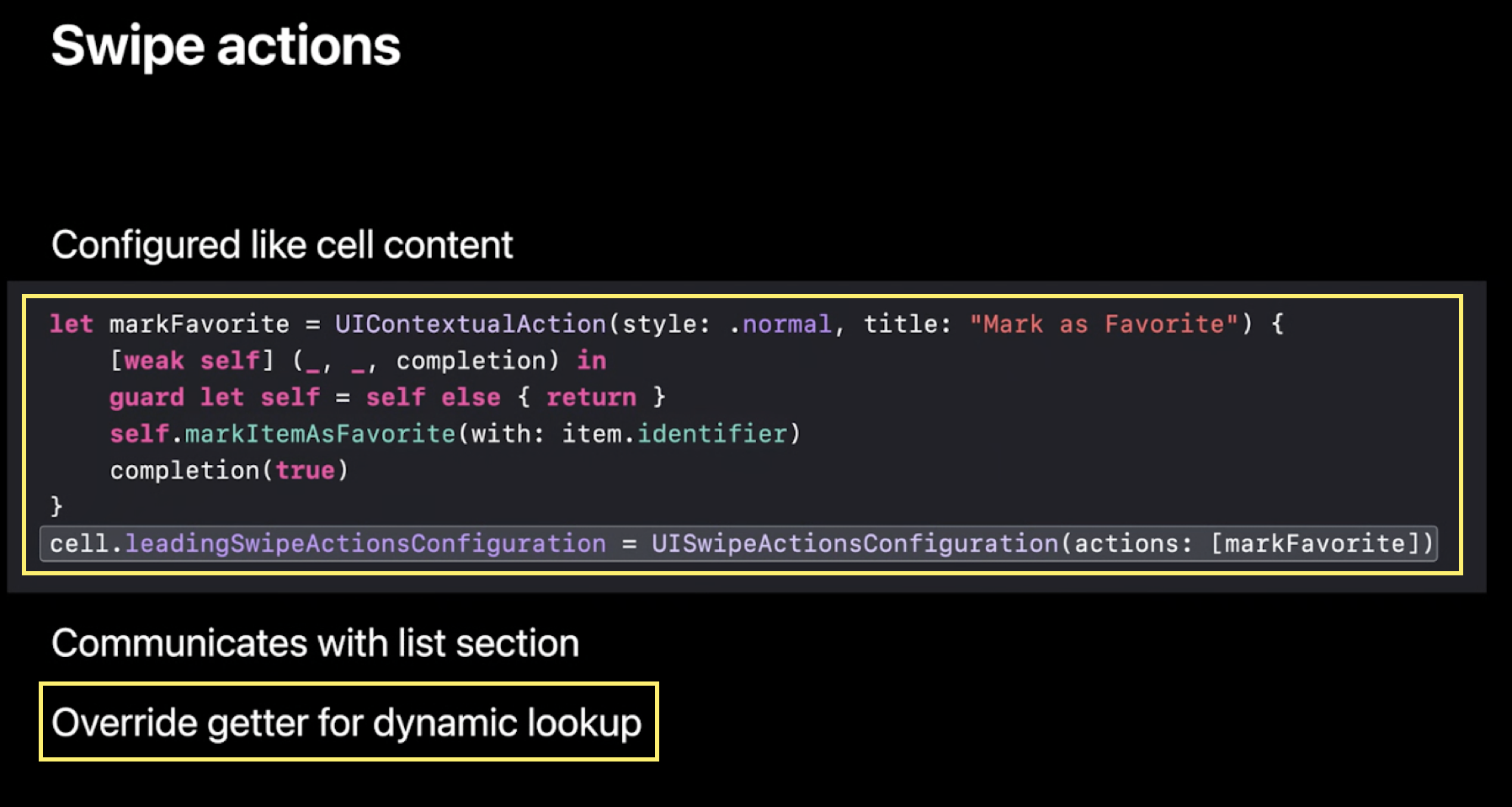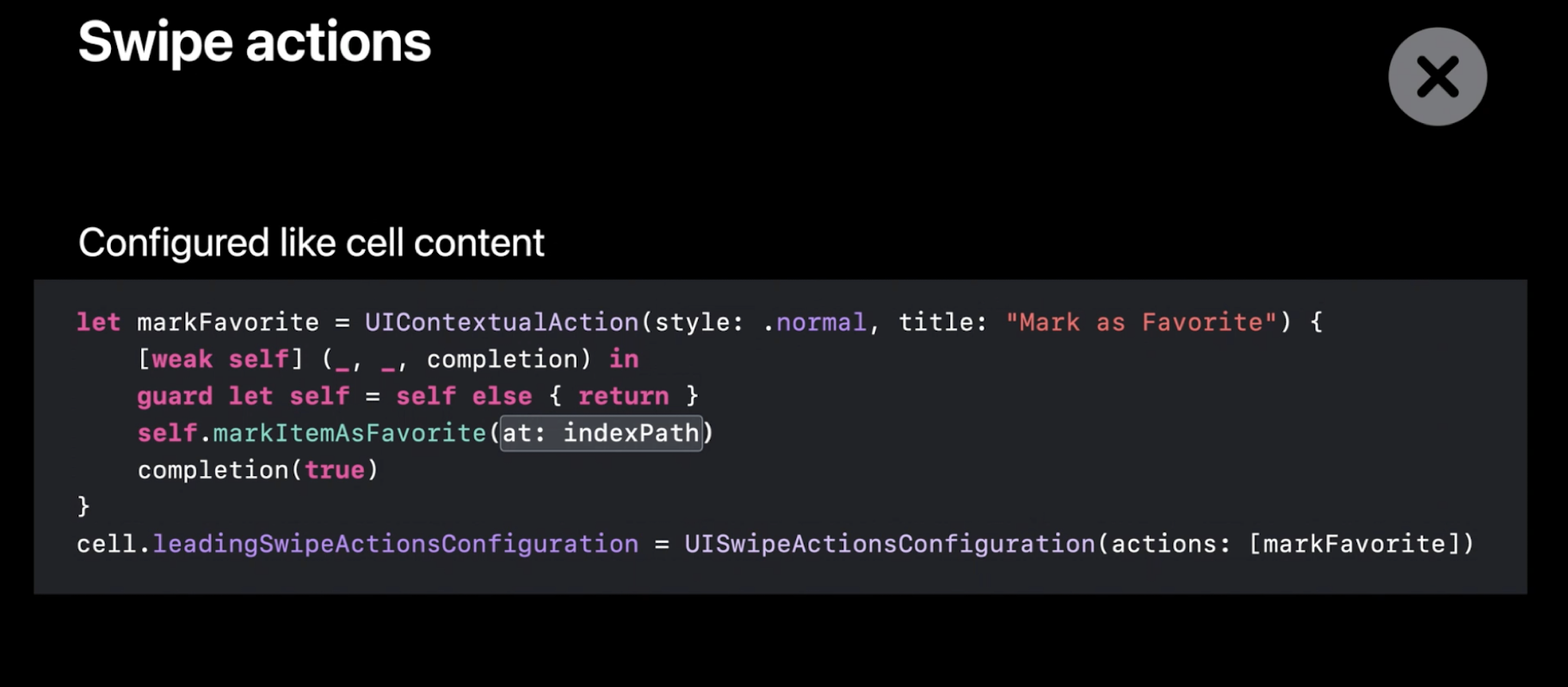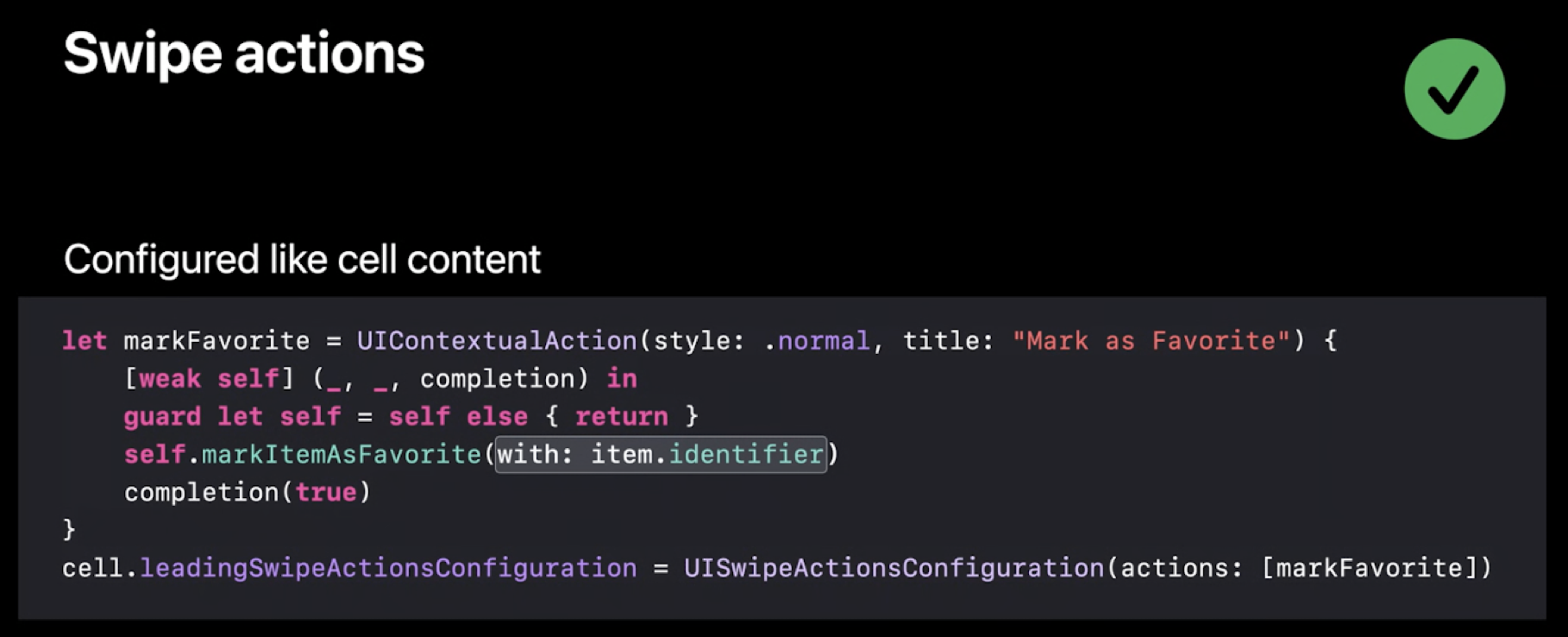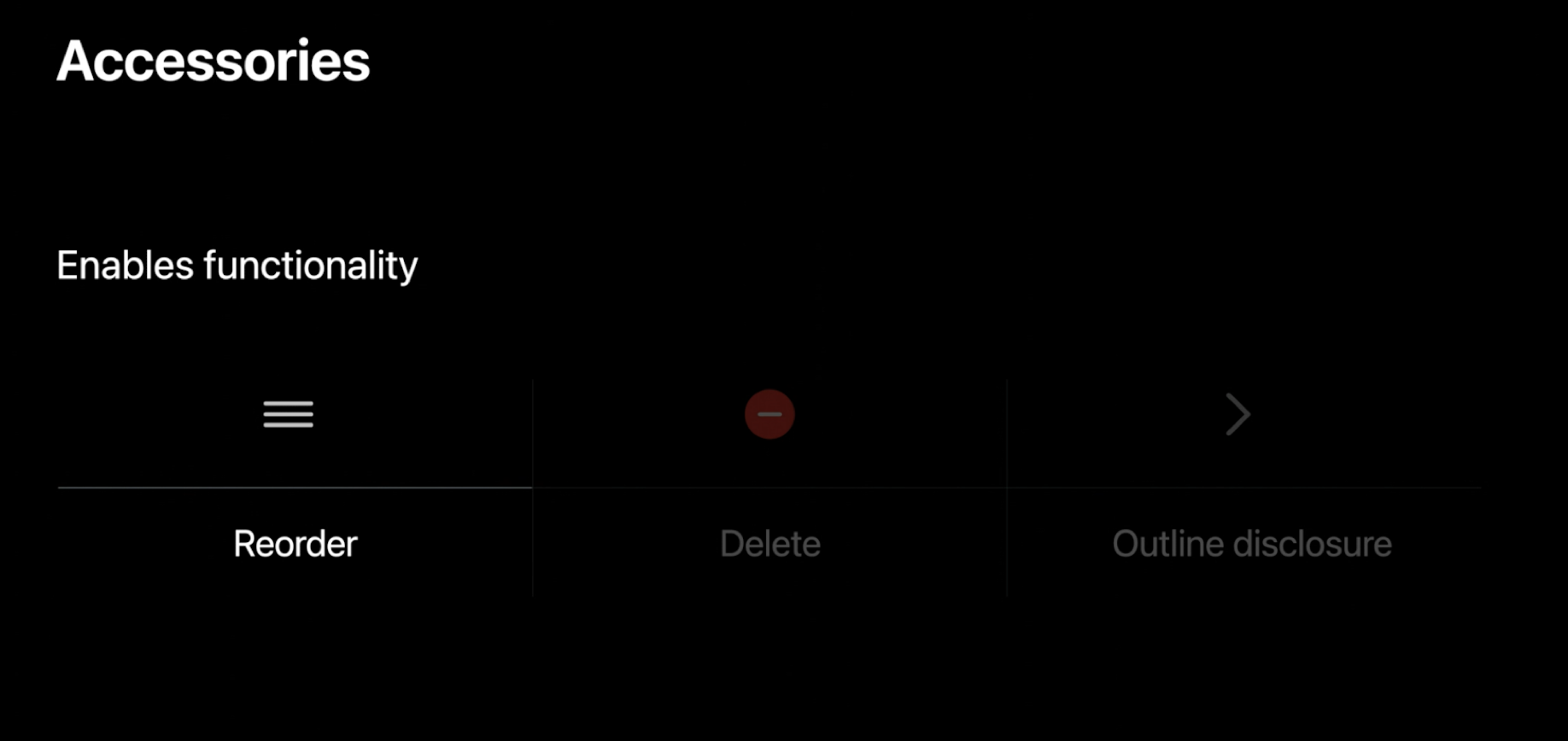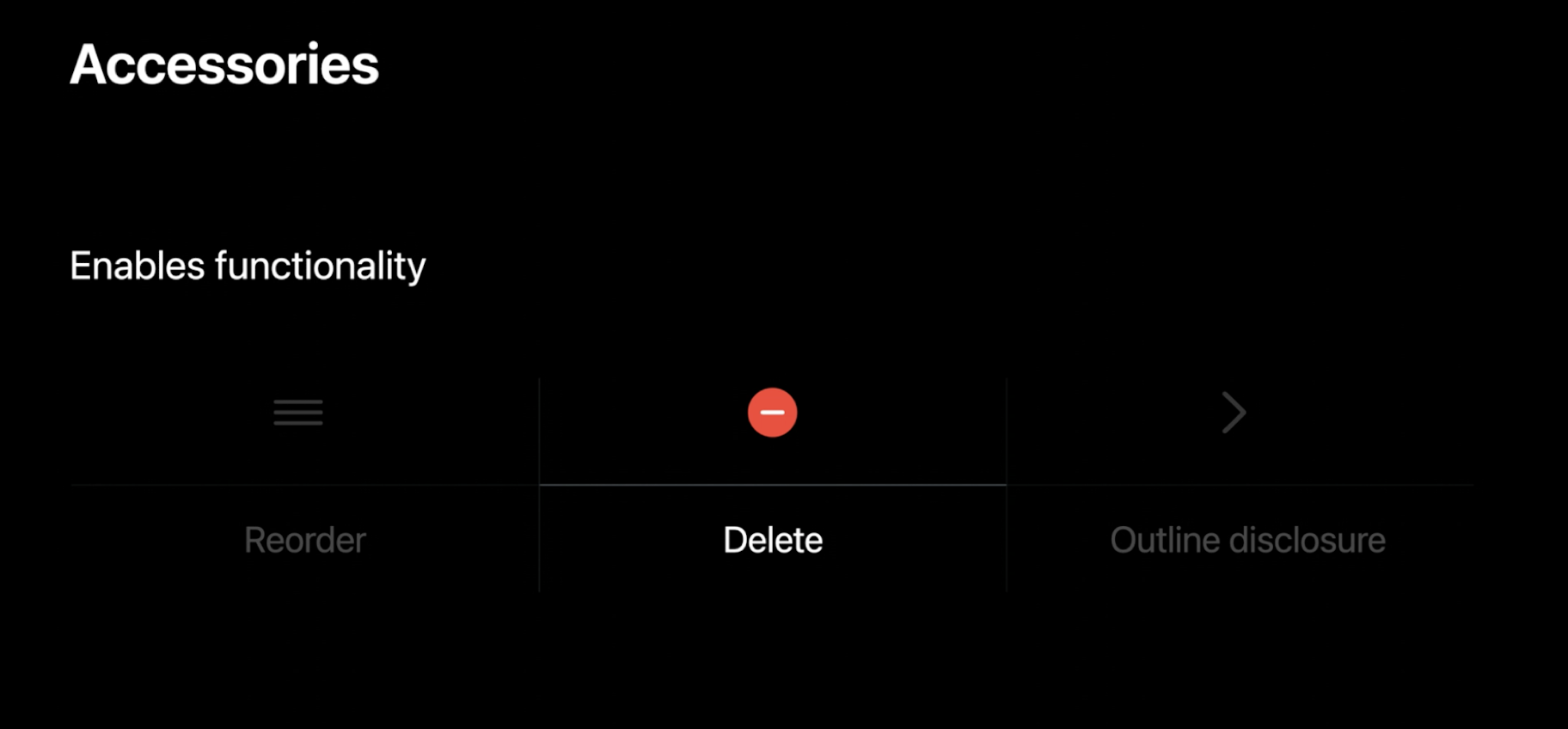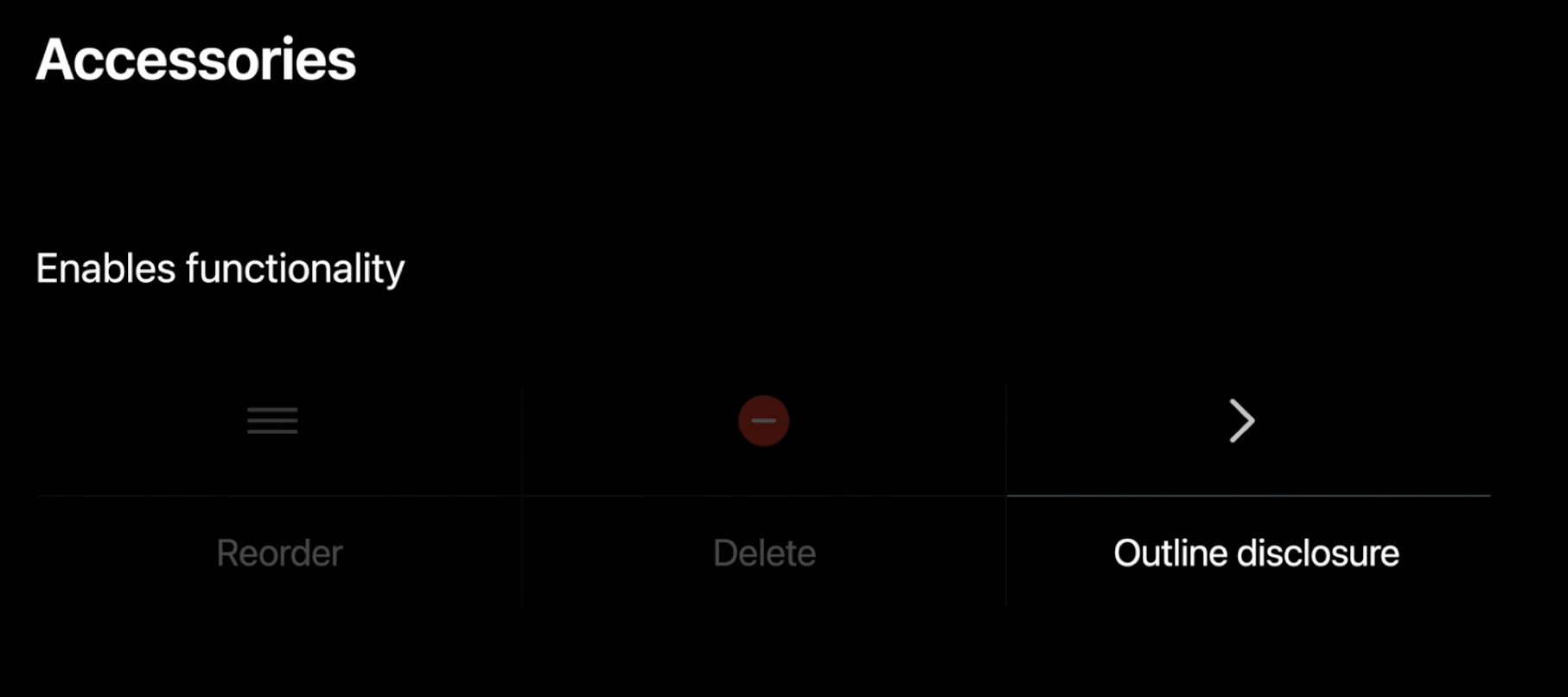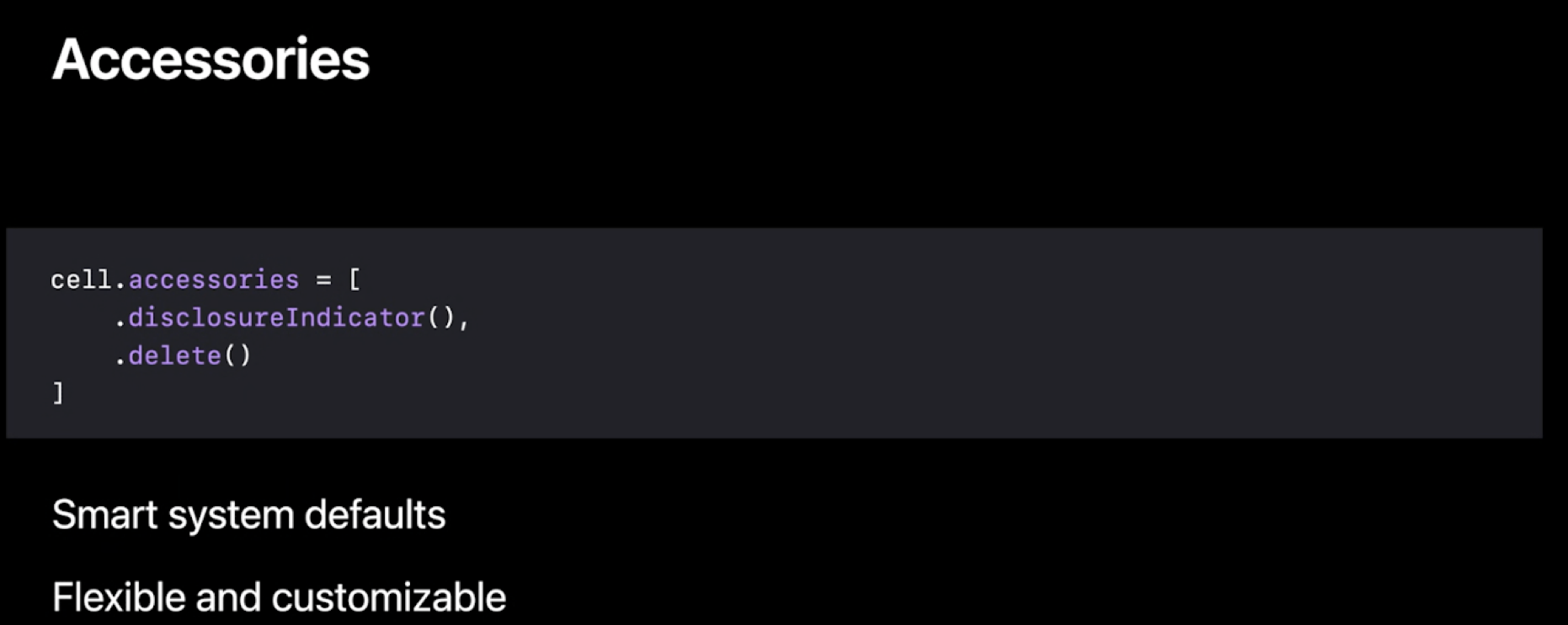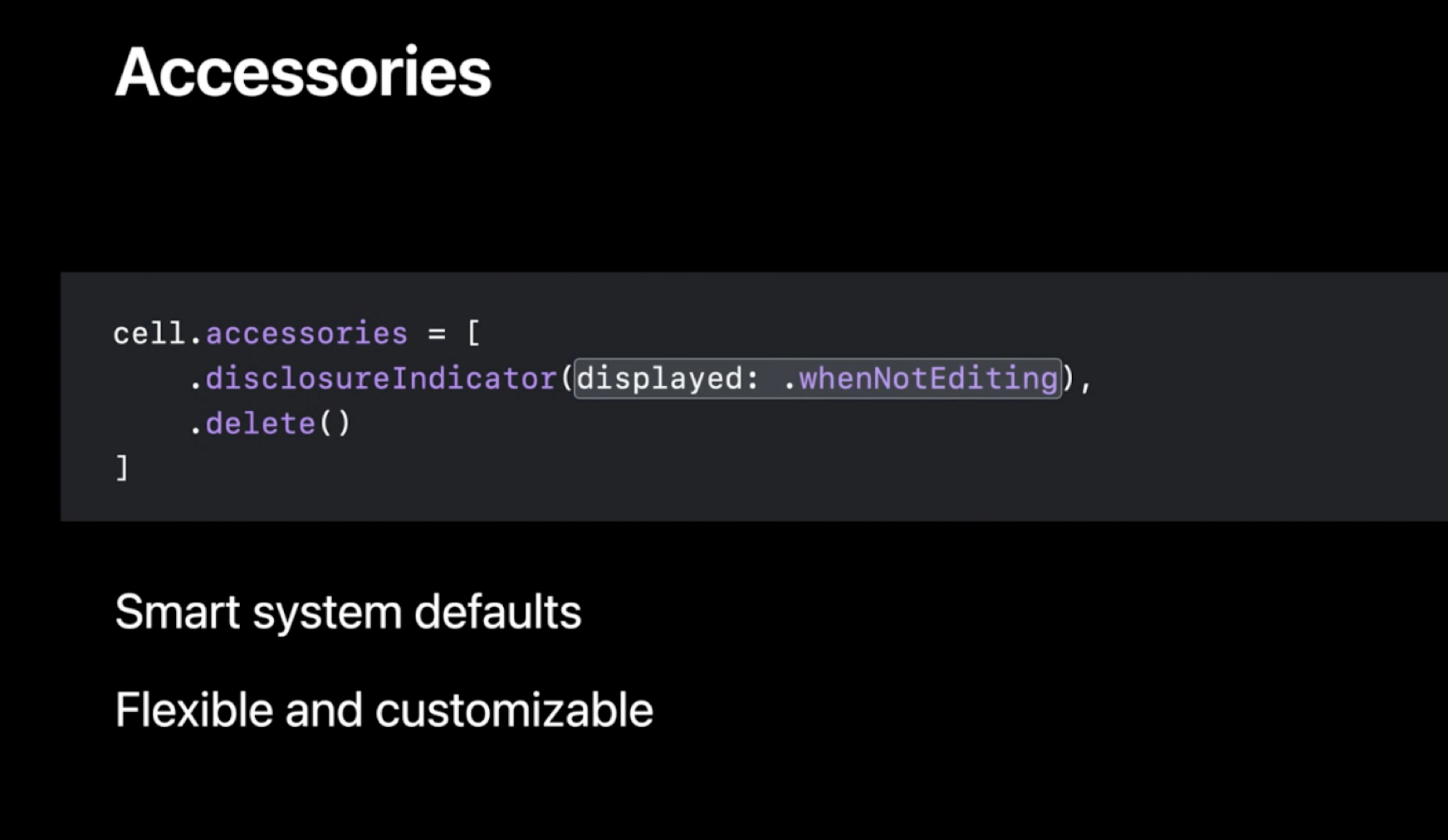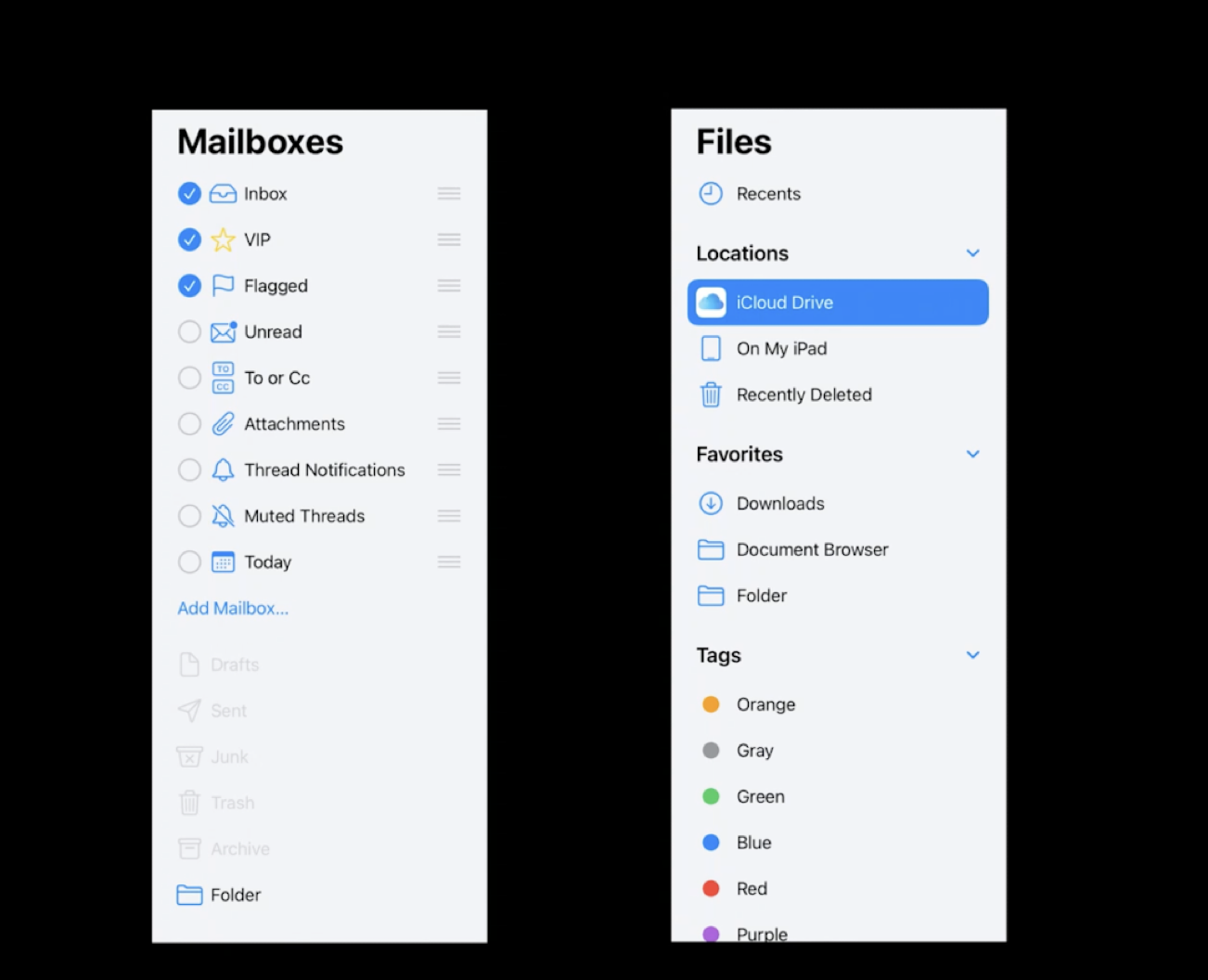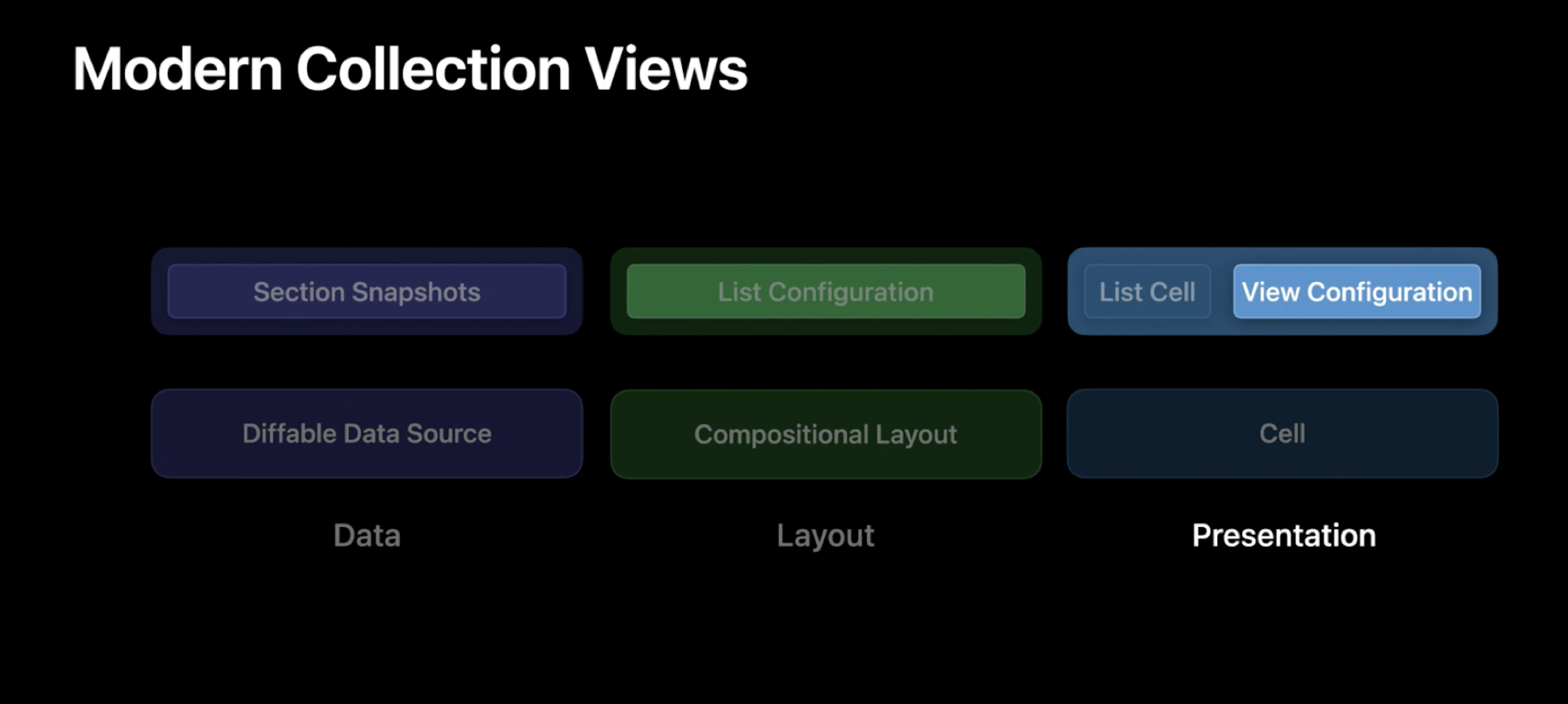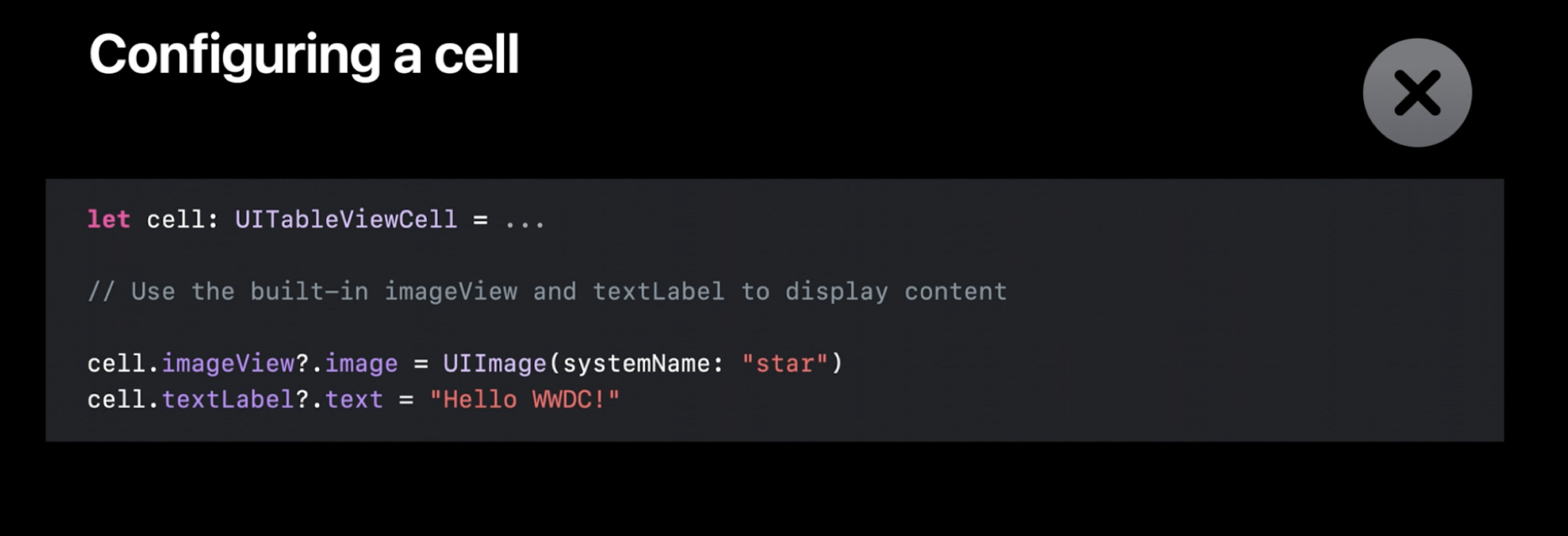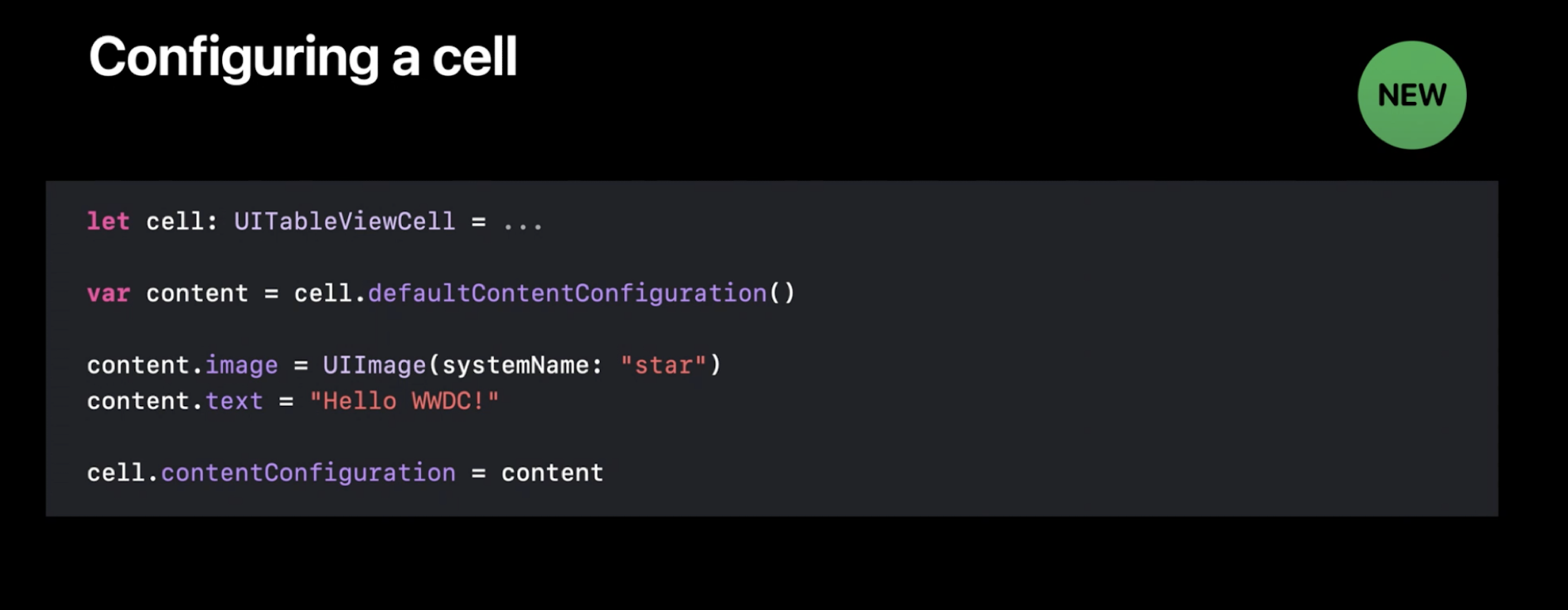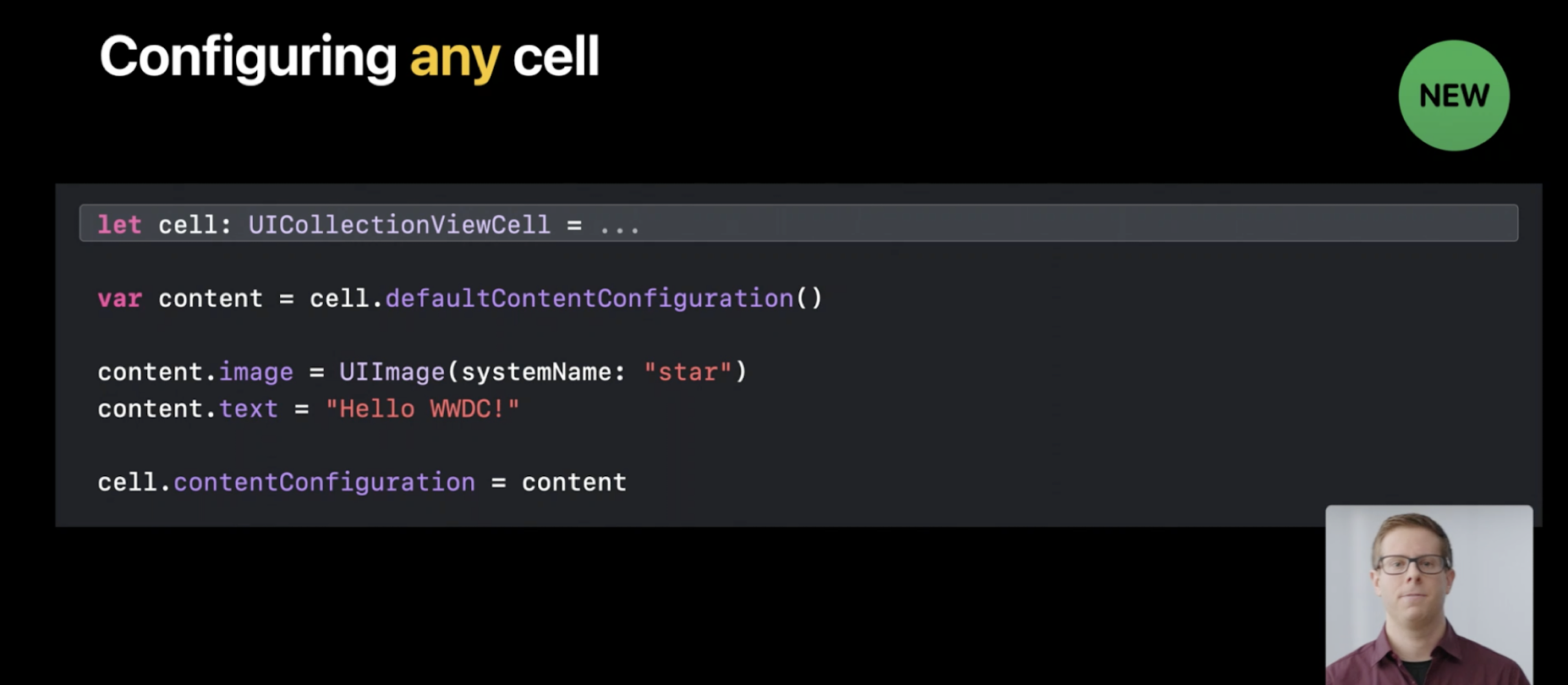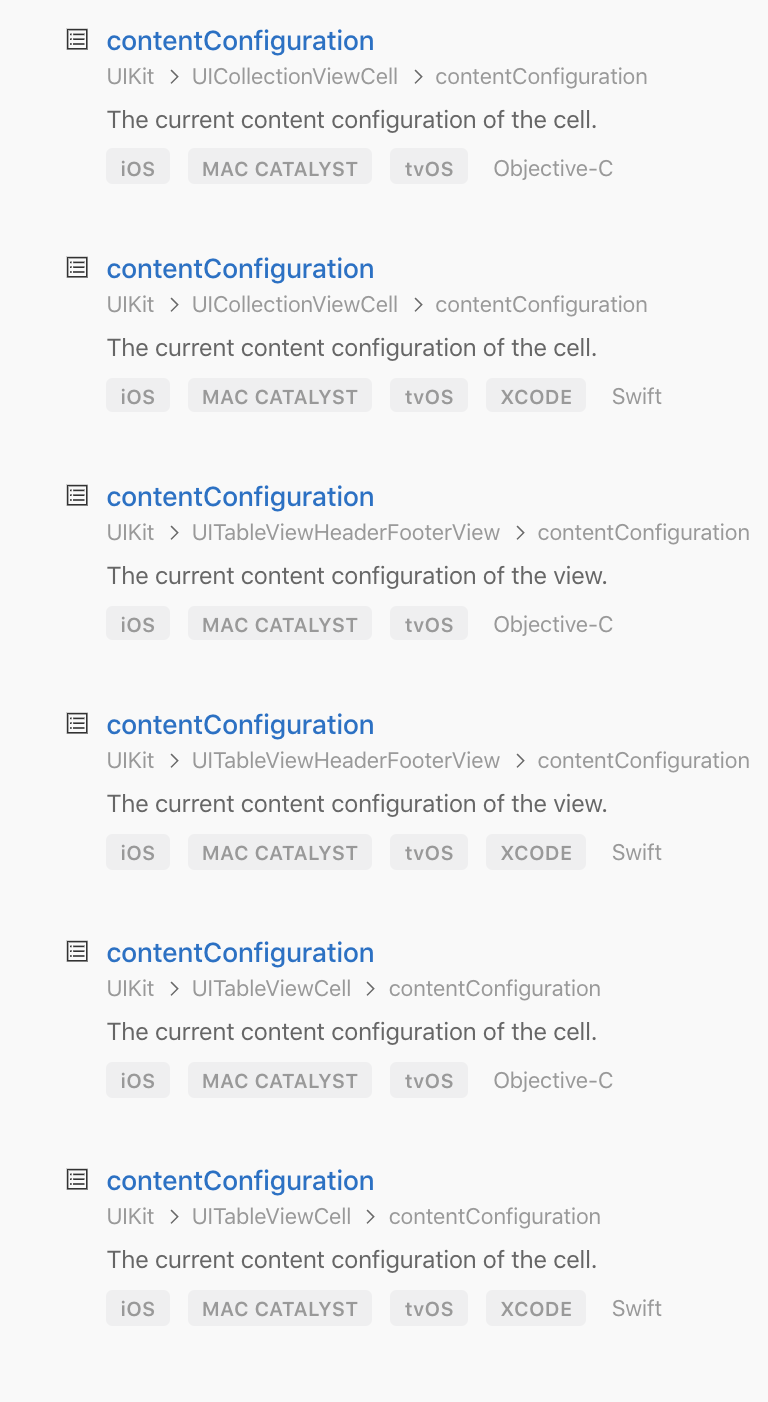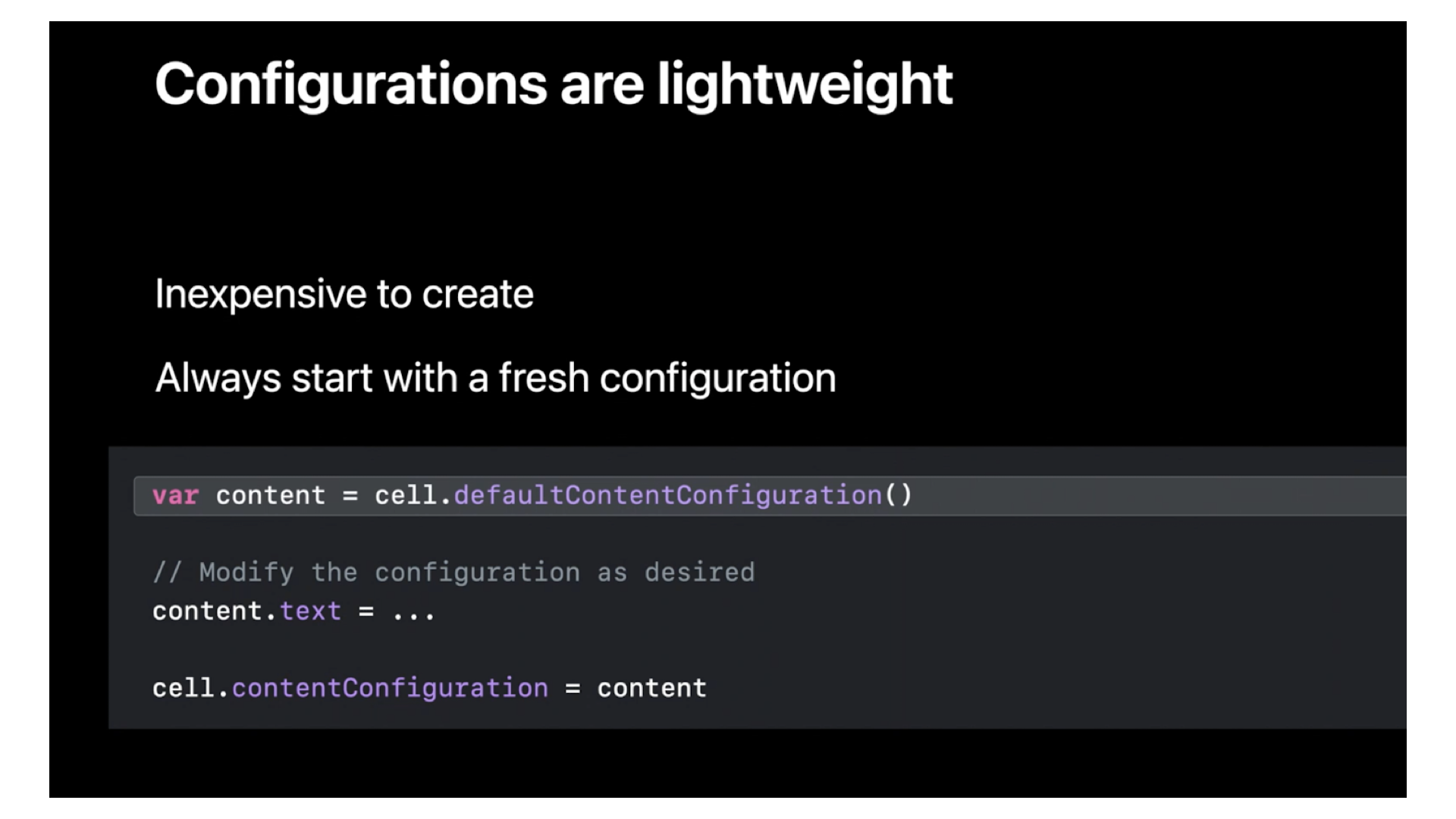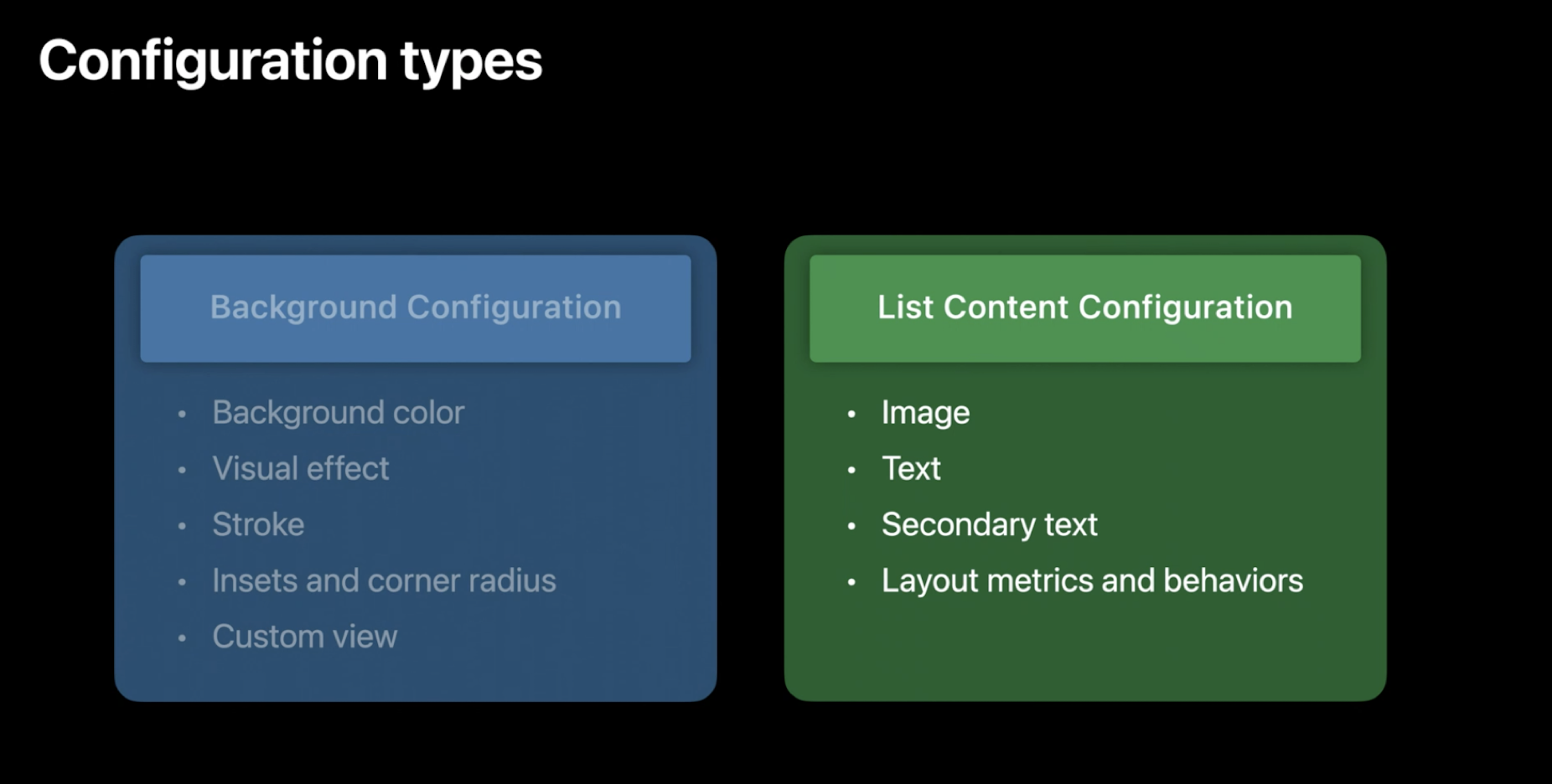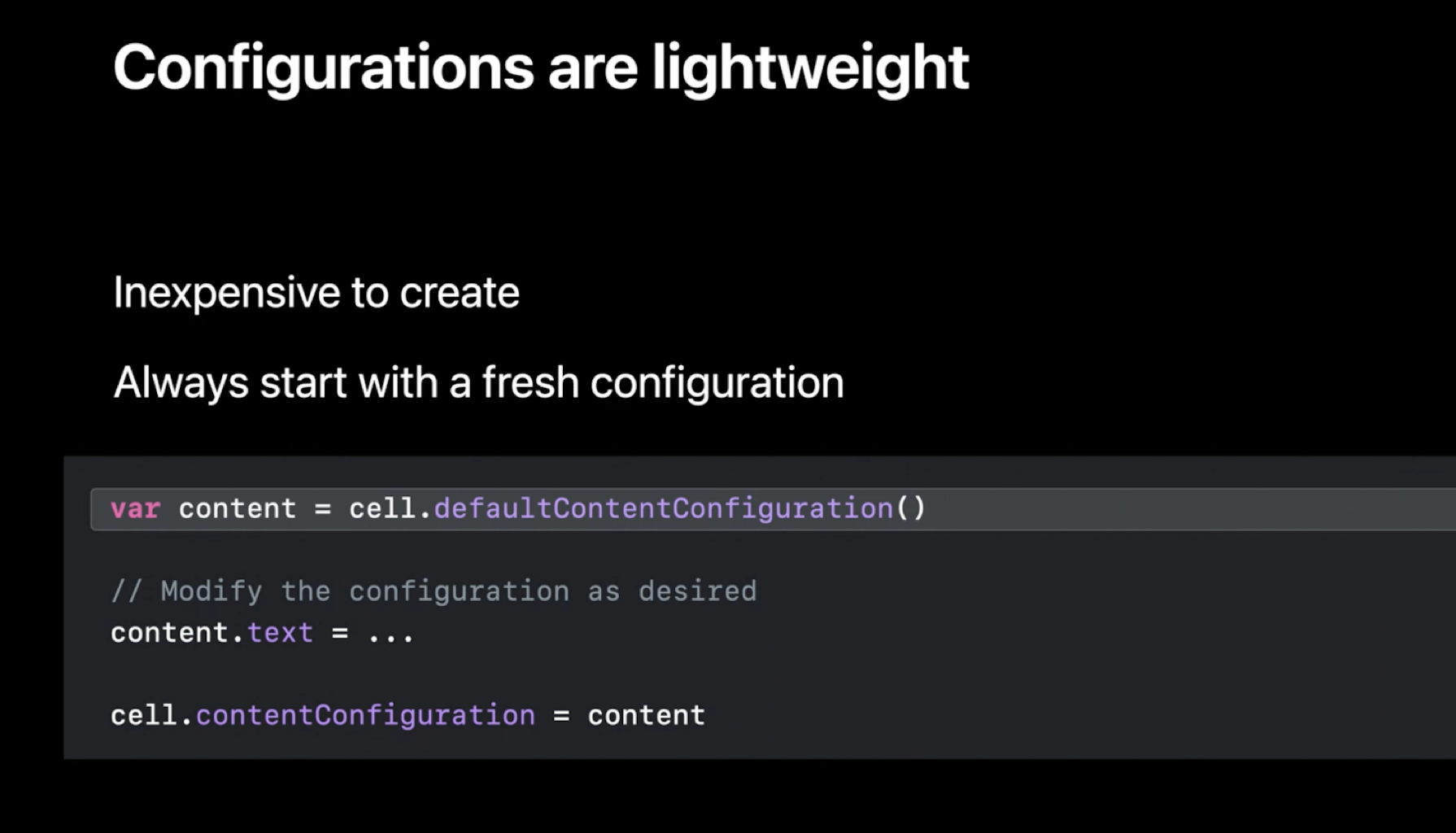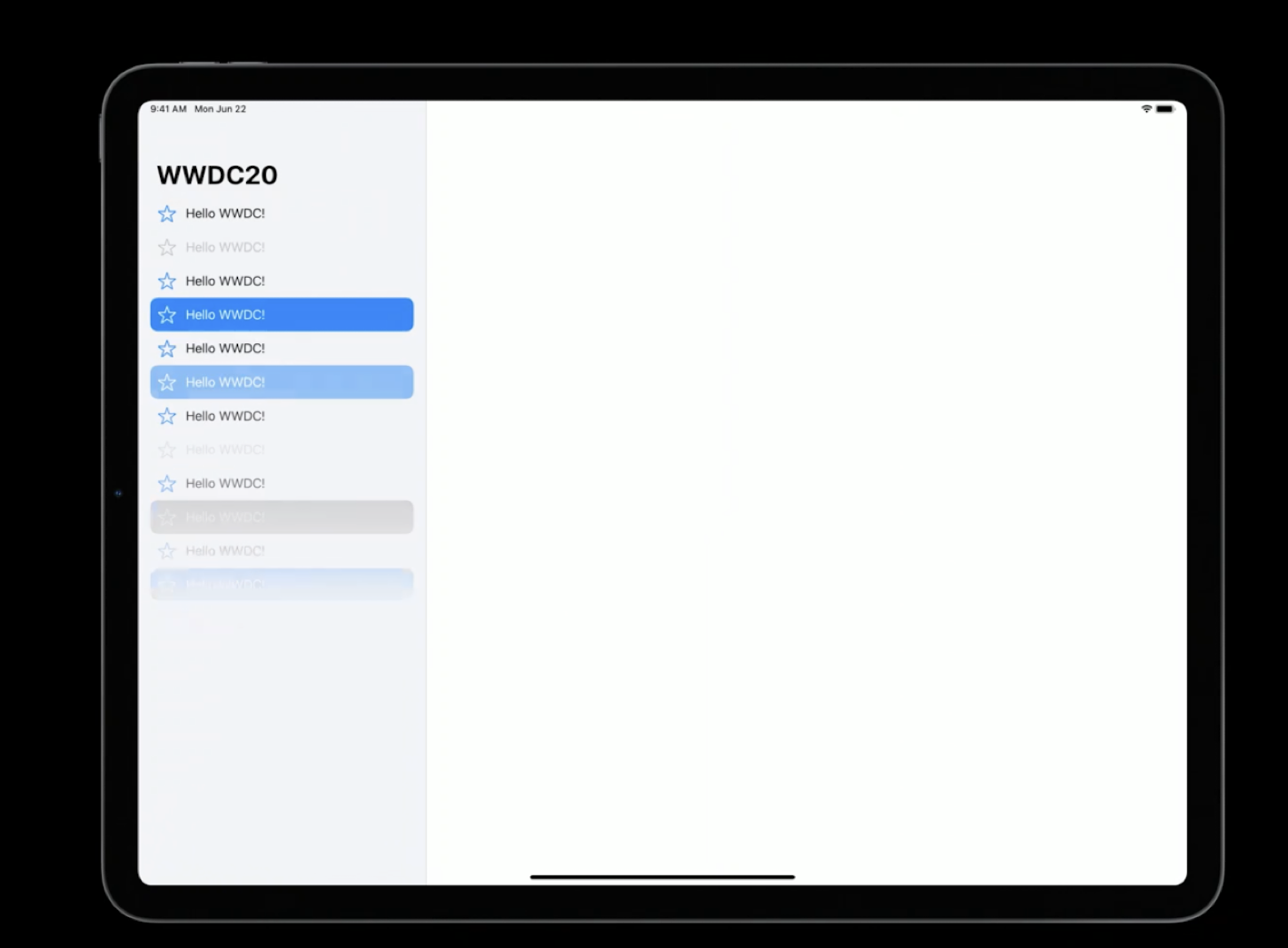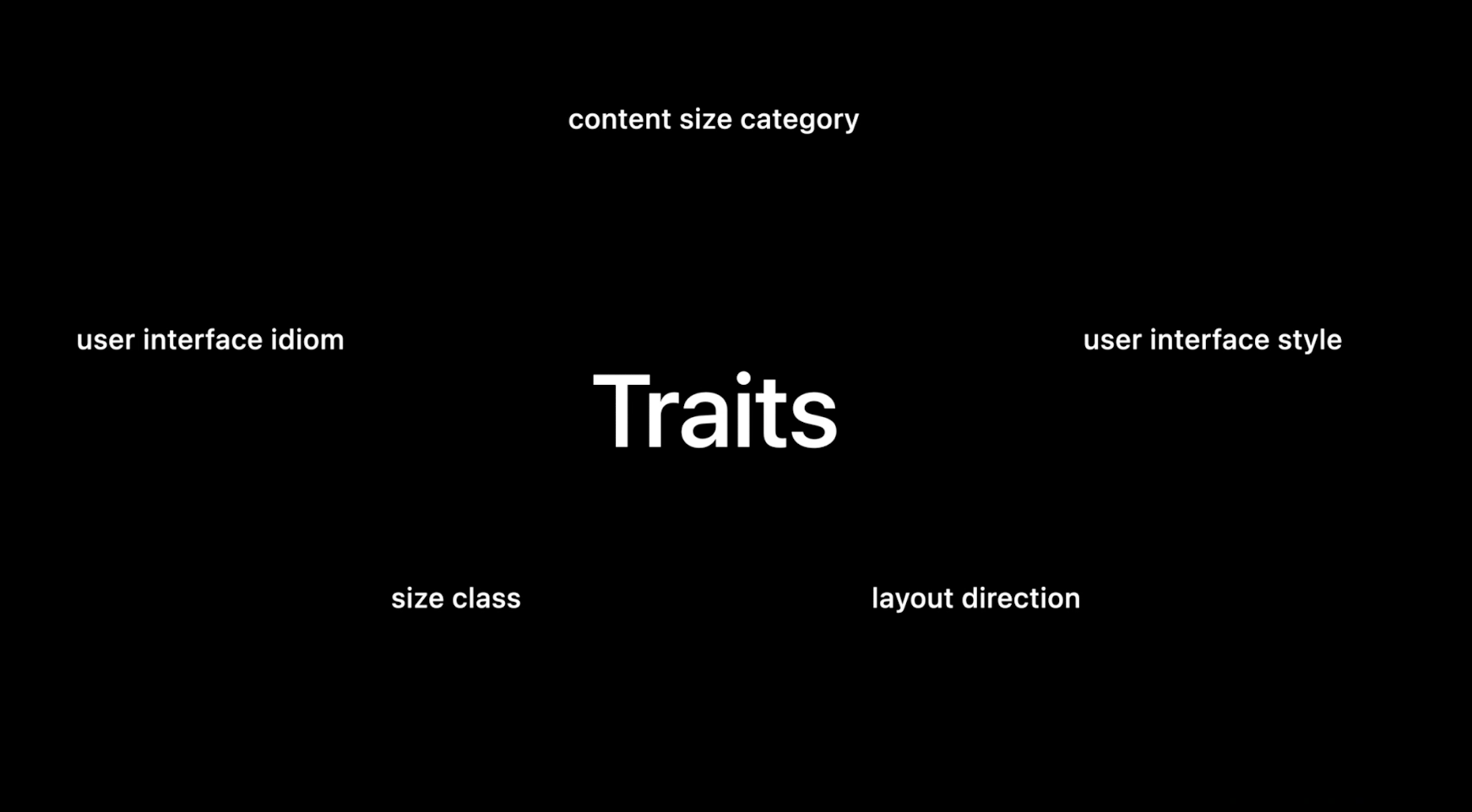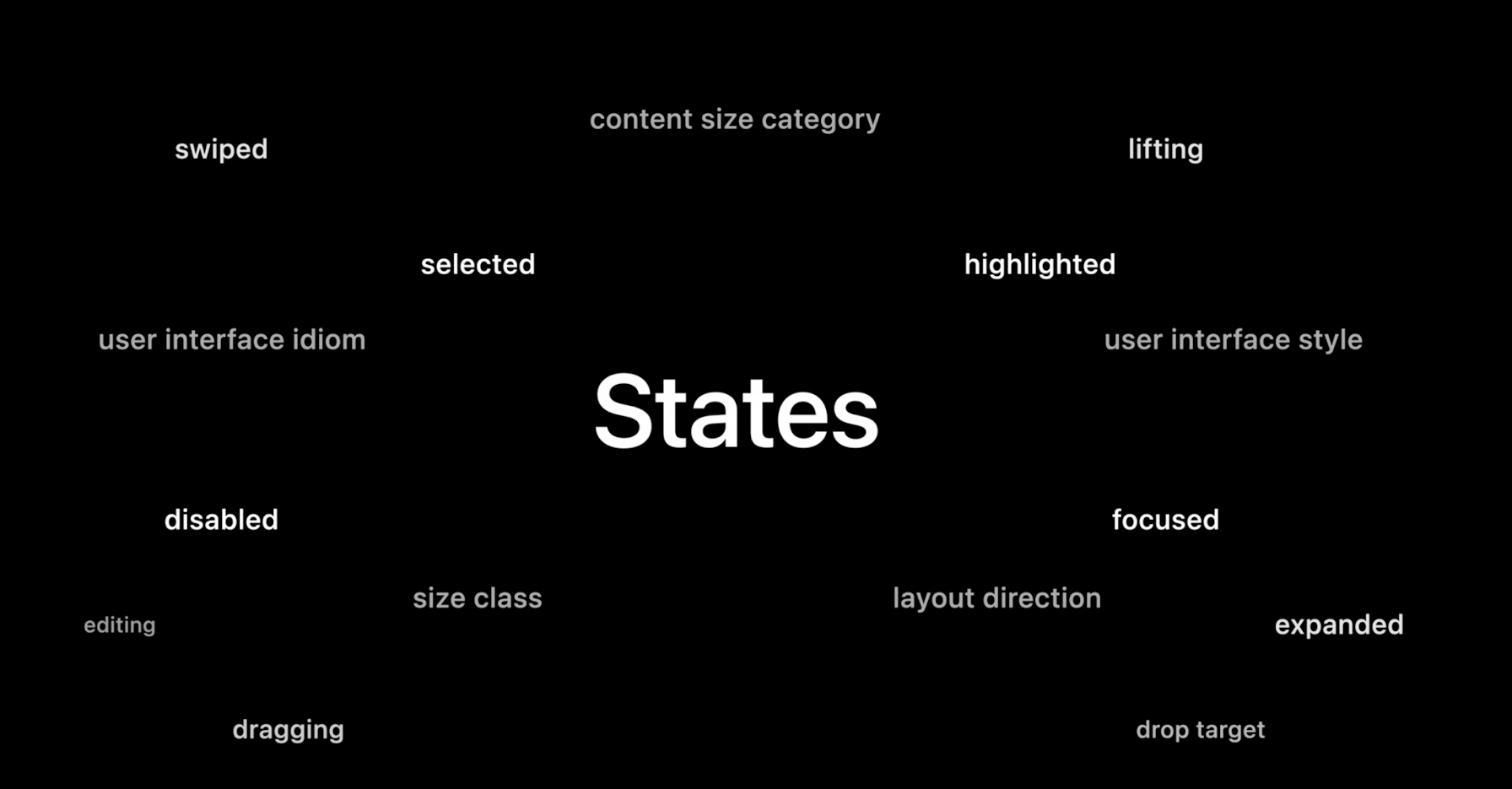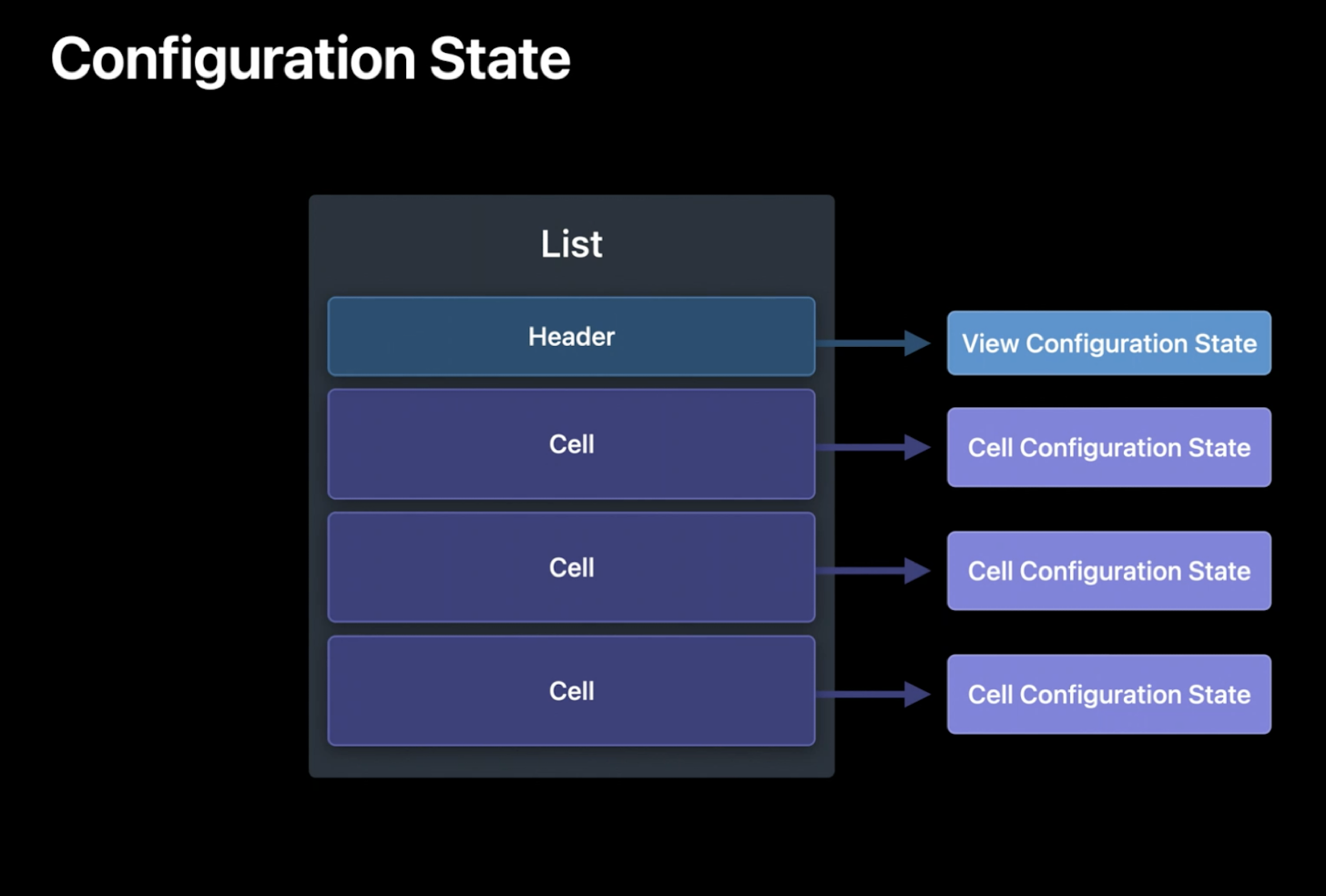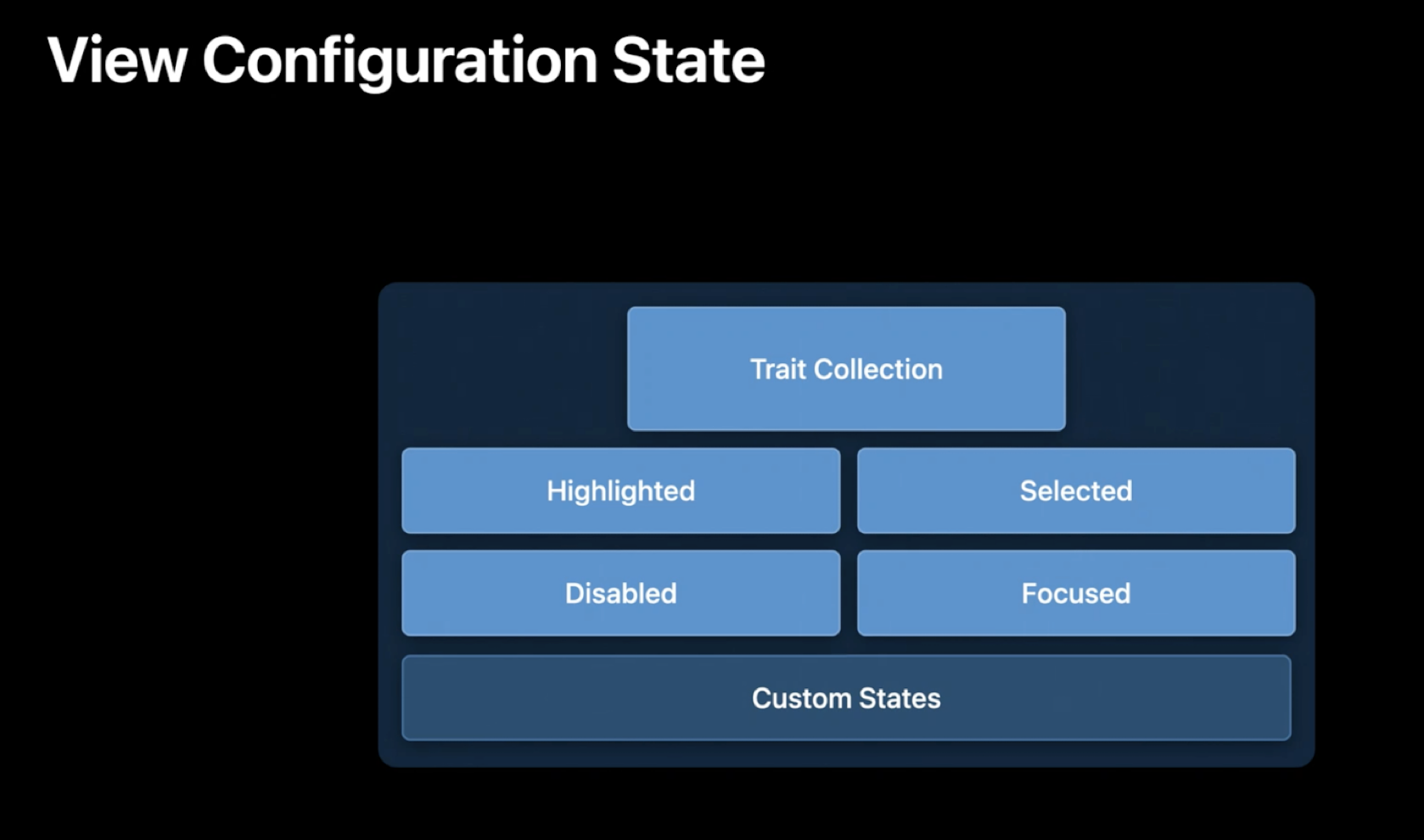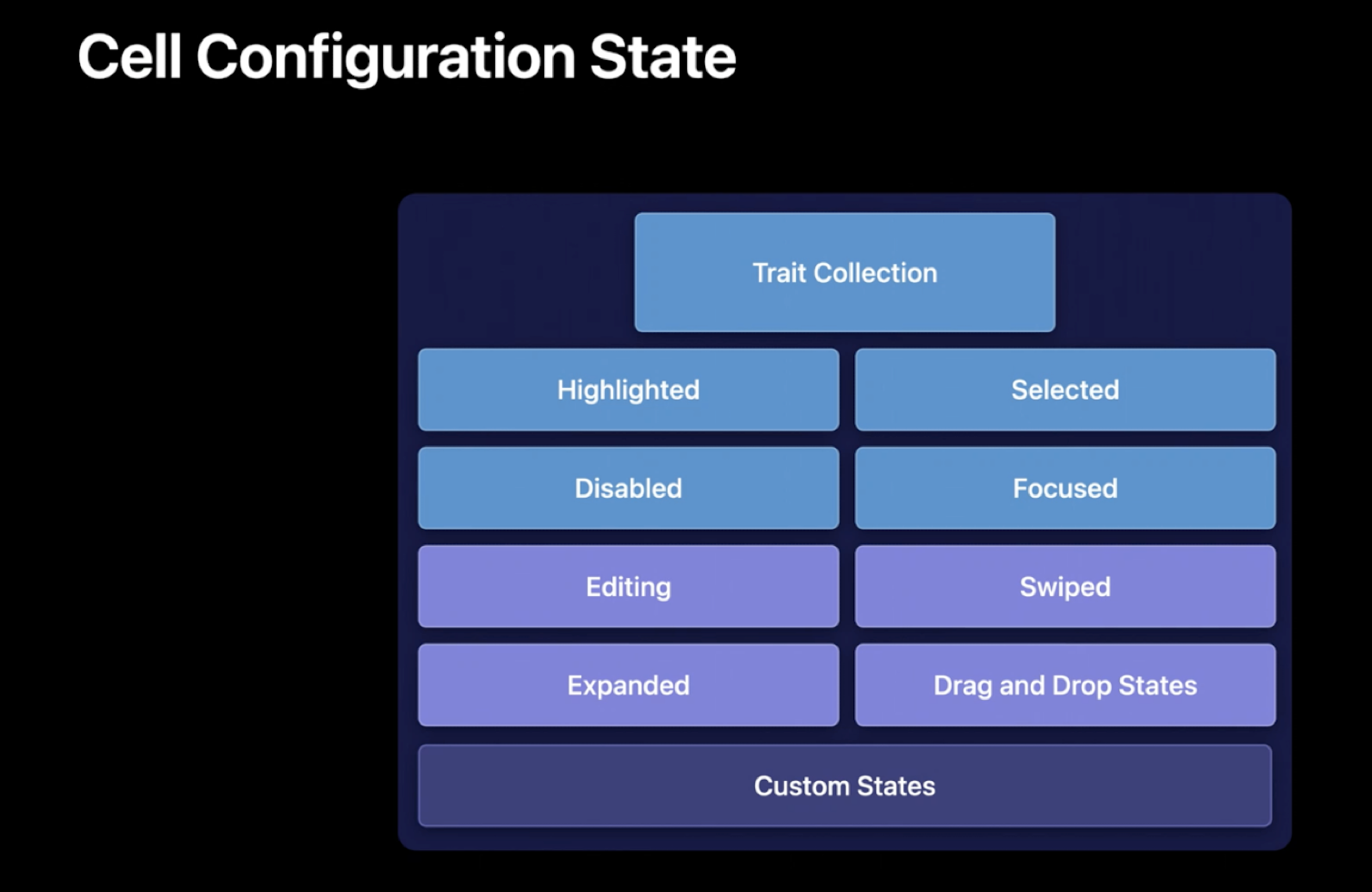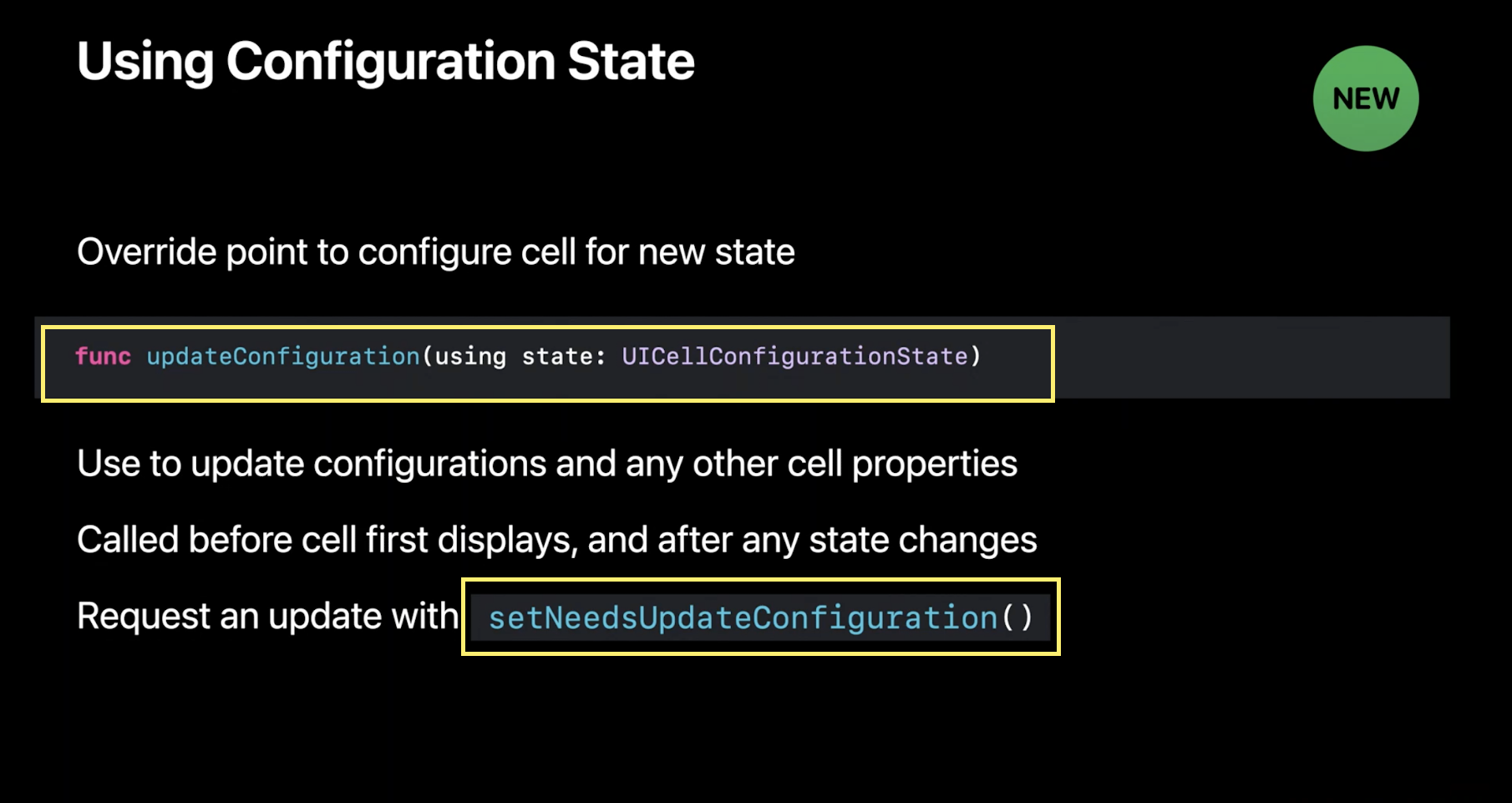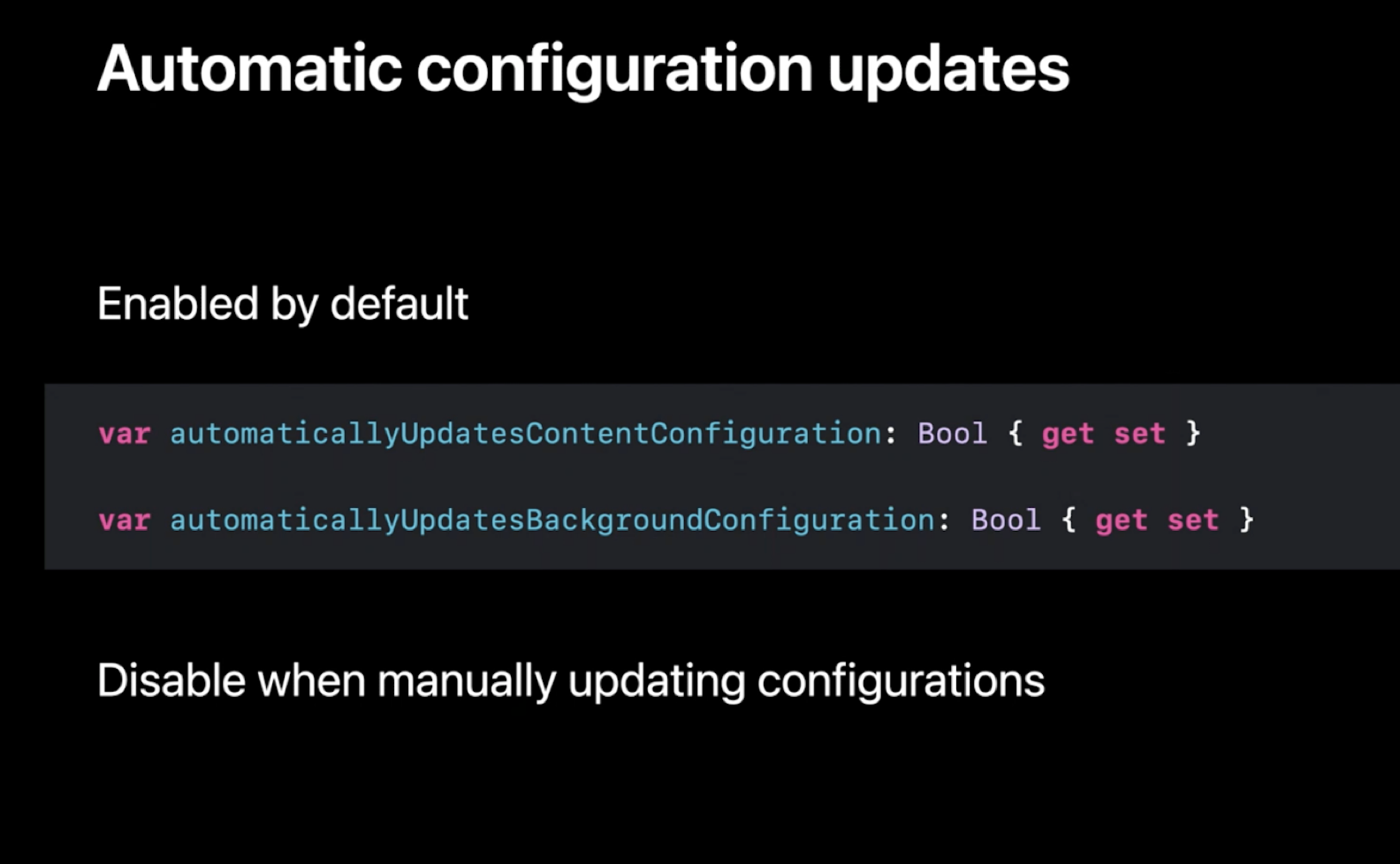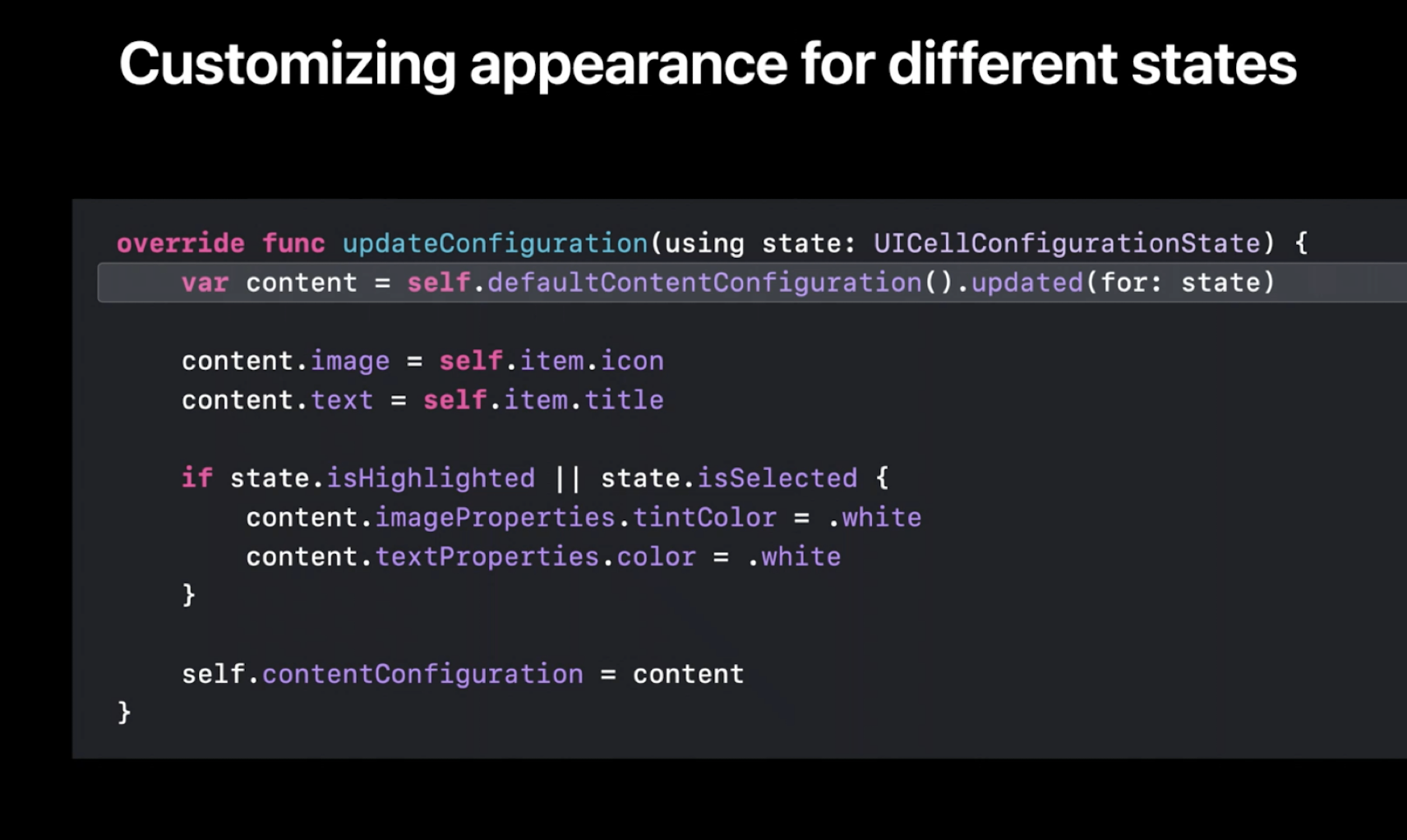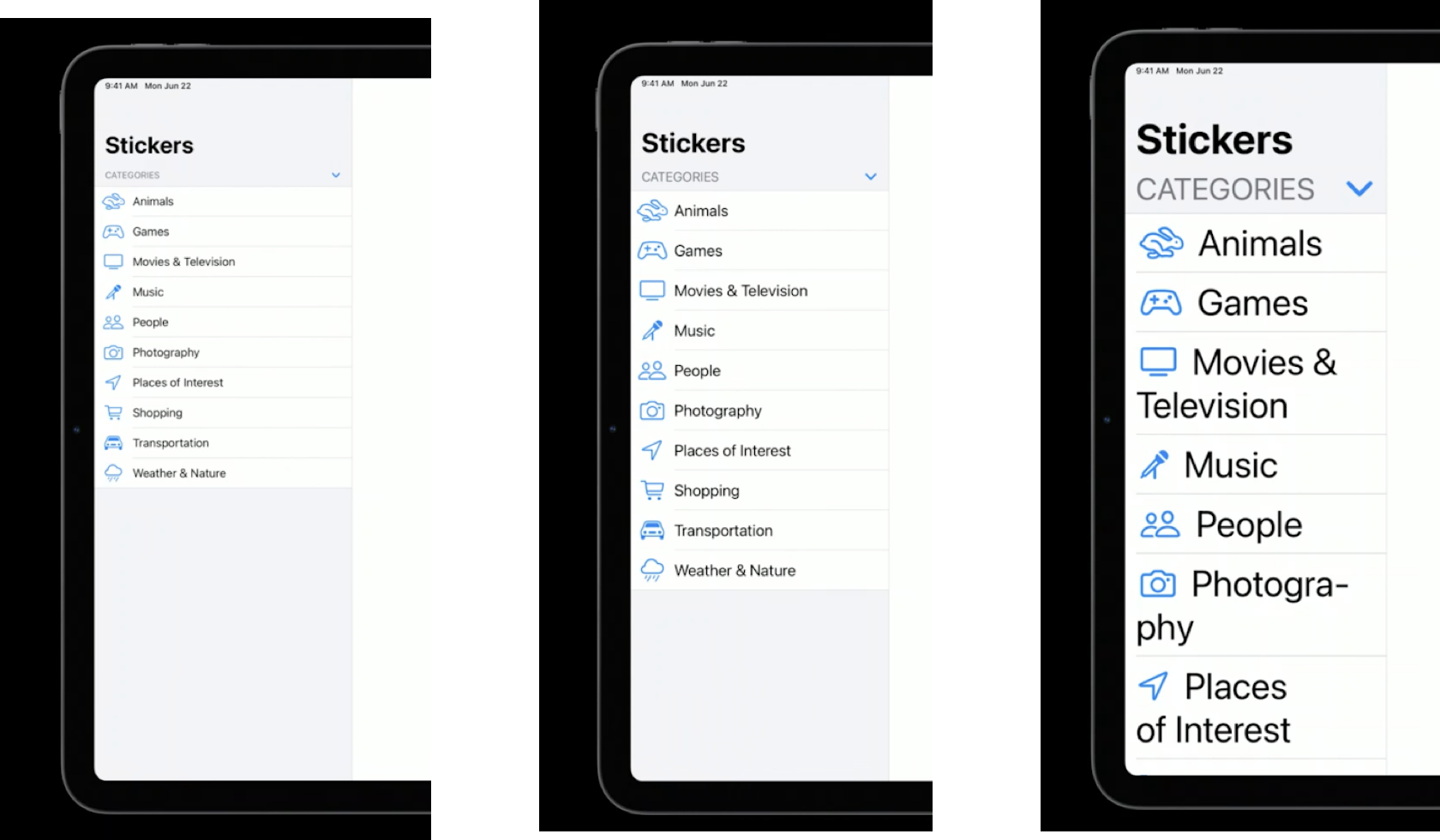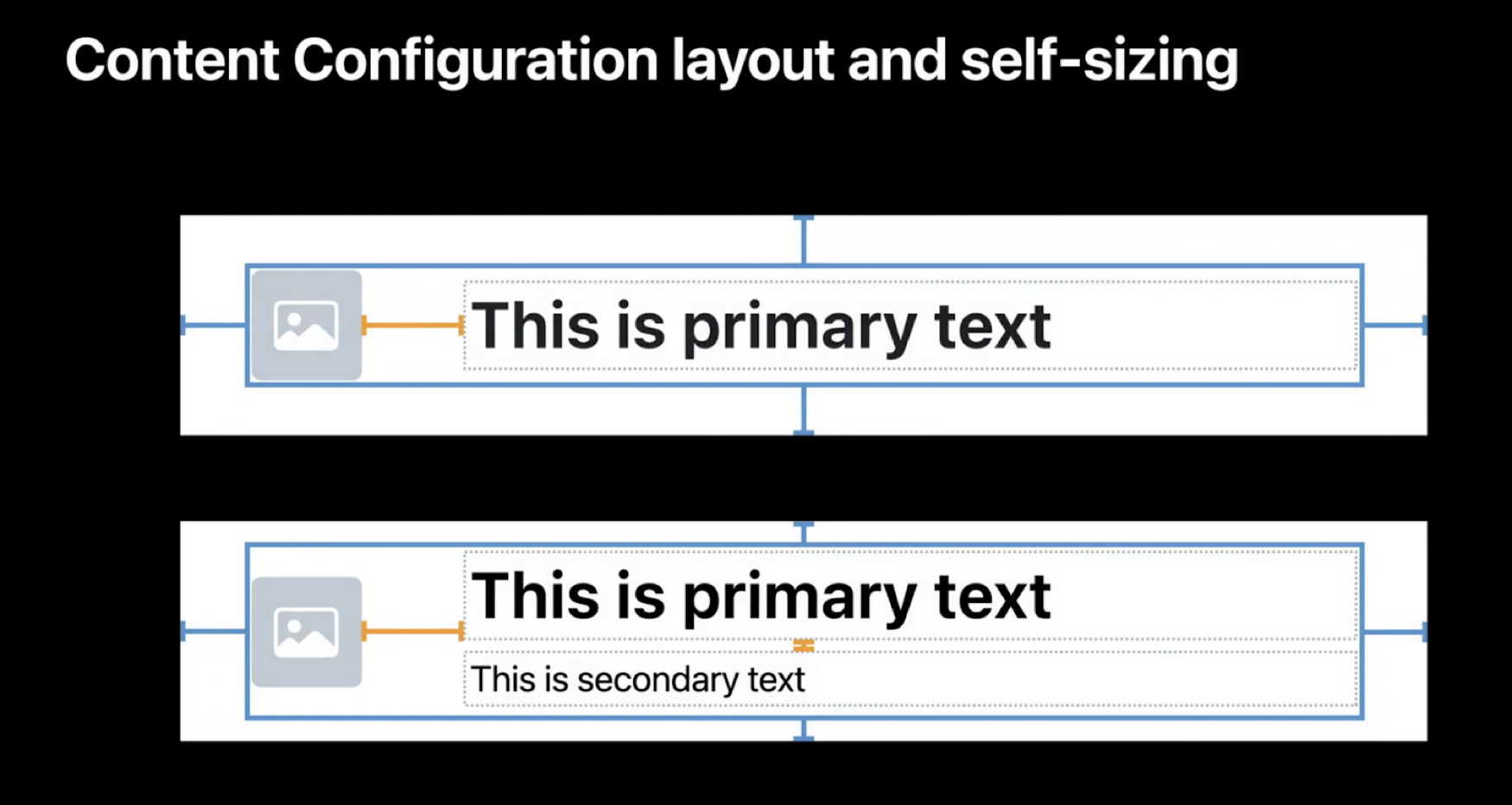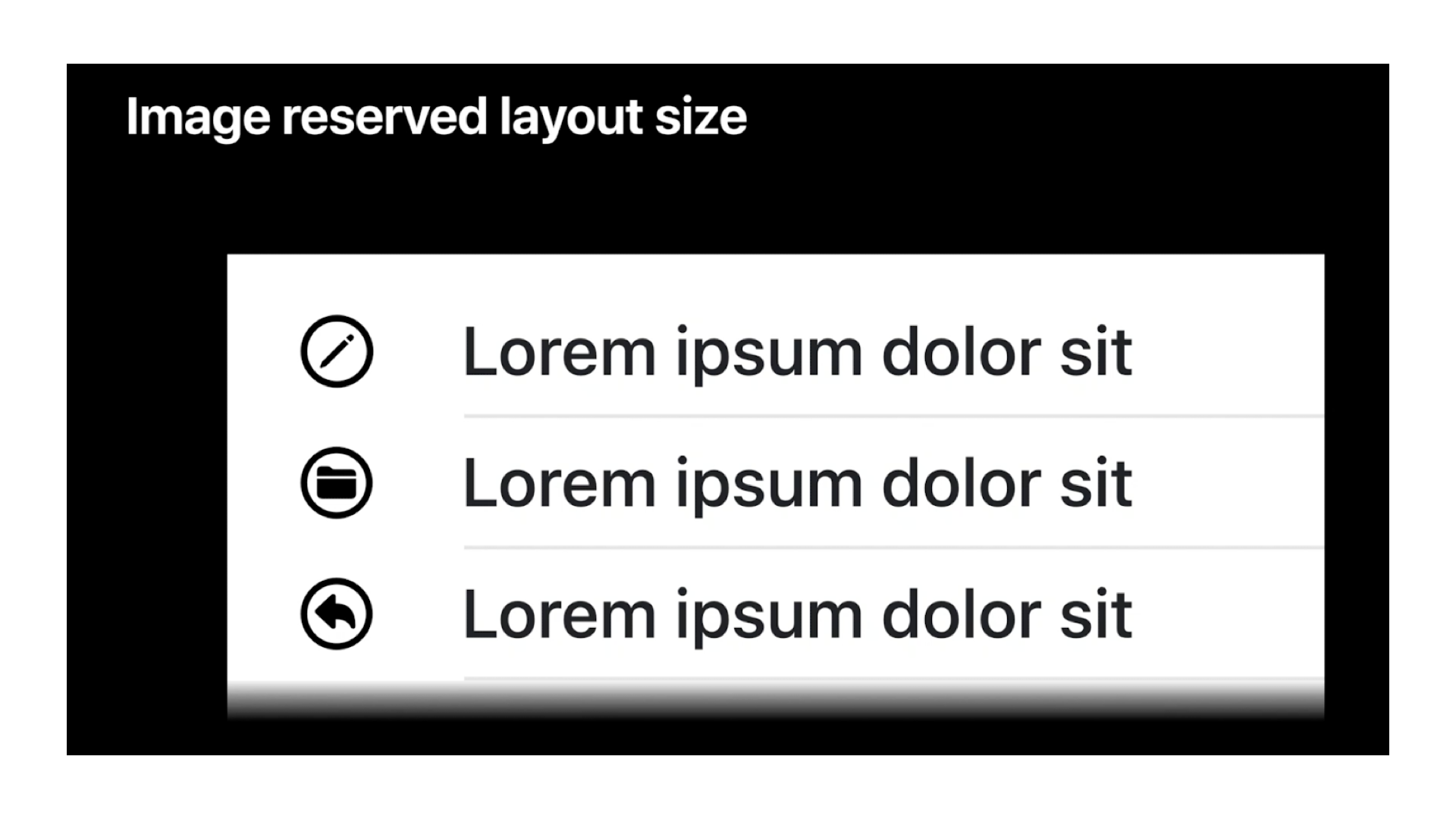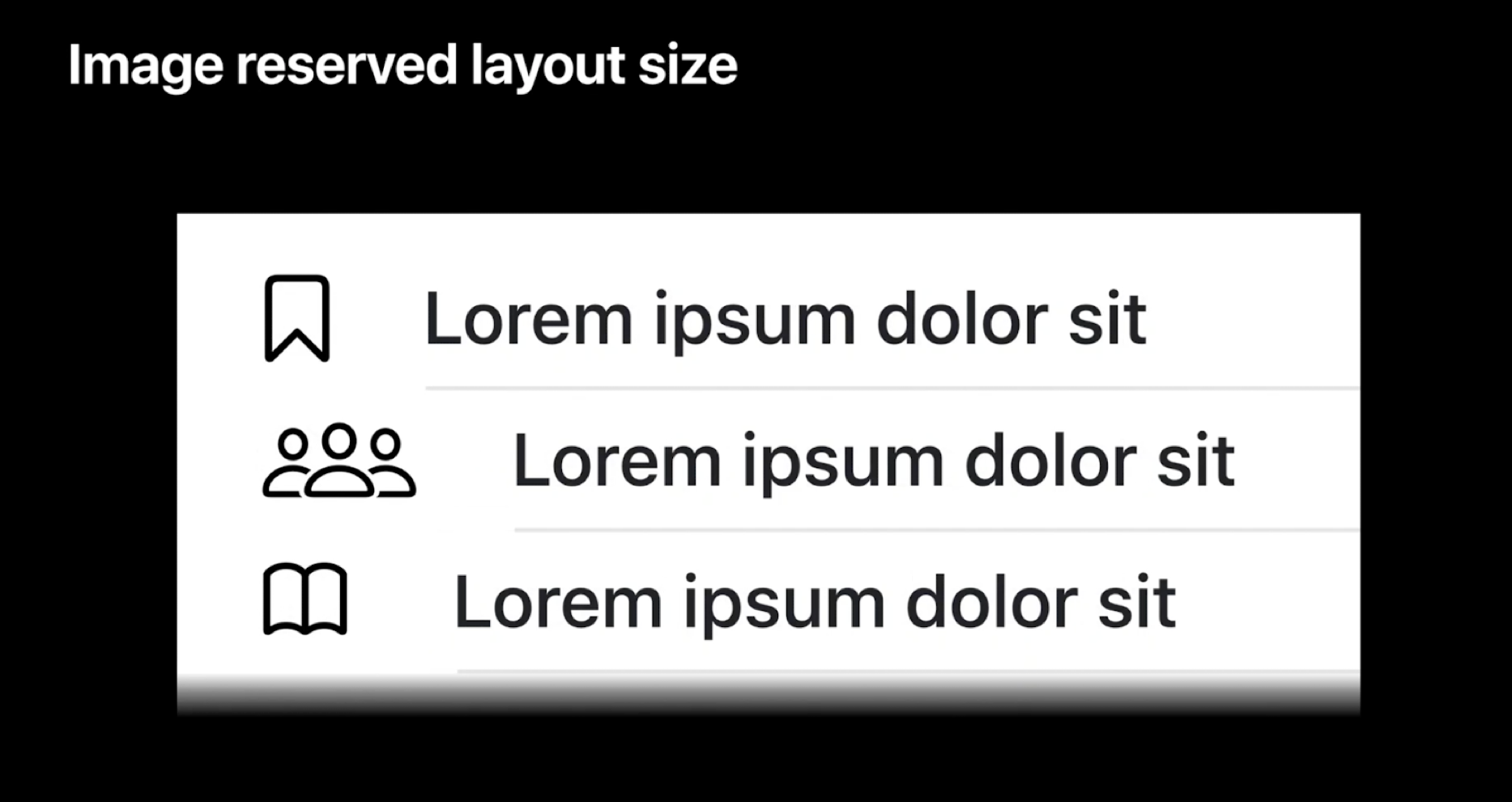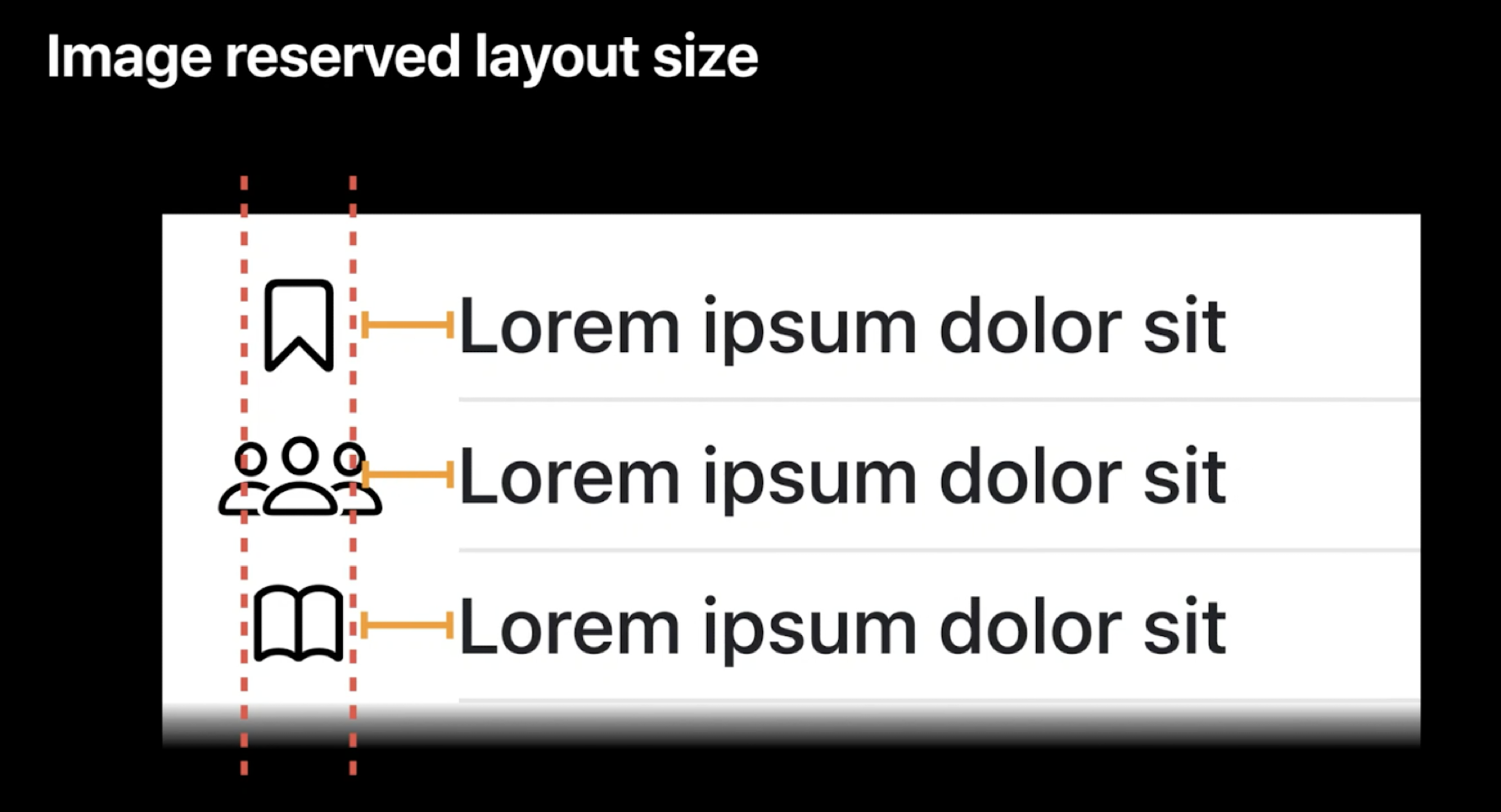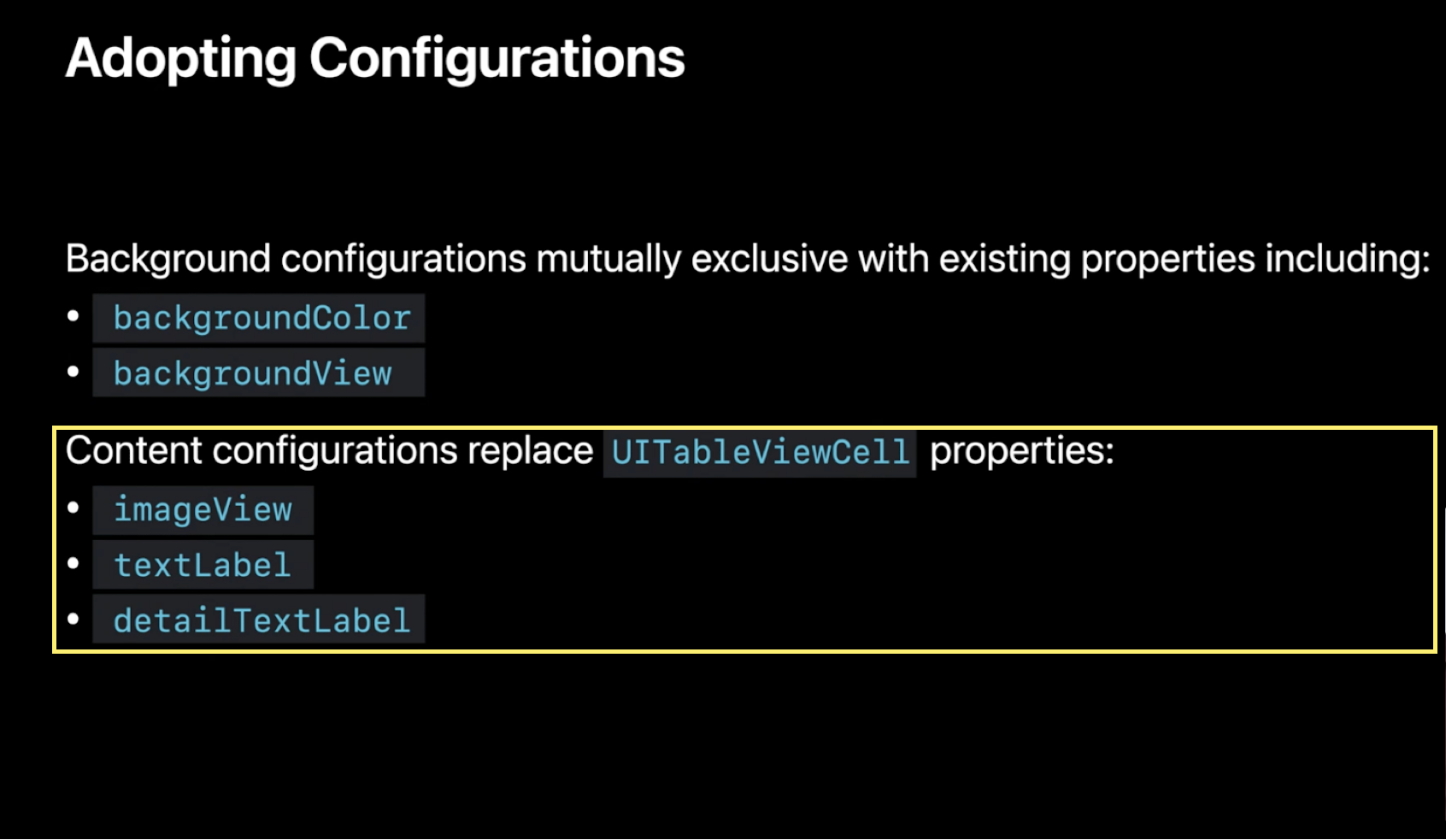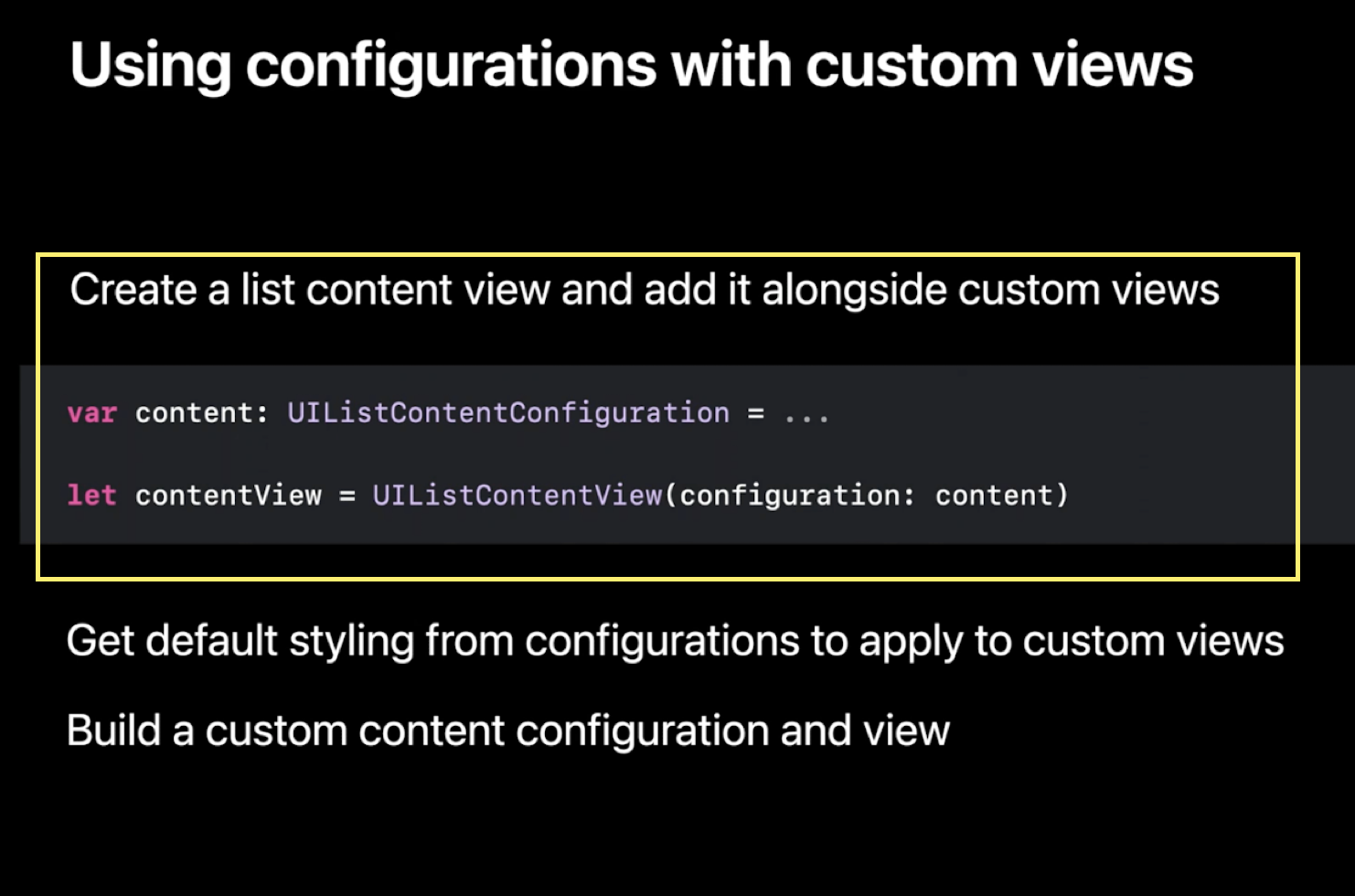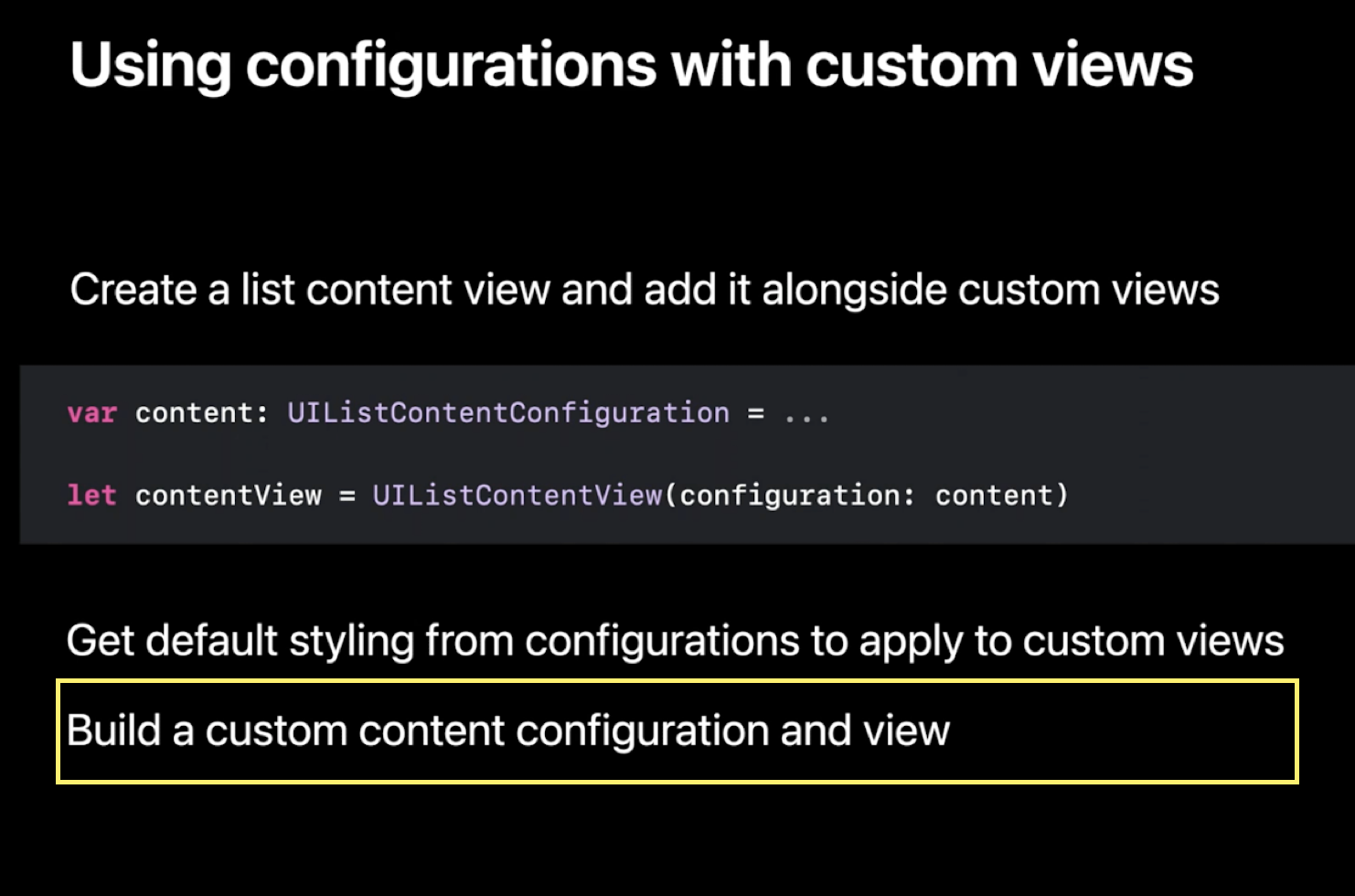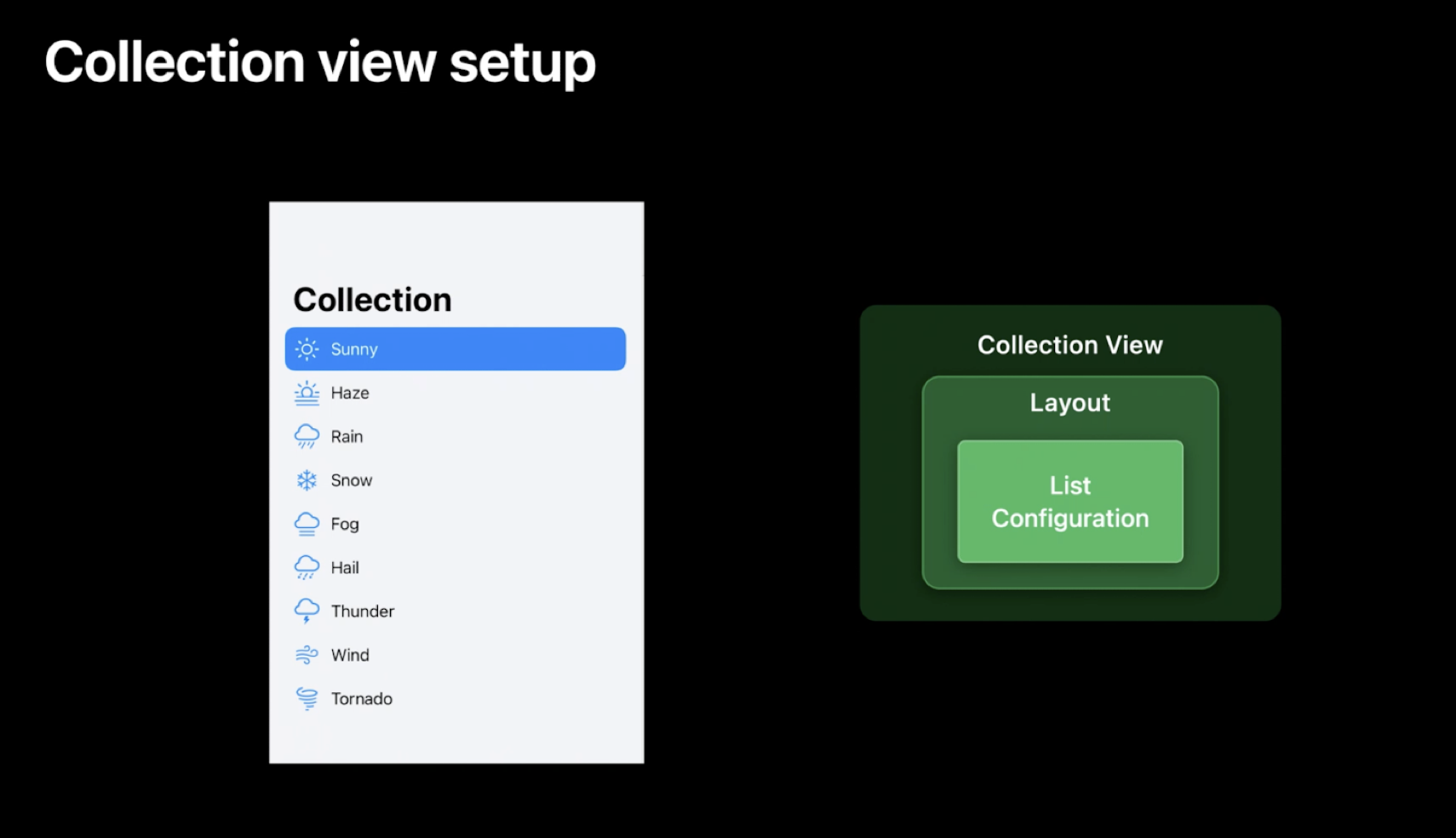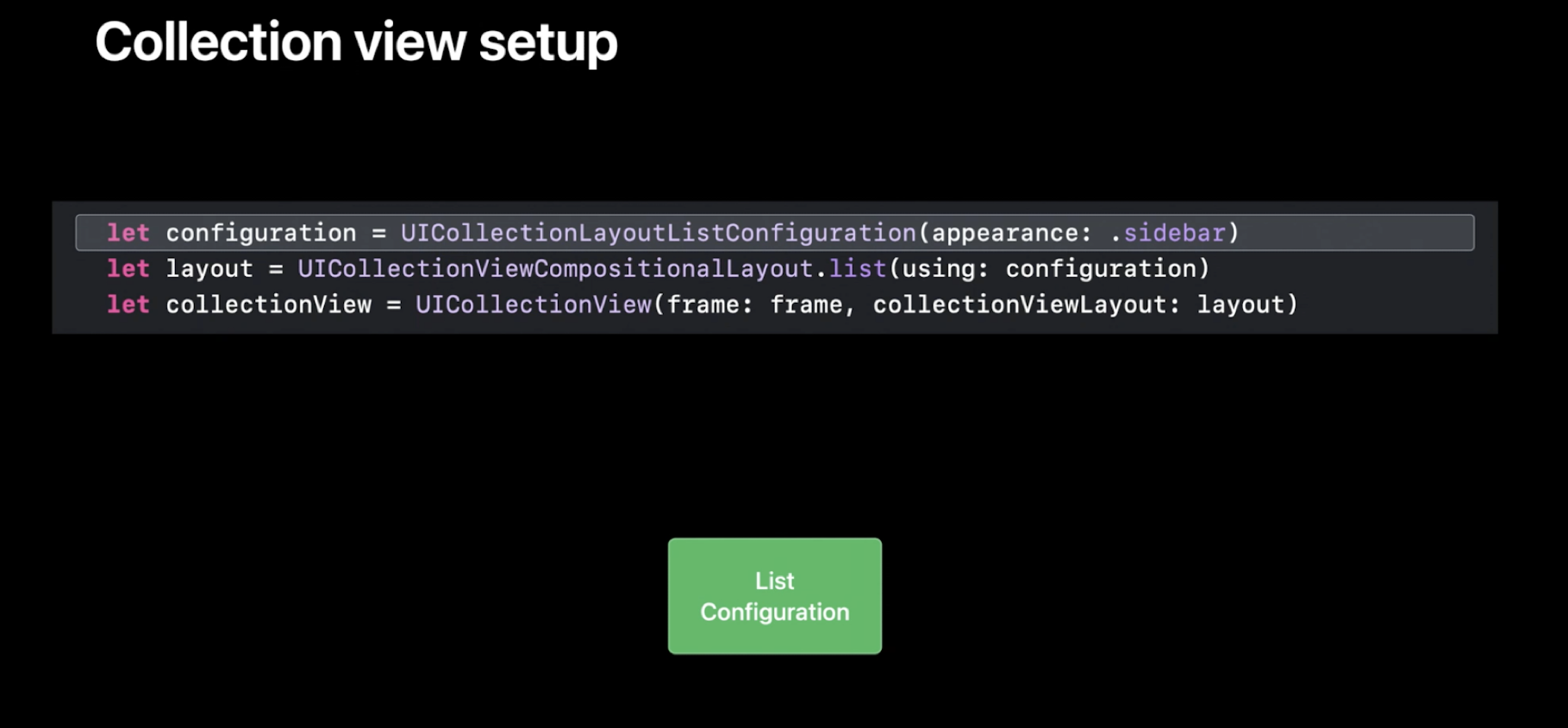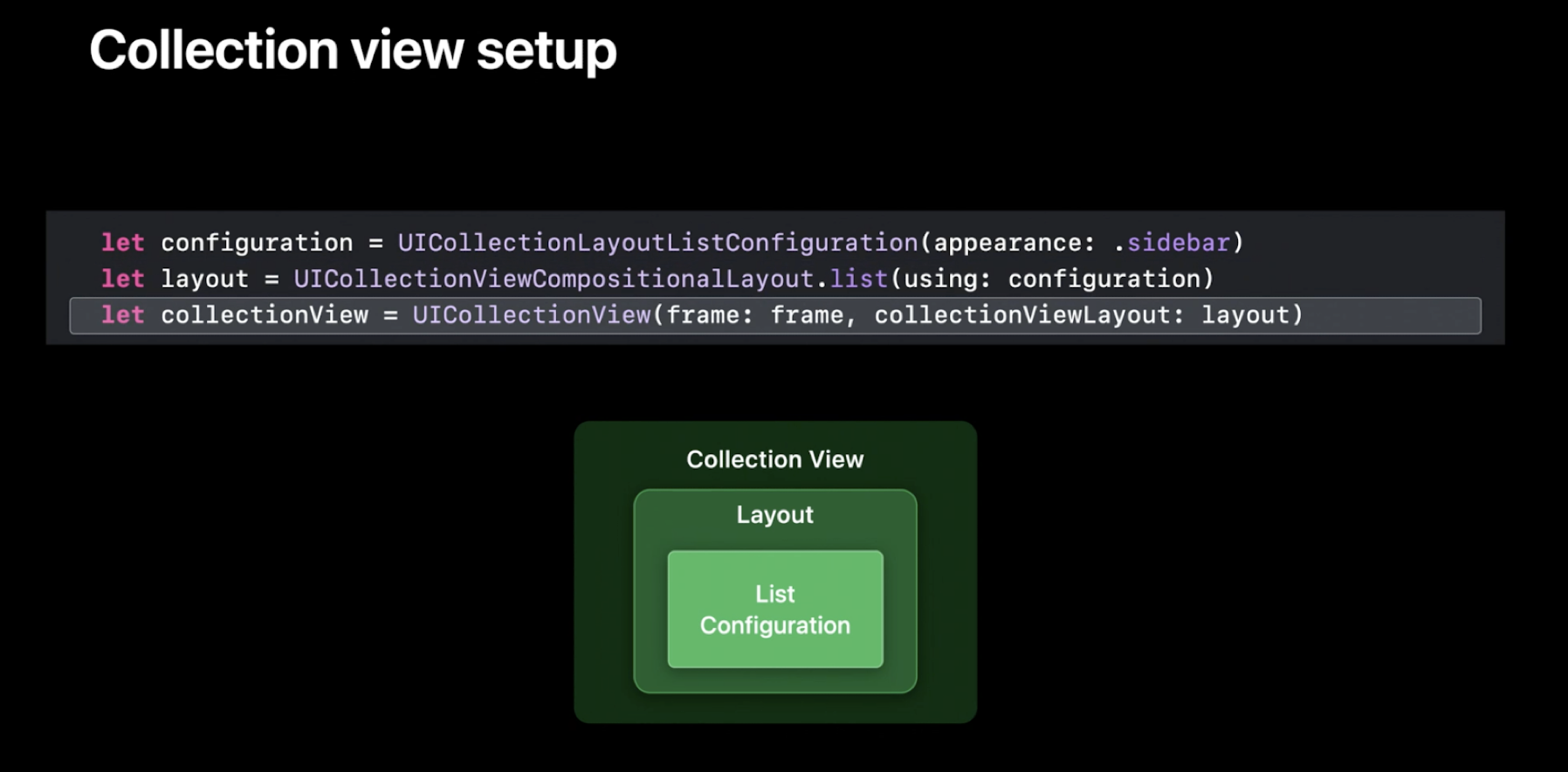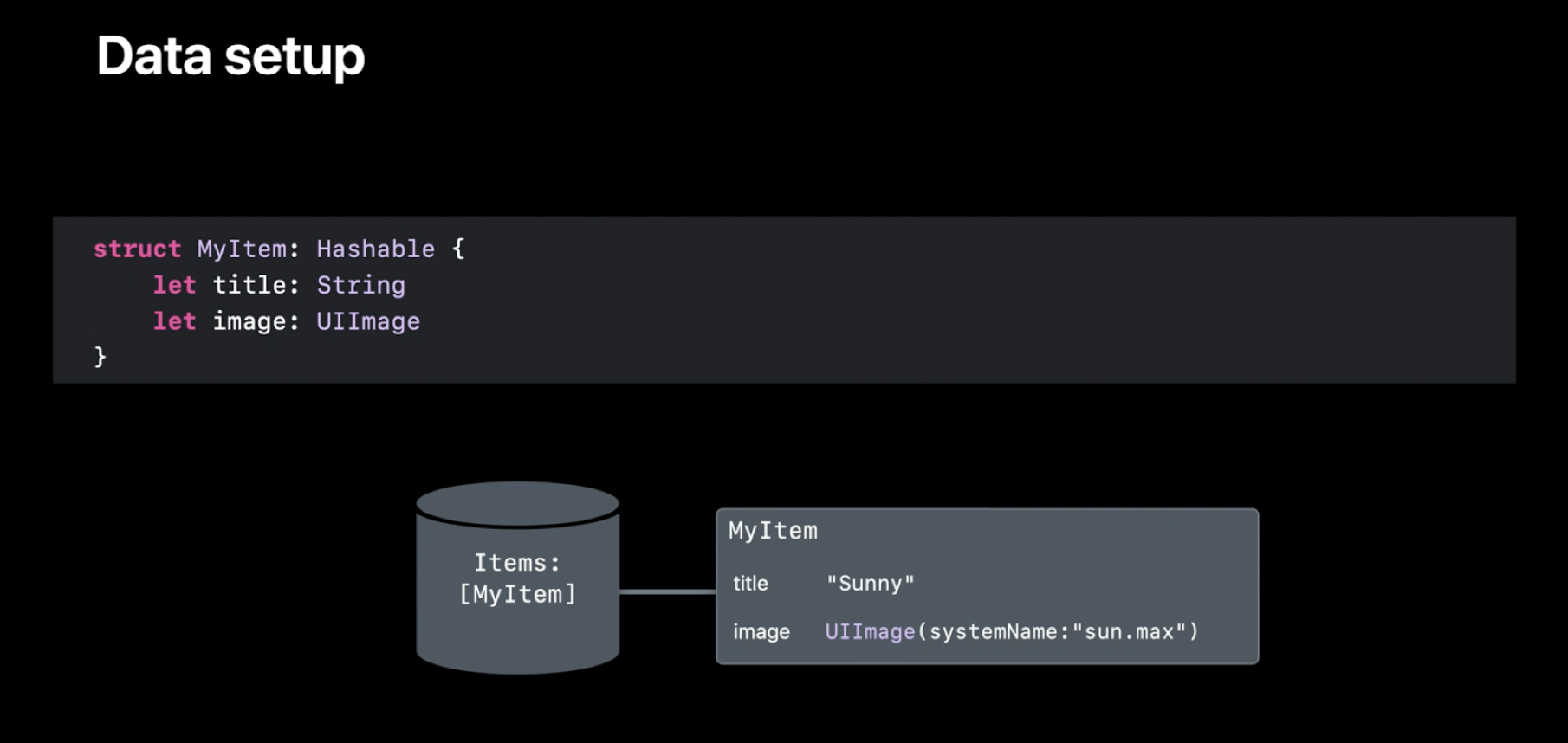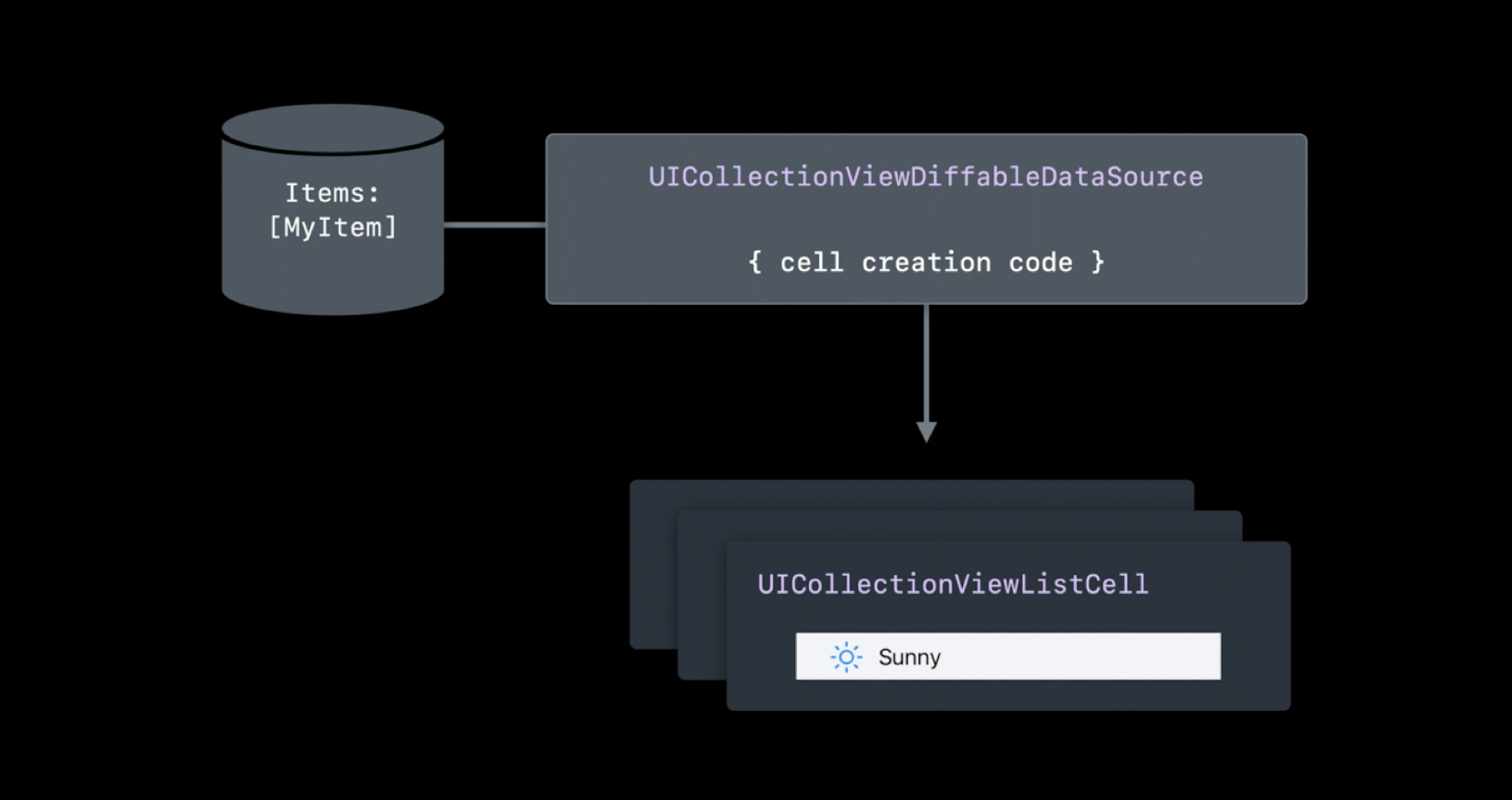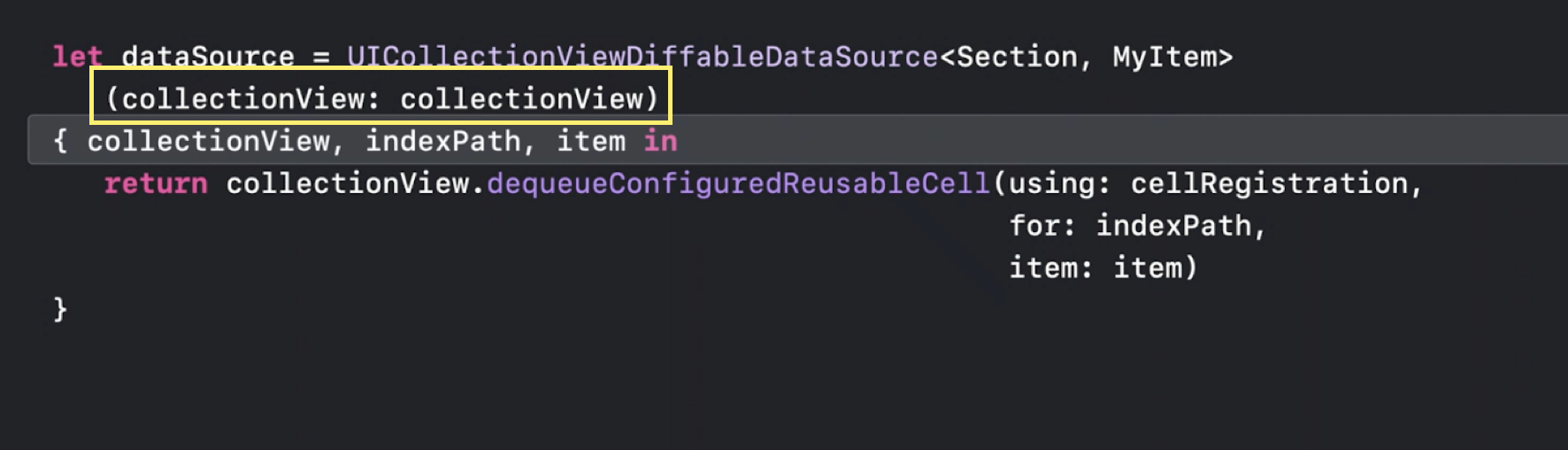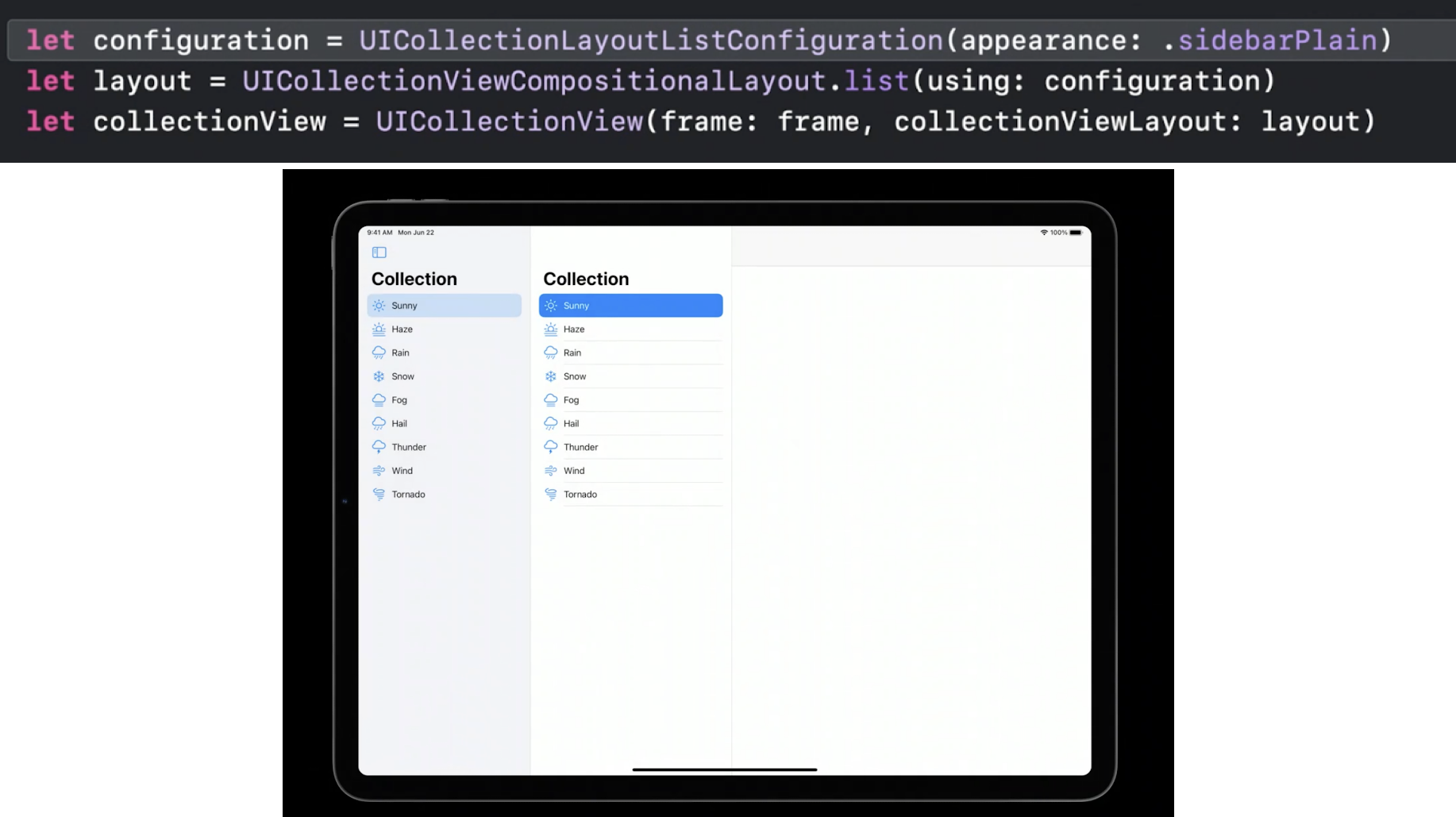- 投稿日:2020-07-01T18:24:57+09:00
iOSのリバースエンジニアリングガイドを作った(再)
- 投稿日:2020-07-01T18:18:25+09:00
既存アプリを一部Flutter化する(Add-to-app)
Flutterには既存のNativeアプリの一部分をFlutter化するソリューションであるAdd-to-appが存在するので試してみる。
Androidでは特定のActivityをFlutter化出来たり、特定のFragmentをFlutter化出来たりと結構柔軟に対応できそうである。
iOSに関しては特定のViewControllerをFlutter化可能である。Flutter Module(Flutter化された画面というか普通にFlutterの部分)を作成して、Android、iOSそれぞれから呼び出すまでの手順を示す。
制限
Flutter v1.12 Add-to-appには下記制限が存在する。
- 複数のFlutterインスタンスを動作させたり、Viewの一部で動作させると挙動がおかしくなる可能性がある。
- バックグラウンド動作モードは試作中
- 複数のFlutterライブラリをアプリに同封するのはサポートされていない
- add-to-appで使用するFlutterPluginは最新の「new Android plugin API」に対応してないといけない
- Flutter Activityが常に存在しているなどを想定した動作を実装していると挙動がおかしくなる可能性がある。
- AndroidXアプリしかサポートしていない
Androidプロジェクトへの組み込み、実行
Androidプロジェクト上でFlutterModuleを作成、実行。その後同ModuleをiOSに組み込むという手順で実施してみる。
Flutter Module作成
公式に記載されている「Using Android Studio」の章通りに実行すれば可能。
FlutterModuleのプロジェクトがAndroidアプリとは別のディレクトリに作成されて、AndroidStudio上で上手に内包される感じになる。
後にこのFlutterModuleのプロジェクトをiOSのプロジェクトにも取り込む。Flutter Moduleの実行方法
公式通りに実行すれば問題ない。
実行方法を大きく分けるとFlutterActivityを生成して単一画面上で実行する方法と、FlutterFragmentを生成して臨機応変な場面で実行する方法に別れる。
基本的にはシンプルなFlutterActivityでの実行を推奨している。
※iOSはViewControllerでの実行しかサポートしていないので、単一画面上でしか実行出来ないものと思われる(すいませんここはiOSそこまで詳しくないです)。となると同一FlutterModuleをAndroidでもiOSでも流用すると考えるとFlutterActivityでの実行を選択することになると思われる。
- FlutterActivity
- 普通にActivityを起動する感じ
- 初期Rootを指定できる
- FlutterEngineが起動する時間があるので、予めEngineを起動してスタートする事も可能
- FlutterFragment
- ActivityのFragment版
- 基本はシンプルなActivityを使用することを推奨している
- いろんなActivityのコールバックをFlutterFragmentに通知する必要がある
Pluginのマネジメント
firebase_crashlyticsプラグインみたいにAndroidアプリのGradleの編集を要求するようなプラグインを使用する場合には別途対応が必要である。
iOSプロジェクトへの組み込み、実行
上記で作成したFlutter ModuleをiOSのプロジェクトに組み込んで起動するまでの手順を示す。
iOSプロジェクト作成
Flutter Moduleは作成済みなので公式の「Embed the Flutter module in your existing application」の章からCocoapodsを利用した組み込みを実施する。
- Xcodeで新規のStoryboardプロジェクトを作成
- CocoaPodsを適用
$ cd プロジェクトパス $ pod init $ pod install Please close any current Xcode sessions and use `Flutter_test.xcworkspace` for this project from now on. Pod installation complete! There are 0 dependencies from the Podfile and 0 total pods installed.
- Flutterへの依存をPodfileに記載
flutter_application_pathに設定するのがAndroidStudioから作成したFlutte Moduleへのパスである。
4. 依存を解消
$ pod installFlutter Moduleの実行方法
公式に書いてあるとおりに実行すればFlutterが走るViewControllerが起動する。
Androidと同様FlutterEngineを予め起動することが可能である。参考
https://flutter.dev/docs/development/add-to-app
https://qiita.com/imamurh/items/43966e33e100956e0998
- 投稿日:2020-07-01T12:35:03+09:00
【Swift】ジェネリクスについて改めて調べてみた
業務でSwiftに携わり始めた頃、クラスやメソッド名の隣に書かれている
<>の意味が分からずに困っていました。しかもなんて調べたら<>←この正体に出会えるのかも分からない。
随分後になってこれがジェネリクスという記法だということを知りました。そんなジェネリクスについてまとめたいと思います。
ジェネリクスとは
汎用的な実装をするための技術です。
通常関数の引数はIntやStringなど、型を決めて宣言します。もちろん宣言した型以外は変数に入れることはできません。しかしジェネリクスを使うと、同じ関数の引数に違う型を渡すことができるのです。Swiftには
ジェネリック関数とジェネリック型があります。ジェネリック関数
型引数(
<>で囲まれたやつ)をもつ関数のことです。func get<T: Equatable>(_ x: T) -> T { // 返り値は引数と同じ型になる return x } get(1) // 1: Int sum("a") // a: String // 複数の引数を違う方で受け取りたい場合、型引数を2つ定義する func get<T, U>(_ x: T, y: U) { } get(1, "String")
<T: Equatable>はEquatableプロトコルに準拠した型を意味します。これを型制約と言います。
sum(1, 2)のように、ジェネリック関数またはジェネリック型に具体的な型引数を与えて型を確定することを特殊化と言います。ジェネリック型
型引数をもつクラスや構造体・列挙型のことです。
// クラス class SampleClass<T> {} // 構造体 struct SampleStruct<T> {} // 列挙型 enum SampleEnum<T> {}型の安全性は保たれるのか?
ジェネリクスは汎用性と型の安全性を兼ね備えています。対象にジェネリクスと同様に汎用的な実装を可能にする
Anyは型の安全性を備えていません。Anyは暗黙的に型推論される為、具体的な型として扱いたい時はダウンキャストが必要になります。func get<T: Equatable>(_ x: T) -> T { return x } get(1) // 1: Int // ------- 先ほどのこれをAnyを使って実現させたい場合--------- func get(_ x: Any) -> Any { if let intX = x as? Int { return intX } } let anyGet = get(1) // Any型 if let intGet = anyGet as? Int { // get(1)のInt型が取れる }
Anyは具体的な引数を渡してもAny型のままなので、こんな感じで都度ダウンキャストする必要があります。ジェネリクスと
Anyを使い分けて活用すればかなり汎用的な実装が可能になりそうですね。*2020/7/1 コメント頂きもう少し分かりやすく修正しました。
- 投稿日:2020-07-01T07:21:21+09:00
【iOS】UICollectionView WWDC2020 アップデートまとめ
※ この記事は2020/7/1時点の内容を元に作成しています。
今回もたくさんアップデートがありました
WWDC2019に引き続き
WWDC2020でもUICollectionViewには
様々な新しいAPIが追加されました。
- Sectionベースでの
UICollectionViewの構築UITableViewのようなListsの登場- Reusableで豊富なdefault設定とカスタマイズが可能なConfigurationの登場
などがあります。
今回はその内容についてまとめてみます。
参照にしたセッションは下記になります。
Advances in UICollectionView
https://developer.apple.com/videos/play/wwdc2020/10097Advances in diffable data sources
https://developer.apple.com/videos/play/wwdc2020/10045Lists in UICollectionView
https://developer.apple.com/videos/play/wwdc2020/10026Modern cell configuration
https://developer.apple.com/videos/play/wwdc2020/10027Build for iPad
https://developer.apple.com/videos/play/wwdc2020/10105アップデートの概要
まず今回の更新内容の概要を見ていきます。
UICollectionViewの構成要素
UICollectionViewは
- Data
- Layout
- Presentation
の3つから構成されます。
iOS13以前は
- Data ->
UICollectionViewDataSource- Layout ->
UICollectionViewLayout(UICollectionViewFlowLayout)- Presentation ->
UICollectionViewCellandUICollectionReusableViewが使用されていました。
そして
UICollectionViewDiffableDataSource
UICollectionViewCompositionalLayoutが登場したことで
この構成に変化がありました。
- Data -> Diffable Data Source
- Layout -> Compositional Layout
- Presentation -> UICollectionViewCell and UICollectionReusableView
※
UICollectionViewDiffableDataSourceと
UICollectionViewCompositionalLayoutに関して
今回詳細は割愛させていただきます。もし気になる方は以前書いた記事などを参考にしていただけますと幸いです。
https://qiita.com/shiz/items/a6032543a237bf2e1d19そして今回の更新では
これらの要素の上に新しいAPIの機能が追加されました。Diffable Data Source
まずDiffable Data Sourceに関してです。
Section Snapshot
既存の
NSDiffableDataSourceSnapshotは
UICollectionView全体のUIの状態を表現するものでしたが
こちらはSectionごとのUIの状態を表現します。https://developer.apple.com/documentation/uikit/nsdiffabledatasourcesectionsnapshot
NSDiffableDataSourceSnapshotに似ていますが
いくつか異なる点があります。append
https://developer.apple.com/documentation/uikit/nsdiffabledatasourcesectionsnapshot/3600716-append
appendは
NSDiffableDataSourceSnapshotにもありますが
注目なのは第二引数です。mutating func append(_ items: [ItemIdentifierType], to parent: ItemIdentifierType? = nil)これはラベルからもわかるように
表示するData間で親子関係を構築することができます。これによってSection内で階層を表現して
階層構造を持ったリストのようなViewを簡単に構築することができるようになりました。※
これは今年のアップデートで
Outlineベースと呼ばれるUIを
様々なアプリで採用しているという背景があり
これを実現するためにも必要な機能であったようです。expand collapse isExpanded
上記のような階層構造をもったSection内で
子要素の折り畳み、展開の管理を
フレームワーク側で管理できるようになりました。https://developer.apple.com/documentation/uikit/nsdiffabledatasourcesectionsnapshot/3600721-expand
https://developer.apple.com/documentation/uikit/nsdiffabledatasourcesectionsnapshot/3600717-collapse
https://developer.apple.com/documentation/uikit/nsdiffabledatasourcesectionsnapshot/3600729-isexpandedこのメソッドを利用することで
フレームワーク側で表示やSnapshotの状態を自動で更新してくれます。またユーザの操作でViewが変更された時のハンドリングを行うための
新しいstructも登場しました。(内容は詳細で記載します。)Reordering Support
ユーザがセルの並び替えを行った際のハンドリングが
非常に簡単にできるようになりました。主にこのstructを利用します。
https://developer.apple.com/documentation/uikit/uicollectionviewdiffabledatasource/3600966-sectionsnapshothandlersさらに
詳細は後ほど記載しますが
SwiftのCollectionDifferenceのAPIを併せて利用することで
自身が管理しているデータとUIの状態の同期が
非常に簡単にできます。※
CollectionDifferenceに関して
今回詳細は割愛させていただきます。もし気になる方は以前書いた記事などを参考にしていただけますと幸いです。
https://qiita.com/shiz/items/0e363219a0151d790d03Lists(Compositional Layout)
次にCompositional Layoutです。
今回の更新はListsの登場が中心になります。Listsの特徴
UITableViewのような外見- スワイプアクションなど
UITableViewで用意されていた機能を利用できる- 多くの共通レイアウトが用意されている
- Compositional Layoutの上で構成されている
- Self-Sizingのサポート
少ないコードの記載で簡単なレイアウトが実現できる
具体的には下記のようなコードを描きます。
※ 様々な詳細は後ほど記載します。この2行を記載することで
様々なデフォルトの設定が行われ
下記のようなレイアウトが構築できます。
UICollectionLayoutListConfigurationは
今回新しく登場したstructで
Compositional Layoutと一緒に
UITableViewのようなレイアウトを作成する時に
非常に役立ちます。
appearanceにレイアウトの種類を設定するだけで
UITableViewが持つ標準レイアウトを作成できます。https://developer.apple.com/documentation/uikit/uicollectionlayoutlistconfiguration
https://developer.apple.com/documentation/uikit/uicollectionviewcompositionallayout/3600951-listこの他にも様々なクラスやメソッドが追加されたことで
デフォルトの設定をそのまま利用できる上に
カスタマイズも比較的自由にできるような設計になっています。Cell Registration
カスタムなセルを利用する場合に
下記のようなコードを見たことがあるかと思います。guard let cell = tableView.dequeueReusableCell( withIdentifier: "Cell", for: indexPath) as? Cell else { fatalError() }この場合
- 文字列でセル名を指定しなければならない
- キャストをする必要がある
- 失敗した場合の処理が必要になる
などのちょっと使いづらい点がありました。
これを解消するために
ExtensionやProtocolを実装していた方もいると思います。今回新しく
Cell Registrationというstructが登場し
下記のような形で書けるようになりました。これによって文字列によるセル名の宣言やキャストをする必要がなくなり
より型安全に実装ができるようになりました。https://developer.apple.com/documentation/uikit/uicollectionview/cellregistration
https://developer.apple.com/documentation/uikit/uicollectionview/3600945-dequeueconfiguredreusablecellさらにクロージャ内でセルの設定も行えるため
セルの登録と設定が同じ場所で可能になります。Content Configuration
新しく
UIListContentConfigurationというstructが追加されたことで
これまでとレイアウトの方法が大きく変わります。https://developer.apple.com/documentation/uikit/uilistcontentconfiguration
上記のように
UIListContentConfigurationから
デフォルトのレイアウトを持ったインスタンスを取得し
このインスタンスに対して値を設定していきます。そして最後にセルにこの設定を適用しています。
一見するとこれまでと変わらないかもしれませんが
実は大きな違いがあります。これまでは
UITableViewCellやUICollectionViewCellに
直接設定していたことで
同じような設定をする必要があったとしても
個々に値を設定しなければなりませんでした。しかし
UIListContentConfigurationが導入されることによって
UITableViewCellやUICollectionViewCell
さらに他のUIViewに対しても共通の設定を適用することができるようになり
再利用可能なレイアウトが実装しやすくなりました。
UIListContentConfigurationは
様々なデフォルトの設定を用意しており
呼び出す種類を変更することで
多様なレイアウトを実現できます。Background Configuration
Content Configurationの他に
Background Configurationがあります。これはセルのbackgroundに関連した設定を行う時に使用します。
https://developer.apple.com/documentation/uikit/uibackgroundconfiguration
各構成要素のアップデート
ここまで今年のアップデートの概要を紹介してきました。
ここからは各構成要素のアップデートを見ていきます。Diffable Data Source
Section Snapshot
まずSection Snapshotです。
なぜ導入されたのか
2つの理由が挙げられてました。
- セクション単位のサイズでComposableに構築できるようにしたい
- OutlineスタイルのUIを実現するために階層構造を構築したい
Outlineスタイルとは
下記のようなレイアウトを指します。Section Snapshotは
Hasableに適合したTypeであれば
どんなTypeも使用することができます。また概要の方でも言及しましたが
appendで親子関係を構築することができるようになっています。
UICollectionViewDiffableDataSourceには
新しいapplyメソッドが追加され
Section Snapshotを引数で受け取れるようになりました。
snapshot(for section: Section)メソッドで
Section SnapShotを取得することもできます。
apply(_:to:animatingDifferences:completion:)
https://developer.apple.com/documentation/uikit/uicollectionviewdiffabledatasource/3600964-apply
snapshot(for section: Section)
https://developer.apple.com/documentation/uikit/uicollectionviewdiffabledatasource/3600967-snapshot適用方法
次にどのようにSection Snapshotを適用するかを見ていきます。
大事なポイントとして
Sectionの配列の順番が表示される順番になります。そして
各Section SnapshotにItemを追加し
UICollectionViewDiffableDataSourceのapplyメソッドから
CollectionViewに適用していきます。Expansion State
次に折り畳み、展開の機能を見ていきます。
Section Snapshotは
現在自身が折りたたまれているのかどうかの状態を保持しています。これらのAPIをプログラム内で利用することで
Sectionを折り畳んだり展開したりすることが可能です。
isExpandedで現在の状態を取得することもできます。
つまり自身でexpansionの状態を管理する必要がありません。一点注意が必要なのは
Snapshotの状態を変更した時点では画面の表示は変わらず
dataSourceに適用して初めて表示が変更されます。ユーザのアクションで表示が変更された場合は?
SectionSnapshotHandlersを使用します。OutlineのUI(Section Snapshot内で階層構造構築しているUI)で
新しく追加されたOutline Disclosure Accessoryを利用すると(後ほど紹介します)
フレームワーク側が内部の状態を更新してdataSourceへ適用してくれます。そしてその際に
willExpandItem
willCollapseItem
といったメソッドが呼ばれます。さらに
snapshotForExpandingParentを活用することで
必要な時に必要な分だけデータをロードすることができます。これはappendする際に指定したparentがexpandされた際に呼び出されます。
そのタイミングでデータをロードし
更新したSnapshotを返却することができます。// Allow every item to be collapsed dataSource.sectionSnapshotHandlers.shouldCollapseItem = { item in return true } dataSource.sectionSnapshotHandlers.snapshotForExpandingParent = { parent, existingSnapshot -> NSDiffableDataSourceSectionSnapshot<String> in // Return child snapshot for the parent, or just existingSnapshot }※
このドキュメント記載を見る限り
expansionを有効にするためは明示的にtrueに設定する必要があるようです。Reordering
さらにReorderingも
フレームワーク側で管理をしてくれるようになりました。※
こちらはUICollectionViewDiffableDataSourceへのExtensionの追加ですが
メインはSectionへの実装になりますのSection Snapshotの中で記載させていただきます。Diffable Data SourceはItemをIdentifierで管理しており
これを活用することでユーザの操作でそのアイテムが移動されたがわかります。そのためユーザの操作に併せて
内部の状態の更新も行ってくれます。一方で自身が管理しているデータ(いわゆるBacking Store)の更新(並べ替え)も
必要になります。そこで今回新しく追加された
ReorderingHandlerを活用します。この中の
didReorderで並び替えの結果を取得することができます。
その結果はNSDiffableDataSourceTransactionに入っています。https://developer.apple.com/documentation/uikit/nsdiffabledatasourcetransaction
initialSnapshotには移動前の状態が
finalSnapshotには移動後の状態が入っており
differenceには移動前後で変化のあったItemの一覧が入っています。
NSDiffableDataSourceTransactionにはCollectionView全体の状態が含まれており
個々のSectionに関してはNSDiffableDataSourceSectionTransactionに含まれております。https://developer.apple.com/documentation/uikit/nsdiffabledatasourcesectiontransaction
ドキュメントによると下記のようにハンドリングするようです。
// Allow every item to be reordered dataSource.reorderingHandlers.canReorderItem = { item in return true } // Option 1: Update the backing store from a CollectionDifference dataSource.reorderingHandlers.didReorder = { [weak self] transaction in guard let self = self else { return } if let updatedBackingStore = self.backingStore.applying(transaction.difference) { self.backingStore = updatedBackingStore } } // Option 2: Update the backing store from the final item identifiers dataSource.reorderingHandlers.didReorder = { [weak self] transaction in guard let self = self else { return } self.backingStore = transaction.finalSnapshot.itemIdentifiers }Option1は自身が管理しているデータが
CollectionDifferenceのAPIを扱える場合
CollectionDifferenceを適用するだけで同期が完了します。Option2では
またデータ自身をidentifierとして使用している場合は
finalSnapshotのidentifierをそのまま適用できます。Lists(Compositional Layout)
次にListsです。
再喝になりますが
Listsには
UITableViewのような外見- スワイプアクションなど
UITableViewで用意されていた機能を利用できる- 多くの共通レイアウトが用意されている
- Compositional Layoutの上で構成されている
- Self-Sizing
などの特徴があります。
Self-Sizingがデフォルト
中でもSelf-Sizingがデフォルトの挙動となっているため
自身でセルの高さを計算する必要はないと
Appleは言っております。一方で独自で計算したい場合は
preferredLayoutAttributesFittingAttributesをoverrideすることで
実現することができるようです。
https://developer.apple.com/documentation/uikit/uicollectionreusableview/1620132-preferredlayoutattributesfittingUICollectionLayoutListConfiguration
Listsの中で重要な役割を担っているのが
UICollectionLayoutListConfigurationです。https://developer.apple.com/documentation/uikit/uicollectionlayoutlistconfiguration
UICollectionLayoutListConfigurationは
NSCollectionLayoutSectionの上に構築されています。例えば下記のように使用した場合
let configuration = UICollectionLayoutListConfiguration(appearance: .sidebar) let layout = UICollectionViewCompositionalLayout.list(using: configuration)各Sectionに同じレイアウトを適用することができます。
一方で
let layout = UICollectionViewCompositionalLayout() { sectionIndex, layoutEnvironment in var configuration = UICollectionLayoutListConfiguration(appearance: .insetGrouped) configuration.headerMode = sectionIndex == 0 ? .supplementary : .none let section = NSCollectionLayoutSection.list(using: configuration, layoutEnvironment: layoutEnvironment) return section }とすることで
個々のSectionにそれぞれのレイアウトを適用することも可能です。ここから
より詳細を見ていきます。Appearance
Listsではこれまで
UITableViewで実現していたレイアウトと
同じようなレイアウトを実現するためのオプションを用意しています。
.plain.grouped.insetGroupさらにiPadOS14で登場したマルチコラムのレイアウト実現するために
新しく下記の2つのオプションも用意しています。
.sidebar.sidebarPlainhttps://developer.apple.com/documentation/uikit/uicollectionlayoutlistconfiguration/appearance
Separators Headers Footers
さらに
Listsでは
SeparatorsHeadersFootersの表示方法などを
詳細にコントロールすることができます。Headers Footers
UITableViewと異なる点として
HeaderやFooterは明示的にOnにしないと表示されません。設定方法は2つがあります。
supplementaryViewとして使用する- (Headerのみ)
firstItemInSectionとして使用するhttps://developer.apple.com/documentation/uikit/uicollectionlayoutlistconfiguration/headermode
https://developer.apple.com/documentation/uikit/uicollectionlayoutlistconfiguration/footermodesupplementaryView
下記の例では
HeaderをsupplementaryViewとして使用しています。この場合
画面にレンダリングされる際にViewを提供する
実装をする必要があります。一番簡単な方法としては
Diffable Data Sourceの
supplementaryViewProviderを実装することです。ただし
UICollectionViewDelegateを使っても
実装することができます。(注意)各セクションにHeaderの設定が必要
1点気をつけなければならない点として
Headerを使用する場合
使用しないSectionにも設定が必要になります。これを行わずnilをreturnすると
assertionエラーが起きます。そのため下記のように
.noneを明示的に設定する必要があります。firstItemInSection
次に
firstItemInSectionです。これはSectionの最初のセルをHeaderのように扱うように設定します。
この設定は
今回新しく登場した
階層構造を構築するようなレイアウトに使うことが
推奨されています。ドキュメントにも下記のように書かれています。
Choose this header mode when you’re using hierarchical data sources to be able to expand and collapse the header.この場合はセルの構築を行う中で
明示的に設定する必要があります。dataSource = UICollectionViewDiffableDataSource<Int, Item>(collectionView: collectionView) { (collectionView: UICollectionView, indexPath: IndexPath, item: Item) -> UICollectionViewCell? in // ↓↓↓↓↓↓条件分岐が必要になる if indexPath.item == 0 { return collectionView.dequeueConfiguredReusableCell(using: headerRegistration, for: indexPath, item: item) } else { return collectionView.dequeueConfiguredReusableCell(using: cellRegistration, for: indexPath, item: item) } }List Cell
次にList Cellです。
iOS14では
UICollectionViewListCell
というUICollectionViewListCellのサブクラスが
新しく追加されました。https://developer.apple.com/documentation/uikit/uicollectionviewlistcell
これはListスタイルのレイアウトを実現するために
下記の項目に関して
多くのデフォルト設定が用意されており
さらに独自にカスタマイズできるようになっています。個々の項目について見ていきます。
Separators
まずSeparatorsです。
これはよく見かけるようなレイアウトだと思いますが
例えばSeparatorをラベルの位置を合わせたいとします。
(ラベルとSeparatorのleadingを合わせたいとします。)
UITableViewの場合
Separator insetを調整することができます。しかし
- Safe area insets
- Dynamic font size
- SFSymbols
といったことを考慮し始めると
全ての場合において最適な状態にすることは難しくなります。そこで
UICollectionViewListCellには
新しくSeparator Layout Guideが登場しました。このLayout Guideは
これまでのLayout Guideの設定方法とは異なり
Layout Guide自身に制約を設定して
Contentsに位置を合わせます。ドキュメントによりますと
By default, when you apply a system-provided content configuration to a list cell, the separator automatically aligns to the primary text in the content view. For custom subviews in the cell, you need to add a constraint to this layout guide that connects it to the leading edge of the cell’s primary content.フレームワーク側が提供している設定を利用している場合
デフォルトでprimary textにSeparatorに合わせるようになっているようです。※
このprimaryの基準がどういうものなのか追えていないので
もしご存知の方がいらっしゃいましたら教えてください?♂️Swipe Action
次にSwipe Actionです。
UITableViewとは異なり
Swipe ActionはList Cellの一つの機能になっています。そのため
セルの構築を行う際に一緒に設定をすることができます。ただし
この機能はレイアウトとセルの間でのやりとりが必要になるため
list configurationを使用したセクションの中でのみ動きます。独自のアクションを実装したい場合は
- leadingSwipeActionsConfiguration
- trailingSwipeActionsConfigurationをOverrideすることで実現できます。
https://developer.apple.com/documentation/uikit/uicollectionviewlistcell/3601205-leadingswipeactionsconfiguration
https://developer.apple.com/documentation/uikit/uicollectionviewlistcell/3601207-trailingswipeactionsconfiguration注意点
気をつけなければならない点としては
IndexPathを使用しないということです。
IndexPathはセルが挿入や削除されると位置がずれます。仮に
IndexPathでデータを管理している場合などは
間違ったデータの更新をしてしまう可能性があります。そこで
Identifierを使用することで
そのリスクをなくすことができます。※
本題とは関係ありませんが
UITableViewRowActionはiOS14でdeprecatedになりました。
https://developer.apple.com/documentation/uikit/uitableviewrowactionAccessories
次にAccessoriesです。
UITableViewでは
- 扱える種類が少ない
- trailingにしか使えないなどの制約がありましたが
List Cellでは
かなり豊富な種類のAccessoriesを扱え
leading、trailing両方に設定できるようになりました。
さらにどちら側にも複数のAccessoriesを設定することが可能です。また
UITableViewでは
Accessoriesは単なる装飾的な存在でしたが
List CellではAccessoriesを追加することで
Cellに機能を追加することができます。https://developer.apple.com/documentation/uikit/uicellaccessory
例えば
このReorderを設定することで
ユーザがセルをタップをすると自動でCollectionViewがReorderモードになります。DeleteをタップするとtrailingにSwipe Actionが表示されたり
Outline Disclosureはセクションのexpand collapseができるようになります。
※
ただし現在のXcode12.0 Betaですと
サンプルコードでは
上記3つの中で
disclosureIndicator以外は
変更しても表示されませんでした。設定方法はセルのaccessoriesというプロパティに設定します。
https://developer.apple.com/documentation/uikit/uicollectionviewlistcell/3600968-accessories
表示方法ですが
デフォルトでは
UIKit側でどこに何を配置するのが最適かを
種類から判断し自動で設定していると
セッションでは言っていました。※
その基準がどうなっているのかまでは追えていないので
ご存知の方がいらっしゃいましたら教えてください?♂️一方で様々に調整できるOptionも用意されいます。
例えば
下記ではEditモードではない場合にのみ
表示することができます。https://developer.apple.com/documentation/uikit/uicellaccessory/displayedstate
位置に関しては下記のようなenumがあるので変更できるようです。
https://developer.apple.com/documentation/uikit/uicellaccessory/placement今回紹介した以外にも様々なAccessoriesが用意されています。
例えばメールアプリではチェックマークが使用されています。
View Configuration
次にViewのConfigurationです。
これまではセルに直接値の設定をしていました。
これがConfigurationへ設定するように変わり
最後にcellのcontentConfigurationへ適用します。https://developer.apple.com/documentation/uikit/uicollectionviewcell/3600949-contentconfiguration
これは一見すると同じように見えますが
contentConfigurationに設定することで特定の種類のセルだけではなく
contentConfigurationに対応している全てのViewに
同じ設定を適用できるようになります。※
ドキュメントで検索するとCellとHeaderFooterViewで利用できるようです。
UIListConfigurationはデフォルトのレイアウトが用意されているため
少ない設定でCollectionViewに標準的なレイアウトを適用することができます。2つのConfiguration
これまではList Content Configurationを見てきましたが
Configurationには2つの種類があります。
UIBackgroundConfigurationUIListContentConfigurationBackground Configuration
Background Configurationには
セルのバックグラウンドに関連するプロパティの設定をします。https://developer.apple.com/documentation/uikit/uibackgroundconfiguration
下記のように
backgroundConfigurationに設定します。https://developer.apple.com/documentation/uikit/uicollectionviewcell/3600947-backgroundconfiguration
List Content Configuration
そして
List Content Configurationは
UIContentConfigurationに適合したUIListContentConfigurationは
標準的なUITableViewのセルやHeader、Footerのレイアウトを提供します。
UIContentConfiguration
https://developer.apple.com/documentation/uikit/uicontentconfigurationまた
個々のプロパティも設定できるため
カスタマイズも比較的自由にできます。上記でも見ましたが
下記が設定方法です。推奨される使用方法
これらのConfigurationは
軽量でインスタンス生成のコストが非常に小さい
とセッション内では言っています。また
Configurationはstructであり
cellに適用するまでは他に影響を与える心配がありません。そこで推奨する使用方法としては
毎回defaultConfigurationメソッドから
新しいインスタンスを生成し
新しいconfigurationを設定していくのが良いと
セッション内では言っています。こうすることで
古い状態に気にする必要もなくなりますし
複雑な状態や遷移処理が必要な場合にも
新しいconfigurationを毎回設定するだけになります。さらに
Configurationはパフォーマンスにも良いと言っています。
これはUIKitと内部で連携することで
パフォーマンスの最適化が実現できていることによるようです。Configuration State
次にConfiguration Stateです。
これは
セルやViewのレイアウトを設定する際に
現在セルがどのような状態にあるのかをプロパティとして保持しています。これは先ほど見た
Configurationの出力結果です。Configurationを利用することで
このような状態が異なる外見を
自動で利用できるようになります。Configurationの実態は
特定の状態に応じた外見の記述です。では
どういう状態があるのかを見ていきます。Traits
まず一番大きい単位として
下記のようなUITraitCollectionの値があります。States
次に
CellやViewがUIKitが内部に保持する状態があります。Custom States
さらにその上に自身のカスタムな状態も実装することができます。
UIConfigurationState
これらの状態は
UIConfigurationState
を利用します。
https://developer.apple.com/documentation/uikit/uiconfigurationstate具体的には
UIViewConfigurationState
UICellConfigurationState
を用いて保持します。
UICollectionViewとUITableViewのどちらにも適用できます。
UIViewConfigurationStatehttps://developer.apple.com/documentation/uikit/uiviewconfigurationstate
Trait Collectionの下に
下記のStateが存在します。
- Highlighted
- Selected
- Disabled
- Focused
さらにそこに自身のカスタムなStateを追加できます。
UIConfigurationStateCustomKeyを使います。ドキュメントに使用例があります。
// Declare a custom key for a custom isArchived state. extension UIConfigurationStateCustomKey { static let isArchived = UIConfigurationStateCustomKey("com.my-app.MyCell.isArchived") } // Declare an extension on the cell state structure to provide a typed property for this custom state. extension UICellConfigurationState { var isArchived: Bool { get { return self[.isArchived] as? Bool ?? false } set { self[.isArchived] = newValue } } } class MyCell: UICollectionViewCell { // This is an existing custom property of the cell. var isArchived: Bool { didSet { // Ensure that an update is performed whenever this property changes. if oldValue != isArchived { setNeedsUpdateConfiguration() } } } override var configurationState: UICellConfigurationState { // Get the structure from UIKit with the system properties set by calling super. var state = super.configurationState // Set the custom property on the state. state.isArchived = self.isArchived return state } override func updateConfiguration(using state: UICellConfigurationState) { // Get the default background configuration styling for the current state based on the system states. var backgroundConfig = UIBackgroundConfiguration.listPlainCell().updated(for: state) // Customize the background configuration based on the custom state. if state.isArchived { backgroundConfig.visualEffect = UIBlurEffect(style: .systemMaterial) } // Apply the background configuration to the cell. self.backgroundConfiguration = backgroundConfig } }https://developer.apple.com/documentation/uikit/uiconfigurationstatecustomkey
UICellConfigurationState
UICellConfigurationStateは
UIViewConfigurationState
にさらに
- Editing
- Swiped
- Expanded
- Drag and Drop
を追加した状態保持しています。
カスタムな状態の実装方法は同じです。
https://developer.apple.com/documentation/uikit/uicellconfigurationstate
Configurationの更新
updateConfiguration(using:)を用います。
https://developer.apple.com/documentation/uikit/uicollectionviewcell/3600950-updateconfigurationまず現在の状態に応じたConfigurationを取得し
そのconfigurationに値を設定していきます。このメソッドは直接呼ぶのではなく
setNeedsUpdateConfigurationを呼び出すことで間接的に呼び出すようにします。デフォルトでは
Configuration Stateが更新される度に
このメソッドが呼ばれ、
新しい状態に応じたConfigurationを自動で返します。この動作を抑えるためには
automaticallyUpdatesContentConfiguration
automaticallyUpdatesBackgroundConfiguration
をfalseにします。使用例
これまで紹介したものと同じように
最初のConfigurationを取得し
状態に応じて設定の変更を行い
最後にconfigurationをセルに設定します。
UIConfigurationColorTransformer上記の例でも
ステータスに応じてカラーを設定していましたが
UIConfigurationColorTransformer
を使ってよりカスタマイズしやすい形で設定することができます。https://developer.apple.com/documentation/uikit/uiconfigurationcolortransformer
UIConfigurationColorTransformerはColorを引数に受け取り
別のColorに変換する一つのメソッドを持つstructです。これを用いることで
同じColorから様々な状態に応じたColorを作り出すことができます。Dynamic Layoutにも自動で対応
Dynamic Font Typeや
デバイスに応じたレイアウトにも自動で対応しています。layout Margins
Content Configurationは
MarginやPaddingを調整することができます。この値と実際に表示される値から
intrinsic heightが計算され
Self-Sizingされます。Image reserved layout size
最後にデフォルトの設定から
調整が必要な例が挙げられていましたので紹介します。下記のレイアウトは
それぞれ異なるイメージですが
幅が一緒のイメージが使用されているおり
レイアウトに問題はなさそうです。しかし
異なる幅の画像を使用すると
デフォルトの設定では
テキストは左揃えになりません。これはイメージがleadingに揃える設定になっていることと
イメージとテキストの間のPaddingが同じ値になるように設定されていることが原因です。これをテキストが左揃えになるように調整するために
reservedLayoutSizeを使用します。すべてのセルに同じ幅を設定することによって
イメージがreservedLayoutSizeに合わせて
水平に真ん中寄せになります。イメージの大きさには影響はありません。
既存の実装にConfigurationを追加時の注意点
いくつかConfigurationを使用する上での注意点が述べられていました。
Background configurationは項目をリセットする
Background configurationを使用すると
background colorやbackground viewはnilになるようです。そのため既存の設定が反映されなくなる可能性があります。
Content configurationは値を上書きする。
Content configurationが保持しているプロパティで
- imageView
- textLabel
- detailedTextLabelのようなセル、Header、Footerの
ビルトインのsub viewが保持している
プロパティは上書きされます。※
内容と直接関係ありませんが
こういったプロパティを直接Viewに設定する既存の方法は
将来的にdeprecatedになるようです。他のViewと一緒にListsを利用する
UIListContentViewを利用することで
他のViewと一緒に使うことができます。
https://developer.apple.com/documentation/uikit/uilistcontentview使い方としては
これまでと同様に
UIListContentConfigurationに値を設定して
UIListContentViewに反映し
これをSubViewとして追加すれば可能です。
UIListContentConfigurationが保持している
デフォルトのスタイルを利用しCustom Viewを簡単に作れるようになります。
UIListContentViewはUIViewなので
CollectionViewやTableView以外でも
利用可能です。Custom Configurationを作成する
自身でConfigurationを作成することもできます。
その際は
UIContentConfigurationに適合させたstructを定義します。
https://developer.apple.com/documentation/uikit/uicontentconfigurationそしてViewには
UIConentViewプロトコルに適合したViewを作成し
configurationプロパティに設定します。
https://developer.apple.com/documentation/uikit/uicontentview
https://developer.apple.com/documentation/uikit/uicontentview/3600985-configurationConfigurationを利用することで
Viewが新しい状態に変わった時の自動アップデートなど
多くのメリットを活用することができます。全体的なUICollectionViewの構築例
最後になりますが
セッション内で紹介されていた
UICollectionViewの構築方法を見ていきます。下記のようなレイアウトをリストを構築します。
レイアウト
Configurationの設定
まず
UICollectionLayoutListConfigurationを用いて
具体的なレイアウトの内容を設定します。今回は
.sidebarのスタイルを利用しています。
UICollectionViewCompositionalLayoutに設定そして
UICollectionViewCompositionalLayoutのlistメソッドに
引数として先ほどのUICollectionLayoutListConfigurationを渡すことで
垂直にスクロールするレイアウトが作成できます。
UICollectionViewに適用最後に
UICollectionViewに
UICollectionViewCompositionalLayoutを設定します。データの設定
次にデータの設定です。
セルの内容と自身のモデルを繋げます。この例では
-title
-image
を保持したMyItemと呼ばれるモデルを利用しています。セルの登録
まずは利用するセルとモデルを
CellRegistrationを利用して登録します。クロージャ内で
具体的にモデルをセルをどうやって設定していくのか
を定義します。ここでは
defaultContentConfigurationメソッドで取得したインスタンスを
そのまま利用しています。
titleとimageをcontentに設定し
最後にセルに設定を反映させます。Data Sourceの生成
データとセルは
Data Sourceを経由して繋がります。表示が必要になった際に
Data Sourceのクロージャで定義された方法で
セルを構築していきます。今回は
UICollectionViewDiffableDataSourceを利用しています。Section TypeとItem Typeを設定して
Diffable Data Sourceを生成します。Diffable Data Sourceは
具体的なCollectionViewを引数に受け取り初期化します。セルを構築する際には
クロージャで
collectionView,indexPath,itemを受け取って
構築していきます。クロージャではCellを返します。
dequeueConfiguredReusableCellで
先ほど作成したCellRegistrationを渡します。これだけでセルの再利用などは
フレームワークが自動で管理してくれるようになります。結果
最終的に下記のようなリストが構築できます。
セルの状態に応じてbackground colorなども
自動で変更されるようになっています。appearanceに
.sidebarPlainを設定すると
下記のようなレイアウトになります。まとめ
今年のアップデートを見ていきました。
昨年に引き続き
たくさんのアップデートがありました。特に今年はUITableViewにとって変わるような
Listsが登場したことが大きく印象に残っています。デフォルトで必要な設定は何もせずに利用できることで
コードを短くすることができる上に
カスタマイズができる余地も与えている点が
非常にバランスが取れているのではないかと感じています。そしてUITableViewは
今後なくなっていくのではないかと思いました。
(セッションの中でも置き換えることを推奨しているような発言がありました)もう一つ気になった点としては
Section Snapshotで
SectionSnapshotHandlers
ReorderingHandlers
といったstructが用いられていた点です。これまでUIKitではdelegateパターンを用いて
ユーザのアクションなどを受け取る設計が多く見られましたが今回のようなstructを利用することで
定義とハンドリング処理を同じ場所で
より宣言的にハンドリング処理を記載できるなどさらに見やすくなったのではないかなと個人的には思いました。
より具体的にどういう風に利用するのかを
見たい方は公式のサンプルコードがおすすめです。これを見れば
今年の更新内容や
昨年登場したDiffableDataSource、CompositionalLayout
の使い方も把握できると思います。
UICollectionViewは
どんどん進化していっているので
今後もアップデートが楽しみです?間違いなどございましたらご指摘頂けますと嬉しいです?♂️