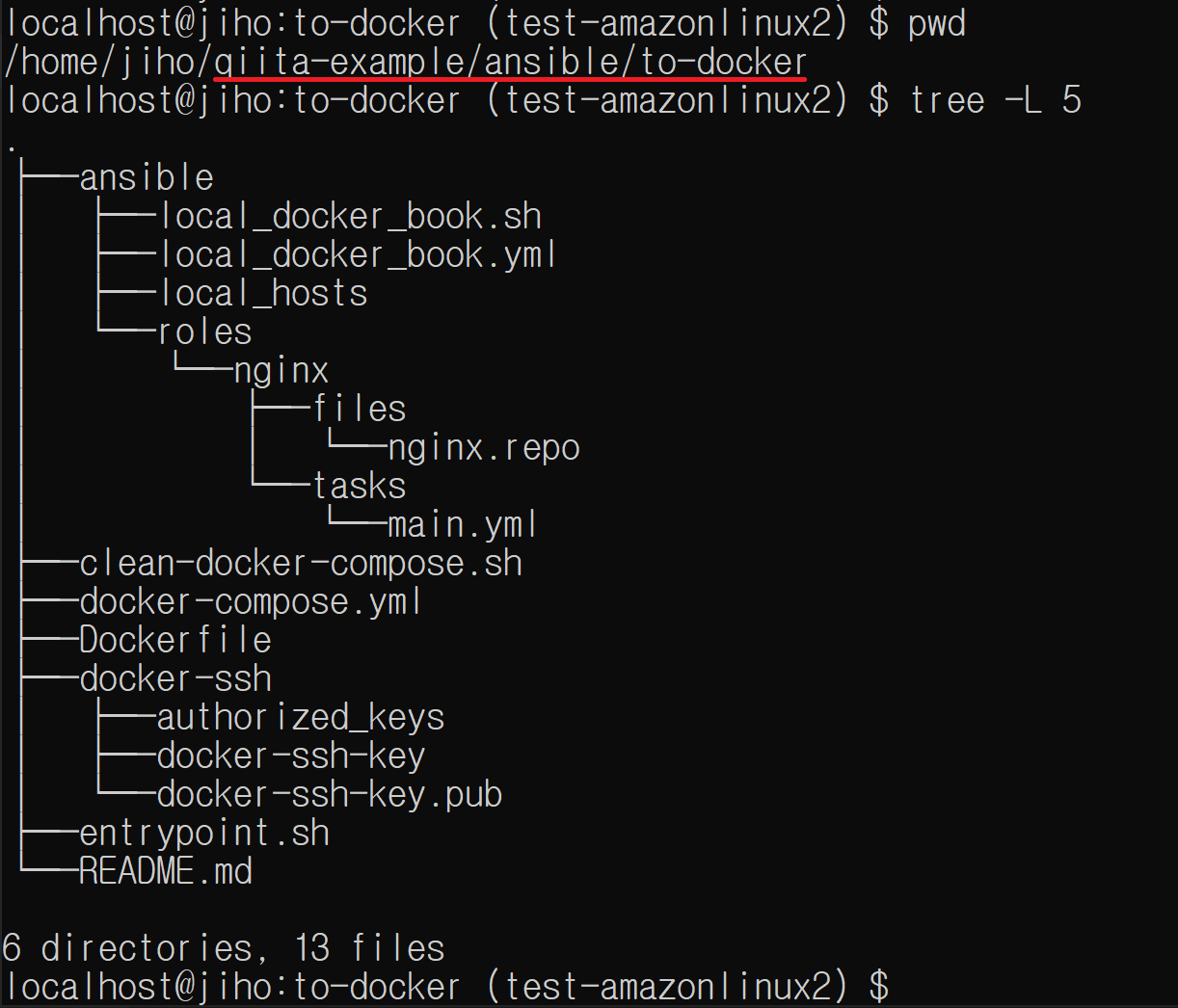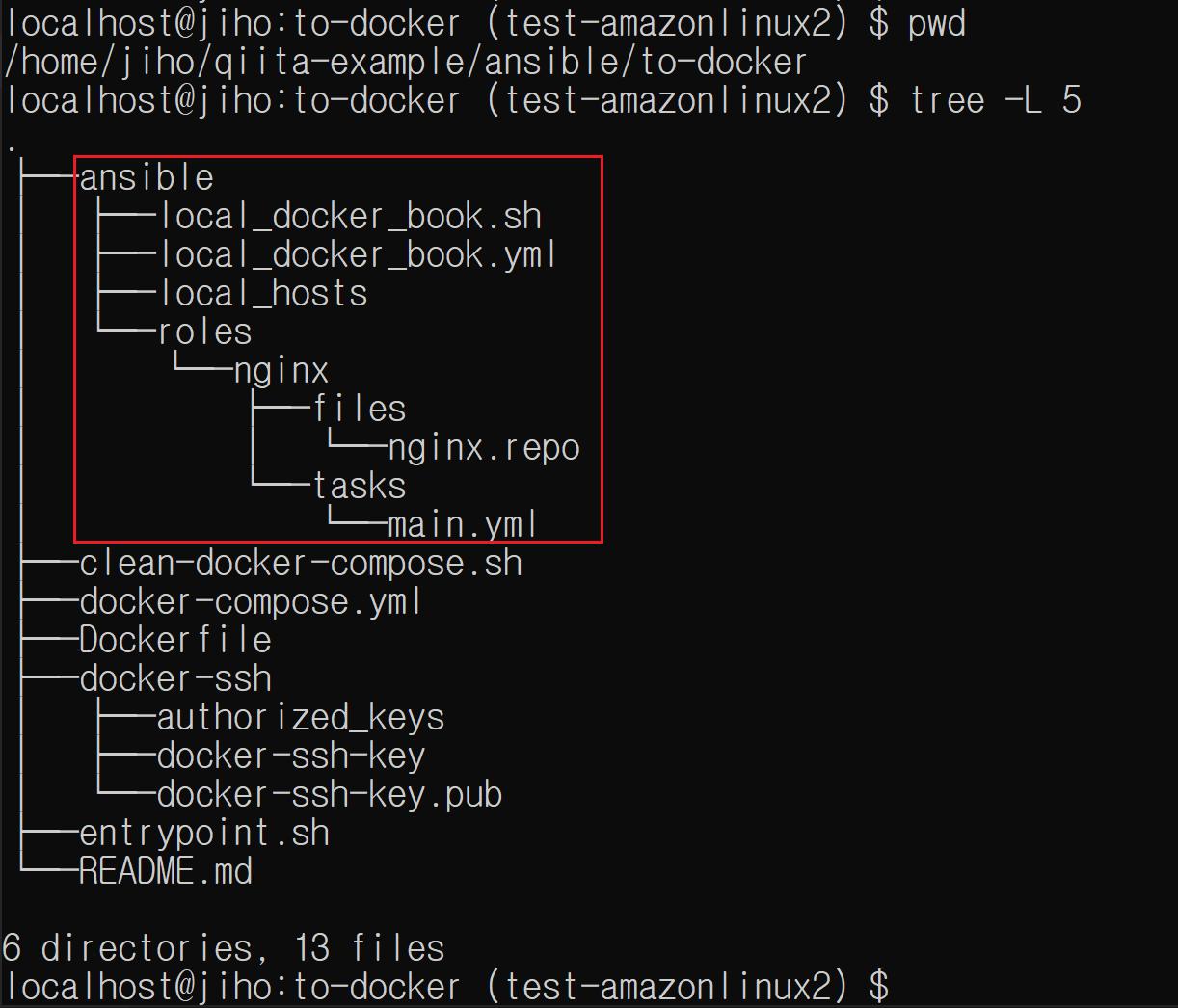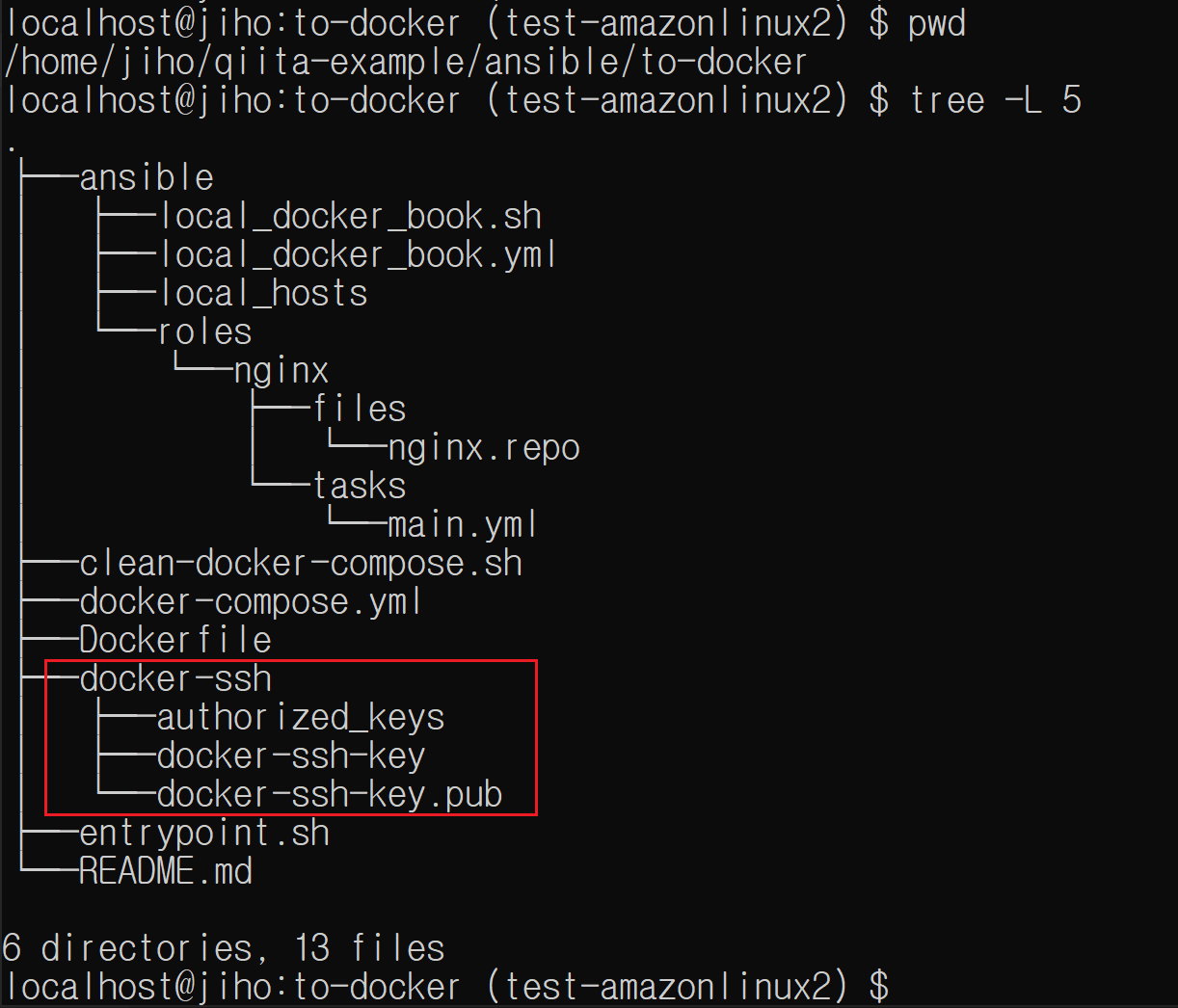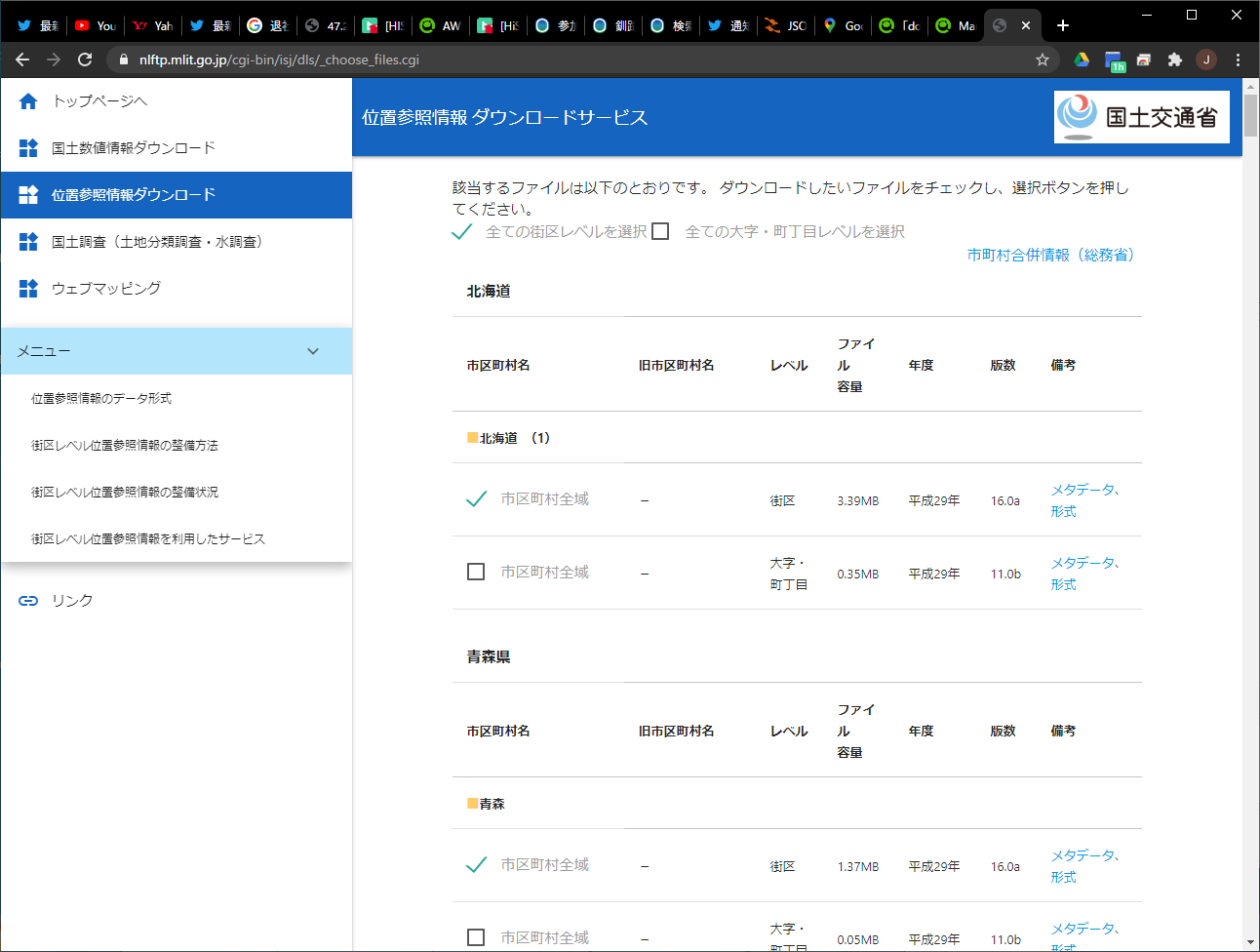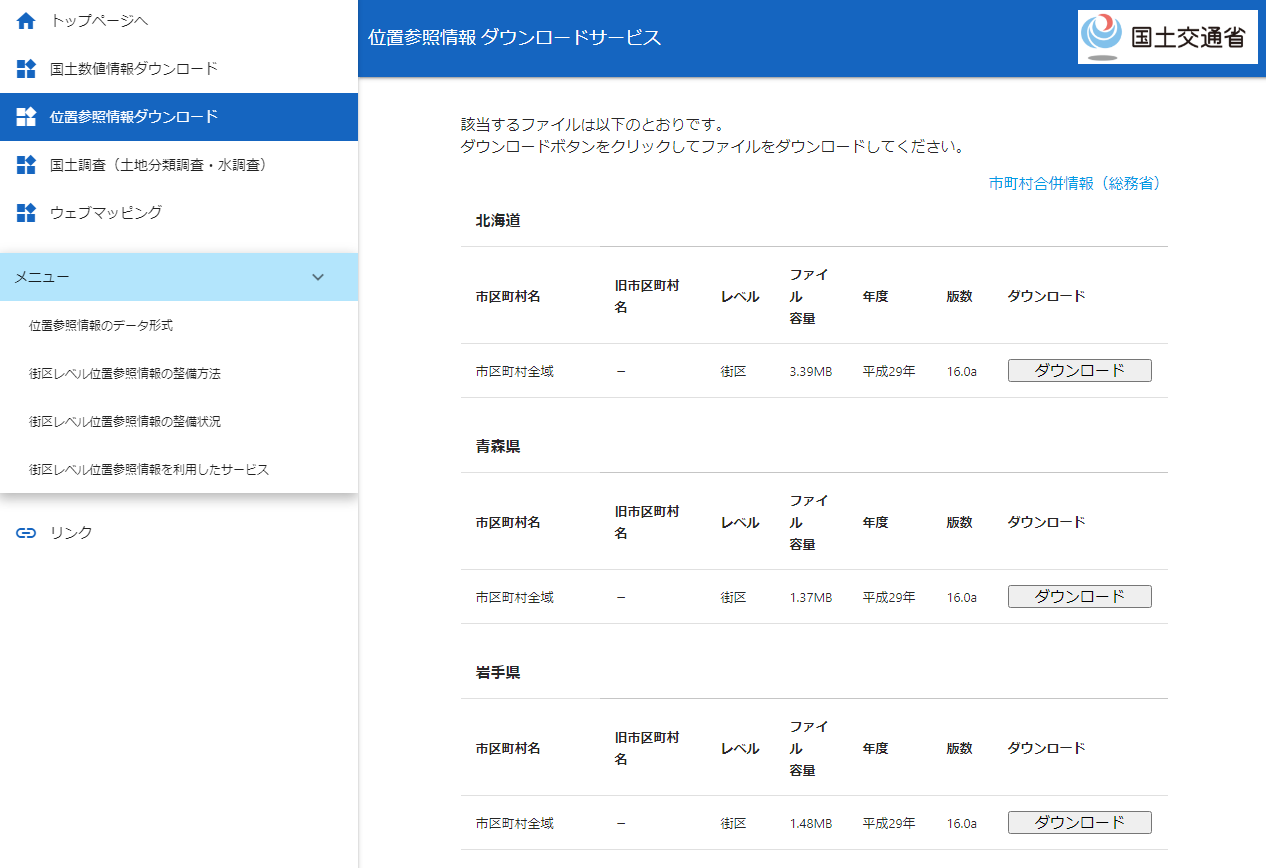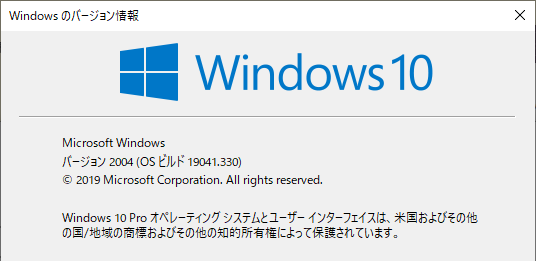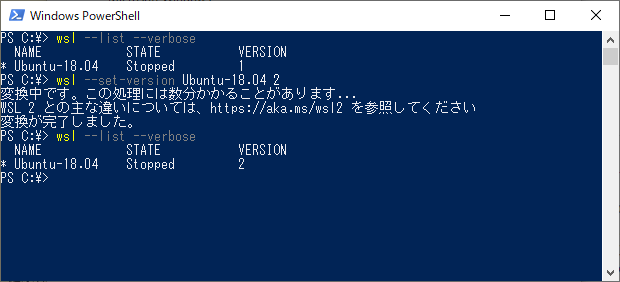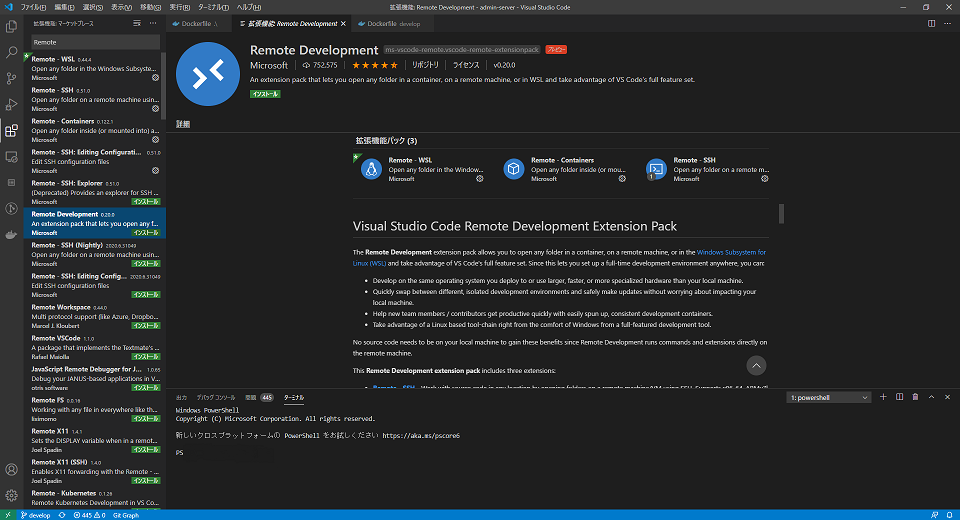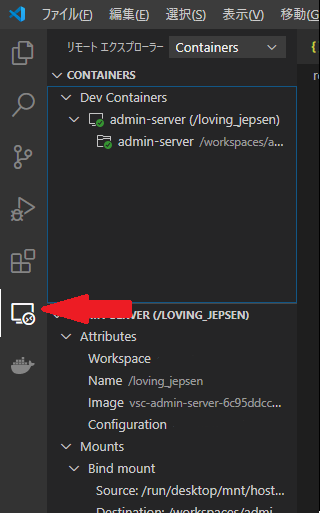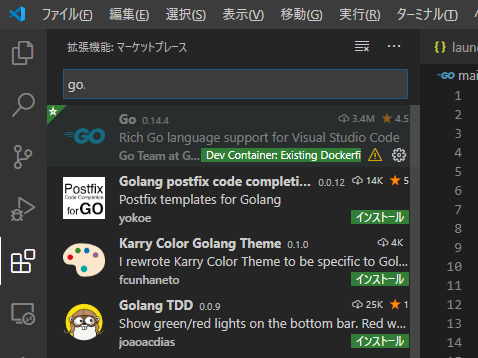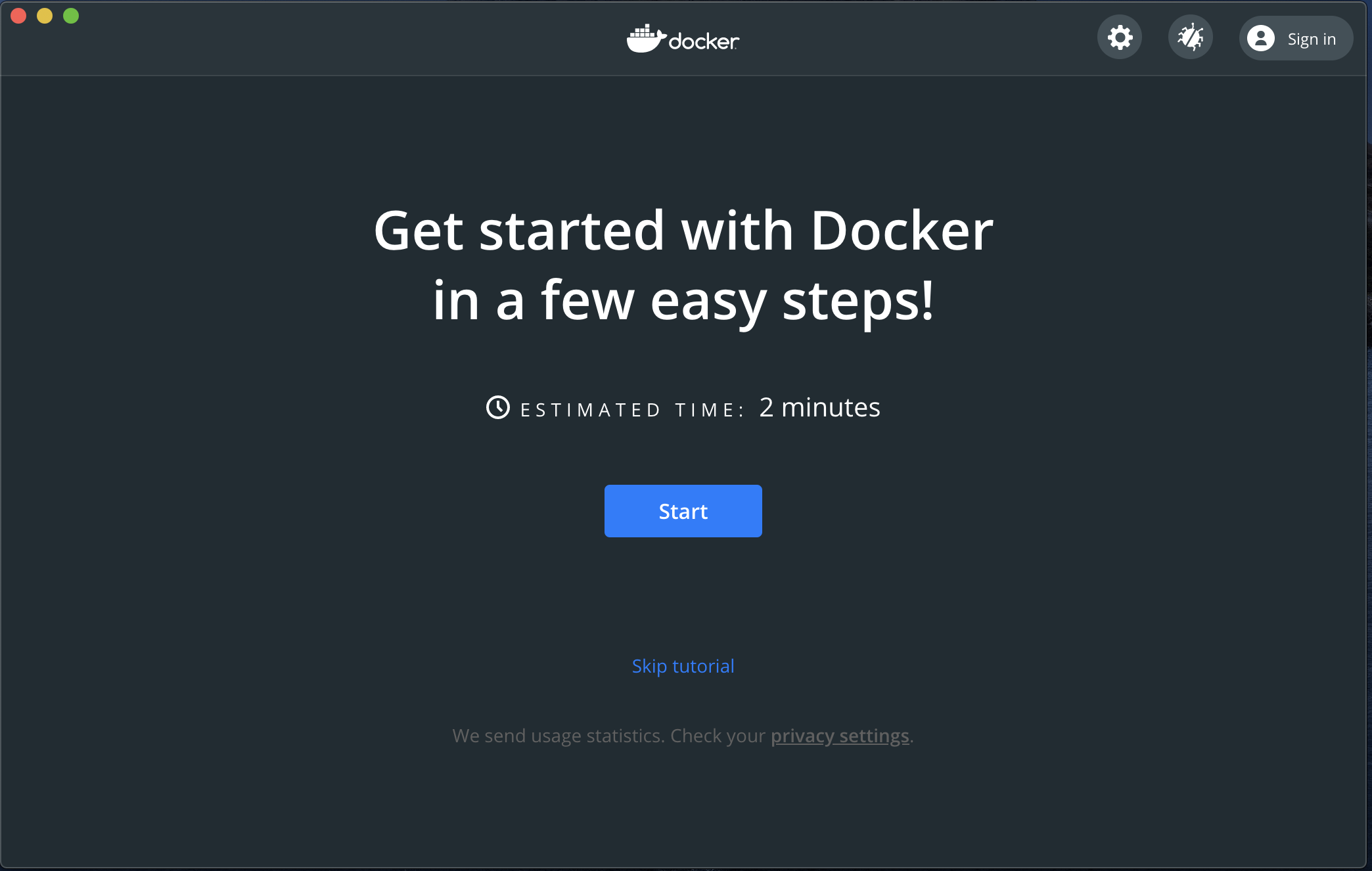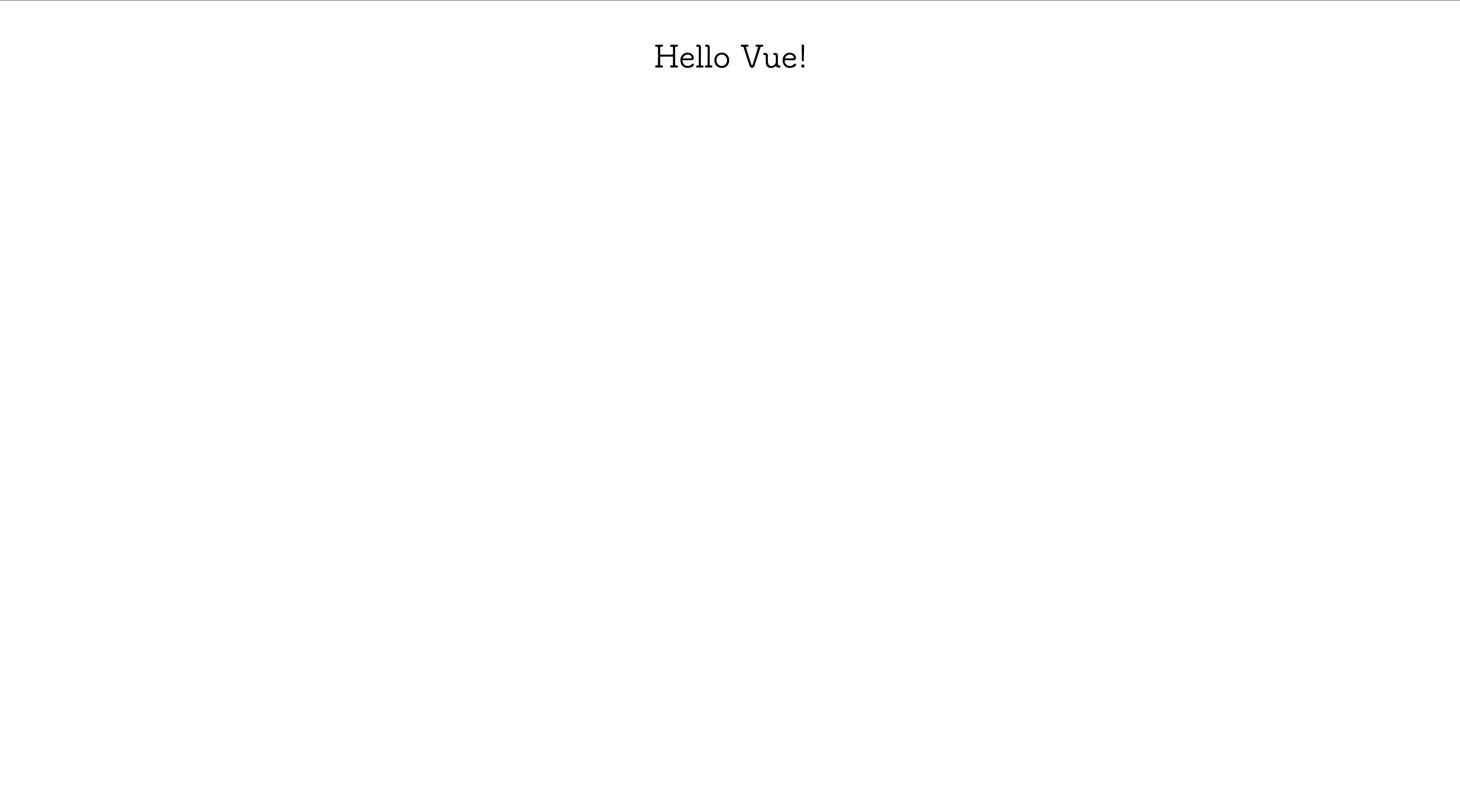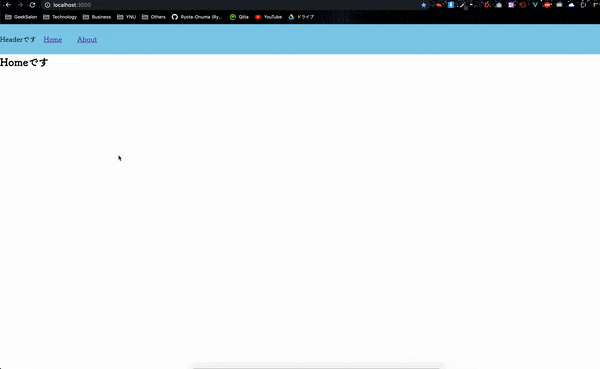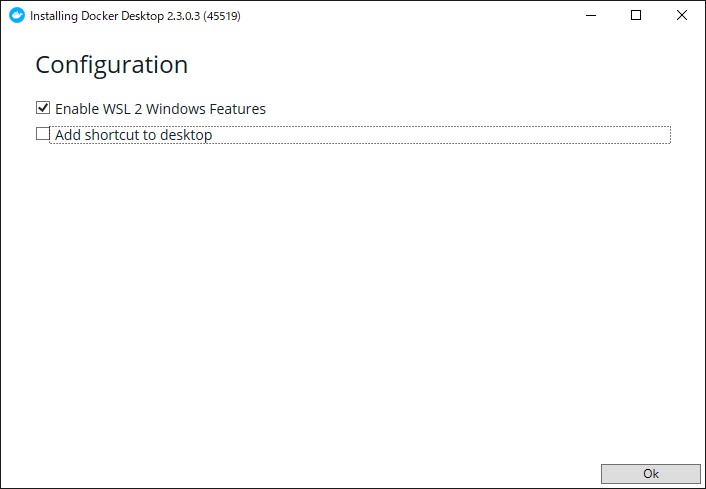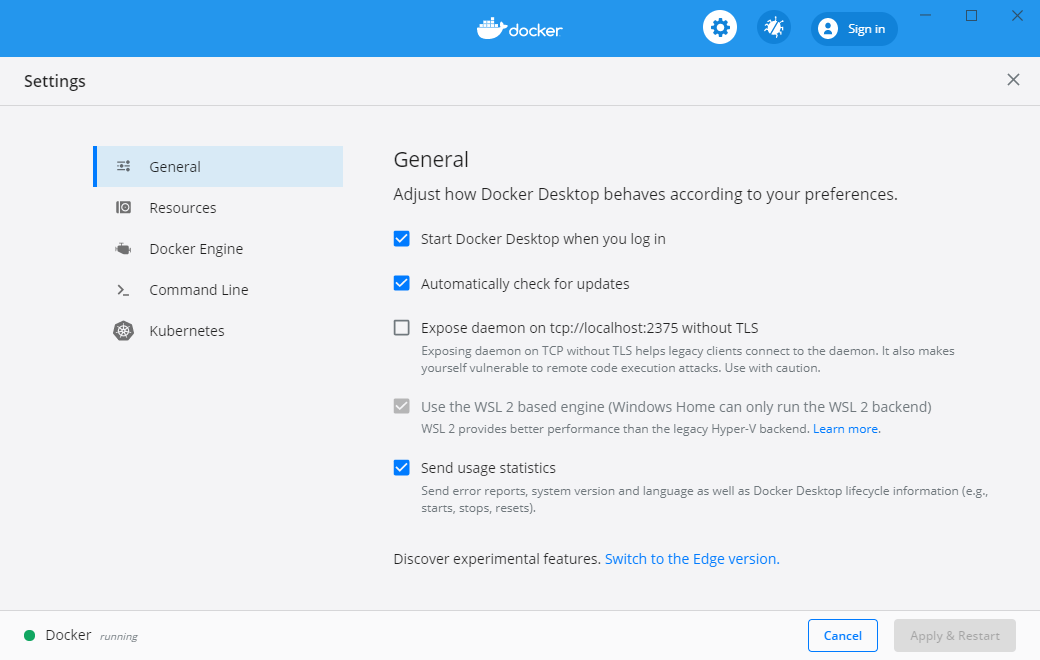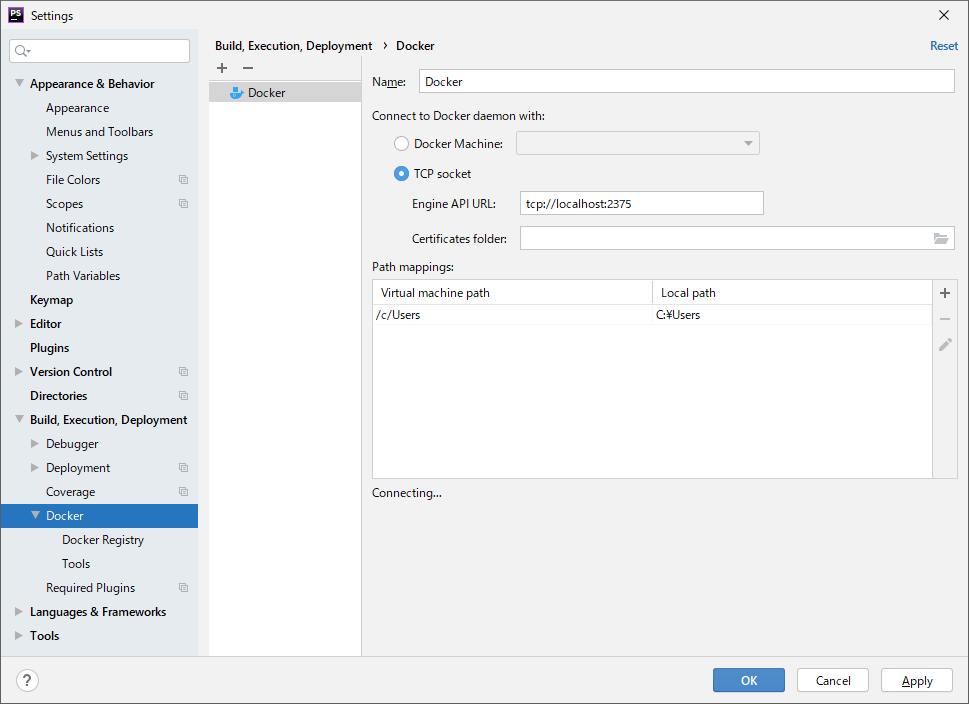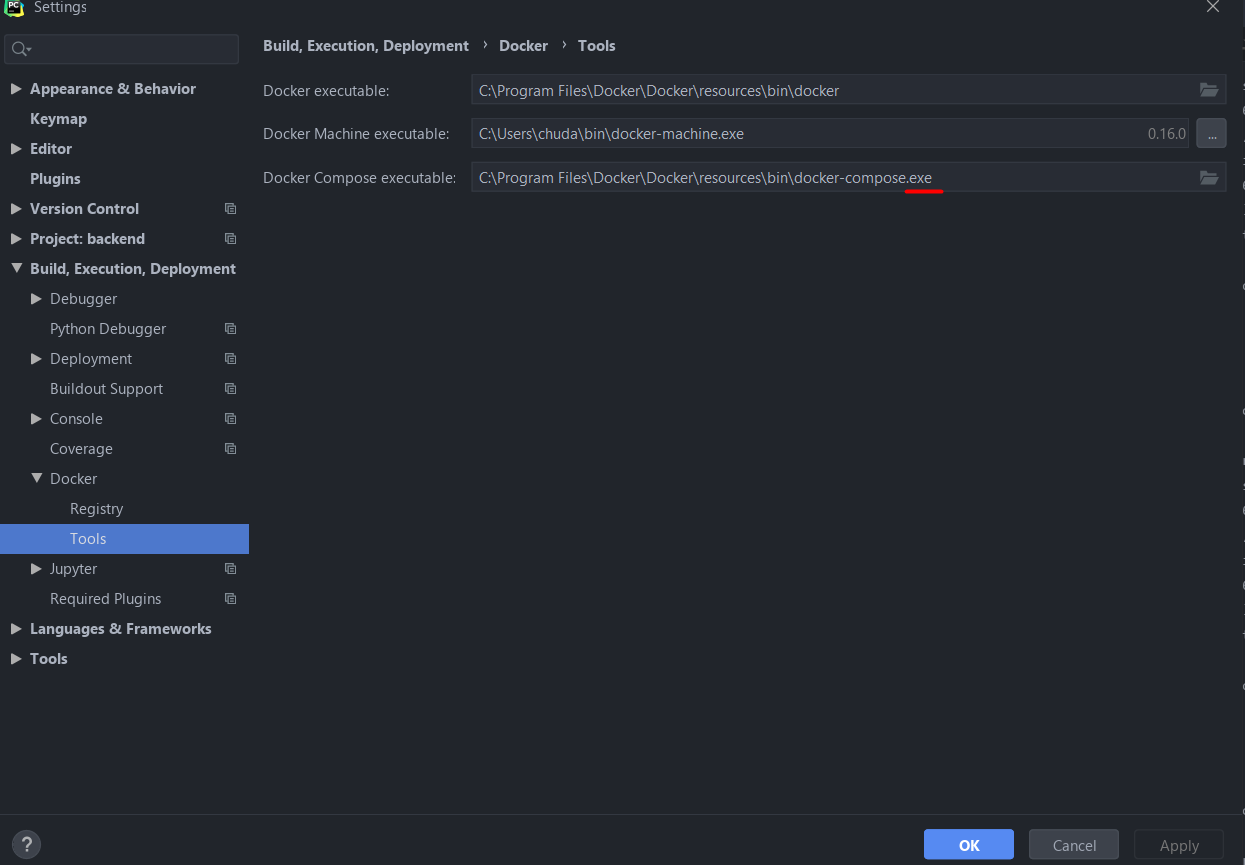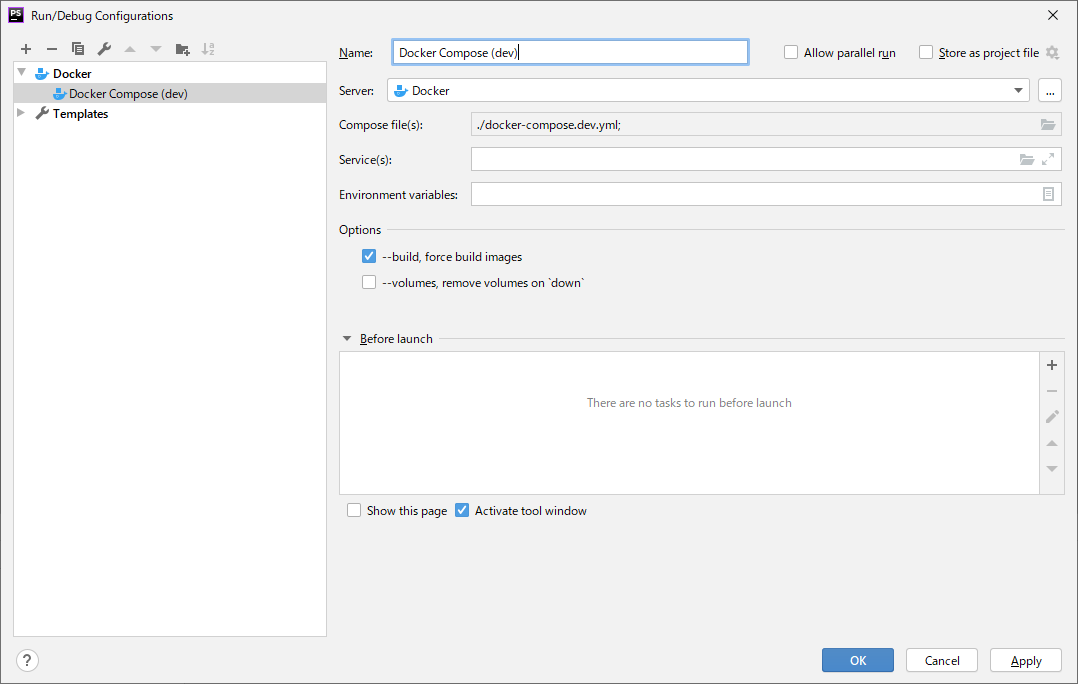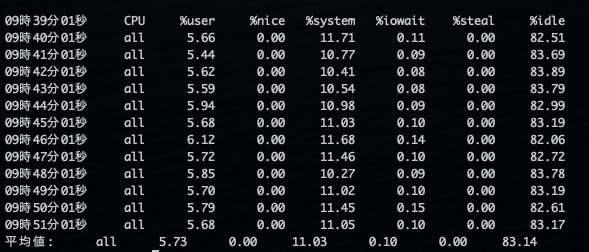- 投稿日:2020-07-01T21:23:58+09:00
WSL2を使ってWindows10Homeでも快適なDocker環境を構築(Git・エディタも)
概要
wsl2というwindows上でLinux動作できる環境を利用してwin10Homeでも楽にdocker環境の構築を行いました。
IPアドレスなどVirtualBox+Vagrantで環境構築する場合は別途設定が必要だったのですが
wsl2はホストマシンと同じなので楽でした手順
OSのアップデート
wsl2は下記の要件を満たしていないと利用できないのでアップデートを行います。
バージョン 2004、ビルド 19041 以上に更新された Windows 10 を実行している。
バージョン確認は
windowsロゴ + Rでプログラム実行画面 →winverで実行
自動更新だと最新の状態とでてしまうので手動での更新が必要です!wslの有効化 & アップデート
いきなりwsl2を入れるということではなく
wslを有効化してwsl2にバージョンアップするということみたいです管理者としてPowerShell起動
"Linux 用 Windows サブシステム" オプション機能を有効化 → wsl有効化
dism.exe /online /enable-feature /featurename:Microsoft-Windows-Subsystem-Linux /all /norestart"仮想マシン プラットフォーム" オプション機能 → wsl2で使用する機能の有効化
dism.exe /online /enable-feature /featurename:VirtualMachinePlatform /all /norestartここで再起動をします
再度PowerShellを管理者で開いてwslの既定バージョンを2にする
wsl --set-default-version 2WSL 2 を実行するには、カーネル コンポーネントの更新が必要です。詳細については https://aka.ms/wsl2kernel を参照してください
このメッセージがでる場合は https://aka.ms/wsl2kernel からダウンロードしてインストールしてください
再度上記のバージョン設定コマンド実行
WSL2との主な違いは~
と出たら大丈夫です!
wsl -l -vでバージョン確認できます
Linuxディストリビューションのインストール
自分はubuntuにしたので以下はubuntu入れた場合です!
Microsoft Storeを開いてubuntuをインストール
Microsoftアカウントが必要です!インストール後起動すると初回のみユーザー名とパスワード求められるので設定
これでwsl2の基本設定は完了
mkdir workspaceでworkspaceフォルダ作成しておく
pwd実行で下記のパスになってることを確認
/home/{ユーザー名}/workspaceここの中でGitのリポジトリなど管理します!
エディタ
他のエディタは不明ですがvscodeで作業するものと想定します!
- windowsにvscodeインストール(普段エディタがvscodeの場合はスキップ)
- 拡張機能「Remote-WSL」を入れる
- windowsからubuntu起動、作業ディレクトリで
code .を実行するとubuntu用のエディタが起動されるGitLab(GitHubもほぼ同様だと思います)
cd ~/.ssh鍵発行(パスワード不要の場合は3回enter)
ssh-keygen -t rsa -b 4096 -C {ユーザー名}@example.comクリップボードに公開鍵の内容をコピー
clip < ~/.ssh/id_rsa.pubGitLabログイン
1. 右上のアカウント → settings → SSH Keys
2. クリップボードの内容貼り付け、タイトルはwsl2とかで大丈夫だと思います
3. Add keyubuntuのコンソールに戻って
cd ~/.ssh
vi configで設定ファイル作成接続情報記載する
~/.ssh/configHost gitlab HostName {Host名} User {ユーザー名} IdentityFile ~/.ssh/id_rsa Port 22 TCPKeepAlive yes IdentitiesOnly yesこれでGitLabのリポジトリをssh接続でcloneできると思います!
Docker
公式サイトからインストール
※インストール途中の Configuration は Enable WSL 2 Windows Features のチェックを外さないようにしてください。これでubuntuでdockerが(docker-composeも)使えるようになりました!
- 投稿日:2020-07-01T20:41:36+09:00
ansibleをportを指定して、localで立てたamazonlinux2 dockerコンテナに対して実行する
紹介する内容
- ansibleをlocal(127.0.0.1)のport(55556)を指定して実行します
- sshログイン可能なdockerコンテナ(amazonlinux2)作成します
結論
デプロイ試しに活用できます
- production環境のリソース(AWSなど)を使わずにansibleを試せます
- デプロイ(Deployer、Capistranoなど)試しにも応用できると思います
- dockerイメージをAWS公式のamazonlinux2を使用したから、AWSのEC2に近い試しになれると思います
紹介始めます
ディレクトリ構成
全体ソースコードは https://github.com/cheekykorkind/qiita-example/tree/master/ansible/to-docker で確認できます
ansibleのport指定、localに対して実行する実装周り説明
- playbookとinventoryによってport(55556)、local(127.0.0.1)指定されます
- playbookは
ansible/local_docker_book.ymlファイルです
- playbookのhostsはinventoryファイルに書いた
local_dockerにします- inventoryは
ansible/local_hostsファイルです
- inventoryでlocalを意味する
127.0.0.1にします- inventoryで
ansible_port=55556で使いたいpostを指定しますsshログイン実装周り説明
- 公開鍵docker-ssh-key.pubを加えたauthorized_keysファイル持って待機しているdockerコンテナに対して、ansibleが秘密鍵docker-ssh-keyを使ってsshログインします
- 公開鍵は
docker-ssh/docker-ssh-key.pubファイルです- 秘密鍵は
docker-ssh/docker-ssh-keyファイルです- 公開鍵を加えたauthorized_keysは
docker-ssh/authorized_keysファイルですdocker-compose.ymlファイルで./docker-ssh:/home/ec2-user/.sshにマウントしているから、ansible実行するマシンとdockerコンテナ両方でファイルが使用可能です
entrypoint.shファイルで公開鍵、秘密鍵、authorized_keysの所有者をansible実行するマシンのユーザーと同じく設定し、権限を調整しています
- dockerコンテナ中のユーザーのUIDをansible実行するマシンのユーザーのUIDと同じくすることで両方ファイル所有権を気にせずに使えます
docker-compose.ymlファイルでansibleが使うportを用意しますports: '55556:22'
- dockerコンテナに開いたportにsshログイン作業処理してくれる
sshdをバックグラウンドで起動しておきます
entrypoint.shで/usr/sbin/sshd -D部分ですsshdは指定された名前の秘密鍵/etc/ssh/ssh_host_rsa_keyがないと怒りますから、使用しませんがssh秘密鍵を作っておきます
DockerfileのRUN ssh-keygen -t rsa -f /etc/ssh/ssh_host_rsa_key -N ''部分です- ansible実行コマンド
ansible-playbook local_docker_book.yml -i local_hosts -u ec2-user --private-key ../docker-ssh/docker-ssh-keyでsshに使う秘密鍵を指定してます
- i: カスタムinventoryファイルパスを指定
- u:sshログインするユーザー名
- private-key:sshログインで使う秘密鍵
- https://docs.ansible.com/ansible/latest/cli/ansible-playbook.html
試し順番です
ansibleはファイル
nginx.repoを2箇所(/etc/yum.repos.d/nginx.repo、/home/ec2-user/nginx.repo)にをコピーする内容です。
実行成功したら、dockerコンテナの/etc/yum.repos.d/nginx.repo、/home/ec2-user/nginx.repoにファイルが見えます。
- docker composeがあるデレクトリー移動に移動します
cd qitta-example/ansible/to-docker- dockerコンテナをバックグラウンドで起動します
DOCKER_UID=$(id -u $USER) DOCKER_GID=$(id -g $USER) docker-compose up -d- Ansibleのplaybookがあるデレクトリーに移動します
cd qitta-example/ansible/to-docker/ansible- Ansible実行します(両方同じです。どっちでも実行可能です)
ansible-playbook local_docker_book.yml -i local_hosts -u ec2-user --private-key ../docker-ssh/docker-ssh-keysh local_docker_book.sh試します
- 投稿日:2020-07-01T18:47:48+09:00
docker-composeを利用した逆ジオコーディングAPIを作った際の記録
サクッと使うにはどこぞの外部サービスを利用するのが早いですが,訳あって自製することになりました.
利用できるデータだとか,dockerを使った環境構築とかを書き留めておきたいと思います.
システムの構成
http://server/rgeocode?lat=43.063751&lon=141.358524
のような形で緯度経度をパラメータとして渡すGETリクエストにより,住所の情報が入ったjsonがレスポンスボディとして返ってくるイメージです.
WebフロントエンドとしてAPIの機能を提供するためにFlaskを利用します.
住所データベースについてはPostgres(+PostGIS)を利用します.docker-composeを利用してサーバの環境構築を行う
docker-composeを利用してサーバ環境を構築します.
docker-compose.ymlとAPIサーバをFlaskを利用して提供するためのpython3環境を構築するためDockerfileを用意しましたので下記に示します.
※postgres-postgisコンテナのDBアクセスユーザーやパスワードについては外部公開する場合などには適宜修正してくださいdocker-compose.ymlversion: '3' services: postgres-postgis: container_name: postgres-postgis image: mdillon/postgis environment: POSTGRES_DB: postgres POSTGRES_USER: postgres POSTGRES_PASSWORD: postgres volumes: - ./docker/db/data:/var/lib/postgresql/data - ./docker/db/sql:/docker-entrypoint-initdb.d - ./opt:/root/opt ports: - 5435:5432 python3env: restart: always build: python3 container_name: 'python3env' working_dir: '/root/' tty: true volumes: - ./opt:/root/opt ports: - 56743:56743python3/DockerfileFROM python:3 USER root RUN apt-get update RUN apt-get -y install locales && \ localedef -f UTF-8 -i ja_JP ja_JP.UTF-8 ENV LANG ja_JP.UTF-8 ENV LANGUAGE ja_JP:ja ENV LC_ALL ja_JP.UTF-8 ENV TZ JST-9 ENV TERM xterm RUN apt-get install -y vim less RUN pip install --upgrade pip RUN pip install --upgrade setuptools RUN pip install Flask RUN pip install psycopg2 RUN pip install psycopg2-binaryコンテナの起動
下記のコマンドで行います.一度バックグラウンド起動させずに実行して,エラーが出なかったら一旦止めて再度バックグラウンド起動するのがスムーズ.
$ docker-compose up (Ctrl+C) $ docker-compose up -d住所DBに利用する位置参照情報データの入手
住所DBについては国土交通省の位置参照情報データベースを利用して構築を行います.
(こういうすごいデータをタダで使えるんだから公共事業ってすごいよね)https://nlftp.mlit.go.jp/isj/
にアクセスし左ペインの「位置参照情報 ダウンロード」を選択すると都道府県の選択画面が出ます.
今回は全国の街区単位のデータを集めるのでその手順について下記に示します.
- 「都道府県単位」を選択
- 遷移先の画面で「市区町村全域」にチェックを入れる
- 「全て」のラジオボタンを選択する
- データ整備年度は「平成29年」のものを選択した上で「選択」ボタンを桜花する
- ※平成30年も選択できるようだが2020年7月1日現在ではデータがない模様
- 「全ての街区レベルを選択」にチェックを入れて最下部までスクロールする
- 最下部に「選択」ボタンが有るので押下する
- 利用規約が表示されるのでよく読む
ファイルのダウンロード画面に遷移するので,47ファイルに対してを根気よく「ダウンロード」ボタンを押下してダウンロードする
住所DBの構築
そろそろ書くのが面倒になってきたのでコマンドと初期化コード載せます
postgresとpythonのコンテナを./opt(コンテナ内では/root/opt)に永続化してありますので,ここに先程ダウンロードした位置参照情報のzipファイル群を入れます.# cd ./opt $ chmod +x expandzip2csv.sh $ ./download.sh $ ./expandzip2csv.sh $ docker-compose up -d $ docker-compose exec postgres-postgis bash $ mv ./opt/*-* /tmp/ $ cp ./opt/sample.sql /tmp $ su postgres $ psql -U postgres $ postgres=> create database gis; $ psql gis -U postgres $ \i /tmp/sample.sql位置参照情報のzipファイルを回答します.
expandzip2csv.sh# 解凍 find ./ -name "*-16.0a.zip" -type f -print0 | xargs -0 -I {} unzip {} # 対象のcsvの改行コードを一括変換 find . -name '*.csv' -type f | xargs -n 10 nkf -Lu --overwrite # 対象のCSV一覧を出力 find ./ -name "*.csv" -type f -print0 | xargs -0 -I {} echo `pwd`/{} > list.txtデータベースを構築していきます.
※postgresのコンテナに入ってpsql実行する.$ psql -U postgres $ postgres=>CREATE DATABASE gis; $ postgres=>\q $ psql gis -U postgressample.sql-- 拡張をインストール CREATE EXTENSION IF NOT EXISTS postgis; -- テーブル削除 DROP TABLE IF EXISTS datalocation; create table datalocation( prefectures_nm varchar(100), -- 都道府県名 city_nm varchar(100), -- 市区町村名 oaza_nm varchar(100), -- 大字・丁目名 koaza_nm varchar(100), -- 小字・通称名 block_no varchar(100), -- 街区符号・地番 coordinate_no varchar(100), -- 座標系番号 x_coordinate numeric(8, 1), -- X座標 y_coordinate numeric(8,1 ), -- Y座標 latitude varchar(15), -- 緯度 longitude varchar(15), -- 経度 displayed_address_flg char(1), --住居表示フラグ representative_flg char(1), -- 代表フラグ before_history_flg char(1), -- 更新前履歴フラグ after_history_flg char(1) -- 更新後履歴フラグ ); SELECT AddGeometryColumn('datalocation', 'the_geom', 4612, 'POINT', 2); update datalocationSET the_geom = ST_SETSRID(ST_POINT(longitude::float, latitude::float), 4612); CREATE INDEX gist_loc_ref_info ON datalocation USING GIST (the_geom);行数の確認.1900万行くらいありました.
SELECT count(*) from datalocation;下記は東京タワーの緯度経度ですが,下記のSQL実行して東京タワーの住所がでてきたら成功です.
SELECT * FROM datalocation ORDER BY ST_SETSRID(ST_POINT(139.745433, 35.658581), 4326) <-> the_geom LIMIT 1;APIの構築を行う
ユーザーが逆ジオコーディングを行うために利用するAPIを構築します.
今回はpythonで動作するWebフロントエンドであるFlaskを利用します.ソースベタ貼りします.
python3のコンテナ側からpostgresのコンテナに接続する際には,hostにコンテナ名を記載します.api.pyfrom flask import Flask, request import psycopg2 import json app = Flask(__name__) # SELECT * # FROM m_address_gaiku # WHERE representative_flg = 1 # ORDER BY ST_SETSRID(ST_POINT(139.745433, 35.658581), 4326) <-> the_geom # LIMIT 1; def getAddress(lon, lat): users = 'postgres' #initial user dbnames = 'gis' passwords = 'postgres' host = 'postgres-postgis' port = '5432' conn = psycopg2.connect(" user=" + users +" dbname=" + dbnames +" password=" + passwords +" host=" + host +" port=" + port) cur = conn.cursor() cur.execute("SELECT * FROM m_address_gaiku WHERE representative_flg = '1' ORDER BY ST_SETSRID(ST_POINT("+str(lon)+", "+str(lat)+"), 4612) <-> the_geom LIMIT 1;") results = cur.fetchall() #cur.fetchone() #conn.commit() cur.close() conn.close() return results def generate_response(result): ret = { 'status':200, 'result': { 'prefecture': result[0][0], 'municipality': result[0][1], 'local' : { 'section':result[0][2], 'homenumber':result[0][4], 'longitude':result[0][9], 'latitude':result[0][8] } }, 'meta':[ { 'name':'thanks', 'content':'このサービスは 国土交通省 提供 街区レベル位置参照情報および大字・町丁目レベル位置参照情報 を利用しています' } ] } return ret; def generate_error_response(code): ret = { 'status':code, 'result': { 'prefecture': '', 'municipality': '', 'local' : { 'section':'', 'homenumber':'', 'longitude':'', 'latitude':'' } }, 'meta':[ { 'name':'thanks', 'content':'このサービスは 国土交通省 提供 街区レベル位置参照情報および大字・町丁目レベル位置参照情報 を利用しています' } ] } return ret; @app.route('/') def root(): ret = {} try: result = getAddress(139.745433, 35.658581) ret = generate_response(result) except: ret = generate_error_response(201) return json.dumps(ret) # http://server/rgeocode?lat=43.063751&lon=141.358524 @app.route('/rgeocode', methods=['GET']) def rgeocode(): lat = request.args.get('lat', '') lon = request.args.get('lon', '') ret = {} try: result = getAddress(lon, lat) ret = generate_response(result) except: ret = generate_error_response(201) return json.dumps(ret) @app.errorhandler(400) @app.errorhandler(404) @app.errorhandler(500) def error_handler(error): response = { "status":error.code, "error": { "type": error.name, "message": error.description } } return json.dumps(response) ## おまじない if __name__ == "__main__": app.run(debug=True, host='0.0.0.0', port=56743)参考
ソース一式はそのうちまとめてこちらにおいておきます
https://github.com/nc30mtd/docker-reverse-geocoding-pgsql
- 投稿日:2020-07-01T18:38:54+09:00
WSL2+VSCode+Docker Desktop
windows10とVSCodeでWindows上のフォルダで作業をしながらDockerを利用したデバッグ開発ができるようになったので設定までの流れを書き留めます。
windowsの環境を開発ツールのインストールで汚すことがなくなりスッキリし、ワークフォルダ毎に開発環境を切り替えることができるようになります。WSL2を使用するためWindows10 2004にアップグレード (既にWindows10 2004の場合はスキップ)
https://www.microsoft.com/ja-jp/software-download/windows10
Linuxカーネルを更新する
https://docs.microsoft.com/ja-jp/windows/wsl/wsl2-kernel
PowerShellを開いて既存のディストリビューションをWSL2に設定
とりあえず既にインストールされているLinuxのディストリビューションをWSL2に設定します
確認
wsl --list --verbose変更
wsl -set-version Ubuntu*** 2Docker DesktopをWSL2 base engineに設定 (Docker Desktopが入ってなければインストール)
VSCodeのエクステンションで"Remote Development"をインストールする。(Remote WSL, Remote Containers, Remote SSHのパック)
VSCodeのコンテナの設定ファイル (.devcontainer/devcontainer.json)
デバッグ環境イメージのDockerファイルの指定とコンテナからlocalhostへ通すポートの指定を行う
- "dockerFile"で開発環境のDockerイメージを指定したDockerfile
- "forwardPorts"でローカルへのポートフォワード指定
下の例ではコンテナへlocalhost:80でアクセスできるようになります
// For format details, see https://aka.ms/vscode-remote/devcontainer.json or this file's README at: // https://github.com/microsoft/vscode-dev-containers/tree/v0.122.1/containers/docker-existing-dockerfile { "name": "Existing Dockerfile", // Sets the run context to one level up instead of the .devcontainer folder. "context": "..", // Update the 'dockerFile' property if you aren't using the standard 'Dockerfile' filename. "dockerFile": "../remotedev/Dockerfile", // Set *default* container specific settings.json values on container create. "settings": { "terminal.integrated.shell.linux": null }, // Add the IDs of extensions you want installed when the container is created. "extensions": [], // Use 'forwardPorts' to make a list of ports inside the container available locally. "forwardPorts": [80] // Uncomment the next line to run commands after the container is created - for example installing curl. // "postCreateCommand": "apt-get update && apt-get install -y curl", // Uncomment when using a ptrace-based debugger like C++, Go, and Rust // "runArgs": [ "--cap-add=SYS_PTRACE", "--security-opt", "seccomp=unconfined" ], // Uncomment to use the Docker CLI from inside the container. See https://aka.ms/vscode-remote/samples/docker-from-docker. // "mounts": [ "source=/var/run/docker.sock,target=/var/run/docker.sock,type=bind" ], // Uncomment to connect as a non-root user. See https://aka.ms/vscode-remote/containers/non-root. // "remoteUser": "vscode" }VSCode起動設定 (.vscode/launch.json)
{ "version": "0.2.0", "configurations": [ { "name": "Launch", "type": "go", "request": "launch", "mode": "auto", "program": "${workspaceRoot}", "env": { }, "args": [], "buildFlags": "-tags=debug", "args": [], "showLog": true }, { "name": "Remote", "type": "go", "request": "launch", "mode": "remote", "remotePath": "/go/src/app", "program": "${workspaceRoot}", "env": { }, "args": [], "buildFlags": "-tags=debug", "showLog": true } ] }ワークフォルダ/remotedev/Dockerfile (下のイメージはプライベートなDockerイメージのため存在しません)
FROM golang-aws-alpine:1.13-develプライベート環境にDockerレジストリがあれば開発環境をライブラリ化していくことができるようになり便利です。
VSCodeのリモートエクスプローラーでコンテナを起動する
コンテナ側のgoエクステンションを有効にする
- 投稿日:2020-07-01T17:54:03+09:00
【コピペ】Docker+Amazon LinuxでLaravel開発環境を構築
Docker環境を作ってみよう!・・・と思い立ったので、コピペできるように纏めました。
マシンスペック
- Mac mini 2018
- macOS Catalina(10.15.x)
- Intel Core-i7 3.2GHz 6コア
- メモリ 32GB
- SSD 512GB
Docker環境
- Amazon Linux2
- Nginx 1.x
- PHP(PHP-FPM)7.1.x
- MySQL 5.7.x
- Laravel 5.x
やること
- Dockerのインストール
- Amazon Linuxで環境構築
- Macからマウント
補足
各環境を行ったり来たりするので、下記のように記載します。
[Mac]$ MacのターミナルでMac内の作業 [Docker]$ Macのターミナルからコンテナに接続して作業 [Docker]# Macのターミナルからコンテナに接続してroot権限で作業前提
Homebrewはインストール済み
Dockerのインストール
Home brewでインストールします。
[Mac]$ brew cask install docker Updating Homebrew... 〜 省略 〜 ==> Downloading https://desktop.docker.com/mac/stable/45519/Docker.dmg ######################################################################## 100.0% ==> Verifying SHA-256 checksum for Cask 'docker'. ==> Installing Cask docker ==> Moving App 'Docker.app' to '/Applications/Docker.app'. ? docker was successfully installed! [Mac]$ open /Applications/Docker.appタスクバーのDockerアイコンが「Docker Desktop is running」になるまで待つ。
下記の画面が表示されるが、閉じて良い。
動作確認
[Mac]$ which docker /usr/local/bin/docker [Mac]$ docker --version Docker version 19.03.8, build afacb8b [Mac]$ docker run hello-world Unable to find image 'hello-world:latest' locally latest: Pulling from library/hello-world 0e03bdcc26d7: Pull complete Digest: sha256:d58e752213a51785838f9eed2b7a498ffa1cb3aa7f946dda11af39286c3db9a9 Status: Downloaded newer image for hello-world:latest Hello from Docker! This message shows that your installation appears to be working correctly. 〜 省略 〜 For more examples and ideas, visit: https://docs.docker.com/get-started/ [Mac]$ docker images REPOSITORY TAG IMAGE ID CREATED SIZE hello-world latest bf756fb1ae65 5 months ago 13.3kB※参考
https://qiita.com/atahiro/items/61e826b4cb2387bcd226hello-world削除
[Mac]$ docker ps -a CONTAINER ID IMAGE COMMAND CREATED STATUS PORTS NAMES 5b8f790636cd hello-world "/hello" 3 minutes ago Exited (0) 3 minutes ago unruffled_villani [Mac]$ docker rm 5b8f790636cd 5b8f790636cd [Mac]$ docker images REPOSITORY TAG IMAGE ID CREATED SIZE hello-world latest bf756fb1ae65 5 months ago 13.3kB [Mac]$ docker rmi bf756fb1ae65 Untagged: hello-world:latest Untagged: hello-world@sha256:d58e752213a51785838f9eed2b7a498ffa1cb3aa7f946dda11af39286c3db9a9 Deleted: sha256:bf756fb1ae65adf866bd8c456593cd24beb6a0a061dedf42b26a993176745f6b Deleted: sha256:9c27e219663c25e0f28493790cc0b88bc973ba3b1686355f221c38a36978ac63※参考
https://qiita.com/tifa2chan/items/e9aa408244687a63a0aeコンテナの起動
イメージのダウンロード
[Mac]$ docker pull amazonlinux:2 2: Pulling from library/amazonlinux a3f8e652bdc4: Pull complete Digest: sha256:436544dbd50a2f1f876390b9c2b09e98d73badb222ba188d69d58e649aa1b6b3 Status: Downloaded newer image for amazonlinux:2 docker.io/library/amazonlinux:2 [Mac]$ docker images REPOSITORY TAG IMAGE ID CREATED SIZE amazonlinux 2 7f335821efb5 2 months ago 163MB※参考
https://qiita.com/skyknsk/items/c9710bb952a854a32cfdSystemdパッケージをインストールする為にコンテナ起動
コンテナ内でsystemctlコマンドを利用する為には、コンテナを/sbin/initで起動する必要がある。
AmazonLinux2のイメージが、初期状態だと/sbin/initできない為、まずはコンテナにSystemdパッケージをインストールする。[Mac]$ docker run -it -d --privileged --name local -p 8080:80 amazonlinux:2 /bin/bash [Mac]$ docker exec -it local /bin/bash bash-4.2# [Docker]# yum -y install systemd [Docker]# exit※参考
https://qiita.com/harukisan/items/6910684bbf2043a29812Systemdパッケージをインストールしたコンテナをイメージ化
[Mac]$ docker commit local amazonlinux:local [Mac]$ docker images REPOSITORY TAG IMAGE ID CREATED SIZE amazonlinux local 20a6c14cc93c 20 seconds ago 422MB amazonlinux 2 7f335821efb5 2 months ago 163MBコンテナ停止
[Mac]$ docker stop $(docker ps -q)※参考
https://qiita.com/shisama/items/48e2eaf1dc356568b0d7コンテナ起動
[Mac]$ docker run --privileged -d -p 8080:80 --name amazonlinux amazonlinux:local /sbin/init 67f478ad9855289bd0c041cfde25869ec79d007bb222ee52905287aef565777c [Mac]$ docker exec -it amazonlinux /bin/bash bash-4.2#コンテナ作業あれこれ(インストールとか)
yumあれこれ
[Docker]# yum -y install https://dl.fedoraproject.org/pub/epel/epel-release-latest-7.noarch.rpm [Docker]# yum -y install epel-release [Docker]# yum -y install http://rpms.famillecollet.com/enterprise/remi-release-7.rpm [Docker]# yum -y update [Docker]# yum -y install yum-utils [Docker]# sed -i -e "s/priority=10/priority=99/g" /etc/yum.repos.d/amzn2-core.repoユーザー作成、sudo設定
[Docker]# useradd docker [Docker]# ls /home docker [Docker]# yum install -y sudo [Docker]# visudo ★下記の点線内を追記 --- docker ALL=(ALL) NOPASSWD: ALL --- :wqPHP、Nginxインストール
[Docker]# yum-config-manager --enable remi-php71 [Docker]# yum -y install --enablerepo=remi,remi-php71 php php-devel php-mbstring php-pdo php-gd php-xml php-mcrypt php-mysqlnd php-fpm php-pecl-xdebug php-pecl-zip php-bcmath [Docker]# vi /etc/yum.repos.d/nginx.repo ★点線内をコピペ --- [nginx] name=nginx repo baseurl=http://nginx.org/packages/mainline/centos/7/$basearch/ enabled=0 gpgcheck=0 --- :wq [Docker]# yum -y --enablerepo=nginx install nginxPHP、Nginxの設定
[Docker]# vi /etc/php.ini ★点線内を末尾(Gで移動)にコピペ --- xdebug.remote_enable = On xdebug.remote_autostart = On xdebug.remote_connect_back = 1 xdebug.remote_port = 9000 xdebug.scream = 0 xdebug.show_local_vars = 1 xdebug.idekey=PHPSTORM --- :wq [Docker]# vi /etc/php-fpm.d/www.conf ★下記を点線内に編集 user = apache group = apache listen = 127.0.0.1:9000 ;listen.owner = nobody ;listen.group = nobody ;listen.mode = 0660 ↓ --- user = nginx group = nginx listen = /var/run/php-fpm/php-fpm.sock listen.owner = nginx listen.group = nginx listen.mode = 0660 --- :wq [Docker]# cd /etc/nginx [Docker]# cp nginx.conf nginx.conf.org [Docker]# cd /etc/nginx/conf.d [Docker]# cp default.conf default.conf.org [Docker]# vi /etc/nginx/conf.d/default.conf ★点線内に置き換え --- server { listen 80; server_name laravel.local; charset UTF-8; access_log /var/log/nginx/access.log; location / { root /home/vagrant/laravel/public; try_files $uri /index.php?$query_string; } #error_page 404 /404.html; # redirect server error pages to the static page /50x.html # error_page 500 502 503 504 /50x.html; location = /50x.html { root /usr/share/nginx/html; } location ~ \.php$ { root /home/docker/laravel/public; fastcgi_pass unix:/var/run/php-fpm/php-fpm.sock; fastcgi_index index.php; fastcgi_param SCRIPT_FILENAME $document_root$fastcgi_script_name; include fastcgi_params; } } --- :wq [Docker]# systemctl start php-fpm [Docker]# systemctl enable php-fpm [Docker]# systemctl start nginx [Docker]# systemctl enable nginxMySQLのインストール、DB作成、ユーザー作成
[Docker]# rpm -Uvh https://repo.mysql.com/yum/mysql-5.7-community/el/7/x86_64/mysql57-community-release-el7-10.noarch.rpm [Docker]# yum -y install --enablerepo=mysql57-community mysql-community-server [Docker]# systemctl enable mysqld.service [Docker]# systemctl start mysqld.service [Docker]# grep 'temporary password' /var/log/mysqld.log 2020-06-26T09:21:06.925606Z 1 [Note] A temporary password is generated for root@localhost: XXXXXX [Docker]# mysql_secure_installation Enter password for user root: XXXXXX ★パスワードは「英字小文字、英字大文字、数字、記号」の組み合わせにしたら通る 例)docker#DOCKER1234 New password: docker#DOCKER1234 Re-enter new password: docker#DOCKER1234 〜 以降の質問は全て y で回答 〜 All done! [Docker]# mysql -u root -p Enter password: docker#DOCKER1234 ★DB:hoge、USER:fuga、PASSWORD:docker#DOCKER1234(※好きなのに変える) mysql> create database hoge; mysql> CREATE USER fuga@'%' IDENTIFIED BY 'docker#DOCKER1234'; mysql> GRANT ALL ON hoge.* TO fuga@'%'; mysql> CREATE USER fuga@'localhost' IDENTIFIED BY 'docker#DOCKER1234'; mysql> GRANT ALL ON hoge.* TO fuga@'localhost'; mysql> FLUSH PRIVILEGES; mysql> quit [Docker]# vi /etc/my.cnf ★点線内を追記 --- character-set-server = utf8 default_password_lifetime = 0 --- :wq [Docker]# systemctl restart mysqld.service [Docker]# exit※参考
https://qiita.com/ksugawara61/items/336ffab798e05cae4afcユーザー指定でコンテナに接続する
[Mac]$ docker exec -u docker -it amazonlinux /bin/bashコンテナ作業の続き
Laravelのインストールの準備
[Docker]$ cd ~ [Docker]$ curl https://getcomposer.org/installer | php [Docker]$ sudo mv -i composer.phar /usr/local/bin/composer [Docker]$ sudo yum -y install unzip ★Nginxが/home/docker配下を実行できるようにする [Docker]$ chmod 701 /home/docker [Docker]$ exitイメージ化
[Mac]$ docker commit amazonlinux amazonlinux:local2マウントする
[Mac]$ docker stop $(docker ps -q) [Mac]$ docker rm $(docker ps -q -a) [Mac]$ mkdir -p ~/Work/MountPoint/docker/mount [Mac]$ docker run --privileged -d -p 8080:80 -v ~/Work/MountPoint/docker/mount:/home/docker --name amazonlinux amazonlinux:local2 /sbin/init [Mac]$ docker exec -u docker -it amazonlinux /bin/bash※参考
https://qiita.com/Yarimizu14/items/52f4859027165a805630コンテナ作業の続き其の弐
Laravelのインストール、設定
[Docker]$ cd ~ [Docker]$ composer create-project --prefer-dist laravel/laravel laravel "5.6.*" [Docker]$ cd laravel [Docker]$ composer require --dev barryvdh/laravel-ide-helper [Docker]$ composer require --dev squizlabs/php_codesniffer [Docker]$ chmod -R 777 storage [Docker]$ chmod -R 777 bootstrap/cache [Docker]$ vi .env ★下記を点線内に編集 DB_DATABASE=homestead DB_USERNAME=homestead DB_PASSWORD=secret ↓ --- DB_DATABASE=hoge DB_USERNAME=fuga DB_PASSWORD=docker#DOCKER1234 --- :wq [Docker]$ mkdir bin [Docker]$ vi bin/clear-laravel.sh ★下記を点線内をコピペ --- #!/bin/bash php artisan view:clear php artisan cache:clear php artisan config:clear php artisan route:clear php artisan clear-compiled php artisan config:cache composer dump-autoload php artisan ide-helper:generate php artisan ide-helper:models -N php artisan ide-helper:meta find . -name '._.DS_Store' -type f -ls -delete --- :wq [Docker]$ chmod 755 bin/clear-laravel.sh [Docker]$ bin/clear-laravel.shブラウザで動作確認
- 投稿日:2020-07-01T17:44:04+09:00
PG::ConnectionBad: could not translate host name "db" to address: Temporary failure in name resolution
GitHubActionsにて
オリジナルアプリにGitHubActionsを入れるべく悪戦苦闘する中
こんなエラーが発生PG::ConnectionBad: could not translate host name "db" to address: Temporary failure in name resolutionむむむ。。
データベースに接続できない。。色々と調べた結果、以下を参考にし、修正しました。
https://qiita.com/kajirikajiri/items/bf0ead854bba58131040
https://stackoverflow.com/questions/3582552/postgresql-connection-url/20722229#20722229
Postgresqlのポートを指定し、DATABASE_URLを明示しました。修正前
.github/workflows/ruby.ymlname: Ruby on: pull_request: branches: - master jobs: run_spec: name: Run spec runs-on: ubuntu-latest steps: - uses: actions/checkout@v1 - name: Set up Ruby 2.6 uses: actions/setup-ruby@v1 # https://github.com/actions/setup-ruby/blob/master/action.yml with: ruby-version: 2.6.x - name: Test with Rspec run: | gem install bundler bundle install --path vendor/bundle --quiet --jobs 4 --retry 3 bundle exec rspec修正後
.github/workflows/ruby.ymlname: Ruby on: pull_request: branches: - master jobs: run_spec: name: Run spec runs-on: ubuntu-latest services: postgres: image: postgres:10.3 ports: ["5432:5432"] options: --health-cmd pg_isready --health-interval 10s --health-timeout 5s --health-retries 5 steps: - uses: actions/checkout@v1 uses: actions/setup-ruby@v1 with: ruby-version: 2.6.x - name: Test with Rspec env: RAILS_ENV: test DATABASE_URL: postgresql://postgres@localhost:5432/postgres?encoding=utf8&pool=5&timeout=5000 run: | gem install bundler bundle install --path vendor/bundle --quiet --jobs 4 --retry 3 bundle exec rspec
- 投稿日:2020-07-01T15:38:13+09:00
[Docker+Windows]mysqlのdockerイメージがmy.cnfのマウントのエラーで起動しない時の対処法
問題
mysqld: [Warning] World-writable config file '/etc/mysql/my.cnf' is ignored.というエラーがvolumeのmy.cnfファイルのマウントで起こっていて人用の備忘録です。
mysql8はmy.cnfの権限設定が適切でない(誰でも書き込みができてしまう)と起動しなません。
なので、my.cnfをイメージ内で適切に設定する必要があるが、
windows環境下ではlinuxのような権限設定はできないので、
一工夫する必要があります。対策 マウントするmy.cnfファイルにwindowsでread-onlyをつける
文字どりです。
read-onlyを設定した状態でvolumeにマウントするとマウント先で書き込み権限が消えます。
なので、この状態でコンテナを起動すればmy.cnfの権限設定が適切になり、エラーが解消されます。久しぶりの投稿の割にひたすら短いですが、
かなり簡単な解決で感動したので残します。参考:https://stackoverflow.com/questions/37001272/fixing-world-writable-mysql-error-in-docker
- 投稿日:2020-07-01T13:44:20+09:00
Docker で Rails6 + Webpacker + Vue.js + Vue Router + Vuex + axios環境を整える
はじめに
今回は、Docker上でRuby on Rails6の環境構築をし、さらにwebpackerを用いてVue.jsの環境構築をする方法を紹介したいと思います。私が以前書いた、Ruby on Rails6内で、Vue.js + Vuex + Vue Router + axios環境を整えるをDocker上で行ったものになります。
使用PCはMacを想定しています。Windowsの方は、一部コマンドを読み替えてください。今回の例では、親フォルダ名を
rails_vue_mysql_on_dockerとしています。また、DBはMySQLを採用しています。Ruby on RailsとVue.jsの環境構築
ターミナルを開きましょう。rails_vue_mysql_on_dockerフォルダを作り、その中に
Dockerfile、docker-compose.yml、Gemfile、Gemfile.lockを作成していきます。ターミナル$ mkdir rails_vue_mysql_on_docker $ cd rails_vue_mysql_on_docker $ touch Dockerfile $ touch docker-compose.yml $ touch Gemfile $ touch Gemfile.lock
Dockerfileに以下をコピペします。DockerfileFROM ruby:2.6.5 ENV LANG C.UTF-8 ENV TZ=Asia/Tokyo RUN curl -sS https://dl.yarnpkg.com/debian/pubkey.gpg | apt-key add - \ && echo "deb https://dl.yarnpkg.com/debian/ stable main" | tee /etc/apt/sources.list.d/yarn.list \ && apt-get update -qq \ && apt-get install -y nodejs yarn ENV APP_HOME /var/src/app RUN mkdir -p $APP_HOME WORKDIR $APP_HOME ADD Gemfile $APP_HOME/Gemfile ADD Gemfile.lock $APP_HOME/Gemfile.lock ENV BUNDLE_DISABLE_SHARED_GEMS 1 RUN bundle install
docker-compose.ymlに以下をコピペします。docker-compose.ymlversion: "3" services: db: image: mysql:8.0 environment: MYSQL_ROOT_PASSWORD: password ports: - "3306:3306" command: --default-authentication-plugin=mysql_native_password volumes: - mysql-data:/var/lib/mysql app: &app_base build: context: . volumes: - .:/var/src/app ports: - "3000:3000" links: - db working_dir: /var/src/app command: /bin/sh -c "rm -f tmp/pids/server.pid && bundle exec rails s -p 3000 -b '0.0.0.0'" cap_add: - ALL # Add all privilege container_name: app tty: true stdin_open: true privileged: true logging: driver: "json-file" options: max-size: "100k" dns: - 8.8.8.8 webpack-dev-server: build: . command: /bin/sh -c "bin/webpack-dev-server --hot --inline" ports: - "3035:3035" environment: WEBPACKER_DEV_SERVER_HOST: 0.0.0.0 volumes: - .:/var/src/app tty: true stdin_open: true depends_on: - app volumes: mysql-data: driver: local
Gemfileに以下をコピペします。Gemfile.lockは空ファイルのままで大丈夫です。Gemfilesource 'https://rubygems.org' gem 'rails', '~> 6.0.3'準備が整ったので、rails new します。
$ docker-compose run --rm app bundle exec rails new . --force --database=mysql --skip-bundle処理が進んでいき、以下のメッセージが表示された頃には、Gemfileが更新されています。
Could not find gem 'mysql2 (>= 0.4.4)' in any of the gem sources listed in your Gemfile. Run `bundle install` to install missing gems.
DockerfileのAddはGemfile&Gemfile.lockのキャッシュから更新があったときのみ検知してbundle installを実行します。そのため、このタイミングでdocker-compose buildをします。$ docker-compose buildイメージのビルドが終わったら、次に進みます。
rails newで作られた、database.ymlの一部を変更します。database.ymldefault: &default adapter: mysql2 encoding: utf8mb4 pool: <%= ENV.fetch("RAILS_MAX_THREADS") { 5 } %> username: root password: password #変更 docker-compose.ymlに合わせる host: db #変更 docker-compose.ymlに合わせる続いて、Vueのインストールや、migrationなどをします。
ターミナル$ docker-compose run --rm app bundle exec rails webpacker:install $ docker-compose run --rm app bundle exec rails webpacker:install:vue $ docker-compose run --rm app bundle exec rails db:create db:migrate $ docker-compose run --rm app bundle exec rails g controller top top思いつきのタイミングではありますが、ここで邪魔なmarginとpaddingはリセットしておきましょう。
app/assets/stylesheets/application.css/*省略*/ * { margin: 0; padding: 0; }続いて、
top.html.erbに以下を追記します。この記述のおかげで、top.html.erbと、app.vueが紐付きます。app/views/top/top.html.erb<%= javascript_pack_tag 'hello_vue' %> <!-- 追記 -->どのgetのリクエストが来ても、top#topにつながるようにしておきます。こうすることで、routingをVue Routerで行うことができるようになります。
routes.rbRails.application.routes.draw do get 'top/top' # For details on the DSL available within this file, see https://guides.rubyonrails.org/routing.html root to: 'top#top' namespace :api do #API用のルーティングはここに書く end get '*path', to: 'top#top', format: false #getのリクエストをまとめる endさて、ここで動作確認をしてみましょう。以下のコマンドを入力して、localhostの3000番ポートにアクセスしてください。
$ docker-compose upVueの開発環境を整理
さて、ここからVueの環境を整えていきます。
axios、vue-router、vuexなどのインストールをし、その後、app/javascriptの直下にviewsフォルダ、componentsフォルダ、storeフォルダ、routesフォルダを作成します。ターミナル[rails_vue_mysql_on_docker] $ docker-compose run --rm app yarn install [rails_vue_mysql_on_docker] $ docker-compose run --rm app yarn add axios vue-axios vue-router vue-template-compiler vuex vue-eslint-parser [rails_vue_mysql_on_docker] $ cd app/javascript [javascript] $ mkdir views components store routes [javascript] $ ls // views components store routes が作成されたことを確認する。 app.vue channels components packs routes store views続いて、以下のファイルを指定のフォルダ内に作成します。(Home.vueと、About.vue、Header.vueは動作確認のために用意するので、環境構築後の開発で不要と判断したら消して頂いて大丈夫です。
viewsフォルダ内 → Home.vue と About.vue componentsフォルダ内 → Header.vue storeフォルダ内 → store.js //Vuexの設定ファイル routesフォルダ内 → router.js //vue-routerの設定ファイルすなわち、以下のコマンドを打ちます。
ターミナル[javascript] $ cd views [views] $ touch Home.vue About.vue [views] $ cd ../components [components] $ touch Header.vue [components] $ cd ../store [store] $ touch store.js [store] $ cd ../routes [routes] $ touch router.js必要なファイルが揃いました!続いて、ファイルを編集していきます。
まずはapp.vueを以下のように編集します。ルートとなるvueファイルです。このファイルはデフォルトで作られています。app.vue<template> <div id="app"> <Header></Header> <router-view></router-view> </div> </template> <script> import Header from "./components/Header.vue"; export default { components: { Header, }, data: function() { return { message: "Hello Vue!", }; }, }; </script> <style scoped> </style>viewsフォルダ内の
Home.vueとAbout.vueを編集しましょう。Home.vue<template> <section id="home"> <h1>{{ title }}</h1> </section> </template> <script> export default { data() { return { title: "Homeです" }; } }; </script> <style lang="scss" scoped> </style>About.vue<template> <section id="about"> <h1>{{ title }}</h1> </section> </template> <script> export default { data() { return { title: "Aboutです" }; } }; </script> <style lang="scss" scoped> </style>componentsフォルダ内の
Header.vueを編集しましょう。Header.vue<template> <header> <span>{{ message }}</span> <router-link to="/">Home</router-link> <router-link to="/about">About</router-link> </header> </template> <script> export default { data() { return { message: "Headerです", }; }, }; </script> <style lang="scss" scoped> $background-color: skyblue; header { width: 100%; height: 80px; background-color: $background-color; display: flex; flex-direction: row; align-items: center; a { display: inline-block; margin: 0 20px; } } </style>Vuexの設定をしておきます。
store/store.jsimport Vue from "vue"; import Vuex from "vuex"; Vue.use(Vuex); const store = new Vuex.Store({ state: {}, getters: {}, mutations: {}, actions: {}, }); export default store;Vue Routerの設定をしておきます。
router/router.jsimport Vue from "vue"; import Router from "vue-router"; Vue.use(Router); import Home from "../views/Home.vue"; import About from "../views/About.vue"; const router = new Router({ mode: "history", routes: [ //ルーティングの設定 { path: "/", component: Home, }, { path: "/about", component: About, }, ], }); export default router;最後に
hello_vue.jsを編集します。hello_vue.jsはVueCLIでいう、src/main.jsです。packs/hello_vue.jsimport Vue from "vue"; import Vuex from "vuex" import VueRouter from "vue-router"; import store from "../store/store.js"; import router from "../routes/router.js"; import App from "../app.vue"; import axios from "axios"; import VueAxios from "vue-axios"; Vue.use(Vuex); Vue.use(VueRouter); Vue.use(VueAxios, axios); document.addEventListener("DOMContentLoaded", () => { const app = new Vue({ store, router, render: (h) => h(App), }).$mount(); document.body.appendChild(app.$el); });完成!!
以上でRails on Dockerプロジェクト内でVue.js、及びVuex、Vue Router、Axiosを利用するための設定が完了しました!
サーバーを起動してみましょう。docker-compose.ymlで、rails sとbin/webpack-dev-serverが同時に起動するように、設定してあるので、以下のコマンドだけで、十分です。foremanを使用しません。[rails_vue_mysql_on_docker]$ docker-compose upお疲れ様でした!
- 投稿日:2020-07-01T13:44:20+09:00
Docker上 で Rails6 + Webpacker + Vue.js + Vue Router + Vuex + axios環境を整える
はじめに
今回は、Docker上でRuby on Rails6の環境構築をし、さらにwebpackerを用いてVue.jsの環境構築をする方法を紹介したいと思います。私が以前書いた、Ruby on Rails6内で、Vue.js + Vuex + Vue Router + axios環境を整えるをDocker上で行ったものになります。
使用PCはMacを想定しています。Windowsの方は、一部コマンドを読み替えてください。今回の例では、親フォルダ名を
rails_vue_mysql_on_dockerとしています。また、DBはMySQLを採用しています。Ruby on RailsとVue.jsの環境構築
ターミナルを開きましょう。rails_vue_mysql_on_dockerフォルダを作り、その中に
Dockerfile、docker-compose.yml、Gemfile、Gemfile.lockを作成していきます。ターミナル$ mkdir rails_vue_mysql_on_docker $ cd rails_vue_mysql_on_docker $ touch Dockerfile docker-compose.yml Gemfile Gemfile.lock
Dockerfileに以下をコピペします。DockerfileFROM ruby:2.6.5 ENV LANG C.UTF-8 ENV TZ=Asia/Tokyo RUN curl -sS https://dl.yarnpkg.com/debian/pubkey.gpg | apt-key add - \ && echo "deb https://dl.yarnpkg.com/debian/ stable main" | tee /etc/apt/sources.list.d/yarn.list \ && apt-get update -qq \ && apt-get install -y nodejs yarn ENV APP_HOME /var/src/app RUN mkdir -p $APP_HOME WORKDIR $APP_HOME ADD Gemfile $APP_HOME/Gemfile ADD Gemfile.lock $APP_HOME/Gemfile.lock ENV BUNDLE_DISABLE_SHARED_GEMS 1 RUN bundle install
docker-compose.ymlに以下をコピペします。docker-compose.ymlversion: "3" services: db: image: mysql:8.0 environment: MYSQL_ROOT_PASSWORD: password ports: - "3306:3306" command: --default-authentication-plugin=mysql_native_password volumes: - mysql-data:/var/lib/mysql app: &app_base build: context: . volumes: - .:/var/src/app ports: - "3000:3000" links: - db working_dir: /var/src/app command: /bin/sh -c "rm -f tmp/pids/server.pid && bundle exec rails s -p 3000 -b '0.0.0.0'" cap_add: - ALL # Add all privilege container_name: app tty: true stdin_open: true privileged: true logging: driver: "json-file" options: max-size: "100k" dns: - 8.8.8.8 webpack-dev-server: build: . command: /bin/sh -c "bin/webpack-dev-server --hot --inline" ports: - "3035:3035" environment: WEBPACKER_DEV_SERVER_HOST: 0.0.0.0 volumes: - .:/var/src/app tty: true stdin_open: true depends_on: - app volumes: mysql-data: driver: local
Gemfileに以下をコピペします。Gemfile.lockは空ファイルのままで大丈夫です。Gemfilesource 'https://rubygems.org' gem 'rails', '~> 6.0.3'準備が整ったので、rails new します。
$ docker-compose run --rm app bundle exec rails new . --force --database=mysql --skip-bundle処理が進んでいき、以下のメッセージが表示された頃には、Gemfileが更新されています。
Could not find gem 'mysql2 (>= 0.4.4)' in any of the gem sources listed in your Gemfile. Run `bundle install` to install missing gems.
DockerfileのAddはGemfile&Gemfile.lockのキャッシュから更新があったときのみ検知してbundle installを実行します。そのため、このタイミングでdocker-compose buildをします。$ docker-compose buildイメージのビルドが終わったら、次に進みます。
rails newで作られた、database.ymlの一部を変更します。database.ymldefault: &default adapter: mysql2 encoding: utf8mb4 pool: <%= ENV.fetch("RAILS_MAX_THREADS") { 5 } %> username: root password: password #変更 docker-compose.ymlに合わせる host: db #変更 docker-compose.ymlに合わせる続いて、Vueのインストールや、migrationなどをします。
ターミナル$ docker-compose run --rm app bundle exec rails webpacker:install $ docker-compose run --rm app bundle exec rails webpacker:install:vue $ docker-compose run --rm app bundle exec rails db:create db:migrate $ docker-compose run --rm app bundle exec rails g controller top top思いつきのタイミングではありますが、ここで邪魔なmarginとpaddingはリセットしておきましょう。
app/assets/stylesheets/application.css/*省略*/ * { margin: 0; padding: 0; }続いて、
top.html.erbに以下を追記します。この記述のおかげで、top.html.erbと、app.vueが紐付きます。app/views/top/top.html.erb<%= javascript_pack_tag 'hello_vue' %> <!-- 追記 -->どのgetのリクエストが来ても、top#topにつながるようにしておきます。こうすることで、routingをVue Routerで行うことができるようになります。
routes.rbRails.application.routes.draw do get 'top/top' # For details on the DSL available within this file, see https://guides.rubyonrails.org/routing.html root to: 'top#top' namespace :api do #API用のルーティングはここに書く end get '*path', to: 'top#top', format: false #getのリクエストをまとめる endさて、ここで動作確認をしてみましょう。以下のコマンドを入力して、localhostの3000番ポートにアクセスしてください。
※初回のコンパイルは平常時より若干時間がかかることがあります$ docker-compose up次のステップに行く前に、Control + C もしくは
$ docker-compose stopコマンドを使って、コンテナを停止させておきましょう。
コマンドについて詳しくはこちらをご覧ください。Vueの開発環境を整理
さて、ここからVueの環境を整えていきます。
axios、vue-router、vuexなどのインストールをし、その後、app/javascriptの直下にviewsフォルダ、componentsフォルダ、storeフォルダ、routesフォルダを作成します。ターミナル[rails_vue_mysql_on_docker] $ docker-compose run --rm app yarn install [rails_vue_mysql_on_docker] $ docker-compose run --rm app yarn add axios vue-axios vue-router vue-template-compiler vuex vue-eslint-parser [rails_vue_mysql_on_docker] $ cd app/javascript [javascript] $ mkdir views components store routes [javascript] $ ls // views components store routes が作成されたことを確認する。 app.vue channels components packs routes store views続いて、以下のファイルを指定のフォルダ内に作成します。(Home.vueと、About.vue、Header.vueは動作確認のために用意するので、環境構築後の開発で不要と判断したら消して頂いて大丈夫です。
viewsフォルダ内 → Home.vue と About.vue componentsフォルダ内 → Header.vue storeフォルダ内 → store.js //Vuexの設定ファイル routesフォルダ内 → router.js //vue-routerの設定ファイルすなわち、以下のコマンドを打ちます。
ターミナル[javascript] $ cd views [views] $ touch Home.vue About.vue [views] $ cd ../components [components] $ touch Header.vue [components] $ cd ../store [store] $ touch store.js [store] $ cd ../routes [routes] $ touch router.js必要なファイルが揃いました!続いて、ファイルを編集していきます。
まずはapp.vueを以下のように編集します。ルートとなるvueファイルです。このファイルはデフォルトで作られています。app.vue<template> <div id="app"> <Header></Header> <router-view></router-view> </div> </template> <script> import Header from "./components/Header.vue"; export default { components: { Header, }, data: function() { return { message: "Hello Vue!", }; }, }; </script> <style scoped> </style>viewsフォルダ内の
Home.vueとAbout.vueを編集しましょう。Home.vue<template> <section id="home"> <h1>{{ title }}</h1> </section> </template> <script> export default { data() { return { title: "Homeです" }; } }; </script> <style lang="scss" scoped> </style>About.vue<template> <section id="about"> <h1>{{ title }}</h1> </section> </template> <script> export default { data() { return { title: "Aboutです" }; } }; </script> <style lang="scss" scoped> </style>componentsフォルダ内の
Header.vueを編集しましょう。Header.vue<template> <header> <span>{{ message }}</span> <router-link to="/">Home</router-link> <router-link to="/about">About</router-link> </header> </template> <script> export default { data() { return { message: "Headerです", }; }, }; </script> <style lang="scss" scoped> $background-color: skyblue; header { width: 100%; height: 80px; background-color: $background-color; display: flex; flex-direction: row; align-items: center; a { display: inline-block; margin: 0 20px; } } </style>Vuexの設定をしておきます。
store/store.jsimport Vue from "vue"; import Vuex from "vuex"; Vue.use(Vuex); const store = new Vuex.Store({ state: {}, getters: {}, mutations: {}, actions: {}, }); export default store;Vue Routerの設定をしておきます。
router/router.jsimport Vue from "vue"; import Router from "vue-router"; Vue.use(Router); import Home from "../views/Home.vue"; import About from "../views/About.vue"; const router = new Router({ mode: "history", routes: [ //ルーティングの設定 { path: "/", component: Home, }, { path: "/about", component: About, }, ], }); export default router;最後に
hello_vue.jsを編集します。hello_vue.jsはVueCLIでいう、src/main.jsです。packs/hello_vue.jsimport Vue from "vue"; import Vuex from "vuex" import VueRouter from "vue-router"; import store from "../store/store.js"; import router from "../routes/router.js"; import App from "../app.vue"; import axios from "axios"; import VueAxios from "vue-axios"; Vue.use(Vuex); Vue.use(VueRouter); Vue.use(VueAxios, axios); document.addEventListener("DOMContentLoaded", () => { const app = new Vue({ store, router, render: (h) => h(App), }).$mount(); document.body.appendChild(app.$el); });完成!!
以上でRails on Dockerプロジェクト内でVue.js、及びVuex、Vue Router、Axiosを利用するための設定が完了しました!
サーバーを起動してみましょう。docker-compose.ymlで、rails sとbin/webpack-dev-serverが同時に起動するように、設定してあるので、以下のコマンドだけで、十分です。foremanを使用しません。[rails_vue_mysql_on_docker]$ docker-compose upお疲れ様でした!
- 投稿日:2020-07-01T13:37:45+09:00
特定のテストを実行するとChromeがクラッシュ
Seleniumを使ってエラーの奈落に落ちて解決できたので備忘録
エラーが出ていた時のdocker-compose.yml
version: '3' services: db: image: mysql:8.0 environment: MYSQL_ROOT_PASSWORD: password ports: - '3306:3306' command: --default-authentication-plugin=mysql_native_password volumes: - mysql-data:/var/lib/mysql web: build: . command: bundle exec puma -C config/puma.rb environment: RAILS_ENV: development volumes: - .:/FANTRA - bundle:/usr/local/bundle - /app/vendor - /app/log - /app/.git ports: - "3000:3000" depends_on: - db tty: true stdin_open: true chrome: image: selenium/standalone-chrome ports: - "4444:4444" volumes: mysql-data: driver: local bundle: driver: localとあるテストで訳のわからんレベル100ぐらいのエラー出てきよった
Failure/Error: visit tourist_tourist_tours_path(tourist.id) Selenium::WebDriver::Error::UnknownError: unknown error: session deleted because of page crash from tab crashed (Session info: chrome=83.0.4103.61)同じエラーを抱えている運命の人を発見(参考URL)
https://patorash.hatenablog.com/entry/2020/03/02/143046
どうやらページクラッシュエラーが出るのはメモリが不足していることが原因だそう。
もがき苦しんで解決方法を教えてくれた神様(参考URL)
https://github.com/elgalu/docker-selenium/issues/20#issuecomment-414495631
shm_size: 2gをchromeに書き加えてやったらメモリがデカくなってくれるみたい。
chrome: image: selenium/standalone-chrome ports: - "4444:4444" shm_size: "2g" ##追記まとめ
クラッシュするのは共有メモリが不足しちゃってるから起こっちゃう。
しかし、まだ理解できていない。エラー内容がざっくりしていてクラッシュしたらメモリを疑ってみる。
- 投稿日:2020-07-01T10:27:46+09:00
Docker Desktop for Windows 10をセットアップして使ってみる
Docker Desktop WSL 2 backend | Docker Documentationをよく読んでその通りに進めていけばインストールも実行もできます。
使い勝手はDocker Desktop for macOSと大差ないです。WSL1とWSL2の違い
先日のWindows 10 May 2020 UpdateでWindows Subsystem for Linux 2 (WSL2)という機能が正式リリースされました。
WSL1ではLinuxの命令をWindowsの命令に変換し、Windowsが処理をしていた様子。そのためLinuxカーネルをWindowsは持っておらず、DockerのようなLinuxカーネルを活用するソフトウェアを動作させることができていませんでした。
しかし、WSL2ではHyper-V由来のサブシステム用仮想環境がWindows 10 Home/Proの両方に備えられ、この仮想環境内のLinuxカーネルを使い、処理を行うようになりました。
そのため、WSL2は「完全なLinuxがWindows上で動作する」と待望の機能となっていました...!
Source : 完全なLinuxがWindows 10上で稼働する? 「WSL 2」とは:Windows 10 The Latest - @IT
Windows 10のバージョンを確認
「Windowsの設定アプリ」を開き、「更新とセキュリティ」→「Windows Update」を開きます。
そして画面右にある「OS ビルド情報」をクリックし、「Windows の仕様」のセクションまでスクロールします。そこの「バージョン」が2004以上であればWSL2を利用することができます。
要件を満たしていない場合にはWindows 10 May 2020 Update を入手するを参照してWindowsを更新しましょう。Windows Subsystem for Linuxと仮想マシンプラットフォームのインストール
管理者権限でPowerShellを起動して、以下の2つのコマンドを実行。
dism.exe /online /enable-feature /featurename:Microsoft-Windows-Subsystem-Linux /all /norestart dism.exe /online /enable-feature /featurename:VirtualMachinePlatform /all /norestartこれらのコマンドを実行したらPCを再起動しましょう。
そうすると、更新プログラムを適用するような感じになり、WSL2と仮想マシンプラットフォームが利用可能になります。Linuxカーネルのバージョンアップ
WSL 2 Linux カーネルの更新に従ってLinuxカーネルを更新します。
このページからインストーラをダウンロードして実行すればカーネルが更新されます。WSLのデフォルトバージョンを2に設定
そして、デフォルトのWSLバージョンを2に変更します。
powershell
wsl --set-default-version 2
これでWSL2のセットアップが完了。
Docker Desktop for Windowsのインストール
WSL2が正式リリースされたこともあって、Docker Desktop for WindowsのStable版もすでにWSL2に対応しています。
Docker Desktop for Windows - Docker Hub からインストーラをダウンロード!
インストーラを実行し、ウィンドウがこのような感じになったら「Enable WSL 2 Windows Features」にチェックが入っていることを確認して、「Ok」を押下。
(以下のどちらのチェックボックスにもデフォルトでチェックが入っています)
インストールが完了すると、一度Windowsからサインアウトすることを要求されるので、要求に従いサインアウトしてあげましょう。Docker Desktop for Windowsの設定
サインアウト後、再度サインインするとDocker Desktop for Windowsが起動しはじめる。
起動するとウィンドウが出てきてチュートリアルを開始しようとしますが、「Skip tutorial」でいいと思います。ウィンドウの上のほうに歯車アイコンがあるのでそこをクリック。設定画面を開きましょう。
この画面の「Expose deamon on tcp://localhost:2375 without TLS」にチェックを入れよう。
これにチェックを入れることでPhpStormなどでDocker連携機能を使ったりすることができます。Hello worldしてみる
試しにコンテナを実行してみよう。
docker run --rm hello-worldこれでうまくいけば成功!
おまけ
PhpStormに設定
Settingsの
Build, Execution, Deployment > Dockerを開く。
そして、+をクリックしてこんな感じになればOK。次に、
Build, Execution, Deployment -> Docker -> Toolsを開く。
Docker Compose executableのパスに.exeを追加してあげましょう。この手順を踏む前にDocker ComposeをGUIから使ってみようとすればわかるのですが、なんかうまいこといきません。
Python project Interpreter: docker-compose CreateProcess error=193 – IDEs Support (IntelliJ Platform) | JetBrains にこの解決法が記載されていました。PhpStormではPHPのremote interpreter、PyCharmではremote interpreterを指定できます。主にPyCharmでは指定してあげるとコンテナ内のpipライブラリの補完をしてくれるようになるので設定すると作業効率が爆上がりが期待できます。
Run/Debug Configurationsも設定してあげるとワンクリックでコンテナの起動ができます。
Docker Desktop for Windows 10をSurfaceシリーズなどのタッチパネル搭載端末にインストールして利用すると、jsのタッチ入力イベントのデバッグなどを開発機単体でできて非常に便利でした。
けど、かなりの高スペックを要求される印象です。こちらも合わせて → https://qiita.com/Denpa_Ghost/items/13ee35866c7d3985f4e9
- 投稿日:2020-07-01T09:53:35+09:00
Dockerでsar実行する際につまづいたこと
結論、cronをinstallしたら解決した
dockerにsarコマンドをinstallして、計測間隔を設定、"vi /etc/default/sysstat"でfalseをtrueに変更しても動かなかったが、cronがそもそもinstallされていなかったことが原因でした。
設定フロー
apt-get のupdate
apt-get updatecronのinstall
apt-get -y install cronsysstat(sar)のinstall
apt-get install sysstat -y計測を許可
vim /etc/default/sysstatENABLED="false"
↓
ENABLED="true"10分間隔を1分間隔にした。
vim /etc/cron.d/sysstat
サービス起動
service cron start /etc/init.d/sysstat startサービス起動確認
service cron status service sysstat status計測されていること確認
- 投稿日:2020-07-01T09:51:56+09:00
Docker基本コマンド集
Dockerとは
Dockerとは、コンテナ技術を使い、アプリケーション開発・実行をするためのプラットフォームです。詳細はWhat is Docker?をお読みください。
Dockerプラットフォーム
コンテナとは
コンテナとは、ホストOS上にアプリケーションの起動に必要なアプリケーション本体、必要なライブラリ、設定ファイルなどをひとまとめにした「コンテナ」を作成し、「コンテナエンジン」上で動作させる技術のことです。
仮想化技術と似ていますが、仮想マシンに比べて少ないリソースでのアプリケーション実行が可能となるため、メモリやCPUリソースを余分に使うことがありません。
新しい技術なのでプログラミング初心者には学習コストが高いですが、扱えるようになればこんなに便利なものはありません。
Dockerを使うメリット/デメリットは以下の通り。
メリット デメリット 処理が軽量 複数のホストでのコンテナ運用が煩雑になる 環境構築の手間が省ける カーネルを他のコンテナと共有するため、個別に変更できない DevOpsと相性が良い コンテナ環境でベースとなるOSと異なるOSのシステムを動かすことはできない ※DevOps:開発チームと運用チームが協力しあって開発・運用を進めていく手法
Dockerの基本コマンド一覧
イメージ作成
カレント・ディレクトリ内のDockerfileをビルドしてイメージを作成する。
$ docker build ./ビルドを最初からやり直す。
$ docker build --no-cache .コンテナ作成
イメージからコンテナを作成する
$ docker create イメージ名イメージからコンテナを起動・接続する
$ docker run -it イメージ名 bash
確認
イメージを確認する。
$ docker images起動中コンテナの一覧を表示する。
$ docker ps起動中コンテナのIDのみを表示する。
$ docker ps -qポートフォワードの関係性を確認する。
$ docker port コンテナ名操作
ホストの/var/wwwをコンテナ内の/var/htmlからアクセスできるように共有する。
$ docker run -it -v /var/www:/var/html イメージ名 bashホスト8080番portへの通信をコンテナ80番portへ転送する。
$ docker run -it -p 8080:80 イメージ名 bash停止
コンテナを停止する。
$ docker stop コンテナID起動中コンテナをすべて停止する。
$ docker stop $(docker ps -q)コンテナを再起動する
$ docker restart コンテナ名削除
コンテナを削除する。
$ docker rm コンテナ名イメージを削除する。
$ docker rmi イメージ名(またはイメージID)DockerHub
イメージをpullする。
$ docker pull ユーザー名/リポジトリ名イメージをpushする。
$ docker push ユーザー名/リポジトリ名
- 投稿日:2020-07-01T08:59:18+09:00
Dockerコンテナをまとめてストップさせるやり方
開発用コンテナを立ち上げようとしたら
他プロジェクトで使っていたのコンテナにportを取られて立ち上がらないなんて経験ありますよね。ただいちいちdocker-compose.yamlがあるところまで移動して停止していくのですか?
面倒くさいですよねdocker ps -q | xargs docker stopよし!
- 投稿日:2020-07-01T02:26:30+09:00
Ubuntuインストール後にやること(Dockerを使用した開発環境構築)
アップデート
sudo apt update sudo apt-get update sudo apt upgrade sudo apt autoremoveインストール済みアプリの確認
apt list | grep open-vm-tools apt list | grep git apt list | grep dockerdockerインストール
sudo apt install docker.io sudo usermod -aG docker $USER sudo systemctl start docker sudo systemctl enable dockerdocker-composeインストール
curlインストール
sudo apt install curl以下で最新バージョンを確認
https://github.com/docker/compose/releases1.26.0を最新バージョンに変更して以下を実行する
sudo curl -L https://github.com/docker/compose/releases/download/1.26.0/docker-compose-`uname -s`-`uname -m` -o /usr/local/bin/docker-compose sudo chmod +x /usr/local/bin/docker-composeDockerグループへユーザー追加
dockerという名のグループを作ってユーザをそこに所属させればOKです。
sudo groupadd docker getent group docker sudo gpasswd -a $USER docker sudo systemctl restart docker再起動すると反映される。
インストール確認
docker -v docker-compose -v
- 投稿日:2020-07-01T01:25:16+09:00
DockerでラクラクReact環境構築!
はじめに
これは『React環境構築の際にイチイチ調べ直すのがめんどくさい
』と、自分向けにメモった記事です。
オレオレ記事ですが、ラクラクなので、是非参考にして頂ければと思います。1. GitHubリポジトリを用意
リポジトリを作成してクローンしてきましょう。
$ git clone git@github.com:ユーザ名/リポジトリ.git2. .gitignoreを先に作成
gitignoreファイルは一つにまとめたいので、先に作成して、自動で作られるものは削除しています。
アプリのルートディレクトリに以下の.gitignoreファイルを作成。# dependencies node_modules/ .pnp/ .pnp.js # testing coverage/ # production build/ # misc .DS_Store .env.local .env.development.local .env.test.local .env.production.local npm-debug.log* yarn-debug.log* yarn-error.log*3. dockerfileの作成
アプリのルートディレクトリに以下の
dockerfileファイルを作成。dockerfileFROM node:12.17.0 RUN mkdir /build WORKDIR /build4. dockerfileのbuildとrun!
dockerのイメージ作成と
create-react-appを行っていきます。$ docker build -t node:build . $ docker run --rm -v "$PWD":/build node:build npx create-react-app my-app(←アプリ名はご自由に。)まず1行目ではdockerのイメージ作成とタグ付け、カレントディレクトリを指定しています。
2行目ではVolumeの設定でホスト側のディレクトリからコンテナ側にマウントを取ります。(これによって変更が有効になる)
次にイメージとタグを指定して、最後にnpx create-react-appのコマンドを実行しています。これで
my-app下に色々生成されていたら成功です!5.
docker-compose.ymlとMakefileを作成またアプリのルートディレクトリ下で
docker-compose.ymlとMakefileを以下のように作成しますdocker-compose.ymlversion: "3.3" services: react: build: ./ working_dir: /code volumes: - ./my-app:/code ports: - 3000:3000 environment: - NODE_ENV=production container_name: container_name # ←コンテナ名はご自由に。library := "" start: docker-compose run --rm react yarn start add: docker-compose run --rm react yarn add $(library)6. ローカルでサーバを立ち上げる!
以下のように
make startを実行してください$ make start
make startはdocker-compose run --rm react yarn startを実行していて、記述をMakefileにて短縮しています。
ローカルでサーバーが立ち上がって、Reactマークがくるくる回っていたら成功です!!+α 新しくパッケージをインストールしたい時
本当は
docker-compose run --rm react yarn startを実行しています。# 使用例 $ make add library=reduxさいごに
まだまだ初心者なので、『もっとこうやって作成したら良いよ!』などなどアドバイスをご教授頂けたら、超喜びますm(_ _)m
※ご教授して頂けた方、とても良い感じになりました!ありがとうございます!