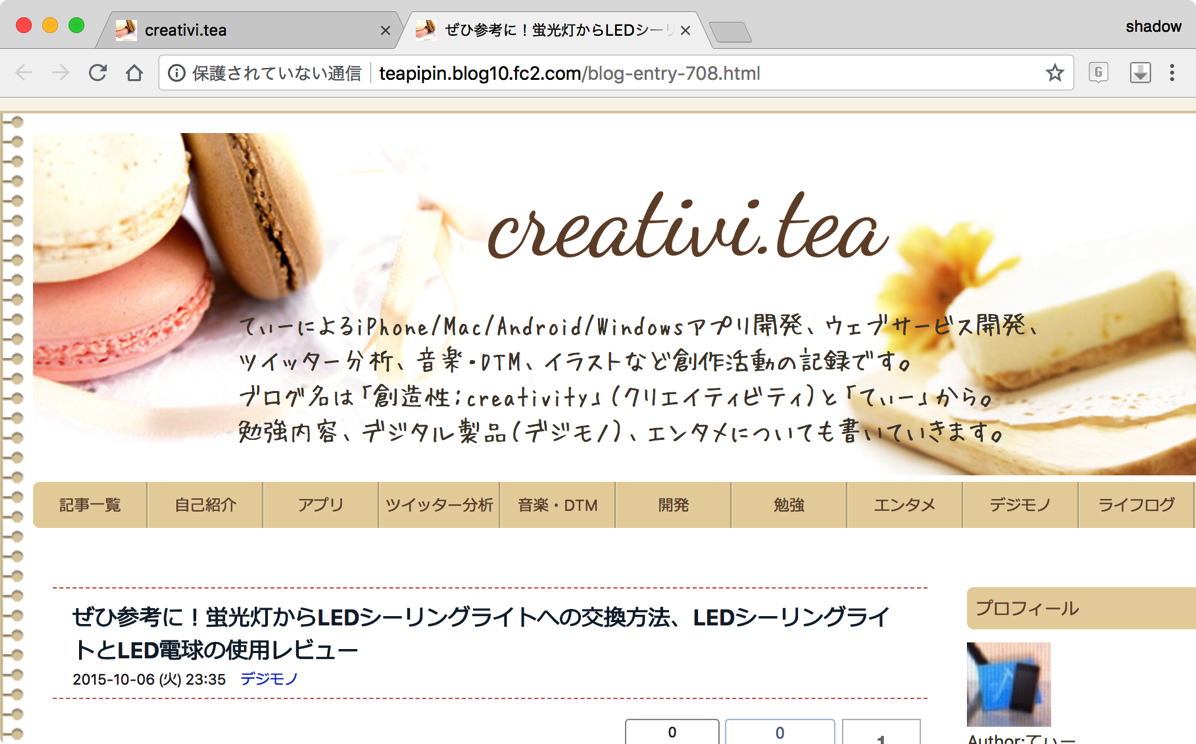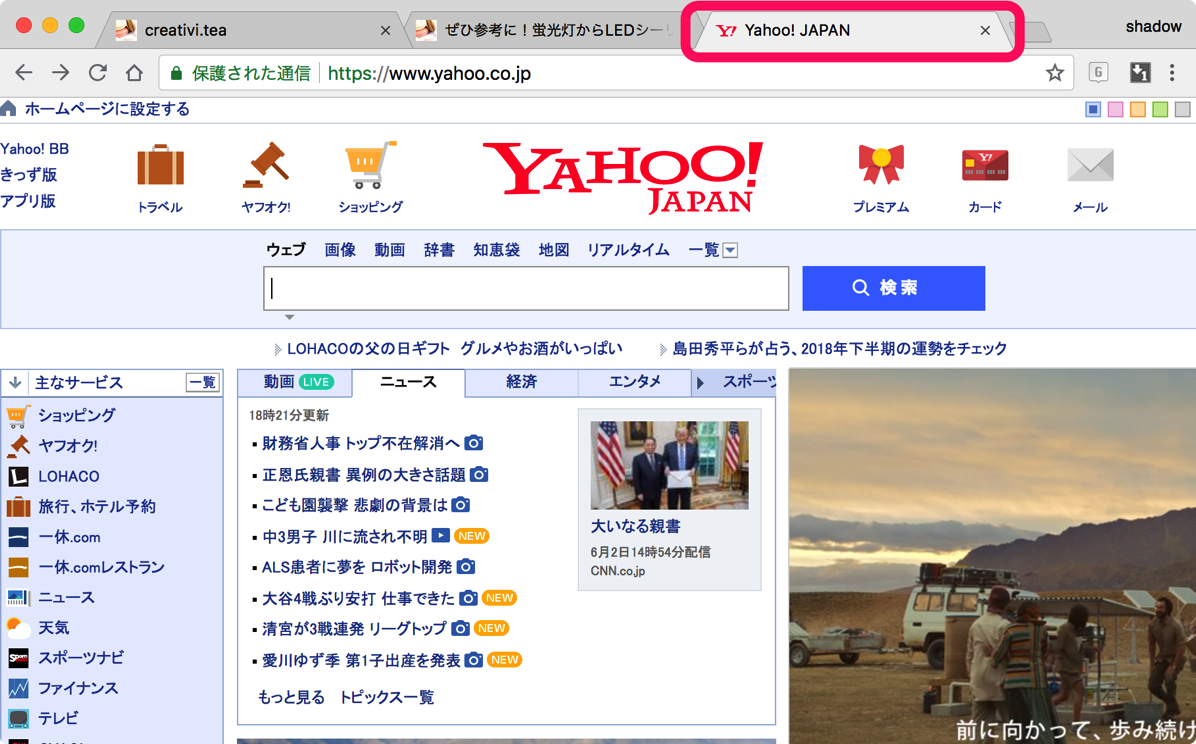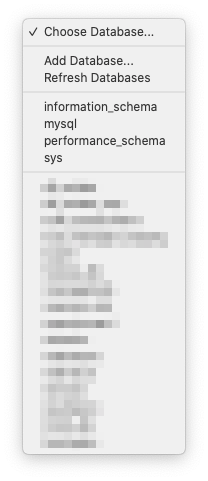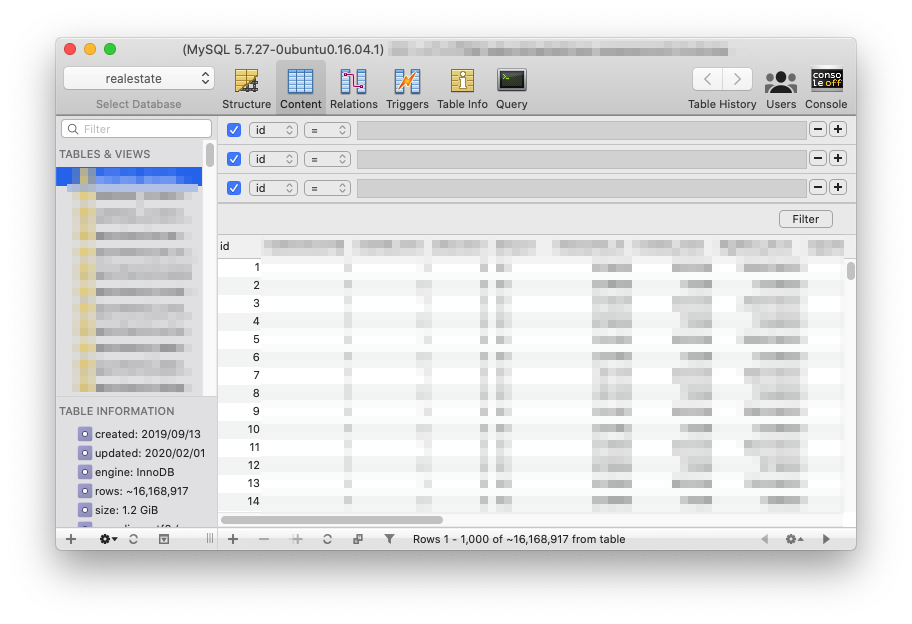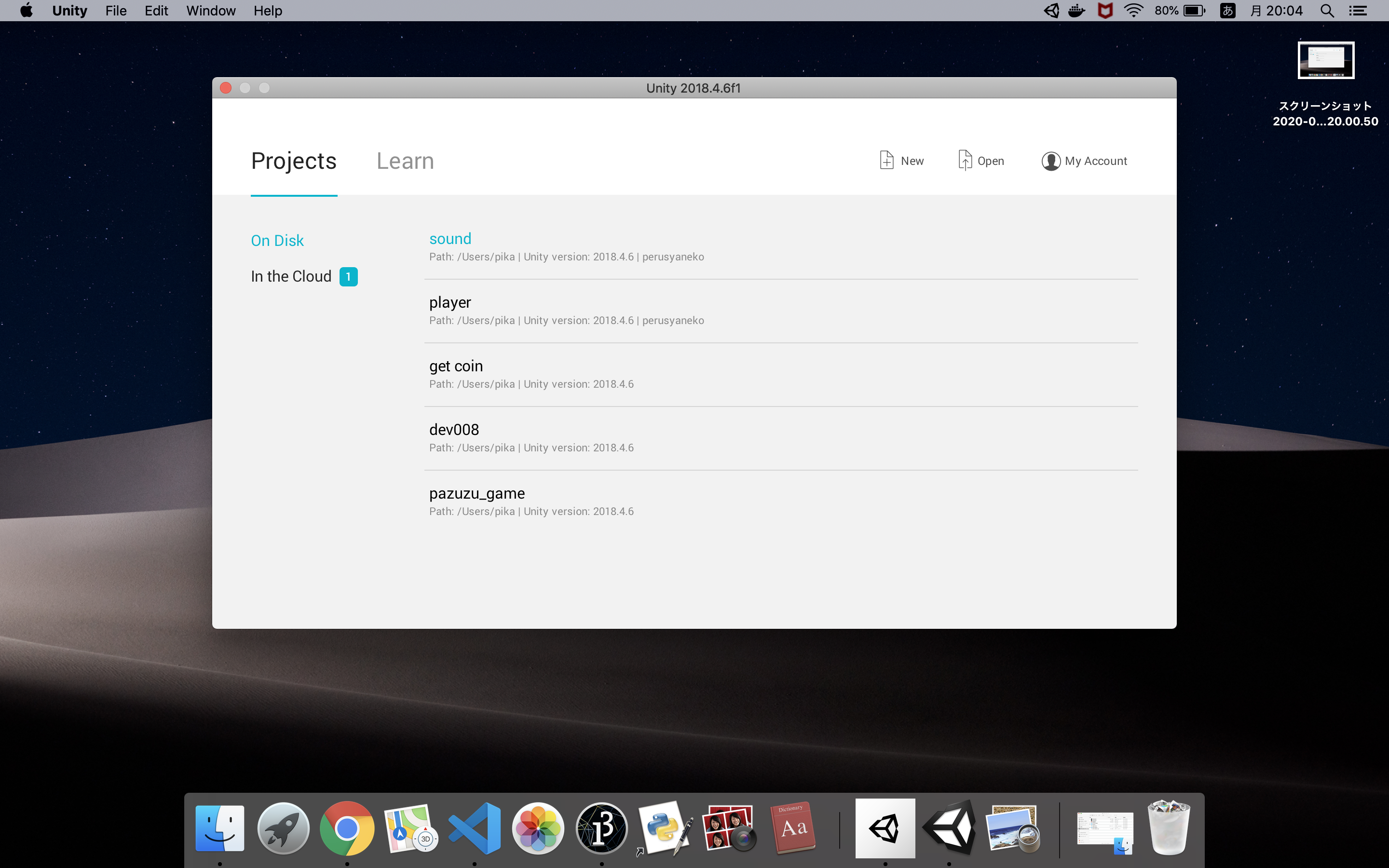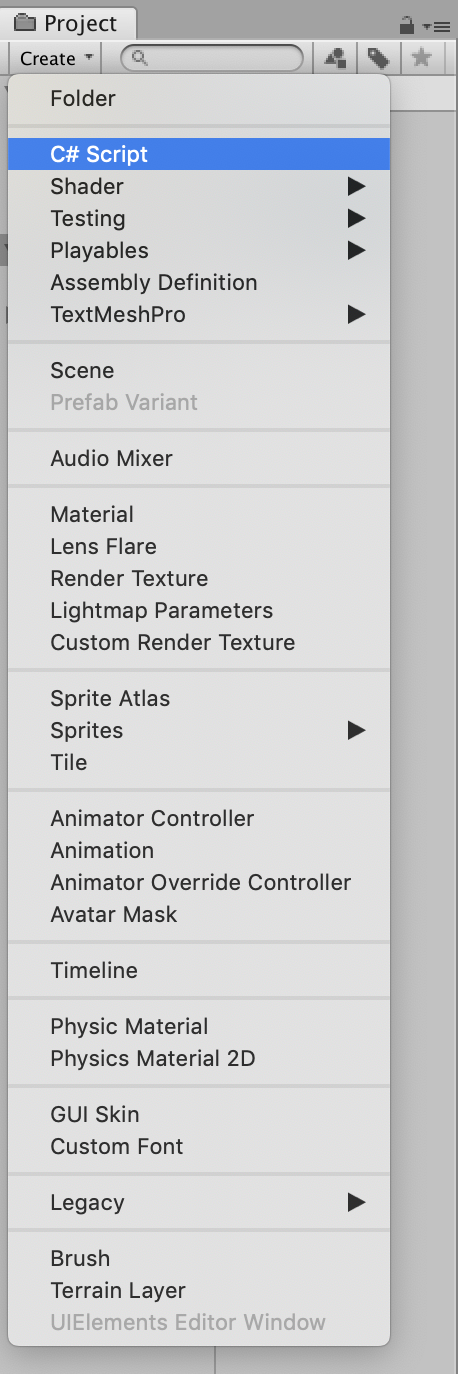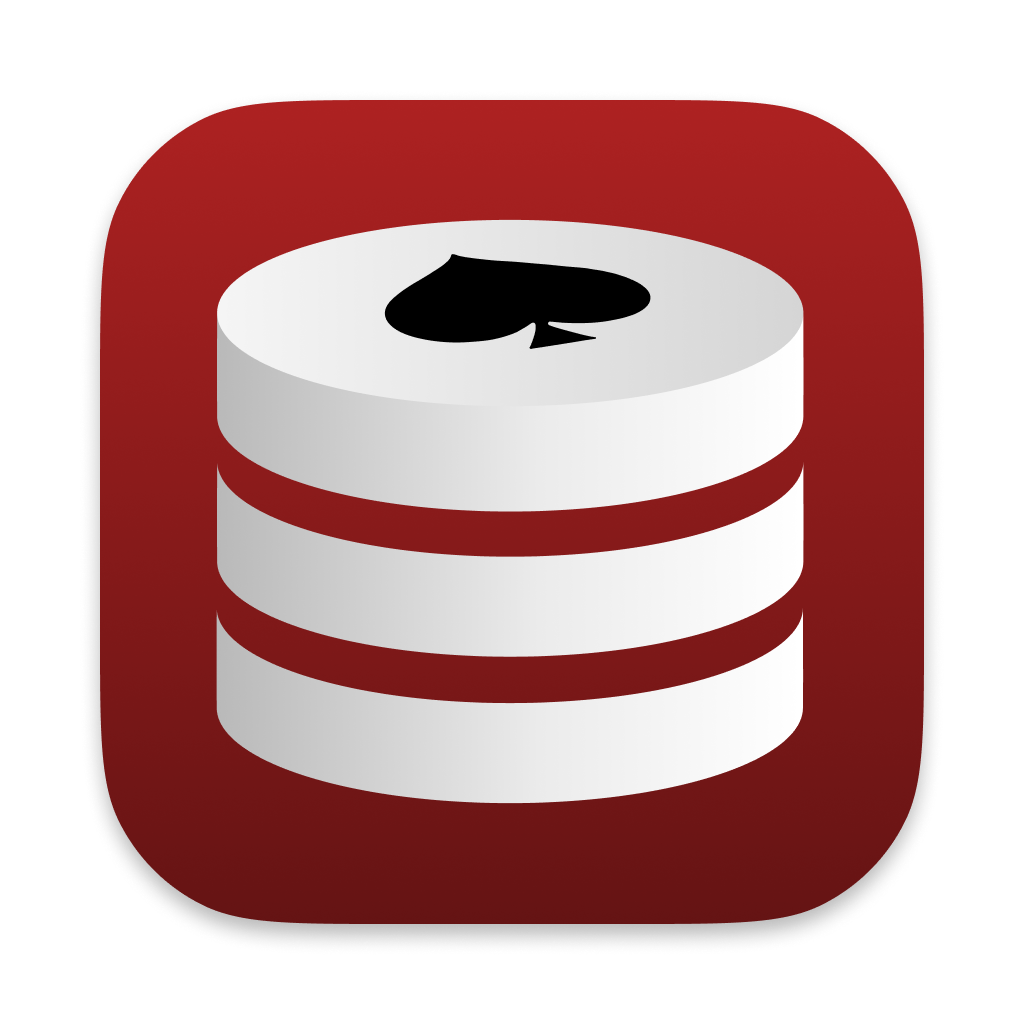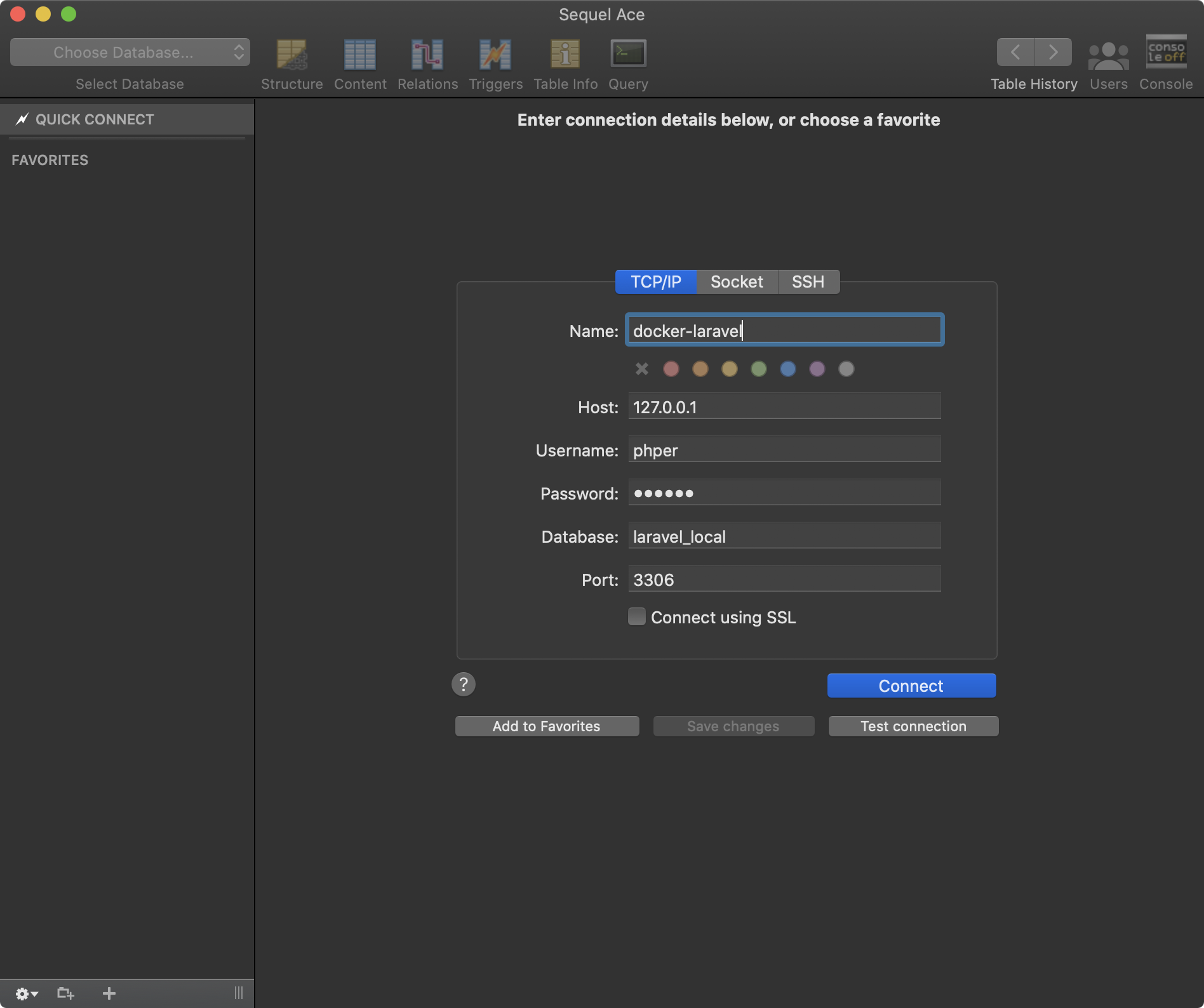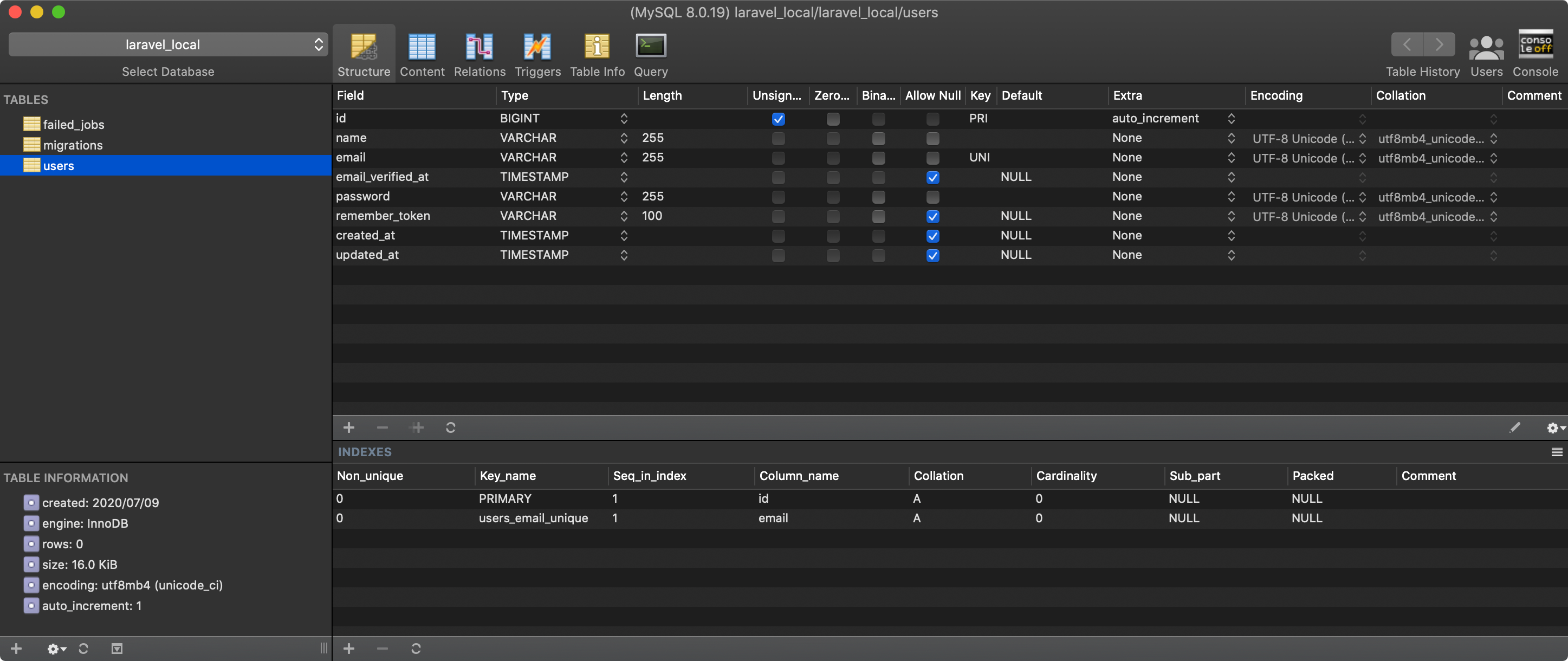- 投稿日:2020-07-09T22:39:52+09:00
Macにnode.js,npmのインストール
node.js,npmのインストールの流れ
① Homebrewのインストール
② nodebrewのインストール
③ node.jsのインストール
上記の手順で行います。
node.jsがインストールされれば、同時にnpmもインストールされます。Homebrewのインストール
terminalコマンド$ /usr/bin/ruby -e "$(curl -fsSL https://raw.githubusercontent.com/Homebrew/install/master/install)"nodebrewのインストール
terminalコマンド$ brew install nodebrewnodebrewのバージョンの確認
バージョンを確認することで、インストールがうまく行っているのかを確認できる。
terminalコマンド$ nodebrew -vnode.jsのインストール
terminalコマンド$ nodebrew install-binary latestインストールされたnode.jsのバージョンを確認する。
terminalコマンド$ nodebrew list上記を入力すると、下記のようなログが出力される。
出力ログv12.14.1 current: v12.14.1currentの部分が、現在動いているnode.jsです。
次のように出力された場合には、node.jsが有効になっていません。出力ログcurrent: none有効化するためには、インストール済みのバージョンをuseコマンドで有効化します。
terminalコマンド$ nodebrew use v12.14.1node.jsがインストールされれば、npmも同時にインストールされます。
- 投稿日:2020-07-09T22:33:15+09:00
Macにnodebrewでnodeをインストールするまでにしたこと
Macにnodebrewでnodeをインストールしようとおもったところ、nodebrewでインストールしたnodeのバージョンと
node -vのバージョンが合っていなかったので、解決した方法を備忘録として残します。npm、node、nodebrewをアンインストールする
まずはnpm、node、nodebrewをインストールしているかを確認します。
ターミナル$ npm -v $ node -v $ nodebrew -vコマンドでバージョンが確認できない場合はインストールの段階に進みましょう。
バージョンが確認できた場合はアンインストールします。
npmをアンインストールする
まずnpmをアンインストールします。
次のコマンドを順番に実行してください。
ターミナル$ npm uninstall -f npm $ rm -rf .npm \ > node_modules
npm -vで確認してバージョンが表示されなければ成功です。nodeをアンインストールする
nodeをアンインストールします。
nodeをインストールした方法でアンインストールの方法が違います。よくわからない場合は全て実行してください。
パッケージ版
homebrewでインストールした場合のアンインストール方法
ターミナル$ brew uninstall nodeその他でインストールした場合のアンインストール方法
次のコマンドを順番に実行してください。
ターミナル$ lsbom -f -l -s -pf /var/db/receipts/org.nodejs.node.pkg.bom \ > | while read i; do > sudo rm /usr/local/${i} > done $ sudo rm -rf /usr/local/lib/node \ > /usr/local/lib/node_modules \ > /var/db/receipts/org.nodejs.*ソース版
which nodeで確認したコードをrm -rfで削除してください。
必ずしも/usr/local/bin/nodeとは限りません。ターミナル$ which node /usr/local/bin/node $ rm -rf /usr/local/bin/node \ > node_modulesアンインストール後
アンインストール後に
node -vで確認して、バージョンが表示されなければ成功です。nodebrewをアンインストールする
nodebrewをアンインストールする方法は二つあります。
最初の方法でアンインストールできると思いますが、できなかった場合は次の方法も実行してみてください。以下がnodebrewをアンインストールするコマンドです。
ターミナル$ brew uninstall nodebrewこのコマンドを実行した後
nodebrew -vでバージョン確認をしましょう。
バージョンが表示されなければ成功です。この方法でアンインストールができなかった場合は次の方法を試してみてください。
ターミナル$ brew search nodebrewこのコマンドで
nodebrewというディレクトリがあるかを確認します。
あった場合は次を実行してnodebrewのある場所を確認します。ターミナル$ brew info nodebrew場所が確認できた場合は
Finderからそこの場所に移動して、nodebrewを直接ゴミ箱に捨ててください。これでnpm、node、nodebrewのアンインストールが終了しました。
nodeのインストール
アンインストールが終了したら、nodeをインストールしていきます。
nodebrewのインストール、環境変数の設定
次のコマンドを順番に実行してください。
ターミナル$ curl -L git.io/nodebrew | perl - setup $ export PATH=$HOME/.nodebrew/current/bin:$PATHnodeのインストール
次にnodeのインストールをします。
インストールするバージョンは最新版にします。ターミナル$ nodebrew install-binary latestインストールしたバージョンの確認
インストールしたバージョンを確認します。
ターミナル$ nodebrew ls v14.5.0 current: node
current: nodeとありますが、ここには現在使用しているバージョンが表示されます。
この状態だとまだ使用することができないのでバージョンを設定します。バージョンの設定
使用するバージョンを設定します。
今回はv14.5.0というバージョンを設定します。ターミナル$ nodebrew use v14.5.0これでバージョンが設定できました。
ターミナル$ nodebrew ls v14.5.0 current: v14.5.0確認すると設定できています。
動作確認
最後にnodeが動作しているか確認しましょう。
ターミナル$ node -v v14.5.0設定したバージョンが表示されれば成功です。
参考サイト
外部サイト
Qiita
- 投稿日:2020-07-09T21:36:07+09:00
パソコンのブラウザ(Chrome、Safari、Firefox、Edge)で閉じてしまったタブを簡単に復活させる方法(Windows、Macとも)
パソコンのブラウザ(Chrome、Safari、Firefox、Edge)で閉じてしまったタブを簡単に復活させる方法の紹介です。(Windows、Macとも)
間違ってタブを閉じてしまうのはよくあることでしょう。次の方法で簡単に復活させることができます。
方法
ブラウザ(Chrome、Firefox、Safari、Edge)で共通の方法です。
ブラウザ上で
Windowsでは[Ctrl]+[Shift]+[T]キー
Macでは[command]+[Shift]+[T]キー
を押します。
すると閉じたタブが復活します!!
↓
続けて同じことをすると、それまでに閉じたタブが閉じた順に復活します!
簡単ですね!
便利なので覚えておきましょう~♪
- 投稿日:2020-07-09T21:21:12+09:00
Sequel Aceを使ってみる
macOS 用の MySQL クライアントとして Sequel Pro がありますが、2016年4月3日に 1.1.2 がリリースされて以降開発が停滞していました。そしてついに README.md に以下の文が掲載されました。
This project is currently not maintained. There is a community-supported fork called Sequel-Ace available on the Mac AppStore, please check it out!
Sequel Pro としての開発は停止し、以後はコミュニティによる Sequel Ace に移るということです。Sequel Ace は活発に開発が行われていて、現在は 2.1.1 がリリースされています。ということで、早速インストールして試してみました。
インストールは AppStore もしくは HomeBrew から行ます。簡単なので手順まではここでは説明しません。
起動した画面はこちらです。
参考までに、Sequel Pro 1.1.2 の画面はこちらです。フォークしてまだ日が浅いから当たり前ですが、非常に似ていますね。
大きく違うのは、Sequel Ace ではメニューが全て英語になっている点です。Preferences に言語選択はありませんし、そもそも Sequel Pro でも言語設定できませんので OS の言語設定をみていたのだろうとは思うのですが。英語になってちょっととっつきにくくはありますが、Sequel Pro の日本語は微妙なところもありましたので(truncate -> 切り捨て、など)、個人的には英語になってむしろわかりやすくなりました。
データベース選択で嬉しいのは、sys データベースが他のシステムデータベースと同じ並びに収まるようになったことでしょうか。
個人的にとても嬉しいのが、フィルター条件を複数設定できるようになったことです。複数条件で絞り込むために毎回クエリを手で書いていたのですが、その苦労から開放されます。
Sequel Pro で長らく問題になっていた、MySQL 8.0に対応していない問題と、ウィンドウを閉じるとアプリ全体が落ちてしまうという問題も解消されています。ただし、MySQL 5.5 以前のサポートは打ち切られたそうですので、古い環境を維持している場合には注意が必要ですね。
接続設定ファイル(*.plist)はそのまま読み込めましたので、Sequel Pro からの移行も容易ではないかと思われます。
最後に新旧のアイコンを並べたところをご紹介。
- 投稿日:2020-07-09T19:11:26+09:00
unityでとりあえずプレイヤーを動かすスクリプト
始めに
フライトゲームやFPSでプレイヤーを動かすスクリプトを書きました。
プレイヤーの動かし方が分からない人は必見です!
(これはmacで開発することが前提となっています)下準備
- unityのnewを選択
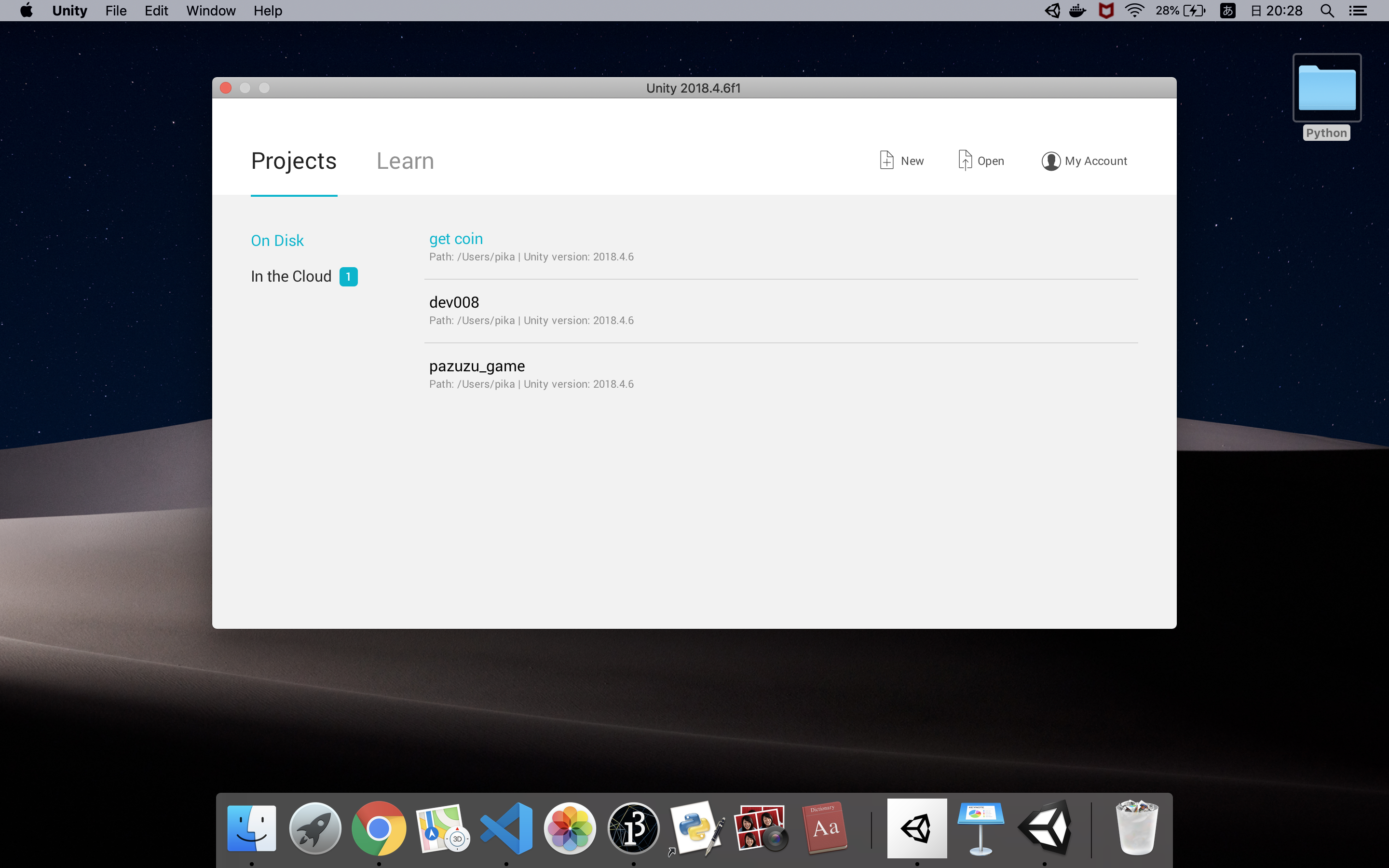
- Project nameを決めてCreate projectを押す

- Create -> 3D Object -> Planeをクリック、地面を作ります。
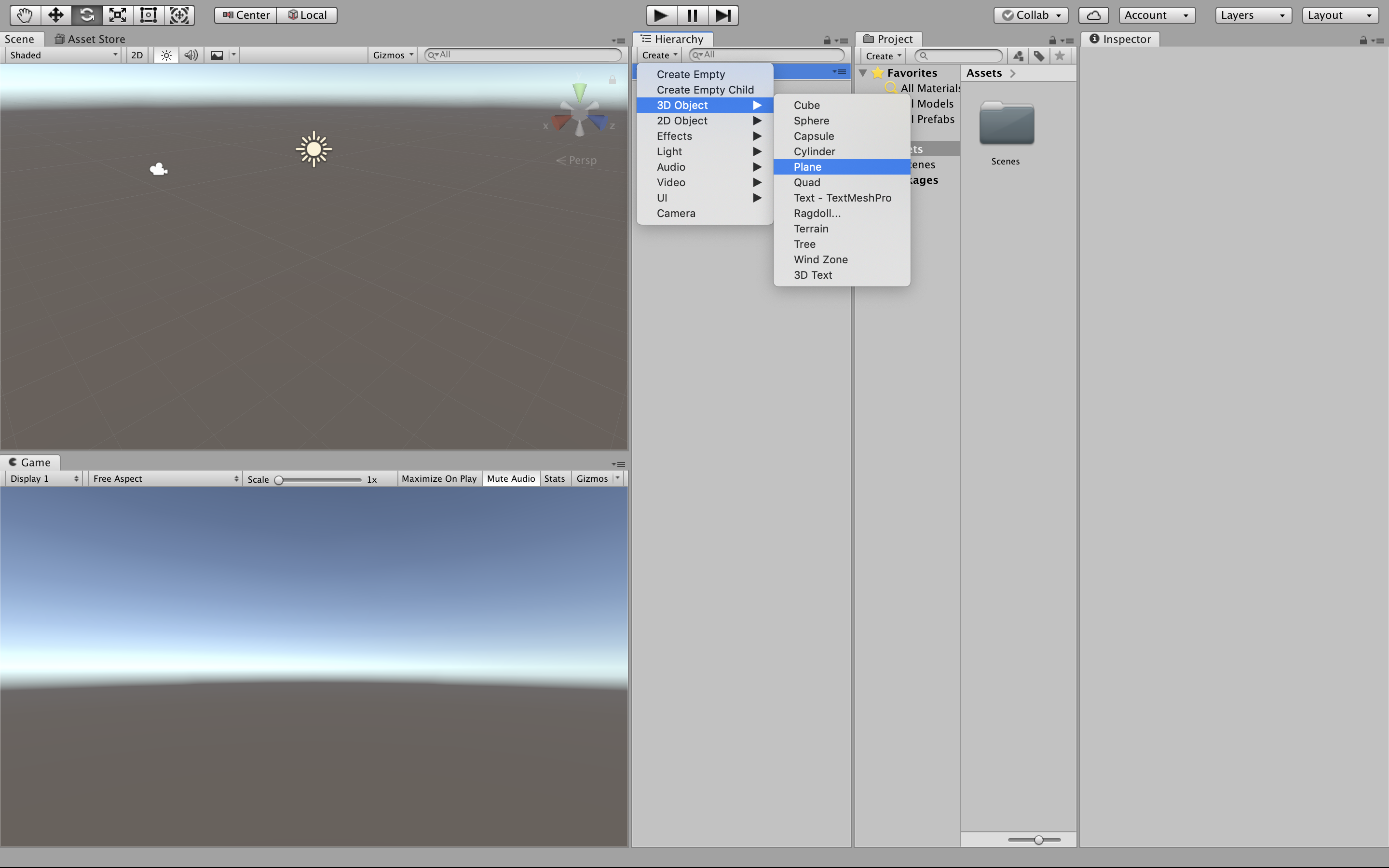
- Create -> 3D Object -> Cube、今回はこれを動かします。
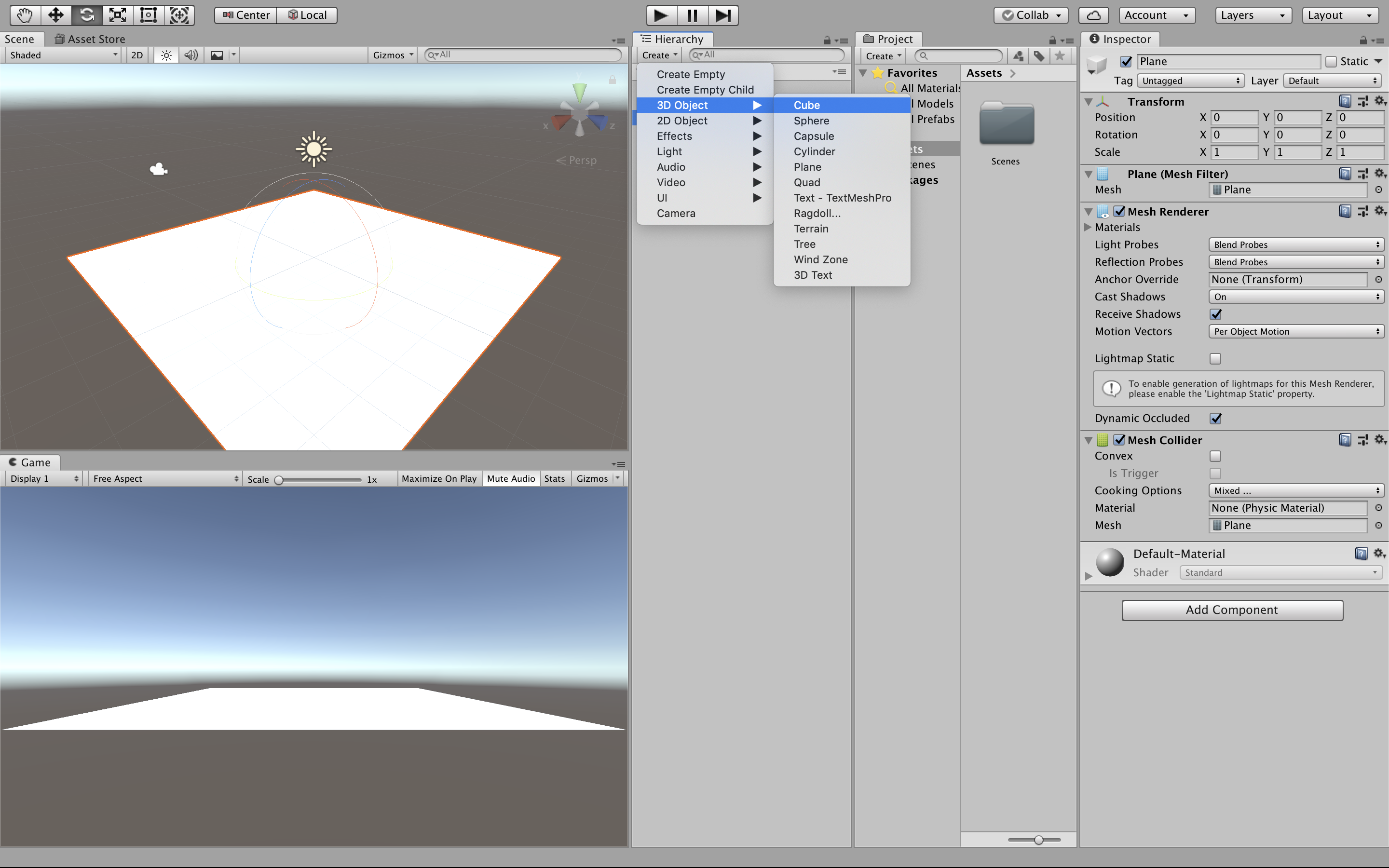
- Cube -> Add Componentをクリック'Rigidbody'と検索Rigidbodyをクリックして追加する
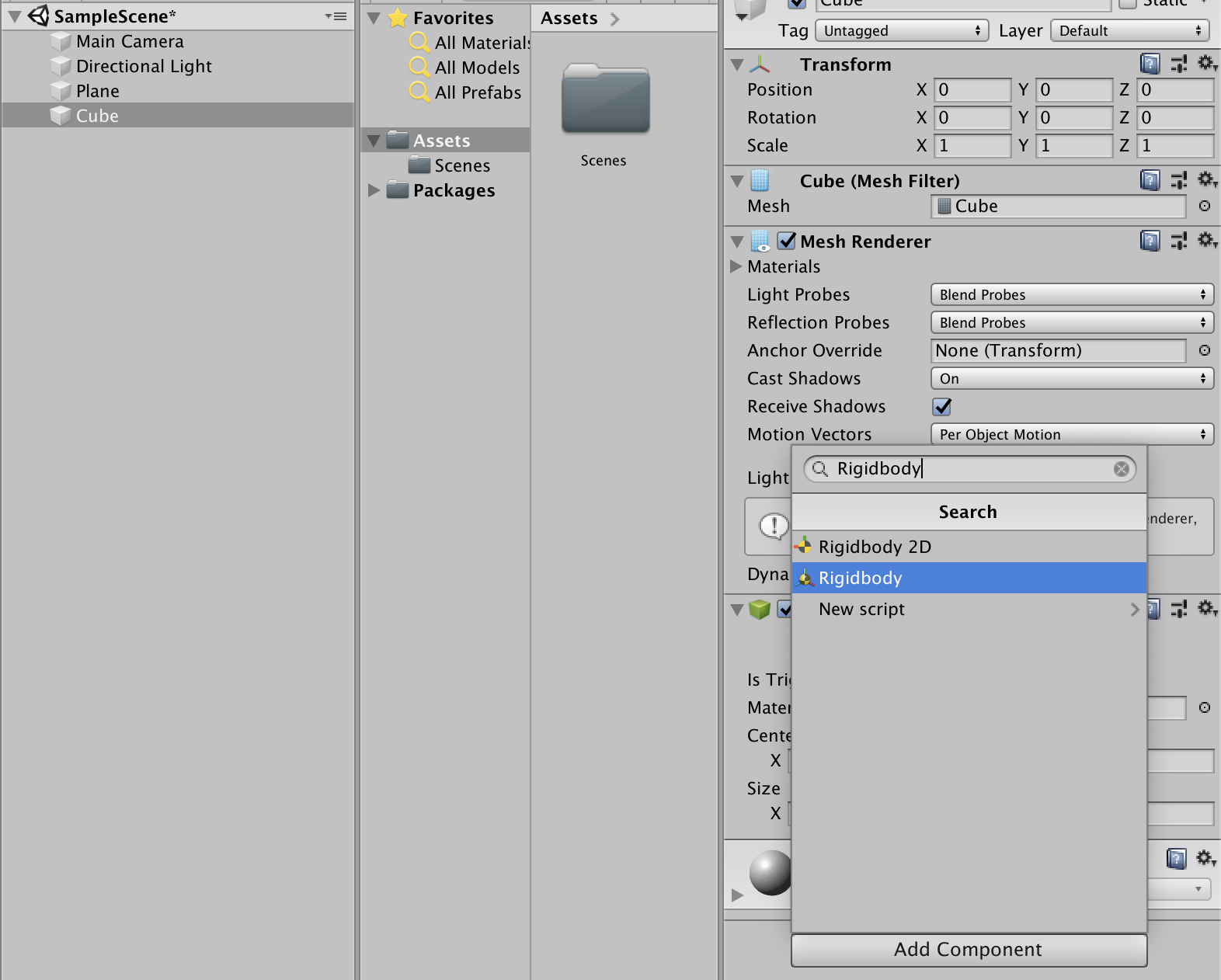
- Main CameraをドラクアンドドロップでCubeに入れる
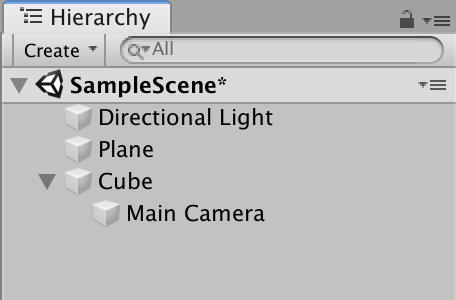
- ProjectのCreateからC#Scriptを選択してクリック

- デリートキーを押し、'Player_controller'と入力
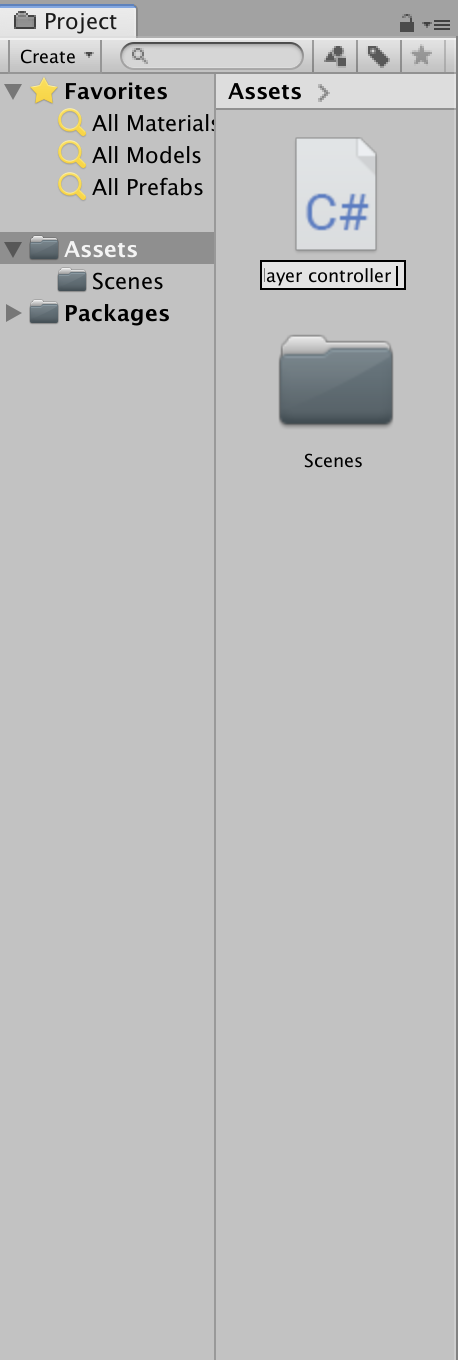
- 作成したスクリプトをダブルクリックで開く
これで下準備はOKです。
スクリプト
using System.Collections; using System.Collections.Generic; using UnityEngine; public class Player_controller : MonoBehaviour { // Start is called before the first frame update void Start() { } // Update is called once per frame void Update() { if (Input.GetKey(KeyCode.UpArrow)) { transform.position += new Vector3(0,0,0.1f); } if (Input.GetKey(KeyCode.DownArrow)) { transform.position += new Vector3(0,0,-0.1f); } if (Input.GetKey(KeyCode.RightArrow)) { transform.position += new Vector3(0.1f,0,0); } if (Input.GetKey(KeyCode.LeftArrow)) { transform.position += new Vector3(-0.1f,0,0); } } }開いたプログラムの内容を全て削除して上のスクリプトをコピペしてコマンドSで保存。unityに戻りこのスクリプトをCubeにドラクアンドドロップをする。
これで上の三角のボタンを押せば終了です。
もし、Cubeにスクリプトを入れられなかったらスクリプトを右クリック -> Remameを押して'Player_controller'と入れてみてください!最後に
最後まで見てくださってありがとうございます。
Qiitaは始めたばかりなので間違っていたら遠慮なく指摘してください!よろしくお願いします。
- 投稿日:2020-07-09T18:38:58+09:00
condaコマンド
- 投稿日:2020-07-09T11:59:24+09:00
ついにSequel Proの後継アプリ登場!Sequel AceでMySQLに接続する
ついにSequel Proの後継アプリ登場!Sequel AceでMySQLに接続する
Sequel Proの正式版がMySQL8.0に対応しないまま月日が流れ...
ついに Sequel Pro に続く、MySQL・MariaDBデータベースを操作するための高速で使いやすいMacデータベース管理アプリケーションが登場しました!!
Sequel Ace
https://sequel-ace.com
https://github.com/Sequel-Ace/Sequel-Ace応援したい人はぜひコントリビューターに!
料金
- 無料
動作環境
- macOS >= 10.10
- MySQL >= 5.6
- MariaDB
インストール方法
Homebrew からインストール
$ brew install mas-cli/tap/mas $ mas install 1518036000 # Sequel AceApp Store からインストール
https://apps.apple.com/us/app/sequel-ace/id1518036000
試しにMySQLへ接続
MySQL 8.0.19 に接続してみました。
UIもSequel Proと変わらなくて使いやすいです?参考