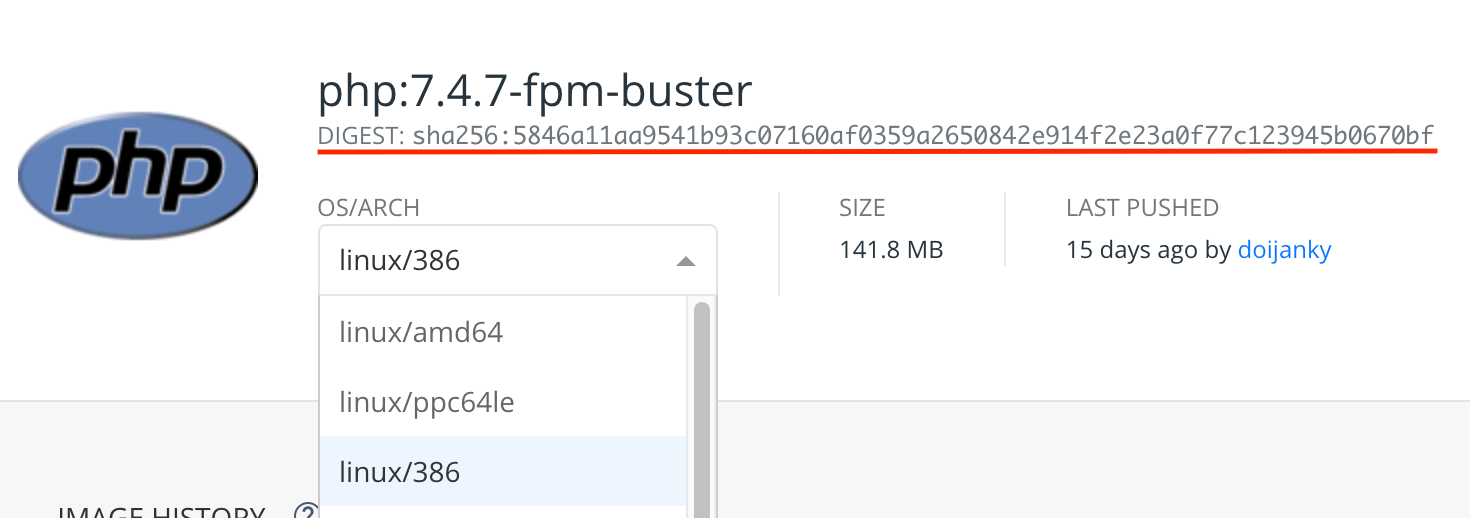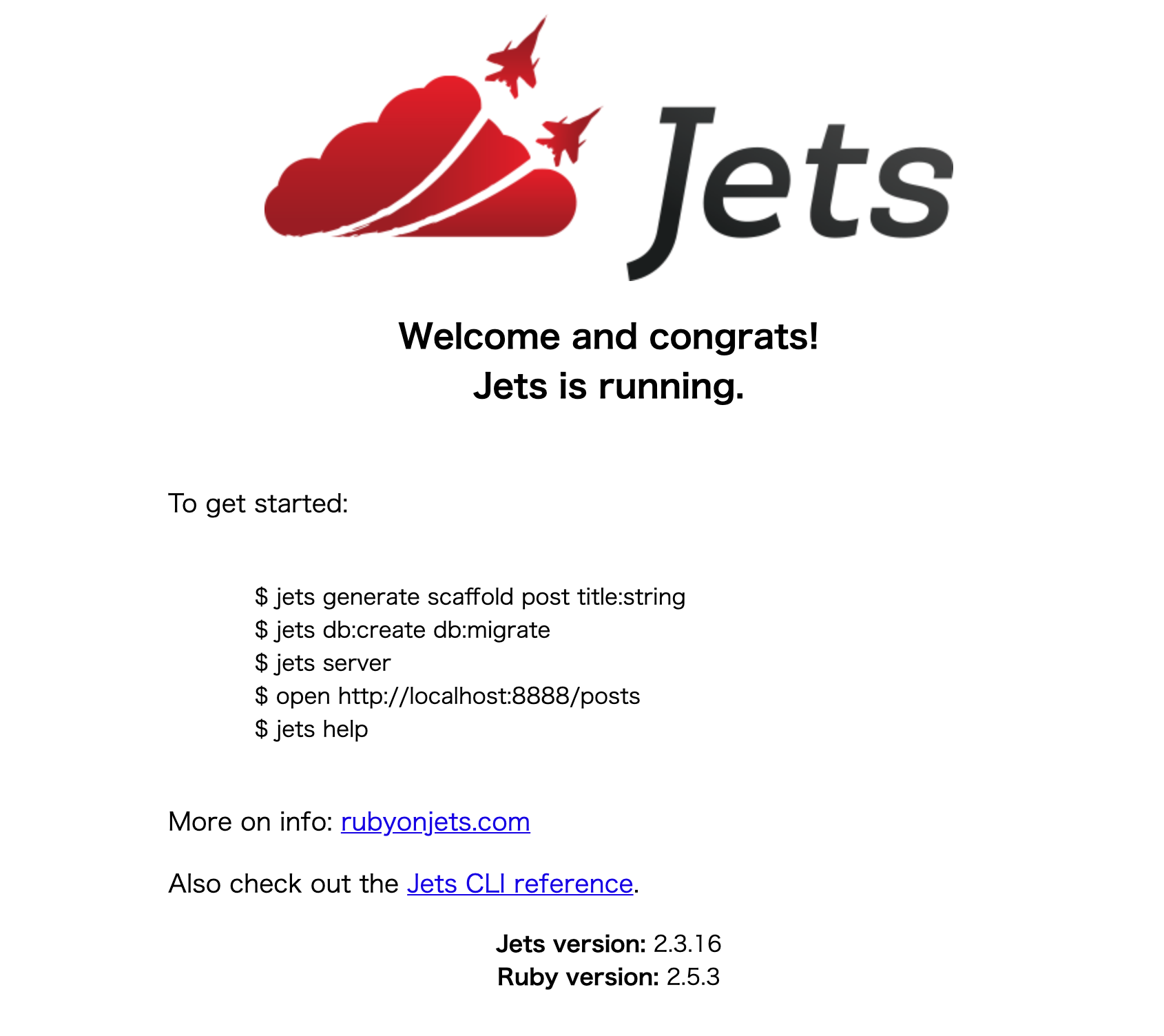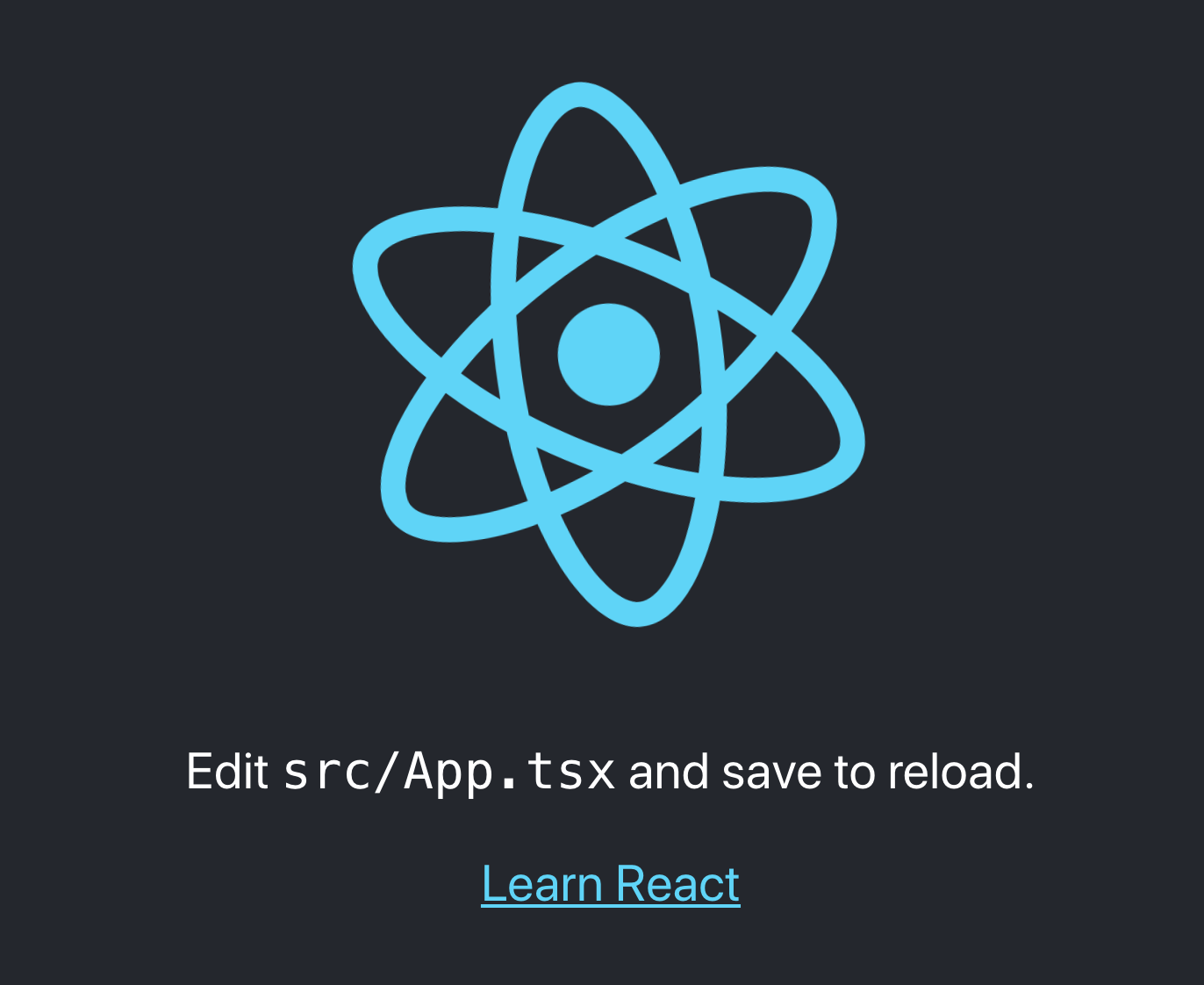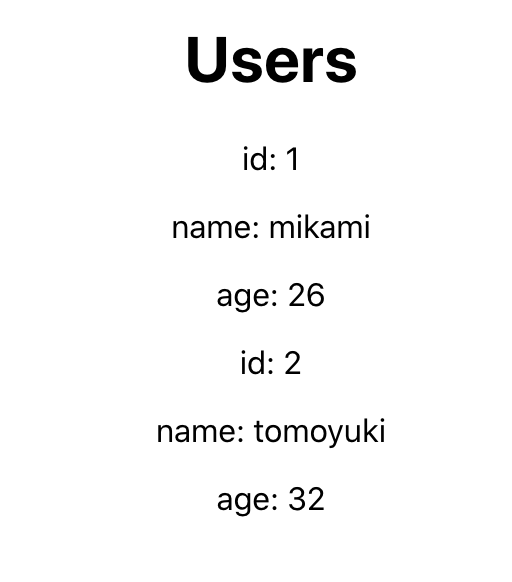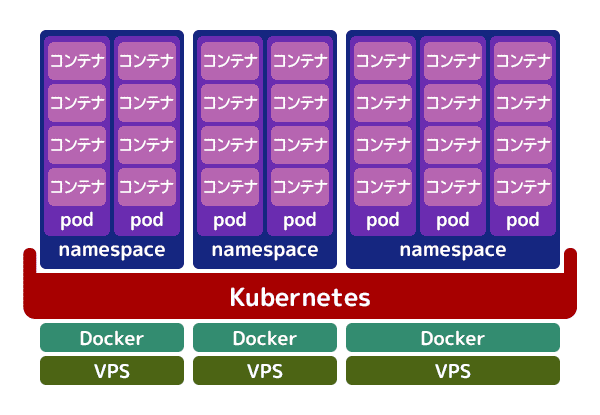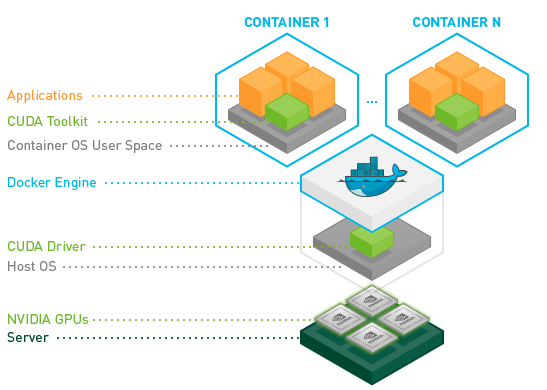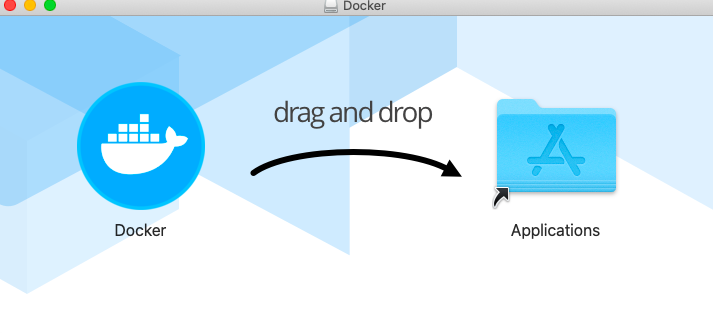- 投稿日:2020-06-27T23:14:16+09:00
Docker hub からイメージを pull する時、CPUのアーキテクチャを指定する。
Docker hub にて、イメージを選択した時に出てくる、この項目。
気になって調べてみたら、pull する時、イメージのCPUアーキテクチャを指定する事ができるみたいです。
参考までに、Docker のマニュアル(docker pull)が、こんな感じになってます。
https://docs.docker.com/engine/reference/commandline/pull/docker pull [OPTIONS] NAME[:TAG|@DIGEST]TAG を指定する方法の他に、DIGEST を指定する方法もあるみたいです。
DIGESTを指定して pull する時、こんな感じなります。
docker pull php@sha256:84311597ecddef820dfab8893acbcdc1f1b3b545decfedf791aa7b99429206df「:」ではなく「@」を使い、「sha256~」のあたりから書き始めます。
試しに、php:7.4.7-fpm-buster の各種アーキテクチャで実験してみました。
docker-compose.yml
version: '3' services: # linux/amd64 app01: image: php@sha256:cf3f0f13f1726595bdee10ece07c788b54e3f491817ae1b274931d5520af2d47 # linux/ppc64le app02: image: php@sha256:89a021692e04f3e88a574e918ecf2b620465d70f936ab9d2cd17cdf99bf8cd87 # linux/386 app03: image: php@sha256:5846a11aa9541b93c07160af0359a2650842e914f2e23a0f77c123945b0670bf # linux/s390x app04: image: php@sha256:250e769a4d0eb7502e7aa73d7c5151129f6a07931467ba16b4c930f2ba942d2c # linux/arm/v7 app05: image: php@sha256:84311597ecddef820dfab8893acbcdc1f1b3b545decfedf791aa7b99429206df # linux/arm64/v8 app06: image: php@sha256:a8a5be3677f3e25dde3cb9b528535b8493d9c4a4e99b7a56d622e5638c7c307b # linux/arm/v5 app07: image: php@sha256:8e95f90bba6652bb5a42291a46a17923dcadd6cabf69fda594aba1be2a9b6555以下、コンテナの中に入って、arch コマンドでアーキテクチャを出力した時の内容です。
#linux/amd64 x86_64 # linux/ppc64le ppc64le # linux/386 x86_64 # linux/s390x s390x # linux/arm/v7 armv7l # linux/arm64/v8 aarch64 # linux/arm/v5 armv7lマニュアルを読んでも、DIGEST は、「イメージの一意の値を表すもの」という表現しかなく、CPU については触れていないので、ちょっと分かりづらい気がする。
- 投稿日:2020-06-27T22:53:58+09:00
Docker で Ruby on Jets + React のアプリを作成する開発環境構築
概要
Ruby on Jets(API)と React のアプリを作成するための開発環境構築手順です。
Ruby on Jets は API 専用として作成します。DB は MySQL を利用。
React は Typescript を使います。
Docker は Docker for Mac を利用。ローカルでページを開くと API から DB に保存されているユーザー情報を取得して表示するところまでやっています。
AWS へのデプロイまではしていません。ファイル構成
reactjets/ ├ api/ │ ├ ... ├ front/ │ ├ ... ├ docker/ │ ├ api/ │ │ ├ Dockerfile │ ├ front/ │ │ ├ Dockerfile │ ├ mysql/ │ │ ├ conf.d │ │ │ ├ my.cnf │ ├ docker-compose.ymlDocker 環境構築
Dockerfile(2種),Gemfile, Gemfile.lock, my.cnf, docker-compose.yml を作成
docker/front/DockerfileFROM node:12.18docker/api/DockerfileFROM ruby:2.7.1 WORKDIR /api COPY api /api RUN bundle installapi/Gemfilesource 'https://rubygems.org' gem 'jets'Gemfile.lock は空のファイルを作成
api/Gemfile.locktouch Gemfile.lockdocker/mysql/conf.d/my.cnf[mysqld] character-set-server=utf8mb4 explicit-defaults-for-timestamp=1 [client] default-character-set=utf8mb4docker/docker-compose.ymlversion: '3' services: front: build: context: ../ dockerfile: docker/front/Dockerfile volumes: # :より左の部分は自分の環境に合わせる - ~/Dev/reactjets/front:/front ports: - "8000:3000" stdin_open: true api: build: context: ../ dockerfile: docker/api/Dockerfile command: bash -c "bundle exec jets server --port 3000 --host 0.0.0.0" volumes: # :より左の部分は自分の環境に合わせる - ~/Dev/reactjets/api:/api ports: - "3000:3000" depends_on: - db db: image: mysql:5.7 environment: MYSQL_ROOT_PASSWORD: root MYSQL_DATABASE: app MYSQL_USER: docker MYSQL_PASSWORD: docker TZ: 'Asia/Tokyo' ports: - 3306:3306 volumes: - ./mysql/conf.d:/etc/mysql/conf.ddocker-compose ビルド
$ docker-compose buildJets アプリ作成
$ docker-compose run api jets new . --mode api --database=mysql※ Overwrite /api/Gemfile? (enter "h" for help) [Ynaqdhm] がでてきたら Y
api 配下に jets アプリケーションが作成されていることを確認
DB 接続のために .env.development に環境変数を追加.env.developmentDB_HOST=db DB_NAME=app DB_USER=docker DB_PASS=dockerReact アプリ作成
$ docker-compose run --rm front sh -c 'yarn create react-app front --template typescript'front 配下に react アプリケーションが作成されていることを確認
起動
$ docker-compose up --buildreact 起動
$ docker exec -it docker_front_1 bash # cd front # yarn start画面が表示されることを確認
Ruby on Jets : http://localhost:3000
React : http://localhost:8000
api 作成
user を scaffold で作成
$ docker exec -it docker_api_1 bash # jets generate scaffold user name:string age:integer # jets db:create db:migrate※ jets db:create db:migrate で access denied など出ていたら mysql 側のユーザーの権限設定を確認する
GRANT ALL ON *.* to docker@'%';users テーブルが作成されているので、直接2件適当に INSERT し
http://localhost:3000/users にアクセスすると、以下のようなデータが返ってきていることが確認できる[{"id":1,"name":"mikami","age":26,"created_at":"2020-06-27T18:57:44.000Z","updated_at":"2020-06-27T18:57:44.000Z"},{"id":2,"name":"tomoyuki","age":32,"created_at":"2020-06-27T18:57:44.000Z","updated_at":"2020-06-27T18:57:44.000Z"}]front と api の疎通
front 側
axios インストール
$ docker exec -it docker_front_1 bash # cd front # yarn add axiosApp.tsx を編集
App.tsximport React from 'react'; import axios from 'axios'; import './App.css'; class App extends React.Component<any, any> { constructor(props: any) { super(props); this.state = { users: [] } } componentDidMount() { axios.get('http://localhost:3000/users') .then((result) => { this.setState({ users: result.data }); }) } render() { return ( <div className="App"> <h1>Users</h1> <div> { this.state.users.map((v: any) => { return ( <div key={v.id}> <p>id: {v.id}</p> <p>name: {v.name}</p> <p>age: {v.age}</p> </div> ) })} </div> </div> ) } } export default App;このままでは CORS で通信できないので、api 側で CORS の設定をする
api 側
以下のコメントアウトを外す
application.rbconfig.cors = true # for '*'' # defaults to false確認
再起動
$ docker-compose stop $ docker-compose start $ docker exec -it docker_front_1 bash # cd front # yarn starthttp://localhost:8000/ にアクセスすると以下のように表示されていれば疎通ok
WIP
AWS へのデプロイ手順
Ruby on Jets デプロイ
https://qiita.com/kskinaba/items/9c570093ed912f8f1681 この通りにやる
Ruby 2.5系じゃないとだめらしい…
Deploying to Lambda api-dev environment... /usr/local/bundle/gems/memoist-0.16.2/lib/memoist.rb:213: warning: Using the last argument as keyword parameters is deprecated; maybe ** should be added to the call /usr/local/bundle/gems/jets-2.3.16/lib/jets/lambda/dsl.rb:319: warning: The called method `_unmemoized_find_all_tasks' is defined here Building CloudFormation templates. Generated CloudFormation templates at /tmp/jets/api/templates Deploying CloudFormation stack with jets app! Waiting for stack to complete 02:25:31AM CREATE_IN_PROGRESS AWS::CloudFormation::Stack api-dev User Initiated 02:25:34AM CREATE_IN_PROGRESS AWS::S3::Bucket S3Bucket 02:25:35AM CREATE_IN_PROGRESS AWS::S3::Bucket S3Bucket Resource creation Initiated 02:25:56AM CREATE_COMPLETE AWS::S3::Bucket S3Bucket 02:25:58AM CREATE_COMPLETE AWS::CloudFormation::Stack api-dev Stack success status: CREATE_COMPLETE Time took for stack deployment: 28s. You are using Ruby version 2.7.1 which is not supported by Jets. Jets uses Ruby 2.5.3. You should use a variant of Ruby 2.5.x
- 投稿日:2020-06-27T21:49:42+09:00
docker MAMP ポート nginxエラーが出た話
dockerをいれたら、localhostでMAMPに入れなくなった。
nginxの404エラーだったので、おそらくポートが競合していると考えた。MAMPの上のバーのファイルからpreferencesで、
ポートを80から50にして、
nginxから apacheに変更して解決。
次回以降ログインの際には、localhot:50/で始める必要ありますが。。。
- 投稿日:2020-06-27T18:58:20+09:00
100日後にエンジニアになるキミ - 99日目 - 開発環境 - Kubernetesについて
昨日までのはこちら
100日後にエンジニアになるキミ - 95日目 - 開発環境 - Docker について
100日後にエンジニアになるキミ - 94日目 - 開発環境 - 仮想化について
100日後にエンジニアになるキミ - 91日目 - 運用 - 監視について
100日後にエンジニアになるキミ - 90日目 - 開発 - CIについて
100日後にエンジニアになるキミ - 88日目 - データ - データ転送について
100日後にエンジニアになるキミ - 86日目 - データベース - Hadoopについて
100日後にエンジニアになるキミ - 76日目 - プログラミング - 機械学習について
100日後にエンジニアになるキミ - 70日目 - プログラミング - スクレイピングについて
100日後にエンジニアになるキミ - 66日目 - プログラミング - 自然言語処理について
100日後にエンジニアになるキミ - 63日目 - プログラミング - 確率について1
100日後にエンジニアになるキミ - 59日目 - プログラミング - アルゴリズムについて
100日後にエンジニアになるキミ - 53日目 - Git - Gitについて
100日後にエンジニアになるキミ - 42日目 - クラウド - クラウドサービスについて
100日後にエンジニアになるキミ - 36日目 - データベース - データベースについて
100日後にエンジニアになるキミ - 24日目 - Python - Python言語の基礎1
100日後にエンジニアになるキミ - 18日目 - Javascript - JavaScriptの基礎1
100日後にエンジニアになるキミ - 14日目 - CSS - CSSの基礎1
100日後にエンジニアになるキミ - 6日目 - HTML - HTMLの基礎1
本日は
Kubernetesについてです。Kubernetesについて
公式などの説明だと、コンテナ化したアプリケーションのデプロイ、スケーリング
および管理を行うための、オープンソースのコンテナオーケストレーションシステム
と言うことだそうです。簡単に言うとコンテナの運用管理と自動化を行うためのツール
と言ったところでしょうか。
K8sと略記され、ギリシャ語で「操舵手」や「パイロット」という意味があり
知事やサイバネティックスの語源にもなっています。
ロゴも舵な感じですね。
K8sは8文字のuberneteを8に置き換えた略語だそうです。コンテナを使う意義
とその前に
コンテナを使うことの意味ですが
昔の開発環境では1つのサーバーにライブラリをたくさんインストールして
その上で動くアプリケーションを配置していました。1つ1つの環境は重めになります。
それに対して現在の開発の主流はアプリケーションごとに
使用するライブラリ群を切り離すことで実行環境を軽くし
ビルドやデプロイなどの時間がかからないようにすることを目指しています。アプリケーションの開発では開発環境の構築から始まりので
それを1からまとめてコンテナに集約し
開発現場と本番環境に差異がないようにしたり
環境整備にかかる時間の圧縮をしています。そのような開発のメリットから
コンテナを用いた開発が増えています。コンテナオーケストレーション
当然開発するアプリケーション群が増えていくと
コンテナも増えていくことになります。複数の
コンテナを管理して自動化を行なって、複数制御してと言うことが
必要になって来ました。
Kubernetesの登場により、複数のコンテナの管理や自動化が進んだため
この仕組みはコンテナオーケストレーションと呼ばれるようになりました。コンテナにも種類があり
Dockerはその一つです。
Kubernetesが対象としているコンテナはDockerが標準になっています。参考:https://www.kagoya.jp/howto/rentalserver/kubernetes/
Kubernetesを使うと何が出来るのか
プロダクションで利用しようとすると下記のようなことを考えなければなりません。
複数のDockerホストの管理 コンテナの死活監視 コンテナのスケジューリング、アップデート スケーリング / オートスケーリング ロードバランシング 障害時のセルフヒーリング データやワークロード、ログの管理 その他システムとの連携、拡張、同期
Kubernetesを利用することでこれらの課題を解決することができます。
Kubernetesを利用しない場合には
これらの自動化の仕組みを1から作り上げる必要があります。フルマネージドのサービス
クラウドサービスでは
Kubernetesを取り扱うことのできる
フルマネージドのサービスが存在したりします。Google Kubernetes Engine(GKE)
Amazon Elastic Kubernetes Service(EKS)これらを用いることで、自前で組むよりも簡単に
Kubernetesを用いた環境を構築することができます。まとめ
データ分析くらいであれば、コンテナ1つ使ってくらいで事足りますが
大規模開発になると数百とかのコンテナ数になり
管理もしきれなくなって来ます。1からコンテナ管理の仕組みを作るのも大変ですし
既にコンテナ管理の仕組みは存在しているので
それを利用する方が得策です。モダンな開発現場で仕事をしたい場合は
こう言ったコンテナ環境の制御の仕組みがあることを
押さえておく必要があると思います。君がエンジニアになるまであと01日
作者の情報
乙pyのHP:
http://www.otupy.net/Youtube:
https://www.youtube.com/channel/UCaT7xpeq8n1G_HcJKKSOXMwTwitter:
https://twitter.com/otupython
- 投稿日:2020-06-27T17:53:19+09:00
macOS の上の VirtualBox の上の Ubuntu の上の Docker の上の jupyter notebook を、SSH で扱うためのリンク集
MacOS の VirtualBox に Ubuntu をインストールする
やっとできた!MacのVirtualBox上にUbuntuをインストールする方法
https://tomslifestylelab.com/mac-virtualbox-ubuntu/とりあえず
sudo apt-get update sudo apt-get upgradeMacでUbuntuを快適に使う
https://qiita.com/ryoheimorimoto/items/a82369a83c100a646cceUbuntu に SSH でアクセスできるようにする
Mac 上のVirtual Box のUbuntu にSSH でアクセスしX転送する
https://withfpga.com/?p=78Virtualboxでアダプタ2,アダプタ3,アダプタ4が選択できない
https://teratail.com/questions/164319SSH で Docker をインストールする
Ubuntu に Docker をインストールする
https://docs.docker.com/engine/install/ubuntu/Dockerコマンドをsudoなしで実行する方法
https://qiita.com/DQNEO/items/da5df074c48b012152eeDocker 上で Jupyter notebook を作成してアクセスする
Dockerで基本的なData Science環境(Jupyter, Python, R, Julia, 定番ライブラリ)を構築する。
https://qiita.com/y4m3/items/c2703d4e131e05084b7bサーバーのDockerで起動したJupyter Notebookを他のパソコンからアクセスできるようにした話
https://qiita.com/yamasakih/items/d23ac0bf773e9b1b4d9dJulia+Jupyter Notebook環境をDockerで構築
https://qiita.com/yoshikiri/items/683722701b57fa77aec1
- 投稿日:2020-06-27T17:53:19+09:00
macOS の上の VirtualBox の上の Ubuntu の上の Docker の上の Python を、SSH でアクセスして実装するためのリンク集
MacOS の VirtualBox に Ubuntu をインストールする
やっとできた!MacのVirtualBox上にUbuntuをインストールする方法
https://tomslifestylelab.com/mac-virtualbox-ubuntu/とりあえず
sudo apt-get update sudo apt-get upgradeMacでUbuntuを快適に使う
https://qiita.com/ryoheimorimoto/items/a82369a83c100a646cceUbuntu に SSH でアクセスできるようにする
Mac 上のVirtual Box のUbuntu にSSH でアクセスしX転送する
https://withfpga.com/?p=78Virtualboxでアダプタ2,アダプタ3,アダプタ4が選択できない
https://teratail.com/questions/164319SSH で Docker をインストールする
Ubuntu に Docker をインストールする
https://docs.docker.com/engine/install/ubuntu/Dockerコマンドをsudoなしで実行する方法
https://qiita.com/DQNEO/items/da5df074c48b012152eeDocker 上で Jupyter notebook を作成してアクセスする
Dockerで基本的なData Science環境(Jupyter, Python, R, Julia, 定番ライブラリ)を構築する。
https://qiita.com/y4m3/items/c2703d4e131e05084b7bサーバーのDockerで起動したJupyter Notebookを他のパソコンからアクセスできるようにした話
https://qiita.com/yamasakih/items/d23ac0bf773e9b1b4d9d
- 投稿日:2020-06-27T17:47:16+09:00
Dockerで ROS Kinetic 環境を扱う
目的
Dockerで ROS Kinetic 環境を扱う際の備忘録です
Docker ROS Kinetic 環境のイメージファイルを取得する
$ docker run -it --rm -p 6080:80 ct2034/vnc-ros-kinetic-fullブラウザから、http://127.0.0.1:6080 へアクセスできればOK
turtlesimも動きました
roscore rosrun turtlesim turtlesim_node rosrun turtlesim turtle_teleop_keyDockerfileから起動
$ mkdir -p test $ cd test $ git clone git https://github.com/ct2034/docker-ubuntu-vnc-desktop $ cd docker-ubuntu-vnc-desktopDockerfileはこのようになっている
FROM ubuntu:16.04 ENV DEBIAN_FRONTEND noninteractive # built-in packages RUN apt-get update \ && apt-get install -y --no-install-recommends software-properties-common curl \ && sh -c "echo 'deb http://download.opensuse.org/repositories/home:/Horst3180/xUbuntu_16.04/ /' >> /etc/apt/sources.list.d/arc-theme.list" \ && curl -SL http://download.opensuse.org/repositories/home:Horst3180/xUbuntu_16.04/Release.key | apt-key add - \ && add-apt-repository ppa:fcwu-tw/ppa \ && apt-get update \ && apt-get install -y --no-install-recommends --allow-unauthenticated \ supervisor \ openssh-server pwgen sudo vim-tiny \ net-tools \ lxde x11vnc xvfb \ gtk2-engines-murrine ttf-ubuntu-font-family \ firefox \ nginx \ python-pip python-dev build-essential \ mesa-utils libgl1-mesa-dri \ gnome-themes-standard gtk2-engines-pixbuf gtk2-engines-murrine pinta arc-theme \ dbus-x11 x11-utils \ terminator \ && apt-get autoclean \ && apt-get autoremove \ && rm -rf /var/lib/apt/lists/* # ================================= # install ros (source: https://github.com/osrf/docker_images/blob/5399f380af0a7735405a4b6a07c6c40b867563bd/ros/kinetic/ubuntu/xenial/ros-core/Dockerfile) # install packages RUN apt-get update && apt-get install -y --no-install-recommends \ dirmngr \ gnupg2 \ && rm -rf /var/lib/apt/lists/* # setup keys RUN apt-key adv --keyserver 'hkp://keyserver.ubuntu.com:80' --recv-key C1CF6E31E6BADE8868B172B4F42ED6FBAB17C654 # setup sources.list RUN echo "deb http://packages.ros.org/ros/ubuntu xenial main" > /etc/apt/sources.list.d/ros-latest.list # install bootstrap tools RUN apt-get update && apt-get install --no-install-recommends -y \ python-rosdep \ python-rosinstall \ python-vcstools \ && rm -rf /var/lib/apt/lists/* # setup environment ENV LANG C.UTF-8 ENV LC_ALL C.UTF-8 # bootstrap rosdep RUN rosdep init \ && rosdep update # install ros packages ENV ROS_DISTRO kinetic RUN apt-get update && apt-get install -y \ # ros-kinetic-ros-core=1.3.1-0* \ ros-kinetic-desktop-full \ # A # +--- full desktop \ && rm -rf /var/lib/apt/lists/* # setup entrypoint # COPY ./ros_entrypoint.sh / # ================================= # user tools RUN apt-get update && apt-get install -y \ terminator \ gedit \ okular \ vim \ && rm -rf /var/lib/apt/lists/* # tini for subreap ENV TINI_VERSION v0.9.0 ADD https://github.com/krallin/tini/releases/download/${TINI_VERSION}/tini /bin/tini RUN chmod +x /bin/tini ADD image / RUN pip install setuptools wheel && pip install -r /usr/lib/web/requirements.txt RUN cp /usr/share/applications/terminator.desktop /root/Desktop RUN echo "source /opt/ros/kinetic/setup.bash" >> /root/.bashrc EXPOSE 80 WORKDIR /root ENV HOME=/home/ubuntu \ SHELL=/bin/bash ENTRYPOINT ["/startup.sh"]gnome-terminal をインストールする場合
apt-get update apt-get install -y gnome-terminalless をインストールする場合
apt-get install -y lessros-kinetic-turtlebot3 関係のパッケージを入れる
一通り必要そうなものをインストール
apt-get install -y python-pip; \ pip install requests flask; \ apt-get install -y ros-kinetic-turtlebot3 ros-kinetic-turtlebot3-msgs ros-kinetic-turtlebot3-simulations; \ apt-get install -y ros-kinetic-aruco-ros; \ echo "export TURTLEBOT3_MODEL=burger" >> ~/.bashrc source ~/.bashrc必要に応じて、GAZEBOモデルのパスを追加する
echo "export GAZEBO_MODEL_PATH="GAZEBOモデルのパス" >> ~/.bashrc source ~/.bashrccatkin_wsの設定
mkdir -p ~/catkin_ws/src cd ~/catkin_ws/src catkin_init_workspace cd ~/catkin_ws/ catkin_make echo "source ~/catkin_ws/devel/setup.bash" >> ~/.bashrc source ~/.bashrcその他
何か不足点あれば教えて頂けますと幸いです。
(新しいエラーに直面した時に、あまり先人の資料がなく解決が難しいです。。)参考
ROS Kinetic の Ubuntu へのインストール
ROSトピックの理解
Problem with “gnome-terminal” on Gnome 3.12.2
ct2034/vnc-ros-kinetic-full
ct2034/docker-ubuntu-vnc-desktop
fcwu/docker-ubuntu-vnc-desktop
gnome-terminal-3.36.2
最小インストールしたDebianの初期設定メモhttp://wiki.ros.org/ja/catkin/Tutorials/create_a_workspace
ROS kineticでmove base使用時にDWAPlannerROS planner周りのエラーが出た時の対策メモ
- 投稿日:2020-06-27T16:27:52+09:00
Laravel開発用のDockerイメージできたのでシェアします。
これからLaravelを使って開発とかしていく予定だったので、すぐにスタートできるようにDockerでイメージ作りました。
同じ環境で開発してる方など、よかったら持ってってください。https://hub.docker.com/r/ryuki0529/webserver
大まかなイメージ環境
- OS:CentOS 7.8
- サーバー:Apache 2.4.6
- PHP 7.4.7
- PHPMyAdmin 5.0.2
- Composer 1.10.7
- Laravel Installer 3.1.0
- Git 2.9.5
- データベース:mysql Ver 15.1 Distrib 10.4.13-MariaDB
注意点
docker runでコンテナ作るときに、--privilegedと起動時のコマンドで/sbin/initを指定しないとsystemctlコマンド周りが使えないので注意です。これで3時間ほどハマってしまいました。詳しくは下記の記事で説明されてます。
CentOS7のコンテナでsystemctlを使うための方法ということで、最終的にコマンドは以下になります。
docker run -itd -p 80:80 --privileged webserver:1.0.2 /sbin/init docker exec -it webserver /bin/bash
- 投稿日:2020-06-27T15:59:59+09:00
Railsのdevise導入でdefault_url_optionsの設定でハマった
deviseのユーザー認証設定
デフォルトの場合以下のように
config.action_mailer.default_url_optionsで{ host: 'localhost', port: 3000 }と設定されると多います。development.rb# default url config.action_mailer.default_url_options = { host: 'localhost', port: 3000 } # mail setting config.action_mailer.raise_delivery_errors = true config.action_mailer.delivery_method = :smtp config.action_mailer.smtp_settings = { :address => "smtp.gmail.com", :port => 587, :user_name => Rails.application.credentials.gmail[:user_name], :password => Rails.application.credentials.gmail[:password], :authentication => :plain, :enable_starttls_auto => true }その場合認証メールで送られてくるURLは
http://localhost:3000/users/confirmation?confirmation_token=-XiHyA_1xCxhk846ae9G
みたいな形になる思います。Dockerでrootディレクトリが3000ポートを付けない形で構築したのでポート番号がない形でURLを作成しなければいけないので以下のように設定を変更しました。
development.rbconfig.action_mailer.default_url_options = { host: 'localhost' }URLが変更されない
本来であれば
http://localhost/users/confirmation?confirmation_token=-XiHyA_1xCxhk846ae9Gのような形でURLが生成されるはずがされず数時間ハマりました。結論
Dockerの再起動で反映された。
Web開発をしていると常にハマるポイントがありますが、再起動で動くことが多々あるので「ハマったら再起動してみる」ということをもっと心がけて行きたいです。
- 投稿日:2020-06-27T13:59:19+09:00
NVIDIA container toolkitを使って、dockerのコンテナ上でcudaを動かす
概要
docker上でcudaを動かしたいと思うときがあったので、その方法を調べたところnvidia container toolkitを使えばいいとわかったので、その手順をまとめました。nvidia-dockerやnvidia-docker2の進化系がnvidia container toolkitです。詳しくはこちらのリンクにまとめられています。
https://github.com/NVIDIA/nvidia-docker目的
nvidia docker container tookitを使って、dockerのコンテナ上でcuda(10.1)を動かします。また、opencvとpytorchもコンテナ上に入れます。
環境
- Ubuntu 18.04
- docker 19.03
- nvidia driver 450.36
手順
1. nvidia container toolkitをインストールする
公式通りに進めます。まずは、nvidia container toolkitのインストールです。
# Add the package repositories distribution=$(. /etc/os-release;echo $ID$VERSION_ID) curl -s -L https://nvidia.github.io/nvidia-docker/gpgkey | sudo apt-key add - curl -s -L https://nvidia.github.io/nvidia-docker/$distribution/nvidia-docker.list | sudo tee /etc/apt/sources.list.d/nvidia-docker.list sudo apt-get update && sudo apt-get install -y nvidia-container-toolkit sudo systemctl restart docker2. cudaの動作確認
下のコマンドを打てば、自分の入れたいcudaが入っている仮想環境を動かすことができます。今回は、cuda10.1&ubutu18.04のイメージをもとに作成しました。こちらにcudaのイメージの一覧があるので、自分の作りたい環境に合わせて、コマンドのnvidia/cuda:10.1-base-ubuntu18.04の箇所を入れ替えてください。また、gpusのところで使いたいgpusの個数を選べます。今回はgpuを全て使うallとしていますが、例えばgpuを4個中2個使いたいときは--gpus 2とすれば大丈夫です。
docker run --gpus all nvidia/cuda:10.1-base-ubuntu18.04 nvidia-smi3. pytorchのイメージを入手する
docker pull pytorch/pytorch4. コンテナを作成、起動する
ローカルのディレクトリをdockerのディレクトリにマウントします。
docker run -it --gpus all -v ホストpcのディレクトリ:docker上のディレクトリ --shm-size 16G --name ml pytorch/pytorch-itでそのままbashを起動します。--gpusで使うgpuの数を決められます。-vでホストpcのディレクトリをdockerのディレクトリにマウントできます。--shm-sizeはコンテナに割り当てるメモリのサイズです。--nameはコンテナ名です。自由に決められます。pytorch/pytorchはpullしてきたimageの名前です。bashが起動してlsコマンドを打つと、ローカルのディレクトリがマウントされていることが確認できると思います。
5. opencvをインストール
pip install opencv-pythonImportError: libgthread-2.0.so.0: cannot open shared object file: No such file or directory
import cv2したときに上のようなエラーが出る場合は、下のコマンドを打てば大丈夫だと思います。
apt update apt-get install -y libglib2.0-0 libsm6 libxrender1 libxext6まとめ
nvidia container toolkitを使えばローカルを汚さずに環境構築できるし、楽ちん。
- 投稿日:2020-06-27T13:09:06+09:00
MacでDockerをインストールして起動しようとしたらThe operation couldn’t be completed. (Docker.VmnetdError error 1.)と出た
Dockerを起動できなくなったので、再インストールしてしている時に起こった
The operation couldn’t be completed. (Docker.VmnetdError error 1.)
単純にオペレーション終わってないですよ!ということなのだが、これがDockerを起動しようとしたら起こり、そしてインストール後にも同様のエラー。
何事かと思い、ひとまずググる。
すると同じエラーを抱えた人がたくさんいたらしく、Issuesに投稿されていた。解決法
https://github.com/docker/for-mac/issues/3886
インストールした後にそのままこの画面から起動するのではなく、Applicationから起動すると起動できた。
ただ、これだけでは起動できないパターンもあるらしく、その場合はbrewをインストールし直すと解決した例があるらしい。
- 投稿日:2020-06-27T12:47:53+09:00
プライベートなDockerレジストリからイメージ情報を取得する
curl <registory.domain:port>/v2/_catalogで取得できる。~$ curl http://0.0.0.0:5000/v2/_catalog
- 投稿日:2020-06-27T12:36:03+09:00
RailsとDockerでよく使うコマンドまとめ
docker-compose build #コンテナの作成 docker-compose up #コンテナ立ち上げ docker-compose down #コンテナをダウン ctrl+cでも止められるがserver.pidでエラーになる docker-compose stop #コンテナをストップ docker-compose up --build #docker関連のファイルの変更を反映した上に、サーバーを再起動 docker images #イメージ一覧 docker ps #動いているコンテナ一覧 docker ps -a #動いていないコンテナも含めた一覧 docker rm `docker ps -a -q` #コンテナの一括削除 docker rmi `docker images -a -q` #イメージの一括削除 mysql -u root -p -h localhost -P 3306 --protocol=tcp #DockerからMYSQLへ docker-compose run web bundle install #bundle install docker-compose run web rails db:create #db作成 docker-compose run web rails db:migrate #マイグレート以上、RailsとDockerでよく使うコマンドたちでした!
参考になれば幸いです。
間違えなどありましたらご指摘お願いします。
- 投稿日:2020-06-27T12:34:14+09:00
Ubuntu18.04にDoker19.03環境構築(+NVIDIA Container Toolkit)
参考文献
本ページは以下を参考にしています。
概要
Dockerを使えば
- 環境を汚すことなくCUDA ToolkitやcuDNNのバージョンが変えられる
- 環境構築に要する時間が短くなる
と聞いたので上記ページを参考に自身の環境にDocker環境を構築しました。
自身の備忘録ですので、参考程度にご覧ください。手順1 Dockerのインストール
Install Docker Engine on Ubuntuに従って進めます。
古いDockerの削除
$ sudo apt-get remove docker docker-engine docker.io containerd runcリポジトリの設定
$ sudo apt-get update $ sudo apt-get install \ apt-transport-https \ ca-certificates \ curl \ gnupg-agent \ software-properties-common $ curl -fsSL https://download.docker.com/linux/ubuntu/gpg | sudo apt-key add - $ sudo apt-key fingerprint 0EBFCD88 # x86_64 / amd64 の場合 $ sudo add-apt-repository \ "deb [arch=amd64] https://download.docker.com/linux/ubuntu \ $(lsb_release -cs) \ stable"Docker Engineのインストール
$ sudo apt-get update # 最新版をインストール(特定のバージョンをインストールする方法は公式ページを参照) $ sudo apt-get install docker-ce docker-ce-cli containerd.io # 再起動 $ sudo reboot確認
$ sudo docker run hello-world # --- 以下のような情報が出力される --- # Unable to find image 'hello-world:latest' locally # latest: Pulling from library/hello-world # 0e03bdcc26d7: Pull complete # Digest: sha256:d58e752213a51785838f9eed2b7a498ffa1cb3aa7f946dda11af39286c3db9a9 # Status: Downloaded newer image for hello-world:latest # # Hello from Docker! # This message shows that your installation appears to be working correctly. # # To generate this message, Docker took the following steps: # 1. The Docker client contacted the Docker daemon. # 2. The Docker daemon pulled the "hello-world" image from the Docker Hub. # (amd64) # 3. The Docker daemon created a new container from that image which runs the # executable that produces the output you are currently reading. # 4. The Docker daemon streamed that output to the Docker client, which sent it # to your terminal. # # To try something more ambitious, you can run an Ubuntu container with: # $ docker run -it ubuntu bash # # Share images, automate workflows, and more with a free Docker ID: # https://hub.docker.com/ # # For more examples and ideas, visit: # https://docs.docker.com/get-started/手順2 NVIDIA Container Toolkitのインストール
NVIDIA/nvidia-dockerのQuickstartに従って進めます。
リポジトリ追加
$ distribution=$(. /etc/os-release;echo $ID$VERSION_ID) $ curl -s -L https://nvidia.github.io/nvidia-docker/gpgkey | sudo apt-key add - $ curl -s -L https://nvidia.github.io/nvidia-docker/$distribution/nvidia-docker.list | sudo tee /etc/apt/sources.list.d/nvidia-docker.listインストール
$ sudo apt-get update $ sudo apt-get install -y nvidia-container-toolkit # Dockerリスタート $ sudo systemctl restart docker確認
# CUDA10.0,すべてのGPUを使用 docker run --gpus all nvidia/cuda:10.0-base nvidia-smiおまけ 非toot権限でDockerコマンド使用
Post-installation steps for Linuxに従って進めます。
dockerグループの作成$ sudo groupadd dockerユーザーの追加
$ sudo usermod -aG docker $USER設定の反映(ログアウト&ログイン or 以下コマンド実行)
$ newgrp docker確認
$ docker run hello-world感想
インストールは手順がしっかり記載されていたため、特に問題なくできました。
ただ、Dockerの使い方が全然わかりません(笑)
- 投稿日:2020-06-27T11:03:17+09:00
WSL2+Docker+Laravel既存コードでの開発環境作成(XAMPPからの移行)
PC移行に伴い新たな開発環境を構築する必要が出てきたが、XAMPP入れるのも古いかな(nginx使いたいし)、WSL上にごちゃごちゃ入れると何入れたかわからなくなる、と思ったのでDockerでなんとかならないかと試してみることに。
Dockerが動く状況なら移行先でも同様の開発環境がすぐに構築できるようになったはず。WSLを入れるところから長々書いているので、答えだけdockerのファイルの答えだけ見たい方は、下の方を見るか
https://github.com/miyawa-tarou/docker-test/commit/5d5c78633a6c0e94b0c25849cf683c9a459b891e
あたりを見てください。WSL2を入れる
Windowsのアップデート
- Windows 10、バージョン 2004、ビルド 19041 以上である必要があるので、アップデートします。
- WindowsUpdateのところからできる場合もあるようですが、ゆっくりと順次配布のためない場合は下記からダウンロードできます
仮想化を有効にする
BIOS
- ここはメーカーによるから細かい方法は置いておくが、BIOSに入って
- Intel Virtualizationとかがdisalbeになっていたらenableにする
Windows
Windowsの仮想化を有効に(GUIからやる方法もあるはず)
PowerShellを管理者モードで開き下記を実行> Enable-WindowsOptionalFeature -Online -FeatureName Microsoft-Windows-Subsystem-Linux > Enable-WindowsOptionalFeature -Online -FeatureName VirtualMachinePlatform再起動
WSL2の設定
https://docs.microsoft.com/ja-jp/windows/wsl/install-win10
再びPowerShellを管理者モードで開き下記を実行> dism.exe /online /enable-feature /featurename:Microsoft-Windows-Subsystem-Linux /all /norestart > dism.exe /online /enable-feature /featurename:VirtualMachinePlatform /all /norestartWSLのデフォルトをバージョン2にしておく
powershell
wsl --set-default-version 2
「最新の WSL2 Linux カーネル更新プログラム パッケージ」が必要なこともあるかもしれない。
その場合は下記からダウンロード。https://docs.microsoft.com/ja-jp/windows/wsl/wsl2-kernel
ディストリビューションを入れる
https://docs.microsoft.com/ja-jp/windows/wsl/install-win10#install-your-linux-distribution-of-choice
WindowsStoreから好みを入れる(自分はUbuntuを入れた)
入ったら一回起動しておく(ここは起動しなくて動くか確かめてない)ディストリビューションをあとからWSL2にする
WSL1で入れてしまった場合は、下記コマンドで変換する
> wsl -l -v NAME STATE VERSION * Ubuntu-18.04 Stopped 1 Ubuntu Running 1 > wsl --set-version Ubuntu 2変換なのでちょい時間がかかる
Docker Desktopを入れる
https://www.docker.com/products/docker-desktop
Enable WSL2 Windows Featuresのチェックは付けたまま
これでDocker環境の準備は整ったはず既存ファイル郡にDockerのファイルを追加する
ここからはDockerの話
既存コードににDocker設定を入れる
- ドキュメントルートに
docker-composer.yml- それ以外のDocker関連ファイルを
./docker/以下に置くdocker-composer.yml
XAMPPからの移行だが、本番はに近づけるため、
nodeサーバー、php-fpm、MariaDBと、XAMPPを意識するという点で今回はphpmyadminを入れるそれぞれ別のコンテナで動かす
docker-composer.ymlversion: '3' services: test_db: image: mariadb:latest volumes: # データ永続化用 - ./docker/dbdata:/var/lib/mysql # 初期データ用(ここに置いたsqlファイル等は実行される) - ./docker/initdb:/docker-entrypoint-initdb.d environment: - MYSQL_ROOT_PASSWORD=mariadb ports: # Docker外(ローカル)からも3306で繋がるようにしておく - 3306:3306 test_myadmin: image: phpmyadmin/phpmyadmin environment: - PMA_ARBITRARY=1 # 上のDBコンテナ名 - PMA_HOST=test_db # root固定 - PMA_USER=root # 上のMYSQL_ROOT_PASSWORDの値 - PMA_PASSWORD=mariadb links: # DBコンテナにつながるようにする - test_db ports: # ローカルのブラウザからはlocalhost:8080で見られるようにする - 8080:80 test_nginx: image: nginx:alpine depends_on: - test_php volumes: # nginxの設定 - ./docker/nginx/docker.conf:/etc/nginx/conf.d/default.conf # nginxのrootに合わせる(rootにはpublicを付ける必要がある) - .:/var/www/test ports: - 80:80 environment: - NGINX_PORT=80 test_php: # これだけ素のイメージでは足りないのでDockerfileを利用する(Dockfileのパスを指定) build: ./docker/php links: - test_db volumes: # php.iniの設定を送る(今回は特にめだった何かはしていない) - ./docker/php/php.ini:/usr/local/etc/php/php.ini - .:/var/www/test ports: - 9000:9000Dockerを理解してないがゆえに割と悩んだのが、多くの環境構築系資料で、ここにおいたコードが実行されるでしょみたいの書かれるけど、「え?どうやって編集するの?」ということ
結論としては、volumes以下はコピーされるのではなくマウントされるので、更新すれば自動で反映される。なので
volumes - .:/var/www/hogeとかやれば、ファイル全体が自動的にマウントされる、Dockerコンテナ側に反映される
Dockerfile(PHPサーバー)
docker/php/DockerfileFROM php:7.3-fpm RUN apt-get update \ # Laravel実行には必要 && apt-get install -y zlib1g-dev libzip-dev mariadb-client \ && docker-php-ext-install zip pdo_mysql \ # XDebug用(今回は不要) && pecl install xdebug \ && docker-php-ext-enable xdebug COPY --from=composer /usr/bin/composer /usr/bin/composercomposerは必須ではないが、後述のLaravelクソ重い問題で利用する
Docker に Composer をインストールするベストプラクティス(と解説)
Nginxのconf
docker/nginx/docker.confserver { # nginxコンテナのポートの右側の数値 listen 80; server_name localhost; charset utf-8; # volumesでマウントしているところと一致させる(Laravelなのでこちらはpublicをつける) root /var/www/test/public; index index.php; location / { try_files $uri $uri/ /index.php$is_args$args; } location ~ \.php$ { # test_phpはdockerのPHPコンテナ名、9000はそのポート(右側の数字) fastcgi_pass test_php:9000; fastcgi_index index.php; fastcgi_param SCRIPT_FILENAME $document_root$fastcgi_script_name; include fastcgi_params; } }初期SQLを置く
docker-compose.ymlのファイル内のコメントに書いたが、データベース系のコンテナだあと
/docker-entrypoint-initdb.d に置かれたファイルは自動でよしなにしてくれるらしい。
ここに.sql,.sql.gzをおけばSQLが実行、.shを置けばシェルが走るらしい。
artisanでmigrationで行う場合は.shで書けば良い上のdocker-composerで/docker/initdb においたものが/docker-entrypoint-initdb.d にコピーされるのでそこにおいておく
なお、いきなりテーブル作成をしてしまうとエラーになる。ちゃんとdatabaseの作成・指定から行う。
Laravelの.env設定
関係あるのはDB周りだけなので、そこの部分だけ修正する。
DB_CONNECTION=mysql # DBコンテナ名 DB_HOST=test_db # DBコンテナで指定したポート(右側) DB_PORT=3306 # 実際に使っているもの次第(今回は初期データがここに入ってる) DB_DATABASE=docker_test DB_USERNAME=root # 指定したパスワード DB_PASSWORD=mariadb起動してみる
composer-docker.ymlのある場所まで移動して
$ docker-compose up -dWindows側でもWSL側でも動くはずである。
ミスがなければ起動するはず。
DockerDesktop側のDashboardからも起動が確認できる動作確認
- phpMyAdminへのアクセスは:http://localhost:8080/
- 上でおいたSQLも動いていることを確認
- http://localhost/
- 表示されるはず
問題点1:Laravelがクソ重い
上のを実行すると気づくとも思うが、何もしてない処理でもクソ重い。
大して何もしてないページなのに表示に数秒かかる・・・。これではさすがに厳しい。
どうやら調べてみると、「マウントするファイルが多いと重くなる」模様
下記が解決策として実行したもの・浮かんだもの不要なファイルはマウントしない(今回やった解決策)
自分で触ることのないファイルはわざわざ、マウントする必要がない
- vendor以下は依存を変えない限りは不要である
- storage以下は自動で作られるファイルだからこちらかアップすることはない
しかし単にマウントしないだけだと以下の問題が起きる
- vendor以下がないため、composer installをする必要がある
- storage以下のファイルが存在しないからエラーになる
一旦ファイルを送ってからマウントを切るという手もあるが、一発で構築できないという点でイケてない。
構築後に中に入って準備をするのもイケてない。なので、必要なファイルはDockerfileで取得するようにする
docker-compose.ymlvolumes: # php.iniの設定を送る - ./docker/php/php.ini:/usr/local/etc/php/php.ini - .:/var/www/test # 除外 - /var/www/test/storage - /var/www/test/vendorDockerfileに下記を追加
docker/php/Dockerfile# storageファイルはマウントしないのでもともと必要なディレクトリは作成する RUN mkdir -p /var/www/test/storage/app/public RUN mkdir -p /var/www/test/storage/framework/cache/data RUN mkdir -p /var/www/test/storage/framework/sessions RUN mkdir -p /var/www/test/storage/framework/testing RUN mkdir -p /var/www/test/storage/framework/views RUN chmod -R 777 /var/www/test/storage # vendorはマウントしないのでcomposerで入れる COPY composer.lock /var/www/test/composer.lock # いらないかも COPY composer.json /var/www/test/composer.json # composer.jsonで必須になっているもの(autoloadまわり) RUN mkdir -p /var/www/test/database/seeds RUN mkdir -p /var/www/test/database/factories # cd /var/www/test && composer install でも動きそう WORKDIR /var/www/test # scriptsでファイルチェックをしているが、マウント前のこの時点では存在しないのでそれは避ける RUN composer install --no-scriptsこれで再作成
$ docker-compose build --no-cache表示に1秒かからなくなった!
その他解決策1:docker-syncを使う
WindowsもLinuxもベータ版らしい
Docker for MacのLaravel アプリケーションのが遅い?それ、ファイルをいっぱいマウントしてるからかもです。
Macだとこれが普通に行われている記事をよく見る
その他解決策2:ファイルwatch+rsyncする
上のdocker-syncはrsyncしているだけなので、自分で動かすこともできる気がする。
実際うまく動くかは不明https://medium.com/@imranhsayed/rsync-using-phpstorm-on-save-b1e73c079db0
問題点2:同じ.envファイルでWSLとDocker上両方動かせない
.envでDB_HOST=test_dbとしているがDocker内での名称であり、WSL側では認識せず動かせない
そのため、開発を行うWSL側からphp artisanなどを実行してもDB周りが上手く動かない
- 127.0.0.1だとDockerコンテナからは127.0.0.1ではないため動かない
- Connection refused.
- localhostだとsocketのエラーが出る
- SQLSTATE[HY000] [2002] No such file or directory
Socketファイルを云々している記事もあったがこれじゃない感。
Docker側から見てlocalhostとはなにかというと、
host.docker.internalであり、これを入れて見るとartisanも動いたし、Dockerホスト側からも動いた.envDB_HOST=host.docker.internal最終形
こちらにLarvelのテストファイルと共に置いてます:https://github.com/miyawa-tarou/docker-test/commit/5d5c78633a6c0e94b0c25849cf683c9a459b891e
docker-compose.yml
docker-compose.ymlversion: '3' services: test_db: image: mariadb:latest volumes: # データ永続化用 - ./docker/dbdata:/var/lib/mysql # 初期データ用(DB系イメージだとここに置いたsqlファイル等が実行される) - ./docker/initdb:/docker-entrypoint-initdb.d environment: - MYSQL_ROOT_PASSWORD=mariadb ports: # Docker外からも3306で繋がるようにしておく - 3306:3306 test_myadmin: image: phpmyadmin/phpmyadmin environment: - PMA_ARBITRARY=1 # 上のDBコンテナのホスト - PMA_HOST=test_db # root固定 - PMA_USER=root # 上のMYSQL_ROOT_PASSWORDの値 - PMA_PASSWORD=mariadb links: # DBコンテナにつながるようにする - test_db ports: # ブラウザからはlocalhost:8080で見られるようにする - 8080:80 test_nginx: image: nginx:alpine depends_on: - test_php volumes: - ./docker/nginx/docker.conf:/etc/nginx/conf.d/default.conf ports: - 80:80 environment: - NGINX_PORT=80 test_php: # これだけ素のイメージでは足りないのでDockerfileを利用する(Dockrfileのパスを指定) build: # composer.lockをDockerfile内で使うために実行場所は変えない(通常だとDockerfileの位置からの参照、親ファイルは読めない) context: . dockerfile: ./docker/php/Dockerfile links: - test_db volumes: # php.iniの設定を送る - ./docker/php/php.ini:/usr/local/etc/php/php.ini - .:/var/www/test # 除外 - /var/www/test/storage - /var/www/test/vendor ports: - 9000:9000docker/php/Dockerfile
docker/php/DockerfileFROM php:7.3-fpm # composer.jsonで必須になっているもの RUN mkdir -p /var/www/test/database/seeds RUN mkdir -p /var/www/test/database/factories RUN apt-get update \ # Laravel実行には必要(多分) && apt-get install -y zlib1g-dev libzip-dev mariadb-client \ && docker-php-ext-install zip pdo_mysql \ # XDebug用 && pecl install xdebug \ && docker-php-ext-enable xdebug COPY --from=composer /usr/bin/composer /usr/bin/composer # storageファイルはマウントしないのでもともと必要なディレクトリは作成する RUN mkdir -p /var/www/test/storage/app/public RUN mkdir -p /var/www/test/storage/framework/cache/data RUN mkdir -p /var/www/test/storage/framework/sessions RUN mkdir -p /var/www/test/storage/framework/testing RUN mkdir -p /var/www/test/storage/framework/views RUN chmod -R 777 /var/www/test/storage # vendorはマウントしないのでcomposerで入れる COPY composer.json /var/www/test/composer.json COPY composer.lock /var/www/test/composer.lock # composer.jsonで必須になっているもの(autoloadまわり) RUN mkdir -p /var/www/test/database/seeds RUN mkdir -p /var/www/test/database/factories # cd /var/www/test && composer installでも動きそう WORKDIR /var/www/test # scriptsでファイルチェックをしているが、この時点ではないのでそれは避ける(後でマウントされるため) RUN composer install --no-scriptsdocker/nginx/docker.conf
docker/nginx/docker.confserver { # nginxコンテナのポートの右側の数値 listen 80; server_name localhost; charset utf-8; # volumesでマウントしているところと一致させる root /var/www/test/public; index index.php; location / { try_files $uri $uri/ /index.php$is_args$args; } location ~ \.php$ { # test_phpはdockerのPHPコンテナ、9000はそのポート(右側の数字) fastcgi_pass test_php:9000; fastcgi_index index.php; fastcgi_param SCRIPT_FILENAME $document_root$fastcgi_script_name; include fastcgi_params; } }.env(差分では.env.exampleに置いてます)
.envDB_CONNECTION=mysql DB_HOST=host.docker.internal DB_PORT=3306 # 実際に使っているもの次第 DB_DATABASE=docker_test DB_USERNAME=root DB_PASSWORD=mariadbXdebug入れてますが、まだ設定はしていない・・・。
- 投稿日:2020-06-27T00:58:23+09:00
検証用にDockerでbindを動かす
Docker上でbindを動かしたかったのでやってみる。
実行環境
自分の実行を確認、、、とりあえず動くので今回はこれで(古すぎる)
今回はDockerに関する初期設定は割愛。いい記事たくさんあるので。$ cat /etc/redhat-release CentOS Linux release 7.3.1611 (Core)$ sudo docker version Client: Version: 1.12.6 API version: 1.24 Package version: docker-common-1.12.6-16.el7.centos.x86_64 Go version: go1.7.4 Git commit: 3a094bd/1.12.6 Built: Fri Apr 14 13:46:13 2017 OS/Arch: linux/amd64 Server: Version: 1.12.6 API version: 1.24 Package version: docker-common-1.12.6-16.el7.centos.x86_64 Go version: go1.7.4 Git commit: 3a094bd/1.12.6 Built: Fri Apr 14 13:46:13 2017 OS/Arch: linux/amd64Dockerfileの用意
DockerfileFROM centos:7 RUN yum -y update RUN yum install -y bind bind-chroot bind-utils RUN groupadd bind RUN useradd -m bind -g bind -s /sbin/nologin RUN /usr/sbin/rndc-confgen -a -t /var/named/chroot -u bind -r /dev/urandom EXPOSE 53/UDP EXPOSE 53/TCP COPY named.conf /var/named/chroot/etc/ COPY sample.com.zone /var/named/chroot/var/named/ COPY localhost.rev /var/named/chroot/var/named/ COPY named.root /var/named/chroot/var/named/ RUN chown -R bind:bind /var/named/chroot/ CMD ["/usr/sbin/named", "-u", "bind", "-t", "/var/named/chroot", "-c", "/etc/named.conf", "-g"]解説
・パッケージ
bindはyumに上がっているものを使用。最新バージョンを利用したい場合は自分でビルドすること(bindは脆弱性報告が多いので)
bind-chrootはchroot化するためのパッケージ。入れなくても全然動く。
bind-utilsはdigなどのコマンドのために入れているが、bindを動かすためには不要。・rndcの鍵生成
bind操作用にrndcを使用するため、rndc-confgenコマンドで鍵を生成する。
デフォルトでは/etc/rndc.keyに生成されるが、-t オプションでchroot化している。・EXPOSE
DNSはudpとtcpの53を利用するため、EXPOSEで設定する。・設定ファイルのCOPY
bindの設定に必要な設定ファルを指定。
COPY元のファイルはDockerファイルと同じディレクトリにある状態。
chroot化するため、/var/named/chroot/配下を指定する。・bindの起動
Dockerではsystemctlは使用できない(回避方法はある)ので、/usr/sbin/namedを直接指定して起動する。
-t はchroot用のパスを指定。配置ファイル
named.conf
bindの設定ファイル。
今回は権威とキャッシュの両方の機能を動かしている。
なお、globalIPを持っている環境では外部から参照されるリスクがあるため、必ずaclを設定すること。
今回はlocalhostとDockerで割り当てられるprivateIPに絞っている。named.conflogging { channel "query-log" { file "/var/log/query.log" versions 6 size 1024M; severity dynamic; print-time yes; print-category yes; }; category queries { "query-log"; }; category lame-servers { null; }; category resolver { null; }; }; include "/etc/rndc.key"; controls { inet 127.0.0.1 allow { 127.0.0.1; } keys { "rndc-key"; }; }; acl "access-list" { 127.0.0.1; 172.17.0.0/16; }; options { directory "/var/named/"; pid-file "/run/named/"; dump-file "/var/named/named_dump.db"; statistics-file "/var/named/named.stats.log"; zone-statistics yes; version ""; masterfile-format text; recursive-clients 10000; tcp-clients 10000; allow-recursion { access-list; }; allow-query { access-list; }; allow-query-cache { access-list; }; }; view "internal" { recursion yes; zone "." { type hint; file "named.root"; }; zone "0.0.127.in-addr.arpa" { type master; file "localhost.rev"; }; zone "sample.com" { type master; file "sample.com.zone"; }; };named.root
rootゾーン情報が書いてあるファイル
named.rootはInterNICで公開されているものを使用
https://www.internic.net/domain/named.root$ wget https://www.internic.net/domain/named.rootlocalhost.rev
自ホストの逆引きゾーンファイル
$TTL 86400 @ IN SOA localhost. root.localhost. ( 2020062101 ; Serial 28800 ; Refresh 14400 ; Retry 3600000 ; Expiry 86400 ) ; Minimum @ IN NS localhost. 1 IN PTR localhost.sample.com.zone
テスト用のゾーンファイル。
sample.comについて権威を定義。$TTL 900 @ IN SOA sample.com. postmaster.sample.com. ( 2020062101 ; Serial Number 1800 ; Refresh 900 ; Retry 1209600 ; expire 900 ; minimum ) @ IN NS sample.com. IN A 127.0.0.1 www IN A 127.0.0.1 text IN TXT "sample.com.zone text" cname IN CNAME www.sample.com.Dockerfileのbuild
bindのimageをbuildする。
cacheが残っていて困ったことがあるので、あえて--no-cacheオプションを付けてる。$ sudo docker build . -t bind --no-cache成功するとコマンドでimageが確認できる。
$ sudo docker images bind REPOSITORY TAG IMAGE ID CREATED SIZE bind latest 00b75189b7d1 2 hours ago 492.3 MBDockerの起動
-p オプションでサーバの53ポートとdocker上の53をバインドする。
udpをバインドする場合は、53:53/udpでudpを指定する。$ sudo docker run -it -d -p 53:53 -p 53:53/udp --name bind bind:latest f269bd4ee38ecd22ae209420a7b1df26099de7da60f2bf675dce69c1e451a61a起動の確認
$ sudo docker ps | grep bind f269bd4ee38e bind:latest "/usr/sbin/named -u b" 43 seconds ago Up 42 seconds 0.0.0.0:53->53/tcp, 0.0.0.0:53->53/udp bind動作確認
digはdockerを起動しているサーバから実行。
・定義したsample.comドメイン
-bash-4.2$ dig @localhost www.sample.com +nostats ; <<>> DiG 9.9.4-RedHat-9.9.4-38.el7_3.3 <<>> @localhost www.sample.com +nostats ; (2 servers found) ;; global options: +cmd ;; Got answer: ;; ->>HEADER<<- opcode: QUERY, status: NOERROR, id: 29686 ;; flags: qr aa rd ra; QUERY: 1, ANSWER: 1, AUTHORITY: 1, ADDITIONAL: 2 ;; OPT PSEUDOSECTION: ; EDNS: version: 0, flags:; udp: 4096 ;; QUESTION SECTION: ;www.sample.com. IN A ;; ANSWER SECTION: www.sample.com. 900 IN A 127.0.0.1 ;; AUTHORITY SECTION: sample.com. 900 IN NS sample.com. ;; ADDITIONAL SECTION: sample.com. 900 IN A 127.0.0.1・未定義のドメイン
$ dig @localhost www.yahoo.co.jp +nostats ; <<>> DiG 9.9.4-RedHat-9.9.4-38.el7_3.3 <<>> @localhost www.yahoo.co.jp +nostats ; (2 servers found) ;; global options: +cmd ;; Got answer: ;; ->>HEADER<<- opcode: QUERY, status: NOERROR, id: 13134 ;; flags: qr rd ra; QUERY: 1, ANSWER: 2, AUTHORITY: 2, ADDITIONAL: 3 ;; OPT PSEUDOSECTION: ; EDNS: version: 0, flags:; udp: 4096 ;; QUESTION SECTION: ;www.yahoo.co.jp. IN A ;; ANSWER SECTION: www.yahoo.co.jp. 900 IN CNAME edge12.g.yimg.jp. edge12.g.yimg.jp. 60 IN A 182.22.25.252 ;; AUTHORITY SECTION: g.yimg.jp. 900 IN NS gns02.yahoo.co.jp. g.yimg.jp. 900 IN NS gns12.yahoo.co.jp. ;; ADDITIONAL SECTION: gns12.yahoo.co.jp. 900 IN A 124.83.255.100 gns02.yahoo.co.jp. 900 IN A 118.151.254.148うまく権威とキャッシュの機能がそれぞれ動作している。
- 投稿日:2020-06-27T00:19:25+09:00
【2020/06版】今使えるKubernetes on CentOS7設定手順
宗教上の理由などにより既存のサービスが使えないのでLinux環境に一からKubernetesを作りたいよって人、書いてある通りにやってるのになぜか動かないよって人向け
検証環境はVirtualBox上のCentOS7.8
k8s-master IP:192.168.100.200 CPU:2 MEM:2GB HDD:16GB
k8s-node01 IP:192.168.100.201 CPU:2 MEM:2GB HDD:16GB
k8s-node02 IP:192.168.100.202 CPU:2 MEM:2GB HDD:16GB
(マスターには2Core以上が必須らしい)※初回投稿後自分の書いた記事で再現テストを何度かやって何か所か修正しました
お世話になった記事
・kubeadmでkubernetes v1.14.1のインストール
・CentOS 上 に Kubernetes クラスター を構築する方法
・kubeadm で kubernetes v1.8 + Flannel をインストール手順
以下の手順はrootユーザーとして行うものとする
マスター、ワーカー共通手順
準備
・システムアップデート
・SELinux無効化
・SWAP無効化# yum update # systemctl reboot -i # setenforce 0 # swapoff -a/etc/selinux/config-SELINUX=enforcing +#SELINUX=enforcing +SELINUX=disabled/etc/fstab-/dev/mapper/centos-swap swap swap defaults 0 0 +# /dev/mapper/centos-swap swap swap defaults 0 0・hostsの設定
/etc/hosts+192.168.100.200 k8s-master +192.168.100.201 k8s-node01 +192.168.100.202 k8s-node02Dockerのインストール
# yum install yum-utils device-mapper-persistent-data lvm2 # yum-config-manager --add-repo https://download.docker.com/linux/centos/docker-ce.repo # yum install docker-ce # mkdir -m 644 /etc/docker/etc/docker/daemon.json{ "exec-opts": ["native.cgroupdriver=systemd"], "log-driver": "json-file", "log-opts": { "max-size": "100m" }, "storage-driver": "overlay2", "storage-opts": [ "overlay2.override_kernel_check=true" ] }# systemctl enable docker && systemctl start dockerkubernetesのインストール
/etc/yum.repos.d/kube-rnetes.repo[kubernetes] name=Kubernetes baseurl=https://packages.cloud.google.com/yum/repos/kubernetes-el7-x86_64 enabled=1 gpgcheck=1 repo_gpgcheck=1 gpgkey=https://packages.cloud.google.com/yum/doc/yum-key.gpg https://packages.cloud.google.com/yum/doc/rpm-package-key.gpg exclude=kube*# yum install kubelet kubeadm --disableexcludes=kubernetes # systemctl enable kubelet && systemctl start kubelet※VM環境の場合ここで一旦シャットダウンし、クローンを作る
クローン生成後一端起動してIPを再設定する/etc/sysconfig/network-scripts/ifcfg-enp0s3… DEVICE=enp0s3 ONBOOT=yes IPADDR=192.168.100.200 ←OSインストール時に固定IPにした場合ここだけを変更して「systemctl restart network」 PREFIX=24 GATEWAY=192.168.100.1 DNS1=8.8.8.8環境によってenp0s3の部分が違う場合もあるのでip addrなどで確認すること
Firewallの設定
Master側
firewall-cmd --permanent --new-zone=k8s firewall-cmd --permanent --zone=k8s --add-source=192.168.100.201 firewall-cmd --permanent --zone=k8s --add-source=192.168.100.202 firewall-cmd --permanent --zone=k8s --add-port 6443/tcp firewall-cmd --permanent --zone=k8s --add-port 2379-2380/tcp firewall-cmd --permanent --zone=k8s --add-port 10250/tcp firewall-cmd --permanent --zone=k8s --add-port 10251/tcp firewall-cmd --permanent --zone=k8s --add-port 10252/tcp firewall-cmd --reloadWorker側
firewall-cmd --permanent --new-zone=k8s firewall-cmd --permanent --zone=k8s --add-source=192.168.100.200 firewall-cmd --permanent --zone=k8s --add-port 10250/tcp firewall-cmd --permanent --zone=k8s --add-port 30000-32767/tcp firewall-cmd --reloadMaster設定
# echo '1' > /proc/sys/net/bridge/bridge-nf-call-iptables # kubeadm init --pod-network-cidr=10.244.0.0/16 --kubernetes-version v1.18.4(v1.18.4の部分はインストールしたバージョン)
kubeadm initだけでもいい気もするけどVMのBuild&Scrapしてると
オプション付けてた方がうまくいくような気がするのでとりあえず付ける事にした実行後以下の様な文字列が実行結果の最終行に表示されるので控えておく
kubeadm join 192.168.100.200:6443 --token ***.************* --discovery-token-ca-cert-hash sha256:****************************************************************(*の部分はkubeadm initコマンドを実行する度に生成される)
kubectl get nodesなどのコマンドで正しい応答を得る為に以下を実行
# mkdir -p $HOME/.kube # sudo cp -i /etc/kubernetes/admin.conf $HOME/.kube/config # sudo chown $(id -u):$(id -g) $HOME/.kube/configflannelのインストール
これがないとYAMLを実行してもPod生成がペンディングで止まる
# kubectl apply -f https://raw.githubusercontent.com/coreos/flannel/master/Documentation/kube-flannel.yml※古い記事の場合https://raw.githubusercontent.com/coreos/flannel/v0.9.1/Documentation/kube-flannel.yml
を参照しようとしてエラーが多発するWorker設定
上で得られたkubeadm joinを実行
# echo '1' > /proc/sys/net/bridge/bridge-nf-call-iptables # kubeadm join 192.168.100.200:6443 --token ******.**************** --discovery-token-ca-cert-hash sha256:****************************************************************Master側で確認
Workerノードを2つ繋げると以下のようになる
# kubectl get nodes NAME STATUS ROLES AGE VERSION k8s-master Ready master 3h20m v1.18.4 k8s-node01 Ready <none> 3h20m v1.18.4 k8s-node02 Ready <none> 3h20m v1.18.4検証用YAMLを実行
test.ymlapiVersion: apps/v1 kind: Deployment metadata: name: nginx-test spec: replicas: 10 selector: matchLabels: app: web template: metadata: labels: app: web spec: containers: - name: nginx image: nginx:1.18YAMLの適用
# kubectl apply -f test.yml実行してしばらく経つと以下のようになる
nginx-test-74b9fcbbc7-2t2j9 1/1 Running 0 35s nginx-test-74b9fcbbc7-4776q 1/1 Running 0 35s nginx-test-74b9fcbbc7-bp92t 1/1 Running 0 35s nginx-test-74b9fcbbc7-fhv4k 1/1 Running 0 35s nginx-test-74b9fcbbc7-hfdm4 1/1 Running 0 35s nginx-test-74b9fcbbc7-hp98l 1/1 Running 0 35s nginx-test-74b9fcbbc7-ln484 1/1 Running 0 35s nginx-test-74b9fcbbc7-mqjwl 1/1 Running 0 35s nginx-test-74b9fcbbc7-nx7vn 1/1 Running 0 35s nginx-test-74b9fcbbc7-v96rt 1/1 Running 0 35s上手くいかないとき
再起動後などkubeadm initやkubeadm joinなどでうまくいかない場合
# echo '1' > /proc/sys/net/bridge/bridge-nf-call-iptablesを再度実行すると多分うまくいく
もしくはWorkerの場合# kubeadm resetでリセットするなどする必要がある場合も
ゾンビポッドなどが残ってどうしようもないような場合などは
Master、Workerそれぞれで# kubeadm reset # echo '1' > /proc/sys/net/bridge/bridge-nf-call-iptables # kubeadm init --pod-network-cidr=10.244.0.0/16 --kubernetes-version v1.18.4 # mkdir -p $HOME/.kube # sudo cp -i /etc/kubernetes/admin.conf $HOME/.kube/config # sudo chown $(id -u):$(id -g) $HOME/.kube/config# kubeadm reset # echo '1' > /proc/sys/net/bridge/bridge-nf-call-iptables # kubeadm join 192.168.100.200:6443 --token ******.**************** --discovery-token-ca-cert-hash sha256:****************************************************************とやるとまっさらな環境で再度試行できる
課題
Dashboradの実行がまだ再現できていない