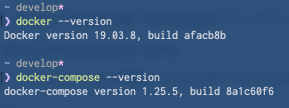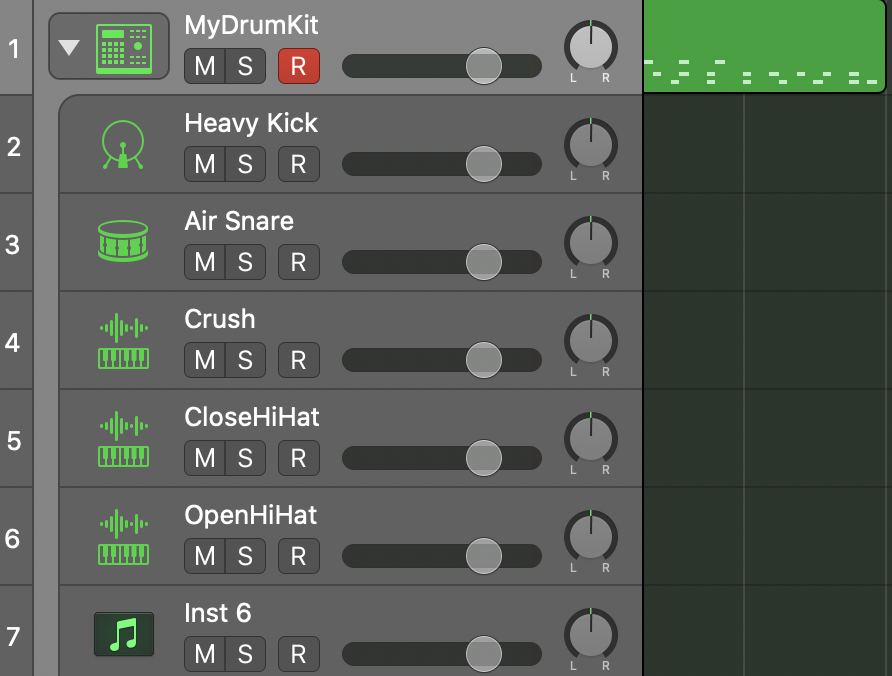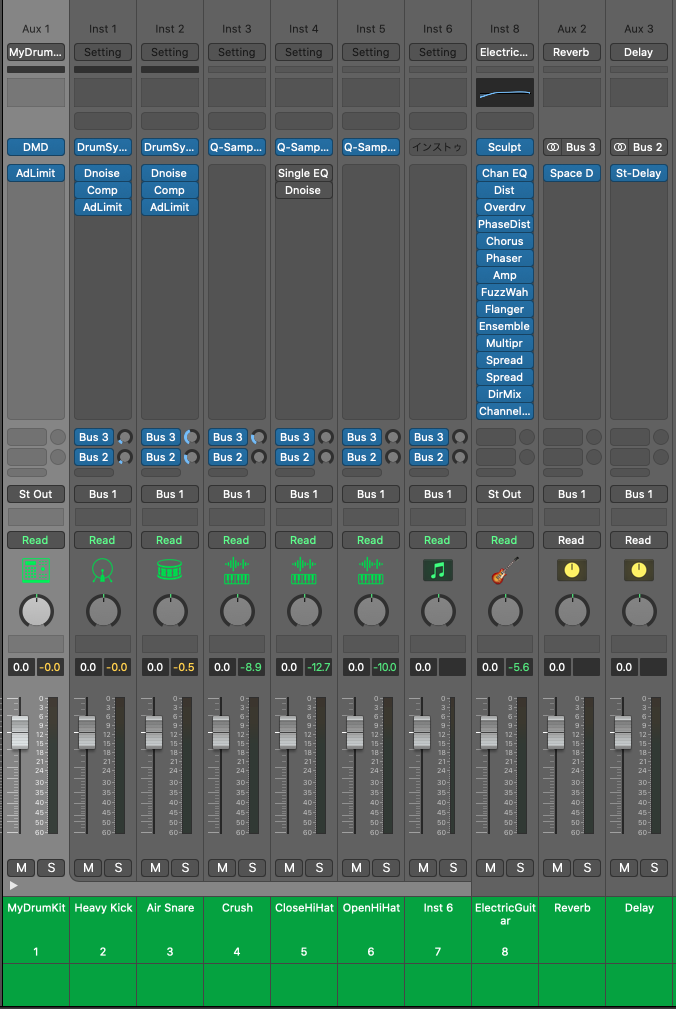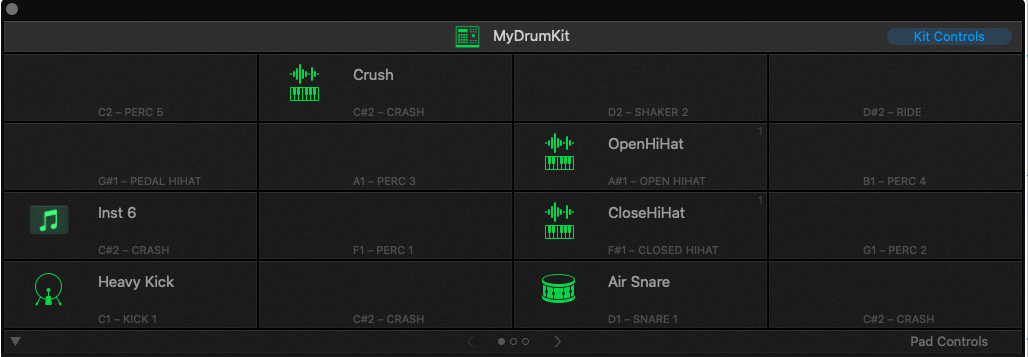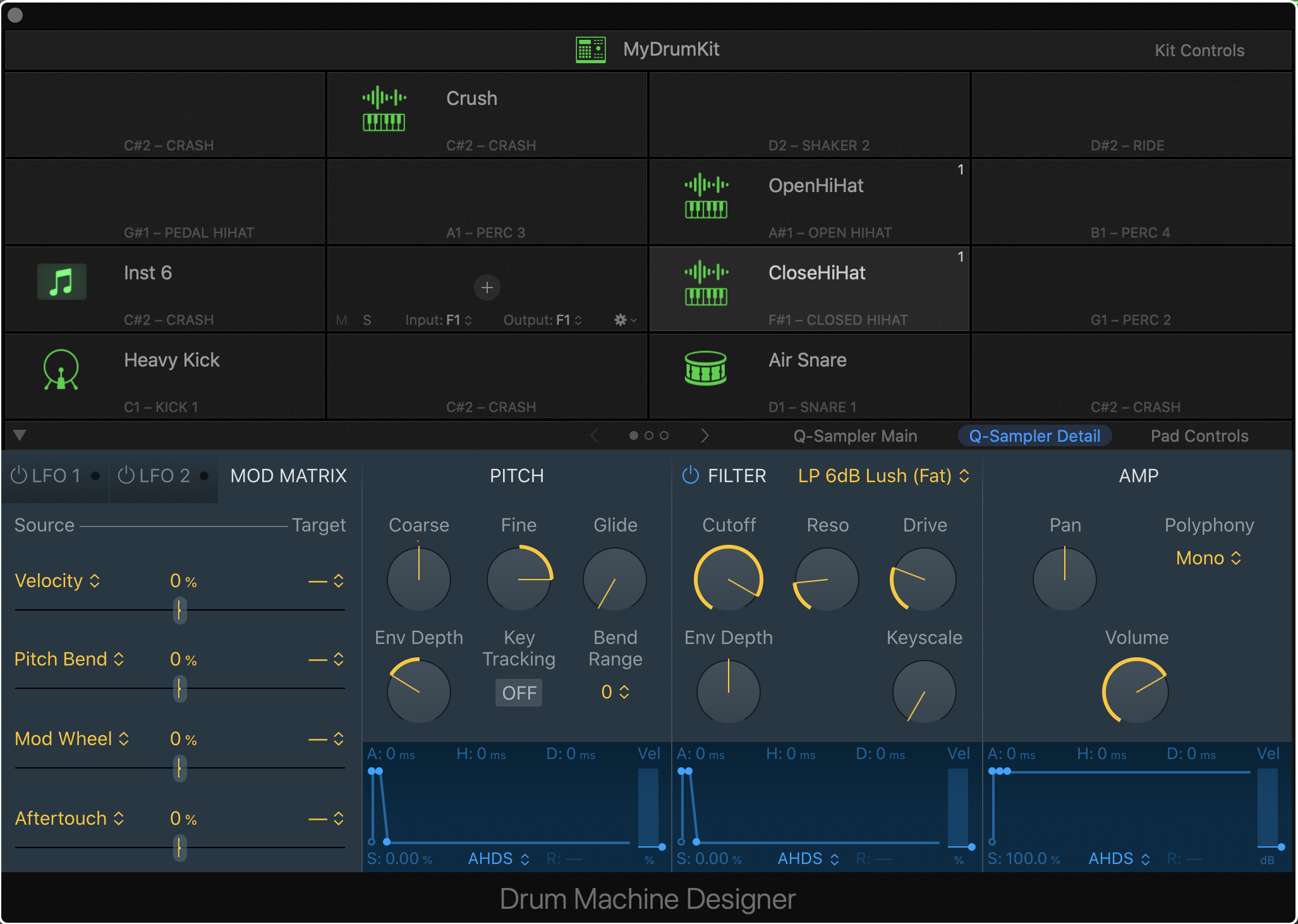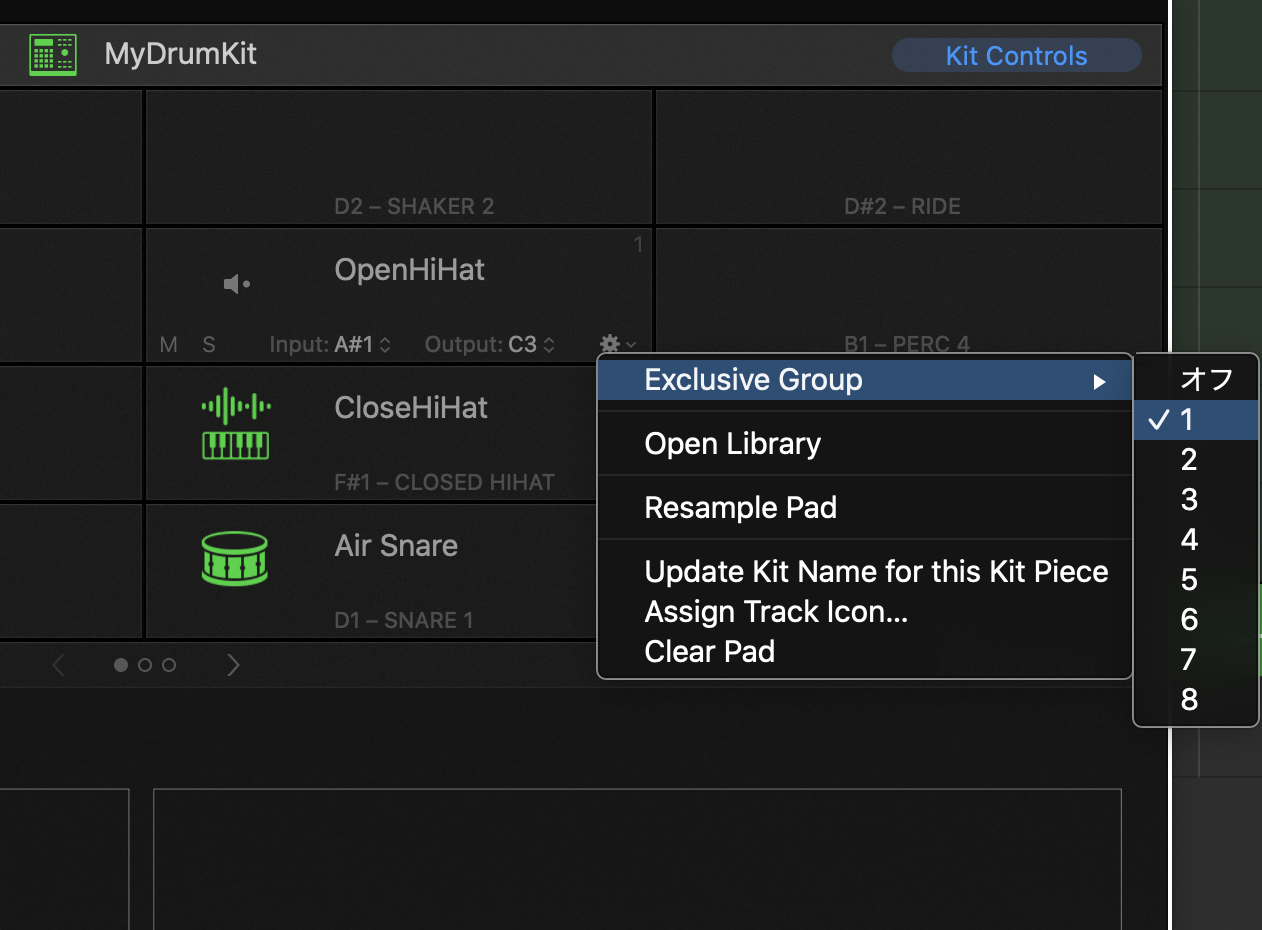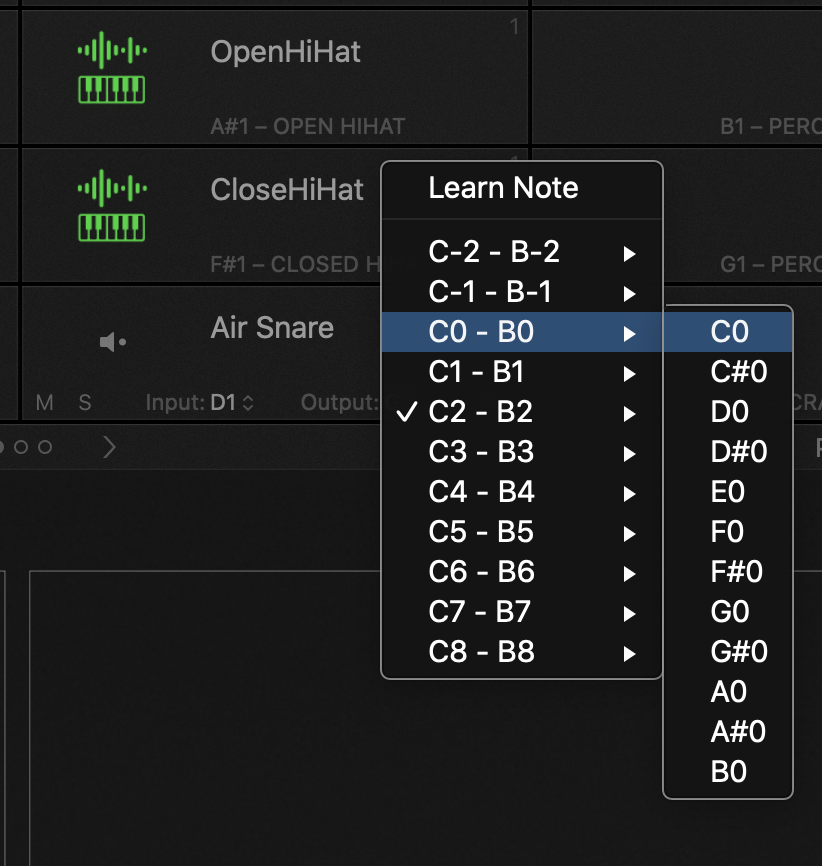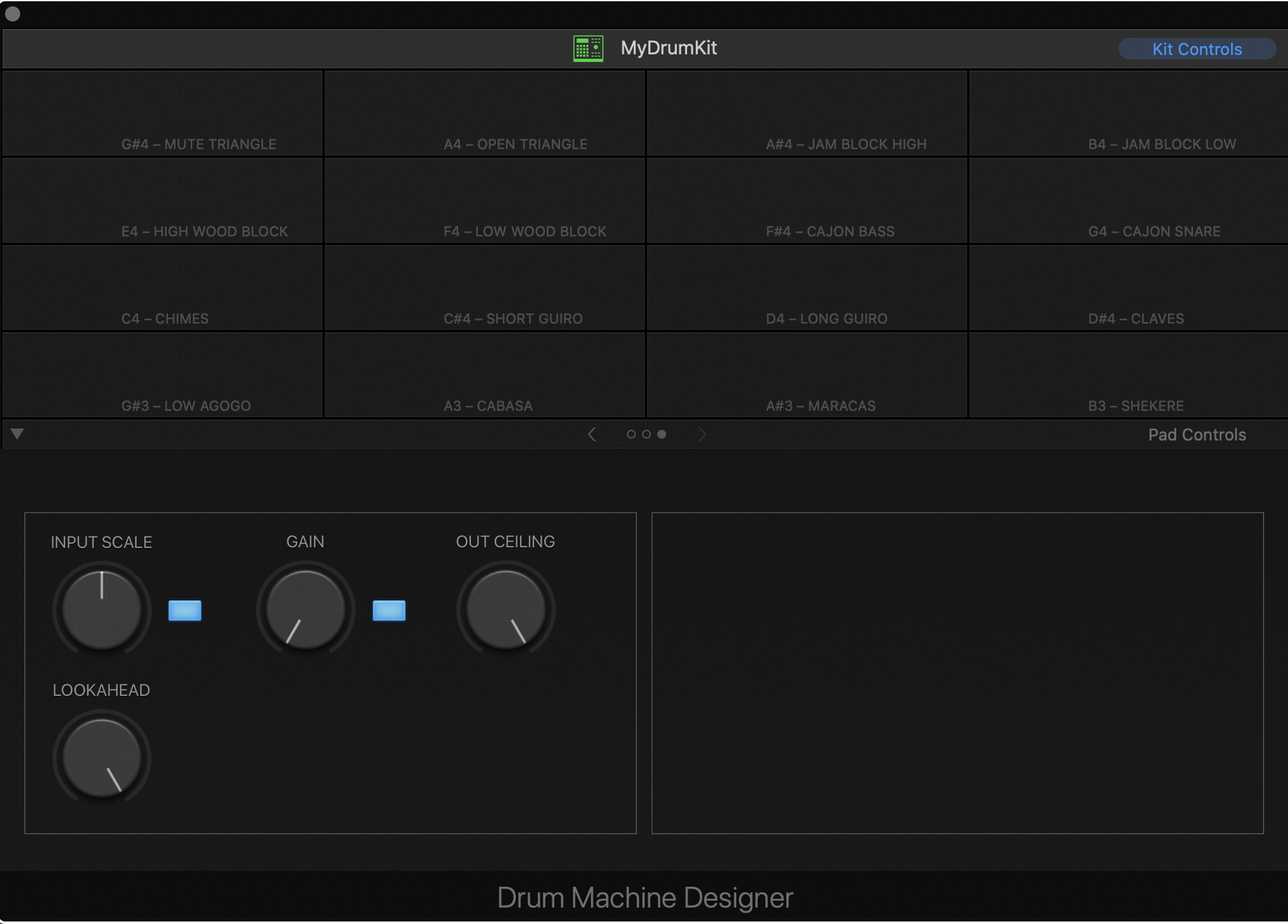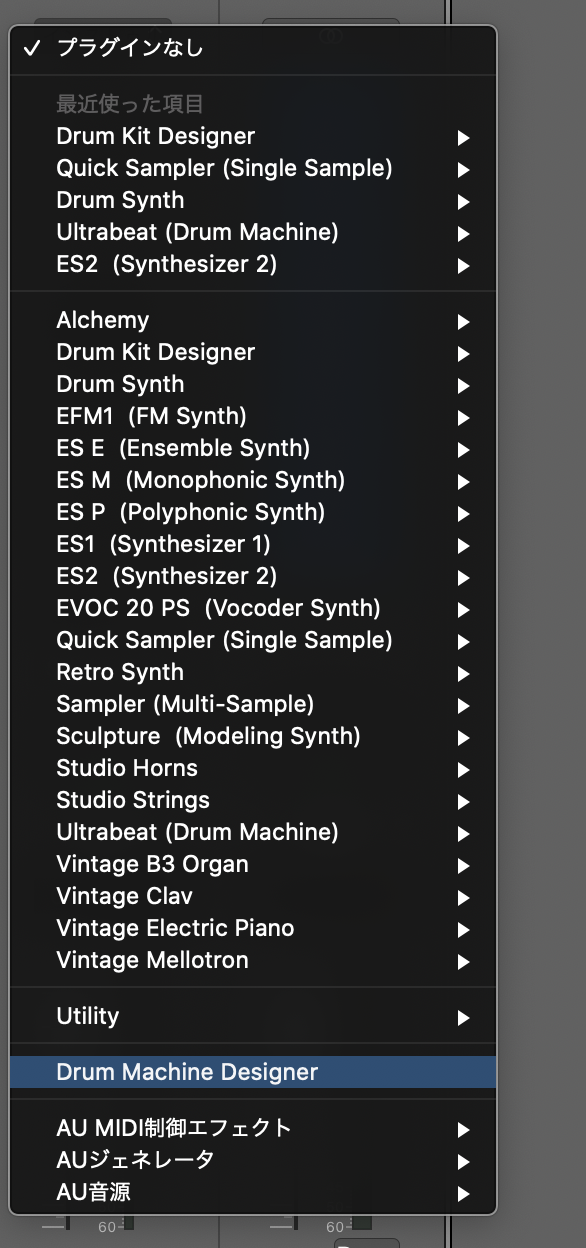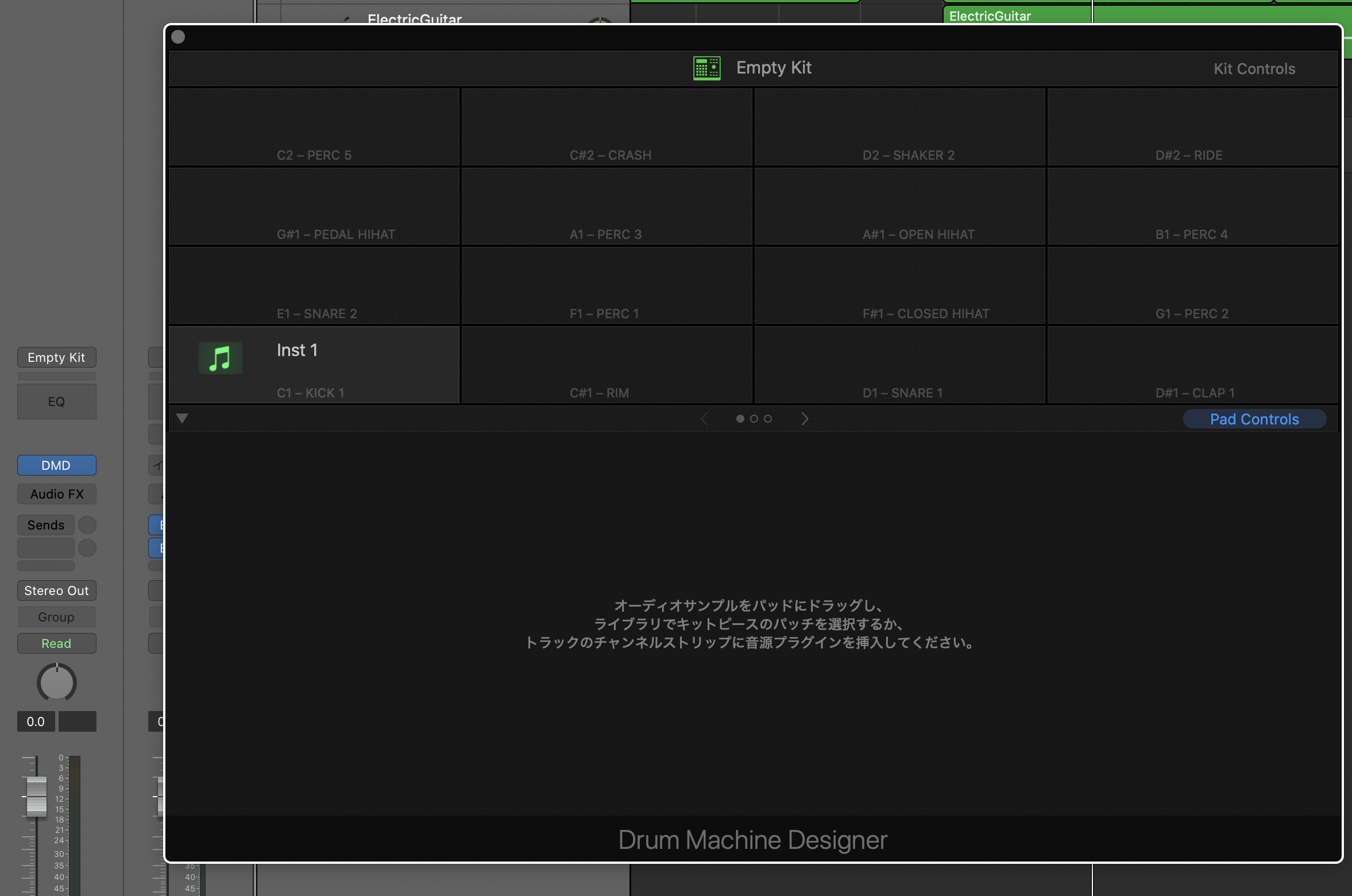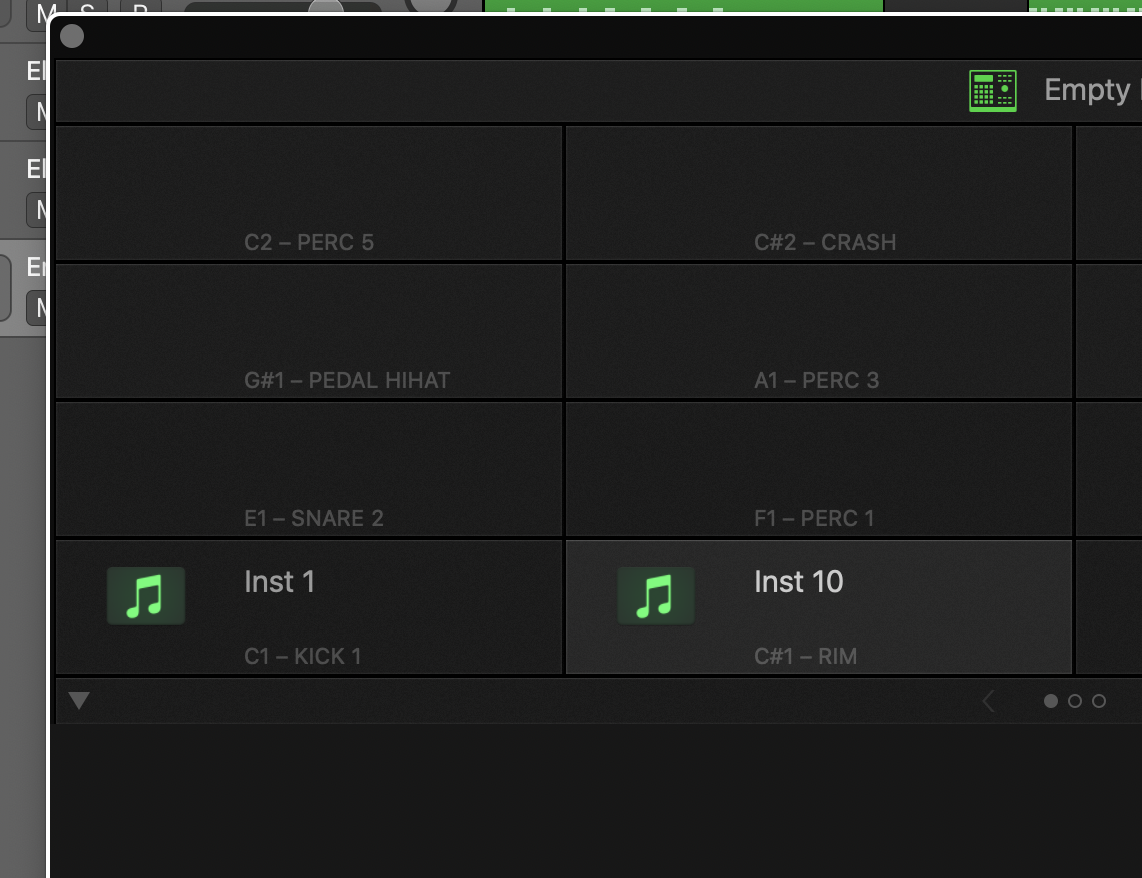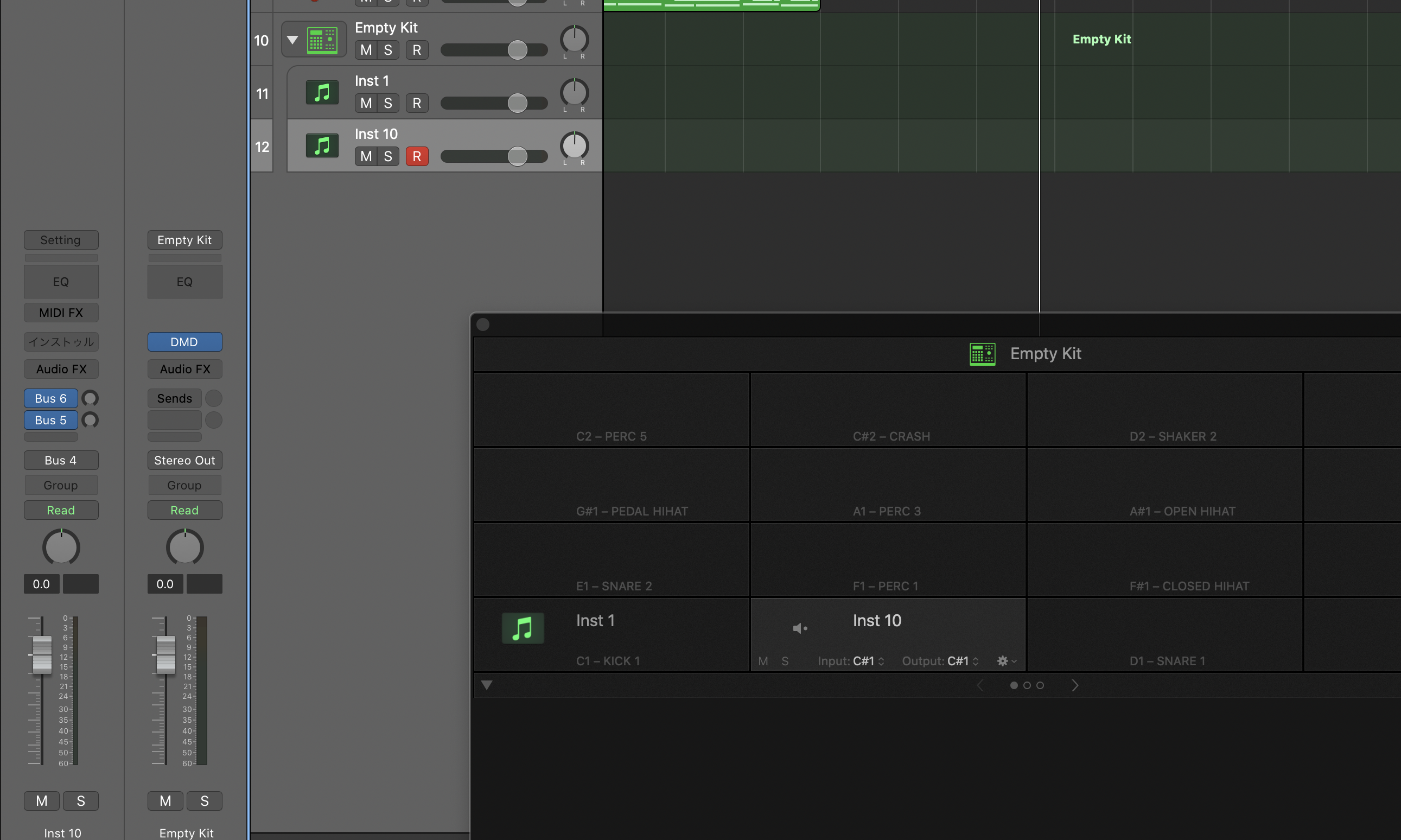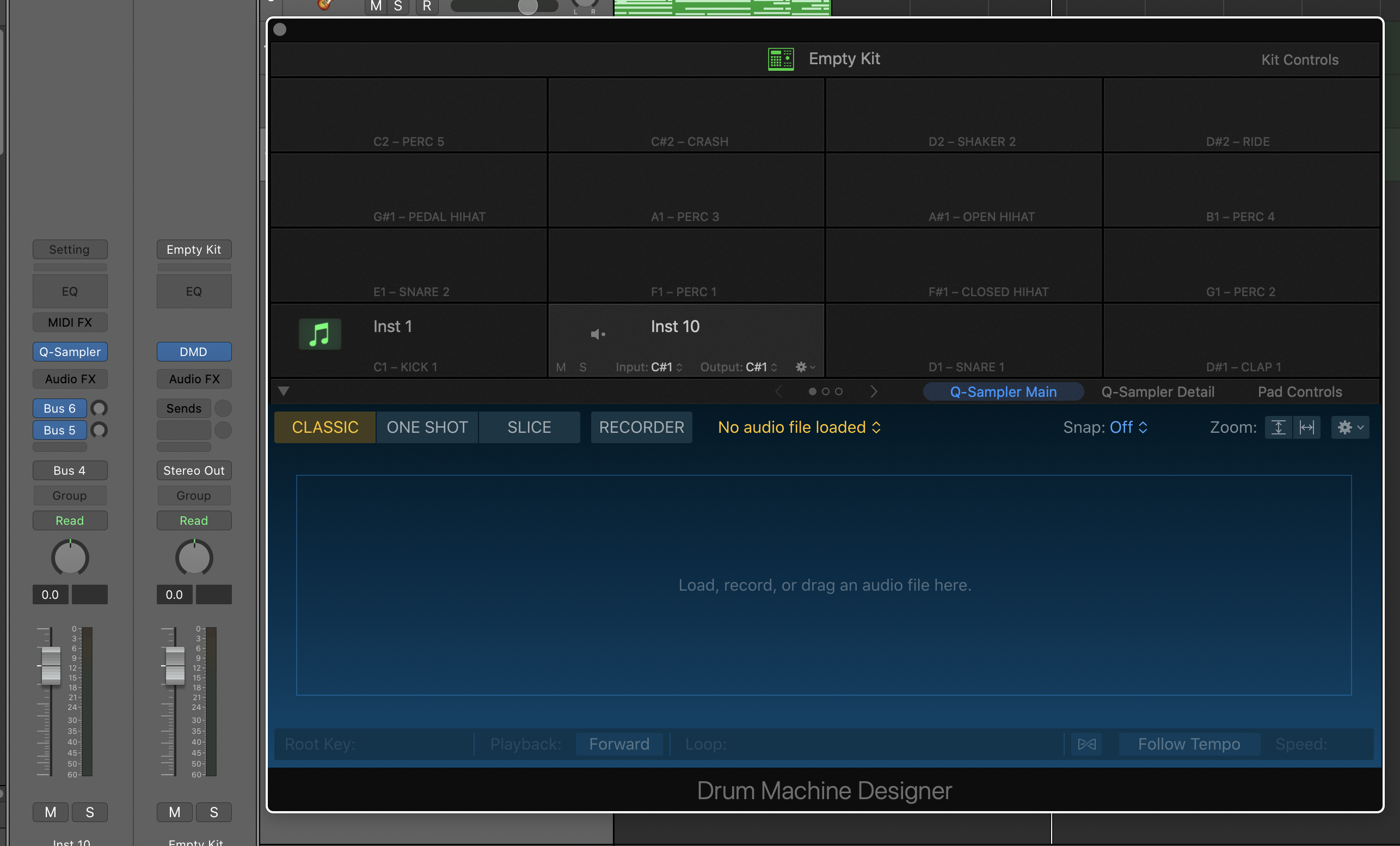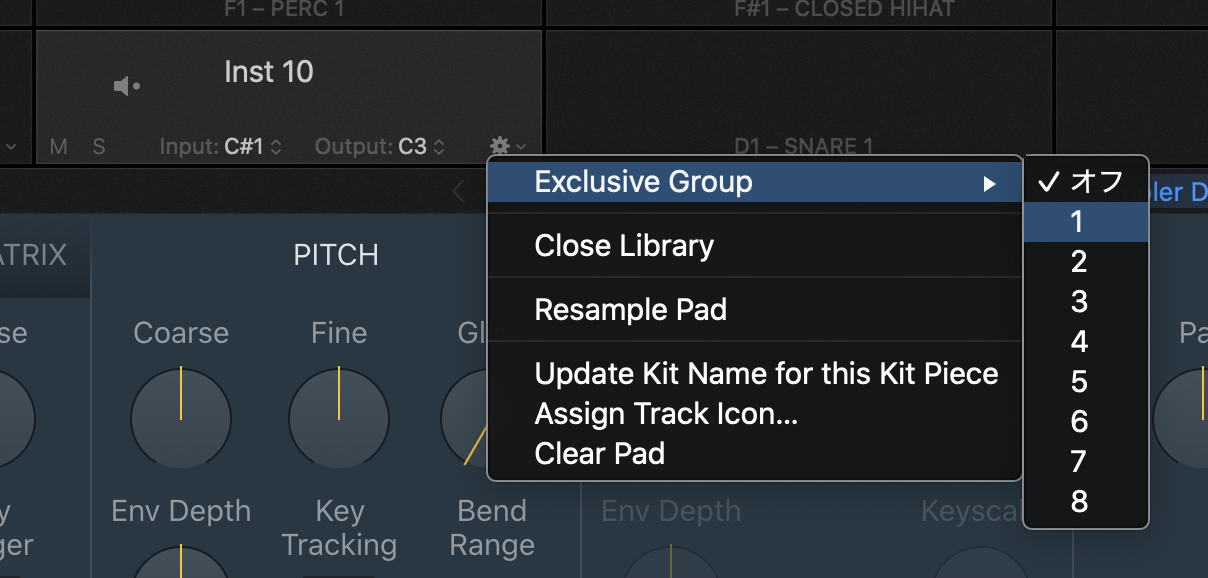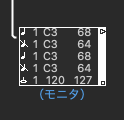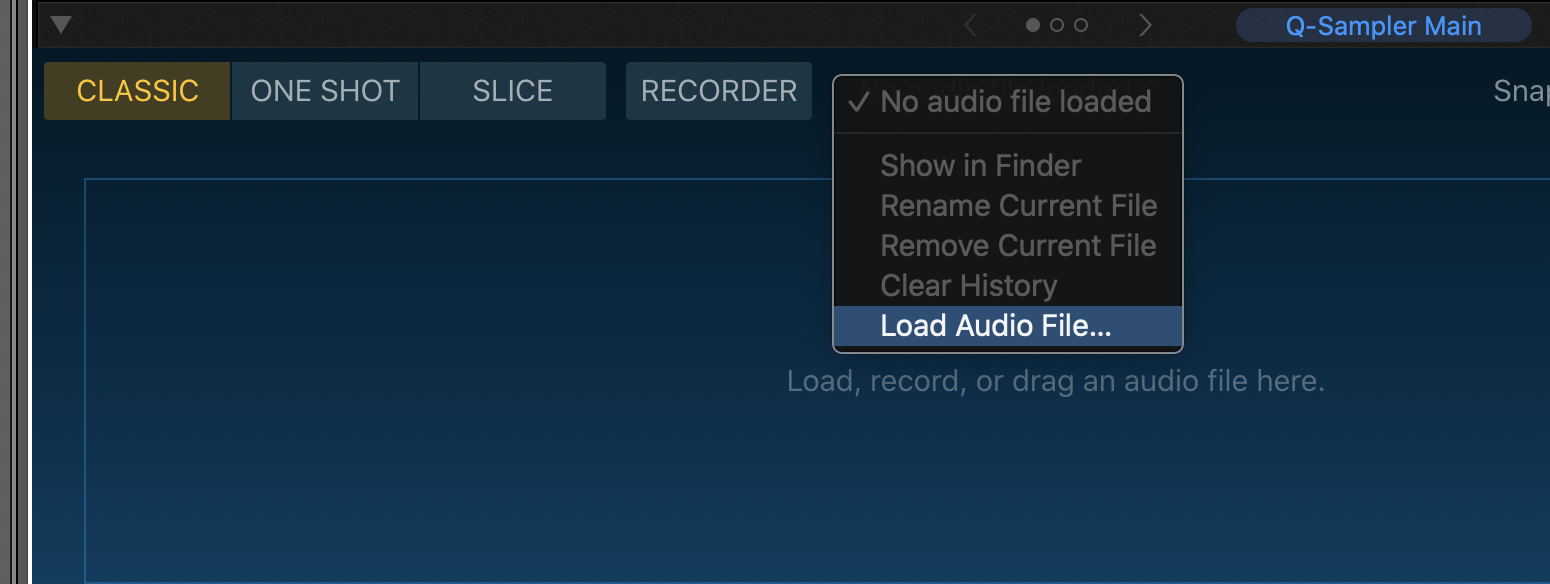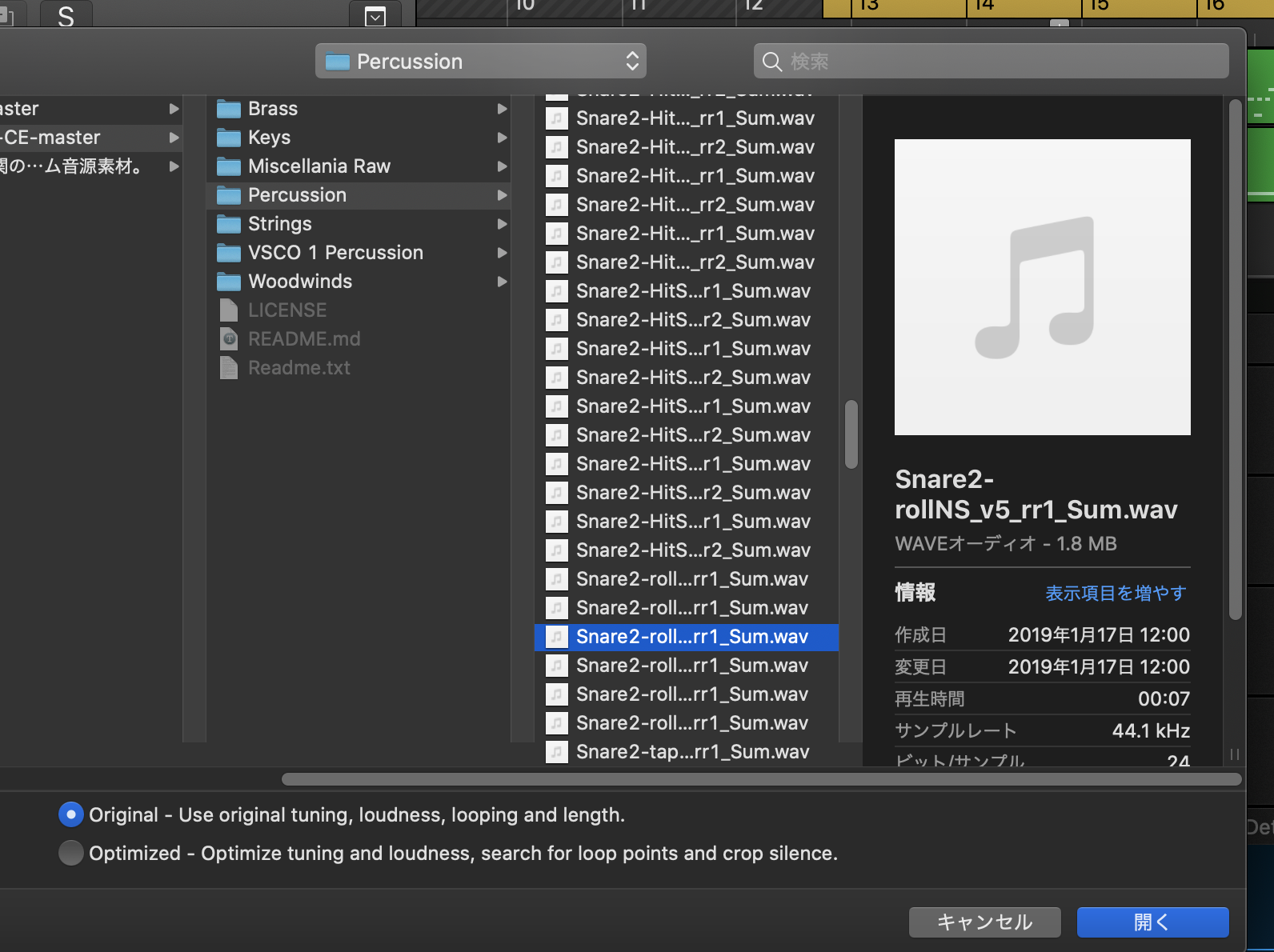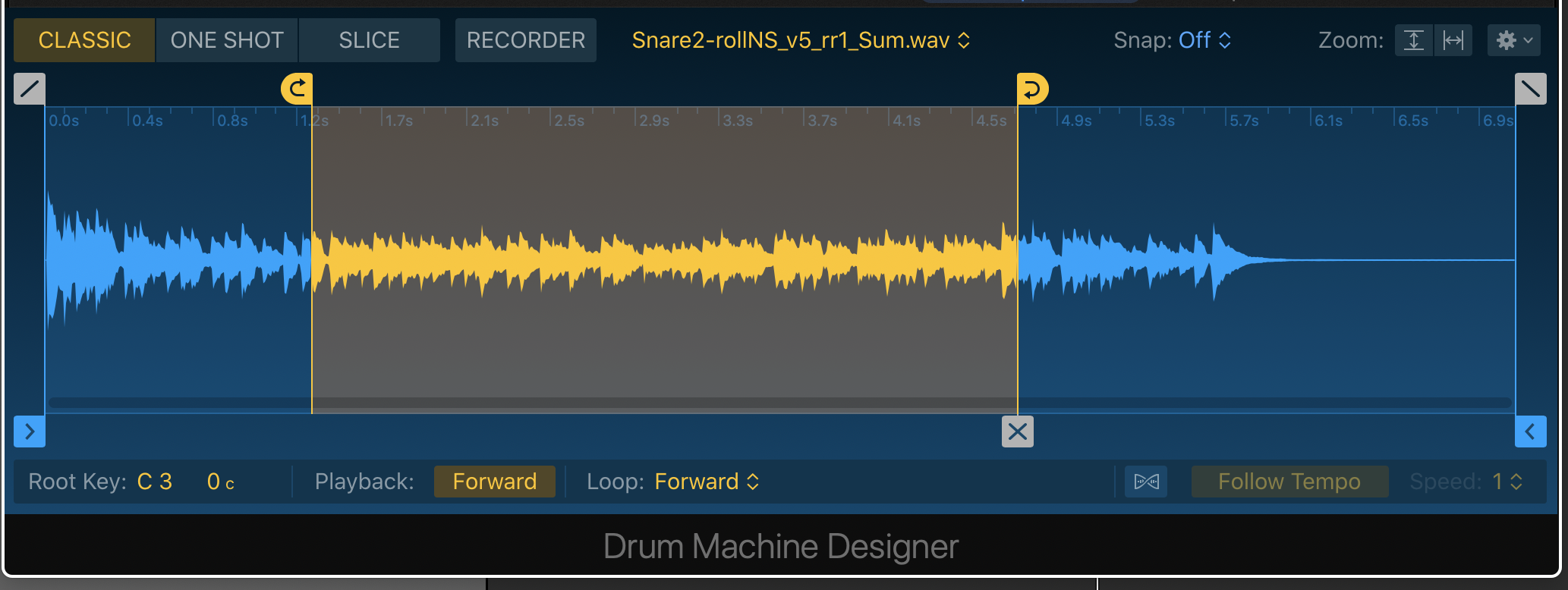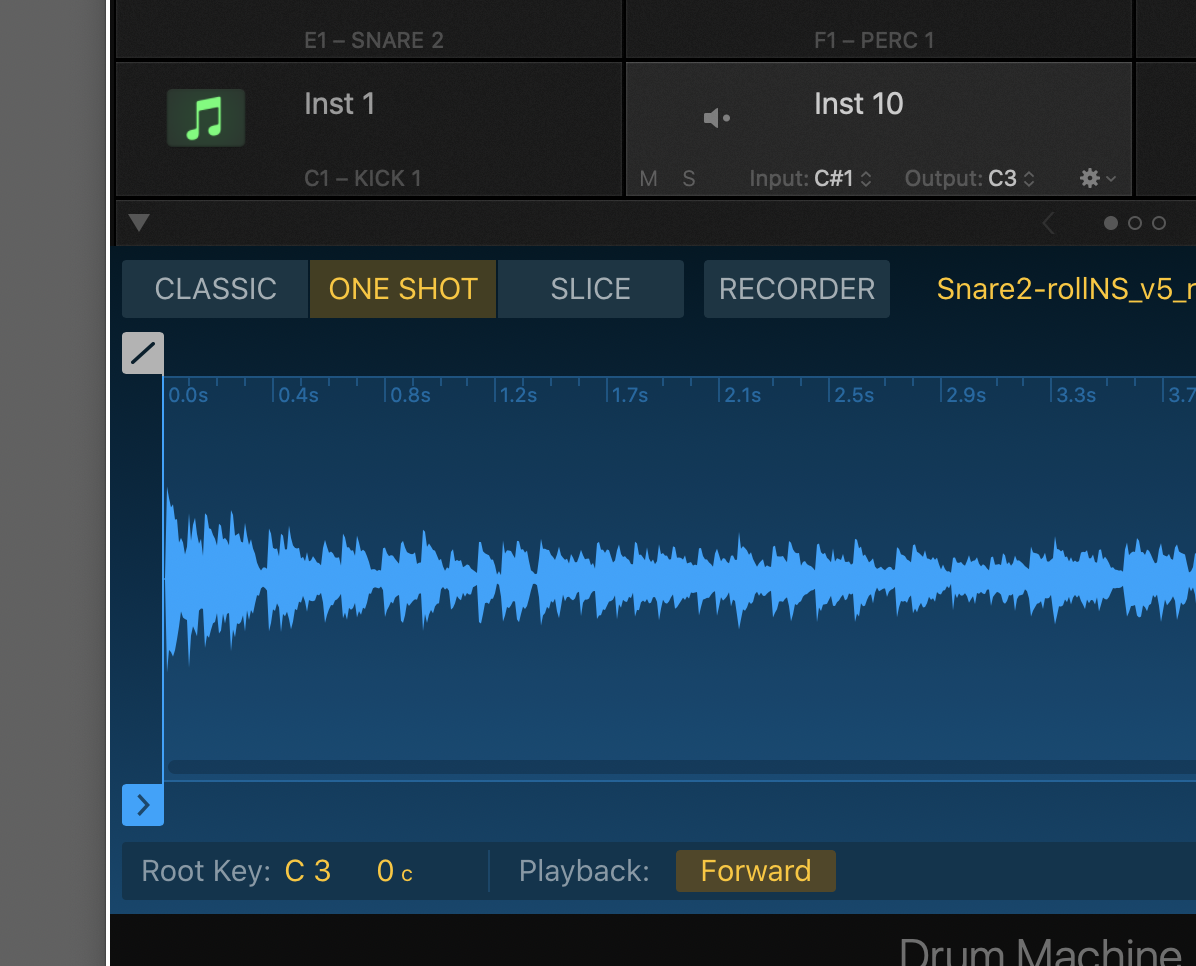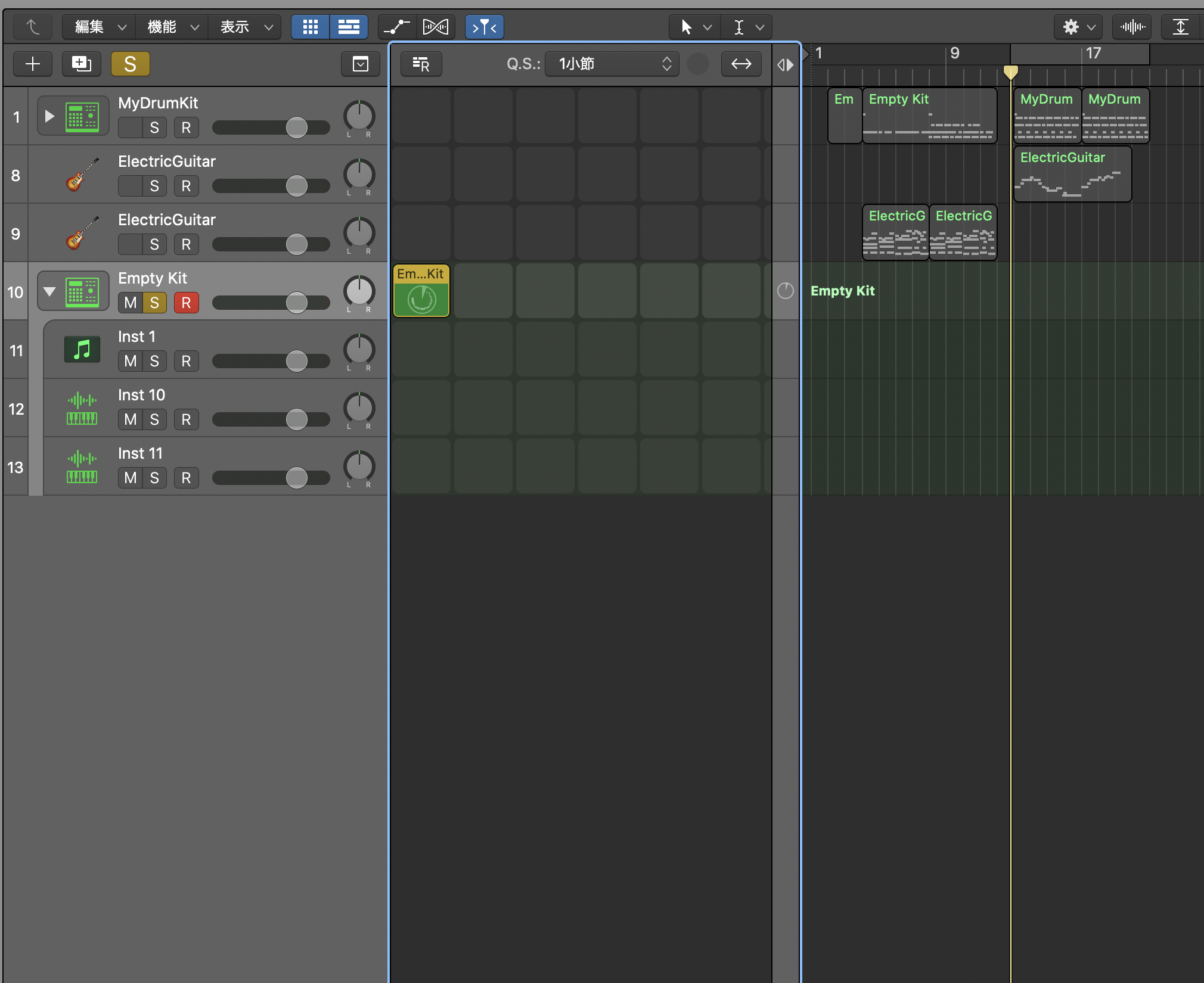- 投稿日:2020-07-04T21:23:32+09:00
【Docker】初心者が環境構築しました!
背景
未経験から転職した僕が初めてDockerの環境構築をしたので、アウトプットします。併せて、同じ初心者の方の参考になれば嬉しいです。
使用環境
- Macを使用しています
- 開発フレームワークはRuby on Railsです
Dockerとは
仮想環境を提供するオープンソースソフトウェアです。
仮想環境というのは、自分のPCやサーバーとは別の環境のことをいいます。
このメリットは何のか?といいますと例を2つくらい挙げたいと思います。
MacPCを使用しいてWindows専用のソフトを使いたい!という時に仮想環境を作ってWindowsの環境を作り出せばそこでWindowsのソフトを作れちゃうって感じになります!
自分のPCのプログラミング言語のバージョンが5だとして、仕事の現場のバージョンが3を使っていたとしたらわざわざ自分のPCのバージョンを落さなくてもこの仮想環境情で開発できちゃうって訳です!!
これは便利ですね?(初心者ながら思っています、、笑)
なぜDockerを使うのか
理由は主に2点あります。
1. 環境構築が簡単
既に開発が行われている現場な難しい環境構築をしなくても簡単なコマンド(docker compose)を打てばすぐに開発に移れます。
2. 移動のしやすさ
イメージで言うとdockerと言う船にコンテナと言うパーツ(プログラミング言語Webサーバー、データベース等)が乗っている感じです。これはコマンドで簡単に移動できるみたいです。(まだ体験していないですが、、)環境構築手順
※以下はまだDockerとDocker Composeを自分のPCにインストールしていない方向けです。(初めてDockerを使う方)
1. まずは下記のURLでDockerのインストールから始めましょう!
https://www.docker.com/
2. インストールが終わったらターミナルを開いて下記の作業をしてください。
そして、% docker --versionと% docker-compose --version(%は除いてください) と打ってください。
下記の様に出ていればインストール成功です。
まとめ
今回は概念の理解と簡単な環境構築手順をまとめてみました。
勉強し始めで間違っているところあるかもしれませんが、Dockerってすごく便利だ
なって思いました。今後も勉強してまた記事を更新していきたいと思います!!
- 投稿日:2020-07-04T18:05:01+09:00
【 #LogicProX 】 #DrumMachineDesigner ってなんだ?
久々にDTMした
- なんか知らん音源が増えてた
- ついでに試しにKontakt Playerとか無料音源をブチ込んでみた
- 結局使ってねぇけどな
- 拡大できない系の音源は見にくい
- なんか使用時間の制限があるっぽい
- Serumのシンセってすごいんですか??
サンプラー関係を全て外付けにぶち込むとこんな感じになる
- ちなみに.componentファイルはMac本体にしか入れられないので注意
- .componentは音源プログラムの本体だゾ
- Catalinaになってセキュリティがますます厳しくなったので弾かれる.componentファイルがあった
- インストール.pkgでインストールできない.componentは高確率で使えないゾ
- サンプルファイルだけなら他のサンプラーで使えるので取って損はない
Logicくんの最近の新しい音源
Sampler
- EXS24のリフレッシュ版
- UIがクソわかりやすくなった
- 動作も良くなった
- 地味に最大モジュレーション経路とモジュレーションソースが増えた
Quick Sampler
- 「Q-Sampler」と表示される
- 1トラックに音ファイル1個を素早く突っ込める
- 逆に複数のファイルは扱えない
- Sampler(旧EXS24)みたいな面倒な設定が不要
- その代わりに複雑なモジュレーションは無理っぽい
- DrumKitDesignerに必要な鍵
Drum Synth
- 叩き系の音には使える
- 効果の掛け方とかすっごくわかりやすいので初心者は一度は使うべき
- ドラムンベース的な感じにもなるっぽいよ
- 音の幅がかなり広いのは強い
- シンバルの類の音は・・・ナオキです・・・
- 生音系がいいなら素直にサンプルファイル使った方がいいよ(ボソッ)
- 1トラックで1音が原則
- キートラッキングで音程変えられるらしいけどシンセタム以外で使うのはやめた方がいい
- サンプラーとかマルチ音源では断じてない
DrumMachineDesigner ってなんだ
クッソ簡単に言うと
- パッチを展開して多種多数のプラグインを一括して操作できるツール
- 音源ではなく音源管理ツール
- なんでむしろLogicというソフトウェアの一部と言った方がいい
- 表記は「DMD」
コイツのできる技は,
複数トラックのグループ化はもちろん,
ノーツの振り分け,
GUIを介した各音源の操作,それから・・・
Exclusiveの設定も,
ノーツの読み替えも,
ユーザー次第では出来るかもしれませんよ!?
真面目な話なんでこれを使えると嬉しいか
パッチとして保存できる
- チャンネルストリップ設定だと複数のストリップややそのルーティング設定は保存できない
- パッチ機能を使ってなかった人にパッチ機能を宣伝できる
- いままでほぼ使ってませんでした・・・(小声)
パッチの操作GUIとして画期的
- 配下の音源を直接的に操作できるので操作コストが減らせる
- キーごとの単音ファイル前提なので管理もしやすい
クッソ楽なMIDIルーティングを設定できる
- MIDIFXもMIDIエンバイロメントもいらねぇんだよ!
- 学習コストが大幅にダウン!やったね
単音ファイルの扱いが楽になった
- これとの組み合わせによって気軽にサンプル設定が行える
- 音源の使い分けができるから向き不向きを考えられる
- ジャンルのいいとこ取りができる!
- UltraBeatでも似たような事ができたけどクソ面倒なんでこっちの方がいいです
DrumMachineDesignerの使い方
呼び出す
- プラグイン扱いされてる
開く
- 最初は空のパッチが出てくるはず
「+」を押す
- 「Inst 〇〇」が追加されてるはず
- 中左下のC♯1は入力側のキー,右側はGM音源の設定基準
- GM音源の設定基準なんでそこは書き換えられないっぽい
- ドラッグで配置を替えられるっぽいよ,慣れないうちはやめておこうね
トラックを開く
- 下矢印で展開できるよ
- トラック側の名を変えるとDrumMachineDesignerで表示される名前も変わる
音源をぶち込み設定する
- インストゥルメントを押して使いたい音源プラグインを設定しよう
Exclusiveを設定
- 注意
おま○け Quick Samplerの使い方
ドラムシンセはわかりやすいと思うんで省略ゥ!!
Load Audio File
選んで読み込む
- ぶっちゃけなんでもいい
- 「Optimized」を選んだ方がいいと思います,コイツは勝手に切り取ってくれます
「ONE SHOT」に変更
- 打楽器ならこれでよし
もしもループさせたいなら
- こんな感じでいいんじゃない?
- スネアロール(ドゥルルルルってやつ)だとこれで無限再生ができる
- ループ機能があってキーオフに従うのがCLASSIC,それらを一切しないのがONE SHOT
(DMD側)キーの読み替えを設定する
- Q-Samplerの「Root Key」とDMDの「Output」を揃える
- たぶん勝手に揃えてくれると思うけど・・・
- サンプラー音源を使うならいずれも要確認
- Root KeyはだいたいC3に設定される気がするけど
おま○け2 なんだこれ
- 投稿日:2020-07-04T17:55:56+09:00
過去1週間の日付を出力するシェルスクリプト (Linux, macOS)
Linux 動作版
1week.sh#!/bin/sh # 7から1までのループ for N in `seq 7 -1 1` do # 7 days ago から 1 days ago まで DATE=`date +%Y-%m-%d --date "${N} days ago"` echo $DATE done動作確認環境: Ubuntu 20.04 LTS (Focal Fossa) + dash 0.5.10.2 + GNU coreutils 8.30 (date, seq)
$ ./1week.sh 2020-06-27 2020-06-28 2020-06-29 2020-06-30 2020-07-01 2020-07-02 2020-07-03macOS 動作版
1week.sh#!/bin/sh # 7から1までのループ for N in `seq 7 -1 1` do # -v-7d から -v-1d まで DATE=`date -v-${N}d +%Y-%m-%d` echo $DATE done動作確認環境: macOS Catalina 10.15 + GNU bash 3.2.57 + BSD date + BSD seq
$ ./1week.sh 2020-06-27 2020-06-28 2020-06-29 2020-06-30 2020-07-01 2020-07-02 2020-07-03
- 投稿日:2020-07-04T14:50:41+09:00
mac のディスプレイを 24 インチ(HDTV 1920×1080)から 27 インチ(WQHD 2560×1440)に変えるときの注意点
24 インチ(HDTV 1920×1080)から 27 インチ(WQHD 2560×1440)のディスプレイに変えましたが、控えめに言って最高です。
Mac mini (Late 2012) を使っていますが、ディスプレイを変えるときに注意すべきポイントをまとめます。
購入時の注意点
作業領域を増やしたくてディスプレイを購入する方は、購入するディスプレイの解像度に注意してください。
単純に 24 インチから 27 インチに変えても同じ解像度なら作業領域は変わりません。
今よりも大きいディスプレイを買ったら作業領域が広がるわけではなく、今よりも高い解像度に対応したディスプレイを買うことで作業領域が広がります。
仮に現在 HDTV 1920×1080 サイズの解像度で使っていて、それ以上に作業領域を増やしたい場合は HDTV 1920×1080 サイズ以上の解像度に対応したディスプレイを買う必要があります。
あと、使っているパソコンによっては DisplayPort ケーブルにも対応したディスプレイを選びましょう。設置するときの注意点
使っている Mac mini の場合、ディスプレイを接続するには主に HDMI または Thunderbolt のどちらかを使います。
apple に掲載されている Mac mini (Late 2012) - 技術仕様 を見るとわかりますが、HDMI は 1080p解像度 にしか対応していません。
1080p は HDTV 1920×1080 サイズ です。
WQHD 2560×1440 サイズで出力するには Thunderbolt を使います。
Thunderbolt とは Mini DisplayPort のことです。
Thunderbolt の差込口に Mini DisplayPort ケーブルがそのまま挿せます。
今回、購入したディスプレイは HDMI の他に DisplayPort にも対応しており、両方とも WQHD 2560×1440 で出力できます。
片方が Mini DisplayPort でもう片方が DisplayPort のケーブルを購入してディスプレイと Mac mini を繋げることで WQHD 2560×1440 サイズで描画できます。ちなみに今回購入したディスプレイ(回転するので縦置きも可)とケーブルは下記です。
- I-O DATA ゲーミングモニター 27インチ GigaCrysta RPG向き WQHD ADS HDMI×3 DP×1 リモコン付 高さ調整 回転 EX-LDGCQ271DB
- Amazonベーシック Mini DisplayPort - DisplayPort 変換ケーブル 0.9m
ディスプレイの使用感ですが、縦置きにすることもでき、前後左右角度も調整できるのが便利です。
また、個人的にはリモコンで電源のオン・オフ、音量の調整ができるのが役立ってます。
1点、スピーカーがディスプレイの後ろにあり、こもった感じがします。
スピーカーはおまけ程度で音質でも気にしない方は選択肢として有りかなと思います。
- 投稿日:2020-07-04T14:50:41+09:00
mac のディスプレイを 24 インチ(HDTV 1920×1080)から 27 インチ(WQHD 2560×1440)に変えたときの注意点
24 インチ(HDTV 1920×1080)から 27 インチ(WQHD 2560×1440)のディスプレイに変えましたが、控えめに言って最高です。
Mac mini (Late 2012) を使っていますが、ディスプレイを変えるときに注意すべきポイントをまとめます。
購入時の注意点
作業領域を増やしたくてディスプレイを購入する方は、購入するディスプレイの解像度に注意してください。
単純に 24 インチから 27 インチに変えても同じ解像度なら作業領域は変わりません。
今よりも大きいディスプレイを買ったら作業領域が広がるわけではなく、今よりも高い解像度に対応したディスプレイを買うことで作業領域が広がります。
仮に現在 HDTV 1920×1080 サイズの解像度で使っていて、それ以上に作業領域を増やしたい場合は HDTV 1920×1080 サイズ以上の解像度に対応したディスプレイを買う必要があります。
あと、解像度が高くなると全体的に小さく表示されます。
24 インチで WQHD 2560×1440 サイズにすると表示が全体的に小さすぎるかなと思い、今までの 24 インチよりも大きい 27 インチにしました。
あと、使っているパソコンによっては DisplayPort ケーブルにも対応したディスプレイを選びましょう。設置するときの注意点
使っている Mac mini の場合、ディスプレイを接続するには主に HDMI または Thunderbolt のどちらかを使います。
apple に掲載されている Mac mini (Late 2012) - 技術仕様 を見るとわかりますが、HDMI は 1080p解像度 にしか対応していません。
1080p は HDTV 1920×1080 サイズ です。
WQHD 2560×1440 サイズで出力するには Thunderbolt を使います。
他にも Mac mini (Late 2012) - 技術仕様 を見るとわかりますが、「最大2台のディスプレイで2,560 x 1,600ピクセル表示をサポート」と記載されています。
使っているパソコンによって対応できる解像度が異なりますので、事前に調べてください。
Thunderbolt とは Mini DisplayPort のことです。
Thunderbolt の差込口に Mini DisplayPort ケーブルがそのまま挿せます。
今回、購入したディスプレイは HDMI の他に DisplayPort にも対応しており、両方(HDMI・DisplayPort)とも WQHD 2560×1440 で出力できます。
片方が Mini DisplayPort でもう片方が DisplayPort のケーブルを購入してディスプレイと Mac mini を繋げることで WQHD 2560×1440 サイズで描画できます。ちなみに今回購入したディスプレイ(回転するので縦置きも可)とケーブルは下記です。
- I-O DATA ゲーミングモニター 27インチ GigaCrysta RPG向き WQHD ADS HDMI×3 DP×1 リモコン付 高さ調整 回転 EX-LDGCQ271DB
- Amazonベーシック Mini DisplayPort - DisplayPort 変換ケーブル 0.9m
ディスプレイの使用感ですが、縦置きにすることもでき、前後左右角度も調整できるのが便利です。
また、個人的にはリモコンで電源のオン・オフ、音量の調整ができるのが役立ってます。
1点、スピーカーがディスプレイの後ろにあり、こもった感じがします。
スピーカーはおまけ程度で音質を気にしない方は選択肢として有りかなと思います。