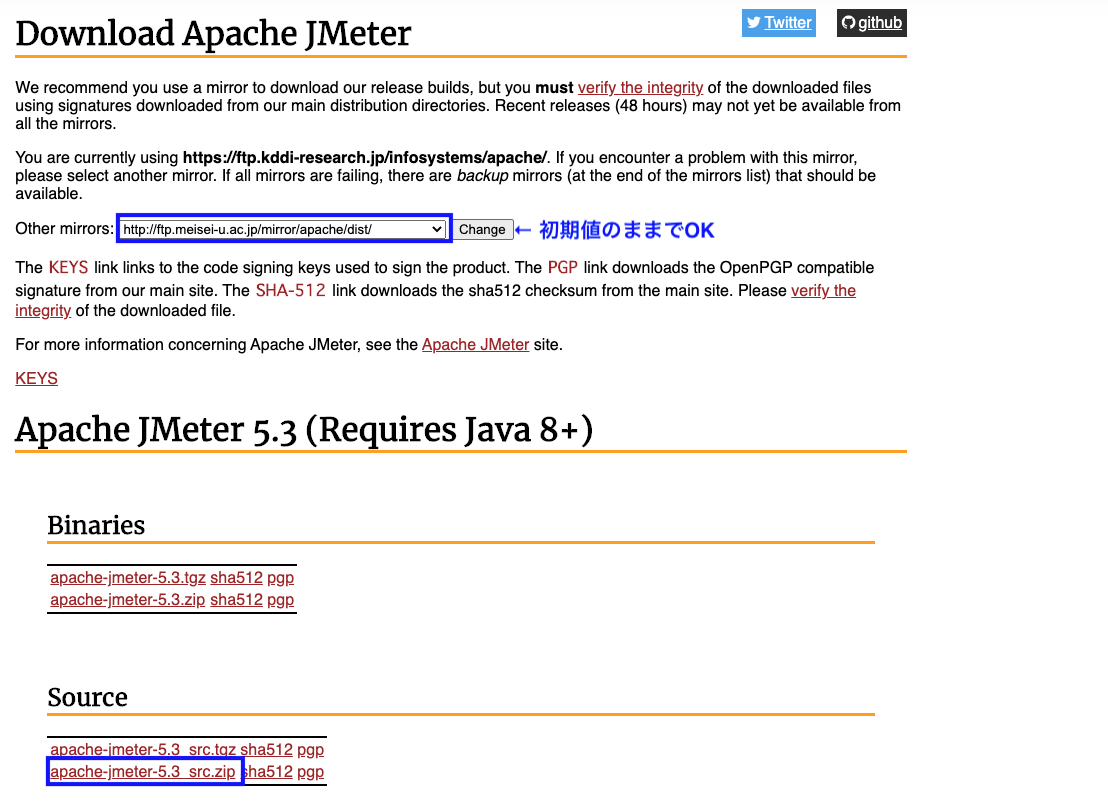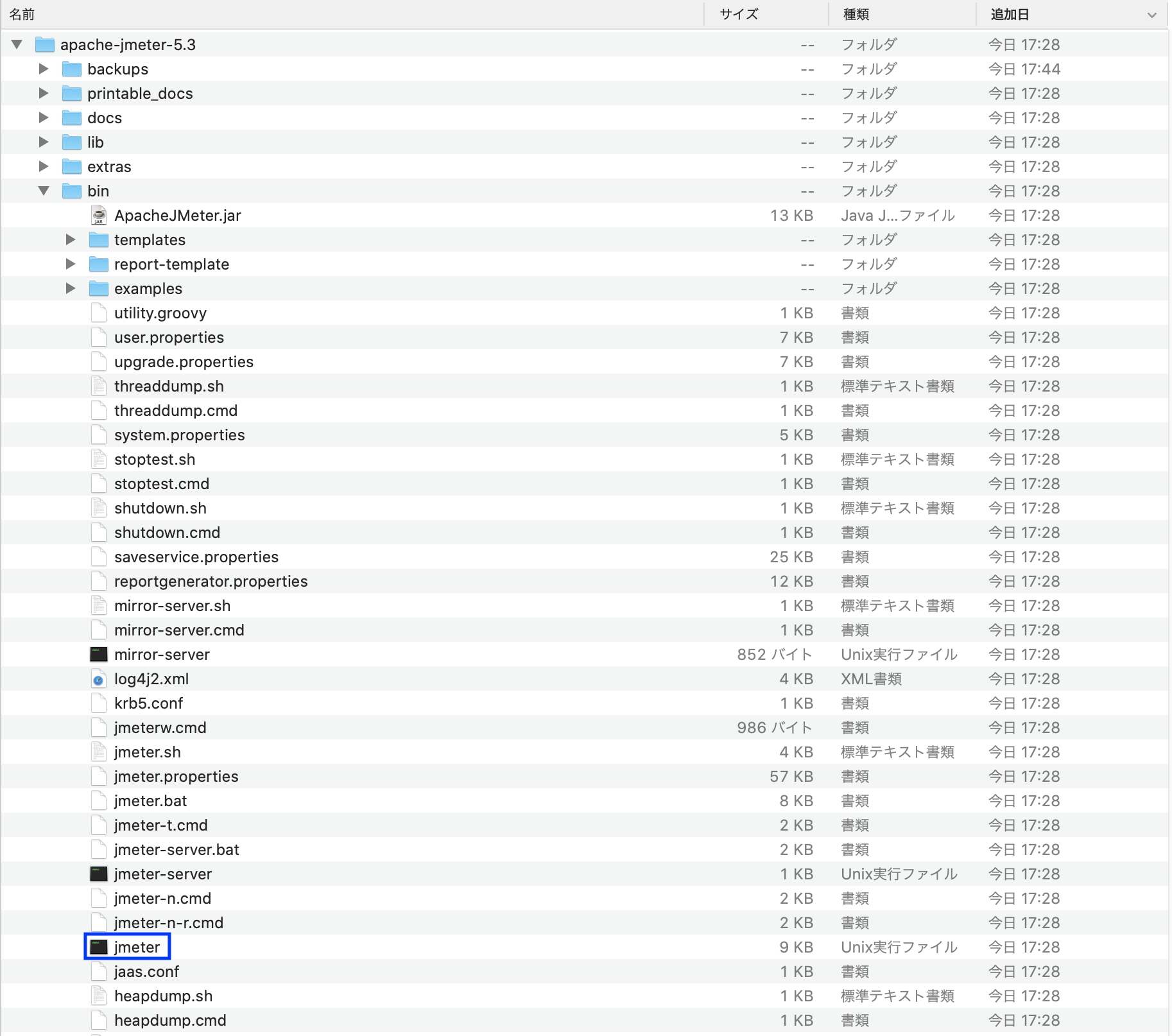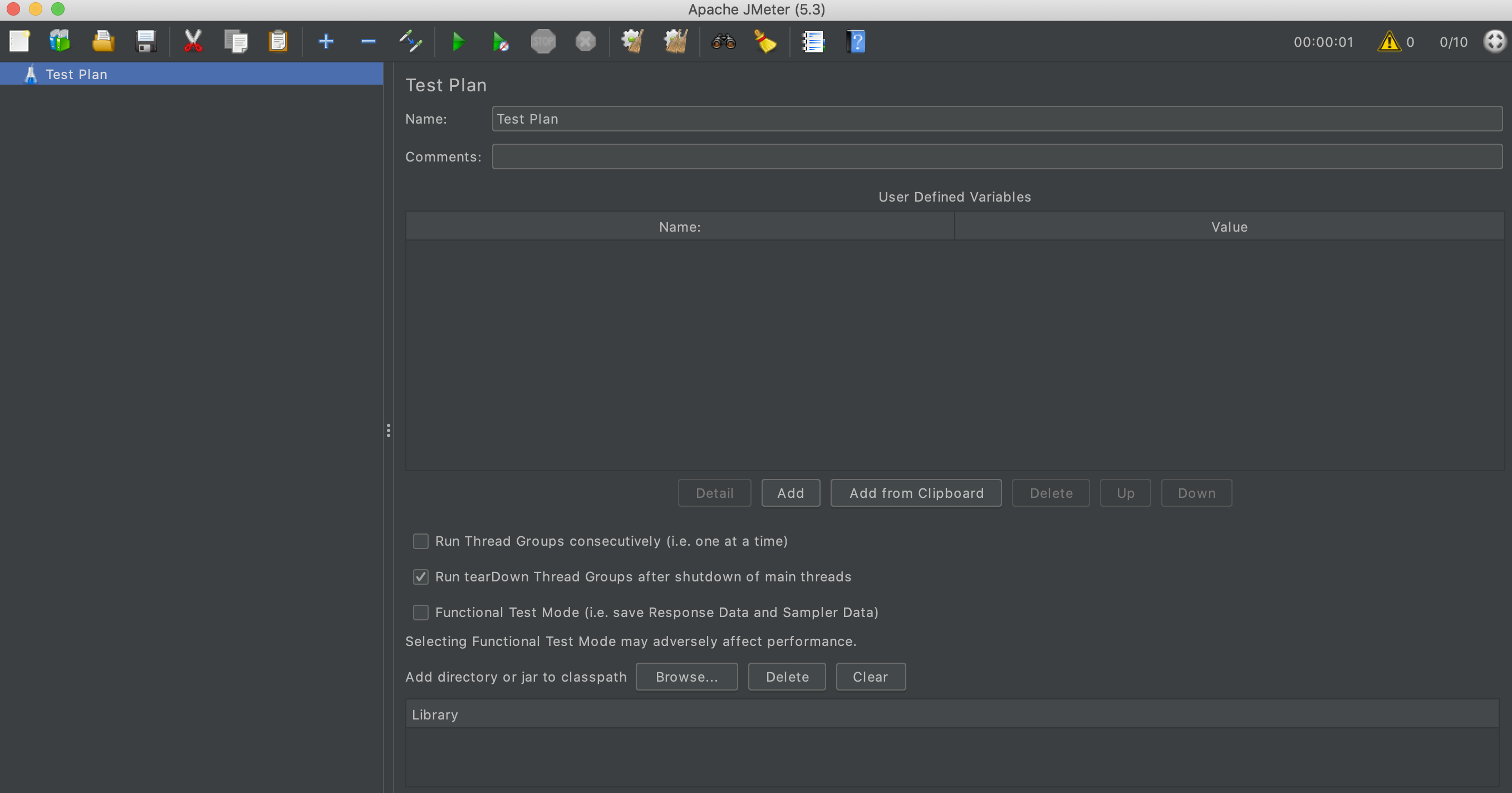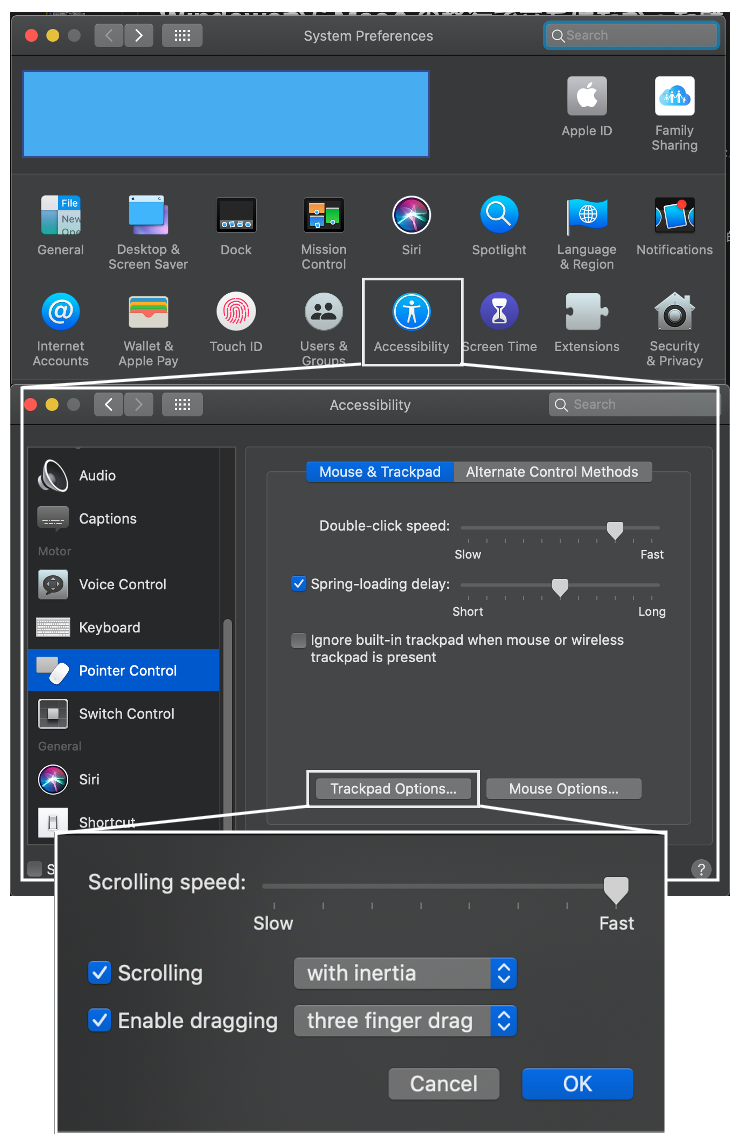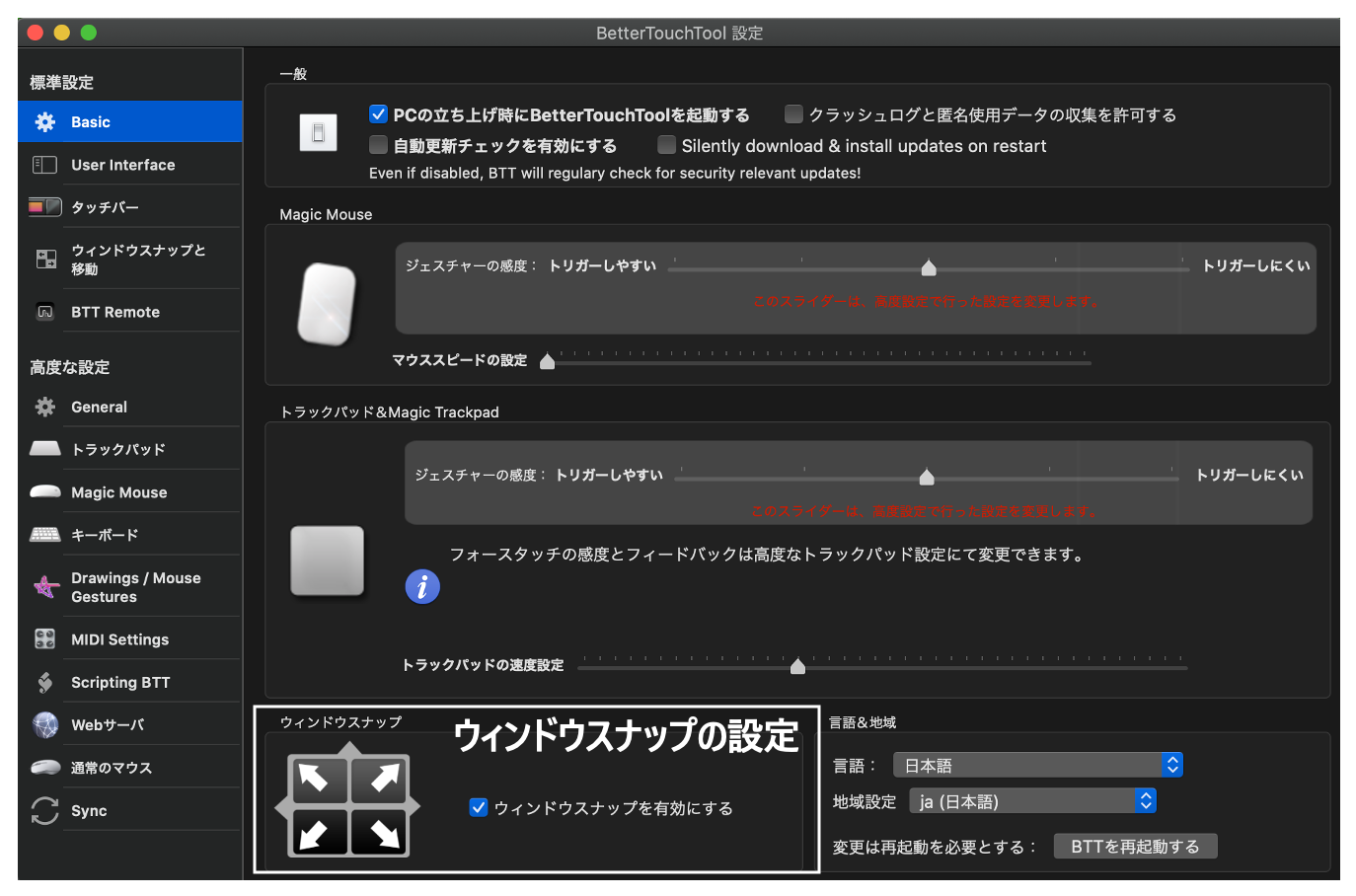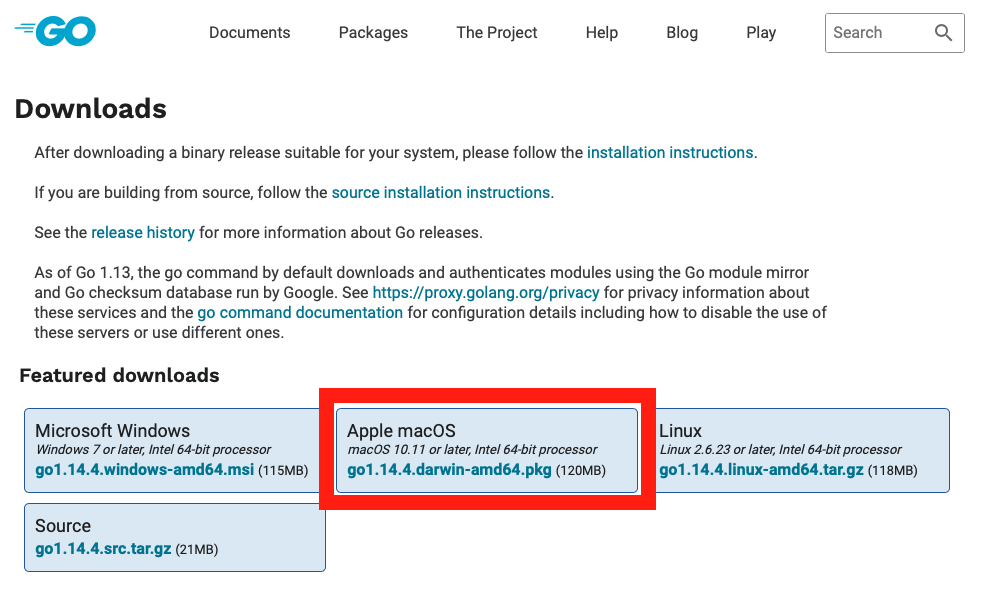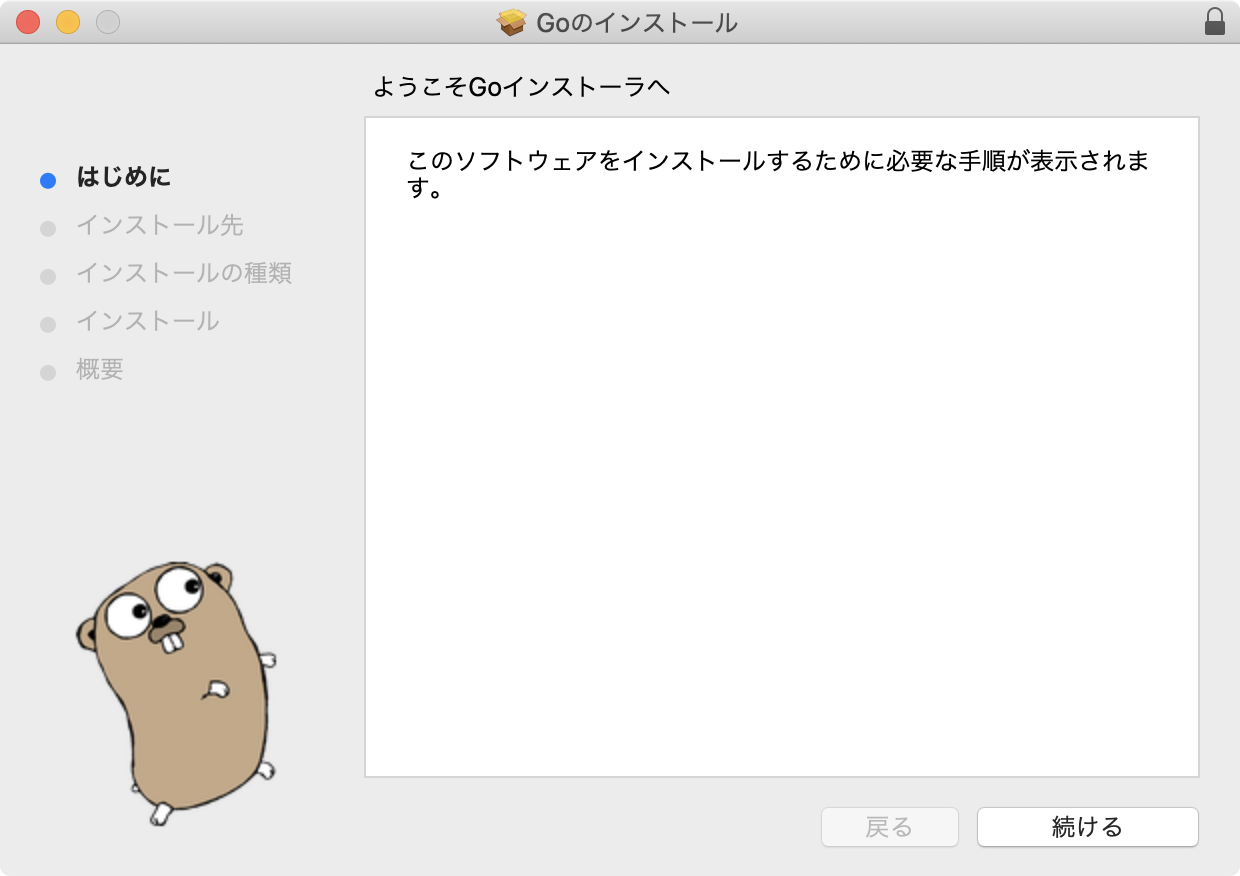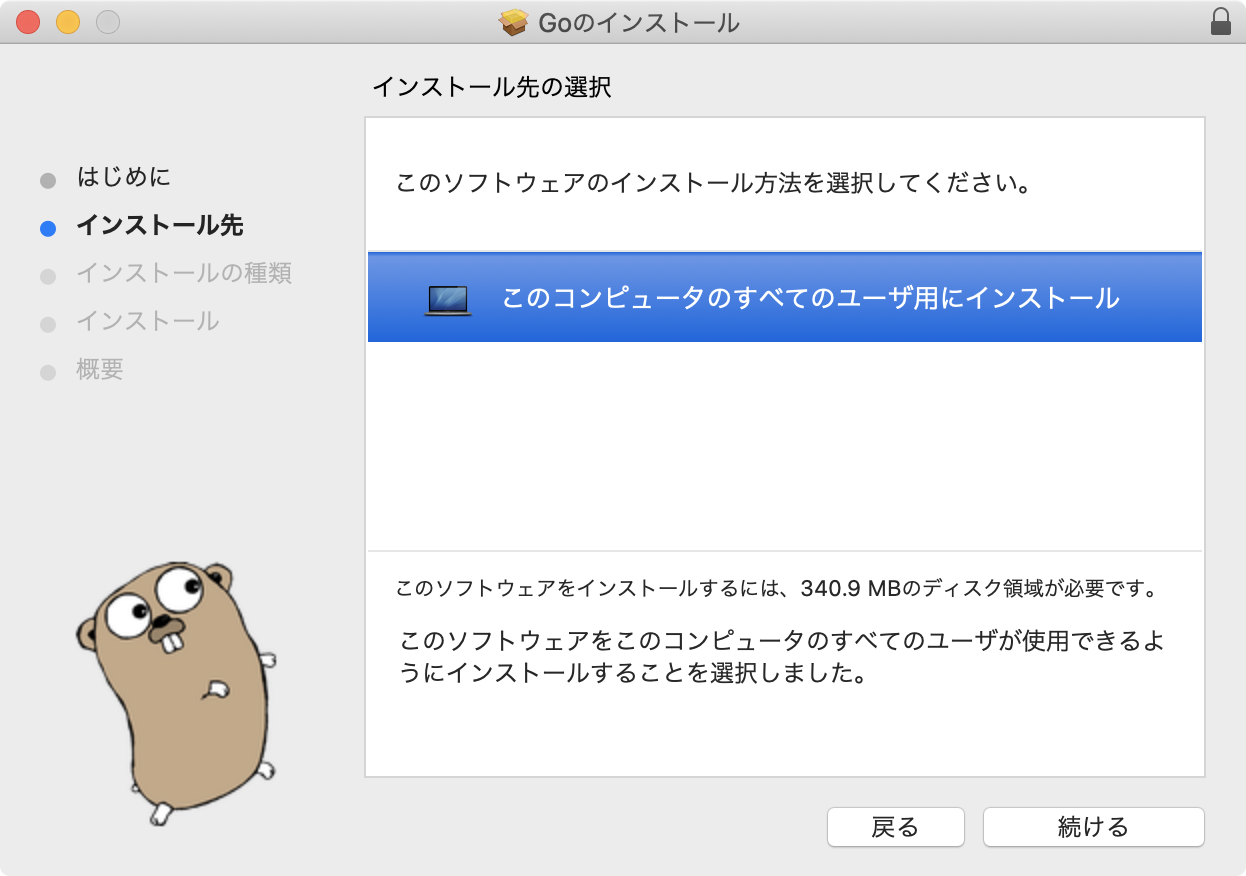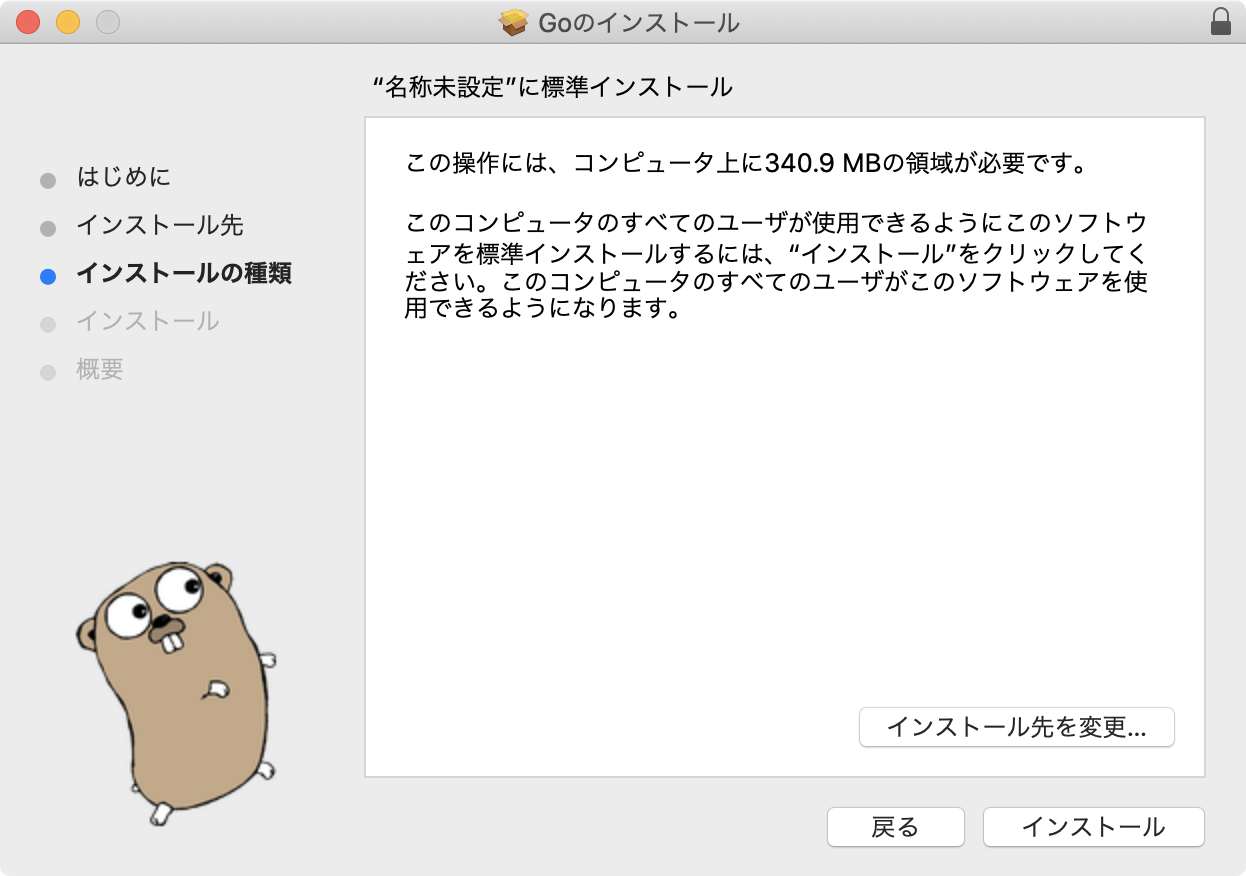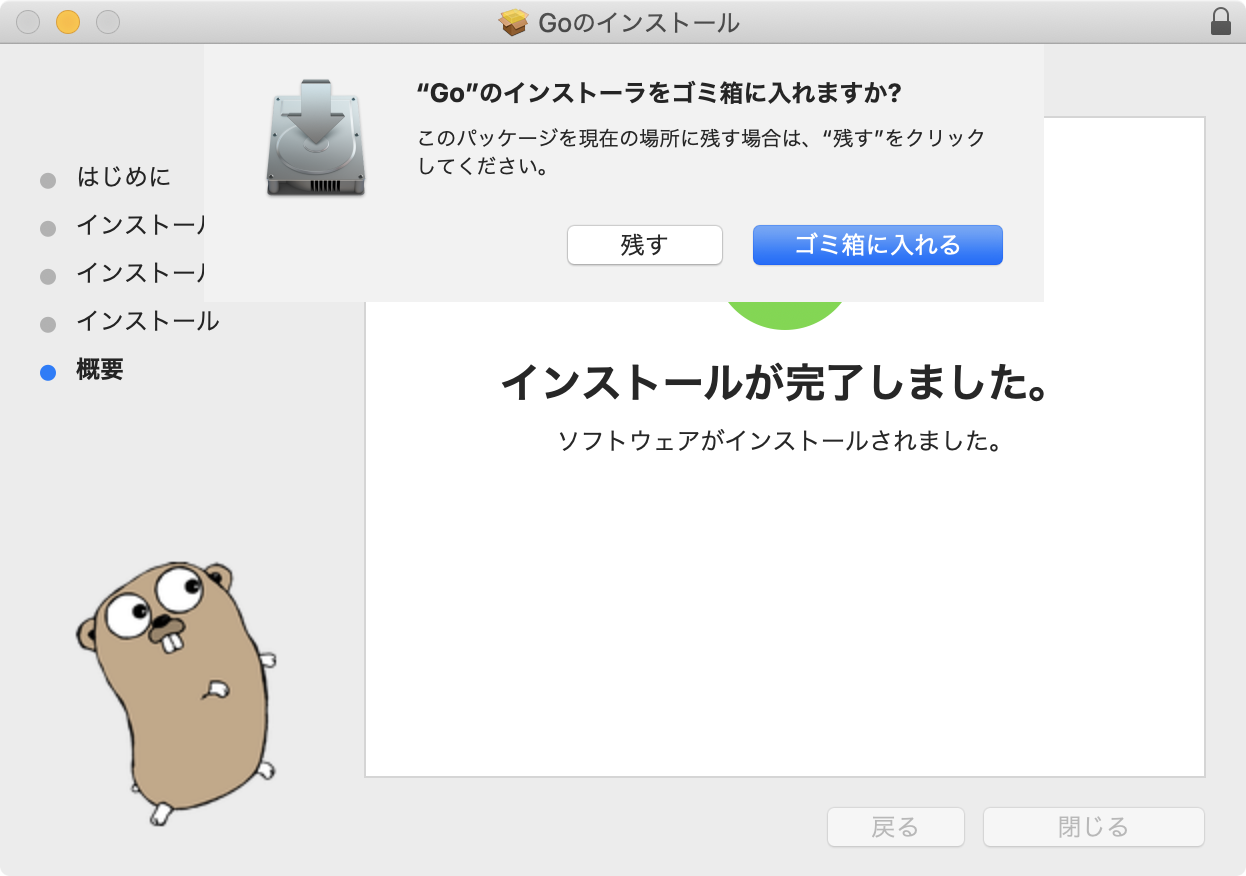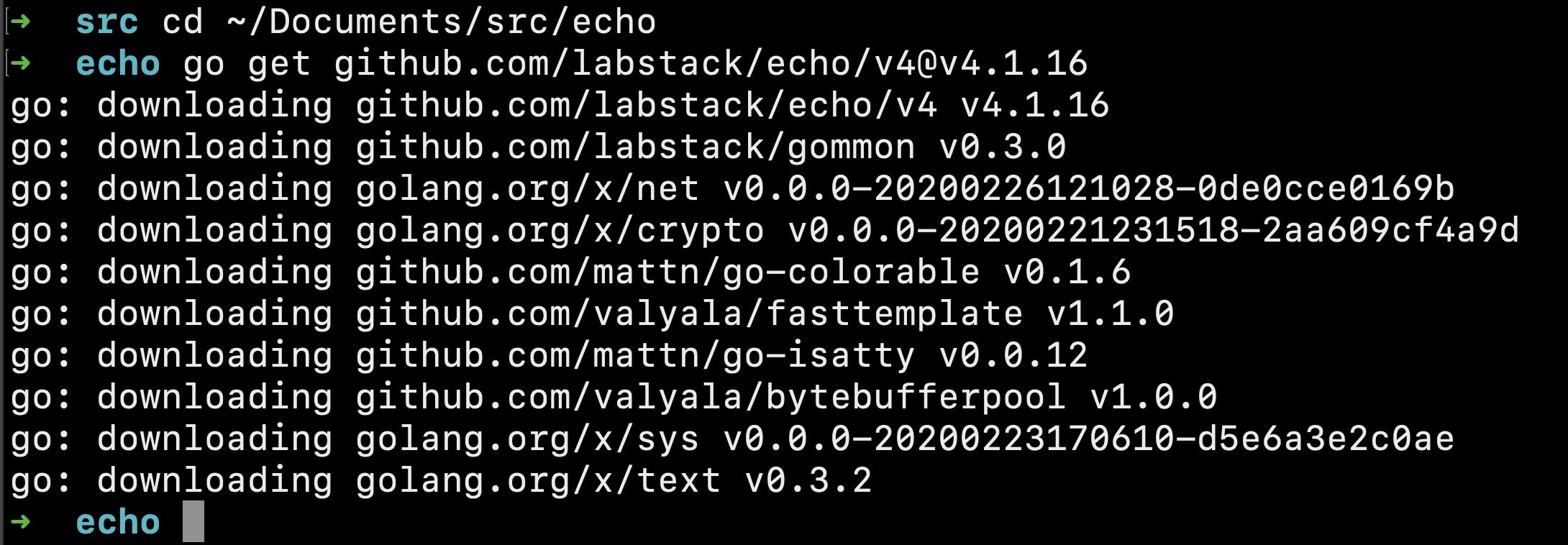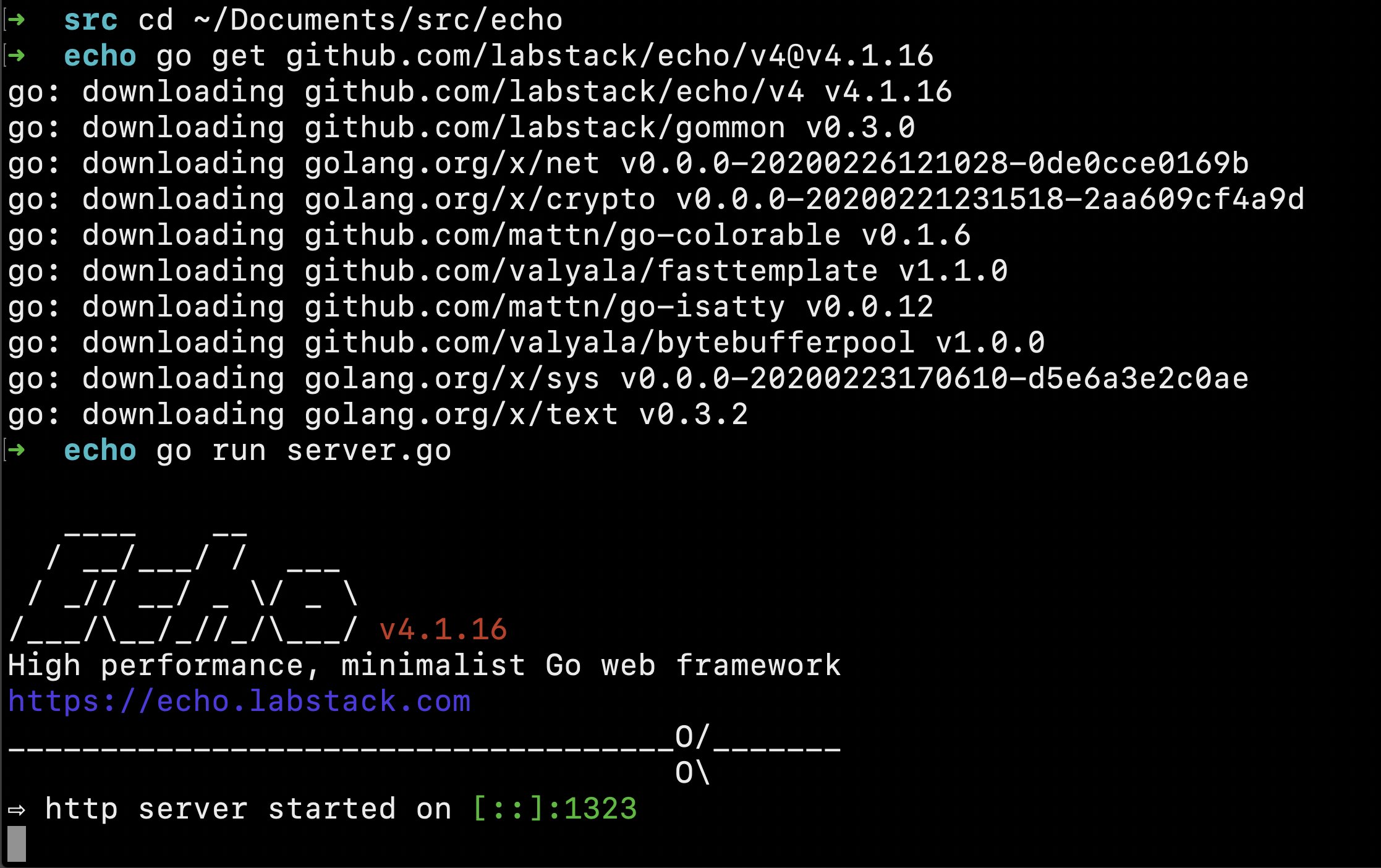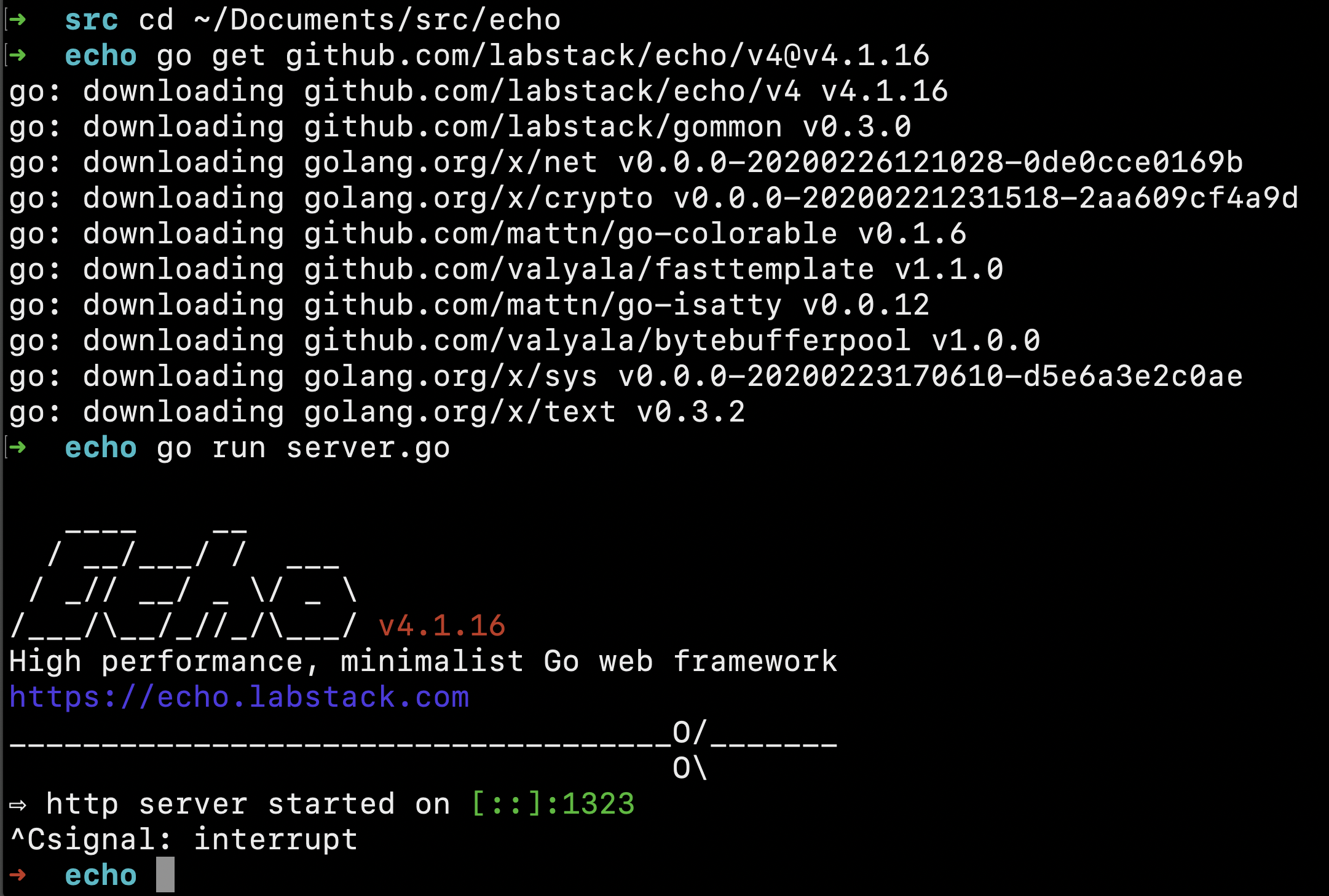- 投稿日:2020-06-30T22:54:36+09:00
MacでJMeterの環境を構築
概要
MacでJMeterの環境を用意してみます。
Javaのインストールなども必要ですが、Homebrewを使うと簡単です。
(注: Homebrewは用意されている前提です。)環境
- macOS Catalina 10.15.5
- Homebrew 2.4.1
- Java
openjdk 14.0.1 2020-04-14- JMeter 5.3
手順
Javaのインストール
Homebrewを使ってインストールします。
# brewの更新 % brew update # javaインストール % brew cask install javaバージョン確認
% /usr/libexec/java_home -V Matching Java Virtual Machines (1): 14.0.1, x86_64: "OpenJDK 14.0.1" /Library/Java/JavaVirtualMachines/openjdk-14.0.1.jdk/Contents/Home /Library/Java/JavaVirtualMachines/openjdk-14.0.1.jdk/Contents/Homeパスを通す
# .bash_profileがない場合のみでOK % touch ~/.bash_profile % export PATH=$PATH:/Library/Java/JavaVirtualMachines/openjdk-14.0.1.jdk/Contents/Home/bin % export JAVA_HOME=/Library/Java/JavaVirtualMachines/openjdk-14.0.1.jdk/Contents/Home # bash_profileの更新を反映 % source ~/.bash_profile確認
% java --version openjdk 14.0.1 2020-04-14 OpenJDK Runtime Environment (build 14.0.1+7) OpenJDK 64-Bit Server VM (build 14.0.1+7, mixed mode, sharing)JMeter
ダウンロード
Apache JMeterからダウンロードします。
mirrorsはそのままでも問題なければ問題なさそうです。(笑)
今回はsourceのzipをダウンロードしてみました。起動
ダウンロードzipを解凍して、jmeterを実行するとJMeterが起動します。
参考
- 投稿日:2020-06-30T17:27:18+09:00
【Javascript】 メソッド まとめ 基礎基本コード メモ
【ゴール】
JSのメソッド、あれこれ
【メリット】
■ javascript理解度向上
【開発環境】
■ Mac OS catalina
■ Ruby on Rails (5.2.4.2)
■ Virtual Box:6.1
■ Vagrant: 2.2.7【コード】
console.log
*括弧内()出力
*括弧内()には、変数、定数も突っ込める
*数字は""不要hoge.jsconsole.log ("hoge"); //hoge出力 console.log(2); //2出力①getElementById
*idタグの値を取得
②addEventListner
*処理を追加
③classList
*括弧内()指定したクラスを追加
hoge.html<style> .font-color{ color: red; } </style> <div id="target">pppp</div> <script> const id = document.getElementById('taregt'); //① id.addEventListner(click, () =>{ // ② クリックしたら id.classList(font-color); // ③ 上述のfont-colorというクラスを追加しますよ- }); </script>toggle
*クラスがあれば排除、なければ追加
hoge.html<style> .font-color{ color: red; } </style> <div id="target">pppp</div> <script> const id = document.getElementById('taregt'); id.addEventListner(click, () =>{ // クリックしたら id.toggle(font-color); // 上述のfont-colorというクラスをつけたり消したり- }); </script>【留意点】
*末尾の「;」つけ忘れるべからず
*変数、定数の違いをしっかりと理解する
*時間かけてでもスペルミス撲滅、記述が他ファイルにまたがる為【合わせて読みたい】
■ 【Javascript】JS 変数 定数 違い 一言でまとめました
https://qiita.com/tanaka-yu3/items/51b8b0630a1e4e2d52c8■ 【JavaScript】 js 繰り返し文 for / while
https://qiita.com/tanaka-yu3/items/942d9d4838ebe14be1c2■ 【jQuery】初心者でもよく理解できたやつ
https://qiita.com/tanaka-yu3/items/a03734b248c3f2ee8461
- 投稿日:2020-06-30T16:02:49+09:00
WindowsからMacへの移行で立ちはだかった壁
Macへの移行で不便に思った点は以下の2通りに分類されます.
- MacとWindowsで操作方法が違う
- Windowsにあった機能がMacにない
1に関して:なるべくMacでの操作方法に慣れる
2に関して:サードパーティのソフトウェアなどを用いて積極的にWindowsの操作を輸入するという方針でこれらの壁を乗り越えています.
1. MacとWindowsで操作方法が違う場合
ファイルのカット&ペースト
cmd+cでコピー,cmd+option+vで元ファイルを削除し,ペースト
パワポのスライドショー開始
cmd+enterで現在のスライドから
cmd+shift+enterで最初のスライドから開始ファイルの名前変更
ファイルを選択下状態でEnter
ファイルの削除
cmd+backspace
ドラッグ
アクセシビリティから三本指ドラッグをオンに
スクリーンショット
cmd+shift+4 で範囲選択
cmd+shift+3 でウィンドウ全体を撮影隠しファイルの表示非表示
cmd+shift+,2. Windowsにあった機能がMaxにない場合
マウス使用時だけスクロール方向を逆転
Windowsではタッチパッド使用時とマウス使用時でスクロール方向が逆転します.
これをMacで行うにはScrollReverserをインストールし,マウス以外のチェックを外します.
詳細は下記Webサイトに載っています.
参考:【macOS】マウスのスクロールのみ逆にする方法ウィンドウのスナップ
ディスプレイの上端や左右端にウィンドウをドラッグアンドドロップするとウィンドウのサイズが変化する機能です.
Better Touch Toolをインストールし,ウィンドウスナップを有効化する.
ちなみにライセンス購入のために,Better Snap Toolを予めApple store経由でインストールしておくと,無料で認証可能
詳細はこのWebサイトに乗っています.
- 投稿日:2020-06-30T14:40:54+09:00
MacにGitをインストールする
- 投稿日:2020-06-30T14:35:51+09:00
MacにGo言語開発環境をインストールする
最終更新日
2020年6月30日
検証を行ったmacOSのバージョンは下記です。
- macOS Catalina 10.15.5
インストールするもののバージョンは下記です。
- Go SDK 1.14.4
- Visual Studio CodeのGo Extension(Visual Studio Code自体のインストールは別記事にて → MacにVisual Studio Code(VSCode)をインストールする)
- Git(別記事にて → MacにGitをインストールする)
この記事が古くなった場合、下記の手順は最新のインストール手順とは異なっている可能性があります。
Go SDK
インストール
(1) https://golang.org/dl/ にアクセスしてください。
(2) go1.14.4.darwin-amd64.pkg をダウンロードしてください。
(3) ダウンロードしたPKGファイルをダブルクリックしてください。
(4) [続ける]をクリックしてください。
(5) [このコンピュータのすべてのユーザ用にインストール]を選択して、[続ける]をクリックしてください。
(6) [インストール]をクリックしてください。パスワード入力を求められたら、macOSアカウントのパスワードを入力してください。
(7) [閉じる]をクリックしてください。
(8) [ゴミ箱に入れる]をクリックしてください。
確認
(1) ターミナルで
go versionコマンドを実行してください。インストールしたGoのバージョンが表示されれば成功です。Visual Studio CodeのGo Extension
Visual Studio Code自体のインストールは別記事にて → MacにVisual Studio Code(VSCode)をインストールする
インストール
(1) Visual Studio Codeを起動してください。
(2) Extensionの検索画面を開いて「go」で検索→[Go Team at Google]のGoエクステンションをInstallしてください。
動作確認
(1) 適当なフォルダにhello.goというファイルを作成して、Visual Studio Codeで下記のように編集してください。
package main import "fmt" func main() { fmt.Println("Hello!"); }(2) ターミナルで先ほどのフォルダに移動して、
go run hello.goコマンドを実行してください。「Hello!」と表示されれば成功です。Git
Gitのインストール
別記事にて → MacにGitをインストールする
動作確認
(1) 適当なフォルダ(先ほどのhello.goのフォルダとは別にしてください)に、go.modというファイルを作成して、Visual Studio Codeで下記のように編集してください。
module sample go 1.14(2) ターミナルで先ほどのフォルダに移動して、
go get github.com/labstack/echo/v4@v4.1.16コマンドを実行してください。下記のように表示されれば成功です。(3) go.modを確認してください。
require github.com/labstack/echo/v4 v4.1.16 // indirectという記述が追加されています。module sample go 1.14 require github.com/labstack/echo/v4 v4.1.16 // indirect(4) go.modと同じフォルダにserver.goというファイルを作成して、Visual Studio Codeで下記のように編集してください。
package main import ( "net/http" "github.com/labstack/echo/v4" ) func main() { e := echo.New() e.GET("/", hello) e.Logger.Fatal(e.Start(":1323")) } func hello(c echo.Context) error { return c.String(http.StatusOK, "Hello!") }(5) ターミナルで先ほどのフォルダに移動して、
go run server.goコマンドを実行してください。次のように表示されれば成功です。(6) ブラウザで http://localhost:1323 にアクセスしてください。「Hello!」と表示されれば成功です。
(7) 先ほどのターミナルでCtrl + Cを押下してください。Echoが停止します。