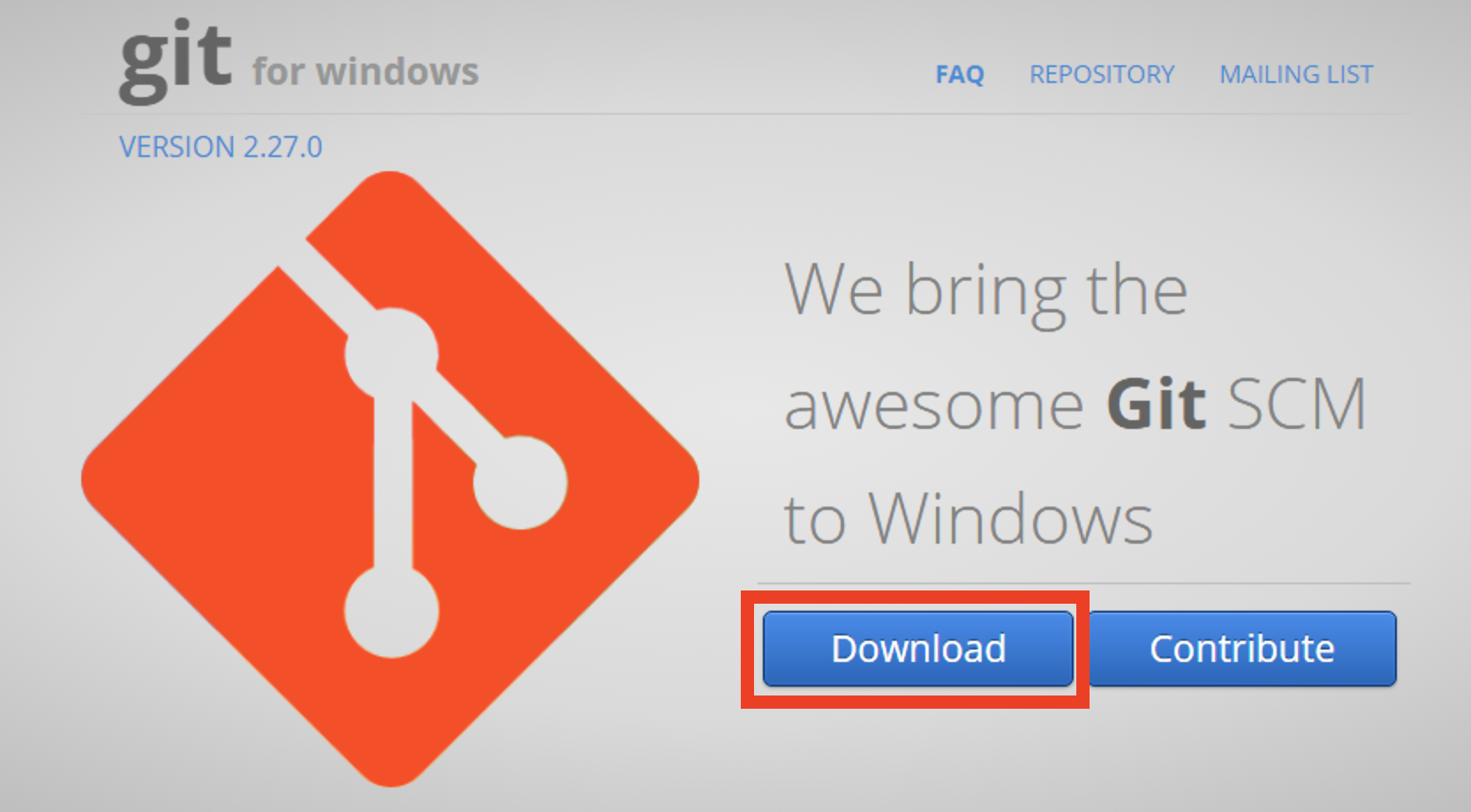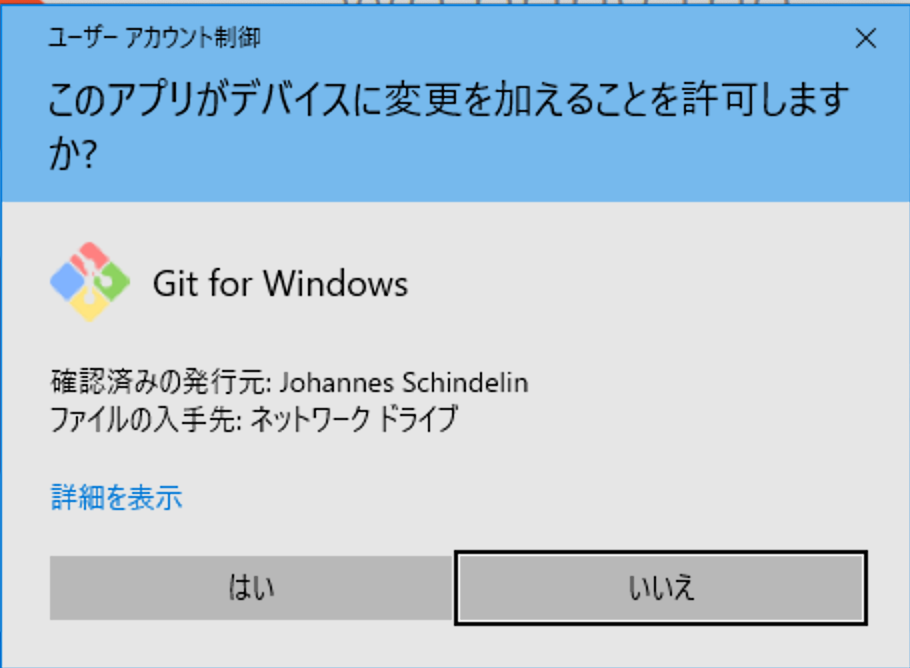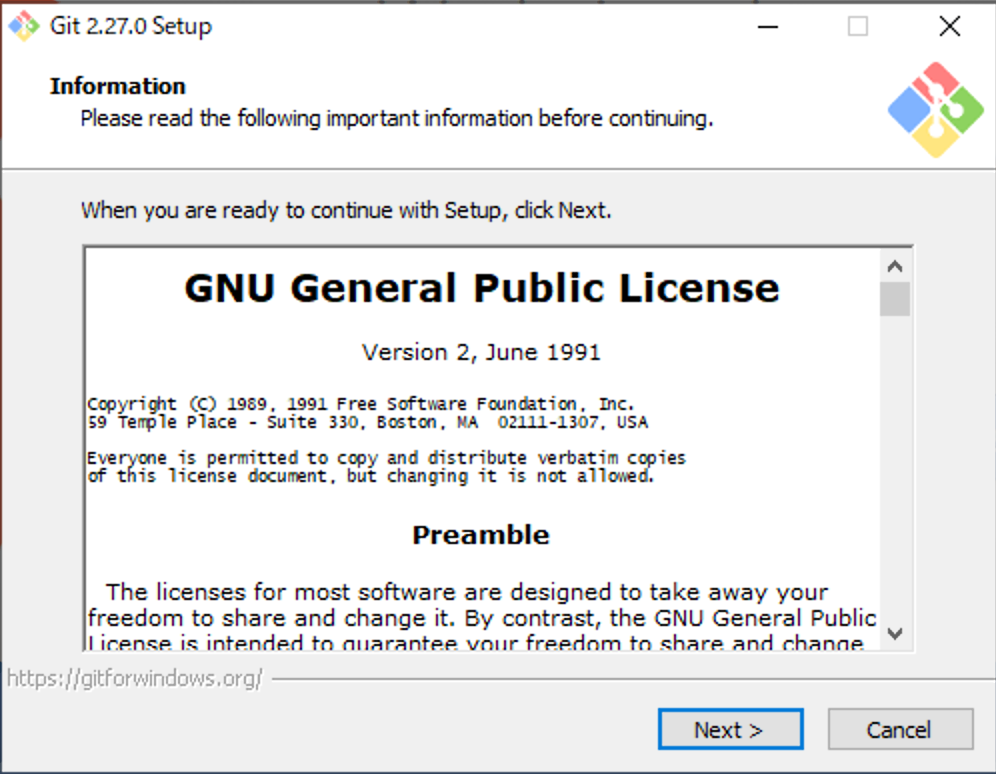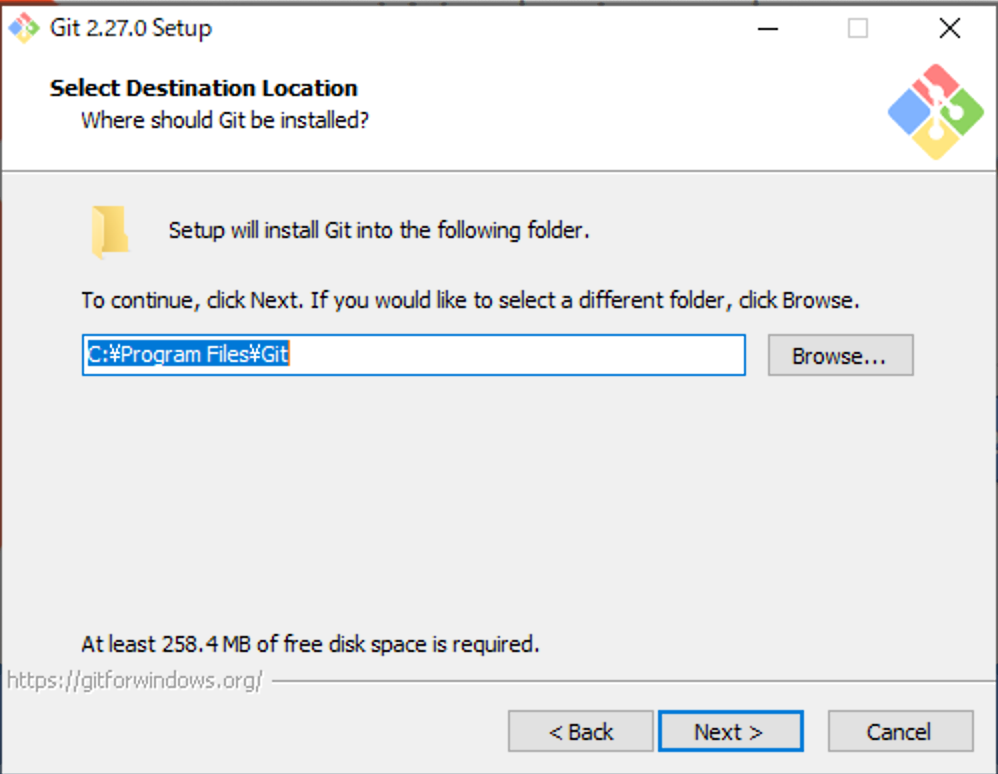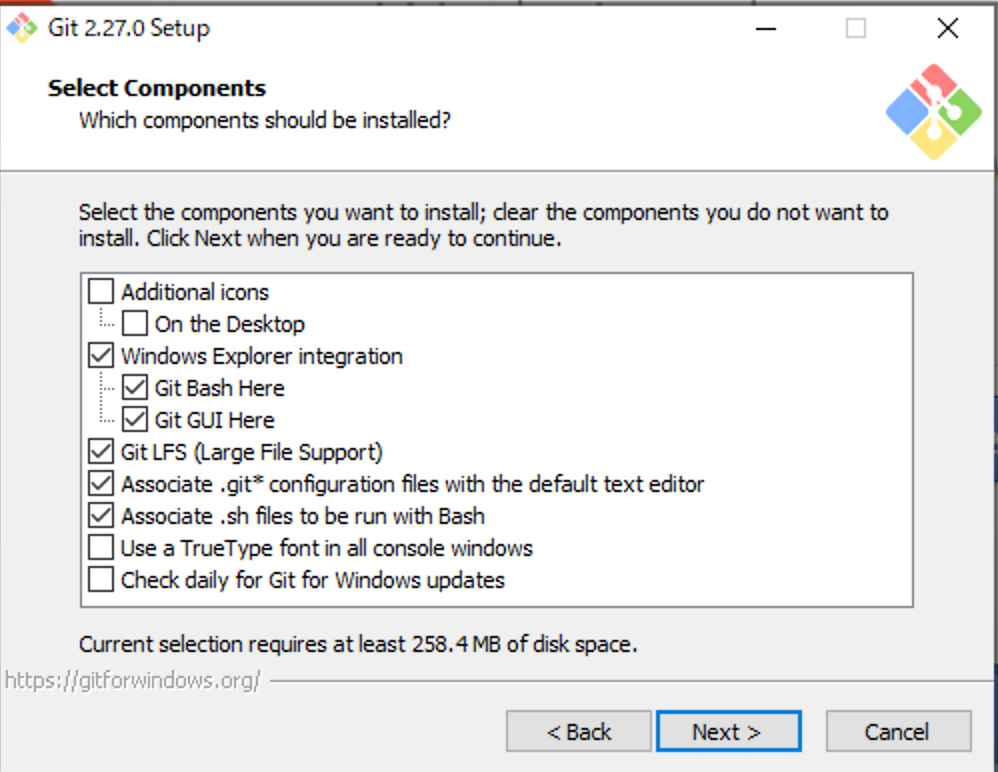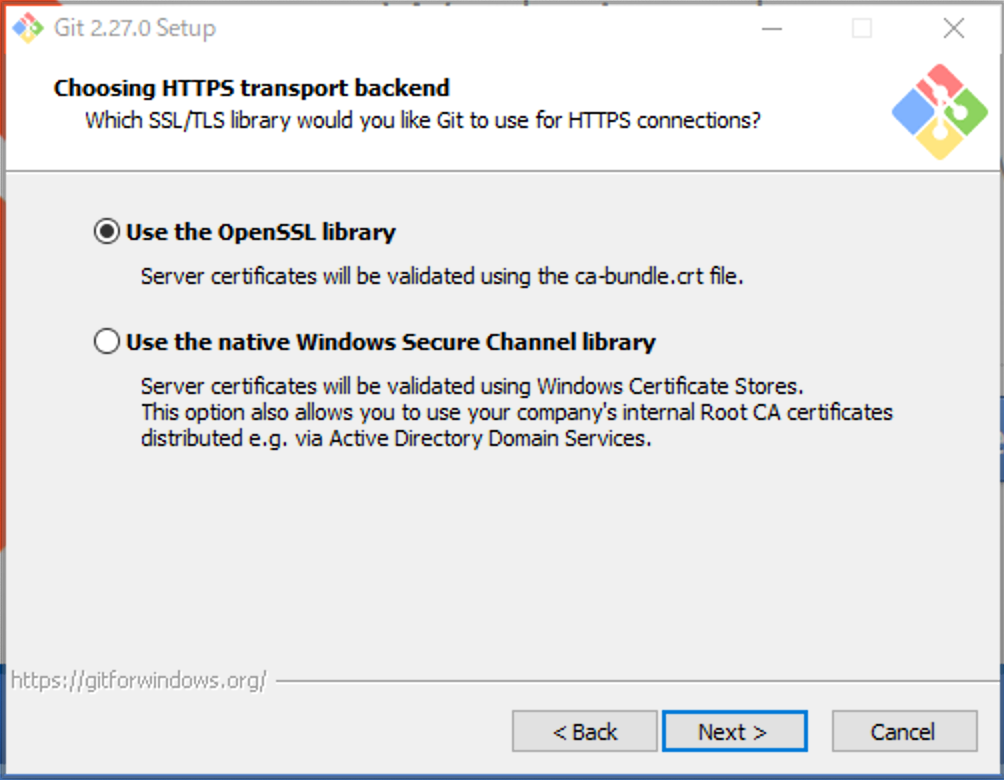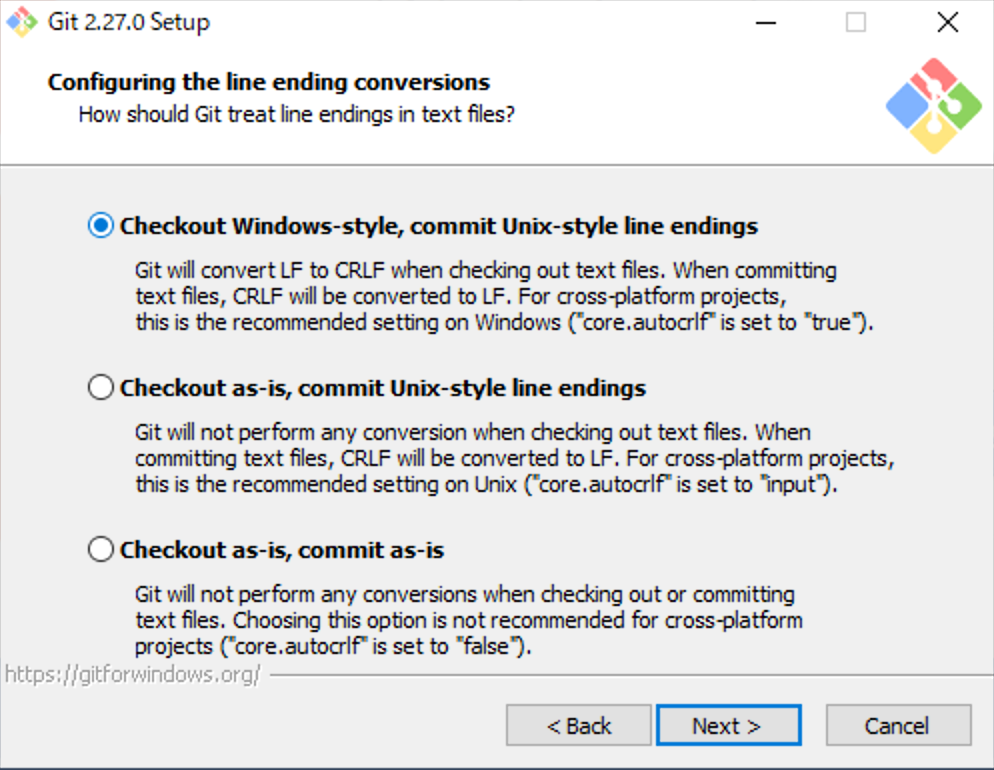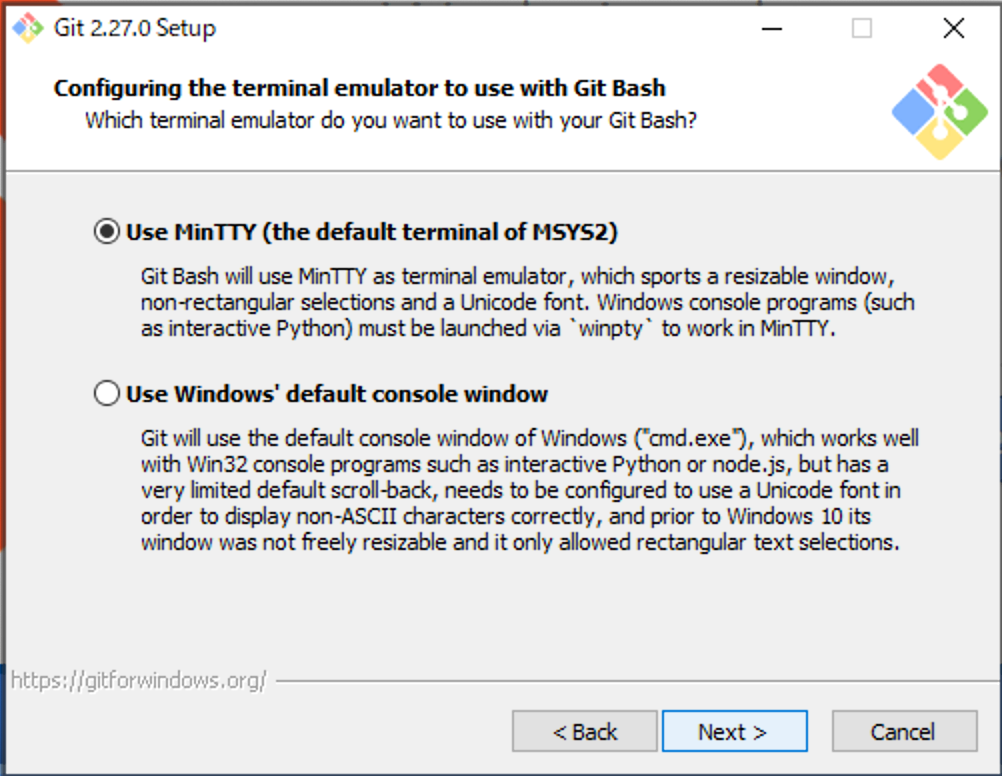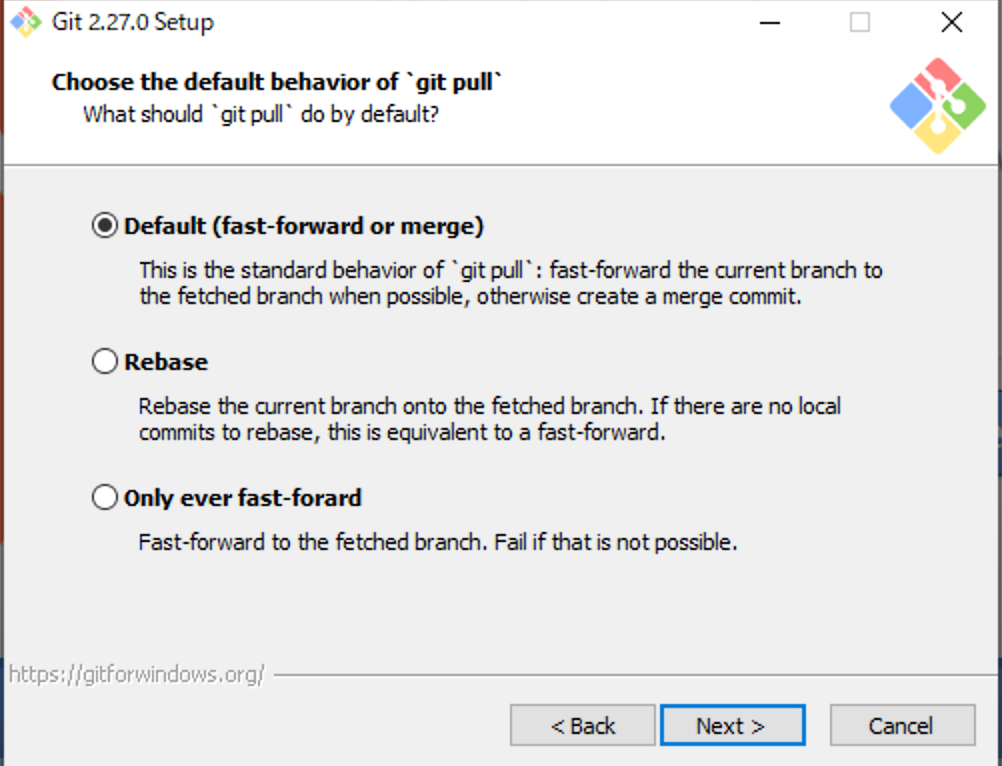- 投稿日:2020-06-30T23:58:34+09:00
VSCodeのExtensionをシェルとGitで管理すると便利になったお話
Visual Studio Code(以下VSCode)はMicrosoftが開発しているソースコードエディタです。Extension(拡張機能)を追加することで様々なプログラミング言語に対応可能であり、合わせて使いやすさも向上させることも出来ます。本記事ではそんなVSCodeのExtensionをシェルとGitを用いて管理すると便利になったお話を取り上げます。
背景
VSCodeのExtensionはVSCodeを起動し、拡張機能からインストール可能です。しかし、PCを複数台所有している場合や買い替え時に手作業で入れ直すのは大変煩雑であり、また漏れも発生します。色々調べてみた所、Extensionのインストールはコマンドでもインストール可能なことが分かりました。そのコマンドは以下です。
VSCodeのExtensionをインストールするコマンドcode --install-extension EXTENSION_NAMEシェルファイル化で自動化する
上記のコマンドを記載したシェルファイルを作成し、Gitで管理すればPCの買い換えやリカバリー時にも早急に開発環境を復旧出来ます。Exstensionは自分のインストールしたい物を記載して下さい。その時に記載する名前は以下の図の赤丸部分に倣って記載して下さい。以下の図は拡張機能でPythonのExtension(MS社製)を検索した時の画面のスクリーンショットです。
シェルファイルの中身の例#!/bin/bash # Python用拡張機能 code --install-extension ms-python.python code --install-extension tht13.python code --install-extension kevinglasson.cornflakes-linterWindowsへの対応
会社の開発環境はWSL @ Windows10です。WSL上でVSCodeは実行出来ますが、使い心地がいまいちである為、Windows上にVSCodeをインストールしています。Windowsの場合、シェルの実行にはbatファイルを用いるのが一般的ですが、文法がbashとは異なり、筆者はどうしても肌に合いません。そこでbatファイルも自動生成することにします。
Windows用batファイル作成用シェルファイル#!/bin/bash rm -f install_extensions.bat # ユニコード対応化 echo "chcp 65001 && ^" > install_extensions.bat # コメント部分, 空白行を除く, batの複数コマンド記述対応化 cat install_extensions.sh | grep -v '^#' | sed '/^$/d' | sed -e "s/\$/ \&\& \^/" >> install_extensions.bat # Remote WSLを追加 echo "code --install-extension ms-vscode-remote.remote-wsl & ^" >> install_extensions.bat echo "echo Finished! & ^" >> install_extensions.bat # コマンドが終了しても画面が閉じないようにする echo "pause" >> install_extensions.bat # 改行コードをWindows用に sed -i -e 's/$/\r/' install_extensions.bat >> install_extensions.batこれらのシェルファイルを格納するGitリポジトリに
.gitignoreを追加し、*.batと追加することでリポジトリに誤って追加されない様にします。.gitignoreの例*.batまとめ
VSCodeのExtensionのインストールを自動化し、管理を楽にするためのスクリプトファイルの作成方法について紹介しました。現状Linux/Unix系OS上で主に利用することを想定している為、Windowsをメインとしている方には少々不親切な内容かもしれません。。。実際に職場の開発環境(Windows10)上のWSL上でシェルを実行し、出来上がったbatファイルをWindows上で実行した所、Extensionのインストールが自動で行われ、あっと言う間に環境構築が出来ました。
- 投稿日:2020-06-30T23:58:34+09:00
VS CodeのExtensionをシェルとGitで管理すると便利になったお話
Visual Studio Code(以下VSCode)はMicrosoftが開発しているソースコードエディタです。Extension(拡張機能)を追加することで様々なプログラミング言語に対応可能であり、合わせて使いやすさも向上させることも出来ます。本記事ではそんなVSCodeのExtensionをシェルとGitを用いて管理すると便利になったお話を取り上げます。
背景
VSCodeのExtensionはVSCodeを起動し、拡張機能からインストール可能です。しかし、PCを複数台所有している場合や買い替え時に手作業で入れ直すのは大変煩雑であり、また漏れも発生します。色々調べてみた所、Extensionのインストールはコマンドでもインストール可能なことが分かりました。そのコマンドは以下です。
VSCodeのExtensionをインストールするコマンドcode --install-extension EXTENSION_NAMEシェルファイル化で自動化する
上記のコマンドを記載したシェルファイルを作成し、Gitで管理すればPCの買い換えやリカバリー時にも早急に開発環境を復旧出来ます。Exstensionは自分のインストールしたい物を記載して下さい。その時に記載する名前は以下の図の赤丸部分に倣って記載して下さい。以下の図は拡張機能でPythonのExtension(MS社製)を検索した時の画面のスクリーンショットです。
シェルファイルの中身の例#!/bin/bash # Python用拡張機能 code --install-extension ms-python.python code --install-extension tht13.python code --install-extension kevinglasson.cornflakes-linterWindowsへの対応
会社の開発マシーンはWindowsです。Windowsの場合、batファイルを用いるのが一般的ですが、文法がbashとは異なり、筆者はどうしても使い熟せません。そこでbatファイルも自動生成することにします。
Windows用batファイル作成用シェルファイル#!/bin/bash rm -f install_extensions.bat # ユニコード対応化 echo "chcp 65001 && ^" > install_extensions.bat # コメント部分, 空白行を除く, batの複数コマンド記述対応化 cat install_extensions.sh | grep -v '^#' | sed '/^$/d' | sed -e "s/\$/ \&\& \^/" >> install_extensions.bat # Remote WSLを追加 echo "code --install-extension ms-vscode-remote.remote-wsl & ^" >> install_extensions.bat echo "echo Finished! & ^" >> install_extensions.bat # コマンドが終了しても画面が閉じないようにする echo "pause" >> install_extensions.bat # 改行コードをWindows用に sed -i -e 's/$/\r/' install_extensions.bat >> install_extensions.batこれらのシェルファイルを格納するGitリポジトリに
.gitignoreを追加し、*.batと追加することでリポジトリに誤って追加されない様にします。.gitignoreの例*.batまとめ
VSCodeのExtensionのインストールを自動化し、管理を楽にするためのスクリプトファイルの作成方法について紹介しました。現状Linux/Unix系OS上で主に利用することを想定している為、Windowsをメインとしている方には少々不親切な内容かもしれません。。。実際に職場の開発環境(Windows10)上のWSL上でシェルを実行し、出来上がったbatファイルをWindows上で実行した所、Extensionのインストールが自動で行われ、あっと言う間に環境構築が出来ました。
- 投稿日:2020-06-30T16:48:02+09:00
【git 】ブランチの確認方法(新規順・古い順)
ブランチの一覧表示
初心者は忘れがちだと思うので、ブランチを確認する方法を記載します。
ターミナル上で、$ git branchと入力すれば、作業ディレクトリのブランチの一覧が表示されます。(ABC順)
aritcle *branch create_user develop「*」マークがついているのが今いるブランチです。
新しい順・古い順
ブランチは、新しい順・古い順に並べることもできます。
git branch --sort=authordate #古い順 git branch --sort=-authordate #新しい順新しい・古い順は個人的に便利だと思うので参考にしてみてください。
- 投稿日:2020-06-30T14:40:54+09:00
MacにGitをインストールする
- 投稿日:2020-06-30T13:22:27+09:00
WindowsにGit Bashをインストールする
最終更新日
2020年6月30日
検証を行ったWindows 10のバージョンは下記です。
- Windows 10 Home 64bit 2004 19041.329
インストールするもののバージョンは下記です。
- Git 2.7.0 64bit
この記事が古くなった場合、下記の手順は最新のインストール手順とは異なっている可能性があります。
インストール
(1) https://gitforwindows.org/ にアクセスしてください。
(2) [Download]をクリックしてください。
(3) ダウンロードしたGit-2.27.0-64-bit.exeをダブルクリックしてください。
(4) [はい]をクリックしてください。
(5) [Next]をクリックしてください。
(6) [Next]をクリックしてください。
(7) [Next]をクリックしてください。
(8) [Next]をクリックしてください。
(9) Visual Studio Codeがインストール済みの場合は[Use Visual Studio Code as Git's default editor]、それ以外の場合は[Use Vim (the ubiquitous text editor) as Git's default editor]を選択して、[Next]をクリックしてください。
(10) [Next]をクリックしてください。
(11) [Next]をクリックしてください。
(12) [Next]をクリックしてください。
(13) [Next]をクリックしてください。
(14) [Next]をクリックしてください。
(15) [Next]をクリックしてください。
(16) [Install]をクリックしてください。
- 投稿日:2020-06-30T06:04:15+09:00
[簡潔]誤ったブランチで作業していた場合の対処法
ブランチを変更する手順(未コミットの場合)
まず stash を実行。
このコマンドはコミットしていない変更内容を一時退避させるコマンドで、スタッシュという。$ git stash次に退避した変更内容を移動させるブランチに切り替えます。checkout を実行。
$ git checkout <切り替えたいブランチ名>最後にstash pop を実行。このコマンドは直前に退避した変更内容をを取り出すコマンドです。
$ git stash pop解決方法は以上です。
流れとしては、変更を一時退避し、ブランチを切り替え、一時退避していた変更を取り出す。
といった感じです。参考にしてください!
- 投稿日:2020-06-30T00:40:20+09:00
[bashrc]作業ブランチにpushする時の入力は面倒だけど、pushするブランチは確認したい
最近、社内の人から
git pushの便利なコマンドを教えてもらいました。git push origin `git rev-parse --abbrev-ref HEAD`これは現在のブランチのリモートへcommitをpushするコマンドです。
わざわざブランチ名を入力する手間が省けるので大変便利です。
私はgit puとaliasを設定して使っていました。しかしある時、現在いるブランチを間違って認識していて、そのまま開発を進めてしまいったことがあり
間違ったブランチにpushしてしまうという過ちを犯してしまいました...(あぶない)ということで、pushする前に確認してくれるシェルスクリプトを作成してみました。
作ったもの
- コマンドを入力するとpushするブランチ(カレントブランチ)を出力
yorYを入力すればpushされ、それ以外の入力はキャンセル実際に調べながら作成したのでもっといい方法があったらアドバイスいただければと思います。
~/.bashrc# git push & branch 確認 gitpu(){ branch=`git rev-parse --abbrev-ref HEAD` if [ -z $branch ]; then return fi echo "push: ${branch}" read input # キャンセル if [ -z $input ]; then return fi if [ $input = 'y' ] || [ $input = 'Y' ]; then git push origin `git rev-parse --abbrev-ref HEAD` else return fi }Ariel:bash gatapon$ gitpu push: gt.test // current branchが出力される y // `y` or `Y`を入力すればpushされる Enumerating objects: 5, done. Counting objects: 100% (5/5), done. Delta compression using up to 8 threads Compressing objects: 100% (2/2), done. Writing objects: 100% (3/3), 287 bytes | 287.00 KiB/s, done. Total 3 (delta 0), reused 0 (delta 0) To github.com:rinonkia/bash_test.git bd724d2..706b2d2 gt.test -> gt.testこれで快適な開発ライフを送っていきたいと思います。
- 投稿日:2020-06-30T00:40:20+09:00
作業ブランチにpushする時の入力は面倒だけど、pushするブランチは確認したい
最近、社内の人から
git pushの便利なコマンドを教えてもらいました。git push origin `git rev-parse --abbrev-ref HEAD`これは現在のブランチのリモートへcommitをpushするコマンドです。
わざわざブランチ名を入力する手間が省けるので大変便利です。
私はgit puとaliasを設定して使っていました。しかしある時、現在いるブランチを間違って認識していて、そのまま開発を進めてしまいったことがあり
間違ったブランチにpushしてしまうという過ちを犯してしまいました...(あぶない)ということで、pushする前に確認してくれるシェルスクリプトを作成してみました。
作ったもの
- コマンドを入力するとpushするブランチ(カレントブランチ)を出力
yorYを入力すればpushされ、それ以外の入力はキャンセル実際に調べながら作成したのでもっといい方法があったらアドバイスいただければと思います。
~/.bashrc# git push & branch 確認 gitpu(){ branch=`git rev-parse --abbrev-ref HEAD` if [ -z $branch ]; then return fi echo "push: $branch" read input # キャンセル if [ -z $input ]; then return fi if [ $input = 'y' ] || [ $input = 'Y' ]; then git push origin `git rev-parse --abbrev-ref HEAD` else return fi }Ariel:bash gatapon$ gitpu push: gt.test // current branchが出力される y // `y` or `Y`を入力すればpushされる Enumerating objects: 5, done. Counting objects: 100% (5/5), done. Delta compression using up to 8 threads Compressing objects: 100% (2/2), done. Writing objects: 100% (3/3), 287 bytes | 287.00 KiB/s, done. Total 3 (delta 0), reused 0 (delta 0) To github.com:rinonkia/bash_test.git bd724d2..706b2d2 gt.test -> gt.testこれで快適な開発ライフを送っていきたいと思います。