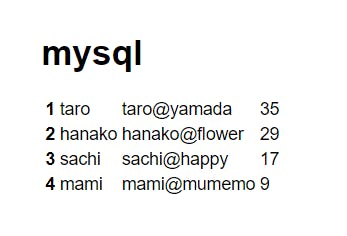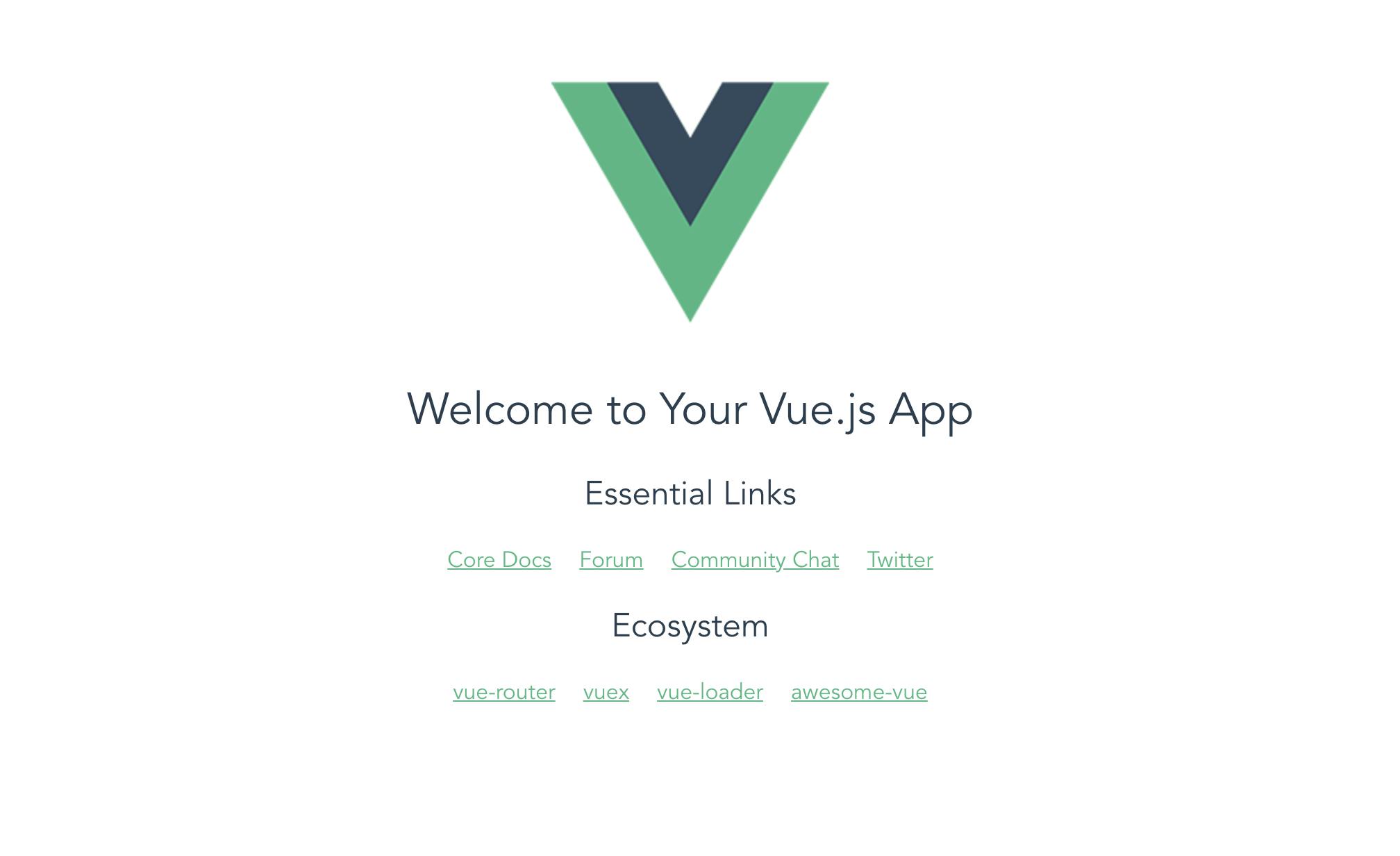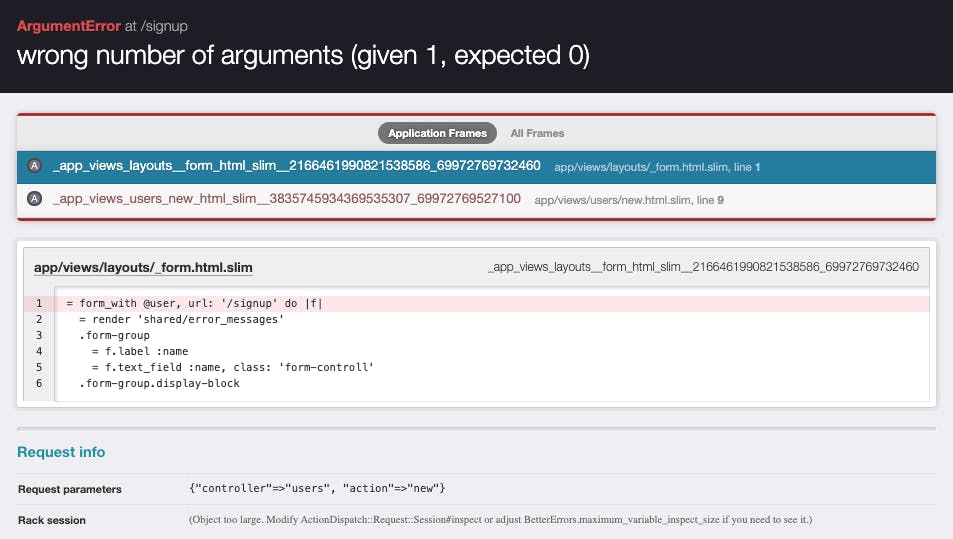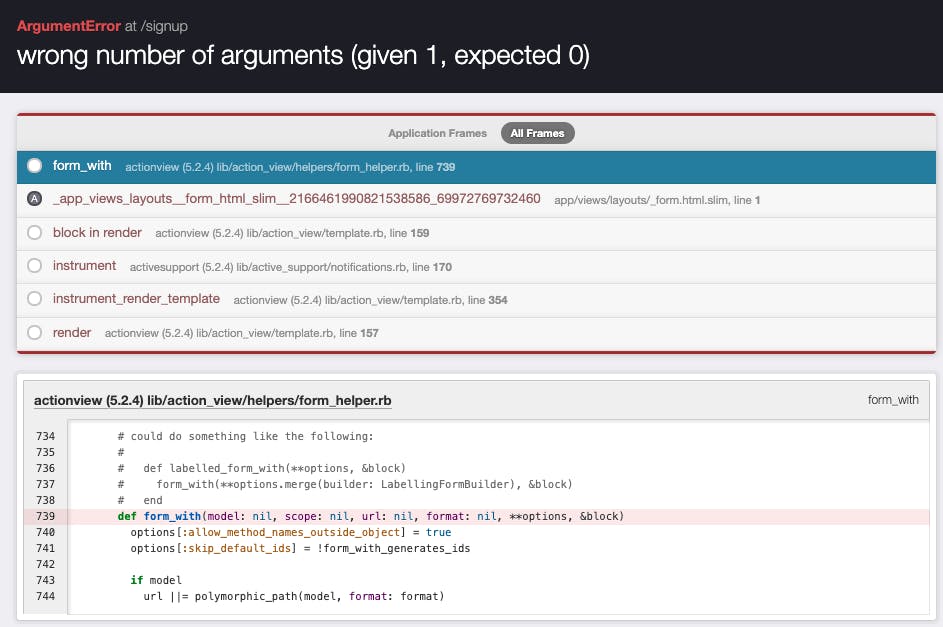- 投稿日:2019-11-28T22:41:12+09:00
php7.4のLaravel環境をDockerでつくる
はじめに
DockerでLaravel環境作ってログインできるまでをハンズオン形式で進めます。
ローカル環境ちゃちゃっと作って開発したい人向けなので、詳細説明はありません。
せっかくなので最近リリースされたPHP7.4を使ってみます。環境
- php7.4
- Apache2
- MySQL5.7
0. 事前準備
0-1. Dockerインストール
Mac,Windows ProならDocker、Homeならdocker toolbox
dockerならHyper-V設定も忘れずに会社でよくあるWindowsProなら↓を参考に
https://www.koreyome.com/web/docker-install-for-windows/
0. CPU仮想環境設定を確認
1. Hyper-V設定
2. Dockerインストール
3. docker-composeインストール確認
$ docker-compose -v0-2. VSCodeのターミナルを準備(任意)
初心者でもつまずかないよう統一して VSCode の Terminal を git bash にしています。
GitBashは入っている前提です。
- setting表示 (Ctl+,)
- terminal.integrated.shell.windows 入力
- Edit in settings.json 選択
- GitBash 選択
(例)"terminal.integrated.shell.windows": "C:\\Program Files\\Git\\bin\\bash.exe"- Terminal表示(Ctl+Shift+@)
- 1:bash になる
1. ディレクトリ構成とファイル作成
githubからcloneするか、ファイルを作成してください。
1-1. クローンする場合
git clone https://github.com/qvtec/laravel-docker-base.git2-1. ファイルを作成する場合
ディレクトリ構成は下記のようになります
docker ├── db │ └── my.conf ├── php-apache │ ├── 000-default.conf │ ├── default-ssl.conf │ ├── php.ini │ └── Dockerfile ├── .env └── docker-compose.ymlDockerfile 作成
composer も node もインストールしているので、別コンテナにしてもいいかもしれません
DockerfileFROM php:7.4.0-apache COPY ./php.ini /usr/local/etc/php/ COPY ./sites/*.conf /etc/apache2/sites-available/ ARG TZ=Asia/Tokyo ARG NODE_VERSION=8.x RUN set -xe; \ apt-get update -yqq && \ apt-get install -yqq --no-install-recommends \ apt-utils vim gettext git \ default-mysql-client \ # for gd libfreetype6-dev \ libjpeg62-turbo-dev \ libpng-dev \ libwebp-dev \ libxpm-dev \ # for ImageMagick libmagickwand-dev \ # for zip libzip-dev zip unzip \ # for oniguruma libonig-dev \ && docker-php-ext-install bcmath gettext mbstring mysqli pdo pdo_mysql zip \ && docker-php-ext-configure mbstring --disable-mbregex \ && docker-php-ext-configure zip --with-libzip \ # gd && docker-php-ext-install -j$(nproc) iconv \ && docker-php-ext-configure gd --with-freetype-dir=/usr/include/ --with-jpeg-dir=/usr/include/ \ && docker-php-ext-install -j$(nproc) gd \ # imagick && pecl install imagick \ && docker-php-ext-enable imagick \ # enable mod_rewrite && a2enmod rewrite \ # enable ssl && a2enmod ssl \ # enable site && a2ensite default-ssl \ # for ssl && apt-get update \ && apt-get -y install ngrep \ && openssl req -new -newkey rsa:4096 -days 365 -nodes -x509 -subj "/C=JP/CN=localhost" \ -keyout /etc/ssl/private/apache-selfsigned.key -out /etc/ssl/certs/apache-selfsigned.crt \ # set timezone && ln -snf /usr/share/zoneinfo/$TZ /etc/localtime && echo $TZ > /etc/timezone \ # node && curl -sL https://deb.nodesource.com/setup_$NODE_VERSION | bash - \ && apt-get install -y nodejs npm \ # install composer && cd '/' \ && php -r "copy('https://getcomposer.org/installer', 'composer-setup.php');" \ && php composer-setup.php \ && php -r "unlink('composer-setup.php');" \ && mv composer.phar /usr/local/bin/composer ENV COMPOSER_ALLOW_SUPERUSER 1 ENV COMPOSER_HOME /composer ENV PATH $PATH:/composer/vendor/bin # laravel installer RUN composer global require "laravel/installer" \ && composer global require "laravel/envoy" WORKDIR /var/www/htmldocker-compose.yml 作成
docker-compose.ymlversion: '3' services: work: build: context: ./php volumes: - ${PROJECT_PATH}:/var/www/html:cached - node_modules:/var/www/html/node_modules ports: - ${WEB_PORT}:80 - ${WEB_SSL_PORT}:443 depends_on: - mysql mysql: image: mysql:5.7 volumes: - mysql_data:/var/lib/mysql environment: MYSQL_ROOT_PASSWORD: root MYSQL_DATABASE: ${DB_NAME} MYSQL_USER: ${DB_USER} MYSQL_PASSWORD: ${DB_PASS} TZ: ${TZ} ports: - ${DB_PORT}:3306 phpmyadmin: image: phpmyadmin/phpmyadmin environment: - PMA_ARBITRARY=1 - PMA_HOST=mysql - PMA_USER=root - PMA_PASSWORD=root ports: - ${PMA_PORT}:80 redis: image: redis:latest ports: - ${REDIS_PORT}:6379 volumes: - redis_data:/data command: redis-server volumes: mysql_data: node_modules: redis_data:.env 作成
COMPOSE_PROJECT_NAME はプロジェクト名に変更する
使っていないポートにする.envCOMPOSE_PROJECT_NAME=laravel-docker-base PROJECT_PATH=../src WEB_PORT=80 WEB_SSL_PORT=443 DB_PORT=3306 PMA_PORT=8080 REDIS_PORT=6379 TZ=Asia/Tokyo DB_NAME=docker DB_USER=docker DB_PASS=secretapache conf 作成
httpとhttpsの両方を作成します
000-default.conf<VirtualHost *:80> ServerName local.test.com DocumentRoot /var/www/html/public/ <Directory /var/www/html/public> Options Indexes FollowSymLinks MultiViews AllowOverride All Require all granted </Directory> ErrorLog /var/log/apache2/error.log CustomLog /var/log/apache2/access.log combined </VirtualHost>ssl が不要の場合は、下記ファイルが不要で
Dockerfile のa2ensite default-sslと # for ssl の項目を削除するdefault-ssl.conf<IfModule mod_ssl.c> <VirtualHost _default_:443> ServerName local.test.com DocumentRoot /var/www/html/public ErrorLog /var/log/apache2/error.log CustomLog /var/log/apache2/access.log combined SSLEngine on SSLCertificateFile /etc/ssl/certs/apache-selfsigned.crt SSLCertificateKeyFile /etc/ssl/private/apache-selfsigned.key <FilesMatch "\.(cgi|shtml|phtml|php)$"> SSLOptions +StdEnvVars </FilesMatch> <Directory /usr/lib/cgi-bin> SSLOptions +StdEnvVars </Directory> Options Indexes FollowSymLinks <Directory "/var/www/html/public/"> AllowOverride All Require all granted </Directory> </VirtualHost> </IfModule>php 設定ファイル
php.ini[Date] date.timezone = "Asia/Tokyo" [mbstring] mbstring.internal_encoding = "UTF-8" mbstring.language = "Japanese"mysql 設定ファイル
my.conf[mysqld] character-set-server=utf8 datadir = /var/lib/mysql2. Docker起動
2-1. docker設定ファイルの作成
cloneしている場合は.env.exampleをコピーして.envを修正する
cd docker/ cp .env.example .env2-2. ビルドと起動
docker-compose up -d --build2-3. コンテナ接続
docker-compose exec work bash3. Laravelインストール
workコンテナで実行する
3-0. Laravelプロジェクト作成
laravel new3-1. Laravel設定ファイル
cp .env.example .envDB_HOST=mysql DB_USSERNAME=root DB_PASSWORD=root CACHE_DRIVER=redis REDIS_HOST=redis MAIL_DRIVER=log3-2. composer install
composer dump-autoload composer install3-3. マイグレーション
php artisan migrate4. hosts設定と表示
127.0.0.1 local.admin.com表示できましたか?
エラー対応
ハンズオンでエラーになった人がいたので対処法
ERROR: for web Cannot create container for service web: b'Drive sharing failed for an unknown reason'
ERROR: Encountered errors while bringing up the project.bドライブ使ってないと思うので、dockerの設定変更が必要
http://kdnakt.hatenablog.com/entry/2019/09/12/080000xamppでmysqlが接続できなくなった
ポート変更が必要
.envで3306→3316とか使ってないポートに変更するさいごに
laradockを使っていましたが遅かったので、phpの公式のphp-apacheを使うようになりました。
まだdocker歴が短いので、ベストな状態かはわかりません。
なにかあれば教えてください。
- 投稿日:2019-11-28T21:54:11+09:00
Ubuntu の Desktop 環境を Docker で
本日は
を参考に自分の環境でも再現したよ〜報告を書きます.Ubuntuさん基本的にターミナルベースでしか使わないので応用はとくに考えてないのですが・・・
環境
ホスト:macOS Catalina
Docker: Docker version 19.03.5, build 633a0eaDockerfile
FROM ubuntu:16.04 ENV DEBIAN_FRONTEND=noninteractive RUN apt-get update && apt-get install -y \ ubuntu-desktop \ samba-common-bin \ x11-apps \ sudo ARG uid=1000 ARG gid=1000 RUN groupadd -g ${uid} developer && \ useradd -u ${gid} -g developer -G sudo -r developer && \ mkdir -p /home/developer/.config/nautilus &&\ chown ${uid}:${gid} -R /home/developer && \ mkdir -p /var/lib/samba/usershares RUN echo 'Defaults visiblepw' >> /etc/sudoers RUN echo 'developer ALL=(ALL) NOPASSWD:ALL' >> /etc/sudoers # set locale to initialize terminal property RUN locale-gen en_US.UTF-8 ENV LANG en_US.UTF-8 ENV LANGUAGE en_US:en ENV LC_ALL en_US.UTF-8 USER developer WORKDIR /home/developer使い方
下記のようなシェルスクリプトを作っておきます.
init.shdocker build -t udesk . xhost + 127.0.0.1 HOSTDISPLAY=host.docker.internal:0 docker run --rm -it\ -e DISPLAY=$HOSTDISPLAY \ -v /tmp/.X11-unix/:/tmp/.X11-unix \ --name udesk \ udesk /bin/bash -c "nautilus" xhost - 127.0.0.1あとは
bash init.shでイメージのビルドから起動までできます.他のターミナルを開いておいてdocker stop udeskで止めることができます.--rmオプションをつけてるので終わるとコンテナが消えてしまいます.ですので引き続き使いたい人は--rmを取り除いてコンテナを再起動する感じでお願いします.
- 上の
init.shで書いているxhost +/xhost -のテクニックはDocker のコンテナで matplotlib の描画結果を表示させたいな場合にも応用が効きますね.- Linux がホストの場合は
xhost + local:docker/xhost - local:dockerとかHOSTDISPLAY=$DISPLAYとしておくとうまくいくはずです.References
- Dockerを導入してGUI操作可能なLinux(Ubuntu)コンテナを作成する
- https://marsee101.blog.fc2.com/blog-entry-4438.html
- https://askubuntu.com/questions/798928/nautilus-share-message-called-net-usershare-info-but-it-failed
- Docker: コンテナのlocaleを設定したい
- https://medium.com/@mreichelt/how-to-show-x11-windows-within-docker-on-mac-50759f4b6
References for those who would like to try with XForwarding
- https://unix.stackexchange.com/questions/12755/how-to-forward-x-over-ssh-to-run-graphics-applications-remotely
- https://blog.amedama.jp/entry/docker-container-x11-forwarding
- http://fabiorehm.com/blog/2014/09/11/running-gui-apps-with-docker/
- https://unix.stackexchange.com/questions/108679/x-client-forwarded-over-ssh-cannot-open-display-localhost11-0
- sshのX11Forwadingがうまく動作しない
- 投稿日:2019-11-28T21:38:30+09:00
docker上にoracle環境を構築
docker上にoracle環境を構築
目的
お仕事でOracleに触れる機会が増えたのでWindows上で気軽に操作できる環境を作ってみる。
方法としては、Windows版の評価版Oracleを導入したり、VMWareなどの仮想環境上に構築する案もあるがdockerを利用することにした。dockerでのデータ永続化の方法を中心に検証してみる。参考サイト
上記のサイトを参考に、最低限必要な以下のファイルを改造してデータ永続化のいい方法が無いか試みる。
- docker-images/OracleDatabase/SingleInstance/dockerfiles/12.2.0.1
- docker-images/OracleDatabase/SingleInstance/dockerfiles/buildDockerImage.sh
目標
Oracleのコンテナを破棄してもデータは永続化されていて、次にOracleのイメージよりコンテナを起動した時に、きちんとデータが引き継がれていること。
イメージ的には、以下のようなOracleを起動したり、データのバックアップ・リストアが行えること。Oracleの起動
1.データ永続用のoradataボリュームの作成
$ docker volume create oradata2.oracle起動
(1) 初回起動時
docker run -ti --rm --name oracle12c -p 1521:1521 \ -e ORACLE_SID=TEST \ -e ORACLE_PDB=SAMPLE \ -e ORACLE_CHARACTERSET=JA16EUCTILDE \ -v oradata:/opt/oracle/oradata \ oracle/database:12.2.0.1-se2(2) 次回からの起動
docker run -d --name oracle12c -p 1521:1521 -v oradata:/opt/oracle/oradata oracle/database:12.2.0.1-se23.パスワード変更
パスワードをREADME.mdに記載の通り docker の run での環境変数(-e ORACLE_PWD=<your database passwords>)で指定すると、docker exec で接続し、envと叩くとパスワードが見えるので、パスワードは後から設定する。
$ docker exec -ti oracle12c ./setPassword.sh 'P@ss2wd' The Oracle base remains unchanged with value /opt/oracle SQL*Plus: Release 12.2.0.1.0 Production on Thu Nov 28 09:41:24 2019 Copyright (c) 1982, 2016, Oracle. All rights reserved. Connected to: Oracle Database 12c Standard Edition Release 12.2.0.1.0 - 64bit Production SQL> User altered. SQL> User altered. SQL> Session altered. SQL> User altered. SQL> Disconnected from Oracle Database 12c Standard Edition Release 12.2.0.1.0 - 64bit Production $データバックアップ・リストア
以下のようにexpdp/impdpでバックアップ・リストが行えるようにする。
- バックアップ
$ expdp system DUMPFILE=dmp_db.dmp LOG=exp.log FULL=Y
- リストア
$ impdp system DUMPFILE=dmp_db.dmp LOG=exp.log FULL=Y検討事項
その1
runOracle.sh を見てみると、以下のようになっているから毎回runするときは、同じ値が環境変数ORACLE_SIDに設定されている必要がある。
# Check whether database already exists if [ -d $ORACLE_BASE/oradata/$ORACLE_SID ]; then symLinkFiles; .... else # Remove database config files, if they exist .... # Execute custom provided setup scripts $ORACLE_BASE/$USER_SCRIPTS_FILE $ORACLE_BASE/scripts/setup fi;本当は、$ORACLE_BASE/oradata/dbconfig/XXXX があれば、パスからXXXXの部分を環境変数ORACLE_SIDを設定して欲しいが、runOracle.shで未設定の場合デフォルトでは以下のように決め打ちで設定している。
# Default for ORACLE SID if [ "$ORACLE_SID" == "" ]; then export ORACLE_SID=ORCLCDB else ....setPassword.sh には、以下のような処理があるので、取得できないことはないようだ。
ORACLE_SID="`grep $ORACLE_HOME /etc/oratab | cut -d: -f1`"しかし、/etc/oratab は runOracle.sh で以下のようにして作成しているので先に、環境変数ORACLE_SIDが必要になる。。。。
cp $ORACLE_BASE/oradata/dbconfig/$ORACLE_SID/oratab /etc/oratabその2
expdp/impdpのデフォルトでのデータ出力先は /opt/oracle/admin/$ORACLE_SID/dpdump になっているため、コンテナを破棄した時に消えてしまう。
デフォルトの出力先を /opt/oracle/oradata/$ORACLE_SID/dpdump にどうやって変更するか。
- 投稿日:2019-11-28T21:36:59+09:00
Node.jsでMySQLに接続するのをDockerでやってみた
この記事は富士通クラウドテクノロジーズ Advent Calendar 2019 5日目の記事です。
4日目は @tmtms さんの MySQL Parameters を拡張した でした。はじめに
- ※本記事は、 Node.js超入門[第2版] のサンプルコードをDocker上で動かす趣旨のものです。 よって、書籍で言及されている階層は触れません。
はじめまして。Node.jsを勉強中の新卒エンジニアです。
配属したてホヤホヤです。
今回は Node.js超入門[第2版] を使って勉強したときの話をします。この書籍の内容をDockerで実現しようとした経緯ですが、そのまま「Dockerを理解したかったから」です。
弊社の研修でもDockerについて触れていただいたのですが、一度教わっただけでは理解が難しいものでした。
というわけで、サンプルコードを写経するだけになりがちだった(主観です)プログラミングの本で、ついでに理解を深めようという魂胆です。今回は、書籍の Chapter5「値とデータをマスターしよう!」の、Section5-3~5-4 で書かれている、Node.jsでDBにアクセスして情報を取得し、ブラウザに表示するプログラムを紹介します。書籍が手元にある方はぜひ確認してみてください。
環境構築
必要な環境
- Linux
- Docker https://docs.docker.com/install/
- docker-compose https://docs.docker.com/compose/install/
- 今回のコードは GitHub にpushしました。以降、これを読んでいるものとして話を進めます。
参考記事:
解説
- 今回は、Node.jsもMySQLも、Dockerコンテナとして生成しています。
- Node.jsサーバーは、
docker-compose.ymlからDockerfileを呼び出す形で書き、MySQLサーバーはdocker-compose.yml内で定義しています。docker-compose.ymlで指定するMySQLのDockerイメージは、MySQLのバージョンが8よりも前になるように古いものを使っています。 8以降はそのままだとNode.jsとの連携ができないようです。init-mysql.shは、ローカル環境から、データベース用のコンテナにアクセスし、テーブル作成->データ挿入までを行っています。- 実は、
docker/db/my.cnfとdocker-compose.ymlの2か所でmysqldを設定しているのですが、どちらかを消すとなぜかエラーになってしまうため(!)そのままにしてあります。いい方法ががありましたら教えていただけると幸いです・・・。- 余談ですが、今回のコードは、いままで述べてきたものとは別のDockerfileでExpress-generatorを実行し、
docker cpでローカルにファイルをコピーしてから作成していきました。 めんどうくさいことをしたなと自分で思います。動作確認
- 上記のリポジトリをcloneします。
- リポジトリに移動
docker-compose up -dでコンテナを立ち上げます。- すこし(10秒ほど)時間をおきます。(コンテナが出来上がるまで待つ)
- ローカルで
./init-mysql.shを実行します。localhost/helloにアクセスし、docker/db/sql/002-insert-records.sqlで入れたデータが表示されていることを確認してください。- ↓ こんなふうに表示されます。
おわりに
まず、Node.jsについての書籍を読み、サンプルを実行してみることで、Node.jsの挙動についてざっくりと理解できるようになりました。
加えて、それらをDocker上の環境で行うことで、
いままで「VirtualBoxより軽い仮想化するアプリケーション?」という認識だったDockerについての理解も深まりました。
Linuxのコンソールの扱いも以前よりわかるようになってきました。
やっと.profileや.vimrcをカスタマイズできるようになり、快適なUbuntu生活をしております。また、試行錯誤して、調べたり人に聞いたりしていくことが学びへの近道だと実感しました。
例えば、MySQLのバージョンに関しては自分では調べきれず、先輩方の知恵をお借りしました。
ありがとうございました。まだまだエンジニアとしては若輩者ですが、これからもっと勉強してスキルをつけ、開発をたくさんしていけたらと思います。
- 投稿日:2019-11-28T20:20:46+09:00
Vue.jsの開発環境をDockerで構築する手順
Vue.jsの開発環境をDockerで構築する手順を整理します。
実際に環境構築した後のソースコードはこちら
事前準備
Dockerで開発環境を構築するために必要な事項を確認します。
Vue CLI
今回は Vue CLI でアプリを作ります。
Vue CLI をインストールしてない場合は、そのインストールからおこないます。(ついでに @vue/cli-init もインストールします。)
sudo npm install -g @vue/cli @vue/cli-initバージョン確認できれば、正常にインストールできています。
vue -V @vue/cli 4.0.5インストール後、
webpack-simpleでアプリを作成します。vue init webpack-simple your_app_nameDocker
Docker をインストールしていない場合は、Docker Desktop on Mac もしくは Docker Desktop on Windows 等からインストールしてください。
バージョン確認できれば、正常にインストールできています。
docker version合わせて
docker-composeコマンドが使えることも確認しておきます。docker-compose --version開発環境 Docker 化の手順
それでは本題に入り、Vue.jsの開発環境をDockerで構築する手順を整理します。
1. vue-cli-service のインストール
まず Docker コンテナ内で Vue.js を起動するのに必要な
vue-cli-serviceをインストールします。npm install --save @vue/cli-serviceインストール後、
package.jsonにscripts.serveの設定を追加します。(該当箇所以外は省略してます。)package.json{ "scripts": { "serve": "node_modules/.bin/vue-cli-service serve" } }2. webpack のインストール
アプリ起動時にコンパイルエラーが出ないように、webpack を追加しておきます。
npm add webpack@latest3. Docker の設定
必要な下準備が整ったので、Docker の設定ファイルを書いていきます。
Dockerfile.dev の作成
アプリのルートディレクトリに
Dockerfile.devを作成します。Dockerfile.devFROM node:10.17.0-alpine3.9 # make the 'app' folder the current working directory WORKDIR /app # copy both 'package.json' and 'package-lock.json' (if available) COPY package*.json ./ # install project dependencies RUN npm install # copy project files and folders to the current working directory (i.e. 'app' folder) COPY . . CMD ["npm", "run", "serve"]
FROMDocker イメージのベース(バージョンは DockerHub で選んでください)WORKDIRワーキングディレクトリの作成COPY package*.json ./依存関係のコピーRUN npm install依存関係のインストールCOPY . .Docker コンテナ内にファイルを渡すCMD ["npm", "run", "serve"]コマンドでサーバ起動.dockerignore の作成
また、
.dockerignoreを作成し、無視してOKなファイルを Docker に知らせます。.dockerignorenode_modules .git .gitignoreDocker の設定は以上です。
4. Dockerコンテナ内で起動
コマンドを叩けば、Docker コンテナ内で Vue.js のアプリを起動できます。
docker build
まず、
Dockerfile.devから Docker イメージをビルドします。docker build --tag your_app_name:latest --file Dockerfile.dev .
--tagタグ名(タグをつけてbuildすれば、その名前でrunできる)--file設定ファイルを指定(デフォルトはDockerfile)docker run
ビルドした Docker イメージを使ってコンテナを起動します。
docker run --rm -it --name your_app_container -p 8080:8080 -v ${PWD}:/app -v /app/node_modules your_app_name:latest
--rm終了時にコンテナを自動削除-iターミナルのテキストコマンドをコンテナに入力-tいい感じのフォーマットでターミナルに出力--nameコンテナに名前をつける-pポートマッピング-vDocker ボリューム(ローカルのコードを参照させれば、変更をただちに反映可)$(PWD)present working directory問題なければ、ブラウザから
http://localhost:8080/でアクセスできます。Yay!ターミナルで
Ctrl + Cでコンテナを終了できます。docker-compose でより簡単に起動
毎回毎回
docker build...、docker run...とコマンドを叩くのは面倒なので、docker-compose を使ってより簡単に起動できるようにします。docker-compose の設定
docker-compose.ymlをルートディレクトリに作成し、Docker コマンドの内容を YML 形式で記述します。docker-compose.ymlversion: '3.7' services: web: container_name: web build: context: . dockerfile: Dockerfile.dev volumes: - '.:/app' - '/app/node_modules' ports: - '8080:8080'設定はこれだけです。
docker-compose コマンド
これにより以下のコマンドが使えます。
docker-compose up
コンテナの起動します。
docker-compose up先ほどと同様に
http://localhost:8080/でアクセスできます。かなりシンプルになりました。
docker-compose up --build
コンテナを再ビルドして起動します(変更を反映させられる)。
docker-compose up --builddocker-compose up -d
コンテナをバックグラウンドで起動します。
docker-compose up -ddocker-compose down
コンテナを終了させます。
docker-compose downdocker-compose にテストを追加
docker-compose.ymlにtestサービスを追加し、そのコンテナ内でテストを実行できるようにします。docker-compose.ymlversion: '3.7' services: web: container_name: web build: context: . dockerfile: Dockerfile.dev volumes: - '.:/app' - '/app/node_modules' ports: - '8080:8080' test: container_name: test build: context: . dockerfile: Dockerfile.dev volumes: - '.:/app' - '/app/node_modules' command: ["npm", "run", "test"]※ *Vue.js でのテストのセットアップ手順は、「Vue.js ユニットテストの基本まとめ」参照
次のコマンドでテスト用のコンテナサービスを起動できます。
docker-compose up testサービス名を指定しない場合は、web・test の両サービスが起動します。
docker-compose upトラブルシューティング
発生する可能性のあるエラーとその解決方法をまとめておきます。
エラー(その1)
エラー内容
docker run実行時にvue-cli-serviceがないと怒られる場合。sh: vue-cli-service: command not found解決方法
vue-cli-serviceをインストールすることで解決します。npm install --save @vue/cli-serviceエラー(その2)
エラー内容
docker run実行時にscript: serveがないと怒られる場合。npm ERR! missing script: serve解決方法
package.jsonにscripts.serveを追加することで解決します。package.json{ "scripts": { "serve": "node_modules/.bin/vue-cli-service serve" } }エラー(その3)
エラー内容
docker run実行時にcompilation.templatesPlugin...のコンパイルエラーが起きる場合。ERROR Failed to compile with 1 errors TypeError: compilation.templatesPlugin is not a function解決方法
Webpack を追加することで解決します。
npm add webpack@latestエラー(その4)
エラー内容
docker-compose up実行時にコンテナ名が被っていると怒られる場合。ERROR: for web Cannot create container for service web: Conflict. The container name "/web" is already in use by container "f4acb3dbb5". You have to remove (or rename) that container to be able to reuse that name.解決方法
名前が重複しているコンテナを取り除くことで解決します。
docker rm <CONTAINER_ID>
- 投稿日:2019-11-28T16:26:53+09:00
cute-filesをオフラインで使う
はじめに
オフライン環境で複数のメンバーにファイルを配るためにcute-filesを使ってみました。
ベースとなる環境はこちらの記事を元に構成しました。
webブラウザさえあればアクセス可能なのでお手軽ですね。。。と思っていたのですが、オフラインでアクセスできず。
どうやらindex.html内で「jquery-1.11.0.min.js」をクライアントにGETさせているのですが、そのURLがインターネット上のものでした。
なので、ローカルに保存した「jquery-1.11.0.min.js」を読み込ませるように少し手を加えてみました。ファイル構成
/どこか/cutefiles |--cutefiles | |--Dockerfile | |--index.html | |--jquery-1.11.0.min.js |--docker-compose.yml /data/cutefiles |--配布したいファイルdocker-compose.yml
data-cutefiles: image: busybox:buildroot-2014.02 volumes: - /data/cutefiles:/cutefiles cutefiles: build: cutefiles volumes_from: - data-cutefiles ports: - "3000:3000"Dockerfile
FROM node:4.4 RUN npm install -g cute-files2@1.0.3 RUN sed -i 's/http:\/\//\/\//g' \ /usr/local/lib/node_modules/cute-files2/frontend/index.html RUN mv /usr/local/lib/node_modules/cute-files2/frontend/index.html /usr/local/lib/node_modules/cute-files2/frontend/index.html.org COPY ./jquery-1.11.0.min.js /usr/local/lib/node_modules/cute-files2/frontend/ COPY ./index.html /usr/local/lib/node_modules/cute-files2/frontend/ WORKDIR /cutefiles EXPOSE 3000 CMD ["/usr/local/bin/cute-files"]index.html
「script src="jquery-1.11.0.min.js」が元のindex.htmlから変更した箇所になります。
<!DOCTYPE html> <html> <head lang="en"> <meta charset="UTF-8"> <meta name="viewport" content="width=device-width, initial-scale=1, maximum-scale=1"> <title>Cute file browser</title> <!-- Include our stylesheet --> <link href="assets/css/styles.css" rel="stylesheet"/> </head> <body> <div class="filemanager"> <div class="search"> <input type="search" placeholder="Find a file.." /> </div> <div class="breadcrumbs"></div> <ul class="data"></ul> <div class="nothingfound"> <div class="nofiles"></div> <span>No files here.</span> </div> </div> <!-- Include our script files --> <script src="jquery-1.11.0.min.js"></script> <script src="assets/js/script.js"></script> </body> </html>jquery-1.11.0.min.js
こちらからダウンロードして配置する。
オフラインでもjqueryファイルをクライアントが読み込むことができるようになるので、ページも表示できるようになりました。
- 投稿日:2019-11-28T15:58:39+09:00
【Rails】もっと早く知りたかったデバッグ用gem 'better_errors','binding_of_caller'
はじめに
先日伊藤さんのこちらの動画(↓)を見ました。
プログラミング初心者歓迎!「エラーが出ました。どうすればいいですか?」から卒業するための基本と極意 - YouTube「いや、なんでもっと早く見なかった!」と思うくらい具体的なデバッグ手法が諸々解説されています。
そこで出てきたgem
better_errors&binding_of_callerの導入方法と見方について簡単にまとめます。今まで
puts デバッグbinding.pryrails serverのログを使ってエラーと闘っていましたが、この2つのgemはもっと早く知りたかったです
この記事が役に立つ方
- エラーに苦しんでいるRails初心者
この記事のメリット
- デバッグの効率が上がる
環境
- macOS Catalina 10.15.1
- zsh: 5.7.1
- Ruby: 2.6.5
- Rails: 5.2.3
- Docker: 19.03.5
better_errorsとは?デフォルトのエラー画面をわかりやすく整形してくれるgem。
binding_of_callerとは?上記
better_errorsと一緒に使うことで、ブラウザ上でirbを使えるようになるgem。
※本記事では使用方法について触れていません。導入方法
Gemfilegroup :development do gem 'better_errors' gem 'binding_of_caller' endGemfileに上記追記し、
bundle installで完了。簡単!
※Dockerを使用している場合はもうひと手間必要
app/config/environments/development.rbBetterErrors::Middleware.allow_ip! "0.0.0.0/0"仮想環境を使っている方は、うまく動作しないようです。
私はDockerを使っていますが、上記コードを追記してサーバー再起動で動作しました。
Gem 『Better errors』が動かないとき | HippoBlog使用例
ArgumentErrorが出ていた場合
form_withを使おうとしたらエラーが出た場合を例にします。エラーメッセージが最上部にあるのは変わりませんが、
その下に2つタブがあります。これが超便利。
- Application Frames
- All Frames
1. Application Frames
最初はApplication Framesが表示されています。
ここでは、自分の書いたコードを対象にエラーに関係する箇所を明示してくれています。
2. All Frames
次に、All Framesをクリックすると、自分が書いた箇所以外(gemやActiveSupportなど)まで踏み込んでエラーに関係する箇所が表示されます。
それぞれクリックしていくとコードが表示されます。
例えば今回は、
form_withのソースコードまで表示してくれます。
↓
form_withの最初の1行を抜き出すとこんな感じです。def form_with(model: nil, scope: nil, url: nil, format: nil, **options, &block)これで指定すべき引数がわかり、今回は
「いけね!そういえば
model:って書き忘れた!」と気づくことが出来ます。便利!
その他、
NoMethodErrorで~ for nil:NilClassとか出ていたら、ブラウザでそのまま変数の中身を確認したり出来て非常に便利です。
※画像最下部がコンソールになっています。おわりに
最後まで読んで頂きありがとうございました
デバッグ手法は学び始めの段階でなるべく多くリストアップしておいたほうが効率がいいと思いますが、
better_errorsはもっと早く導入していたかったです伊藤さんのYoutube、非常に勉強になるのでまた他の動画も見させて頂きます。
参考にさせて頂いたサイト(いつもありがとうございます)
プログラミング初心者歓迎!「エラーが出ました。どうすればいいですか?」から卒業するための基本と極意 - YouTube
プログラミング初心者歓迎!「エラーが出ました。どうすればいいですか?」から卒業するための基本と極意(解説動画付き) - Qiita
Gem 『Better errors』が動かないとき | HippoBlog
【Rails】better_errorsとbinding_of_callerで自分でエラーを解決できるようになろう【初心者向け】 - Qiita
- 投稿日:2019-11-28T09:55:57+09:00
Azure VM(Ubuntu 18.4 LTS)にGPU対応Docker環境を構築する
環境
Azure Virtual Machine Ubuntu 18.4 LTS (VMサイズ: NV6_Promo)
Docker version 19.03.5
Tesla M60
NVIDIA-SMI 440.33.01
Driver Version: 440.33.01
CUDA Version: 10.2モチベーション
Azure Platformには、Data Science Virtual Machines(DSVM)というGPUを利用したMachine Learning開発環境向けの各種ドライバやライブラリ等がプリインストールされている便利なVirtual Machineがあるのですが、残念ながらLinux版ではPythonのバージョンが3.5なのです・・・。
f文字列とか多用しているのでとても困ってしまいます。
試しにDSVMでPythonのバージョンだけ上げようかとチャレンジしたのですがイバラの道が見えたので即時撤退しました。
DSVMはMachine Learningの開発/実行環境が即座に構築できるのがウリであり、その分お値段も無印VMよりだいぶ盛っているのに、これではとてもやっていられません。
ということで、無印VMにMachine Learning環境を構築することにしました。構築手順
Azure Portal上で実行可能な部分については割愛します。
VMを作成してsshでログインしたところからのスタートです。[ディスクマウント]
システムディスクだけで充分だよ! という方はこの項は飛ばしてください。
NV6_Promo(というか大体のAzure VM)ではOSディスクとして30GiBしか割り当てられていません。
ちょっとこれだと心許ないので、データディスクを追加して利用することがほとんどだと思います。
それは良いんですが、Linux環境だとVMを作るたびに毎度毎度、手作業でディスクをマウントしないといけないので面倒です。なんとかなりませんか?それはさておき、ディスクをマウントしていきましょう。
対象ディスクの探索
対象のディスクを探すために下記コマンドでSCSI ディスクの一覧を出力させます。
追加したデータディスクが一つであれば、sdcが対象のディスクなので飛ばしてしまっても構いません。
この項での紹介もsdcであることを前提に進めていきます。
異なる場合は適宜、書き換えて実行してください。コマンドdmesg | grep SCSIパーティション分割
fdiskでパーティション分割していきます。
標準入力でコマンドの入力を求められるので、下記の通りに入力していきます。コマンドsudo fdisk /dev/sdc標準入力Command (m for help): n Partition type: p primary (0 primary, 0 extended, 4 free) e extended Select (default p): p Partition number (1-4, default 1): 1 First sector (2048-10485759, default 2048): Using default value 2048 Last sector, +sectors or +size{K,M,G} (2048-10485759, default 10485759): Using default value 10485759標準入力Command (m for help): p Disk /dev/sdc: 5368 MB, 5368709120 bytes 255 heads, 63 sectors/track, 652 cylinders, total 10485760 sectors Units = sectors of 1 * 512 = 512 bytes Sector size (logical/physical): 512 bytes / 512 bytes I/O size (minimum/optimal): 512 bytes / 512 bytes Disk identifier: 0x2a59b123 Device Boot Start End Blocks Id System /dev/sdc1 2048 10485759 5241856 83 Linux Command (m for help): w The partition table has been altered! Calling ioctl() to re-read partition table. Syncing disks.mkfs コマンドを使用してパーティションにファイル システムを書き込みます。
追加したデータディスクが一つであれば、下記コマンドをそのままコピペで実行してください。コマンドsudo mkfs -t ext4 /dev/sdc1ディスクのマウント
rootディレクトリにdatadriveという名前のディレクトリを作成し、そこをマウントポイントとしてドライブをマウントします。
ディレクトリの名前は任意のもので構いません。コマンドsudo mkdir /datadrive sudo mount /dev/sdc1 /datadriveVM再起動時も自動でドライブがマウントされるように設定します。
blkid ユーティリティでドライブのUUIDを確認します。
下記の出力例と実際のUIIDは異なるので、出力例をコピペしないように注意してください。コマンドsudo -i blkid出力例/dev/sda1: UUID="11111111-1b1b-1c1c-1d1d-1e1e1e1e1e1e" TYPE="ext4" /dev/sdb1: UUID="22222222-2b2b-2c2c-2d2d-2e2e2e2e2e2e" TYPE="ext4" /dev/sdc1: UUID="33333333-3b3b-3c3c-3d3d-3e3e3e3e3e3e" TYPE="ext4"vimで /etc/fstab ファイルを開きます。
コマンドsudo vi /etc/fstab/etc/fstab ファイルの末尾に下記の行を追加します。
尚、実際のUUIDは下記のものとは異なるため、くれぐれもそのままコピペしないように注意してください。/etc/fstabUUID=33333333-3b3b-3c3c-3d3d-3e3e3e3e3e3e /datadrive ext4 defaults,nofail 1 2/etc/fstabファイルを保存して閉じたらVMを再起動してください。
コマンドsudo rebootここまでの手順で問題がなければ、VMが無事に再起動し、新しいドライブがマウントしたことがdfコマンドで確認できると思います。
[Dockerのインストール]
続いて、Dockerをインストールしていきます。
apt-getを多用していますが、参考リンクのdocker docsおよびNVIDIA公式サイトのドライバインストール手順の記載内容を尊重してそのようにしています。
aptまったく使われてなくて草生えますよっと。コマンドsudo apt-get update sudo apt-get install apt-transport-https ca-certificates curl gnupg-agent software-properties-common curl -fsSL https://download.docker.com/linux/ubuntu/gpg | sudo apt-key add - sudo apt-key fingerprint 0EBFCD88 sudo add-apt-repository "deb [arch=amd64] https://download.docker.com/linux/ubuntu $(lsb_release -cs) stable" sudo apt-get install docker-ce docker-ce-cli containerd.io docker -v[Dockerイメージの保存場所を変更]
せっかくデータディスクを追加したのに、このままではOSディスクがDockerに食いつぶされてしまうのでDockerイメージ等の保存先を変更します。
データディスクをマウントしたディレクトリにdockerの保存場所を作成します。
コマンドsudo mkdir /datadrive/dockerdockerのsystemdの設定ファイルをvimで開きます。
コマンドsudo vi /lib/systemd/system/docker.serviceExecStartの実行コマンドを書き換えます。
docker.service[変更前] ExecStart=/usr/bin/dockerd -H fd:// --containerd=/run/containerd/containerd.sock [変更後] ExecStart=/usr/bin/dockerd -H fd:// --containerd=/run/containerd/containerd.sock -g /datadrive/dockerdocker.serviceを保存して終了します。
後は設定を更新してデーモンを再起動すればOKです。コマンドsudo systemctl daemon-reload sudo systemctl restart dockerデータディスクにDocker関連のファイルが作成されていることを確認します。
コマンドsudo ls -la /datadrive/docker/[NVIDIAドライバをインストール]
UbuntuリポジトリからNVIDIAのドライバをインストールします。
コマンドsudo apt install nvidia-headless-440 nvidia-utils-440[DockerのNVIDIA対応のためのパッケージをインストール]
コマンドdistribution=$(. /etc/os-release;echo $ID$VERSION_ID) curl -s -L https://nvidia.github.io/nvidia-docker/gpgkey | sudo apt-key add - curl -s -L https://nvidia.github.io/nvidia-docker/$distribution/nvidia-docker.list | sudo tee /etc/apt/sources.list.d/nvidia-docker.list sudo apt-get update && sudo apt-get install -y nvidia-container-toolkit[CUDA 10.2をインストール]
コマンドwget https://developer.download.nvidia.com/compute/cuda/repos/ubuntu1804/x86_64/cuda-ubuntu1804.pin sudo mv cuda-ubuntu1804.pin /etc/apt/preferences.d/cuda-repository-pin-600 wget http://developer.download.nvidia.com/compute/cuda/10.2/Prod/local_installers/cuda-repo-ubuntu1804-10-2-local-10.2.89-440.33.01_1.0-1_amd64.deb sudo dpkg -i cuda-repo-ubuntu1804-10-2-local-10.2.89-440.33.01_1.0-1_amd64.deb sudo apt-key add /var/cuda-repo-10-2-local-10.2.89-440.33.01/7fa2af80.pub sudo apt-get update sudo apt-get -y install cuda rm -f cuda-repo-ubuntu1804-10-2-local-10.2.89-440.33.01_1.0-1_amd64.debCUDAをインストールしたら~/.bashrcにパスを追加して再起動します。
~/.bashrcexport PATH="/usr/local/cuda/bin:$PATH" export LD_LIBRARY_PATH="/usr/local/cuda/lib64:$LD_LIBRARY_PATH"コマンドsudo reboot再起動したらドライバの状態を確認します。
コマンドnvidia-smi出力例+-----------------------------------------------------------------------------+ | NVIDIA-SMI 440.33.01 Driver Version: 440.33.01 CUDA Version: 10.2 | |-------------------------------+----------------------+----------------------+ | GPU Name Persistence-M| Bus-Id Disp.A | Volatile Uncorr. ECC | | Fan Temp Perf Pwr:Usage/Cap| Memory-Usage | GPU-Util Compute M. | |===============================+======================+======================| | 0 Tesla M60 On | 0000B7A7:00:00.0 Off | Off | | N/A 35C P0 47W / 150W | 0MiB / 8129MiB | 0% Default | +-------------------------------+----------------------+----------------------+ +-----------------------------------------------------------------------------+ | Processes: GPU Memory | | GPU PID Type Process name Usage | |=============================================================================| | No running processes found | +-----------------------------------------------------------------------------+[Dockerコンテナの作成]
DockerコンテナはNVIDIAからUbuntu 18.4向けに公開されているリポジトリを利用して作成します。
コンテナの名前は任意です。コマンドsudo docker run --gpus all --name oreno-container --restart=always --privileged -d -t -i -v /datadrive/oreno-container:/datadrive nvidia/cuda:10.2-devel-ubuntu18.04 /bin/bash動作確認
作成したコンテナからGPUを利用可能かを確認します。
nvidia-smiでドライバが認識されていたとしても実際には正常にセットアップされていない場合があるので注意が必要です。
今回は、darknetをインストールして正常に動作するかを確認しようと思います。コンテナにログインします。
コマンドsudo docker exec -it oreno-container /bin/bash確認作業に必要なパッケージをインストールします。
コマンドapt update && apt install -y git vim wget続いてdarknetのソースコードをダウンロードします。
コマンドcd /root git clone https://github.com/pjreddie/darknetdarknetでGPUを利用するためにビルドの設定を変更します。
コマンドcd darknet vi MakefileMakefile[変更前] GPU=0 [変更後] GPU=1Makefileを保存して終了したらビルドを実行します。
コマンドmakeビルドに成功したらYOLOv3の学習済モデルをダウンロードします。
コマンドwget https://pjreddie.com/media/files/yolov3.weights画像の物体検出を行います。問題なく環境が構築されていれば出力例のように結果が出力されます。
コマンド./darknet detect cfg/yolov3.cfg yolov3.weights data/dog.jpg出力例Loading weights from yolov3.weights...Done! data/dog.jpg: Predicted in 0.270799 seconds. dog: 100% truck: 92% bicycle: 99%以上です。
参考リンク
[ポータルを利用し、データ ディスクを Linux VM に接続する]
https://docs.microsoft.com/ja-jp/azure/virtual-machines/linux/attach-disk-portal[Get Docker Engine - Community for Ubuntu]
https://docs.docker.com/install/linux/docker-ce/ubuntu/[Dockerイメージの格納先変更]
https://qiita.com/RyoMa_0923/items/e1174b2951411ddd1d08[NVIDIA Docker]
https://github.com/NVIDIA/nvidia-docker[CUDA Toolkit 10.2 Download and Install]
https://developer.nvidia.com/cuda-downloads?target_os=Linux&target_arch=x86_64&target_distro=Ubuntu&target_version=1804&target_type=deblocal