- 投稿日:2019-03-02T22:06:56+09:00
macショートカットキーまとめ
macのショートカットキー一覧とかは↓とか見れば一発でわかることなんですけど、、、
https://support.apple.com/ja-jp/HT201236
macを初めて使います!って人とか
ショートカットキーをぼちぼち覚えて仕事を効率化していきたい!
みたいな人からするとちょっと情報が多すぎる感があるので、頻出具合に応じてまとめます。
キーの位置
基本的に使うのは↓の4つです
名前 記号 command ⌘ option ⌥ shift ⇧ control ^ ショートカット一覧
★★★:おそらくエンジニアとかそういうの関係なしにとりあえず覚えといた方がいいもの
頻出レベル ショートカットキー 動作 ★★★ ⌘ + c 選択箇所をコピー ★★★ ⌘ + v ペースト ★★★ ⌘ + s ファイル内容を保存 ★★★ ⌘ + z 直前の動作を取り消し ★★★ ⌘ + f ファイル内の文字列を検索 ★★★ ⌘ + ⇧ + 4 指定個所をスクリーンショット 〜使う場面についての補足〜
例えば、上みたいな感じでレポート書いてたんだけど、、、
なんか操作ミスって消しちゃった、、、
みたいな時とかに 「⌘ + z」 とかを使うと、
こんな感じに綺麗にもとに戻ります★★:パソコンを頻繁に使う人だったら知ってた方がいいもの
頻出レベル ショートカットキー 動作 ★★ ⌘ + x 選択した項目をカット ★★ ⌘ + a 全ての項目を選択 ★★ ⇧ + 矢印キー(↑↓←→) 文字の選択範囲を拡張 ★★ ⌘ + p 現在の書類をプリント ★★ ⌘ + t 新しいタブを作成 ★★ ⌘ + ⇧ + n 新しいウィンドウを作成 ★★ ⌘ + w 現在のタブを削除 ★★ ⌘ + q アプリを終了 ★★ ⌘ + ⇧ + 3 全画面をスクリーンショット ★:知っとくといい感じのもの
頻出レベル ショートカットキー 動作 ★ ⌘ + [ 前のフォルダに移動 ★ ⌘ + ] 次のフォルダに移動 ★ ⌘ + tab 開いているアプリ間を移動 ★ ⌘ + ⇧ + 電源ボタン スリープ状態に ★ ⌃ + スペース mac内のアプリ検索 ★ ⌘ + f ファイル内の文字列を検索 ★ ⌘ + ⇧ + . 隠しファイルを表示 ★ ⌘ + 矢印キー(↑↓←→) 矢印の方向の一番端に 以上!
本当はもっとあれやこれやと思いつくものはいっぱいあるとは思いますが、とりあえずこれだけあればいいかなと個人的には思います。
もっと詳しいの知りたい人は↓を見てください!https://support.apple.com/ja-jp/HT201236
ショートカットは使い始めは効率は遅くなってしまいますが、一度慣れてしまうと圧倒的に早くできるのでできるだけ早いうちに色々と覚えてしまうのがいいと思います!
- 投稿日:2019-03-02T22:00:54+09:00
Mac セットアップメモ Web系(Python,Ruby,Node.js,AWS,GCP)
どうも @koshi_life です。
Macを最近、乗り換えたのでセットアップしたことを備忘。
毎度、バックアップから復元はあえてせず、見直す機会と捉えて、その時に本当に必要な設定とアプリのみ入れるようにしています。前提
- Web系エンジニアの開発機
- MacBook Air 2018
- キーボード 英字
- 言語設定 英語
設定
System Preferences > Trackpad
- タップでクリック扱いとしたい。
- 優しめタップもクリック扱いとしたい。
- トラックパッドの移動スピードをMaxにしたい。
System Preferences > Doc
- 気持ちアプリアイコンを小さくしたい。
Finder
- 拡張子を表示したい。
Terminal
- 何かと便利なので透過させたい。
インストールしたソフトウェア
Internet経由
- Google Chrome
- Googleアカウントでログインしておく。
- Google 日本語入力
- ないと生きられない体なので。
- VSCode
- 入れるプラグインはこっちにまとめてる
- Slack
- ワークスペースにログインしとく。
- FileZilla
- FTPクライアント。仕事都合で必要。
- LunaDisplay
- iPadをサブディスプレイ化するアプリ。
AppStore経由
- XCode
- 今はiOS開発やっていないが、各種ライブラリのビルド関連で入れておかないと動かないので。
インストールしたコマンド
Homebrew
/usr/bin/ruby -e "$(curl -fsSL https://raw.githubusercontent.com/Homebrew/install/master/install)"Git
- git config
$ git config --global user.name "XXX XXX" $ git config --global user.email XXX@XXX.XX
- .git-prompt.sh の設定
gcloud コマンド
参考: https://cloud.google.com/sdk/docs/quickstart-macos?hl=ja
aws-cli
参考: https://docs.aws.amazon.com/ja_jp/cli/latest/userguide/install-macos.html
$ curl "https://s3.amazonaws.com/aws-cli/awscli-bundle.zip" -o "awscli-bundle.zip" $ unzip awscli-bundle.zip $ sudo ./awscli-bundle/install -i /usr/local/aws -b /usr/local/bin/awsPython (pyenv)
$ git clone https://github.com/yyuu/pyenv.git ~/.pyenv $ vim .bash_profile # 適当な位置に追加 export PYENV_ROOT=$HOME/.pyenv export PATH=$PYENV_ROOT/bin:$PATH eval "$(pyenv init -)" $ pyenv install --list $ pyenv install 2.7.15 $ pyenv install 3.7.2pyenv インストールでこけたので 参考記事を読んでごにょごにょ。
[MacOS Mojave]pyenvでpythonのインストールがzlibエラーで失敗した時の対応
$ sudo installer -pkg /Library/Developer/CommandLineTools/Packages/macOS_SDK_headers_for_macOS_10.14.pkg -target /多分これでいった気がする(ウル覚え。。)
Ruby (rbenv)
$ git clone https://github.com/rbenv/rbenv.git ~/.rbenv $ cd ~/.rbenv && src/configure && make -C src $ echo 'export PATH="$HOME/.rbenv/bin:$PATH"' >> ~/.bash_profile $ ~/.rbenv/bin/rbenv init $ vim ~/.bash_profile # 適当な位置に追加 # rbenv export PATH="$HOME/.rbenv/bin:$PATH" eval "$(rbenv init -)" $ git clone https://github.com/sstephenson/ruby-build.git ~/.rbenv/plugins/ruby-build $ .rbenv/plugins/ruby-build/install.sh $ rbenv install --list $ rbenv install 2.6.1 $ rbenv global 2.6.1 $ curl -fsSL https://github.com/rbenv/rbenv-installer/raw/master/bin/rbenv-doctor | bashNode.js (nvm)
$ export NVM_DIR="$HOME/.nvm" && ( git clone https://github.com/creationix/nvm.git "$NVM_DIR" cd "$NVM_DIR" git checkout `git describe --abbrev=0 --tags --match "v[0-9]*" $(git rev-list --tags --max-count=1)` ) && \. "$NVM_DIR/nvm.sh" $ nvm install stable $ nvm alias default stableBash
- .bash_profile に追加
$HOME/.bash_profilealias ll='ls -l' export LANG=ja_JP.UTF-8その他
古いMacから移動したファイル
- ssh鍵
- 今やってる案件ファイルだけ。
旧端末には入っていたけど入れなかったアプリ
- JetBrains系 IDE (WebStorm, IntelliJ IDEA CE, PyCharm CE)
- Atom
- MS Office
- 投稿日:2019-03-02T21:06:18+09:00
PyCharmでDjangoチュートリアル
はじめに
以下のインストールが完了している状態から始めます。
- Python 3.7
- Pycharmの有償版(プロフェッショナル版)
※無償版でもDjangoを扱えるそうですが、そちらには触れません。
- Django 2.1.7
※Pycharmが有償版だからか、自分でインストールした覚えはないけど入ってました。
下記URLのチュートリアルを実施します。
https://docs.djangoproject.com/ja/2.1/intro/tutorial01/プロジェクトを作成する
チュートリアルページの、プロジェクトを作成するに該当する操作をPycharmで実施します。
- Create New Project をクリック
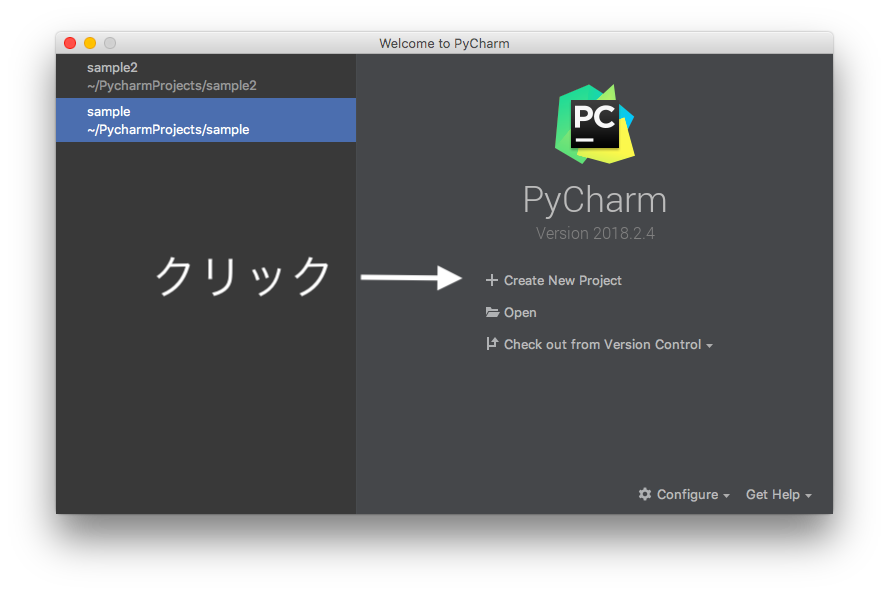
プロジェクトの種類などを選択してCreateボタンをクリック
プロジェクトの種類:Django
ロケーション:任意の場所
空っぽじゃないけど、ここでいいの?と聞かれます。
予めgitの関係のファイル(README.md, .git)があるのでこんなウィンドウが出てますが、そのままYesでOK。
開発用サーバー
チュートリアルページの、開発用サーバーに該当する操作をPycharmで実施します。
- 画面上部の、Run -> Run 'django_tutorial' をクリック
※ Ctrl + R がショートカットになっています。
- 画面下部に起動した開発用サーバーのログが出てきます。
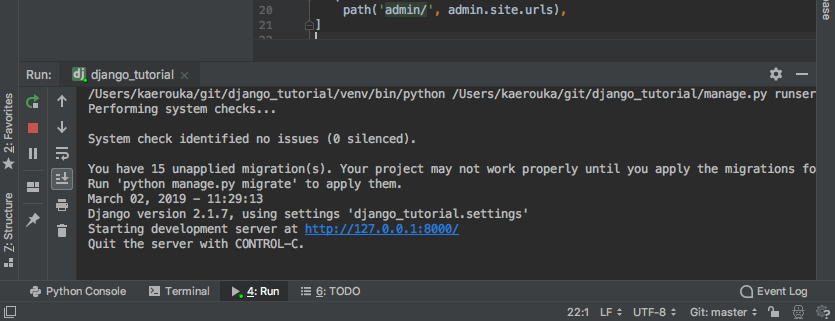
- 先程のログに出てきた、 http://127.0.0.1:8000/ のリンクをクリックすると、起動確認ができます。
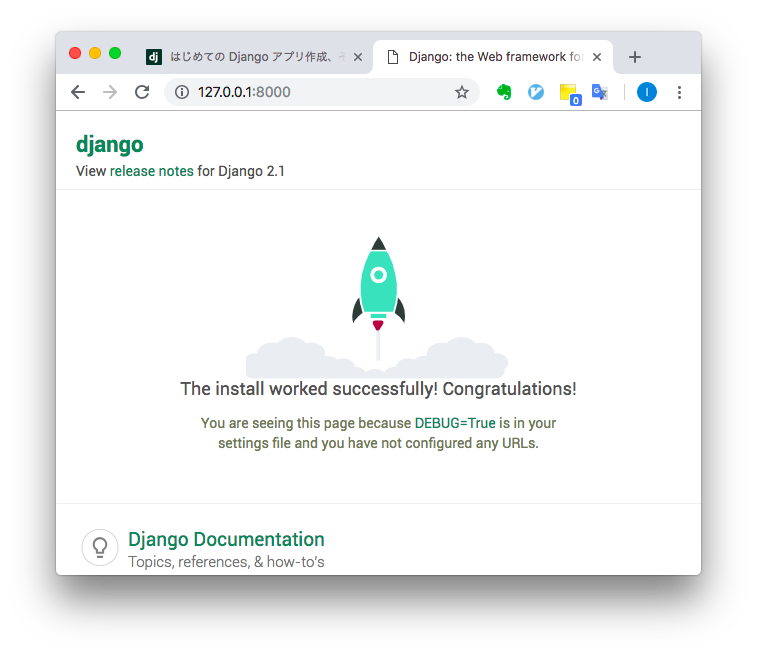
Polls アプリケーションをつくる
- 画面上部の、Tools -> Run manage.py Taskをクリック。
※Option + R がショートカットになっています。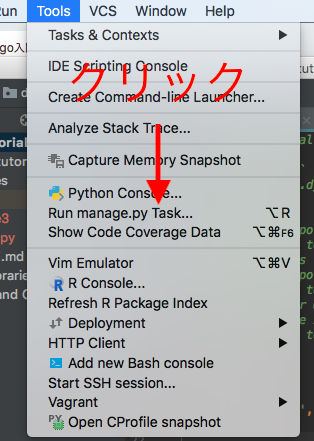
- startapp pollsと入力しますが、入力途中でコマンドの補完が出てくるのが嬉しいところです。

感想
サーバの立ち上げが楽でいいですね。
manage.pyのコマンドなんていちいち覚えてないので、補完が使えるのも良かった。
ただ、ここまでならわざわざIDEを使うほどでもないので、今後の実装やテスト、Gitとの親和性などに期待します。
- 投稿日:2019-03-02T20:33:29+09:00
Ubuntu上にMacのTime Machineサーバを構築
古いIntel NUCにUbuntuをインストールして、Macのバックアップを保存するTime Machineサーバを構築した。
概要
- Intel NUCにUbuntuをインストールしてMacのTime Machineサーバにする
- 無線LANを活用して、設置場所を柔軟に決められるようにする
Ubuntu 16.04 Serverの準備
特別なことはしていないので、折りたたんだ
ハードウェア構成
- DN2820FYKH0 (Celeron N2820)
- DDR3 SDRAM 2GB
- 2.5" 512GB HDD
DVDからインストール
管理用&バックアップユーザ名を username とした。
セットアップ時に以下のコンポーネントをインストールする。
- Standard System Utilities
- OpenSSH Server
その他備忘
- Language: English
- Keyboard: Japanese - Japanese (OADG 109A)
- Partitioning method: Guided-use entire disk
sudo実行時にパスワードを要求しない
$ sudo visudovisudo%sudo ALL=(ALL:ALL) NOPASSWD:ALLIPv6の無効化
/etc/sysctl.confnet.ipv6.conf.all.disable_ipv6 = 1 net.ipv6.conf.default.disable_ipv6 = 1自動アップグレードを無効化
コメントアウトする。セキュリティ的には良くない。
/etc/apt/apt.conf.d/50unattended-upgradesUnattended-Upgrade::Allowed-Origins { // "${distro_id}:${distro_codename}"; // "${distro_id}:${distro_codename}-security"; // "${distro_id}ESM:${distro_codename}”;ネットワーク設定
本当は最初から無線LANでセットアップしたかったが、wireless-toolsがインストール時に入らないので、仕方なく有線LANを接続した。
パスフレーズがhistoryに残るからsudo -iしてrootユーザでやったほうが良いかもしれない。
$ sudo apt update
$ sudo apt upgrade
$ sudo apt install wpasupplicant wireless-tool
$ sudo sh -c 'wpa_passphrase “**アクセスポイント名**” "**パスフレーズ**" > /etc/wpa_supplicant/wlp2s0.conf'
$ sudo chmod 600 /etc/wpa_supplicant/wlp2s0.conf/etc/network/interfaceallow-hotplug wlp2s0 iface wlp2s0 inet dhcp wpa-conf /etc/wpa_supplicant/wlp2s0.conf allow-hotplug enp3s0 iface enp3s0 inet dhcpssh設定
- アクセス許可するユーザを明示的に指定する
- 公開鍵認証だけ許す
/etc/ssh/sshd_configPermitRootLogin no PasswordAuthentication no AllowUsers username
- sshの公開鍵をホームフォルダにコピー
$ mkdir -m700 .ssh
$ mv authorized_keys2 .ssh/
$ chmod 600 .ssh/authorized_keys2
Time Machineサーバ設定
Netatalkをインストールする
$ sudo apt install netatalkNetatalk設定
- 512GBのHDDなので、バックアップサイズ上限を450GBとした。
- Macから認証したユーザ(username)のホームフォルダにバックアップが作成されるようにした。ここは好みになると思う。
/etc/netatalk/afpd.conf- -tcp -noddp -uamlist uams_guest.so,uams_dhx.so,uams_dhx2.so -nosavepassword/etc/netatalk/AppleVolumes.default~/ "timemachine" allow:username cnidscheme:dbd volsizelimit:450000 options:usedots,upriv,tmMacから接続
- 暗号化パスワードはusernameのログインパスワードを指定する。
デフォルトだと1時間に1回バックアップが動くが、トイレにでも置いておけばHDDのアクセス音は気にならない。
無線LAN経由だとバックアップ作成速度はとても遅い。初回のバックアップ作成時は有線LANを接続したほうが早そう。
構築してから半年たったが、良好に動作している。
- 投稿日:2019-03-02T16:47:59+09:00
【Mac】crontabでOperation not permittedと出た時の解決方法
Macでcrontabを実行しようとすると以下のようなエラーが発生したので、エラー解決方法について記載します。
$ crontab crontab: tmp/tmp.9747: Operation not permitted環境
OS: Mojave
ターミナル: iTerm2解決方法
iTerm2にアクセス権限を付与することで解決しました。
『システム環境変数』の『セキュリティとプライバシー』を選択します↓
『プライバシー』を選択すると『フルディスクアクセス』という項目があります。
ここにターミナルのクライアントアプリ(僕の場合はiTerm2)を追加します。↓
これでOKです!
参考
さいごに
ツイッター(@nishina555)やってます。是非フォローお願いします!


















