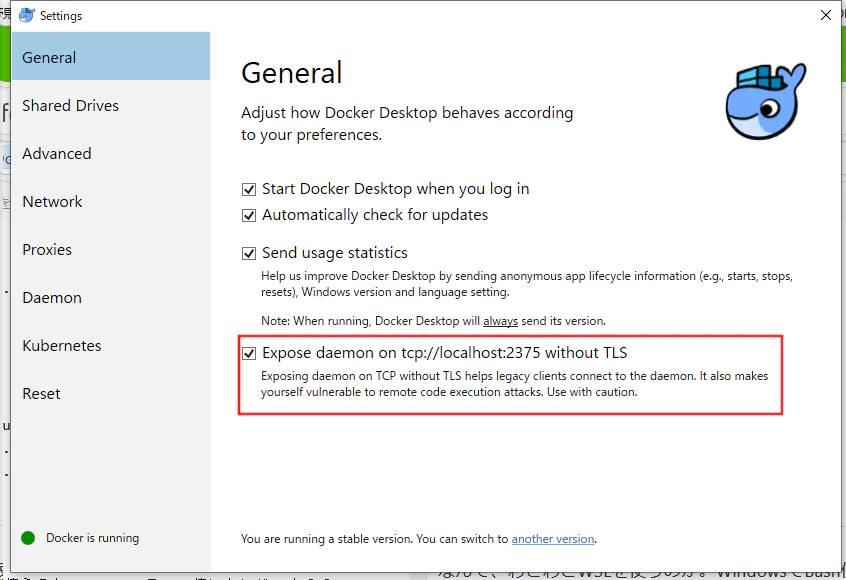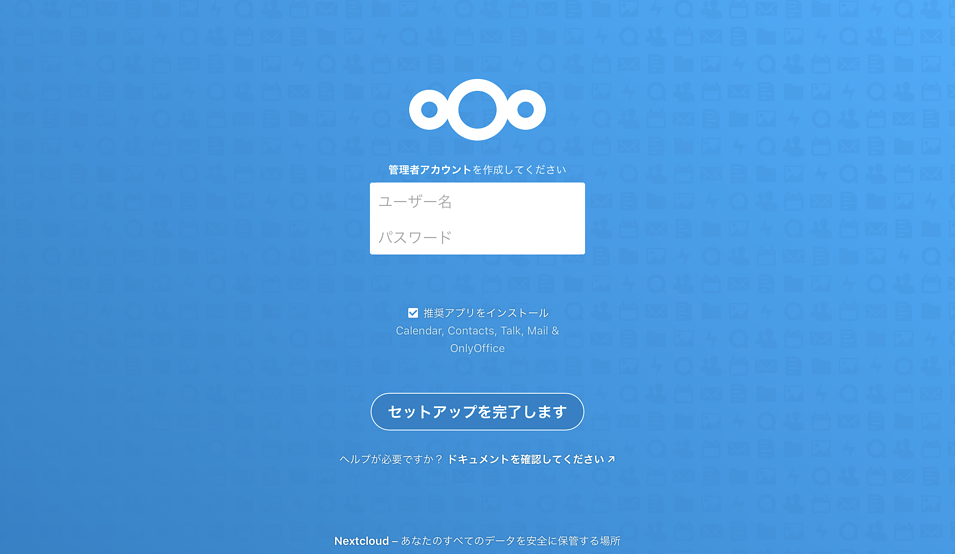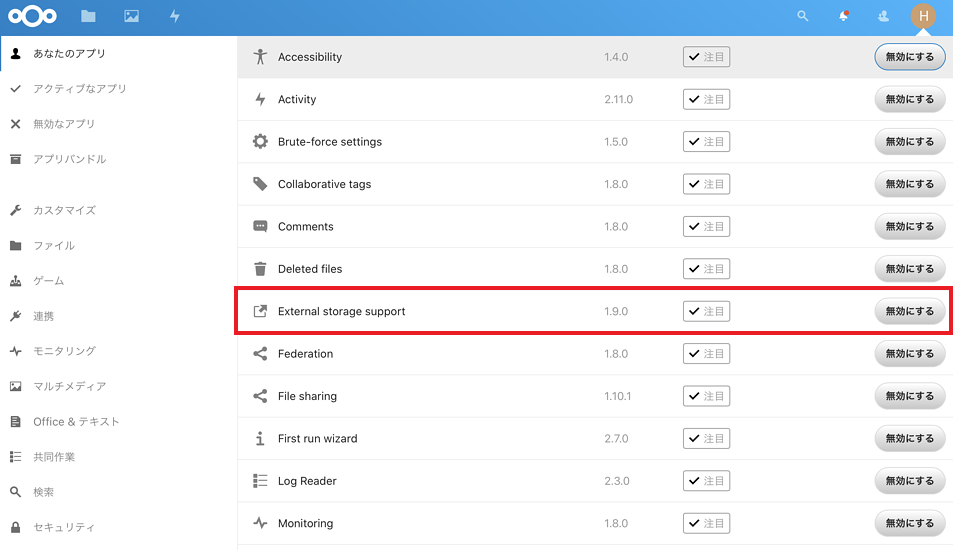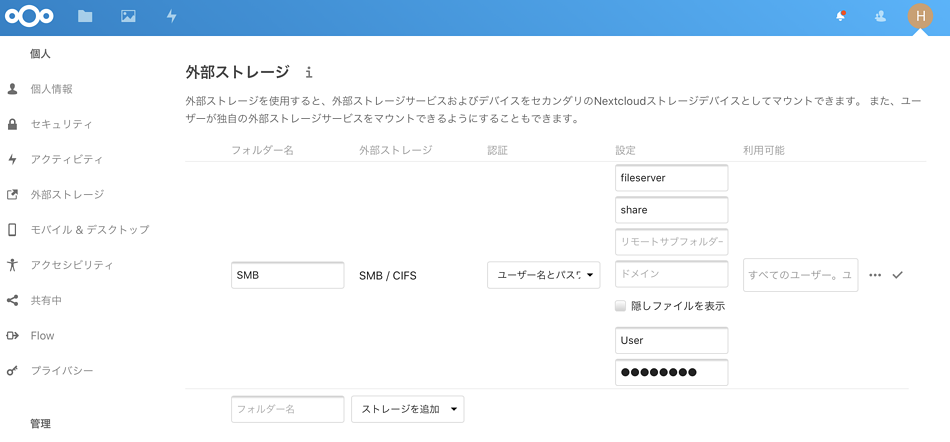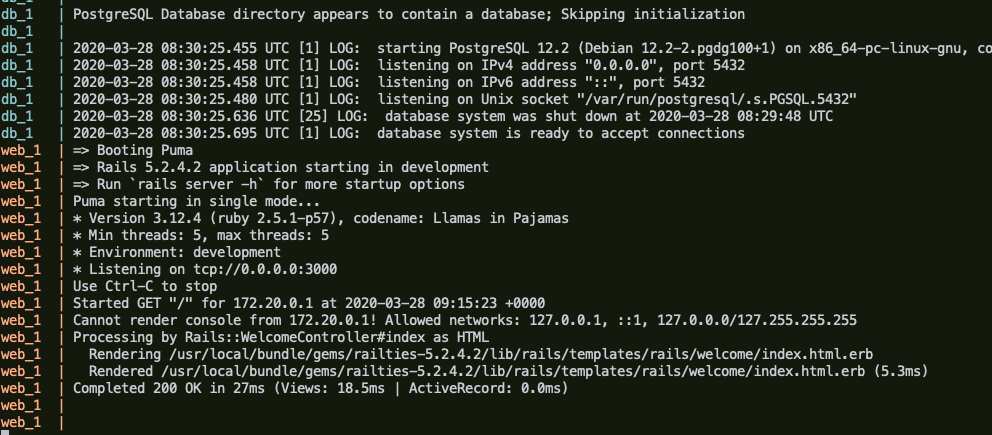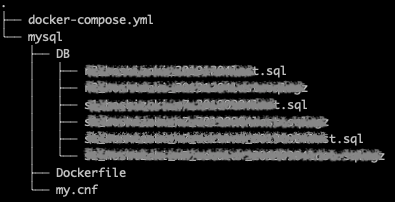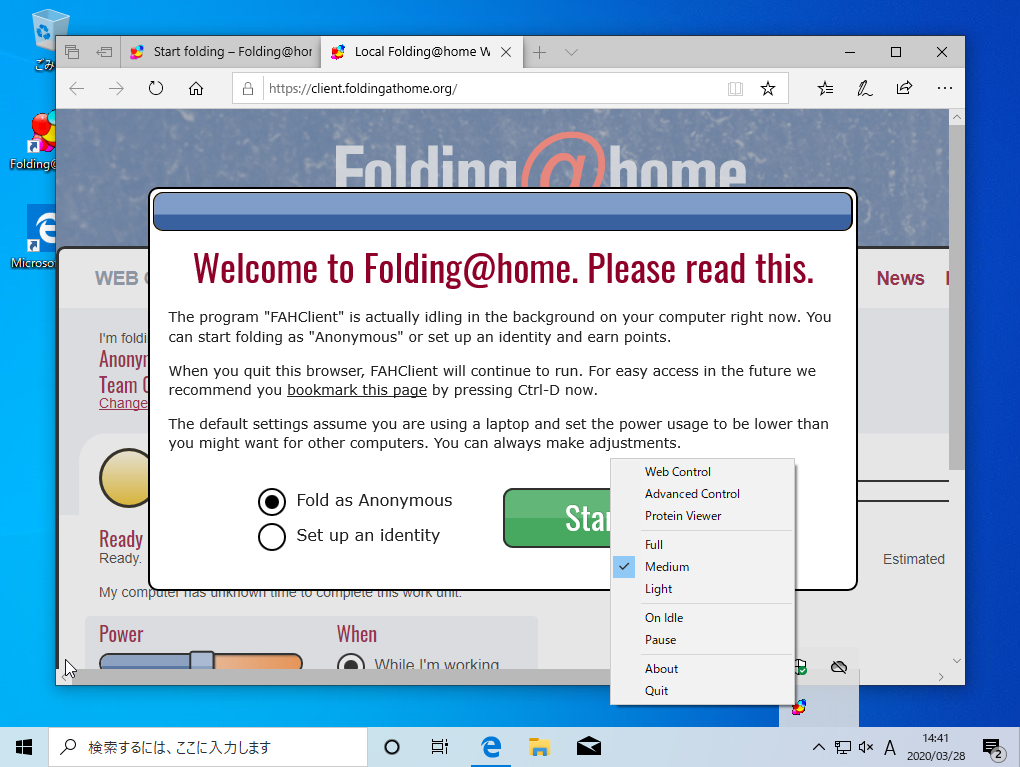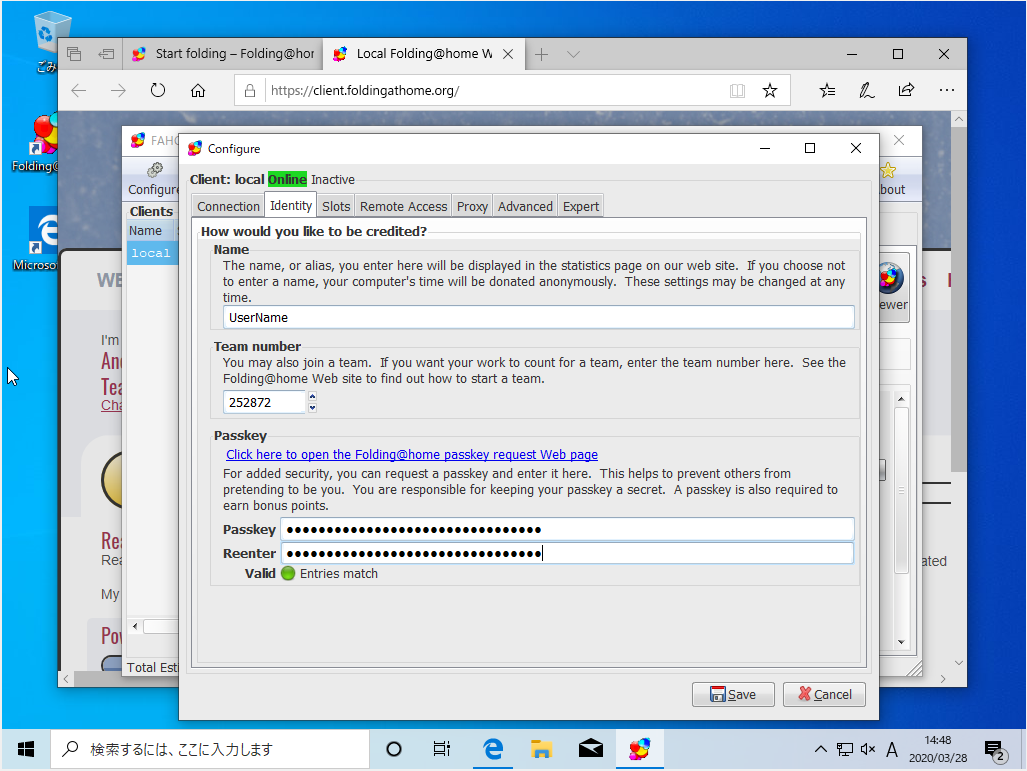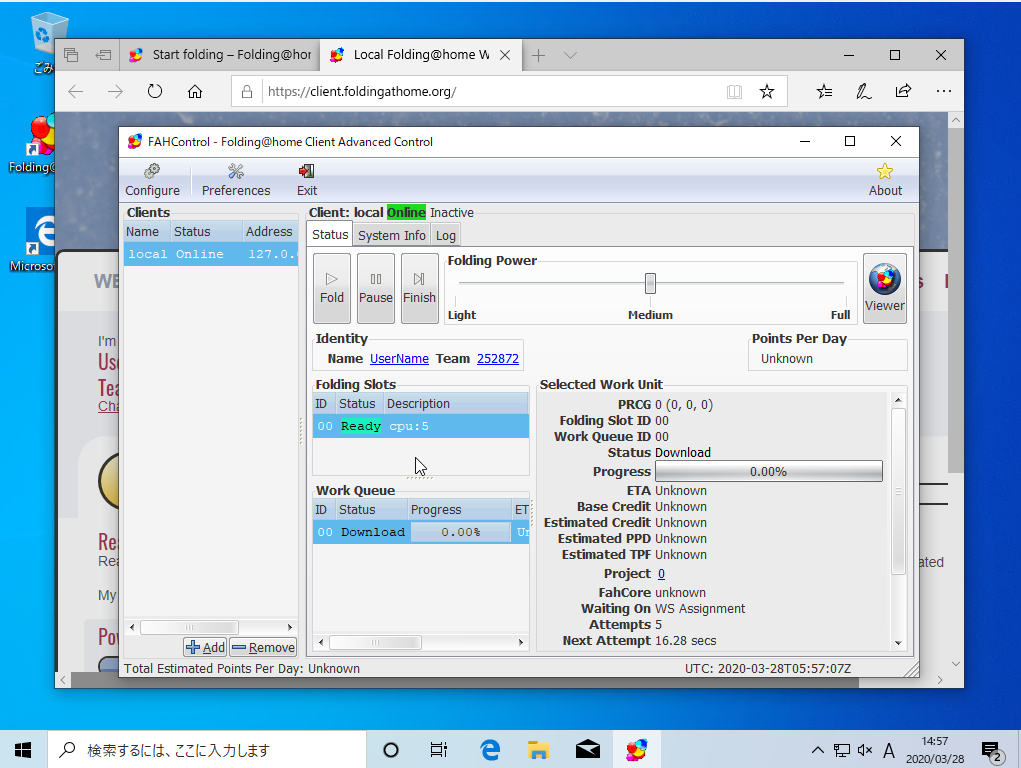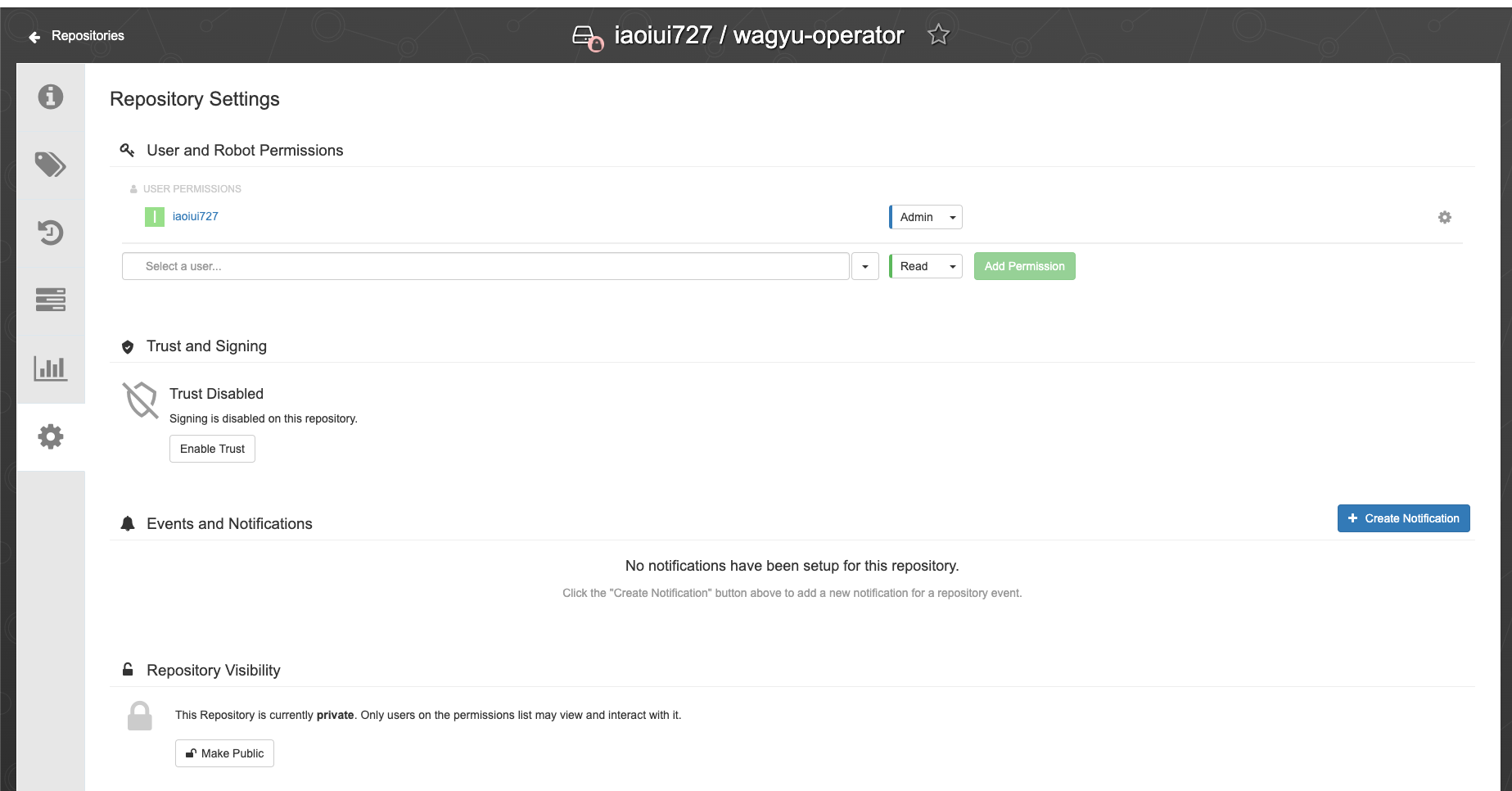- 投稿日:2020-03-28T23:00:55+09:00
Docker上のRailsアプリにWebpackerを導入してみる
はじめに
この記事では、既存のRailsアプリにWebpackerを導入する手順を書いていきます。
WebpackerやWebpackを使用したことがない方向けです。開発環境
Rails 5.2.3
ruby 2.5
mariadb 10.1
dockerWebpackerとは
Railsでwebpackを使用するためのgemパッケージです。
複数のjs,css,画像などを一つにまとめることにより、
ファイルの取得にかかる時間を短縮できるというメリットがあります。実装
gemのインストール
まずアプリにgemパッケージをインストールします。
Gemfilegem 'webpacker', '~> 4.x'Gemfileを更新したら、
bundle installします。yarnのインストール
Webpackerは
yarnというnode.jsのパッケージマネージャを使用するそうなので、
Dockerにyarnをインストールするためのコマンドを追記します。DockerfileRUN curl -sS https://dl.yarnpkg.com/debian/pubkey.gpg | apt-key add - && \ echo "deb https://dl.yarnpkg.com/debian/ stable main" | tee /etc/apt/sources.list.d/yarn.list && \ apt-get update && apt-get install yarnWebpackerの起動
docker-compose.ymlwebpacker: build: . environment: NODE_ENV: development RAILS_ENV: development WEBPACKER_DEV_SERVER_HOST: 0.0.0.0 command: ./bin/webpack-dev-server ports: - '3035:3035'アプリ用のコンテナにWebpackerホスト名の環境変数を追加します。
docker-compose.ymlweb: build: context: . dockerfile: Dockerfile command: /bin/sh -c "rm -f tmp/pids/server.pid && bundle exec rails s -p 3000 -b '0.0.0.0'" tty: true stdin_open: true depends_on: - db ports: - '3000:3000' volumes: - .:/usr/src/app # 以下を追記 environment: WEBPACKER_DEV_SERVER_HOST: webpackerこれで
docker-compose up --buildをすると、Webpackerが起動してくれます。
このあたりは、公式ドキュメントにわかりやすく記載されています。基本的な使い方
Webpackerをインストールすると、
config/webpacker.ymlが作成されますconfig/webpacker.ymldefault: &default source_path: app/javascript source_entry_path: packs # この配下のファイルをエントリーポイントとして読み込む ...構成app/javascript: ├── packs: │ # ここに置いたファイルが読み込まれる │ └── application.js └── javascripts: │ └── application.js └── stylesheets: └── application.scss
javascripts/application.js,stylesheets/application.cssを
アプリケーション全体に適用させたい場合は以下のように書きます。packs/application.jsimport '../javascripts/application.js' import '../stylesheets/application.scss'app/views/layouts/application.html.erb<%= javascript_pack_tag 'applocation' %> <%= stylesheet_pack_tag 'application' %>これでビューに反映することができます。
ちなみに、今回はWebpackerの実行コマンドに
./bin/webpack-dev-serverを指定しているため、
jsファイルの中身を更新するとブラウザをリロードすることなく自動的に変更を反映してくれます。
ただ、ファイル自体を追加するなど、構成を変更した場合はrailsを再起動する必要があります。ページ毎に適用するファイルを分ける場合
構成app/javascript: ├── packs: │ └── application.js └── javascripts: │ └── application.js │ └── tasks: │ └── application.js │ # 実際の処理が書かれているjavascriptファイル │ └── index.js │ └── show.js └── stylesheets: └── application.scssエントリーポイントである
pakcs配下にjsファイルを読み込むためのエントリーファイルを作成します。構成app/javascript: ├── packs: │ └── application.js │ # 追加 │ └── tasks: │ └── index.js │ └── show.js └── javascripts: │ └── application.js │ └── tasks: │ └── index.js │ └── show.js └── stylesheets: └── application.scss追加したファイルにインポート文を記述します。
packs/tasks/index.jsimport '../../javascripts/tasks/index.js'packs/tasks/show.jsimport '../../javascripts/tasks/show.js'それぞれのページでjavascriptを呼び出します。
app/views/tasks/index.html.erb<%= javascript_pack_tag 'tasks/index.js' %>app/views/tasks/show.html.erb<%= javascript_pack_tag 'tasks/show.js' %>そのほか
Bootstrap4を適用させる
Webpackerを導入したところ、Bootstrapが効かなくなりました。
こちらのサイトを参考に設定。
https://qiita.com/rhistoba/items/f724dae231d7e28bf477confirmを動作させる
Webpackerを導入したところ、confirmダイアログが効かなくなりました。
こちらのサイトを参考に設定。
https://qiita.com/mokuo/items/a50a27a83c3328c116a7Github ActionsでWebpackerを動作させる
Github Actionsで用意されているUbuntuにはyarnがデフォルトで入っているようですが、
そのままだとエラーが出てしまいました。
yarn upgradeを追記することで動作するようになりました。.github/workflows/ruby.yml- name: Compile with Webpacker run: | yarn upgrade bundle exec rake webpacker:compile env: NODE_ENV: test最後に
ご指摘、コメントお待ちしております。
- 投稿日:2020-03-28T21:06:08+09:00
DockerComposeでWSLからdockerを使用するときのVolumeについて
WSLにdockerをインストール
この記事ではDocker for Windowsをインストールし、Hyper-V上で
Dockerが起動することを前提としています。WSL2の場合は、上記のインストールがいらないそうですが、
まだ、Insider Previewでしか使用できないようなので、
Docker for Windowsのインストールを前提とし、
expose deamon on~~のチェックを入れてDockerが起動していることを前提にしています。dockerをWSLにインストールする方法は
https://docs.docker.com/install/linux/docker-ce/ubuntu/
に記載している為、省略します。だいたいこのあたりは他の方もブログがQittaに記載しているので、
すぐにインストールができると思います。問題はVolumeの設定
まず最初にdocker-compose.ymlやDockerfile
dockerにマウントするソースなどは
/home/{{username}}
のフォルダではなく、
/c/Users/{{username}}
などのWindows上のフォルダに保存しましょう。※注意
通常ならWindowsのCドライブに格納したファイルは/mnt/c/・・・・
となるのですが、WSLで/etc/wsl.confを新規作成(編集)し、以下の内容を追記します。
/etc/wsl.conf[automount] root = / options = "metadata"そうすると、/mnt/c/・・・・・ではなく/c/・・・・となります。
この設定と、/c/Users/{{username}}などのWindows上のフォルダに保存することによって
docker-compose.ymlに記載した
Volumeを相対パスにすることが可能です。docker-compose.ymlやDockerfileをソースと一緒に
gitで管理している場合は、基本で記載されていると思いので、この点を知っておくと便利です。なぜWSLからDockerを使うのか?
答えは、EDIがVScodeだから!!
最近のVSCodeにはRemote-WSLという機能があるのはご存知ですか?
RailsやPHPなどの開発の際、VScodeの機能を十分に活かそうとすると
- PHPやRubyなどをWindows上にインストールが必要
- ファイルを新規作成すると、改行コードがCRLF
- gitでcore.autocrlf=falseにする必要がある
開発環境Windows⇔実行環境Linux間の弊害が発生します。
PHPやRubyなどをWindows上にインストールが必要は
結局WSL上にインストールが必要にはなりますが、
windowsとは違いバージョンの切り替えも容易ににできるのと、
コマンドベースでインストールもできるため、開発環境手順書を作らずとも
shellを容易しておけば、新しく開発者が増えた場合も容易に開発環境構築ができます。
- 投稿日:2020-03-28T21:00:10+09:00
NextCloudをDockerでデプロイする(SMB対応)
NextCloudを使ってみようと思ったのですが、公式のDockerイメージだけでは外部ストレージとしてSMBが利用できなくて少し詰まったので、メモとして残します。
apt-getでsmbclientのみをインストールする方法もあるみたいですが、ファイルサーバ側でSMBv1/CIFSを無効化していると「Protocol negotiation failed: NT_STATUS_CONNECTION_RESET」というエラーが出て接続できませんでした。
環境
Fedora release 30
前提
docker/docker-composeが使えること。
作業
適当なディレクトリを作成し、Dockerfileとdocker-compose.ymlを作成する。
ボリュームのマウント場所が気に入らない場合は修正してください。DockerfileFROM nextcloud:apache RUN apt-get update && apt-get install -y libsmbclient-dev smbclient && pecl install smbclient && docker-php-ext-enable smbclientdocker-compose.ymlversion: '2' services: db: image: postgres:11-alpine restart: always volumes: - /dockerdata/nextcloud/db:/var/lib/postgresql/data environment: TZ: Asia/Tokyo POSTGRES_PASSWORD: #適当なパスワード POSTGRES_DB: nextcloud POSTGRES_USER: nextcloud app: build: ./ ports: - 8080:80 volumes: - /dockerdata/nextcloud/app:/var/www/html restart: always depends_on: - db environment: TZ: Asia/Tokyo POSTGRES_PASSWORD: #適当なパスワード POSTGRES_DB: nextcloud POSTGRES_USER: nextcloud POSTGRES_HOST: db:5432起動
docker-compose build --pull docker-compose up -d確認/adminユーザー作成(数分放置)
http://localohost:8080
ログインしたら「アプリ>あなたのアプリ>External storage support」を有効にする
「設定>管理>外部ストレージ」でファイルサーバの情報を入力してチェックマークをクリックで完了。
httpsでインターネットに公開する
リバースプロキシ+Let's Encryptで暗号化し、その後ろにNextCloudをぶら下げます。
インターネット側から80/443で実行しているホストにアクセスできること、利用するドメインが名前解決できることが前提です。
リバースプロキシに後から別のコンテナをぶら下げられるようにネットワークはexternalにしておきます。docker-compose.ymlversion: '2' services: db: image: postgres:11-alpine restart: always volumes: - /dockerdata/nextcloud/db:/var/lib/postgresql/data environment: TZ: Asia/Tokyo POSTGRES_PASSWORD: #適当なパスワード POSTGRES_DB: nextcloud POSTGRES_USER: nextcloud app: build: ./ expose: - 80 volumes: - /dockerdata/nextcloud/app:/var/www/html restart: always depends_on: - db environment: TZ: Asia/Tokyo POSTGRES_PASSWORD: #適当なパスワード POSTGRES_DB: nextcloud POSTGRES_USER: nextcloud POSTGRES_HOST: db:5432 VIRTUAL_HOST: #あなたのドメイン名 LETSENCRYPT_HOST: #あなたのドメイン名 LETSENCRYPT_EMAIL: #メアド nginx-proxy: image: jwilder/nginx-proxy restart: always ports: - 80:80 - 443:443 volumes: - /dockerdata/nginx-proxy/certs:/etc/nginx/certs:ro - /dockerdata/nginx-proxy/htpasswd:/etc/nginx/htpasswd - /etc/nginx/vhost.d - /usr/share/nginx/html - /var/run/docker.sock:/tmp/docker.sock:ro letsencrypt-nginx-proxy-companion: image: jrcs/letsencrypt-nginx-proxy-companion restart: always volumes: - /home/web/wordpress/certs:/etc/nginx/certs:rw - /var/run/docker.sock:/var/run/docker.sock:ro volumes_from: - nginx-proxy networks: default: external: name: shared補足
自宅サーバなどで公開したい場合のDDNS設定を書きました。
Route53+MyDNSでサーバを公開する(複数サブドメイン/自動IP報知/Let's Encrypt対応)
- 投稿日:2020-03-28T20:56:15+09:00
Docker + create-react-app v3.4.1でサーバーが立ち上がらないバグ
起きたバグ
react-scripts startでサーバーを立ち上げようとしても
node_1 | yarn run v1.22.4 node_1 | $ react-scripts start node_1 | ℹ 「wds」: Project is running at http://172.26.0.2/ node_1 | ℹ 「wds」: webpack output is served from node_1 | ℹ 「wds」: Content not from webpack is served from /usr/src/app/react-sample/public node_1 | ℹ 「wds」: 404s will fallback to / node_1 | Starting the development server... node_1 | node_1 | Done in 25.46s. docker-react-app_node_1 exited with code 0というメッセージが表示されサーバーが終了する。
原因
create-react-app v3.4.1で取り込まれた下記の修正
https://github.com/facebook/create-react-app/commit/7e6d6cd05f3054723c8b015c813e13761659759e
process.stdout.isTTYかprocess.env.CIがtrueじゃないと開発用サーバーが停止するらしい。
解決方法
上のコミットのメッセージに
// Gracefully exit when stdin ends (標準入力が終了したら正常終了するよ)とあるので標準入力を終わらせないオプションをdocker-compose.ymlに追加。
具体的には下記のオプションstdin_open: trueと追加するだけ。
- 投稿日:2020-03-28T18:26:59+09:00
Rails × Docker ログに「Cannot render console from Allowed networks」と出力される対処法
ログに「Cannot render console from Allowed networks」と出力される対処法
環境
ruby 2.5.1
rails 5.2.4
docker 19.03.8Ruby on Railsの開発環境で、DockerかVagrantを使っていて、”Cannot render console from 172.20.0.1! Allowed networks: 127.0.0.1, ::1, 127.0.0.0/127.255.255.255″ 「このIPアドレスではレンダリングできない」と言われた場合
うぉおおん?
Started GET "/" for 172.20.0.1 at 2020-03-28 09:15:23 +0000 web_1 | Cannot render console from 172.20.0.1! Allowed networks: 127.0.0.1, ::1, 127.0.0.0/127.255.255.255対処法は簡単だった
Webコンソールの設定で172.20.0.1ネットワークをホワイトリストに登録する
config/environments/development.rbにconfig.web_console.whitelisted_ips = ‘172.20.0.1’を追加(IPアドレスは自身のログに書いてあるIPアドレスを記述)config/environments/development.rbconfig.web_console.whitelisted_ips ='172.20.0.1'これで解決しました
docker → kubernetesに関してこれから投稿していきます。
docker公式
- 投稿日:2020-03-28T17:56:24+09:00
DockerでMySQLサーバを立ち上げ、.sqlファイルからDBを作るまで
はじめに
環境 : macOS catalina 10.15.3
Docker Desktop : 2.2.0.4(43472)
Docker Compose : 1.25.4ローカルファイル構成
自前のsqlファイルを使いたかったので、それをDBフォルダ配下に配置
以下に示すファイルの中身はDockerでMySQLを使ってみるを引用
docker-compose.yml
version: "3" services: mysql: build: ./mysql/ volumes: - ./mysql/db:/docker-entrypoint-initdb.d image: local_mysql environment: - MYSQL_ROOT_PASSWORD=Dockerfile
FROM mysql EXPOSE 3306 ADD ./my.cnf /etc/mysql/conf.d/my.cnf CMD ["mysqld"]my.conf
[mysqld] character-set-server=utf8 [mysql] default-character-set=utf8 [client] default-character-set=utf8コンテナ起動
$ Docker-Compose up -d --build # コンテナへログイン $ docker exec -it Docker-mysql_mysql_1 bash -p # MySQLを起動 $ mysql -u root -p -h 127.0.0.1 # パスワードはdocker-compose.ymlで記述したやつDB作成したい場合
DB作成コマンド
$ create database hoge_db;DBができているか確認
$ mysql -u root -p -h 127.0.0.1パスワードは
docker-compose.ymlで記述したやつ
DB内に入れたらmysql> show databases;作ったDBがあればOK
.sqlファイルからDBを作る場合
mysqlからはexitして以下のコマンドを叩く
mysql -u root -p < インポートしたいsqlファイル既存のDBを指定することも可能
success的なメッセージが出れば完了参考資料
- 投稿日:2020-03-28T17:56:24+09:00
DockerでMySQLコンテナを立ち上げ、.sqlファイルからDBを作るまで
はじめに
環境 : macOS catalina 10.15.3
Docker Desktop : 2.2.0.4(43472)
Docker Compose : 1.25.4ローカルファイル構成
自前のsqlファイルを使いたかったので、それをDBフォルダ配下に配置
以下に示すファイルの中身はDockerでMySQLを使ってみるを引用
docker-compose.yml
version: "3" services: mysql: build: ./mysql/ volumes: - ./mysql/db:/docker-entrypoint-initdb.d image: local_mysql environment: - MYSQL_ROOT_PASSWORD=Dockerfile
FROM mysql EXPOSE 3306 ADD ./my.cnf /etc/mysql/conf.d/my.cnf CMD ["mysqld"]my.conf
[mysqld] character-set-server=utf8 [mysql] default-character-set=utf8 [client] default-character-set=utf8コンテナ起動
$ Docker-Compose up -d --build # コンテナへログイン $ docker exec -it Docker-mysql_mysql_1 bash -p # MySQLを起動 $ mysql -u root -p -h 127.0.0.1 # パスワードはdocker-compose.ymlで記述したやつDB作成したい場合
DB作成コマンド
$ create database hoge_db;DBができているか確認
$ mysql -u root -p -h 127.0.0.1パスワードは
docker-compose.ymlで記述したやつ
DB内に入れたらmysql> show databases;作ったDBがあればOK
.sqlファイルからDBを作る場合
mysqlからはexitして以下のコマンドを叩く
mysql -u root -p < インポートしたいsqlファイル既存のDBを指定することも可能
success的なメッセージが出れば完了参考資料
- 投稿日:2020-03-28T17:56:24+09:00
DockerでMySQLコンテナを立ち上げて.sqlファイルからDBを作る
環境
macOS : catalina 10.15.3
Docker Desktop : 2.2.0.4(43472)
Docker Compose : 1.25.4ローカルファイル構成
自前のsqlファイルを使いたかったので、それをDBフォルダ配下に配置
以下に示すファイルの中身はDockerでMySQLを使ってみるを引用
docker-compose.yml
version: "3" services: mysql: build: ./mysql/ volumes: - ./mysql/db:/docker-entrypoint-initdb.d image: local_mysql environment: - MYSQL_ROOT_PASSWORD=Dockerfile
FROM mysql EXPOSE 3306 ADD ./my.cnf /etc/mysql/conf.d/my.cnf CMD ["mysqld"]my.conf
[mysqld] character-set-server=utf8 [mysql] default-character-set=utf8 [client] default-character-set=utf8コンテナ起動
$ Docker-Compose up -d --build # コンテナへログイン $ docker exec -it Docker-mysql_mysql_1 bash -p # MySQLを起動 $ mysql -u root -p -h 127.0.0.1 # パスワードはdocker-compose.ymlで記述したやつDB作成したい場合
DB作成コマンド
$ create database hoge_db;DBができているか確認
$ mysql -u root -p -h 127.0.0.1パスワードは
docker-compose.ymlで記述したやつ
DB内に入れたらmysql> show databases;作ったDBがあればOK
.sqlファイルからDBを作る場合
mysqlからはexitして以下のコマンドを叩く
mysql -u root -p < インポートしたいsqlファイル既存のDBを指定することも可能
success的なメッセージが出れば完了参考資料
- 投稿日:2020-03-28T17:53:02+09:00
aws-shell を dockerでクリーンに動かす
TL;DR
https://github.com/hiroga-cc/docker-images/blob/master/aws-shell/Dockerfile
詳細
aws-shellの調子が良くないので、dockerでクリーンに実行します。aliasでdockerを動かし、かつ
~/.awsをボリュームとしてマウントする、という構成です。# alias aws-shell='docker run --rm -it -v "$HOME/.aws:/root/.aws" hiroga/aws-shell:latest' FROM python:3.7.7-alpine3.11 RUN pip install --upgrade pip;\ pip install --upgrade aws-shell ENTRYPOINT [ "aws-shell" ]今後の改善点
- できれば毎度イメージを作るのを避けたいので
startを利用したいのだが、 startにprofileオプションを渡す方法が思いつかないです...- Creating doc index が毎回走るのもなんとかしたい。コンテナビルド時にindexを作るという手もあるが...うーん。
- 投稿日:2020-03-28T17:01:47+09:00
Lambda Layersを作成する時はdocker-lambdaやyumdaが便利
はじめに
docker-lambda のビルドイメージで各ラインタイムバージョンに対応した Layer が作れる!
$ docker run --rm -v $(pwd):/var/task lambci/lambda:build-python3.8 \ > pip install -r requirements.txt -t python/lib/python3.8/site-packages/AWS Lambdaで 実行したいソフトウエアパッケージは yumda で Layer 化できる!
$ docker run --rm -v $(pwd)/git-layer:/lambda/opt lambci/yumda:2 yum install -y <package>一からやると環境準備は結構大変
AWS Lambda や Lambda Layers のよくある注意点としてネイティブバイナリの扱いがあります。
Lambda 実行環境は、特定の Amazon Linux 環境とカーネルバージョンに基づいているため、
Lambda 内で使用されるネイティブバイナリも該当の環境でコンパイルされている必要があります。また現在は Amazon Linux のサポート終了の過渡期でもあり、使用するランタイムのバージョンにより
Amazon Linux ベースなのか Amazon Linux 2 ベースな異なるところもやっかいな点です。
例えば Python の場合は 2020/3/28 時点で以下のようになっています。
Version OS Python 3.8 Amazon Linux 2 Python 3.7 Amazon Linux Python 3.6 Amazon Linux Python 2.7 Amazon Linux AWS Lambda Runtimes
https://docs.aws.amazon.com/lambda/latest/dg/lambda-runtimes.htmlパッケージ作成の度にEC2を起動するのもさすがに面倒です。
また Docker Hub で公開されている Amazon Linuxのコンテナイメージ を使ってもよいのですが、
このイメージには最小限のパッケージセットしか含まれていないため、
これをベースイメージとして対象のランタイム環境を追加でインストールする必要があります。
複数のランタイムやバージョンを対象に開発する場合、環境毎に Dockerfile やイメージを管理
するのもちょっと大変かなと思います。前置きが長くなりましたが、そんな時は docker-lambda や yumda が便利です。
docker-lambda
docker-lambda とは
docker-lambda は Dockerコンテナ内で AWS Lambda の実行環境を限りなく近く再現します。
(が、完全なコピーではありません)
Docker Hub の lambci/lambda でコンテナイメージが公開されています。
AWS Severless Hero の Michael Hart 氏を中心に OSS として開発されています。docker-lambda
https://github.com/lambci/docker-lambdaAWS SAM CLI の中でもLambda関数の実行環境として採用されています。
SAM CLI で Lambda 関数を ローカルで Invoke する際には内部的には docker-lambda が動いています。docker-lambda のビルドイメージ
docker-lambda には Lambda 関数の ビルドとパッケージを行うためのビルドイメージも提供されています。
ビルドイメージは build-python3.x といったイメージタグでランタイムバージョンごとに用意されています。
ビルドイメージに追加でインストールされているパッケージは
https://hub.docker.com/r/lambci/lambda/#build-environment を参照してください。
AWS CLI や AWS SAM CLI も含まれているので、やろうと思えばコンテナ内でもろもろできちゃいます。python3.8 互換の layer を作成する例
lambci/lambda:build-python3.8を使用します。
requirements.txt に 追加したいライブラリを記載しておきます。
ここではシンプルに pandas のみを追加しています。requirements.txtpandasビルドイメージ内で pip install して、ライブラリを Layer に含めます。
$ docker run --rm -v $(pwd):/var/task lambci/lambda:build-python3.8 \ > pip install -r requirements.txt -t python/lib/python3.8/site-packages/ $ zip -r pandas-1.0.3.zip ./python > /dev/null複数バージョンに互換性を持たせた Layer としたい場合は 各バージョン毎にビルドイメージと
site-packages を指定して docker run してから zip します。
以下のようなディレクトリ構造になります。
展開後のパッケージサイズの制限(250MB)には注意する必要があります。. `-- python `-- lib |-- python3.6 | `-- site-packages |-- python3.7 | `-- site-packages `-- python3.8 `-- site-packages先ほどの Layer を使用して 以下のような超簡易コードで動作確認してみると、、、
lambda_function.pyimport pandas as pd; def lambda_handler(event, context): pd.show_versions()実行できました!
START RequestId: 813889ca-958c-4b60-ae1d-442870679429 Version: $LATEST INSTALLED VERSIONS ------------------ commit : None python : 3.8.2.final.0 python-bits : 64 OS : Linux OS-release : 4.14.165-102.205.amzn2.x86_64 machine : x86_64 processor : x86_64 byteorder : little LC_ALL : None LANG : en_US.UTF-8 LOCALE : en_US.UTF-8 pandas : 1.0.3 numpy : 1.18.2 ~~以下省略~~yumda
yumda を使用すると AWS Lambda 環境で実行可能なソフトウェアパッケージを
yum コマンドで用意することができます。docker-lambda と同様 OSS として開発されています。yumda – yum for Lambda
https://github.com/lambci/yumdaコンテナイメージは lambci/yumda で公開されています。
Amazon Linux 2 環境向けのイメージとAmazon Linux 環境用のイメージが用意されていますので
nodejs10.x、nodejs12.x、python3.8、java11、ruby2.7 はlambci/yumbda:2を、
それ以外のランタイムバージョンではlambci/yumbda:1を使用します。Amazon Linux 2 環境向けに利用可能なパッケージを確認するには以下のようなコマンドを実行します。
$ docker run --rm lambci/yumda:2 yum list available Loaded plugins: ovl, priorities Available Packages GraphicsMagick.x86_64 1.3.34-1.lambda2 lambda2 GraphicsMagick-c++.x86_64 1.3.34-1.lambda2 lambda2 ImageMagick.x86_64 6.7.8.9-18.lambda2 lambda2 OpenEXR.x86_64 1.7.1-7.lambda2.0.2 lambda2 OpenEXR-libs.x86_64 1.7.1-7.lambda2.0.2 lambda2 ~~以下省略~~もしくは 以下からも確認できます。
https://github.com/lambci/yumda/blob/master/amazon-linux-2/packages.txtパッケージは独自のリポジトリで管理されており、GitHub Issues で追加のリクエストを提出できますが、
Amazon Linux core リポジトリおよび amazon-linux-extras リポジトリに既に存在するものを
追加する方針であるようです。Please file a GitHub Issue with your request and add the package suggestion label. For now we'll only be considering additions that already exist in the Amazon Linux core repositories, or the amazon-linux-extras repositories (including epel).
yumda で Layer を作成する例
ここでは 試しに python3.8 の Lmabda 関数で git コマンドを実行してみます。
lambda_function.pyimport subprocess def lambda_handler(event, context): return subprocess.check_output( "git --version;exit 0", stderr=subprocess.STDOUT, shell=True )当然ながら Lambda Layers を使わない場合、実行結果は commnad not found になります。
$ aws lambda invoke --function-name git-layer-test outfile ExecutedVersion: $LATEST StatusCode: 200 $ cat outfile /bin/sh: git: command not foundyumda で Layer を作成します。
$ docker run --rm -v $(pwd)/git-layer:/lambda/opt lambci/yumda:2 yum install -y git $ cd git-layer $ zip -yr ../git-2.25.0-1.zip . > /dev/null以下のようなディレクトリ構成で git とその依存関係がインストールされていることを確認できます。
. |-- bin |-- etc | |-- alternatives | |-- pki | |-- prelink.conf.d | `-- ssh |-- lib | |-- fipscheck | `-- nss |-- libexec | |-- git-core | `-- openssh `-- share |-- git-core `-- licensesLayer を publish して先ほどの Lambda 関数に設定します。
$ aws lambda publish-layer-version \ > --layer-name git-2-25-0-1 --zip-file fileb://git-2.25.0-1.zip $ aws lambda update-function-configuration \ > --function-name git-layer-test \ > --layers arn:aws:lambda:ap-northeast-1:123456789012:layer:git-2-25-0-1:1実行してみると git の version が返ってきました!
$ aws lambda invoke --function-name git-layer-test outfile ExecutedVersion: $LATEST StatusCode: 200 $ cat outfile git version 2.25.0参考: 公開済みの Lambda Layers を使う
ここまで書いておいてなんですが、Sevelress Application Repository でも Lambda Layers が
多数登録されていますし、λ AWSome Lambda Layers というGitHubリポジトリにも
様々な Layer のリストがまとめられています。
これらに必要なものが公開されていれば、それを使わせていただくのが楽ですね!以上です。
参考になれば幸いです。
- 投稿日:2020-03-28T16:09:43+09:00
dockerでよく使うコマンド一覧【Rails】
土台$ docker-compose run web ~MySQLを使う場合
$ docker-compose run web rails new . --force --database=mysql $ docker-compose buildmodel作成
docker-compose run web bundle exec rails g model (モデル名) (カラム名)バックグラウンドでコンテナ起動
docker-compose up -dコンテナ再起動
docker-compose restartGemfile変更時(基本的には)
$ docker-compose buildDBへテストデータ投入
$ docker-compose run web bundle exec rake db:seedDBへテストデータを一から入れ直したい時
(テーブル削除、作成、マイグレーション)$ docker-compose run web bundle exec rake db:drop $ docker-compose run web bundle exec rake db:create $ docker-compose run web bundle exec rake db:migrate $ docker-compose run web bundle exec rake db:seeddockerコンテナ、イメージ削除
$ docker rm $(docker ps -q -a) $ docker rmi $(docker images -q)補足: kaminari設定ファイル生成
$ docker-compose run web bundle exec rails g kaminari:config補足: kaminari(bootstrap4)ファイル生成(bootstrap4)
$ docker-compose run web bundle exec rails g kaminari:views bootstrap4補足: kaminariページネーションファイル生成
$ docker-compose run web bundle exec rails g kaminari:configRspecを使う場合(Gemfileにはrspecの記述をする)
$ docker-compose run web bundle exec rails g rspec:install
- 投稿日:2020-03-28T16:08:29+09:00
dockerでよく使うコマンド一覧
MySQLを使う場合
$ docker-compose run web rails new . --force --database=mysql $ docker-compose buildmodel作成
docker-compose run web bundle exec rails g model (モデル名) (カラム名) バックグラウンドでコンテナ起動docker-compose up -d
コンテナ再起動docker-compose restartGemfile変更時(基本的には)
$ docker-compose buildDBへテストデータ投入
$ docker-compose run web bundle exec rake db:seedDBへテストデータを一から入れ直したい時
(テーブル削除、作成、マイグレーション)$ docker-compose run web bundle exec rake db:drop $ docker-compose run web bundle exec rake db:create $ docker-compose run web bundle exec rake db:migrate $ docker-compose run web bundle exec rake db:seeddockerコンテナ、イメージ削除
$ docker rm $(docker ps -q -a) $ docker rmi $(docker images -q)補足: kaminari設定ファイル生成
$ docker-compose run web bundle exec rails g kaminari:config補足: kaminari(bootstrap4)ファイル生成(bootstrap4)
$ docker-compose run web bundle exec rails g kaminari:views bootstrap4補足: kaminariページネーションファイル生成
$ docker-compose run web bundle exec rails g kaminari:configRspecを使う場合(Gemfileにはrspecの記述をする)
$ docker-compose run web bundle exec rails g rspec:install
- 投稿日:2020-03-28T15:18:45+09:00
Folding@Home Setup
はじめに
ASRock Japanさんのツイートにより興味を持ったが日本語文献が少ないため書いた。
#拡散希望RTお願いします
— ASRock Japan (@AsrockJ) March 26, 2020
ASRockerでもそうでない人も
リソース余ってたり、stresstestしたい自作erかもーん!
新型コロナ解析で分散処理プロジェクト「Folding@home」https://t.co/4EheevUKsK @pc_watchさんから pic.twitter.com/pUtQyuQgPp目次
- Passkey
- SetUp
- Windows
- Docker
- よくある問題
Passkey
ユーザー登録みたいなもの。
使用することで個人の識別と結果の集計さらにポイントへのボーナスが付くので使用しておくと良さそう。
以下URLの公式サイトから取得
https://apps.foldingathome.org/getpasskeyNameに使用したい任意の名前、Emailにメールアドレスを入れて送信。
SetUp
Windows
Install
仮想環境に構築したWindows10 Home 1909を使用している。
公式サイトからダウンロード
https://foldingathome.org/start-folding/ファイアウォールの設定が求められたらアクセスを許可。
インストールが完了するとブラウザが開くが、一旦無視して右下の通知領域からFolding@homeを右クリックしAdvanced Controlをクリック。
Config
左上のConfigureをクリックしIdentity Tabを選択し下記の項目を入力しSave。
Name: Passkeyを登録した名前
Team: 任意のTeam Number(ASRock JapanさんのTeamに入る場合は252872)
Passkey: Emailに送信されたPasskey
Fold
Folding Powerは環境に合わせて設定 基本はMediumでいいと思う。
Foldをクリックすることで作業が始まる。
Docker
Dockerが入ってる環境の場合Dockerを使用することもできる。
Client: 19.03.8
Server: 19.03.8
Docker-compose: 1.25.3, build d4d1b42bdocker-compose.ymlversion: '3.7' services: folding-at-home: image: johnktims/folding-at-home restart: always ports: - 7396:7396 command: > -user={Passkeyに登録した名前} -team={任意のTeam Number(ASRock JapanさんのTeamに入る場合は252872)} -passkey={Emailに送信されたPasskey} -gpu=false -smp=true -power=fullよくある問題
- Foldをクリックしたのに始まらない
- Work Serverから仕事が来るのを待っています。
- 少し待ってみましょう。
- 次の仕事が来ない
- 定期的にWork Serverに仕事の問い合わせをしています。
- Next Attemptに時間がかかる場合はリスタートするといいかもしれません。
- CPUまたはGPUの温度が高い
- 長時間かかる仕事も来るため冷却性能、室温などを見直しましょう。
- ノートパソコンの場合は厳しいかもしれません。
- ファンがうるさい
- そのうちファンの音が心地よくなってくるかもしれません。
- 悟りを開きましょう。
- 投稿日:2020-03-28T15:15:45+09:00
Docker Compose を使って自分好みの Redmine 実行環境を作ってみた
タイトルのとおりです。
前半部にやりたかったことと結果をまとめます。
後半部に、結果にいたるまでの試行錯誤っぷりをダラダラと書き並べていきます。やりたかったこと
- 最新バージョンの Redmine を動かしてみたい(執筆時の最新バージョンは 4.1.0)
- 素の Linux 上に Ruby のインストールから始めるのは面倒なので Docker でサクッと済ませたい
- データベースは PostgreSQL が使いたい(これは単なる個人的な好み)
- プラグインやテーマもまとめて入れたい
- 特に redmine_full_text_search (Groonga が必要) と redmine_dmsf (様々なパッケージが必要)をなんとかしたい
- あまり手数をかけて作りたくない(Docker 等の作法に多少反してても、そこは目をつぶりたい…)
結果
ファイル一式を GitHub で公開しています。ディレクトリ構成や細かい内容はそちらで確認してください。
以下の環境で起動と簡単な操作までを確認しました。
- OS: Ubuntu 18.04
- Docker: 19..03.8
- Docker Compose: 1.25.4
これから使い込んで動作に問題ないか確認しようとしています。
全体のざっくりとした説明
- Redmine と PostgreSQL を Dcoker Compose でひとまとめに構築
- Redmine は公式の Passenger 版イメージを使用
- configuration.yml やプラグイン、テーマは Dockerfile で追加
- PostgreSQL は公式イメージをベースに PGroonga を追加でインストール
- リバースプロキシサーバーやリマインダー通知は含めていない
個別ファイルの説明
docker-compose.yml
docker-compose,ymlversion: "3.7" services: redmine: build: ./redmine container_name: myfav-redmine restart: always depends_on: - db ports: - "3000:3000" environment: TZ: Asia/Tokyo REDMINE_DB_POSTGRES: db REDMINE_DB_DATABASE: redminedb REDMINE_DB_USERNAME: redmineuser REDMINE_DB_PASSWORD: redminepassword REDMINE_PLUGINS_MIGRATE: "true" volumes: - "/srv/redmine/files:/usr/src/redmine/files:z" - "/var/log/redmine:/usr/src/redmine/log:z" db: build: ./db container_name: myfav-redmine-db restart: always environment: TZ: Asia/Tokyo POSTGRES_DB: redminedb POSTGRES_USER: redmineuser POSTGRES_PASSWORD: redminepassword volumes: - "dbdata:/var/lib/postgresql/data" volumes: dbdata:
- 必要に応じて Listen するポート、データベース名/ユーザー/パスワードを書き換えてください
- 添付ファイルとログはホスト側にバインドマウントしています(パスは変更してもよいです)
- プラグインの追加や更新を考慮して、起動時に
redmine:plugins:migrateを実行するようにしています- Dockerfile を変更したときは、起動前に
docker-compose buildの実行が必要ですRedmine の Dockerfile
redmine/DockerfileFROM redmine:4.1-passenger COPY config/configuration.yml config RUN set -eux; \ \ apt-get update && apt-get install -y --no-install-recommends \ antiword \ catdoc \ catdvi \ djview \ djview3 \ gcc \ gzip \ libemail-outlook-message-perl \ libwpd-tools \ libwps-tools \ libxapian-dev \ make \ poppler-utils \ ruby-xapian \ uuid \ uuid-dev \ unrtf \ unzip \ xapian-omega \ xpdf \ xz-utils \ ; \ \ # install plugins gosu redmine git clone --depth 1 https://github.com/akiko-pusu/redmine_banner.git plugins/redmine_banner; \ gosu redmine git clone --depth 1 https://github.com/akiko-pusu/redmine_issue_badge.git plugins/redmine_issue_badge; \ gosu redmine git clone --depth 1 https://github.com/akiko-pusu/redmine_issue_templates.git plugins/redmine_issue_templates; \ gosu redmine git clone --depth 1 https://github.com/clear-code/redmine_full_text_search.git plugins/full_text_search; \ gosu redmine git clone --depth 1 https://github.com/danmunn/redmine_dmsf.git plugins/redmine_dmsf; \ gosu redmine git clone --depth 1 https://github.com/jbbarth/redmine_base_deface.git plugins/redmine_base_deface; \ gosu redmine git clone --depth 1 https://github.com/jbbarth/redmine_drafts.git plugins/redmine_drafts; \ gosu redmine git clone --depth 1 https://github.com/onozaty/redmine-view-customize.git plugins/view_customize; \ \ # install themes gosu redmine git clone -b redmine4.1 --depth 1 https://github.com/farend/redmine_theme_farend_bleuclair.git public/themes/bleuclair; \ \ # install gems gosu redmine bundle install;
- ホスト側の
config/configuration.ymlに、メールサーバーなどの設定を記述します- redmine_dmsf の実行に必要な OS 側のパッケージを apt-get でインストールしています
- プラグイン、テーマは必要に応じて追加、変更してください
bundle installで Gem のビルド等に失敗するときは、apt-get の行に必要なパッケージを追加してくださいPostgreSQL の Dockerfile
db/DockerfileFROM postgres:12 RUN set -eux; \ \ apt-get update && apt-get install -y --no-install-recommends \ ca-certificates \ wget \ ; \ \ mkdir pgroonga-work; \ cd pgroonga-work; \ \ wget https://packages.groonga.org/debian/groonga-archive-keyring-latest-buster.deb; \ apt-get install -y ./groonga-archive-keyring-latest-buster.deb; \ apt-get update && apt-get install -y --no-install-recommends \ groonga-tokenizer-mecab \ postgresql-12-pgroonga \ ; \ \ cd ..; \ rm -rf pgroonga-work;
- PostgreSQL 12 に PGroonga を追加インストールしています
- redmine_full_text_search の実行には TokenMecab も必要なため追加でインストールしています
結果に至るまで
正直なところ、全然わからん…の連続でした。Docker で Redmine を動かすのは 前記事 以来のことで、その当時は素の Redmine を動かした程度の経験しかなかったです。
以下、心の声を含めて試行錯誤の過程をダラダラと書き並べていきます。
- Passenger 版の Redmine ってどういう構成なんや… つーか、Passenger って Apache とかに組み込んで動かすんとちゃうの?
- Passenger はスタンドアロンでも動く らしいです… そのことがわかってなかったので Dockerfile 読んでても全然しっくりきませんでした
- configuration.yml ってどうやってコンテナ側に置けばええねん…
- せや、手元に Dockerfile 作って COPY したれ!
- それやったらついでにプラグインやテーマも Dockerfile に書けばええやんけ!
- この気づきがあったので、その後が楽になったと思っています。最初はプラグインやテーマのディレクトリをホスト側にバインドマウントしてましたが、コンテナ内に閉じ込めておいた方が OS 側パッケージの追加インストールも含めて管理しやすいです。
- PGroonga ってどうやって入れたらええんや…
- Groonga 公式の Dockerfile があるやんけ! これ使うたろ!
- TokenMecab が入ってなくてダメでした…(ベースが Alpine やから入れ方わからん…)
- おとなしく PostgreSQL 公式のイメージに追加インストールするか… でも、本体の Dockerfile 見てると apt-get で入れたパッケージをビルドが終わったら巻き戻したりしてるし、こういうこと必要なんかな…
- わからんからそのままにしといたれ…
- これで Redmine 側の apt-get もどうにかなるな…でも、追加したファイルのオーナーってどうやって書き換えるんやろ
- 本体に gosu ってのが入ってる… 詳細はわからんけど便利そうやからそのまま使うたれ!(Golang で書かれたユーティリティツールのようです)
まあ、なんというか…くぅ~疲れましたw
おわりに
Docker Compose を使って簡単に好みの Redmine 環境が作れるようになりました。これで色んな実験がしやすくなったかな、と感じています。
きっと、プラグイン開発なども捗るんじゃなかろうか…と。先生の次回作にご期待ください…(涙)
- 投稿日:2020-03-28T13:51:51+09:00
Railsの既存AppをDockerに切り替える際に役立つ記事
既存のAppをDockerに切り替える
過去に制作したRailsアプリをDockerで構築したいと思います。
参考になる記事
基本的にこの記事を使って、進めていきました。
Ruby on Rails 「途中まで作ったアプリにDockerを導入したい」に挑戦してみる(MySQL / Sequel Pro)build時のエラーが出たら、下記の資料が役立ちます。
Docker docker-compose up時、You must use Bundler 2 or greater with this lockfile. という地獄のエラー
- Gemfile.lockの記述を削除して、空状態にする。(Dockerに切り替える際に阻害してしまう)
- Dockerfileのbundlerのバージョンを指定(RUN gem install bundler -v 1.3.0)
- $ docker-compose run web bundle install
- 改めてbuildする
これで進めました
dockerFROM ruby:2.5.1 RUN apt-get update -qq && \ apt-get install -y build-essential \ libpq-dev \ nodejs RUN mkdir /app_name ENV APP_ROOT /app_name WORKDIR $APP_ROOT ADD ./Gemfile $APP_ROOT/Gemfile ADD ./Gemfile.lock $APP_ROOT/Gemfile.lock RUN gem install bundler -v 1.3.0 RUN bundle install ADD . $APP_ROOTRuby | bundler を特定のバージョンに切り替えて実行する
起動する際にエラーが出た場合
docker-compose up したらdriver failed programming external connectivity on endpointが出てきた
- 投稿日:2020-03-28T13:36:35+09:00
RailsアプリにDockerとCircleCIを導入した際、DB周りでエラーになったときの対処法
こんにちは、ペーパーエンジニアのよしこです。
CircleCIで
git push時に自動テスト(RSpec)しているRailsアプリに、Dockerを導入しました。その際にデータベース周りで躓いたエラーがあります。
同じエラーの報告が少なかったので、エラー解消した対処法を共有します。
エラー文
git pushをトリガーにCircleCIがテストを実行するのですが、その前にデータベースを構築します。
そこでエラーが出ていました。circleci/config.yml# DBをセットアップ - run: name: DBをセットアップ command: bin/rails db:schema:load --trace※全文は下記
#!/bin/bash -eo pipefail bin/rails db:schema:load --trace ** Invoke db:schema:load (first_time) ** Invoke environment (first_time) ** Execute environment ** Invoke db:load_config (first_time) ** Execute db:load_config ** Invoke db:check_protected_environments (first_time) ** Invoke environment ** Invoke db:load_config ** Execute db:check_protected_environments rails aborted! PG::ConnectionBad: could not translate host name "db" to address: Name or service not known /home/circleci/project/vendor/bundle/gems/pg-0.20.0/lib/pg.rb:56:in `initialize' . . 省略 . bin/rails:4:in `require' bin/rails:4:in `<main>' Tasks: TOP => db:schema:load => db:check_protected_environments Exited with code exit status 1 CircleCI received exit code 1環境
Ruby : 2.6.3
Rails : 5.1.6
postgres : 12.2
CircleCI : 2.1
Docker-compose version: '3'結論
database.ymlに、test環境でhost: localhostを追加することで解決しました。config/database.ymldefault: &default adapter: postgresql encoding: unicode pool: <%= ENV.fetch("RAILS_MAX_THREADS") { 5 } %> username: postgres password: host: db timeout: 5000 development: <<: *default database: haito_notice_development test: <<: *default database: haito_notice_test host: localhost # <<<<<追加<<<<< production: <<: *default password: <%= ENV['MYAPP_DATABASE_PASSWORD'] %>Dockerのimage上では
dbとしてDB構築していますので、develop環境やproduction環境ではhost: dbとする必要があります。しかし私の場合は、CircleCIのDocker imageをtest環境かつ
host: 127.0.0.1 (localhost)で構築しているため、これに合わせてあげる必要があったのではと理解しています。CircleCI
基本、公式のドキュメントを元に記載していますが、
別のエラー対処のためにworkflowsやcommandsを現在は適用していないため参考程度に。circleci/config.ymlversion: 2.1 jobs: build: docker: - image: circleci/ruby:2.6.3-stretch-node environment: BUNDLE_JOBS: 3 BUNDLE_RETRY: 3 BUNDLE_PATH: vendor/bundle PGHOST: 127.0.0.1 PGUSER: postgres RAILS_ENV: test - image: circleci/postgres:12-alpine environment: POSTGRES_USER: postgres POSTGRES_DB: app_test steps: - checkout - restore_cache: name: 依存関係キャッシュを復元 keys: - v1-dependencies-{{ checksum "Gemfile.lock" }} - v1-dependencies- - run: name: Bundler を指定 command: bundle -v - run: name: バンドルをインストール command: bundle check || bundle install - save_cache: key: v1-dependencies-{{ checksum "Gemfile.lock" }} paths: - vendor/bundle - run: name: 静的コード解析を実行(RuboCop) command: bundle exec rubocop - run: name: DBの起動まで待機 command: dockerize -wait tcp://localhost:5432 -timeout 1m - run: name: DBをセットアップ command: bin/rails db:schema:load --trace # ここでエラーが起こっていました!!! - run: name: テストを実行(RSpec) command: | bundle exec rspec --profile 10 \ --format RspecJunitFormatter \ --out test_results/rspec.xml \ --format progress \ $(circleci tests glob "spec/**/*_spec.rb" | circleci tests split --split-by=timings) - store_test_results: path: test_resultsDocker
念の為記載します。
こちらもDocker公式のドキュメントを参考に作っています。# Dockerfile FROM ruby:2.6.3 RUN apt-get update -qq && \ apt-get install -y nodejs \ postgresql-client RUN mkdir /app ENV APP_ROOT /app WORKDIR $APP_ROOT COPY ./Gemfile $APP_ROOT/Gemfile COPY ./Gemfile.lock $APP_ROOT/Gemfile.lock RUN bundle install COPY ./ $APP_ROOT COPY entrypoint.sh /usr/bin/ RUN chmod +x /usr/bin/entrypoint.sh ENTRYPOINT ["entrypoint.sh"] EXPOSE 3000 CMD ["rails", "server", "-b", "0.0.0.0"]entrypoint.sh#!/bin/bash set -e # Remove a potentially pre-existing server.pid for Rails. rm -f /app/tmp/pids/server.pid # Then exec the container's main process (what's set as CMD in the Dockerfile). exec "$@"docker-compose.ymlversion: '3' services: db: image: postgres:12-alpine environment: POSTGRES_HOST_AUTH_METHOD: 'trust' volumes: - ./tmp/db:/var/lib/postgresql/data web: build: . command: bash -c "rm -f tmp/pids/server.pid && bundle exec rails s -p 3000 -b '0.0.0.0'" volumes: - .:/app ports: - "3000:3000" depends_on: - dbご指摘やご不明な点などがございましたらお気軽にご連絡ください。
- 投稿日:2020-03-28T12:44:19+09:00
Kubernetesで和牛を給付する
Motivation
コンテナ管理基盤であるKubernetesには、Kubernetes Operatorという概念があり
任意のオブジェクトをKubernetes上で管理することができる。
このKubernetes Operatorを用いると和牛も管理することができるので給付してみる。ここで、Kubernetes Operatorを開発するツールは、下記の通りいくつか存在しているが
エコシステムが充実しているOperator SDKを採用した。Operator SDK
Kubebuilder
MetacontrollerQuickStart
環境
- kind
- Docker
- Mac
和牛の配り方
Quay.ioのアカウント登録
https://github.com/operator-framework/operator-sdk#quick-start
operator-sdkを用いて和牛Operatorの雛形を作成
TMPDIR=`mktemp -d` && cd $TMPDIR mkdir $TMPDIR && cd $TMPDIR operator-sdk new wagyu-operator --repo github.com/delicious/wagyu cd wagyu-operator operator-sdk add api --api-version=app.example.com/v1alpha1 --kind=Wagyu operator-sdk add controller --api-version=app.example.com/v1alpha1 --kind=Wagyu和牛コントローラの処理を一部書き換え
実際にはデプロイされるPodのImageを差し替えている
sed 's|Image: "busybox"|Image: "quay.io/iaoiui727/wagyu:latest"|g' -i pkg/controller/wagyu/wagyu_controller.go和牛OperatorのDockerイメージ作成
export USER=<quay.ioで作成したユーザ名> operator-sdk build quay.io/$USER/wagyu-operator docker login quay.ioDockerイメージのPush
docker push quay.io/$USER/wagyu-operatorQuay.ioでリポジトリをpublicにする
Kubernetesクラスタの構築
kind create cluster和牛Operatorのマニフェスト内で、先ほどquayにアップロードしたDockerイメージを使うよう変更
sed -i "/Command/d" pkg/controller/wagyu/wagyu_controller.go sed -i "s|REPLACE_IMAGE|quay.io/$USER/wagyu-operator|g" deploy/operator.yamlOperator用のサービスアカウント、ロールを用意
kubectl create -f deploy/service_account.yaml kubectl create -f deploy/role.yaml kubectl create -f deploy/role_binding.yaml和牛のCRD(Custom Resource Definition)を生成
和牛というCRDリソースがKubernetesに登録される
kubectl create -f deploy/crds/app.example.com_wagyus_crd.yaml和牛というCRDリソースの定義を確認できるようになる
k get wagyu NAME AGE example-wagyu 1m和牛Operatorを起動
kubectl create -f deploy/operator.yaml和牛Operatorの起動を確認
kubectl get po NAME READY STATUS RESTARTS AGE wagyu-operator-7d87f94966-c7rbt 1/1 Running 0 18s和牛インスタンスを起動
kubectl create -f deploy/crds/app.example.com_v1alpha1_wagyu_cr.yaml正常に起動していることを確認
kubectl get pod -l app=example-wagyu kubectl describe appservice example-appservice給付された和牛を確認
kubectl logs example-wagyu-pod ?Clean up
kind delete clusterまとめ
Operator SDKを用いてKubernetes上で和牛を給付できた
今回はGo言語で検証したが、Operator SDKではAnsible, Helmも対応しているので利用してみたい。
- 投稿日:2020-03-28T12:30:32+09:00
ラズパイで作る中規模Kubernetesクラスター
背景・目的
ラズパイで15台のワーカーノードからなる中規模Kubernetesシングルコントロールプレーンクラスターを構築しましたのでその紹介と共に構築方法などの知見の共有ができたらなと思い、本記事を投稿しました。
ラズパイでKubernetesクラスターを構築するための手順とビルド用スクリプトをこちらのGitHubリポジトリにまとめましたので合わせてご覧ください。
* なお、ご自身でクラスターの構築を行う場合、本リポジトリ上のスクリプトを使用して頂いても構いませんが、これらスクリプトにはなんの保証もありません
たとえこれらのスクリプトを利用したことで何か問題が発生した場合、作者はなんの責任も負いませんのでご了承下さい
* なお、ここでの中規模とはワーカーノード10台以上を指します要求
- マスターノード用Raspberry Pi:1台
- ワーカーノード用Raspberry Pi:1台以上
- Raspberry Piがクラスターとして稼働するための最低限の周辺機器で構成されており、初期設定済みであること
- SSHでpiユーザにログインできること
サポート
Raspberry Pi
Raspberry Pi 3 Model B
Raspberry Pi 4 Model B
* ワーカーノードを10台以上にする場合、マスターノードにRaspberry Pi 3を使用するとメモリが足りなくなり、Kubernetesがうまく動作しなくなる可能性があります
10台以上のワーカーノードでクラスターを構築する場合にはマスターノードにRAMが2GBか4GBのRaspberry Pi 4を使用してください* マスターノードに2GB/4GB RAMのRaspberry Pi 4を使用した場合、現状(2020-03-27 JST)ではクラスターに参加できるワーカーノードの上限数は定かではありません
なお、マスターノードがRaspberry Pi 4 RAM 4GBの場合、ワーカーノードが15台で構築されたクラスターの動作は確認しておりますDocker
- v19.03.8
Kubernetes
- v10.15.0
Kubernetesクラスターの構築方法
オプション設定
下記の項目はオプションです。
クラスター構築に対して直接関連していません。
しかし、下記の設定を適用することでクラスターのパフォーマンスを上げることができます。ラズパイのGPUメモリの使用量を最小化させる
本項目を適用するとGPUメモリの使用量を最小化することができます。
ディスプレイを使用してラズパイを動作させる場合、ある程度のGPUメモリを割り当ててあげる必要があります。
本クラスターではディスプレイを使用せず、SSHでアクセスして設定を行いますのでGPUメモリへの割当値を最小にしたいと思います。
なお、デフォルトの割当メモリは64MBで下限値は16MBです。/boot/config.txtに対して、下記の項目を追加してください。
/boot/config.txtgpu_mem=16設定は以上となりますが、設定項目を反映するために再起動が必要です。
下記のコマンドを実行してください。commandsudo rebootラズパイの内蔵Wi-FiとBluetoothの機能を無効化する
本項目を適用すると 消費電力を抑えることができます。
Raspberry Pi 3以降のラズパイにはWi-FiモジュールとBluetoothモジュールが内蔵されており、デフォルトではそれぞれの機能は有効になっています。
本クラスターでは各機能は使用しませんので無効化します。/boot/config.txtに対して、下記の項目を追加してください。
/boot/config.txtdtoverlay=pi3-disable-wifi dtoverlay=pi3-disable-bt設定は以上となりますが、設定項目を反映するために再起動が必要です。
下記のコマンドを実行してください。commandsudo reboot共通設定
下記の項目はマスターノード、ワーカーノード、共通の設定です。
ラズパイ上でDockerを動作させるためにcgroupを有効化する
ラズパイでDockerを動作させるためにはカーネルパラメータのcgroupの設定が必要です。
/boot/cmdline.txtファイルを開き、"cgroup_enable=cpuset cgroup_enable=memory cgroup_memory=1" を反映してください。
変更例を下記に示します。/boot/cmdline.txtdwc_otg.lpm_enable=0 console=serial0,115200 console=tty1 root=PARTUUID=xxxxxxxx-xx rootfstype=ext4 cgroup_enable=cpuset cgroup_enable=memory cgroup_memory=1 elevator=deadline fsck.repair=yes rootwait* "root=PARTUUID=xxxxxxxx-xx" にはご自身のUUIDを記載してください
設定は以上となりますが、設定項目を反映するために再起動が必要です。
下記のコマンドを実行してください。commandsudo rebootDockerのインストール
Raspberry Pi 3の場合
1. Dockerのインストール
Raspberry Pi 3上にDockerをインストールします。
以下のコマンドを実行してください。commandgit clone https://github.com/izewfktvy533zjmn/Build_RasPi_Kubernetes_Cluster.git cd Build_RasPi_Kubernetes_Cluster/scripts/docker/raspi3 chmod +x ./install_docker_for_raspi3.sh sudo ./install_docker_for_raspi3.sh実行が終了すると、最後に下記のメッセージが現れます。
terminalDone. You should reboot your Raspberry Pi.メッセージに従い、リブートします。
commandsudo reboot2. Dockerの動作検証
リブート後、再度ログインを試みます。
下記のコマンドを実行し、Dockerがインストールされているか確認します。commanddocker -v下記の結果のように、Dockerのバージョンが表示されればインストールは成功しています。
terminalDocker version 19.03.8, build afacb8b次に、Dockerの動作確認を行います。
下記のコマンドを実行してください。commanddocker info以下のような結果が得られれば、Dockerは正常に動作しています。
* 上記の画像はRaspberry Pi 4で実行した場合の結果ですが、Dockerが正常に動作している場合はほぼ同様の内容が得られますRaspberry Pi 4の場合
1. Dockerのインストール
Raspberry Pi 4上にDockerをインストールします。
以下のコマンドを実行してください。commandgit clone https://github.com/izewfktvy533zjmn/Build_RasPi_Kubernetes_Cluster.git cd Build_RasPi_Kubernetes_Cluster/scripts/docker/raspi4 chmod +x ./install_docker_for_raspi4.sh sudo ./install_docker_for_raspi4.sh実行が終了すると、最後に下記のメッセージが現れます。
terminalDone. You should reboot your Raspberry Pi.メッセージに従い、リブートします。
commandsudo reboot2. Dockerの動作検証
リブート後、再度ログインを試みます。
下記のコマンドを実行し、Dockerがインストールされているか確認します。commanddocker -v下記の結果のように、Dockerのバージョンが表示されればインストールは成功しています。
terminalDocker version 19.03.8, build afacb8b次に、Dockerの動作確認を行います。
下記のコマンドを実行してください。commanddocker info以下のような結果が得られれば、Dockerは正常に動作しています。
Kubernetesのインストール
ラズパイにKubernetesをインストールします。
以下のコマンドを実行してください。commandgit clone https://github.com/izewfktvy533zjmn/Build_RasPi_Kubernetes_Cluster.git cd Build_RasPi_Kubernetes_Cluster/scripts/kubernetes chmod +x ./install_kubernetes.sh sudo ./install_kubernetes.sh実行が終了すると、最後に下記のメッセージが現れます。
terminalDone.マスターノードの設定
DockerとKubernetesのインストールが完了したマスターノード上で下記のコマンドを実行し、クラスター構築の初期化を行います。
commndsudo kubeadm init --pod-network-cidr=10.244.0.0/16 --apiserver-advertise-address=${MASTER_NODE_IP_ADDRESS} --kubernetes-version v1.10.5 --ignore-preflight-errors=SystemVerificationマスターノードの初期化時に発行されるトークンの有効期限を無期限にするにはコマンドに "--token-ttl=0" を追加して実行します。
commandsudo kubeadm init --pod-network-cidr=10.244.0.0/16 --apiserver-advertise-address=${MASTER_NODE_IP_ADDRESS} --kubernetes-version v1.10.5 --ignore-preflight-errors=SystemVerification --token-ttl=0* ${MASTER_NODE_IP_ADDRESS}にはご自身のマスターノードのIPアドレスを記載してください
以下は実行例です。
commandsudo kubeadm init --pod-network-cidr=10.244.0.0/16 --apiserver-advertise-address=192.168.3.252 --kubernetes-version v1.10.5 --ignore-preflight-errors=SystemVerification --token-ttl=0実行コマンドが成功すると以下のような結果が得られます。
上記の結果をもとに以下のコマンドを実行し、クラスター構築の初期化を完了させます。commandmkdir -p $HOME/.kube sudo cp -i /etc/kubernetes/admin.conf $HOME/.kube/config sudo chown $(id -u):$(id -g) $HOME/.kube/config最後に、以下のコマンドを実行し、初期化したクラスターに対してネットワークプラグインの適用を行います。
commandcd Build_RasPi_Kubernetes_Cluster cd cni kubectl apply -f ./kube-flannel-arm.yamlマスターノードの設定は以上です。
ワーカーノードの設定
クラスター構築におけるマスターノードの初期化時に得られた結果をもとにワーカーノードをクラスターに参加させます。
commandsudo kubeadm join ${MASTER_NODE_IP_ADDRESS}:6443 --token ${TOKEN} --discovery-token-ca-cert-hash ${DISCOVERY_TOKEN_CA_CERT_HASH_SHA256} --ignore-preflight-errors=SystemVerificationワーカーノードがRaspberry Pi 4の場合は実行コマンドに "--ignore-preflight-errors=CRI" を追加して実行する必要があります。
commandsudo kubeadm join ${MASTER_NODE_IP_ADDRESS}:6443 --token ${TOKEN} --discovery-token-ca-cert-hash ${DISCOVERY_TOKEN_CA_CERT_HASH_SHA256} --ignore-preflight-errors=SystemVerification --ignore-preflight-errors=CRI以下は実行例です。
commandsudo kubeadm join 192.168.3.252:6443 --token 7j6n1c.op2bgtxhem0opf4j --discovery-token-ca-cert-hash sha256:5128b0b624d57a44e08ecb0dfbb27c10469d3055bbe0fec1274e740930e9f3d9 --ignore-preflight-errors=SystemVerification --ignore-preflight-errors=CRIクラスターへの参加が成功すると以下のような結果が得られます。
ワーカーノードの設定は以上です。Kubernetesクラスターの動作検証方法
ここでは、Kubernetesクラスターの構築方法に従って構築したクラスターの動作検証を行います。
ワーカーノードにおける稼働状況の確認
マスターノードにて下記のコマンドを実行し、ワーカーノードがクラスター上で稼働しているか確認します。
commandkubectl get nodes -o wideコンテナデプロイメントの検証
マスターノード上で以下のコマンドを実行し、ワーカーノード上でnginxのコンテナを起動させます。
commandcd Build_RasPi_Kubernetes_Cluster cd sample kubectl apply -f ./sample-nginx-dp.yaml以下は実行例です
* この実行例ではreplicas数を調整しています
上記の結果に記載されているIPアドレスに対してHTTPリクエストを送り、ワーカーノード上でnginxのサービスにが稼働しているか検証します。
以下は実行例と実行結果です。commandcurl 10.244.14.3
- 投稿日:2020-03-28T09:43:29+09:00
Dockerを学習するための記事一覧
Dockerを学習するための記事をまとめてみました
エラーの対策も記述してます。
Running
bundle updatewill rebuild your snapshot from scratch, using only
the gems in your Gemfile, which may resolve the conflict.
ERROR: Service 'web' failed to build: The command '/bin/sh -c bundle install' returned a non-zero code: 6参考になる記事一覧
今回の動画ではインストール完了済みなので、この記事は飛ばしています。
DockerをMacにインストールする(更新: 2019/7/13)今回実施する記事は下記になります。
DockerでRailsの環境構築Mysqlの設定方法は下記が参考になります。
丁寧すぎるDocker-composeによるrails5 + MySQL on Dockerの環境構築(Docker for Mac)下記で $ docker-compose run web bundle installの方法が記載されてました。
DockerでRailsのプロジェクトを立ち上げるまで下記のエラーが出た場合
Running `bundle update` will rebuild your snapshot from scratch, using only the gems in your Gemfile, which may resolve the conflict. ERROR: Service 'web' failed to build: The command '/bin/sh -c bundle install' returned a non-zero code: 6bundle updateを実施します
ターミナル$ docker-compose run web bundle update