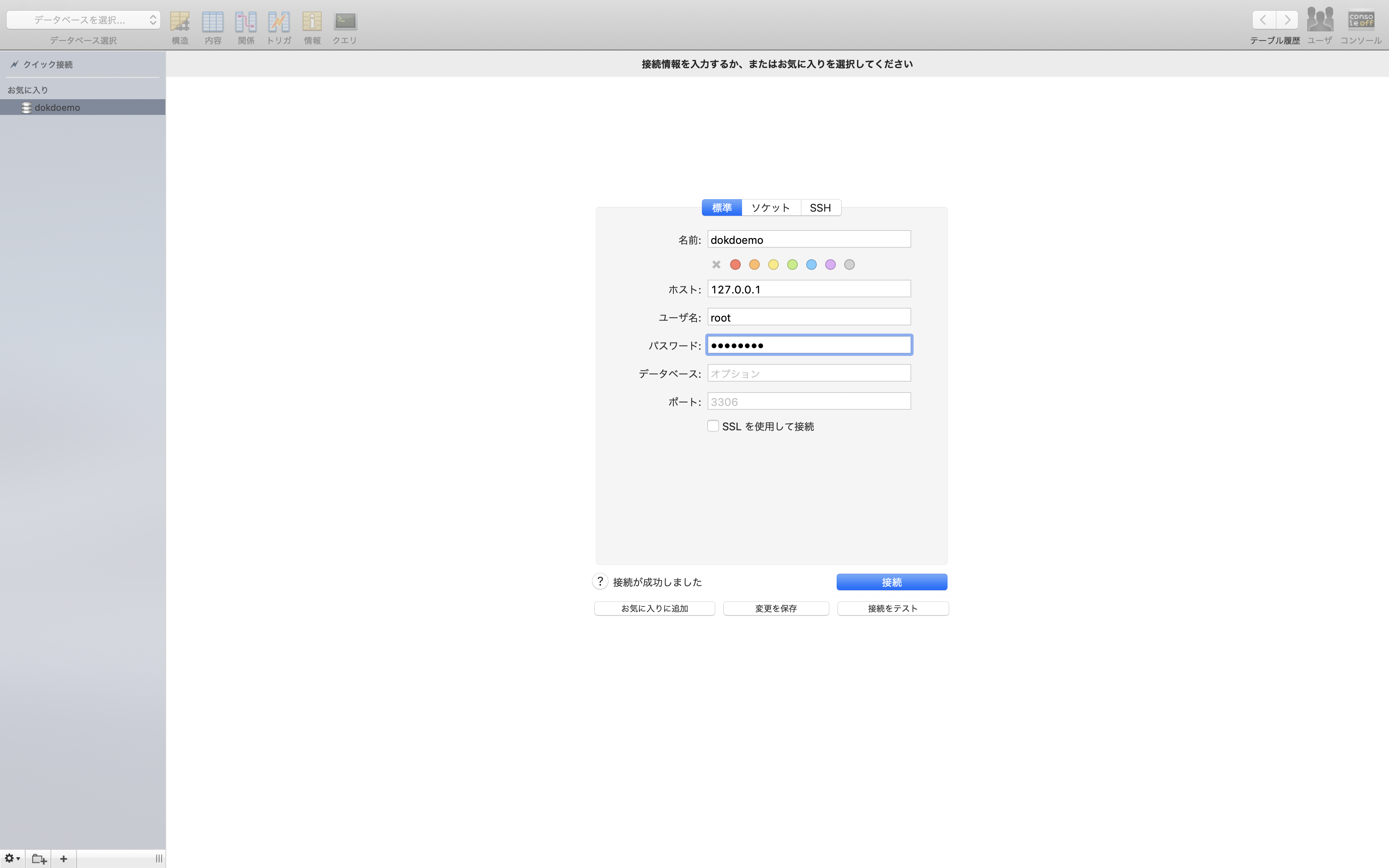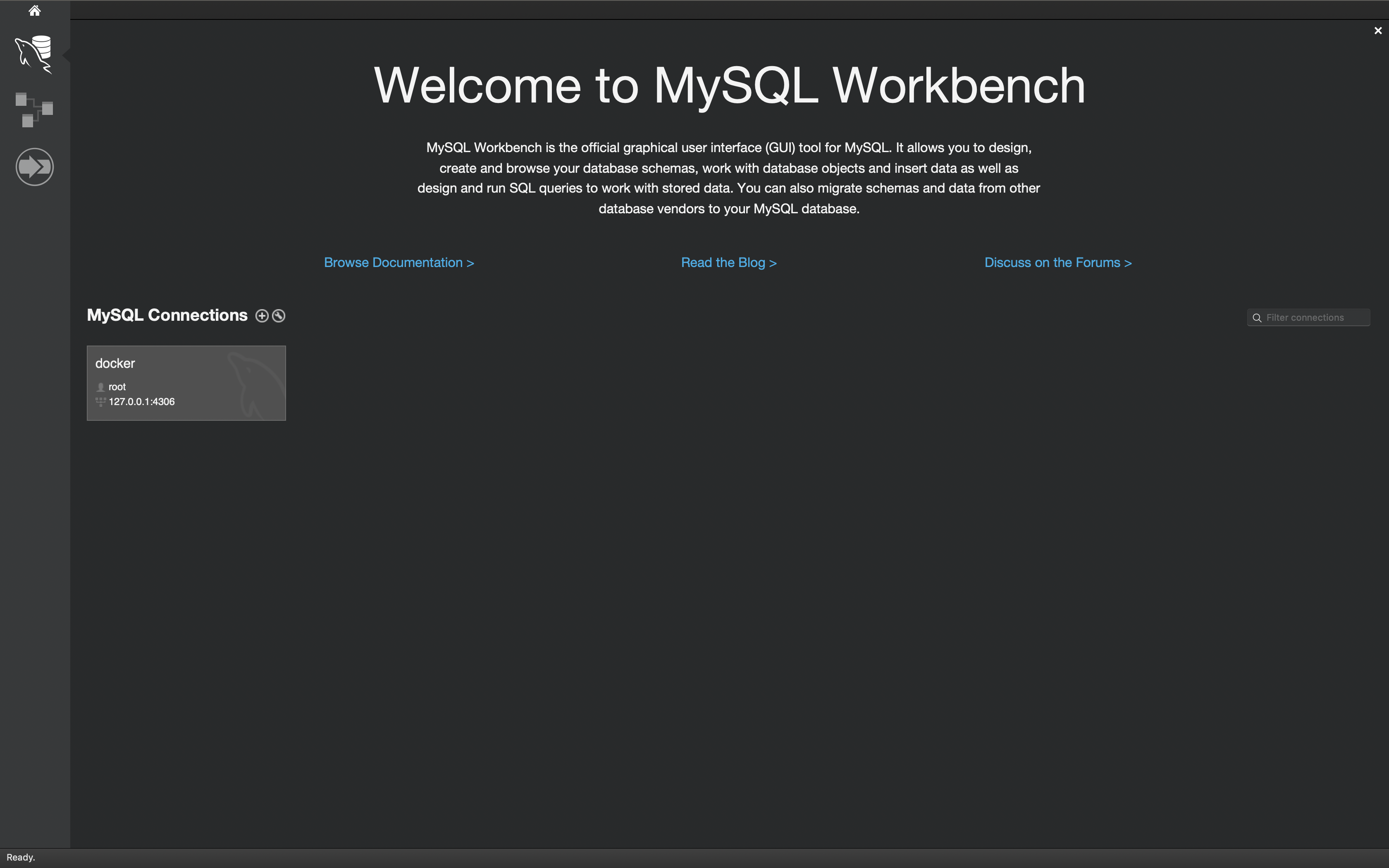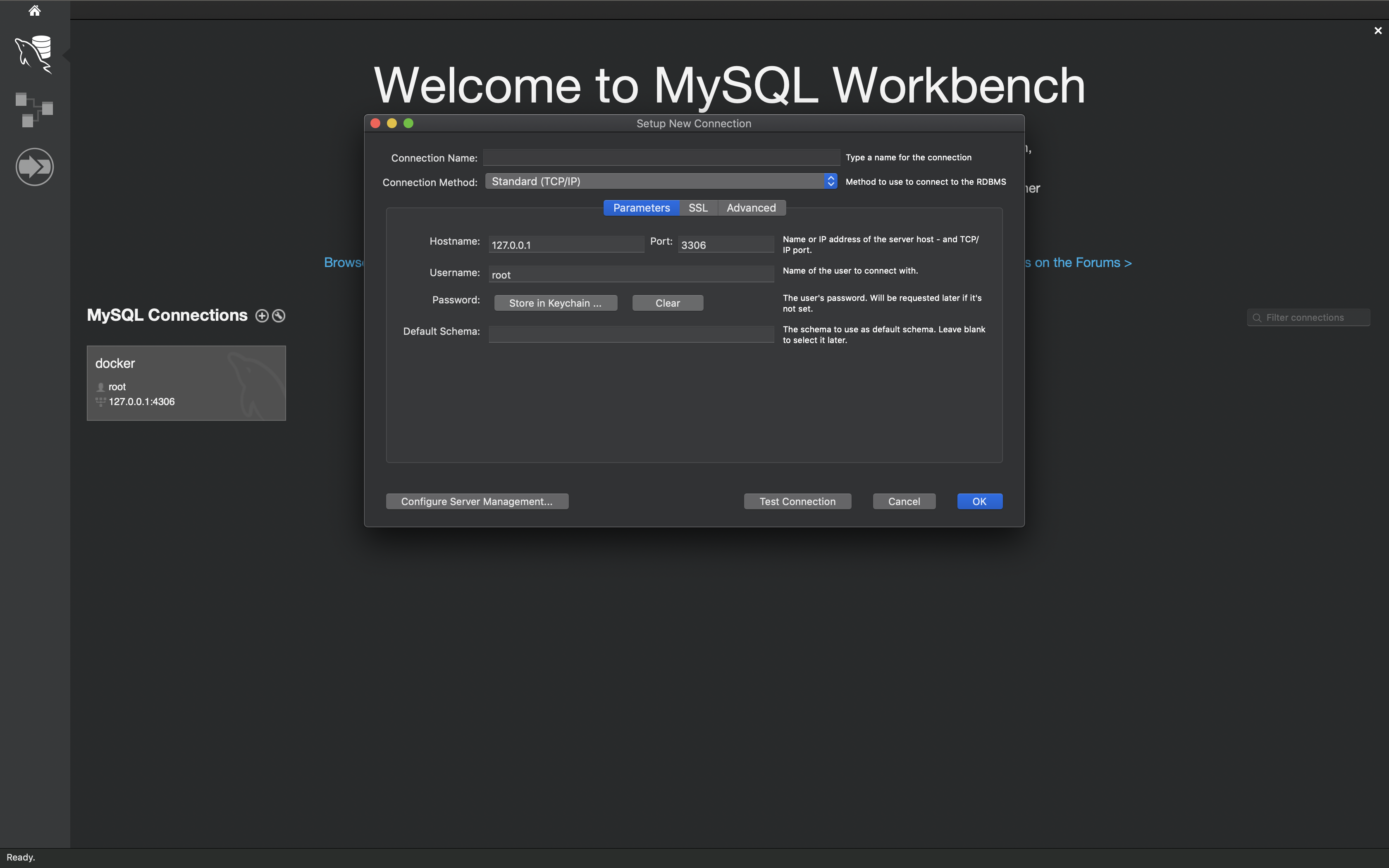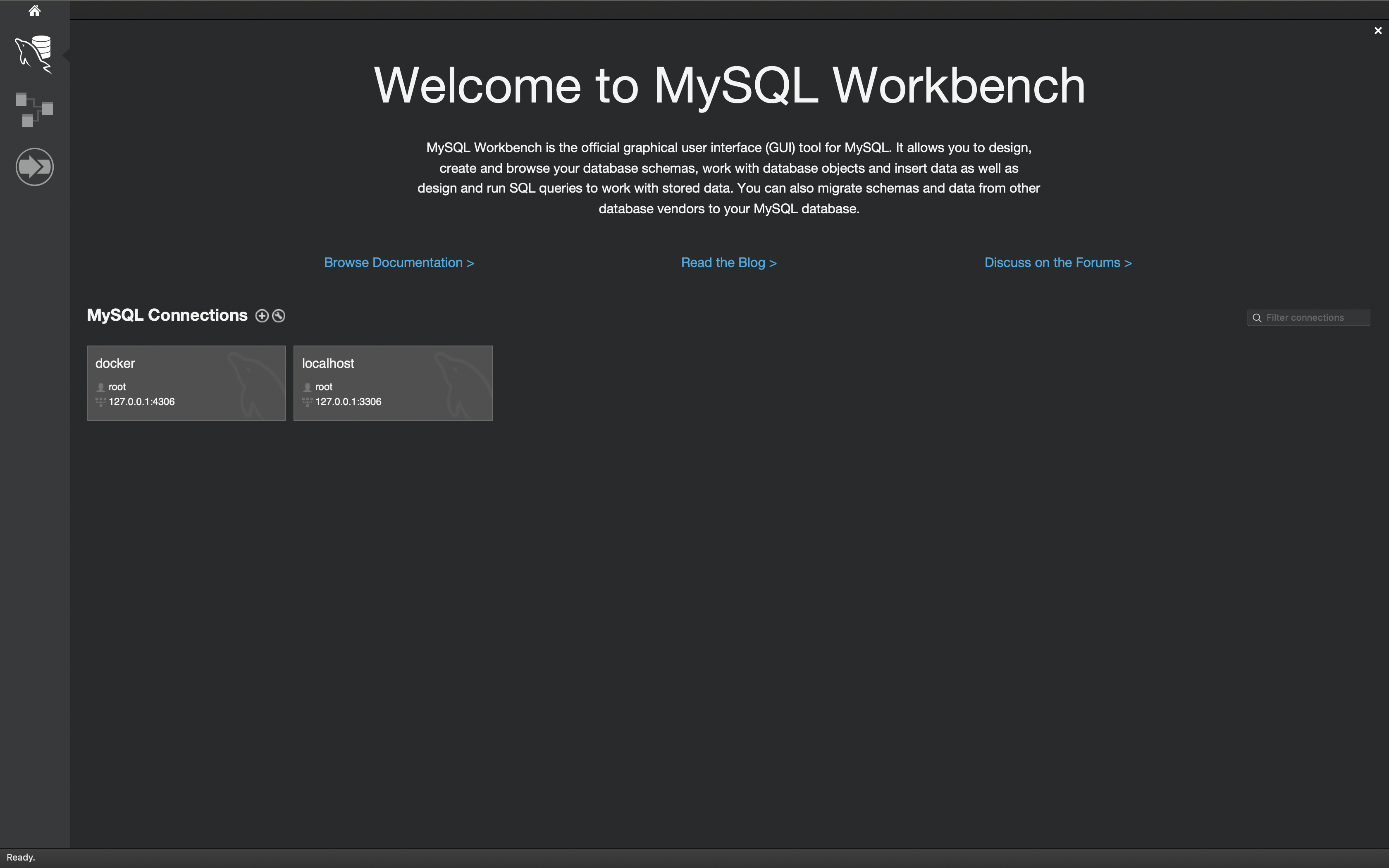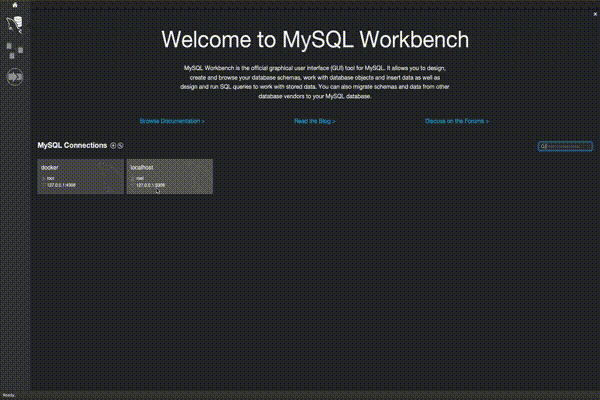- 投稿日:2019-06-22T22:47:33+09:00
Macのバージョンをコマンドラインで確認する
Macバージョン確認方法
Qittaを書く時に環境情報をいつも記載しているのですが、
Macバージョンをいつもどうやってみるのか忘れてしまうのでメモとして書きます。$ sw_vers ProductName: Mac OS X ProductVersion: 10.14.5 BuildVersion: 18F132ちなみに
- Python
$ python -V Python 3.7.1
- Docker
$ docker --version Docker version 18.09.2, build 6247962
- Git
$ git --version git version 2.20.1 (Apple Git-117)
- Redhat系
$ cat /etc/redhat-release
--versionでだいたい出てくる。
- 投稿日:2019-06-22T17:06:47+09:00
ローカルでインストールしたのMySQLにGUIツールに接続してみよう!
対象読者
MySQLをローカル環境を整えた人
GUIを使って管理したい人
繋げ方がわからない人やること
MySQL WorkbenchもしくはSequel Proのどちらかを使ってGUIで管理していきます。
GUIって?
グラフィカルユーザインターフェース(Graphical User Interface)の略語です。
ディスプレイとマウスを使って、操作するのがGUIです。前提
- こちらを読んでMySQLのインストールが終わっている方。
- Sequel ProもしくはMySQL Workbenchをインストールしている方
WindowsユーザはMySQL Workbenchをインストールしてください。
Macユーザはどちらでもいいです。Sequel Proを使う(Macのみ)
開くと下記の画面が表示されます。
- 名前
- 適当に自分の好きな名前をつけてください。
- ホスト名
- 127.0.0.1(もしくはlocalhost)
- ユーザ名
- root
- パスワード
- パスワードを設定していたら、入れてください。設定していなかったら、空白でもOKです。
各情報を入れて、接続のボタンを押すと接続できます!
MySQL Workbenchを使う(Windows,Mac)
開くと下記の画面が表示されます。
(dockerは気にしないでください。通常は何もないです。)MySQL Connections の横に+マークがあるので、そこをクリックすると、下記の画面が表示されます。
表示されている画面で、下記必要な項目を入力していきましょう!
- Connection Name
- 適当に好き名前をつけてください。(ここではlocalhostにします。)
- Hostname
- 127.0.0.1(もしくはlocalhost)
- Username
- Username
- Password
- Store in Keychain...をクリック
- パスワードを入力してOKをクリック
OKを押すと、下記にdocker以外にもlocalhostの名前が追加されました。
実際に接続してみましょう!
下記のGifのように操作してください!
最後に
以上でMySQLの接続は完了致しました。
エラー文が出たり、操作がわからなくなったら、コメントしてくれると
追記いたします!
- 投稿日:2019-06-22T17:06:47+09:00
ローカルでインストールしたMySQLにGUIツールを使って接続してみよう!
対象読者
MySQLをローカル環境を整えた人
GUIを使って管理したい人
繋げ方がわからない人やること
MySQL WorkbenchもしくはSequel Proのどちらかを使ってGUIで管理していきます。
GUIって?
グラフィカルユーザインターフェース(Graphical User Interface)の略語です。
ディスプレイとマウスを使って、操作するのがGUIです。前提
- こちらを読んでMySQLのインストールが終わっている方。
- Sequel ProもしくはMySQL Workbenchをインストールしている方
WindowsユーザはMySQL Workbenchをインストールしてください。
Macユーザはどちらでもいいです。Sequel Proを使う(Macのみ)
開くと下記の画面が表示されます。
- 名前
- 適当に自分の好きな名前をつけてください。
- ホスト名
- 127.0.0.1(もしくはlocalhost)
- ユーザ名
- root
- パスワード
- パスワードを設定していたら、入れてください。設定していなかったら、空白でもOKです。
各情報を入れて、接続のボタンを押すと接続できます!
MySQL Workbenchを使う(Windows,Mac)
開くと下記の画面が表示されます。
(dockerは気にしないでください。通常は何もないです。)MySQL Connections の横に+マークがあるので、そこをクリックすると、下記の画面が表示されます。
表示されている画面で、下記必要な項目を入力していきましょう!
- Connection Name
- 適当に好き名前をつけてください。(ここではlocalhostにします。)
- Hostname
- 127.0.0.1(もしくはlocalhost)
- Username
- Username
- Password
- Store in Keychain...をクリック
- パスワードを入力してOKをクリック
OKを押すと、下記にdocker以外にもlocalhostの名前が追加されました。
実際に接続してみましょう!
下記のGifのように操作してください!
最後に
以上でMySQLの接続は完了致しました。
エラー文が出たり、操作がわからなくなったら、コメントしてくれると
追記いたします!
- 投稿日:2019-06-22T16:38:35+09:00
MacにVirtualBoxでCentOS7を導入
はじめに(注意点)
今年(2019年)6月より業界未経験からエンジニアとして転職した、超初心者新米プログラマーのカッキーです。
成長記録として、日々学んだことをアウトプットしていきます。
チュートリアルというよりは開発ログに近いものになりますのでご了承くださいませ。
※今回自分はVagrant,VirtualBoxはPCにインストール済みだった為、インストール方法は割愛しています環境
- macOS 10.14.5
- MacBook Air 2017
- VirtualBox6.0.8
- CentOS 7.6.1810
今回の導入にあたって必要な知識
VirtualBoxとは
仮想環境である
自分が使用しているPC(Mac,Windows)に別の仮想PCを入れることができるソフトです。
例
自分がMacPCを持っている場合、Mac上にWindows7などを入れて動かすことができる等Vagrantとは
仮想環境を便利に動かすことができるもの
vagrantコマンドを使うことで仮想環境の構築、管理ができるCentOSとは
これが分かりやすい笑
CentOSとはCentOS7環境を導入
まずはbox(ファイル)を追加することから始めます。
これが御本尊であり、これを入れることで仮想環境が構築できる
Vagrant Cloud公式HP
上記HPに公式boxであるcentos/7というのがあるのでこれを使った
では早速boxを追加します
Vagrant Cloudにあるboxを使う場合、下記コマンドのようにbox名だけでOK$ vagrant box add centos/7を入力後
Enter your choice: 3と聞かれるので、今回はVirtualBoxを使っているので上記のように3を選択しましょう。
boxが追加されたか確認します
$ vagrant box listcentos/7とでたら追加OKとなります。
Vagrantfileという設定ファイルを作成
次に仮想環境の設定ファイルを作成します
任意のディレクトリにVagrantfileを入れたい場合はこの時点で作っておきましょう$ vagrant init ディレクトリ名このコマンドにより、ディレクトリ内に
Vagrantfile(設定ファイル)が作成されます。仮想マシンを起動
boxを追加し、設定ファイルの作成も完了したので仮想マシンを起動してみます
$ vagrant upずらっとログが流れた後、とりあえず起動の確認をしましょう!
$ vagrant status真ん中あたりに
runningとなっていれば起動成功です。
気になる方はインストールしたVirtualBoxを開いてみてください
実行中となっているのが確認できるはずです。仮想マシンにログイン
起動も確認済みなので、ログインしましょう
$ vagrant ssh[vagrant@localhost ~]$上記でログイン完了です。
現時点でログインユーザーはvagrantになっています
sudoも使えますし、
vagrantユーザーに切り替える場合は$ su -passwordはvagrantで切り替えることができます。
まとめ
仮想環境を構築し、実際に仮想マシン起動までを行いました
仮想マシンを動かしたい場合、vagrantコマンドで調べればでてくるはずです。
今回はここまで参考文献
- 投稿日:2019-06-22T15:45:45+09:00
【Mac】MySQL5.7をインストールする。(おまけにセキュリティーの設定もする)
対象読者
- MySQLが入っていない人
- HoMtSQLを入れてみたい人
- エラーでなかなか入らない人
前提
- MacはMojaveのOSで動作確認
- MySQLの言葉を知っていてる人
- Homebrewはインストール済み
自分のメモ書きのため、随時更新
手順
MySQL5.7をインストールする。
MySQL5.7をインストールします。
$ brew install mysql@5.7 Updating Homebrew... ==> Auto-updated Homebrew! Updated 1 tap (homebrew/core). ==> Updated Formulae glooctl h3 k3d postgrest terragrunt youtube-dl ==> Downloading https://homebrew.bintray.com/bottles/mysql@5.7-5.7.26.mojave.bottle.tar.gz ==> Downloading from https://akamai.bintray.com/81/815ae8aa8c765f57e806ff9197eaa5783b138c493d68333c553b25f441b6af3e?__gda__=exp=1561175800~hmac=ef410ed9bef72a578728ab88bc0290406ed1f72a09853aef7128c272a2041775&response-content-disposition= ######################################################################## 100.0% ==> Pouring mysql@5.7-5.7.26.mojave.bottle.tar.gz ==> Caveats We've installed your MySQL database without a root password. To secure it run: mysql_secure_installation MySQL is configured to only allow connections from localhost by default To connect run: mysql -uroot mysql@5.7 is keg-only, which means it was not symlinked into /usr/local, because this is an alternate version of another formula. If you need to have mysql@5.7 first in your PATH run: echo 'export PATH="/usr/local/opt/mysql@5.7/bin:$PATH"' >> ~/.bash_profile For compilers to find mysql@5.7 you may need to set: export LDFLAGS="-L/usr/local/opt/mysql@5.7/lib" export CPPFLAGS="-I/usr/local/opt/mysql@5.7/include" For pkg-config to find mysql@5.7 you may need to set: export PKG_CONFIG_PATH="/usr/local/opt/mysql@5.7/lib/pkgconfig" To have launchd start mysql@5.7 now and restart at login: brew services start mysql@5.7 Or, if you don't want/need a background service you can just run: /usr/local/opt/mysql@5.7/bin/mysql.server start ==> Summaryたくさんのログが書かれていますが、ここではインストールの説明です。
実はここの説明文が重要で、
例えば下記のバージョンを確認するコマンドを打ったとき、$ mysql --version bash: command not found: mysqlと出たらインストールはされているが、mysqlのコマンドが見つからないと出てきます。
ここでインストールの時に出ていた、下記のメッセージに従います。
If you need to have mysql@5.7 first in your PATH run:
echo 'export PATH="/usr/local/opt/mysql@5.7/bin:$PATH"' >> ~/.bash_profileと書いているように、実際に
.bash_profileのファイルの中に
'export PATH="/usr/local/opt/mysql@5.7/bin:$PATH"'を記載して反映します。
下記が手順です。$ echo 'export PATH="/usr/local/opt/mysql@5.7/bin:$PATH"' >> ~/.bash_profile $ source ~/.bash_profileその後バージョンを確認して、インストールを行いましょう。
$ mysql --version mysql Ver 14.14 Distrib 5.7.26, for osx10.14 (x86_64) using EditLine wrapperバージョンを確認することができました。
ここで次にMySQLを実際に使えるかインストールのメッセージにもあったTo connect run: mysql -urootここの
mysql -urootを打って確認しましょう。
下記の表示になったら、$ mysql -uroot Welcome to the MySQL monitor. Commands end with ; or \g. Your MySQL connection id is 3 Server version: 5.7.25 Homebrew Copyright (c) 2000, 2019, Oracle and/or its affiliates. All rights reserved. Oracle is a registered trademark of Oracle Corporation and/or its affiliates. Other names may be trademarks of their respective owners. Type 'help;' or '\h' for help. Type '\c' to clear the current input statement. mysql>(おまけ)セキュリティーの設定について
インストールのメッセージにもあった
We've installed your MySQL database without a root password. To secure it run:
mysql_secure_installationこのコマンドを打ってセキュリティーの設定に進みましょう。
最初に「VALIDATE PASSWORDプラグインを設定しますか?」と推奨されます。
yを打って進めてください。$ mysql_secure_installation Securing the MySQL server deployment. Connecting to MySQL using a blank password. VALIDATE PASSWORD PLUGIN can be used to test passwords and improve security. It checks the strength of password and allows the users to set only those passwords which are secure enough. Would you like to setup VALIDATE PASSWORD plugin? Press y|Y for Yes, any other key for No: yその後進めると次の表示が出るかと思います。
There are three levels of password validation policy: LOW Length >= 8 MEDIUM Length >= 8, numeric, mixed case, and special characters STRONG Length >= 8, numeric, mixed case, special characters and dictionary file Please enter 0 = LOW, 1 = MEDIUM and 2 = STRONG: 0セキュリティの強度を
LOW、MEDIUM、STRONGの3段階でパスワードを選ぶことができます。
今回はLOWで進めますので、0を選択します。Please set the password for root here. New password: Re-enter new password: Estimated strength of the password: 50 Do you wish to continue with the password provided?(Press y|Y for Yes, any other key for No) : yここでは、パスワードを入力していきます。同じパスワードを二回入力しましょう。最後に
パスワードの強度が100段階中で表示されます。
指定したパスワードでよければyを押して進めてください。By default, a MySQL installation has an anonymous user, allowing anyone to log into MySQL without having to have a user account created for them. This is intended only for testing, and to make the installation go a bit smoother. You should remove them before moving into a production environment. Remove anonymous users? (Press y|Y for Yes, any other key for No) : y Success.MySQLはデフォルトで匿名ユーザの情報が入っています。
いらないので消しましょう。Normally, root should only be allowed to connect from 'localhost'. This ensures that someone cannot guess at the root password from the network. Disallow root login remotely? (Press y|Y for Yes, any other key for No) : y Success.rootユーザでリモートのログイン許可の可否について聞かれています。
基本的にlocalhostでしか使用しないので、必要ありません。
yを押しましょう。By default, MySQL comes with a database named 'test' that anyone can access. This is also intended only for testing, and should be removed before moving into a production environment. Remove test database and access to it? (Press y|Y for Yes, any other key for No) : y - Dropping test database... Success. - Removing privileges on test database... Success.デフォルトで
testのDBが作成されています。
必要ないので削除しましょう。
yを押して進めます。Reloading the privilege tables will ensure that all changes made so far will take effect immediately. Reload privilege tables now? (Press y|Y for Yes, any other key for No) : y Success. All done!DBに更新があった場合、即時リロードして反映するかという説明です。
yを押して有効にしましょう。以上でセキュリティーの設定は終わりです。
最後にmysqlにログインしてp確認しましょう。
先ほどは
mysql -urootでもログインはできたのですが、
今回はPWを設定したので
mysql -root -pと入力する必要があります。
そして、MySQLのセキュリティー設定で決めたPWを入力したら、無事ログインすることができます。$ mysql -uroot -p Enter password: Welcome to the MySQL monitor. Commands end with ; or \g. Your MySQL connection id is 7 Server version: 5.7.25 Homebrew Copyright (c) 2000, 2019, Oracle and/or its affiliates. All rights reserved. Oracle is a registered trademark of Oracle Corporation and/or its affiliates. Other names may be trademarks of their respective owners. Type 'help;' or '\h' for help. Type '\c' to clear the current input statement. mysql>以上でセキュリティーの設定が終わりました。
おまけの部分が長くなりましたが以上です!
- 投稿日:2019-06-22T15:45:11+09:00
Unity (2018.3)でAndroidのapkをコマンドラインビルドする for mac
Unity で Android の apk ファイルを
コマンドラインからビルドする手続きです。ビルドはコマンドラインから行いますが、
詳細なビルド手続きは Unityプロジェクト内で記述しておく必要があります。環境
mac : 10.14.5 (Mojave)
unity : 2018.3.0f2unity側でのビルド手続き
UnityでBuilder.csというファイルを作成します。
(一応Asset/Editor直下に作成したけど、場所はどこでも良いのかな??)ここで定義したクラス名と関数名は
Builder.Buildという形で
シェルスクリプトのUNITY_BUILDE_NAMEで参照されます。
outputPathで指定したパスにapkファイルが出力されます。
今回の状態では、Unityのプロジェクトフォルダ直下に生成されます。Builder.csusing UnityEditor; using UnityEngine; using System.Collections.Generic; using System.Linq; public static class Builder { public static void Build() { var paths = GetBuildScenePaths(); var fileName = "app.apk"; var outputPath = $"./{fileName}"; var buildTarget = BuildTarget.Android; var buildOptions = BuildOptions.Development; var buildReport = BuildPipeline.BuildPlayer( paths.ToArray(), outputPath, buildTarget, buildOptions ); var summary = buildReport.summary; if (summary.result == UnityEditor.Build.Reporting.BuildResult.Succeeded) { Debug.Log("Success"); } else { Debug.LogError("Error"); } } private static IEnumerable<string> GetBuildScenePaths() { var scenes = new List<EditorBuildSettingsScene>(EditorBuildSettings.scenes); return scenes .Where((arg) => arg.enabled) .Select((arg) => arg.path); } }シェルスクリプト
コマンドラインからのビルド手続きをシェルスクリプトで書きます。
ビルドログは
UNITY_LOG_PATHで指定したパスに出力されるので、
うまくビルドができない場合は、logファイルで原因を確認しましょう。unityBuild.sh#!/bin/bash UNITY_APP_PATH=/Applications/Unity/Unity.app/Contents/MacOS/Unity UNITY_PROJECT_PATH=Unityプロジェクトのパスを入力 UNITY_BUILDE_NAME=Builder.Build UNITY_LOG_PATH=./build.log $UNITY_APP_PATH -batchmode \ -quit \ -projectPath $UNITY_PROJECT_PATH \ -executeMethod $UNITY_BUILDE_NAME \ -logfile $UNITY_LOG_PATH \ -platform Android \ -isRelease false if [ $? -eq 1 ]; then echo "error!! check logfile: ${UNITY_LOG_PATH}" exit 1 fi echo "success!!" exit 0ターミナル
以下コマンドをターミナルから実行します。
Unityが起動した状態で行うとうまくビルドができないので、
Unityは終了させた状態で実行します。ターミナルから実行sh unitybuild.sh実行後正常に完了したら、apkファイルが
outputPathに生成されますので、
実機にインストールして動作を確認しましょう。github
プロジェクトはgithubにアップロードしてます
https://github.com/becky3/unity_command_build/tree/commandline_android
- 投稿日:2019-06-22T15:45:11+09:00
UnityのAndroidビルドをコマンドラインから行う (mac向け)
Unity で Android の apk ファイルを
コマンドラインからビルドする手続きです。ビルドはコマンドラインから行いますが、
詳細なビルド手続きは Unityプロジェクト内で記述しておく必要があります。環境
mac : 10.14.5 (Mojave)
unity : 2018.3.0f2unity側でのビルド手続き
UnityでBuilder.csというファイルを作成します。
(一応Asset/Editor直下に作成したけど、場所はどこでも良いのかな??)ここで定義したクラス名と関数名は
Builder.Buildという形で
シェルスクリプトのUNITY_BUILDE_NAMEで参照されます。
outputPathで指定したパスにapkファイルが出力されます。
今回の状態では、Unityのプロジェクトフォルダ直下に生成されます。Builder.csusing UnityEditor; using UnityEngine; using System.Collections.Generic; using System.Linq; public static class Builder { public static void Build() { var paths = GetBuildScenePaths(); var fileName = "app.apk"; var outputPath = $"./{fileName}"; var buildTarget = BuildTarget.Android; var buildOptions = BuildOptions.Development; var buildReport = BuildPipeline.BuildPlayer( paths.ToArray(), outputPath, buildTarget, buildOptions ); var summary = buildReport.summary; if (summary.result == UnityEditor.Build.Reporting.BuildResult.Succeeded) { Debug.Log("Success"); } else { Debug.LogError("Error"); } } private static IEnumerable<string> GetBuildScenePaths() { var scenes = new List<EditorBuildSettingsScene>(EditorBuildSettings.scenes); return scenes .Where((arg) => arg.enabled) .Select((arg) => arg.path); } }シェルスクリプト
コマンドラインからのビルド手続きをシェルスクリプトで書きます。
ビルドログは
UNITY_LOG_PATHで指定したパスに出力されるので、
うまくビルドができない場合は、logファイルで原因を確認しましょう。unityBuild.sh#!/bin/bash UNITY_APP_PATH=/Applications/Unity/Unity.app/Contents/MacOS/Unity UNITY_PROJECT_PATH=Unityプロジェクトのパスを入力 UNITY_BUILDE_NAME=Builder.Build UNITY_LOG_PATH=./build.log $UNITY_APP_PATH -batchmode \ -quit \ -projectPath $UNITY_PROJECT_PATH \ -executeMethod $UNITY_BUILDE_NAME \ -logfile $UNITY_LOG_PATH \ -platform Android \ -isRelease false if [ $? -eq 1 ]; then echo "error!! check logfile: ${UNITY_LOG_PATH}" exit 1 fi echo "success!!" exit 0ターミナル
以下コマンドをターミナルから実行します。
Unityが起動した状態で行うとうまくビルドができないので、
Unityは終了させた状態で実行します。ターミナルから実行sh unitybuild.sh実行後正常に完了したら、apkファイルが
outputPathに生成されますので、
実機にインストールして動作を確認しましょう。github
プロジェクトはgithubにアップロードしてます
https://github.com/becky3/unity_command_build/tree/commandline_android
- 投稿日:2019-06-22T15:45:11+09:00
UnityのAndroidビルドをコマンドラインから行う (Mac用)
Unity で Android の apk ファイルを
コマンドラインからビルドする手続きです。ビルドはコマンドラインから行いますが、
詳細なビルド手続きは Unityプロジェクト内で記述しておく必要があります。iOSビルドの手続きはこちらの記事に記載しています。
環境
Mac : 10.14.5 (Mojave)
Unity : 2018.3.0f2unity側でのビルド手続き
UnityでBuilder.csというファイルを作成します。
(一応Asset/Editor直下に作成したけど、場所はどこでも良いのかな??)ここで定義したクラス名と関数名は
Builder.Buildという形で
シェルスクリプトのUNITY_BUILDE_NAMEで参照されます。
outputPathで指定したパスにapkファイルが出力されます。
今回の状態では、Unityのプロジェクトフォルダ直下に生成されます。Builder.csusing UnityEditor; using UnityEngine; using System.Collections.Generic; using System.Linq; public static class Builder { public static void Build() { var paths = GetBuildScenePaths(); var fileName = "app.apk"; var outputPath = $"./{fileName}"; var buildTarget = BuildTarget.Android; var buildOptions = BuildOptions.Development; var buildReport = BuildPipeline.BuildPlayer( paths.ToArray(), outputPath, buildTarget, buildOptions ); var summary = buildReport.summary; if (summary.result == UnityEditor.Build.Reporting.BuildResult.Succeeded) { Debug.Log("Success"); } else { Debug.LogError("Error"); } } private static IEnumerable<string> GetBuildScenePaths() { var scenes = new List<EditorBuildSettingsScene>(EditorBuildSettings.scenes); return scenes .Where((arg) => arg.enabled) .Select((arg) => arg.path); } }シェルスクリプト
コマンドラインからのビルド手続きをシェルスクリプトで書きます。
ビルドログは
UNITY_LOG_PATHで指定したパスに出力されるので、
うまくビルドができない場合は、logファイルで原因を確認しましょう。unityBuild.sh#!/bin/bash UNITY_APP_PATH=/Applications/Unity/Unity.app/Contents/MacOS/Unity UNITY_PROJECT_PATH=Unityプロジェクトのパスを入力 UNITY_BUILDE_NAME=Builder.Build UNITY_LOG_PATH=./build.log $UNITY_APP_PATH -batchmode \ -quit \ -projectPath $UNITY_PROJECT_PATH \ -executeMethod $UNITY_BUILDE_NAME \ -logfile $UNITY_LOG_PATH if [ $? -eq 1 ]; then echo "error!! check logfile: ${UNITY_LOG_PATH}" exit 1 fi echo "success!!" exit 0ターミナルから実行
以下コマンドをターミナルから実行します。
Unityが起動した状態で行うとうまくビルドができないので、
Unityは終了させた状態で実行します。ターミナルから実行sh unitybuild.sh実行後正常に完了したら、apkファイルが
outputPathに生成されますので、
実機にインストールして動作を確認しましょう。github
プロジェクトはgithubにアップロードしてます
https://github.com/becky3/unity_command_build/tree/commandline_android
- 投稿日:2019-06-22T11:57:11+09:00
【Mac】まだ初期のrubyバージョン使用しているの?rbenvを使ってバージョンをコントロールしよう!
想定読者
- 初期のRubyのバージョンを使用している人
- rbenvを知らない人
- 最新のRubyを触りたい人。
得られるもの
- 最新のRubyを使うことができる。(今回はRuby2.6.3を使用。)
- バージョンコントロールの方法がなんとなくわかる。
準備するもの
- Homebrew
- 学ぶ気持ち
筆者のPCスペック
-macOS Mojave 10.14.5
rbenvって何?
簡単に言うとRubyのバージョンを簡単に変えることができるツールです。
ただし、バージョンを変えるだけで実際にはRubyをインストールはしません。
Rubyもインストールする際はruby-buildもインストールする必要があります。初めに
最初にHomebrewがインストールされているか確認しましょう。
Homebrewの確認は下記のコマンドです。$ brew -v Homebrew 2.1.3 Homebrew/homebrew-core (git revision 66a23; last commit 2019-05-22)※$マークはコピーしなくていいです。
上記が出なかったらこちらからインストールしましょう。手順
rbenvとruby-buildのインストール
下記のコマンドを打ちましょう。
$ brew install rbenv ruby-build実際に入っているか確認しましょう、
$ brew list autoconf openssl pkg-config rbenv ruby-build $ rbenv -v rbenv 1.1.2 $ ruby-build --version ruby-build 20190423先ほどインストールした以外にも
autoconfやopenssl、pkg-config等入っていますが、今は気にしないでください。実際にインストールはできているので、次はrbenvの実行後を反映させる為の準備を行なっていきます。
rbenvを初期設定する。
現在rbenvでrubyをインストールしても実行結果は反映されません。
シェルにrubyはrbenvでインストールされたものを使う事を読み込ませる必要があります。下記のコマンドを打って初期設定を済ませてください。
$ rbenv init # Load rbenv automatically by appending # the following to ~/.bash_profile: eval "$(rbenv init -)" $ echo eval "$(rbenv init -)" > ~/.bash_profile $ source ~/.bash_profileこちらで準備ができました。
次にバージョンの選択を行いましょう。バージョンを選択する。
下記のコマンドを打つと、rbenvが持っているRubyのバージョンを全て表示してくれます。
$ rbenv install -l Available versions: -----一部抜粋----- 2.6.2 2.6.3 2.7.0-dev 2.7.0-preview1 -----一部抜粋-----今回は2.6.3を選択します。(2.7.0はありますが、安定版ではないので今回はインストールを行いません。)
選択すると、ruby-buildが自動的に起動し、インストールを行ってくれます。$ rbenv install 2.6.3 ruby-build: use openssl from homebrew Downloading ruby-2.6.3.tar.bz2... -> https://cache.ruby-lang.org/pub/ruby/2.6/ruby-2.6.3.tar.bz2 Installing ruby-2.6.3... Installed ruby-2.6.3 to /Users/username/.rbenv/versions/2.6.3選択したバージョンを使用する
下記のコマンドでどのrubyをインストールしたか確認できます。
*が今使っているバージョンです。systemというのは初期のバージョンを使用していることを指します。$ rbenv versions * system (set by /Users/username/.rbenv/version) 2.6.3今回は新しくインストールした"2.6.3"を使用してみましょう。
$ rbenv global 2.6.3 $ rbenv version system * 2.6.3 (set by /Users/username/.rbenv/version)実際にバージョンを確認してみましょう。
$ ruby -v ruby 2.6.3p62 (2019-04-16 revision 67580) [x86_64-darwin18]これで無事にインストールできました!
違うバージョンを使用する際は再度バージョンを選択→インストール→選択する
を繰り返す事でバージョンを自由に変更することができます。