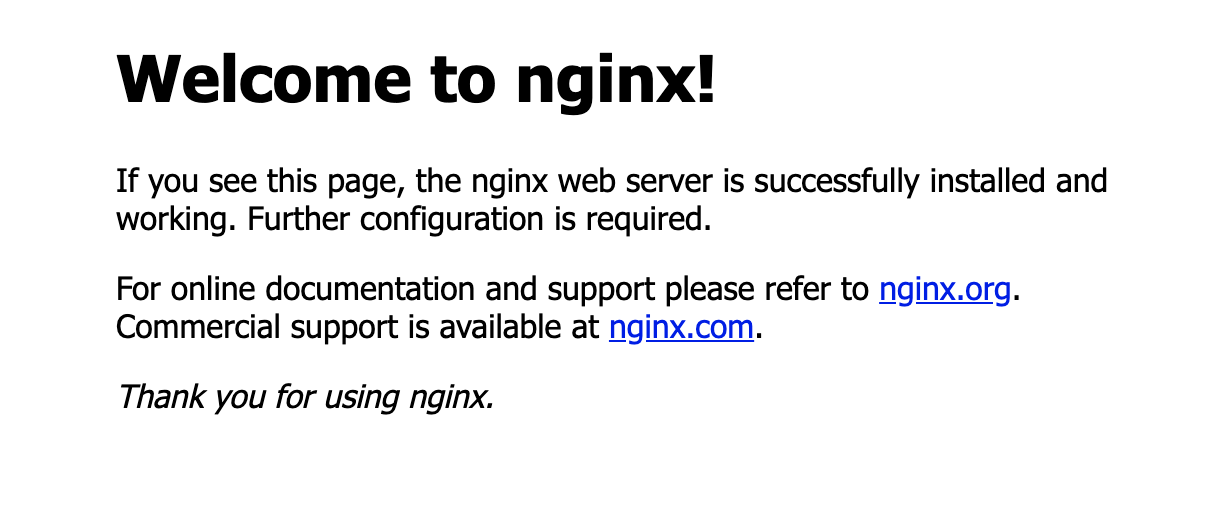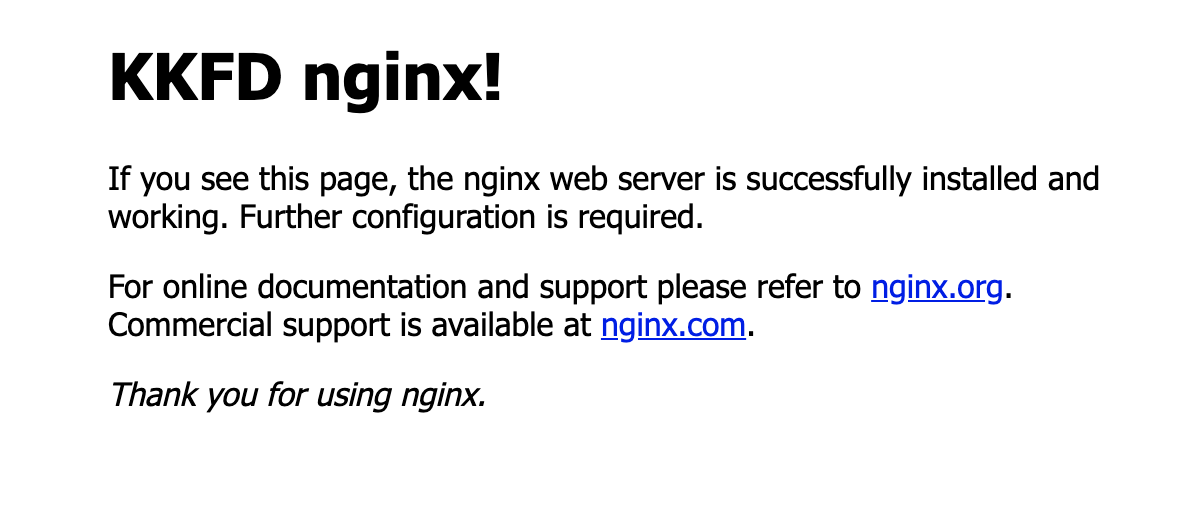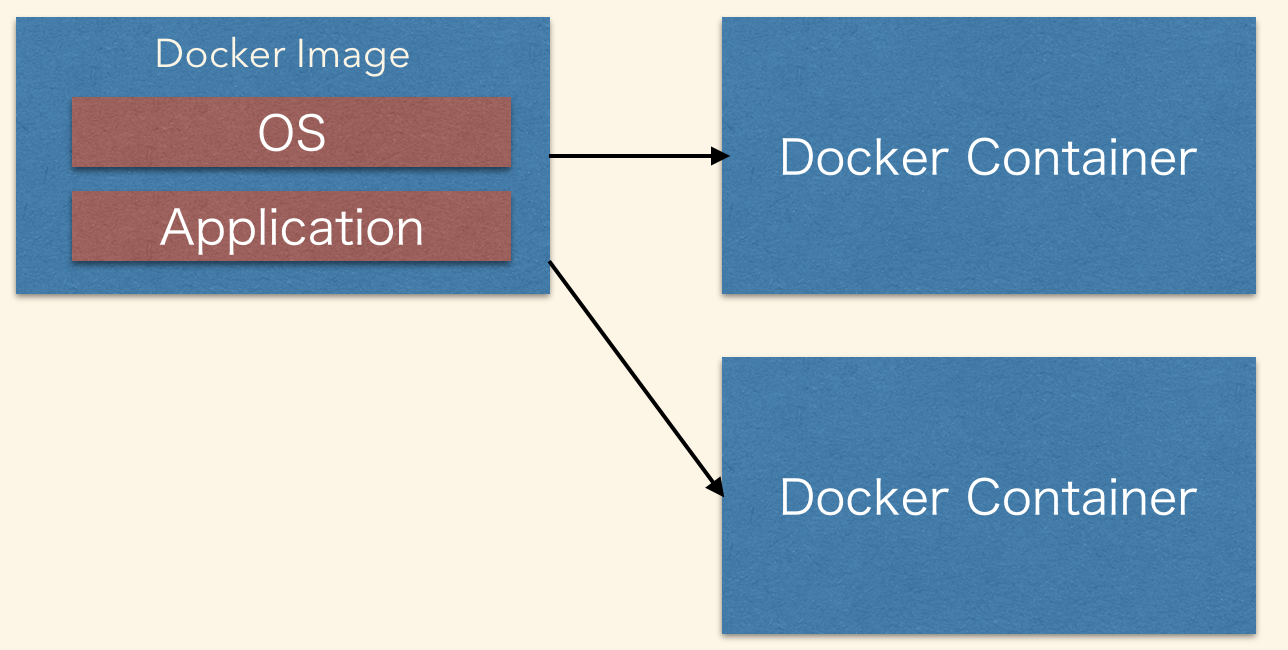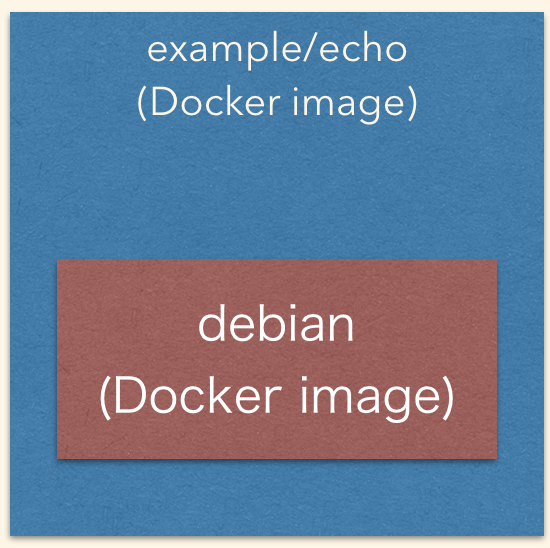- 投稿日:2019-05-24T23:22:07+09:00
Ubuntu 18.04のインストールログ(自分用)
インストール - Windowsとデュアルブートする
参考にした記事:2つの別ディスク (HDD) にそれぞれ Windows と Ubuntu をインストールする
WindowsとUbuntuはそれぞれ別のSSDにインストールする。Windowsは既にインストール済。
DVDからインストーラを立ち上げる。インストールの種類では「それ以外」を選ぶ。
パーティションの設定は次の通り。
- swap
- サイズ:メモリの2倍(昔どこかで根拠を読んだけど詳細は忘れてしまった)
- 論理パーティション
- 利用方法:スワップ領域
- メイン
- サイズ:残りを全部
- 基本パーティション
- マウントポイント:
/
ブートローダをインストールするデバイスには、Ubuntuをインストールするディスクを選ぶ。Windowsがインストールされているディスクを選んでしまうと、Windowsのブートローダを上書きしてしまって面倒なことになる。ディレクトリ名を英語にする
参考にした記事:Ubuntuでホームディレクトリの中身を英語にする
ターミナルを開き、以下のコマンドを実行する:
$ LANG=C xdg-user-dirs-gtk-updateアップデート
$ sudo apt update $ sudo apt upgrade時計がずれる問題
参考にしたサイト:
WindowsとUbuntuとで時計に9時間のずれが生じてします。これは、システム時刻について、WindowsではLocal time(ローカル時)、LinuxではUTC(協定世界時)を使っていることに起因するらしい。したがって、どちらかに統一すればいい。ここではUTCに統一する。
コマンドプロンプトを管理者権限で開き、次のコマンドを実行する:
reg add "HKEY_LOCAL_MACHINE\System\CurrentControlSet\Control\TimeZoneInformation" /v RealTimeIsUniversal /d 1 /t REG_DWORD /fdocker
インストール
参考にしたサイト:Get Docker CE for Ubuntu
書いてあるとおりにコマンドを実行すればよい。ありがたい。
# 依存関係を入れる $ sudo apt-get install \ apt-transport-https \ ca-certificates \ curl \ gnupg-agent \ software-properties-common # GPG鍵を入れてからstable版をインストール $ curl -fsSL https://download.docker.com/linux/ubuntu/gpg | sudo apt-key add - $ sudo add-apt-repository \ "deb [arch=amd64] https://download.docker.com/linux/ubuntu \ $(lsb_release -cs) \ stable" $ sudo apt update $ sudo apt-get install docker-ce docker-ce-cli containerd.io # 動作確認 $ sudo docker run hello-worlddockerグループの作成
参考にした記事:nvidia-docker でポータブルな機械学習の作業環境を作る
sudoなしでdockerを実行するため。
# もしグループdockerが無ければ、sudo groupadd dockerで作成する $ sudo usermod -aG docker $USER再ログインすると設定が反映される。
権限の設定
参考にした記事:Dockerのバージョン1.10で正式に導入されたUser Namespacesを試してみる
そのままだと、root権限のディレクトリをマウントして操作できてしまうらしい。
$ sudo systemctl stop docker.service # もしユーザdockremapがいなかったら、sudo adduser dockremapで作成する $ sudo sh -c 'echo dockremap:500000:65536 > /etc/subuid' $ sudo sh -c 'echo dockremap:500000:65536 > /etc/subgid' $ sudo vi /etc/docker/daemon.json { "userns-remap": "default" } $ sudo systemctl start docker.servicenvidia-docker
グラフィックスドライバのインストール
sudo ubuntu-drivers autoinstallでサクッと入るけど、最新のが好きなので。NVIDIA公式からNVIDIA-Linux-x86_64-430.14.runをダウンロード。デフォルトのドライバnouveauを止めて、ランレベル3でインストールする。これ、もう少し楽にならないものかな。# nouveauを使わないようにする $ sudo sh -c "echo blacklist nouveau > /etc/modprobe.d/blacklist-nvidia-nouveau.conf" $ sudo sh -c "echo options nouveau modeset=0 >> /etc/modprobe.d/blacklist-nvidia-nouveau.conf" $ sudo update-initramfs -u $ sudo reboot # 最小構成でインストールしたせいで、ここでMakeがないことに気がつく $ sudo apt install build-essentials $ sudo telinit 3 $ sudo sh ./NVIDIA-Linux-x86_64-430.14.run $ sudo telinit 5 # ちゃんとインストールされたことを確認 $ nvidia-sminvidia-dockerのインストール
公式GitHubに書いてあるとおりやればいい。さっき書いたdaemon.jsonを上書きされてしまうので注意(diffを見せてくれるのにmergeはしてくれないのか…)。
$ curl -s -L https://nvidia.github.io/nvidia-docker/gpgkey | \ $ sudo apt-key add - $ distribution=$(. /etc/os-release;echo $ID$VERSION_ID) $ curl -s -L https://nvidia.github.io/nvidia-docker/$distribution/nvidia-docker.list | \ $ sudo tee /etc/apt/sources.list.d/nvidia-docker.list $ sudo apt update $ sudo apt install -y nvidia-docker2 # 動作確認 $ sudo systemctl restart docker.service $ docker run --runtime=nvidia --rm nvidia/cuda:9.0-base nvidia-smilinuxbrew
Homebew on Linuxを参考に。
$ sh -c "$(curl -fsSL https://raw.githubusercontent.com/Linuxbrew/install/master/install.sh)".bashrcにパスの設定をしておく:
export PATH=/home/linuxbrew/.linuxbrew/bin:/home/linuxbrew/.linuxbrew/sbin:$PATHEmacs
参考にした記事:Ubuntuにemacs26をインストールする
設定ファイルの都合上、26でないと色々と動かない。
sudo add-apt-repository ppa:kelleyk/emacs sudo apt update sudo apt install emacs26Python
pyenv
$ git clone https://github.com/pyenv/pyenv.git ~/.pyenv.bashrcに追記:
export PYENV_ROOT=$HOME/.pyenv export PATH=$PYENV_ROOT/bin:$PATH if command -v pyenv 1>/dev/null 2>&1; then eval "$(pyenv init -)" fiこの辺が無いよと言われるので入れておくといいかもしれない。
$ sudo apt install -y zlib1g-dev libssl-dev libbz2-dev libreadline-dev libsqlite3-dev適当にどれか入れてみる。
# インストールできるバージョンを一覧 $ pyenv install --list # 機械学習界隈では3.6の方が無難かな? $ pyenv install 3.6.8 # 3.6.8を使う $ pyenv global 3.6.8 # 確認 $ pyenv versionspipenv
$ brew install pipenv各プロジェクトのディレクトリ内に仮想環境を作って欲しいので、.bashrcに追記する:
export PIPENV_VENV_IN_PROJECT=1PyCharm
公式のダウンロードページからCommunity editionをダウンロードしてくる。
$ tar -zxvf pycharm-community-2019.1.2.tar.gz $ mv pycharm-community-2019.1.2 ~/bin $ cd ~/bin/pycharm-community-2019.1.2/bin $ ./pycharm.sh
- 投稿日:2019-05-24T23:19:41+09:00
Docker で Laravel開発環境
Nginxのconfを作成する
server { listen 80; root /usr/share/nginx/laravel/public; index index.php index.html index.htm; location / { try_files $uri $uri/ /index.php?$query_string; } location ~ ^/.+\.php(/|$) { fastcgi_pass laravel-container:9000; include fastcgi_params; fastcgi_param SCRIPT_FILENAME $document_root$fastcgi_script_name; } }DockerでPHP-FPMを作成する
FROM php:7.3-fpm-alpine RUN apk add libzip-dev RUN docker-php-ext-configure zip --with-libzip RUN docker-php-ext-install pdo_mysql zipdocker-composeを作成する
version: "3.7" services: laravel: build: . container_name: laravel-container working_dir: /usr/share/nginx/laravel networks: - laravel-docker volumes: - ./laravel:/usr/share/nginx/laravel nginx: image: nginx:1.16-alpine container_name: reverse-proxy working_dir: /usr/share/nginx/laravel networks: - laravel-docker ports: - "8080:80" volumes: - ./default.conf:/etc/nginx/conf.d/default.conf - ./laravel:/usr/share/nginx/laravel mysql: image: mysql:8.0 container_name: mysql-server networks: - laravel-docker environment: - MYSQL_ROOT_PASSWORD=password - MYSQL_DATABASE=homestead - MYSQL_USER=homestead - MYSQL_PASSWORD=secret ports: - 3306:3306 redis: image: redis:5.0-alpine container_name: redis-server networks: - laravel-docker ports: - 6379:6379 networks: laravel-docker: driver: bridge詳細は下記(ハンズオン)
- 投稿日:2019-05-24T23:13:39+09:00
白黒写真の彩色プログラムを使用してみた(2019年対応版)
この度NPO法人 まちづくりエージェント SIDE BEACH CITY.で、パソコン・スマートフォンの活用方法を紹介するパフォーマンスをすることになりました。
6/15開催のいそご地域活動フォーラムにて、PC活用パフォーマンスを開催 | まちづくりエージェント SIDE BEACH CITY.
まあそれはそれとして、この場で以前紹介されていた、白黒写真を彩色するプログラムを見せることになり、オープンソースなので実際にビルドし、実行してみることに。
大まかには以下の記事にあがっていますので、環境が揃っている人は特に問題はないかと。
ただし、わたしはWindowsのPCしか持っていないため、とりあえずDockerを使って実行環境を構築しました。また、2019年現在は上記プログラムのままでは動作しない部分があるため、それも含めてメモ。
手順
だいたい上記の通りですが、ひとつだけ。
ubuntu 14.04 でのapt-add-repositoryのインストール - Qiitaに書いてあるとおり、「python-software-properties」というパッケージは2019年5月24日現在のUbuntuの環境には存在しないため、「software-properties-common」に変更する必要があります。
また、DockerhubでインストールできるUbuntu環境にはwgetなどの基本的なコマンドが入っていないため、apt-getでちゃんとインストールしておきます。
で。
で、つくってみたDockerfileがこちら。
d_build.shでコンテナイメージをビルドし、d_run.shでコンテナを実行、bashに入れます。README.mdにも書いているとおり、事前に
- 仮想マシンに8GBくらいの容量を割り当てておくこと
- /dockerというディレクトリを共有フォルダとして作成しておくこと
ということが必要になります。
では結果はどうなるかというと、とりあえずWebサービス版と同じなようです。ImageNet Modelというものもあるようなので、そちらを使うとまた違うのかもしれません。
色鮮やかになるかどうかは、「とりあえず写真による」という感じです。すごく鮮明に彩色される写真もあれば、全体的に茶色っぽくなるだけという写真もあるという感じ。また、最近になってモノクロレンズで撮影したり、別のアプリで白黒化した写真は、おおよそ元の画像に近くなるという印象がありました。
そのほか
そのほかDockerfile作成に当たって気をつけた点
RUNコマンドの扱いについてDockerfileでは、ファイルを修正したあと再イメージのビルドを行うと、「修正したより下の行だけ」再構築されます。
torchのビルドなどはなるべく
RUNコマンドを1行ごとに分けておくと、ビルドイメージの作成に失敗したときの手戻りが少なく安心です(よくあるサンプルのように別のshファイルで処理したり、複数コマンドを&&で繋いだりすると、コマンドが失敗したときに一からやり直しになる)。Dockerfileのビルドと実行について
Dockerfileのビルド(docker build)と実行(docker run)については、何度も実行することになるためシェルスクリプトに分けておくと日々の修正が苦痛になりません。
また、うっかりコマンドラインで設定するべきパラメータを忘れたり、結びつけるべきディレクトリを指定し忘れたりすることも防げるので、忘れずシェルスクリプトにしておくとよいでしょう(今回はあまりやり直しをせずにすみましたが)。
参考
- 白黒写真に着彩する人工知能を使い、実際の色見と推測による色見を比較してみた - Qiita
- ubuntu 14.04 でのapt-add-repositoryのインストール - Qiita
- satoshiiizuka/siggraph2016_colorization: Code for the paper 'Let there be Color!: Joint End-to-end Learning of Global and Local Image Priors for Automatic Image Colorization with Simultaneous Classification'.
siggraph2016_colorizationのREADME.mdを読む限り、メモリは4GB以上あればよいみたいですね。
- 投稿日:2019-05-24T21:42:34+09:00
multipassでつくるmacOS向けのDockerd & K8s環境
きっかけ
minikubeが最近重い。Minikube自身が原因かどうか深追いはしてないものの、気軽に乗り換えられそうならやってみるか、程度の軽い気持ちで試してみました。
// minikubeの重さについて定量的な検証はとくにしていないので、必要な形はこの手順で構築したVMとminikubeVMのCPU・メモリ利用量などを実際に比較してみることをおすすめします
TL;DR;
multipassというシングルバイナリのツールで、Ubuntuの入ったhyperkit VMを簡単に操作できる。
- UbuntuでDocker/ローカルK8sを利用する標準的な構成(docker & microk8s)をセットアップするだけの構成。
minikube同様な点
- ホストOS側のディレクトリマウントにも対応している。
minikubeよりよいと思われる点
- microk8sのアドオンにローカルdocker registryがあり、高速にdocker build -> push -> K8sへデプロイするサイクルがまわせる
- microk8sとk3dによるK8sクラスタを共存させることもできる。Namespacedでないリソース(CRDなど)を複数バージョン作って平行でE2Eテストを走らせるような使い方をする場合、microk8sだとバッティングしてしまうので、k3dで高速に使い捨てのクラスタをつくれるのは便利。
そのほかにやってみたこと
- k3dでmultipass VM上に軽量K8sを構築。microk8sのk8sクラスタと共存
- kanikoでmacOS上のファイルをクラスタに転送してコンテナイメージをビルド(dockerd依存なしで)してローカルレジストリに高速にpush
手順
multipassのインストール
0.7.0のRC版を使います(後述の
primaryマシンが使えるようになり便利になったのでhttps://github.com/CanonicalLtd/multipass/releases/tag/v0.7.0-rc
VM の作成
multipass launchの引数にVMに割り当てる最大メモリ、ストレージサイズ、CPUコア数とVM名(名前を変えればVMを複数つくることができます)を指定する。名前を
primaryにすると、multipassの各コマンドでVM名を省略したときのデフォルトとして扱ってくれるため、よく使うVMまたは最初の一台とりあえずprimaryにしておくことをおすすめします。mac$ multipass launch --mem 8G --disk 40G --cpus 2 --name primary
multipass lsコマンドでVM一覧を確認できます。StateがRunningとなっていればひとまず問題ありません。また、IPv4欄に表示されるIPアドレスは macOS 側からVMで起動しているサービスにアクセスする場合によく使うことになるので、覚えておきましょう。mac$ multipass ls Name State IPv4 Release primary Running 192.168.64.8 Ubuntu 18.04 LTSK8sクラスタの構築
最小構成としてK8s自身とクラスタDNS、そしてローカル開発に便利なクラスタ内コンテナイメージレジストリを構築する。
K8s自身は、Ubuntuのパッケージマネージャである
snapでmicrok8sというsnapをインストールして、IPフォワードの許可をするだけでOK。multipass@primary:~$ sudo snap install microk8s --classic multipass@primary:~$ sudo iptables -P FORWARD ACCEPT次に、クラスタDNSとコンテナイメージレジストリを
microk8s.enableコマンドでインストールする。multipass@primary:~$ microk8s.enable registry Enabling the private registry Enabling default storage class deployment.extensions/hostpath-provisioner created storageclass.storage.k8s.io/microk8s-hostpath created Storage will be available soon Applying registry manifest namespace/container-registry created persistentvolumeclaim/registry-claim created deployment.extensions/registry created service/registry created The registry is enabled multipass@primary:~$ microk8s.enable dns Enabling DNS Applying manifest service/kube-dns created serviceaccount/kube-dns created configmap/kube-dns created deployment.extensions/kube-dns created Restarting kubelet DNS is enabled
microk8sをインストールすると、同梱されたcontainerdが起動した状態になる。multipass@primary:~$ ls /var/snap/microk8s/current/args/ cni-network/ containerd-env containerd.toml etcd kube-controller-manager kube-scheduler kubelet containerd containerd-template.toml ctr kube-apiserver kube-proxy kubectl multipass@primary:~$ cat /var/snap/microk8s/current/args/containerd --config ${SNAP_DATA}/args/containerd.toml --root ${SNAP_COMMON}/var/lib/containerd --state ${SNAP_COMMON}/run/containerd --address ${SNAP_COMMON}/run/containerd.sockこれだけだと
dockerコマンドの接続先となる、containerdのフロントエンドとなるdockerdが存在しないため、別途 docker のみインストールする。multipass@primary:~$ sudo apt-get install docker.io Reading package lists... Done Building dependency tree Reading state information... Done The following package was automatically installed and is no longer required: grub-pc-bin Use 'sudo apt autoremove' to remove it. Suggested packages: aufs-tools debootstrap docker-doc rinse zfs-fuse | zfsutils The following NEW packages will be installed: docker.io 0 upgraded, 1 newly installed, 0 to remove and 48 not upgraded. Need to get 0 B/46.4 MB of archives. After this operation, 234 MB of additional disk space will be used. Preconfiguring packages ... Selecting previously unselected package docker.io. (Reading database ... 60225 files and directories currently installed.) Preparing to unpack .../docker.io_18.09.2-0ubuntu1~18.04.1_amd64.deb ... Unpacking docker.io (18.09.2-0ubuntu1~18.04.1) ... Setting up docker.io (18.09.2-0ubuntu1~18.04.1) ... Processing triggers for ureadahead (0.100.0-21) ... Processing triggers for systemd (237-3ubuntu10.21) ... Processing triggers for man-db (2.8.3-2ubuntu0.1) ...
systemctl statusでdockerdが起動していることを確認しておく。Active: active (running)になっていれば一旦は問題なし。multipass@primary:~$ systemctl status docker ● docker.service - Docker Application Container Engine Loaded: loaded (/lib/systemd/system/docker.service; disabled; vendor preset: enabled) Active: active (running) since Wed 2019-05-22 17:47:16 JST; 25min ago Docs: https://docs.docker.com Main PID: 7660 (dockerd) Tasks: 25 CGroup: /system.slice/docker.service ├─7660 /usr/bin/dockerd -H fd:// └─7687 docker-containerd --config /var/run/docker/containerd/containerd.toml --log-level info May 22 17:47:15 primary dockerd[7660]: time="2019-05-22T17:47:15.888067580+09:00" level=info msg="Loading containers: done." May 22 17:47:16 primary dockerd[7660]: time="2019-05-22T17:47:16.055035350+09:00" level=info msg="Docker daemon" commit=6247962 graphdriver(s)=overlay2 version=18.09.2 May 22 17:47:16 primary dockerd[7660]: time="2019-05-22T17:47:16.055151889+09:00" level=info msg="Daemon has completed initialization" May 22 17:47:16 primary dockerd[7660]: time="2019-05-22T17:47:16.065357823+09:00" level=info msg="API listen on /var/run/docker.sock" May 22 17:47:16 primary systemd[1]: Started Docker Application Container Engine. May 22 17:49:11 primary dockerd[7660]: time="2019-05-22T17:49:11.615281919+09:00" level=info msg="Attempting next endpoint for push after error: Get https://localhost:32000/v2/: http: server gave HTTP response to HTTPS client" May 22 17:49:54 primary dockerd[7660]: time="2019-05-22T17:49:54.981556940+09:00" level=info msg="Pull session cancelled" May 22 17:49:55 primary dockerd[7660]: time="2019-05-22T17:49:55.748494759+09:00" level=info msg="shim docker-containerd-shim started" address="/containerd-shim/moby/c7265d99a9070c43c41bc7f6a298b669a4c87354a22599174dd0d37a82acd483/shim. May 22 17:50:20 primary dockerd[7660]: time="2019-05-22T17:50:20.647918693+09:00" level=info msg="shim reaped" id=c7265d99a9070c43c41bc7f6a298b669a4c87354a22599174dd0d37a82acd483 May 22 17:50:20 primary dockerd[7660]: time="2019-05-22T17:50:20.657969019+09:00" level=info msg="ignoring event" module=libcontainerd namespace=moby topic=/tasks/delete type="*events.TaskDelete"このままだと
/var/run/docker.sockへの権限が原因でsudoをつけないとdockerコマンド経由の通信が失敗するため、docker.helpコマンドの出力に従ってLinuxユーザ・グループをセットアップする。multipass@primary:~$ docker.help Docker snap: Docker Linux container runtime. Due to the confinement issues on snappy, it requires some manual setup to make docker-snap works on your machine. We'll take you through the steps needed to set up docker snap work for you on ubuntu core and ubuntu classic. On Ubuntu classic, before installing the docker snap, please run the following command to add the login user into docker group. sudo addgroup --system docker sudo adduser $USER docker newgrp docker On Ubuntu Core 16, after installing the docker snap from store, you need to connect the home interface as it's not auto-connected by default. sudo snap connect docker:home :home Then have fun with docker in snappy.$ sudo addgroup --system docker $ sudo adduser $USER docker $ newgrp docker実際に
dockerコマンドをいくつか実行してみて、動作確認しておく。multipass@primary:~$ docker ps CONTAINER ID IMAGE COMMAND CREATED STATUS PORTS NAMES multipass@primary:~$ docker version Client: Version: 18.09.2 API version: 1.39 Go version: go1.10.4 Git commit: 6247962 Built: Tue Feb 26 23:52:23 2019 OS/Arch: linux/amd64 Experimental: false Server: Engine: Version: 18.09.2 API version: 1.39 (minimum version 1.12) Go version: go1.10.4 Git commit: 6247962 Built: Wed Feb 13 00:24:14 2019 OS/Arch: linux/amd64 Experimental: false
docker buildもできる。multipass@primary:~/work$ cat >Dockerfile FROM nginx:alpine ^C multipass@primary:~/work$ docker build . -t mynginx:local Sending build context to Docker daemon 2.048kB Step 1/1 : FROM nginx:alpine alpine: Pulling from library/nginx e7c96db7181b: Pull complete 264026bbe255: Pull complete最高のクラスタ内コンテナイメージレジストリを用意する
少し手間をかけると、docker pushだけでなくkanikoにも対応できます。
microk8s デフォルトの状態
microk8s.enable registryでインストールした docker registry は VM の 32000番でアクセスできるようになっている。また、apt-getでインストールしたdockerdはデフォルトでローカルレジストリを信頼するようになっている。したがって、以下のようにlocalhost:32000をDockerレジストリとしてdocker pushなどが可能。docker build . -t localhost:32000/mynginx:registry docker push localhost:32000/mynginxdockerd, K8sの両方からローカルレジストリにアクセス可能にする
レジストリ名にはlocalhostではなくIPアドレスを使うことがポイント。
イメージ名に含まれるレジストリのアドレスに「localhost:32000」を使うより、IPアドレス:ポートを使うようにする、ということ。
localhostの場合multipass VM上のUbuntuから起動しているdockerdがアクセスすることはもちろん可能だが、例えばkanikoでin-cluster buildをしてkanikoからpushをするような場合にアクセスできないから(kanikoにとってのlocalhostはkaniko自身のPodになるため)。
したがって、
multipass lsで確認できるVMのIPアドレスが 192.168.64.8 だとしたら、192.168.64.8:32000をイメージレジストリのアドレスとして利用する。そうすれば、macOSやUbuntuからdocker pushする場合、kanikoからin-cluster build/pushする場合で同じレジストリのアドレスを利用することができ、混乱が少ない。dockerdのinsecure registry設定
基本的には
dockerコマンドを使う場合はdocker tag 192.168.64.8:32000/MYIMAGEのようにタグを打てばよいが、dockerd側の設定をしないと以下のエラーになる。multipass@primary:~$ docker push 192.168.64.8:32000/alpine The push refers to repository [192.168.64.8:32000/alpine] Get https://192.168.64.8:32000/v2/: http: server gave HTTP response to HTTPS clientこれは、microk8sで導入したレジストリがHTTPモードになっているため。dockerdは
localhost:32000のようなレジストリが指定された場合はHTTPモードのレジストリとして通信をするが、IPアドレス:32000のようにIPアドレスを明示した場合はHTTPSをデフォルトとして利用するようで、このようなエラーになってしまう。そこで、dockerd に該当アドレスにいるレジストリはHTTPを話すということを伝える必要がある。具体的には、
/etc/docker/daemon.jsonを以下の通り作成する。multipass$ sudo sh -c 'cat > /etc/docker/daemon.json' { "insecure-registries" : ["192.168.64.8:32000"] }参考: https://docs.docker.com/registry/insecure/
この設定をdockerdに読み込ませるために、dockerdを再起動する。
multipass@primary:~$ sudo systemctl restart docker先程エラーになったdocker pushコマンドを再度実行してみると、今度はうまくいく。
multipass@primary:~$ docker push 192.168.64.8:32000/alpine The push refers to repository [192.168.64.8:32000/alpine] f1b5933fe4b5: Pushed 3.9: digest: sha256:bf1684a6e3676389ec861c602e97f27b03f14178e5bc3f70dce198f9f160cce9 size: 528kanikoのinsecureレジストリ設定
kanikoの場合は、--insecureというフラグをつけるとpush先のレジストリをHTTPサーバとみなす。https://github.com/GoogleContainerTools/kaniko#--insecure
kanikoのREADMEによれば、kanikoを試すときは docker runやkubectlから実行するのが常のようだが、手元から試しにビルドする場合には手順が煩雑なので、ここではskaffoldを使うことにする。skaffoldにはkanikoビルダがあり、kanikoを直接使うよりは簡単にビルドができる。skaffoldは
kanikoの--insecureフラグを自動で付与したりはしてくれない(しようもない)ので、それは自分でskaffoldの設定ファイルに記述する。skaffoldの設定ファイルである
skaffold.yamlのリファレンスのとおり、build.artifacts[].kanikoにkaniko関連の設定を記述する。https://skaffold.dev/docs/references/yaml/
flagsに前述の--insecureフラグを追加すればよい。apiVersion: skaffold/v1beta11 kind: Config build: artifacts: - image: 192.168.64.8:32000/mumoshu/skaffoldtest context: . kaniko: flags: # Required in order to avoid the following error when pusing to a local, insecure registry: # error pushing image: failed to push to destination 192.168.64.8:32000/mumoshu/skaffoldtest:6383d2f-dirty: Get https://192.168.64.8:32000/v2/: http: server gave HTTP response to HTTPS client - --insecure buildContext: localDir: {} # If omitted, `local` builder is selected by default even though the `kaniko` settings is provided cluster: pullSecret: /Users/YOU/.docker/config.jsonこの内容で
skaffold buildを実行すると、skaffoldがkanikoを使ってクラスタ内(のPodを使って)イメージビルドしてくれる。$ skaffold build Generating tags... - 192.168.64.8:32000/mumoshu/skaffoldtest -> 192.168.64.8:32000/mumoshu/skaffoldtest:6383d2f-dirty Tags generated in 49.780056ms Starting build... Creating kaniko secret [kaniko-secret]... Building [192.168.64.8:32000/mumoshu/skaffoldtest]... Storing build context at /var/folders/_w/3lwtgvv51tl_fgxkdvcmtm340000gp/T/context-c2cb37afc85a7037bdbf94e9502fcbd7.tar.gz WARN[0000] The additionalFlags field in kaniko is deprecated, please consult the current schema at skaffold.dev to update your skaffold.yaml. INFO[0000] Downloading base image nginx:alpine 2019/05/24 06:22:47 No matching credentials were found, falling back on anonymous INFO[0002] Taking snapshot of full filesystem... INFO[0002] Skipping paths under /kaniko, as it is a whitelisted directory INFO[0002] Skipping paths under /secret, as it is a whitelisted directory INFO[0002] Skipping paths under /dev, as it is a whitelisted directory INFO[0002] Skipping paths under /sys, as it is a whitelisted directory INFO[0002] Skipping paths under /proc, as it is a whitelisted directory INFO[0002] Skipping paths under /var/run, as it is a whitelisted directory 2019/05/24 06:22:50 existing blob: sha256:5595887beb811004cfb48cd5bb3eb9a9602fb1fd47d93117b92ef97e22859c00 2019/05/24 06:22:50 existing blob: sha256:264026bbe25598d28ce74f288ce0b4ef93dc4123bb793bf655780e0455453f4c 2019/05/24 06:22:50 existing blob: sha256:a71634c55d292856f6a48a5984ff4aa7e244f2e82083e1279aa5af8a7da5819f 2019/05/24 06:22:50 existing blob: sha256:e7c96db7181be991f19a9fb6975cdbbd73c65f4a2681348e63a141a2192a5f10 2019/05/24 06:22:50 pushed blob sha256:a0c491e91aadbd72d0375bc0d186ebede44c5e9e2f2377a035de37baf5b1d878 2019/05/24 06:22:50 192.168.64.8:32000/mumoshu/skaffoldtest:6383d2f-dirty: digest: sha256:ac66fceb3d272c21e54450bfa7c18e7235baea1b5924c2ac2d2e029eae8b78fb size: 912 Build complete in 14.884723143s Starting test... Test complete in 7.838µs Complete in 14.9516144skanikoがローカルレジストリにpushしたことを確認するため、dockerコマンドを使ってdockerdにpullしてみる。
まず、pullする前はイメージがdockerdには見えない状態。これは、kanikoがdocker/dockerdを経由しないで自前でイメージをビルドしてローカルレジストリにpushしたため。
$ docker images以下のようにpullすれば、イメージが見えるようになるはず。
$ docker pull 192.168.64.8:32000/mumoshu/skaffoldtest:6383d2f-dirty 6383d2f-dirty: Pulling from mumoshu/skaffoldtest e7c96db7181b: Already exists 264026bbe255: Already exists a71634c55d29: Already exists 5595887beb81: Already exists Digest: sha256:3132ea39b2e91e2d76f45adbdf0921f394a5793fd9ab4a4b7c895da46ecdd033 Status: Downloaded newer image for 192.168.64.8:32000/mumoshu/skaffoldtest:6383d2f-dirty
docker imagesコマンドで dockerd から見えているイメージを見てみると、無事にkanikoがpushしたイメージがある。macos$ docker images | grep mumoshu 192.168.64.8:32000/mumoshu/skaffoldtest 6383d2f-dirty f39da67d6567 39 seconds ago 16.1MBmacOS側からdockerdにアクセスできるようにする
このままだと
/var/run/docker.sock経由によるdockerdとの通信しかできない。macOS側のdockerコマンドからは tcp 経由の通信をしたいので、dockerdの設定を変更する。multipass@primary:~$ sudo mkdir /etc/systemd/system/docker.service.d/ multipass@primary:~$ sudo sh -c 'cat > /etc/systemd/system/docker.service.d/startup_options.conf' # /etc/systemd/system/docker.service.d/override.conf [Service] ExecStart= ExecStart=/usr/bin/dockerd -H fd:// -H tcp://0.0.0.0:2376 ^C multipass@primary:~$ sudo systemctl daemon-reload multipass@primary:~$ sudo systemctl restart docker.service以下のように
dockerdのコマンドライン引数に-H tcp://0.0.0.0:2376が追加されていればOKmultipass@primary:~$ systemctl status docker ● docker.service - Docker Application Container Engine Loaded: loaded (/lib/systemd/system/docker.service; disabled; vendor preset: enabled) Drop-In: /etc/systemd/system/docker.service.d └─startup_options.conf Active: active (running) since Wed 2019-05-22 18:14:13 JST; 1s ago Docs: https://docs.docker.com Main PID: 17395 (dockerd) Tasks: 22 CGroup: /system.slice/docker.service ├─17395 /usr/bin/dockerd -H fd:// -H tcp://0.0.0.0:2376 └─17432 docker-containerd --config /var/run/docker/containerd/containerd.toml --log-level info May 22 18:14:13 primary dockerd[17395]: time="2019-05-22T18:14:13.122806400+09:00" level=warning msg="Your kernel does not support cgroup rt period" May 22 18:14:13 primary dockerd[17395]: time="2019-05-22T18:14:13.122820048+09:00" level=warning msg="Your kernel does not support cgroup rt runtime" May 22 18:14:13 primary dockerd[17395]: time="2019-05-22T18:14:13.123708656+09:00" level=info msg="Loading containers: start." May 22 18:14:13 primary dockerd[17395]: time="2019-05-22T18:14:13.217868247+09:00" level=info msg="Default bridge (docker0) is assigned with an IP address 172.17.0.0/16. Daemon option --bip can be used to set a preferred IP address" May 22 18:14:13 primary dockerd[17395]: time="2019-05-22T18:14:13.254483709+09:00" level=info msg="Loading containers: done." May 22 18:14:13 primary dockerd[17395]: time="2019-05-22T18:14:13.305465422+09:00" level=info msg="Docker daemon" commit=6247962 graphdriver(s)=overlay2 version=18.09.2 May 22 18:14:13 primary dockerd[17395]: time="2019-05-22T18:14:13.305581627+09:00" level=info msg="Daemon has completed initialization" May 22 18:14:13 primary dockerd[17395]: time="2019-05-22T18:14:13.311982639+09:00" level=info msg="API listen on [::]:2376" May 22 18:14:13 primary dockerd[17395]: time="2019-05-22T18:14:13.312016834+09:00" level=info msg="API listen on /var/run/docker.sock" May 22 18:14:13 primary systemd[1]: Started Docker Application Container Engine.macOS側
Dockerの接続先設定
まだ入ってなければ
dockerコマンドをインストールする。mac$ brew install docker
multipass lsコマンドで VMのIPアドレスを調べて、$ multipass ls Name State IPv4 Release primary Running 192.168.64.8 Ubuntu 18.04 LTS
dockerコマンドであれば-HフラグでそのIPアドレスの2376(前述の設定のとおり)をDocker APIのエンドポイントとして使うようにします。mac$ docker -H 192.168.64.8:2376 ps CONTAINER ID IMAGE COMMAND CREATED STATUS PORTS NAMESいちいち
-Hを設定するのが面倒な場合や、dockerコマンド以外の方法(例えば各プログラミング言語向けの Docker APIクライアントやそれを内部的に使っているようなツール)で dockerd と通信したいような場合は、DOCKER_HOST環境変数を設定してください。mac$ export DOCKER_HOST=tcp://192.168.64.8:2376 mac$ docker ps CONTAINER ID IMAGE COMMAND CREATED STATUS PORTS NAMESVM上のK8s APIにアクセスする
microk8sをインストールすると作られるmicrok8s.configコマンドで、kubeconfigの内容を標準出力に出すことができます。multipass@primary:~$ microk8s.config設定内容に含まれるK8s APIエンドポイントURLのホスト名部分には VMのプライベートIPアドレスが書かれており、VMのIPアドレスはmacOS側から特に何もせずともアクセスすることができるため、これを単にmacOS側に保存して
kubectlなどに読ませればOKです。$ multipass exec primary -- /snap/bin/microk8s.config > microk8s.kubeconfig $ export KUBECONFIG=$(pwd)/microk8s.kubeconfig実際に
kubectlを実行してアクセスできるか確認してみます。$ kubectl version $ kubectl get no NAME STATUS ROLES AGE VERSION primary Ready <none> 9h v1.14.1ホームディレクトリのマウント
TL;DR;
mac$ multipass mount $HOME primary:$HOME説明
macOSの場合
$HOME=/Users/$USERがホームディレクトリになっていると思います。minikubeやdocker-machineはデフォルトで macOS 側のホームディレクトリを VM 上の同じパスにマウントしてくれるため、ホームディレクトリ以下のディレクトリであればdocker run -v $SRC:$DSTでマウントするソースディレクトリのパスに macOS 側のパスをそのまま利用できて便利です。たとえば
docker run --rm -it -v $(pwd):$(pwd) myimage /bin/bashのようにカレントディレクトリをマウントしたコンテナを起動するというようなことができるのは、macOS側の$(PWD)が示すパスがVM上にもあるから、ですよね。
multipass mountで明示的にホームディレクトリをマウントすれば、同じ状態を再現することができます。mac$ multipass mount $HOME primary:$HOMEこれまで通り、macOS側のパスとVM上のパスの読み替えをすることなく、macOSにあるファイルをコンテナ内から参照することができます。
mac$ docker run --rm -it -v $HOME:$HOME alpine:3.9 sh上級編
k3d on multipass VM
multipass VM上にmicrok8sとは別の、k3dによるK8sクラスタを相乗りさせることもできる。
ただし、k3dの実装上の都合により、k3dが作成したK8sクラスタへのアクセスはVM側から行ったほうが良い。例えばkubectlを使うなら、macOS側からではなくUbuntu側からkubectlを実行したほうがよい。これは、macOS側からk3dのK8sにアクセスしようとすると、CA証明書の検証エラーとなってしまうため。
$ KUBECONFIG=~/.config/k3d/k3s-default/kubeconfig.yaml k get no Unable to connect to the server: x509: certificate signed by unknown authorityエラー内容から察するに、k3dはUbuntu側のローカルルートCAで署名されたCA証明書をK8s APIとの通信に利用するようになっており、Ubuntu側のローカルルートCAはmacOS側で信頼されていないから、ということではないかと思う。(macOS側でそのルートCAを信頼するようにすればよいが、面倒なのでやっていない。)
そのときに利用するKUBECONFIGはk3dコマンドが生成したものを使うことになるため、最初からmacOS側ではなくUbuntu側でk3dコマンドを実行してkubeconfigがmacOS側ではなくUbuntu側に用意された状態にすると混乱がない。
以上を踏まえて、Ubuntu側に
kubectlとk3dをインストールし、Ubuntu上でk3dによるK8sクラスタの作成と、kubectlによる接続確認を行う。multipass@primary:~$ sudo snap install kubectl --classicmultipass@primary:~$ k3d create 2019/05/24 11:06:10 Created cluster network with ID baee312bc080400e2625b2097f886fef96b7c41a8afb1f9fb40c0826380495b2 2019/05/24 11:06:10 Creating cluster [k3s-default] 2019/05/24 11:06:10 Creating server using docker.io/rancher/k3s:v0.5.0... 2019/05/24 11:06:12 SUCCESS: created cluster [k3s-default] 2019/05/24 11:06:12 You can now use the cluster with: export KUBECONFIG="$(k3d get-kubeconfig --name='k3s-default')" kubectl cluster-infoKUBECONFIGを指定しない場合は microk8s で作られたほうの K8s に向いている。
multipass@primary:~$ kubectl cluster-info Kubernetes master is running at http://localhost:8080 KubeDNS is running at http://localhost:8080/api/v1/namespaces/kube-system/services/kube-dns:dns/proxy To further debug and diagnose cluster problems, use 'kubectl cluster-info dump'.
k3d createコマンドの出力で指示されたとおりKUBECONFIGを設定すると、k3d で作られたほうのK8sに向く。multipass@primary:~$ export KUBECONFIG="$(k3d get-kubeconfig --name='k3s-default')" multipass@primary:~$ kubectl cluster-info Kubernetes master is running at https://localhost:6443 CoreDNS is running at https://localhost:6443/api/v1/namespaces/kube-system/services/kube-dns:dns/proxy To further debug and diagnose cluster problems, use 'kubectl cluster-info dump'.注意点
再起動するたびに下記コマンドを実行すること。
multipass@primary:~$ sudo iptables -P FORWARD ACCEPT実行しないと、クラスタ外のIPアドレス(例えばインターネット上のAlpine Package Registryやコンテナイメージレジストリ含めて)にあらゆるPod内からアクセスできない。kube-dnsもUpstreamである 8.8.8.8 などにアクセスできないので、kube-dnsが起動しているにもかかわらず、あらゆるPodからクラスタ外の名前解決ができない、という状態になってしまう。
動かないときは
とりあえず microk8s.inspect を実行して、なにかエラーや注意が出ていないか確認する。例えば前述のiptablesの件は、microk8s.inspectにも出てくる。(
WARNINGの部分)multipass@primary:~$ microk8s.inspec microk8s.inspec: command not found multipass@primary:~$ microk8s.inspect Inspecting services Service snap.microk8s.daemon-containerd is running Service snap.microk8s.daemon-apiserver is running Service snap.microk8s.daemon-proxy is running Service snap.microk8s.daemon-kubelet is running Service snap.microk8s.daemon-scheduler is running Service snap.microk8s.daemon-controller-manager is running Service snap.microk8s.daemon-etcd is running Copy service arguments to the final report tarball Inspecting AppArmor configuration Gathering system info Copy network configuration to the final report tarball Copy processes list to the final report tarball Copy snap list to the final report tarball Inspect kubernetes cluster WARNING: IPtables FORWARD policy is DROP. Consider enabling traffic forwarding with: sudo iptables -P FORWARD ACCEPT Building the report tarball Report tarball is at /var/snap/microk8s/522/inspection-report-20190524_145809.tar.gz所感
- (個人的には)ブラックボックス感が少なくて、問題が起きたときに対処しやすそう
- minikubeでよく行っていた
docker build && kubectl applyのようなワークフローも問題なく流せそうなので、移行したい
- 投稿日:2019-05-24T21:32:12+09:00
Dockerのコンテナのロケール設定(解決編)
はじめに
なにがあったかはこちら。
解決策
RUN apt-get install -y tzdata RUN ln -s /usr/share/zoneinfo/Asia/Tokyo /etc/localtime
- 投稿日:2019-05-24T21:01:17+09:00
Python 事始め 2019 for mac
令和になって人生で初めての負荷試験担当になりました(予定)。
今から死ぬことになるんだろうな、と戦々恐々としながら AWS の負荷試験入門の本(アフェリンクじゃないよ) 読んでます。どうせなら保守 & 保守が辛い jMeter よりも、保守しやすく柔軟性の高いと言われてる Locust を使うことを目標に python 始めました。
python (もとい自分の知らない言語)を始めるにあたり必要になるのは開発環境。
開発環境といえば docker ですよね。
大体下になりました。
- vscode -> ダウンロードする. python 拡張入れるで大体使える。
- docker -> 環境汚さない。バージョン切り替え用意。構築まで早い。好き。
docker は公式にあるものを使います。それが一番早い。
https://hub.docker.com/_/python$ docker pull python:3 $ docker run --rm python:3 python --version Python 3.7.3これで準備おわりです。便利な世の中。
次、作業環境を構築していきます。
Dockerfileの用意、これも公式をパクれば良いです。
若干書き換えてますが、今は気にしないのが大人です。FROM python:3 WORKDIR /usr/src/app COPY requirements.txt ./ RUN pip install --no-cache-dir -r requirements.txt COPY . . CMD [ "pytest", "test.py" ]
Dockerfileで requirements.txt なるものをコピーしてるので用意してあげます。
簡単に調べてみると、これはパッケージ管理用のファイルみたいでした。requirements.txtpytestここまでを build してコンテナ作成します。
$ docker build -t test .よくあるこんにちは世界をやります。
hello/api.pydef hello(): return 'hello world !!' if __name__ == '__main__': print(hello())こんにちはできました!
$ docker run --rm test python hello/api.py hello world !!次、開発にとって大事なテスト導入します。
デフォルトのやつもあるみたいですが、さっきスルーしてもらった pytest がわりかしスマートで良さそうでした。テストするにあたってまず自作関数をモジュールとして読み込めるようにします。
__init__.pyってのを作って定義すればよしなに。hello/__init__.pyfrom .api import ( hello )次にテストファイル
test.pyimport pytest from hello import hello def test_hello(): assert 'hello orld' == hello()そしてテスト実行!
$ docker run --rm test ============================= test session starts ============================== platform linux -- Python 3.7.3, pytest-4.5.0, py-1.8.0, pluggy-0.11.0 rootdir: /usr/src/app collected 1 item test.py F [100%] =================================== FAILURES =================================== __________________________________ test_hello __________________________________ def test_hello(): > assert 'hello orld' == hello() E AssertionError: assert 'hello orld' == 'hello world !!' E - hello orld E + hello world !! E ? + +++ test.py:5: AssertionError =========================== 1 failed in 0.07 seconds ===========================Dockerfile はコマンドが省略されたとき CMD をデフォルトとして実行します。
今回はpytest test.pyですね。
そしてはい、こけます。
修正しましょう。import pytest from hello import hello def test_hello(): - assert 'hello orld' == hello() + assert 'hello world' == hello()あと毎回 build -> run って叩くのめんどいので Makefile 作りましょう。
python のランナーは探せば良いのあるかもしれないけど、今回のやつ程度なら Makefile でサクで良いです。(先頭タブじゃないとダメなのが面倒)# vim:set noexpandtab : build: @docker build -t csvql . test: build @docker run --rm csvql$ make test ... ============================= test session starts ============================== platform linux -- Python 3.7.3, pytest-4.5.0, py-1.8.0, pluggy-0.11.0 rootdir: /usr/src/app collected 1 item test.py . [100%] =========================== 1 passed in 0.04 seconds ===========================無事通りました

ここまで出来ればあとは開発へまとめ
- バージョン切り替えができる環境
- 環境に左右されない。汚さない。
- ユニットテストができるように
- モジュール化を覚えた
- vscode 使った?
- 投稿日:2019-05-24T20:03:44+09:00
DockerHubにコンテナイメージをPushしてみよう
はじめに
本ページでは、
Docker上で起動中のコンテナを、コンテナイメージ化し、
DockerHubにPushするところまでをハンズオンを通して学んでいただきます。前提条件
- ホストOS:CentOS 7
- Dockerインストール済み
- DockerHubアカウント取得済み
※DockerHubアカウントを持っていない方は、こちら から必要事項を入力して登録してください。
まずは、DockerHubにPushする元となる Dockerコンテナを起動しましょう。
1. イメージファイルの準備
DockerHubから
docker pullコマンドでイメージファイルを取得します。
今回は nginx のコンテナイメージを使用します。$ docker pull nginx:latest latest: Pulling from library/nginx 743f2d6c1f65: Pull complete 6bfc4ec4420a: Pull complete 688a776db95f: Pull complete Digest: sha256:23b4dcdf0d34d4a129755fc6f52e1c6e23bb34ea011b315d87e193033bcd1b68 Status: Downloaded newer image for nginx:latest取得したDockerコンテナイメージを
docker imagesコマンドで確認してみましょう。$ docker images REPOSITORY TAG IMAGE ID CREATED SIZE nginx latest 53f3fd8007f7 2 weeks ago 109MB2. Dockerコンテナの起動
コンテナイメージから、コンテナを起動します。
$ docker run -d -it --name test-nginx -p 8080:80 nginx:latest起動したコンテナを
docker psコマンドで確認してみましょう。$ docker ps -a CONTAINER ID IMAGE COMMAND CREATED STATUS PORTS NAMES 9e5fa5d4fdfc nginx:latest "nginx -g 'daemon of…" 42 seconds ago Up 42 seconds 0.0.0.0:8080->80/tcp test-nginx3. nginxコンテナに接続
ブラウザを起動して、http://<ホストのIPアドレス>:8080 にアクセスしてみましょう。
4. nginxコンテナを操作
nginxコンテナにログインして
index.htmlファイルを書き換えてみましょう。$ docker exec -it test-nginx /bin/bash root@9e5fa5d4fdfc:/# cat /usr/share/nginx/html/index.html <!DOCTYPE html> <html> <head> <title>Welcome to nginx!</title> <style> body { width: 35em; margin: 0 auto; font-family: Tahoma, Verdana, Arial, sans-serif; } </style> </head> <body> <h1>Welcome to nginx!</h1> <p>If you see this page, the nginx web server is successfully installed and working. Further configuration is required.</p> <p>For online documentation and support please refer to <a href="http://nginx.org/">nginx.org</a>.<br/> Commercial support is available at <a href="http://nginx.com/">nginx.com</a>.</p> <p><em>Thank you for using nginx.</em></p> </body> </html>この
index.htmlの<h1>Welcome to nginx!</h1>を、自分の名前などに書き換えましょう。root@9e5fa5d4fdfc:/# sed -i -e "s/Welcome to/KKFD/g" /usr/share/nginx/html/index.html再度、ブラウザを起動して、http://<ホストのIPアドレス>:8080 にアクセスすると、
表示が変わっていることが確認できます。
確認できたら、exitコマンドでコンテナからログアウトしましょう。root@9e5fa5d4fdfc:/# exitさぁ、これでDockerHubにPushするコンテナができました!
続いて、このコンテナをコンテナイメージに変換しましょう。
DockerコンテナをDockerコンテナイメージに変換しましょう。
5. コンテナイメージへの変換
コンテナをコンテナイメージに変換するには、
docker commitコマンドを使います。
docker commitコマンドの使い方は下記の通りです。$ docker commit 変換元のDockerコンテナ名 DockerHubのアカウント名/変換先のDockerコンテナイメージ名[:tag]それでは、実際に先ほど作成した nginxコンテナをコンテナイメージに変換してみましょう。
$ docker commit test-nginx DockerHubのアカウント名/test-nginx:kkfd
docker imagesコマンドを入力すると、実際にコンテナイメージができていることが確認できます。$ docker images REPOSITORY TAG IMAGE ID CREATED SIZE ***********/test-nginx kkfd 1c7d5fc36af2 4 seconds ago 109MB nginx latest 53f3fd8007f7 2 weeks ago 109MBここまでで、DockerHubにPushするDockerコンテナイメージができました!
次はいよいよDockerHubへのPushです!
Dockerコンテナイメージを、DockerHubにPushしましょう。
6. DockerHubへログイン
DockerHubにコンテナイメージをPushするためには、まずDockerHubにログインする必要があります。
事前準備にて作成したDockerHubアカウントを用いてDockerHubにログインしてみましょう。コマンドは
docker loginを使用します。
Username と Password を聞かれますので、作成したアカウントでログインしてください。$ docker login Login with your Docker ID to push and pull images from Docker Hub. If you don't have a Docker ID, head over to https://hub.docker.com to create one. Username: *********** Password: WARNING! Your password will be stored unencrypted in /root/.docker/config.json. Configure a credential helper to remove this warning. See https://docs.docker.com/engine/reference/commandline/login/#credentials-store Login Succeeded7. DockerHubへコンテナイメージをPush
いよいよDockerHubへ作成したコンテナイメージをPushします。
コンテナイメージをPushするには、
docker pushコマンドを使います。
docker pushコマンドの使い方は下記の通りです。$ docker push DockerHubのアカウント名/Dockerコンテナイメージ名[:tag]それでは、実際に先ほど作成した コンテナイメージをPushしてみましょう。
$ docker push ***********/test-nginx:kkfd 5e070a02339c: Pushed 332fa54c5886: Pushed 6ba094226eea: Pushed 6270adb5794c: Pushed kkfd: digest: sha256:2270a676f41a51d49586ffdf92d9debe77b02f152de5915f0e2ccfb12a34ca3a size: 1155これで、DockerコンテナイメージをDockerHubにPushできました!
ブラウザから、DockerHubにログインしてPushされたコンテナイメージを確認してみましょう。
Pushに成功すると、このようにDockerHubにコンテナイメージが反映されます。最後に、Pushしたコンテナイメージを再度Pullしてコンテナを起動してみましょう。
PushしたDockerコンテナイメージを起動してみましょう。
8. 既存コンテナ、既存コンテナイメージの掃除
PushしたDockerコンテナイメージをPullする前に、いったん環境をクリアしましょう。
docker rm:コンテナの削除
docker rmi:コンテナイメージの削除$ docker stop test-nginx $ docker rm test-nginx $ docker ps -a CONTAINER ID IMAGE COMMAND CREATED STATUS PORTS NAMES$ docker rmi nginx ***********/test-nginx:kkfd $ docker images REPOSITORY TAG IMAGE ID CREATED SIZEこれで、docker環境はクリアされました。
9. PushしたDockerコンテナイメージをPull
先ほどPushしたコンテナイメージを
docker pullで pullします。$ docker pull ***********/test-nginx:kkfd kkfd: Pulling from ***********/test-nginx 743f2d6c1f65: Pull complete 6bfc4ec4420a: Pull complete 688a776db95f: Pull complete c9babe9c6f7c: Pull complete Digest: sha256:2270a676f41a51d49586ffdf92d9debe77b02f152de5915f0e2ccfb12a34ca3a Status: Downloaded newer image for *******/test-nginx:kkfd
docker imagesでpullしたイメージを確認してみましょう。$ docker images REPOSITORY TAG IMAGE ID CREATED SIZE ***********/test-nginx kkfd 1c7d5fc36af2 28 minutes ago 109MB無事に、Dockerコンテナイメージがpullできました。
10. コンテナを起動
pullしてきたDockerコンテナイメージから、コンテナを起動します。
$ docker run -d -it --name test-nginx -p 8080:80 ***********/test-nginx:kkfd起動したコンテナを
docker psコマンドで確認してみましょう。$ docker ps -a CONTAINER ID IMAGE COMMAND CREATED STATUS PORTS NAMES 7aba72530772 ***********/test-nginx:kkfd "nginx -g 'daemon of…" 6 seconds ago Up 4 seconds 0.0.0.0:8080->80/tcp test-nginx11. nginxコンテナに接続
ブラウザを起動して、http://<ホストのIPアドレス>:8080 にアクセスしてみましょう。
DockerHubにPushしたコンテナイメージが、正しく起動することを確認できました!
ハンズオンは以上です。 お疲れ様でした。
- 投稿日:2019-05-24T12:11:42+09:00
Ubuntu Desktop 18.04.2 LTSにDockerをいれる
- 投稿日:2019-05-24T11:19:21+09:00
Ubuntu上でのDocker環境構築
Ubuntu16.04LTS上でのDocker環境構築(CPU/GPU)
社内の開発環境としてDocker環境を構築しhた。備忘録としてメモする。
背景
サーバ向けアプリの機能開発のため、以前から聞いたことのあったDockerを使用した開発を試みた。
備忘録としてメモに残しておく。GPUなしの環境での環境構築
環境
Ubuntu16.04 LTS
セットアップ手順
- Dockerをインストールする。
# sudo apt update # sudo apt install docker
- Dockerの起動、自動起動設定
# sudo systemctrl start docker # sudo systemctrl enable docker
- Dockerのプロキシ設定をする ※Proxy環境のみ設定
# mkdir /etc/systemd/system/docker.service.d/ # vim /etc/systemd/system/docker.service.d/http-proxy.confhttp-proxy.conf[Service] Environment="HTTP_PROXY=http://(proxy_ip):(proxy_port)/"※
proxy_ipとproxy_portは使用環境のものを設定
- DNSサーバの設定をする
# sudo vim /etc/docker/daemon.jsondaemon.json{ "dns" : ["dns_ip"], "dns-opts" : ["timeout:1"] }※
dns_ipには使用環境のDNSサーバIPを入れる
- Dockerの再起動
# sudo systemctrl daemon-reload # sudo systemctrl restart docker
- 一般ユーザでもDockerが起動できるようにする
# sudo usermod -G docker user_name※
user_nameには使用するユーザ名を入れる
- Dockerの起動テスト確認 ※上記一般ユーザで実施
$ docker run hello-world Unable to find image 'hello-world:latest' locally latest: Pulling from library/hello-world d1725b59e92d: Pull complete Digest:sha256:0add3ace90ecb4adbf777・・・・ Status: Downloaded newer image for hello-world:latest Hello from Docker! (省略)おわり
GPUありの環境での環境構築(nvidia-docker)
環境
Ubuntu16.04 LTS
Nvidia Geforce 1080tiセットアップ手順
- nvidia driverのインストール
# sudo add-apt-repository ppa:graphics-drivers/ppa # sudo apt update && sudo apt install -y nvidia-384 # sudo reboot
- cuda9.0のインストール
# wget https://developer.nvidia.com/compute/cuda/9.0/Prod/local_installers/cuda-repo-ubuntu1604-9-0-local_9.0.176-1_amd64-deb # sudo dpkg -i cuda-repo-ubuntu1604-9-0-local_9.0.176-1_amd64-deb # sudo apt-key add /var/cuda-repo-9-0-local/7fa2af80.pub # sudo apt upgrade # sudo apt update && sudo apt install -y cuda-9-0 # sudo reboot※
nvccコマンドが聞かない場合には、~/.bashrcに以下を追記する.barhrc## CUDA paths export PATH=/usr/local/cuda-9.0/bin:${PATH} export LD_LIBRARY_PATH=/usr/local/cuda-9.0/lib64:${LD_LIBRARY_PATH}
- Dockerをインストールする。
# sudo apt update # sudo apt install docker
- Dockerの起動、自動起動設定
# sudo systemctrl start docker # sudo systemctrl enable docker
- Dockerのプロキシ設定をする ※Proxy環境のみ設定
# mkdir /etc/systemd/system/docker.service.d/ # vim /etc/systemd/system/docker.service.d/http-proxy.confhttp-proxy.conf[Service] Environment="HTTP_PROXY=http://(proxy_ip):(proxy_port)/"※
proxy_ipとproxy_portは使用環境のものを設定
- DNSサーバの設定をする
# sudo vim /etc/docker/daemon.jsondaemon.json{ "dns" : ["dns_ip"], "dns-opts" : ["timeout:1"] }※
dns_ipには使用環境のDNSサーバIPを入れる
- Dockerの再起動
# sudo systemctrl daemon-reload # sudo systemctrl restart docker
- 一般ユーザでもDockerが起動できるようにする
# sudo usermod -G docker user_name※
user_nameには使用するユーザ名を入れる
- nvidia-dockerに必要なライブラリをインストール
# sudo apt update && sudo apt install -y apt-transport-https ca-certificates curl software-properties-common
- nvidia-packageのダウンロード&インストール
# wget https://github.com/NVIDIA/nvidia-docker/releases/download/v1.0.1/nvidia-docker_1.0.1-1_amd64.deb # sudo dpkg -i nvidia-docker_1.0.1-1_amd64.deb
- nvidia-dockerの起動テスト確認 ※上記一般ユーザで実施
$ nvidia-docker run -it --rm nvidia/cuda:9.0-cudnn7-devel-ubuntu16.04 (docker containerログイン後) # nvidia-smiおわり
- 投稿日:2019-05-24T07:11:39+09:00
Docker 初学 ~imageとcontainer~
Docker 初学 ~ imageとcontainer~
Dockerについて学習したのでDocker imageとcontainerについての知見を深めるために、
自分が学んだことをアウトプットしていきます。Dockerとは
Dockerとはコンテナ型仮想化技術を実現したプロダクトです。
簡単にいうと、自分のローカル端末の環境を他の人に簡単に渡せるようになるという感じです。
コンテナ型仮想化技術についての詳細はここでは割愛します。
Dockerの基礎的な動作は「Docker image」と「Docker container」に分けられます。「Docker image」と「Docker container」の関係性
imageとcontainerがどんな関連性を持つか簡単なイメージを作成しました。
Docker image
実行するアプリケーションやOSなどの設定をまとめたもので、コンテナを作成するもとになるものです。
Docker container
imageをもとにcontainerを作成して、アプリケーションやOSを実行状態にしたものです。まとめ
すごく簡単にいうとimageはあくまで設定をまとめたもので、containerはimageを実行している状態のものです。
補足情報
一つのimageから複数のcontainerを作成することができます。Docker imageについて
「Docker image」の作成は、とてもシンプルです。「Docker File」と言われる定義ファイルにOSなどを設定していけば「Docker image」を作成できます。
ここで簡単なDockerfileを作成してみます。ファイル名は「Dockerfile」です。拡張子もいりません。
Dockerfile# From句 必須項目 DockerHubから元となるイメージを取得する。 # Dockerfileは必ずFrom句から始まります。そして、DockerHubからイメージをダウンロードしてきます。 From debian:stable-slim # CMD句 任意項目 Docker image 作成時に実行するコマンドを定義する。 CMD ["echo","Hello World!"]何をしているかというと、DockerHubにあるdebianのimageをもとにDockeriamgeを作成しているだけです。
(OSを設定しているだけでアプリケーションは乗せてないです。)そして、以下のコマンドを実行すると、Dockerimageができると思います。
docker image build -t example/echo:latest .Docker imageが作成できた確認として以下のコマンドを実行してください。
docker images # example/echoとdebianのimageが表示されるはずです。今回作成した「Docker image」のイメージ図は以下の感じです。
debianを内包しているような感じです。
ここにjavaだとかgoとか様々なアプリをカスタマイズしていきます。
(プログラミング言語を内包したDockerimageは公式として提供されているケースが多いです。)
まとめ
Dockerfileを作成して「Docker image」を作成する。
自作の「Docker image」は別の「Docker image」に依存するケースがある。
(From 句でscrachと指定されているのは違いますが、話が難しくなるので割愛します。)Docker containerについて
それでは、イメージからコンテナを作成してみましょう。
docker container run example/echoHello Worldと出力されたと思います。
今回作成したコンテナはコマンド実行だけですが、httpリクエスト受付やできることが
もっとありますので、今度試してみたいと思います。