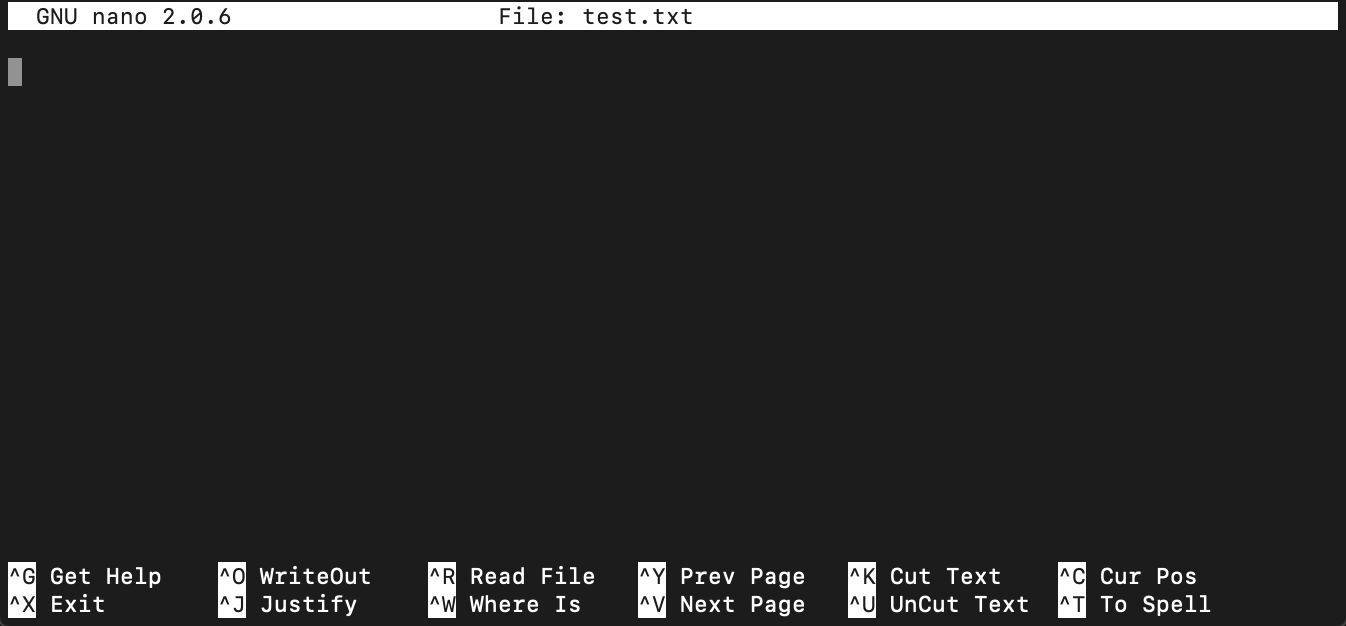- 投稿日:2019-05-23T22:11:12+09:00
crontab についての備忘録(linux)
crontabについての備忘録
linuxを触っている人には馴染みがあるcrontabについてメモ。
crontabとは?
contabとは、linuxに定期的な処理を行わせたいときに、実行内容とタイミングを記述しておくファイルのことです。
各linux内のユーザ毎に定義することができます。
定期的なバッチ処理とかを走らせたい時とかにはとても便利。crontabの内容確認方法
現時点でどのような定義がされているかを見る方法は二つあります。
linuxコマンドベースで確認する方法と、crontabが記述されているファイルを直接参照する方法です。コマンドで確認する場合
以下のコマンドを実行することで、現時点で設定されている内容を表示することができます。
crontab -lちなみに、設定されているcronの内容を編集する場合は、以下のコマンドを打てば良い。
crontab -e編集/保存方法はviエディタと同様で、「i」ボタンで編集モード、「esc」ボタンでコマンドモードに移行。
:q!や:wqで編集を終了または保存することが可能。コマンドを実行して、crontabの内容を参照するときに気をつけておかなければならなのは、オプションをつけずに実行してしまうこと。
もし、以下のようにオプションを何もつけずに実行してしまった場合、最悪crontab内に定義していたものが全て削除されてしまいます。
crontab万が一、上記のようにオプションをつけずに実行してしまった場合は、焦らずに[Ctrl + C]で処理を抜けましょう。
大丈夫、落ち着いて対処すれば問題はありません。。実態のファイルを確認する方法
linuxのコマンド操作に慣れていない人や、誤操作が怖い人は直接実態ファイルを参照する方が安全だと思います。
ただし、ルート権限になれる人に限ります。大体は以下のフォルダ直下にcrontabの定義がされています。
/var/spool/cron/ルートユーザになった後、上記ディレクトリに移動してみてください。
lsコマンド等でディレクトリ内を参照してみると、それぞれのユーザ毎のファイルが生成されていることが確認できると思います。
viやcatで中をのぞいてみてください。
それがcrontabの実態ファイルです。
- 投稿日:2019-05-23T21:58:20+09:00
個人メモ Linux
ディレクトリ構造
FHSという仕様がある。
bin
一般ユーザ、管理者が利用する基本的なコマンドが格納されている。
dev
Linuxは機器の利用をファイルを媒介にして使うそうな。そしてここのファイルを使う。
etc
設定ファイルが格納されている。
home
各ユーザのディレクトリが格納されている。
sbin
管理者用のコマンド
temp
色々なアプリケが一時的にデータを保存するために使われて、ディストリビューションによっては定期的に消されてしまう。
usr
アプリを格納する。
var
variableの意味で変化するデータを格納する。ログなどが入っている。
ワイルドカード
* 任意の文字列
? 任意の一文字ls
オプション
-F
ファイルやディレクトリ、シンボリックリンクかわかる。
-a
隠れているのも含めて全て表示される。
-l
権限、種類、作成日時などの詳細がわかる。ln -s
シンボリックリンクを作成する。
今自分が知っている使い方は、いくつかのバージョンがあるもののうち最新のものにlatestとリンクを作る。とかだけ。
- 投稿日:2019-05-23T21:14:08+09:00
dstatで出力と同時にログ保存するエイリアス集
トラブル対応時に便利なdstat。オプションが多くて忘れるので、いざというときにすぐ使えなくて困る。
以下のようなエイリアスを普段から作っておくと便利。
出力と同時にログファイルに保存したい
alias dstat-full='sudo dstat -Ttcglypmdrn --output /var/log/`date +dstat_%Y%m%d-%H%M%S.csv`'
/var/log/dstat_開始時刻.csvにログを自動保存してくれる。CPUコア単位での出力を保存したい
コア単位のCPU使用率も見たいときはこれ。CPUコア数は
nprocコマンドで自動取得するので、CPUコアがいくつあっても大丈夫。(コア数が多いと表示が切れてリアルタイム監視には向かないけど)alias dstat-full-cpu="sudo dstat -Ttcglypmdrn -Ctotal,$(seq 0 $(( `nproc` - 1 )) | xargs | tr ' ' ,) --output /var/log/\`date +dstat_%Y%m%d-%H%M%S.csv\`"dstat でコア毎のCPU使用率を出力したいときは、
-Ctotal,0,1,2,..のようにオプション指定しなくてはならず、面倒。なので、以下のようなワンライナーを組み込んでCPUコアの分だけ
0,1,2,...という文字列を生成するようにした。$(seq 0 $(( `nproc` - 1 )) | xargs | tr ' ' ,)色つきで保存したい
dstatの色つき出力をそのまま保存したいときはこちら。
alias dstat-full-color='sudo unbuffer dstat -Ttcglypmdrn | sudo tee /var/log/`date +dstat_%Y%m%d-%H%M%S.log`'dstatの出力をそのままパイプで
teeに渡してしまうと、エスケープシーケンスが除去されてしまうので、unbufferコマンドをつかう。
unbufferはexpectパッケージに入っているので、yum でインストールしておく。
- 投稿日:2019-05-23T14:29:39+09:00
Disk Utility Command
Disk Utility Command
ブータブルUSBとかSDを作ります
- Create Bootable Disk
- 毎回ググるので書いておきます
- bs=バッファサイズを小さくしたら時間がかかります
macOS
diskutil list sudo umount /dev/disk2 sudo dd if=ubuntu-18.04.2-server-amd64.iso of=/dev/disk2 bs=16MLinux
sudo fdisk -l sudo umount /dev/sdb sudo dd if=ubuntu-18.04.2-server-amd64.iso of=/dev/sdb bs=16mmacOS, Linux 共用のパーティション
ジャーナル(大文字小文字区別)
mount -v diskutil disableJournal /dev/disk3s1よく使うコマンド
lsblk sudo blkid sudo fdisk /dev/sdb sudo mkfs.ext4 /dev/sdb
- 投稿日:2019-05-23T11:58:39+09:00
linuxコマンド便利帳① 〜超基本編・テキスト作成と表示〜
1.はじめに
MacやLinuxのターミナルで使うコマンド。使いこなせたらなんかカッコイイあれを簡単にご紹介。
(備忘録もかねて。。。)2.基本のきほん
[ディレクトリ移動]・・・
cd
[作業ディレクトリ確認]・・・pwd
[ディレクトリ・ファイル情報チェック]・・・ls
[ファイルコピー]・・・cp (file)
→[ディレクトリごと]・・・cp -r (ディレクトリ)
[ファイル移動]・・・mv (file) (移動先)
→[ディレクトリごと]・・・mv -r (ディレクトリ) (移動先)
[ディレクトリ作成]・・・mkdir (ディレクトリ)
[ファイル削除]・・・rm (file)
→[ディレクトリごと]・・・rm -r (ディレクトリ)
[ファイル作成]・・・touch (file)※中は空っぽ
[文字や変数などを表示]・・・echo (文字や変数)※詳細を知りたい人はググってみましょう!!
3.覚えておくと便利コマンド
3-1. nano
テキストエディタです。
touchコマンドなどで作成した既存ファイルの内容を編集したり、一から新規ファイルも作成できます。ex.nano#一から新規ファイルを作成してみよう $ nano test.txt適当に入力をし、「control」+「X」で終了。
ex.nano#中はこんな感じ。 Sapporo Sendai Tokyo Yokohama
Save modified buffer (ANSWERING "No" WILL DESTROY CHANGES) ?と出てきますが、
・問題なければ「Y」→「Enter」※編集の場合は上書きされるの要注意
→File Name to Write: test.txtと表示され、ファイル名変更なければ「Enter」で終了。
・ちょっと待った見直す「C」→「Enter」
・やっぱやめた「N」→「Enter」※入力・編集内容が破棄されて元の画面に戻ります3-2. cat
テキストの中身を表示できます。
コンソール上に一気に表示されるので、情報量の少ないテキストを表示させるのに最適!ex.cat#作成したtest.txtを表示 $ cat test.txt Sapporo Sendai Tokyo Yokohama $ cat test2.txt Nagano Nagoya Kyoto Osaka Hirosimaファイルの結合も得意です。
ex.cat#2つ以上のファイルを繋げて表示できます $ cat test.txt test2.txt test3.txt Sapporo Sendai Tokyo Yokohama Nagano Nagoya Kyoto Osaka Hirosima Matsuyama Fukuoka Kagoshima Okinawaちょっと応用編!
コマンド結果を抽出しテキストに保存!ex.cat#リダイレクト > を使って出力させます。 $ cat test.txt test2.txt test3.txt > test_cat.txt $ ls test.txt test2.txt test3.txt test_cat.txt $ cat test_cat.txt Sapporo Sendai Tokyo Yokohama Nagano Nagoya Kyoto Osaka Hirosima Matsuyama Fukuoka Kagoshima Okinawa3−3. less
こちらもテキストの中身を表示できます。
コンソール上ではなく、画面が切り替わって表示されます。情報量の多いテキストを表示させるのに最適!ex.less$ less hg38.gtf #ヒトのGene annotation というファイルです。こんな感じに表示される。
マウスのスクロール or 矢印キー「↓・↑」 などで表示画面もスクロールされます。
行が折り返して見にくい・・・?
ex.less#行を折り返したくないときには、オプション -S $ less -S hg38.gtf表示画面を抜けたい!→「q」
3-4. head
先頭○行を表示させる。
デフォルトは10行です。ex.head$ head test5.txt Sapporo Sendai Tokyo Yokohama Nagano Nagoya Kyoto Osaka Hirosima Matsuyama先頭○行・○文字を表示したい。
ex.head#3行を表示しよう! オプション -n ○ $ head -n 3 test5.txt Sapporo Sendai Tokyo #25文字を表示しよう! オプション -c○ $ head -c 25 test5.txt Sapporo Sendai Tokyo Yoko3−5. tail
headの逆バージョン。
最終行○行を表示させる。
デフォルトは10行です。ex.tail$ tail test5.txt Yokohama Nagano Nagoya Kyoto Osaka Hirosima Matsuyama Fukuoka Kagoshima Okinawa最終行○行・○文字を表示したい。
ex.tail#最後から3行を表示しよう! オプション -n ○ $ tail -n 3 test5.txt Fukuoka Kagoshima Okinawa #最後から25文字を表示しよう! オプション -c ○ $ tail -c 25 test5.txt ukuoka Kagoshima Okinawaちょっと応用編!
ヘッダー以外を表示したい時に!ex.tail$ cat test6.txt ID data1 data2 ← ヘッダー は これ A 10 10 B 20 20 C 30 30 #2行目以降を表示させtたらok。 オプション -n +○ (数字の前に”+”を付けたら○行目以降が表示される) $ tail -n +2 test6.txt A 10 10 B 20 20 C 30 304.コマンドの合わせ技
パイプ
|を使うとコマンドを組み合わせて操作できます。パイプ
|を使わないパターンex.command#① 中身を表示 $ cat test5.txt Sapporo Sendai Tokyo Yokohama Nagano Nagoya Kyoto Osaka Hirosima Matsuyama Fukuoka Kagoshima Okinawa #② 先頭5行目を表示(抽出)しテキスト出力 $ head -n 5 test5.txt > test5_head.txt #③ ②の最終2行を表示(抽出)しテキストに出力 $ tail -n 2 test5_head.txt > test5_tail.txt #④ 結果 $ cat test5_tail.txt Yokohama Naganoパイプ
|を使うことでいっぺんにできます。ex.command$ cat test5.txt | head -n 5 | tail -n 2 > test5_pipe.txt $ cat test5_pipe.txt Yokohama Nagano5.一口メモ

◎入力補完機能を使って、コマンド・ディレクトリ・ファイルを入力してみる。
候補が1つしかない場合・・・tabキーを1回クリックex.#コマンドの場合 $ tou #ここでtabを1回クリック $ touch #今いるディレクトリにファイルが1つの場合 $ cat #ここでtabを1回クリック $ cat test.txt候補が2つ以上の場合・・・tabキーを2回クリック
ex.#コマンドの場合 $ to #ここでtabを2回クリック toe top tops topsyscall topsysproc touch #候補が出てきた #今いるディレクトリにファイルが2つ以上の場合 $ cat #ここでtabを2回クリック $ cat test.txt test2.txt test.csv test.py test3.sh #候補が出てきた #ディレクトリの場合はこんな感じ $ cd #ここでtabを2回クリック dir/ dir2/ test_dir/ test_dir2/ test.txt test2.txt test.csv test.py test3.sh # 最後スラッシュ”/”付が ディレクトリ◎直近の履歴を辿る
矢印キー「↑」クリックすると、直近の履歴を表示できます。
がっつり調べたい人にはhistoryコマンド。ex.hisotry$ history ・・・・(略) 501 cd ../ 502 ls 503 cd 504 nano test.txt 505 nano test2.txt 506 rm test.txt 507 nano test3.txt 508 nano test4.txt 509 less genome/hg19.fa5. おわり
次回予告
wc
awk
grep
sed
sort
uniq
cut
tr
あたりのコマンドをまとめたいと思っています。
- 投稿日:2019-05-23T11:58:39+09:00
Linuxコマンド便利帳① 〜超基本編・テキスト作成と表示〜
1.はじめに
MacやLinuxのターミナルで使うコマンド。使いこなせたらなんかカッコイイあれを簡単にご紹介。
(備忘録もかねて。。。)2.基本のきほん
[ディレクトリ移動]・・・
cd
[作業ディレクトリ確認]・・・pwd
[ディレクトリ・ファイル情報チェック]・・・ls
[ファイルコピー]・・・cp (file)
→[ディレクトリごと]・・・cp -r (ディレクトリ)
[ファイル移動]・・・mv (file) (移動先)
→[ディレクトリごと]・・・mv -r (ディレクトリ) (移動先)
[ディレクトリ作成]・・・mkdir (ディレクトリ)
[ファイル削除]・・・rm (file)
→[ディレクトリごと]・・・rm -r (ディレクトリ)
[ファイル作成]・・・touch (file)※中は空っぽ
[文字や変数などを表示]・・・echo (文字や変数)※詳細を知りたい人はググってみましょう!!
3.覚えておくと便利コマンド
3-1. nano
テキストエディタです。
touchコマンドなどで作成した既存ファイルの内容を編集したり、一から新規ファイルも作成できます。ex.nano#一から新規ファイルを作成してみよう $ nano test.txt適当に入力をし、「control」+「X」で終了。
ex.nano#中はこんな感じ。 Sapporo Sendai Tokyo Yokohama
Save modified buffer (ANSWERING "No" WILL DESTROY CHANGES) ?と出てきますが、
・問題なければ「Y」→「Enter」※編集の場合は上書きされるの要注意
→File Name to Write: test.txtと表示され、ファイル名変更なければ「Enter」で終了。
・ちょっと待った見直す「C」→「Enter」
・やっぱやめた「N」→「Enter」※入力・編集内容が破棄されて元の画面に戻ります3-2. cat
テキストの中身を表示できます。
コンソール上に一気に表示されるので、情報量の少ないテキストを表示させるのに最適!ex.cat#作成したtest.txtを表示 $ cat test.txt Sapporo Sendai Tokyo Yokohama $ cat test2.txt Nagano Nagoya Kyoto Osaka Hirosimaファイルの結合も得意です。
ex.cat#2つ以上のファイルを繋げて表示できます $ cat test.txt test2.txt test3.txt Sapporo Sendai Tokyo Yokohama Nagano Nagoya Kyoto Osaka Hirosima Matsuyama Fukuoka Kagoshima Okinawaちょっと応用編!
コマンド結果を抽出しテキストに保存!ex.cat#リダイレクト > を使って出力させます。 $ cat test.txt test2.txt test3.txt > test_cat.txt $ ls test.txt test2.txt test3.txt test_cat.txt $ cat test_cat.txt Sapporo Sendai Tokyo Yokohama Nagano Nagoya Kyoto Osaka Hirosima Matsuyama Fukuoka Kagoshima Okinawa3−3. less
こちらもテキストの中身を表示できます。
コンソール上ではなく、画面が切り替わって表示されます。情報量の多いテキストを表示させるのに最適!ex.less$ less hg38.gtf #ヒトのGene annotation というファイルです。こんな感じに表示される。
マウスのスクロール or 矢印キー「↓・↑」 などで表示画面もスクロールされます。
行が折り返して見にくい・・・?
ex.less#行を折り返したくないときには、オプション -S $ less -S hg38.gtf表示画面を抜けたい!→「q」
3-4. head
先頭○行を表示させる。
デフォルトは10行です。ex.head$ head test5.txt Sapporo Sendai Tokyo Yokohama Nagano Nagoya Kyoto Osaka Hirosima Matsuyama先頭○行・○文字を表示したい。
ex.head#3行を表示しよう! オプション -n ○ $ head -n 3 test5.txt Sapporo Sendai Tokyo #25文字を表示しよう! オプション -c○ $ head -c 25 test5.txt Sapporo Sendai Tokyo Yoko3−5. tail
headの逆バージョン。
最終行○行を表示させる。
デフォルトは10行です。ex.tail$ tail test5.txt Yokohama Nagano Nagoya Kyoto Osaka Hirosima Matsuyama Fukuoka Kagoshima Okinawa最終行○行・○文字を表示したい。
ex.tail#最後から3行を表示しよう! オプション -n ○ $ tail -n 3 test5.txt Fukuoka Kagoshima Okinawa #最後から25文字を表示しよう! オプション -c ○ $ tail -c 25 test5.txt ukuoka Kagoshima Okinawaちょっと応用編!
ヘッダー以外を表示したい時に!ex.tail$ cat test6.txt ID data1 data2 ← ヘッダー は これ A 10 10 B 20 20 C 30 30 #2行目以降を表示させtたらok。 オプション -n +○ (数字の前に”+”を付けたら○行目以降が表示される) $ tail -n +2 test6.txt A 10 10 B 20 20 C 30 304.コマンドの合わせ技
パイプ
|を使うとコマンドを組み合わせて操作できます。パイプ
|を使わないパターンex.command#① 中身を表示 $ cat test5.txt Sapporo Sendai Tokyo Yokohama Nagano Nagoya Kyoto Osaka Hirosima Matsuyama Fukuoka Kagoshima Okinawa #② 先頭5行目を表示(抽出)しテキスト出力 $ head -n 5 test5.txt > test5_head.txt #③ ②の最終2行を表示(抽出)しテキストに出力 $ tail -n 2 test5_head.txt > test5_tail.txt #④ 結果 $ cat test5_tail.txt Yokohama Naganoパイプ
|を使うことでいっぺんにできます。ex.command$ cat test5.txt | head -n 5 | tail -n 2 > test5_pipe.txt $ cat test5_pipe.txt Yokohama Nagano5.一口メモ

◎入力補完機能を使って、コマンド・ディレクトリ・ファイルを入力してみる。
候補が1つしかない場合・・・tabキーを1回クリックex.#コマンドの場合 $ tou #ここでtabを1回クリック $ touch #今いるディレクトリにファイルが1つの場合 $ cat #ここでtabを1回クリック $ cat test.txt候補が2つ以上の場合・・・tabキーを2回クリック
ex.#コマンドの場合 $ to #ここでtabを2回クリック toe top tops topsyscall topsysproc touch #候補が出てきた #今いるディレクトリにファイルが2つ以上の場合 $ cat #ここでtabを2回クリック $ cat test.txt test2.txt test.csv test.py test3.sh #候補が出てきた #ディレクトリの場合はこんな感じ $ cd #ここでtabを2回クリック dir/ dir2/ test_dir/ test_dir2/ test.txt test2.txt test.csv test.py test3.sh # 最後スラッシュ”/”付が ディレクトリ◎直近の履歴を辿る
矢印キー「↑」クリックすると、直近の履歴を表示できます。
がっつり調べたい人にはhistoryコマンド。ex.hisotry$ history ・・・・(略) 501 cd ../ 502 ls 503 cd 504 nano test.txt 505 nano test2.txt 506 rm test.txt 507 nano test3.txt 508 nano test4.txt 509 less genome/hg19.fa5. おわり
次回予告
wc
awk
grep
sed
sort
uniq
cut
tr
あたりのコマンドをまとめたいと思っています。
- 投稿日:2019-05-23T09:54:28+09:00
VagrantによるMultiNodeの一発構築(CentOS7編)
はじめに
意外とこういうのってなかったな、と思って作ってみました。
例えば以下のような準備を一発で行うという話です。
CentOS7用しか作ってないので今度Ubuntu版も作ってみようと思います。・VMを複数ノードたち上げる ・各VMを同じネットワークに所属させる ・各VMをインターネットに抜けれるようにする ・1号機VMから公開鍵認証により、ノーパスで全VMにsshできるようにする ・1号機VMに全ノードknown_hostsを登録するもともとAnsible等のインフラ学習のために、環境準備に時間がかかり面倒なため、作成しました。
下記のような構成が欲しいときにローカル上で一瞬に準備します。SSH⇒ デプロイVM ---- 設定対象VM手順
Vagrant ファイルを準備してださい。
VagrantfileVagrant.configure("2") do |config| config.vm.box = "centos/7" ###############↓設定対象VMを増やす際にはここを追加↓################ config.vm.define :node2 do |node2| node2.vm.hostname = "node2" node2.hostmanager.enabled = true node2.vm.provider "virtualbox" do |vb| vb.customize ["modifyvm", :id, "--nic2", "natnetwork", "--nat-network2", "net001"] vb.customize ["modifyvm", :id, "--memory", "1024", "--cpus", "1"] end node2.vm.provision "shell", inline: <<-SHELL yum install git curl wget epel-release sshpass -y sudo mkdir -m 600 /root/.ssh echo "password" | passwd --stdin root sudo sed -i -e 's/PasswordAuthentication no/PasswordAuthentication yes/g' /etc/ssh/sshd_config systemctl restart sshd sudo sed -i -e 's/DEFROUTE=yes/DEFROUTE=no/g' /etc/sysconfig/network-scripts/ifcfg-eth0 sudo cat <<'EOF' > /etc/hosts 192.168.10.8 node1 192.168.10.9 node2 EOF sudo cat <<'EOF' > /etc/sysconfig/network-scripts/ifcfg-eth1 DEVICE="eth1" BOOTPROTO="none" ONBOOT="yes" TYPE="Ethernet" PERSISTENT_DHCLIENT="no" IPADDR="192.168.10.9" GATEWAY="192.168.10.1" dns1="8.8.8.8" DEFROUTE="yes" EOF sudo sed -i -e '$a nameserver=8.8.8.8' /etc/resolv.conf sudo systemctl restart network sleep 10 SHELL end ###############↑設定対象VMを増やす際にはここを追加↑################ config.vm.define :node1 do |node1| node1.vm.hostname = "node1" node1.hostmanager.enabled = true node1.vm.provider "virtualbox" do |vb| vb.customize ["modifyvm", :id, "--nic2", "natnetwork", "--nat-network2", "net001"] vb.customize ["modifyvm", :id, "--memory", "1024", "--cpus", "1"] end node1.vm.provision "shell", inline: <<-SHELL yum install git curl wget epel-release sshpass -y sudo mkdir -m 600 /root/.ssh echo "password" | passwd --stdin root sudo sed -i -e 's/DEFROUTE=yes/DEFROUTE=no/g' /etc/sysconfig/network-scripts/ifcfg-eth0 sudo cat <<'EOF' >> /etc/hosts 192.168.10.8 node1 192.168.10.9 node2 EOF sudo cat <<'EOF' > /etc/sysconfig/network-scripts/ifcfg-eth1 DEVICE="eth1" BOOTPROTO="none" ONBOOT="yes" TYPE="Ethernet" PERSISTENT_DHCLIENT="no" IPADDR="192.168.10.8" GATEWAY="192.168.10.1" dns1="8.8.8.8" DEFROUTE="yes" EOF sudo sed -i -e '$a nameserver=8.8.8.8' /etc/resolv.conf sudo systemctl restart network sleep 10 sudo ssh-keyscan -H 192.168.10.8 >> sudo /root/.ssh/known_hosts sudo ssh-keyscan -H 192.168.10.9 >> sudo /root/.ssh/known_hosts # 設定対象VMを増やす際はssh-keyscan先を追加してください sudo sed -i -e 's/PasswordAuthentication no/PasswordAuthentication yes/g' /etc/ssh/sshd_config systemctl restart sshd ssh-keygen -t rsa -P '' -f /root/.ssh/id_rsa sshpass -p password ssh-copy-id -i ~/.ssh/id_rsa.pub -o "StrictHostKeyChecking no" 192.168.10.8 sshpass -p password ssh-copy-id -i ~/.ssh/id_rsa.pub -o "StrictHostKeyChecking no" 192.168.10.9 # 設定対象VMを増やす際はssh-copy-id先を追加して下さい SHELL end endいつもの通り以下でデプロイです。
Vagrant up以下で構築対象に入れます。
$ vagrant status Current machine states: node2 running (virtualbox) node1 running (virtualbox) This environment represents multiple VMs. The VMs are all listed above with their current state. For more information about a specific VM, run `vagrant status NAME`. $確認
以下の通りnode1 からnode2にホスト名で、鍵認証のsshができます。
$ vagrant ssh node1 [vagrant@node1 ~]$ sudo su - [root@node1 ~]# ssh node2 The authenticity of host 'node2 (192.168.10.9)' can't be established. ECDSA key fingerprint is SHA256:QhUYshVh8feVy4pYNNUHXK2nFMQOKNull8+4Rtqh360. ECDSA key fingerprint is MD5:2a:97:92:f2:b5:03:89:53:ea:a9:c4:51:08:ef:7c:d8. Are you sure you want to continue connecting (yes/no)? yes Warning: Permanently added 'node2' (ECDSA) to the list of known hosts. [root@node2 ~]#今回の
Vagarantfileをテンプレにして利用する場合は以下の値を置換してください。node1 #デプロイVM node2 #設定対象VM 192.168.10.8 #デプロイVm 192.168.10.9 #設定対象VM #IPに192.168.10.0/24以外を使用される場合は192.168.10.1も置換が必要設定対象VMを増やす際にはnode2分をコピーして上記置換部分と、
ssh-keyscan、ssh-copy-idを編集・追記してください。
※node1の下には記載しないでください(ssh-copy-id等が通らなくなります)~以上~