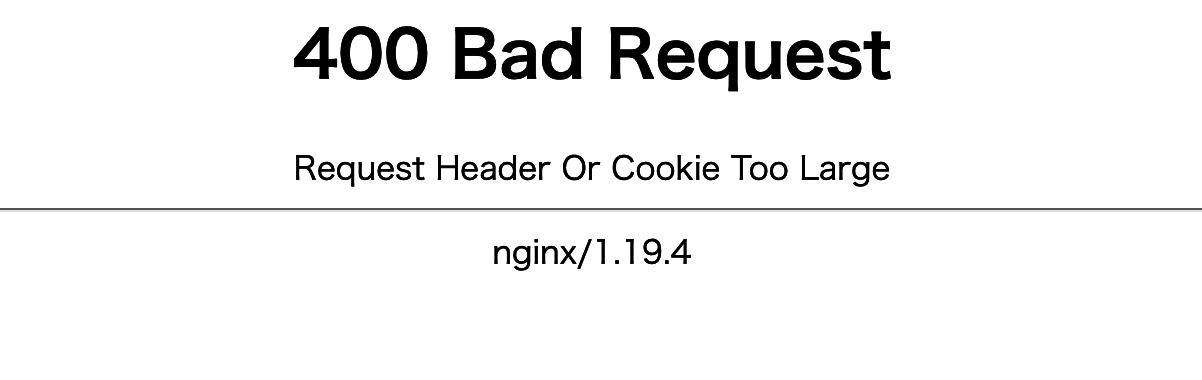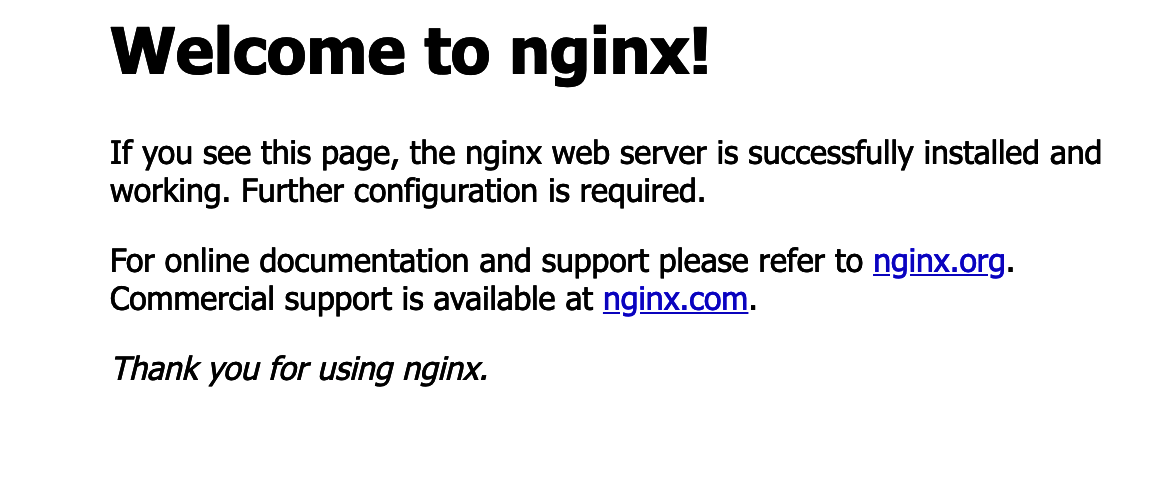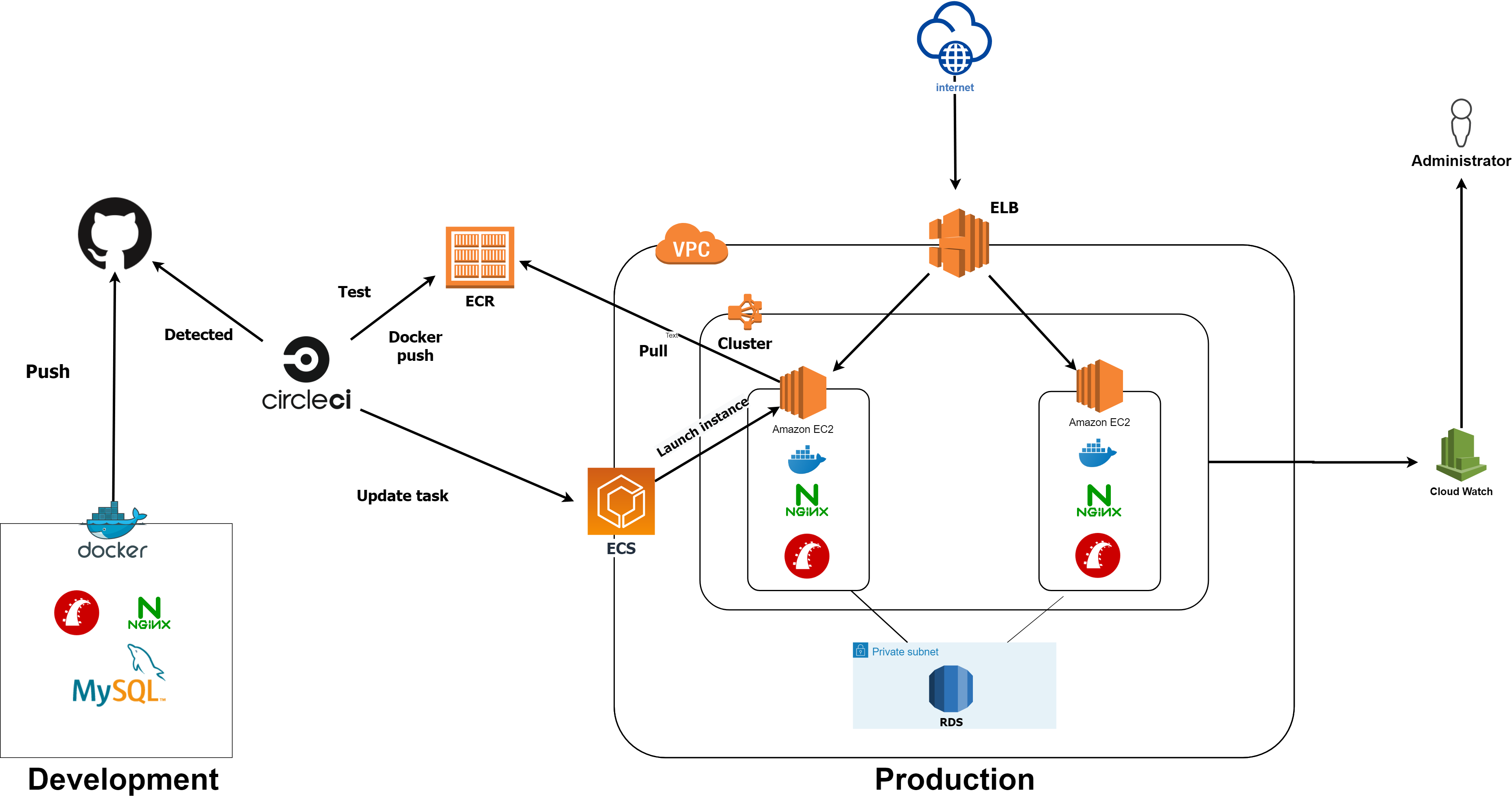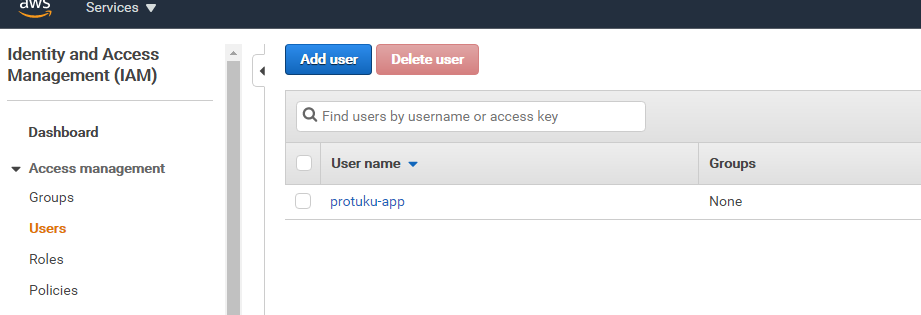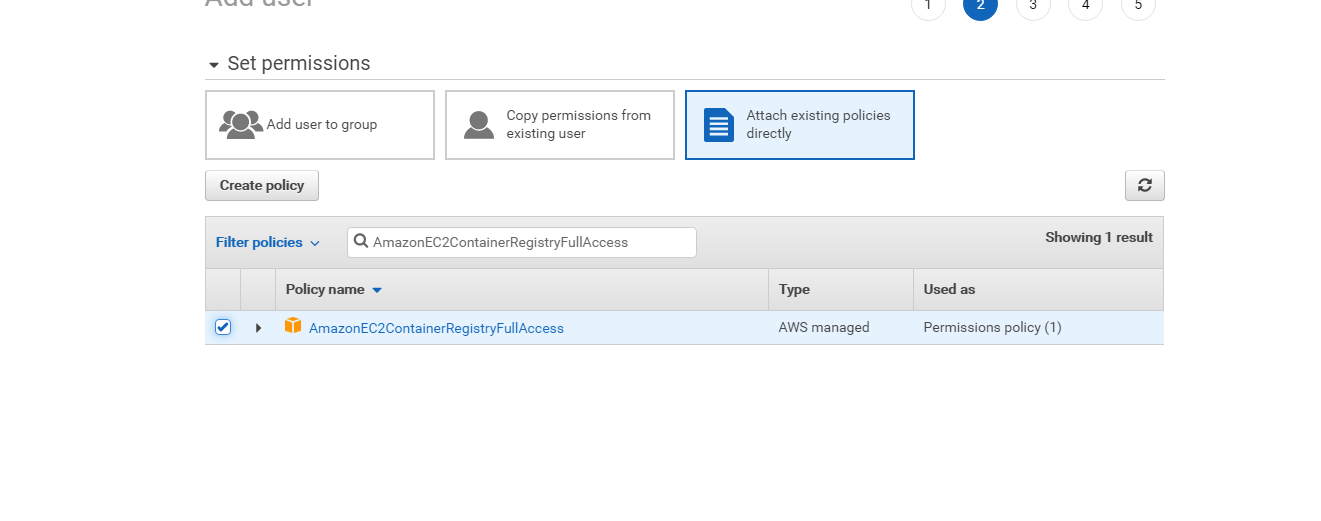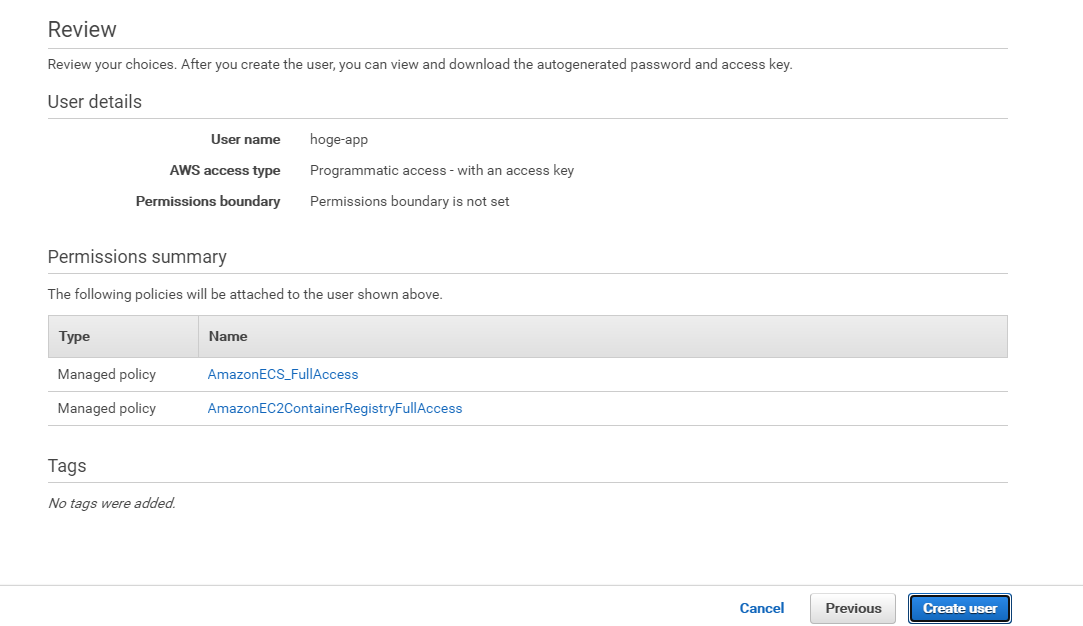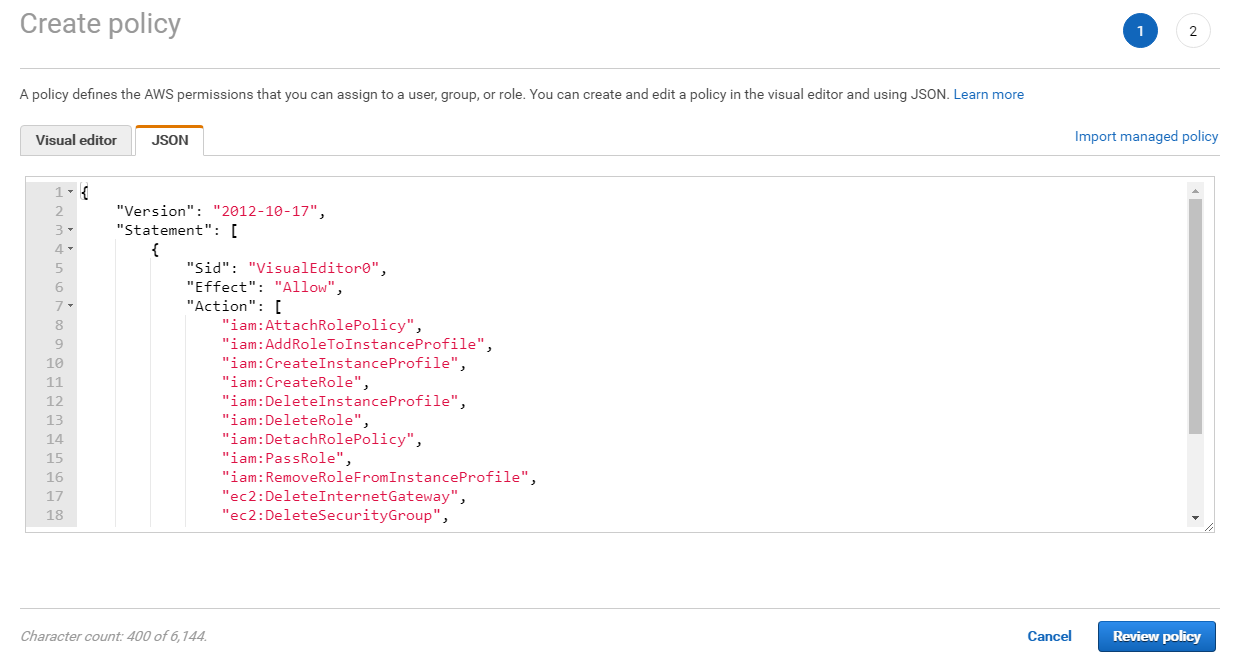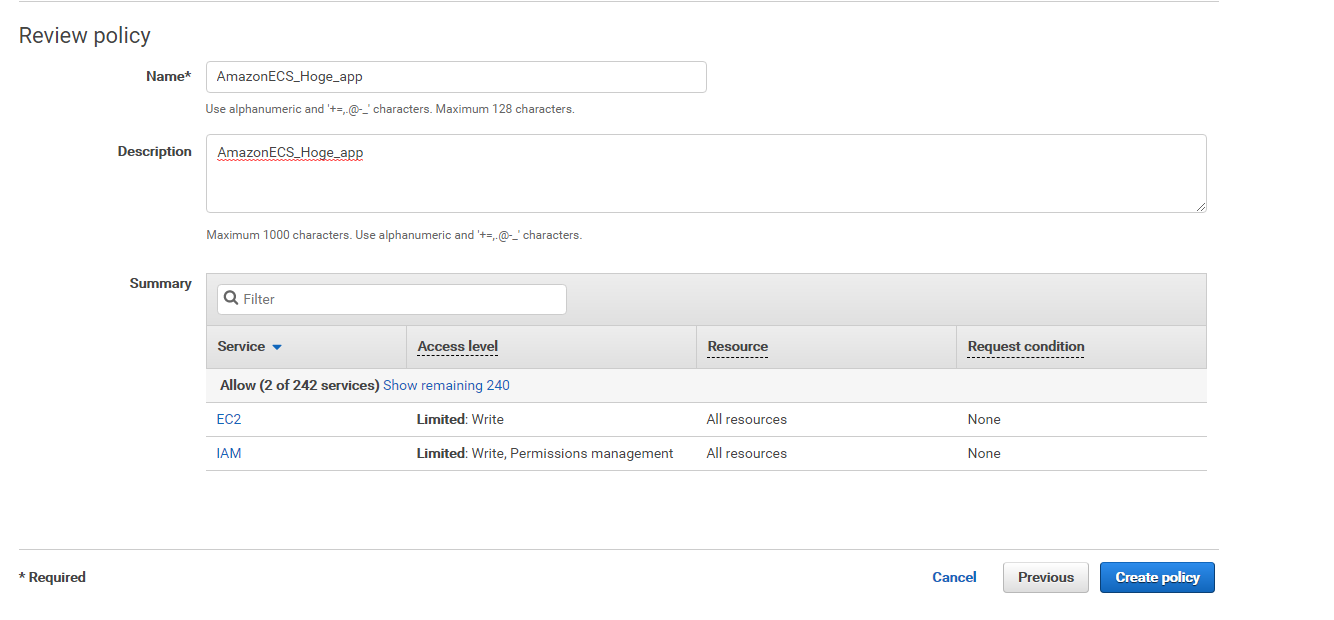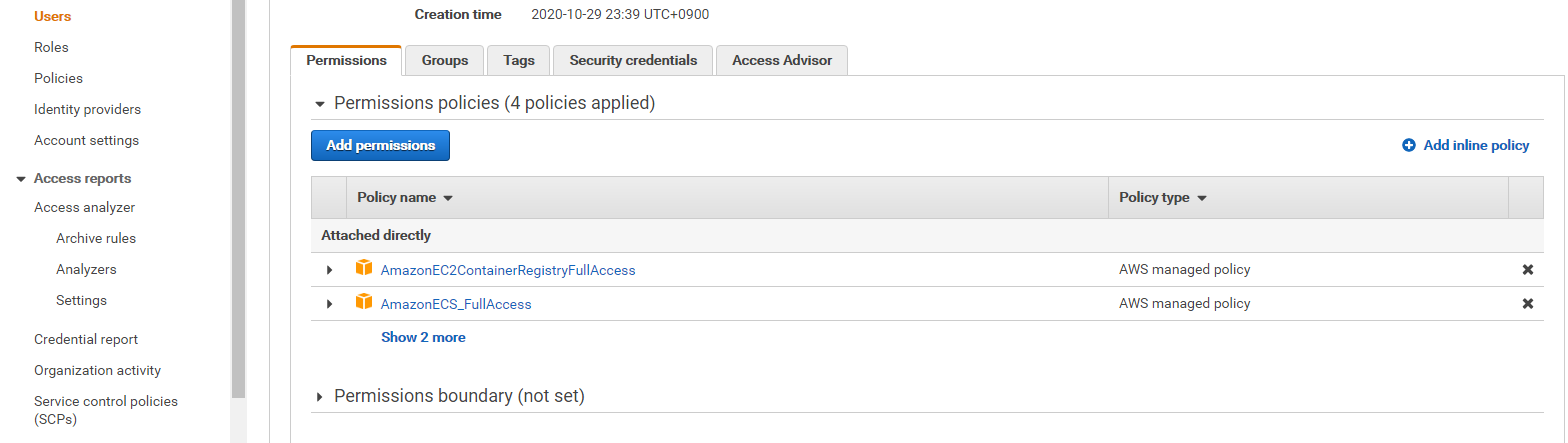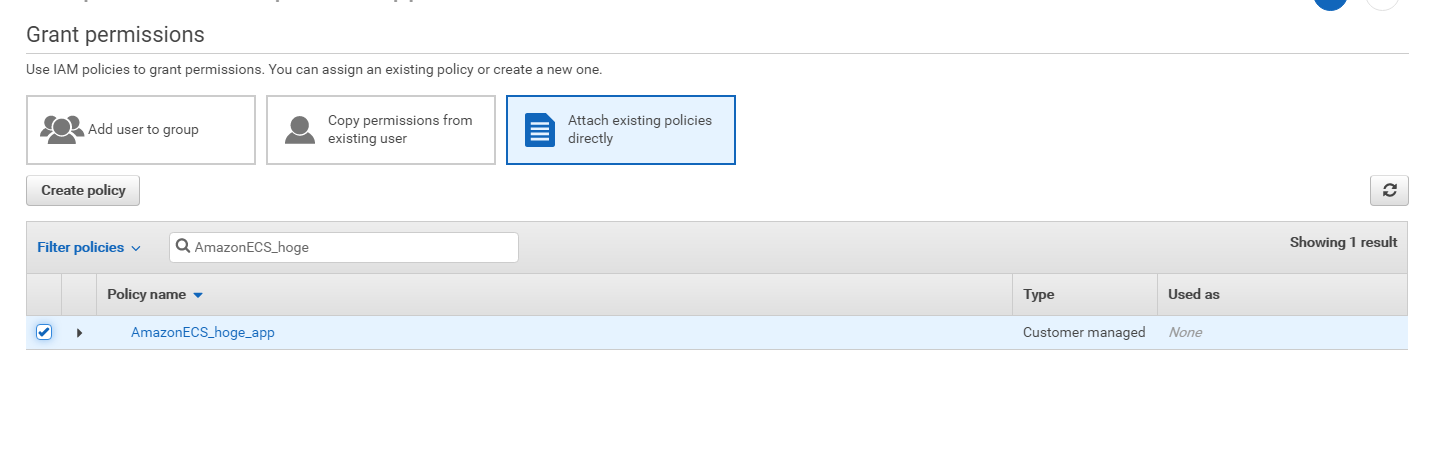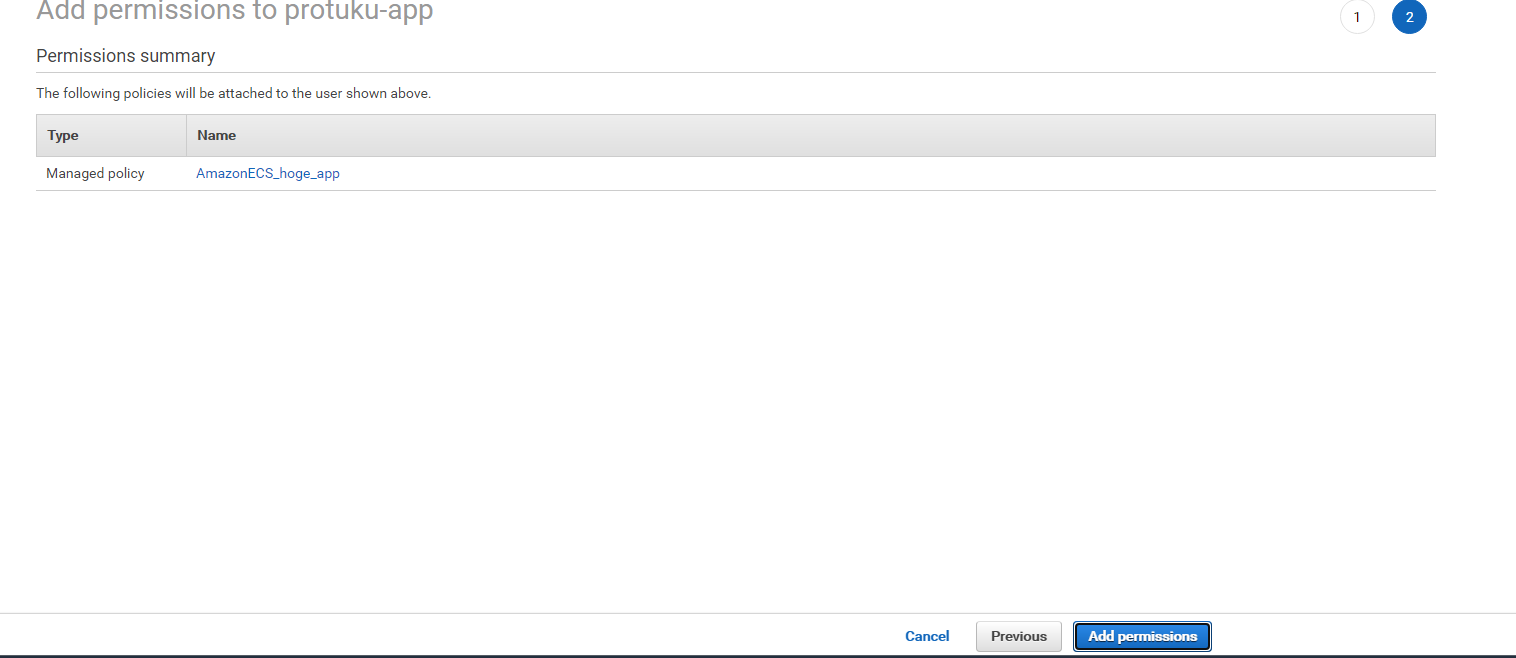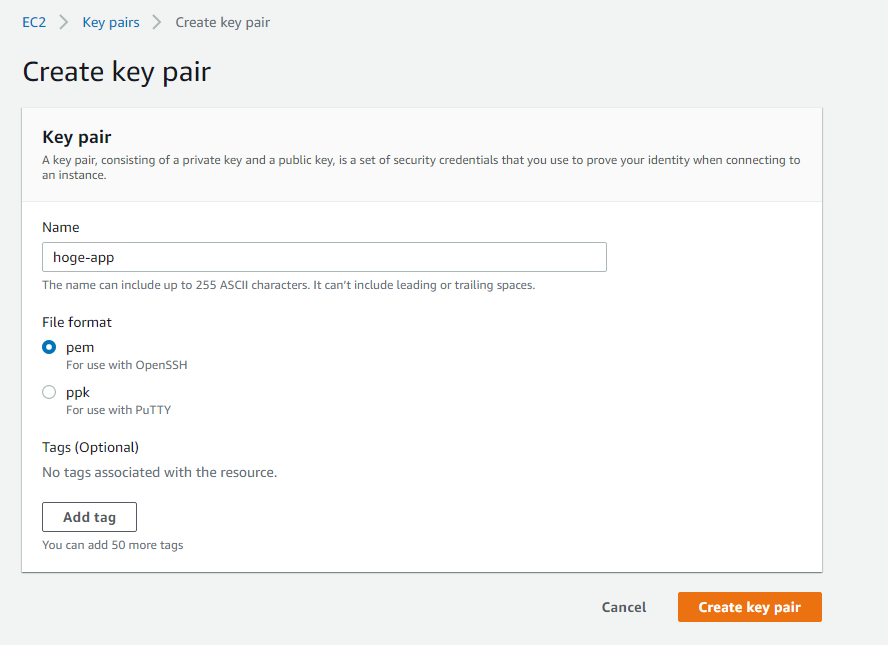- 投稿日:2020-11-17T23:29:52+09:00
Docker で PureScript の開発環境を構築
はじめに
先日、Docker コンテナ上で
spago replを動かすことができたので、今回はspago initで作成したプロジェクトのビルド、実行を確認する
Docker コンテナ上で PureScript を動かす - Qiita検証環境
Windows10 Home Edition VirtualBox 6.1.16 docker-machine.exe version 0.16.1, build cce350d7 # Docker Host OS (CoreOS) $ uname -a Linux default 4.14.154-boot2docker #1 SMP Thu Nov 14 19:19:08 UTC 2019 x86_64 GNU/Linux Docker version 19.03.5, build 633a0ea838 docker-compose version 1.26.0, build d4451659ディレクトリ構成
purescriptフォルダの中にdocker-compose.ymlとDockerfileと空フォルダのmyappを準備するpurescript ├── docker-compose.yml ├── Dockerfile └── myapp
docker-compose.ymldocker-compose.ymlversion: "3.7" services: purescript: build: context: . dockerfile: Dockerfile target: "purescript" image: takaya030/purescript command: "true" app: build: context: . dockerfile: Dockerfile target: "pure-app" image: takaya030/pure-app volumes: - ./myapp:/home/pureuser/myapp working_dir: /home/pureuser/myapp command: "spago run"
DockerfileDockerfileFROM node:12 as purescript LABEL maintainer "takaya030" # install purescript RUN npm install --global --unsafe-perm purescript spago # add user RUN userdel node && \ useradd -m -s /bin/bash pureuser WORKDIR /home/pureuser USER pureuser RUN mkdir tmp && cd tmp && spago init CMD cd tmp && spago repl #========================================= FROM purescript as pure-app COPY ./myapp /home/pureuser/myapp WORKDIR /home/pureuser/myapp CMD ["spago","run"]イメージのビルド
$ cd purescript $ docker-compose build purescript $ docker-compose build appイメージの確認
$ docker images REPOSITORY TAG IMAGE ID CREATED SIZE takaya030/pure-app latest c018082fc97b 27 hours ago 1.08GB takaya030/purescript latest fb50aeb56d04 2 days ago 1.08GB node 12 1f560ce4ce7e 5 weeks ago 918MBプロジェクトの作成
下記のコマンドを実行すると
myappフォルダ以下に初期プロジェクトが作成される$ docker-compose run --rm app spago initプロジェクトのファイル構成
$ ls -l myapp total 4 -rwxrwxrwx 1 docker staff 2903 Nov 16 09:53 packages.dhall -rwxrwxrwx 1 docker staff 231 Nov 16 09:53 spago.dhall drwxrwxrwx 1 docker staff 0 Nov 16 09:57 src drwxrwxrwx 1 docker staff 0 Nov 16 09:53 testビルド
自分の環境ではサンプルプログラムの絵文字が文字化けするため、以下のように変更した
myapp/src/Main.pursmodule Main where import Prelude import Effect (Effect) import Effect.Console (log) main :: Effect Unit main = do log "Hello, PureScript"下記コマンドでビルド
$ docker-compose run --rm app spago build [info] Build succeeded.実行
ビルドが成功したら下記コマンドで実行する
$ docker-compose run --rm app spago run Hello, PureScript参考
- 投稿日:2020-11-17T22:28:33+09:00
Dockerでpush時にrequested access to the resource is deniedとなる時
- 投稿日:2020-11-17T22:26:07+09:00
5分で作るDocker+Laravel PHP+Vue.js開発環境構築
開発環境 macOS Big Sur 下記の記事を参考に環境構築を行ったのですが、
やれwgetコマンドが無いだの、apt-getコマンドが無いだの初心者の方への導入への障壁がいくつかあったため、
それを乗り越えるための記事にしたいと思います。(※注:下記の記事は決して悪くありません。)
タイトル リンク 5分で作るLaravel+Vue.js開発環境(docker-compose) https://qiita.com/yusukeito58/items/37bd551560e495dbd1b8
wgetコマンドインストール
タイトル リンク Mac - wgetコマンドをインストール(使えるようにする) https://qiita.com/th4inf/items/f85c1b91065d85af67b9
←apt-getコマンドが無いかと思い調べてが結果的にいらないのでやらんで良いapt-getコマンドインストール
タイトル リンク install apt-get to Mac https://qiita.com/th4inf/items/f85c1b91065d85af67b9
docker-compose up -d --build時にmysql-clientのエラーがでたらエラー内容
E: Package 'mysql-client' has no installation candidate ERROR: Service 'app' failed to build : The command '/bin/sh -c apt-get update && apt-get install -y zlib1g-dev mysql-client libpng-dev libjpeg-dev gnupg curl wget && docker-php-ext-configure gd --with-png-dir=/usr/include --with-jpeg-dir=/usr/include && docker-php-ext-install zip pdo_mysql gd' returned a non-zero code: 100
タイトル リンク docker-compose buildするときにbundle installやmysql-clientでコケた話 https://qiita.com/aseanchild1400/items/d3580366054fee3d2703
- 投稿日:2020-11-17T21:58:29+09:00
Error response from daemon: conflict: Dockerコンテナを作成しようとしたらコンフリクトが起きたので解決法
概要
コンテナを立ち上げるときにエラーが起きたので、その対処法とコマンドをまとめておきます。
エラー文
ターミナルError response from daemon: Conflict. The container name "コンテナ名" is already in use by container "コンテナID". You have to remove (or rename) that container to be able to reuse that name.コンテナがすでにあるので、名前を変更するか削除するかしてください。要するに同じコンテナ名は複数つくれないということですね!!
仮説
- 動作しているコンテナ一覧を見る。
- 動作を止め、コンテナ削除。
必要になるコマンド
Dockerコマンド 備考 docker ps動作中コンテナ一覧 docker ps -a コンテナ一覧 docker stop コンテナID 動作しているコンテナをストップ docker rm (-f) コンテナID 停止しているコンテナを削除 ※-fオプションを付けると強制削除 注意が必要なのが、コンテナをストップしてからでないとコンテナ削除ができないこと。
動作しているコンテナを停止コマンドで停止させたあと、そのまま削除するのではなく、動作していたコンテナが停止できたのか?を確認をしてから削除する。また、削除に成功したあとも削除できたのか確認する。
もしくは-fオプションで強制的に削除してしまえばコンテナ起動中でも削除可能。
このようにいちいち確認する癖をつけておけば後で痛い目に合う確率が減ると思いました。再度コンテナ作成
Cookieが大きいというエラー。読み取るとおそらくCookieが溜まってるから削除して!!という感じだと思います。
早速溜まったCookieを削除し挙動を確認。仮説通りnginxコンテナを実行することができました!!
まとめ
- コンテナは同じ名前のものを作ることができない。
- コンテナ削除とイメージ削除で少しコマンドが違う(
rmiかrm)ので削除に失敗しても落ち着く。rmiのiはイメージのことでiをremoving(取り除く)ということ。- コマンドを打ったあと挙動が正しいか確認する癖をつける。
参考文献
この記事は以下の情報を参考にして執筆しました。
- 投稿日:2020-11-17T21:56:47+09:00
goでサーバーを立ちあげたらVSCodeがフリーズ&PCが落ちる
起こった事
go run ***.goでサーバーを立ちあげた後にエディターでgoファイルを編集するとgocode-gomodがかなりCPUを食いエディターがフリーズ&PCが落ちてしまう、、、、環境
- go 1.15.3
- docker
- VSCode
解決策
設定ファイル(
setting.json)を開き以下のコードを追記すると治るそうsetting.json{ "go.useLanguageServer": true, }原因
https://github.com/golang/vscode-go/issues/249#issuecomment-647902730
goの候補表示してくれるgocode-gomodは現在メモリをかなり食ってしまうようになっているらしくメンテナンス中かつ開発がストップしているそう、、
なので、変わりにgoplsを使ってくれとの事でした!これでgoでの開発に集中できる^^
- 投稿日:2020-11-17T18:56:56+09:00
DockerでMySQLのコンテナが立ち上がらない
Docker使っててMySQLのコンテナが立ち上がらない現象にでくわしました。
原因はわかってないですが解決したので、一旦メモを残します環境
- Docker Desktop ver 2.5.0.1
- Docker Compose ver 1.27.4
- MySQL 8
先に結論
Use gRPC FUSE for file sharing をdisableにして Apply & Restart。
起きたこと
docker-compose up -dを実行して
Creating network "xxx" with the default driver Creating xxx_architecture_mysqldata_1 ... done Creating xxx_mailhog_1 ... done Creating xxx_architecture_mysql_1 ... done Creating xxx ... doneの状態になったのですが、作業中にMySQL起因のエラーが発生。
確認してみる
docker ps
まず
docker psで何が立ち上がっているのか確認しましたが、MySQLのコンテナは立ち上がっていないようでした。
docker execでMySQLのコンテナに入れるのか試してもみましたが...Error response from daemon: Container コンテナID is not runningだめでした。
docker-compose upしたときはdoneと出ていたので立ち上がっているものと思っていましたが...。
ログを見てみる
とりあえずこういう時はログを見てみないとなんとも言えないので、とりあえずログを確認します。
docker logs コンテナIDログはこんな感じ
2020-11-17 07:30:22+00:00 [Note] [Entrypoint]: Entrypoint script for MySQL Server 8.0.19-1debian10 started. 2020-11-17 07:30:23+00:00 [Note] [Entrypoint]: Switching to dedicated user 'mysql' 2020-11-17 07:30:23+00:00 [Note] [Entrypoint]: Entrypoint script for MySQL Server 8.0.19-1debian10 started. 2020-11-17T07:30:24.278825Z 0 [Warning] [MY-011070] [Server] 'Disabling symbolic links using --skip-symbolic-links (or equivalent) is the default. Consider not using this option as it' is deprecated and will be removed in a future release. 2020-11-17T07:30:24.279399Z 0 [System] [MY-010116] [Server] /usr/sbin/mysqld (mysqld 8.0.19) starting as process 1 2020-11-17T07:30:24.298133Z 0 [Warning] [MY-010159] [Server] Setting lower_case_table_names=2 because file system for /var/lib/mysql/ is case insensitive 2020-11-17T07:30:26.062069Z 1 [ERROR] [MY-011087] [Server] Different lower_case_table_names settings for server ('2') and data dictionary ('0'). 2020-11-17T07:30:26.064235Z 0 [ERROR] [MY-010020] [Server] Data Dictionary initialization failed. 2020-11-17T07:30:26.064751Z 0 [ERROR] [MY-010119] [Server] Aborting 2020-11-17T07:30:26.944800Z 0 [System] [MY-010910] [Server] /usr/sbin/mysqld: Shutdown complete (mysqld 8.0.19) MySQL Community Server - GPL.↓ここでなんか失敗してますね
2020-11-17T07:30:26.064235Z 0 [ERROR] [MY-010020] [Server] Data Dictionary initialization failed. 2020-11-17T07:30:26.064751Z 0 [ERROR] [MY-010119] [Server] Abortingとりあえずbuildしなおしてみる
いろいろググるのがめんどくさくてbuildしなおしました。
docker-compose build --no-cachebuildが終わったので docker logs でログを見てみましょう。
2020-11-17 08:07:48+00:00 [Note] [Entrypoint]: Entrypoint script for MySQL Server 8.0.19-1debian10 started. 2020-11-17 08:07:49+00:00 [Note] [Entrypoint]: Switching to dedicated user 'mysql' 2020-11-17 08:07:49+00:00 [Note] [Entrypoint]: Entrypoint script for MySQL Server 8.0.19-1debian10 started. 2020-11-17T08:07:49.831146Z 0 [Warning] [MY-011070] [Server] 'Disabling symbolic links using --skip-symbolic-links (or equivalent) is the default. Consider not using this option as it' is deprecated and will be removed in a future release. 2020-11-17T08:07:49.831363Z 0 [System] [MY-010116] [Server] /usr/sbin/mysqld (mysqld 8.0.19) starting as process 1 2020-11-17T08:07:49.854161Z 0 [Warning] [MY-010159] [Server] Setting lower_case_table_names=2 because file system for /var/lib/mysql/ is case insensitive 2020-11-17T08:07:51.391894Z 1 [ERROR] [MY-011087] [Server] Different lower_case_table_names settings for server ('2') and data dictionary ('0'). 2020-11-17T08:07:51.392387Z 0 [ERROR] [MY-010020] [Server] Data Dictionary initialization failed. 2020-11-17T08:07:51.392606Z 0 [ERROR] [MY-010119] [Server] Aborting 2020-11-17T08:07:52.248666Z 0 [System] [MY-010910] [Server] /usr/sbin/mysqld: Shutdown complete (mysqld 8.0.19) MySQL Community Server - GPL.なおってへんやん
解決した方法
Docker DesktopのPreferences > Experimental Features で
Use gRPC FUSE for file sharing
をdisableにしてApply & Restartその後docker-compose upしたら普通に立ち上がりました。
ちなみに別プロジェクトではほぼ同じセッティングでMySQL5.7を使用しており、そちらではUse gRPC FUSE for file sharingがenableになっていても全く問題ありませんでした。
MySQLのバージョン違いで起こる問題なんでしょうか
- 投稿日:2020-11-17T14:16:02+09:00
【基本編】Dockerfileの書き方 自己学習②
Dockerfileとは
Docker imageを作る上での設計図。
Dockerfileから作成する事で、コンテナの中身が把握しやすくなる。
Dockerfileを作成し下記のコマンドでimageを作成する。$ docker build -t <name> <directory>Dockerfileの書き方
Dockerfileは基本的に、3つのinstructionから構成されている
・FROM
・RUN
・CMDまずはFROMから書き始める。
FROM ubuntu:latest RUN touch test CMD ["ls"]この例で例えると、
ubuntuというOSイメージをFROMで作成を行い、Linuxのtouchコマンドを使えるようにする。
大体FROMにはOSを指定したり、他の人が作成したDocker imageを指定する事が多い。
RUNで指定した作業がLayerとして積み重なっていく。
但し、RUNを多用するとLayerが増えていき、Dockerimageが重たくなるので注意が必要。
CMDはDockerfileの最後に記述する。
CMDで指定したコマンドが、containerを作成するときに実行される。
ここではlsコマンドが実行される。RUNとCMDの違いについて
端的にまとめると、
RUNはLayerを作る。
CMDはLayerを作らない。
つまりCMDは、Dockerimageには反映されない。Dockerimageに保存したい場合はRUNで記述し、実行したい内容はCMDに記述するイメージになります。
Layer数を軽量化するために...
Layerを作成するコマンドは三つある。
・RUN
・COPY
・ADD実際の業務においてはRUNを主に使用し、パッケージを管理する事がメインになります。
パッケージを管理するコマンドが下記になります。RUN apt-get update -新しいパッケージリストを取得 RUN apt-get install <package> -<package>をインストールこれを
&&で繋げる事によって、一行でまとまりLayerが軽量化される。RUN apt-get update && apt-get install test今回は以上です。
- 投稿日:2020-11-17T01:05:02+09:00
【AWS】Rails6で作られたWebアプリをCircleCIを使いECR・ECSへ自動デプロイする方法①下準備編【コンテナデプロイ】
今回個人開発で制作したRailsアプリをCircleCIを使いコンテナデプロイさせることに成功したので、備忘録としてこちらに記載させていただきます。(またReadmeなど整い次第、実際のアプリも別記事で紹介させていただきます。)
こちらですが、長くなってしまったので記事を分けて書いていってます。
タイトル ① 下準備編 ←今ここ! ②-1 インフラ構築編 ②-2 インフラ構築編(執筆中) 自動デプロイ編(執筆中) また、現在私はwindows10を利用しており、macの方は適時置き換えて進めていってください。
といってもaws-ecs-cliのインストール方法が異なるぐらいで他は同じだと思います。(windowsだとインストールするのに少し手間がかかりました。)それと、筆者はAWSのコンソールの言語はあえて英語で設定しているので、英語で設定していただいた方が本記事は進めやすいと思います。
(AWS CLIのコマンドの名前とコンソールの英語表記が一致するので、お勧めです。)対象となる人
- AWSのアカウントを持っている人
- すでにDocker化されたRailsアプリがあり、インフラにAWSや、CI/CDツールを取り入れることにチャレンジしたい人
- 就活のポートフォリオとして上記の技術を取り入れたい人
- AWSに興味がある人
- macばっかでwindowsの記事がなくて困っている人
前提知識
- VPC、サブネットなどインフラに関する基礎知識
- CircleCI、Dockerの基礎知識
本記事で目指す構成
上記のような構成を目指します。
実際の流れを言葉で説明すると、
①Githubにpush(masterブランチ以外のときは自動テストとRubocopだけ実行される。)
②CircleCIがpushを検知して、ビルドを開始する。
③RSpecとRubocopをパスしたら、dockerイメージがビルドされ、ECRへpushされる。
④最新のDockerイメージを使い、ECSのタスク定義(ほぼdockerコンテナの起動方法を定義したもの、docker-compose.ymlみたいなものです)を更新する。
⑤EC2インスタンスが起動され、デプロイ完了。また、実際作成した個人開発アプリではRoute53とACMを用いたSSL化ももちろん行っており、こちらでかなり苦労したので別記事としてまた書こうと思います。SSL化は実運用する上では必須なので必ずやりましょう。
環境
- windows10 Pro
- Rails: 6.0.3.2
- ruby: 2.7.1p83 (2020-03-31 revision a0c7c23c9c) [x86_64-linux]
- Docker for windows
- MySQL 5.7
- nginx:1.15.8
- puma:4.3.5
下準備
下準備編では、主に4つのことをやります。
- ツールのインストール
- IAMユーザーを作成し、実行権限(ポリシーといいます)の付与
- aws configureの設定
- キーペアの作成
ツールをインストールする
以下の2つをインストールします。
- awscli
- aws-ecs-cli
windowsの方はこちらの記事を参考に進めていけばインストールできると思います。私はこの通りにやってインストールできました。
これらのツールを使うことによってターミナルからVPC、サブネット、クラスターの作成、ECRへのpush、タスクの再定義などがいちいちコンソールをぽちぽちしなくても出来るようになります。
IAMを作成する
コンソールにログインして、service を選択し、IAMと検索しクリック。
Usersをクリックし、Add user をクリック
一番右のAttach existing policiesをクリックし、以下の2つのポリシーをアタッチする。
- AmazonECS_FullAccess
- AmazonEC2ContainerRegistryFullAccess
確認画面で設定した通りにアタッチできているのが確認出来たら、Create userをクリック
すると、次画面でアクセスキーとシークレットキーが作成されます。csvでダウンロードみたいなボタンが表示されると思うので、それをクリックするなどして、情報を保存します。シークレットアクセスキーを誤ってgitにpushしてしまい、何百万もの請求がAmazonから来た例もあるようなので、取り扱いには十分気を付けましょう。
ポリシーを追加する(権限付与)
- AmazonECS_FullAccess
- AmazonEC2ContainerRegistryFullAccess
さきほど、こちらのポリシーを付与しましたが、これだけではecs-cliのコマンドを実行するときに権限周りでエラーが発生してしまうので、別途追加していきます。
IAMのコンソールから、Policiesを選択し、Create Policiesを選択します。
画面にあるJsonタブをクリックし、以下のコードを入力してください。{ "Version": "2012-10-17", "Statement": [ { "Sid": "VisualEditor0", "Effect": "Allow", "Action": [ "iam:AttachRolePolicy", "iam:AddRoleToInstanceProfile", "iam:CreateInstanceProfile", "iam:CreateRole", "iam:DeleteInstanceProfile", "iam:DeleteRole", "iam:DetachRolePolicy", "iam:PassRole", "iam:RemoveRoleFromInstanceProfile", "ec2:DeleteInternetGateway", "ec2:DeleteSecurityGroup", "ec2:DeleteRouteTable" ], "Resource": "*" } ] }入力したら、Review policyをクリックします。
任意の名前と説明を入れ、Create policyをクリックします。
次に、作成したIAMユーザーに↑で新しく作成したポリシーを付与します。
Usersをクリックし、Add permissionsをクリック
Attach existing policies directlyをクリックし、先ほど作成したポリシーを選択
確認画面で、正しいポリシーが選択できていたらAdd permissionsをクリックします。
ターミナルで「aws configure」を実行する
aws configureを--profileオプションを付けてターミナルで実行します。
実行すると対話形式で聞いてきますのでひとつずつ正確に入力しましょう。$ aws configure --profile 作成したユーザー名 AWS Access Key ID # 作成したときのアクセスキー AWS Secret Access Key # 作成したときのシークレットアクセスキー Default region name # ap-northeast-1 Default output format # jsonaws configure を実行するとホームディレクトリ配下に.awsディレクトリが自動生成され、そこにアクセスキーなどの情報が以下のような感じで保管されますので、確認してみてください。(完全に一緒にはならないかも)
~/.aws/credentials[ユーザー名] aws_access_key_id=AKIAIOSFODNN7AJDIFK aws_secret_access_key=wJalrXUtnFEMI/K7MDENG/gkjkAKJDKJ [default] aws_access_key_id=AKIAIOSFODNN7EXAMPLE aws_secret_access_key=wJalrXUtnFEMI/K7MDENG/bPxRfiCYEXAMPLEKEY~/.aws/config[profile ユーザー名] region = ap-northeast-1 output = json [default] region = ap-northeast-1 output = jsonキーペアの作成
続いてキーペアの作成を行っていきます。
Service→EC2コンソール→key pair→Create key pairを選択し、適当なキーペア名を入力します。
ファイルの拡張子は.pemを選択し、Create key pairをクリックします。
完了すると.pemファイルが自動でダウンロードされるので、以下のコマンドを実行し、「.ssh」ディレクトリに移動して権限を変更します。
$ mv Downloads/sample-app.pem .ssh/ $ chmod 600 ~/.ssh/sample-app.pem以上で下準備編は完了です!お疲れ様でした!
続きはインフラ構築編②-1へお進みください!最後まで読んでいただきありがとうございます!
かなり長い記事になってしまったので、記載ミス等、何かご指摘などあればコメントいただけますと幸いです。