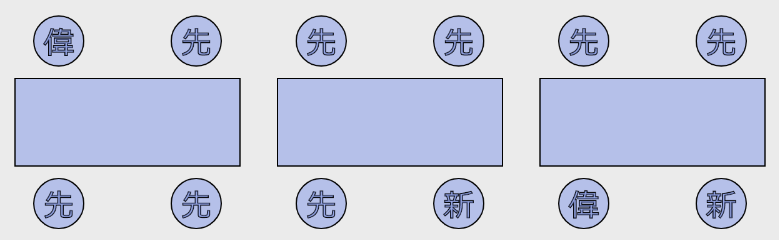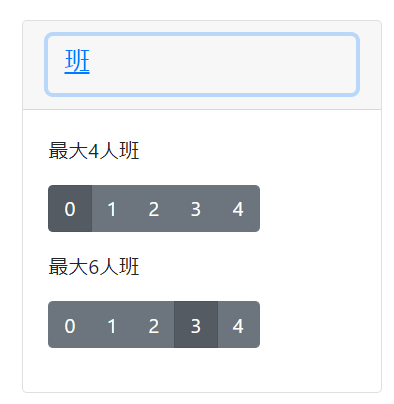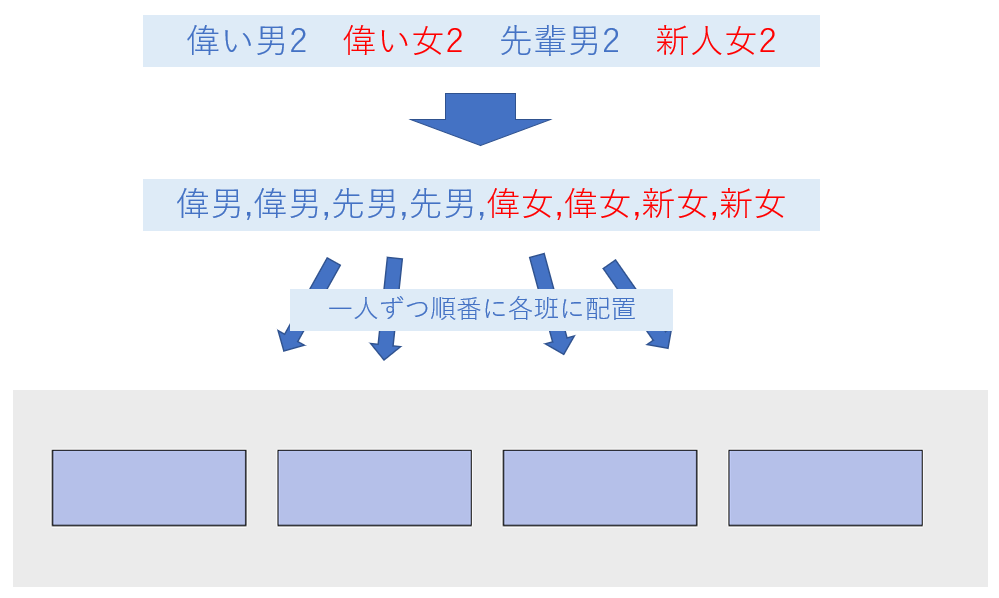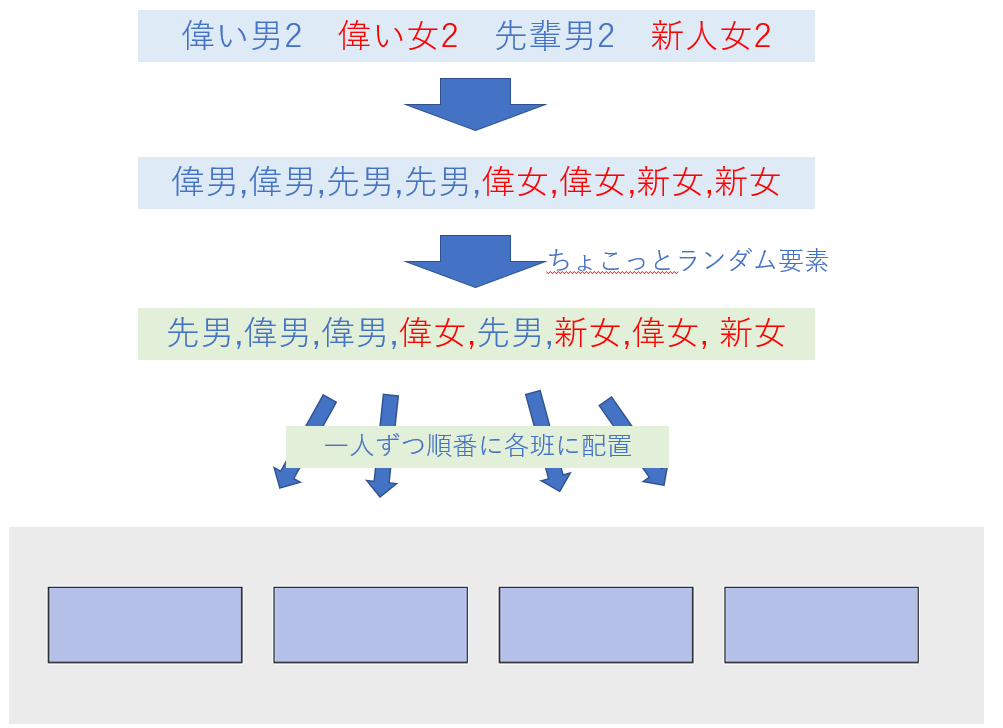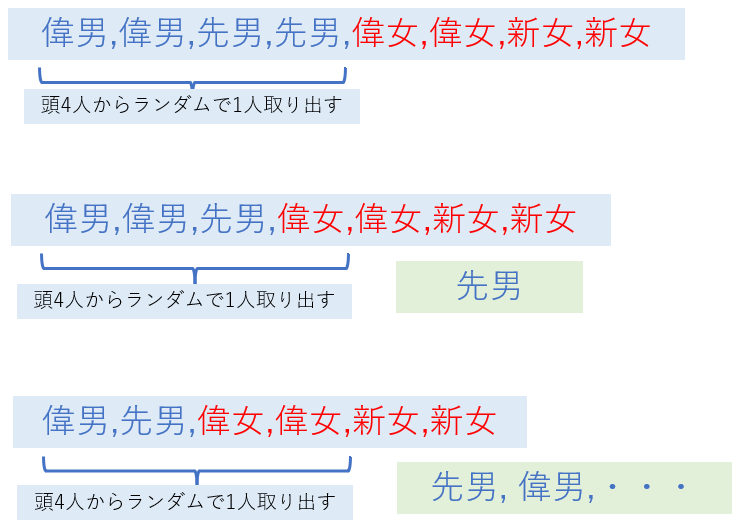- 投稿日:2020-08-05T23:31:57+09:00
【HTML】テトリス作成に向けて
- 投稿日:2020-08-05T22:28:04+09:00
【初心者でもわかる】HTML・CSSで「 >(逆くの字矢印)」の5つの作り方
どうも、7noteです。今回は矢印(>)を作る5つの方法を解説。
ホームページの制作時に、ボタンやアイコンなどを再現する際に
>←こんな形の矢印を作る場面が多くあります。
この矢印を作る方法がいくつかあるので、メリットデメリットも合わせて作り方を解説していきたいと思います。矢印(>)の作り方
① 文字で書く
一番手っ取り早くてシンプルな方法です
<div class="button">ボタンです<span>></span></div>メリット
- 簡単で手っ取り早い
- 色が変更できる(作成後も色を変えやすい)
- 大きさの調整ができる(font-size)
デメリット
- くの字の角度の調整ができない
- 太さの調整ができない
- デザイン的にカッコ感が強くて美しくない
② 画像にしてしまう
cssでの再現が難しそうな場合はこれ
<div class="button">ボタンです<img src="arrow.gif"></div>メリット
- 大きさや色や形などを自由にデザインできる
デメリット
- 画像を作成する手間がある
- デザイン変更や色変更がある度、画像を作成しなければならない
③ 画像にしてしまう(疑似要素Ver)
同じく、cssでの再現が難しそうな場合、かつソースを綺麗に書きたい人向け
<div class="button">ボタンです</div>.button::after { content: ""; width: 10px; height: 15px; background: url(arrow.gif); background-repeat: no-repeat; display: inline-block; }※レスポンシブを想定し、大きさを変更できるよう背景画像に指定しています。
メリット
- 大きさや色や形などを自由にデザインできる
- ソースが綺麗にかける
デメリット
- 画像を作成する手間がある
- デザイン変更や色変更がある度、画像を作成しなければならない
④ borderで再現する(疑似要素Ver)
画像を使わず、cssだけで書きたい人向け
<div class="button">ボタンです</div>.button::after { content: ""; width: 10px; height: 10px; border-right: 1px solid #000; border-top: 1px solid #000; display: inline-block; transform: rotate(45deg); }メリット
- 大きさや色を後で自由に変えられる
- ソースが綺麗にかける
デメリット
- 角度が90度の三角しか作れない
- 自由度は低い
⑤ アイコンフォントを使う(疑似要素Ver)
FontAwesome(フォントオーサム)の使い方さえ知っていれば便利な方法
FontAwesomeの公式サイトはこちら
(使えるアイコン一覧→https://fontawesome.com/icons?d=gallery )<div class="button">ボタンです</div>.button::after { content: "¥f054"; font-family: FontAwesome; }メリット
- 大きさや色を後で自由に変えられる
- ソースが綺麗にかける
デメリット
- FontAwesomeにあるアイコンの形でしか表現できない
- 角度や太さの調節ができない
- 自由度は低い
まとめ
ここまで5種類の方法を解説していきました。今回はあくまで表現方法だけなので、矢印の位置などは
position:absolute;などを使って調節する必要があります!!
デザインによってどの方法を使うべきか変わってくるので、「>←この矢印がきたら毎回この書き方で大丈夫!」というわけにはいきません。
ざっくりですが、予めデザイナーとFontAwesome使うところ使っていきますなど事前に打ち合わせしていればFontAwesomeでいいかなと思いますし、90度の三角形であればcssだけで書ける方法が一番読み込みも早いと思うのでcssで書く方法がいいと思います。その都度その都度デザインを見て、コーディングする人が的確な判断をできるのが一番理想的かなと!
疑似要素の使い方については過去の記事を参考にどうぞ。
→【初心者でもわかる】擬似要素(::before,::after)でサンドイッチを作る方法おそまつ!
(コメント・質問・ソースの指摘等なんでもウェルカムです!初心者の方でも気軽に質問ください!)
- 投稿日:2020-08-05T21:28:40+09:00
コピペで使える+-トグルアイコン
自分用チートシートです。
※JQuery必須HTML
<span class="icon"></span>これだけ。
CSS
.icon { display:block; position:relative; width:30px; //正方形推奨 height:30px; //正方形推奨 } .icon:before, .icon:after{ content:''; display:block; position:absolute; top:50%; transform:translate(0,-50%); width:100%; height:3px; //線の太さ background-color:pink; //線の色 } .icon:after { transform:translate(0,-50%) rotate(90deg); } .icon.minus:before { opacity: 0; } .icon.minus { transform:rotate(90deg); } .icon, .icon:before { transition: .4s; //トグルする時のアニメーション速度 }JQuery
$('.icon').on('click', function(){ $(this).toggleClass('minus'); });以上です。
スマホで情報量多めのページ作る時けっこう便利です。
大抵はトグル表示するコンテンツと合わせてdivで囲って使うと思うので、toggleClassは親divに対して行った方がいろいろとスマートにいけるかもです。
- 投稿日:2020-08-05T12:50:41+09:00
班決めを考えるのが嫌すぎて「良い感じに班決め君」作ってみた
はじめに
コロナ前を想像してみてください。
飲み会で居酒屋にいざ着いたとき、みんながみんな
「どこの卓に行こう」
「先輩に先に席選んでもらわないと」
「新人の子はこの席のほうがいいよね」
とか考えてナッカナカ席につかない、壮絶な牽制大会が始まることありませんか?
僕は鳥貴族でよくありました。
安くてしかも旨いので大人数で行きがちなんですよね。仕事であれば、例えばグループディスカッションをするとなったときに、どんな班分けにするかって地味に悩むと思います。
そこまで深く考えずえいやで決めてしまえばいいとは思うんですが、いざ班分けをする場面になると「この人とこの人は関わりが薄いよなあ」とか「ここ若手一人になっちゃうわ」とかいろいろ考えちゃうんですよね。色々情報をインプットして、自動で班分けをしてくれるツールあればなあと思い、作ってみちゃいました。
アプリはデプロイして試験利用できるようにあるので是非是非利用してみてくださいね。
コードはGistをご参照ください!
App: https://dazzling-albattani-2c12ef.netlify.app/hangimekun.html
Gist: https://gist.github.com/canonno/e08ba37eff5e736aa50cd08b08b9ec01
全然関係ないですけど「班」って響きなんか小学生っぽくて懐かしいですよね完成デモ
班の数・メンバーインプット
まず班の数を決めます。
今回は最大6人班の個数のみを設定できるようにしています。
4人班と6人班を組み合わせた場合も考えたんですが、トリッキー過ぎて断念しました。そのあと参加者の属性をインプットします。
偉い人・先輩・新人の身分3種類と、男女の性別2種類の合計6属性の人数をインプットします。
ここでインプットすると、原則同じ属性の人がばらけるように席が配置されます。
例えば新人は同じ班には固まらないとか、女性が同じ班に固まらないとか、というイメージですね。良い感じに班決めしてくれるウェブアプリつくりました
— canonno (@canonno_blog) August 5, 2020
班の数とメンバーの属性をインプットしGOを押すと、メンバー属性がなるだけばらけるような班分けになります。
「偉い男がばらける」「先輩女がばらける」みたいなイメージですね。#protoout #html #javascript pic.twitter.com/JQevvDlgjQいざ班決め
GOボタンを押すと下の図に班分けが描画されます。
コロナ収束後に飲み会の席決めにも使えるように、机っぽい配置にしてあります。
青色が男性・ピンクが女性になっています。ロジックの中に乱数を組み込んでいるので、ボタンを押すとまた新しい配置になります。
この配置気に食わんなという場合はボタンを連打して良い感じの配置を探すという八百長も可能になっています。班決め君、実行するとこんな感じです。
— canonno (@canonno_blog) August 5, 2020
「原則」メンバー属性がばらけるようなロジックになっていますが、ランダム要素を追加しているので、GOを押すたびに班分けが変わります。#protoout #html #javascript pic.twitter.com/YTzErghO27もちろん、一度班分けをした後に条件変更しても大丈夫です。
一つの班の人数調整に利用できそうですね。
班決め君、班分け後に条件を変えてもちゃんと反映されます。#protoout #html #javascript pic.twitter.com/I4tLubO9yO
— canonno (@canonno_blog) August 5, 2020応用テク
例えば偉い人男性2人・先輩男性6人女性1人・新人男性2人女性1人で合計12人の時を考えます。
女性が2人しかおらず、女性2人を同じ卓に入れたいとしましょう。
こういう時は女性2人を、先輩男性6人に足して8人とみなして実行します。この結果を受けて後出しでどこかの班の先輩男性2人を女性2人に置き換えると、必然的に女性2人を同じ班にすることができます。
ややトリッキーですが、意外といろんな用途に使えるのかなあとかぼんやり思っていたりします。
「この人たちは固める」みたいな機能をつけたかったんですが、ロジックが地味難しく途中で力尽きました。
いつかジツゲンシテェ環境
Visual Studio Code 1.47.1
手順
いい感じのヘッダーを付ける
Progateの「HTML&CSS学習コース 初級編」というオンライン講座をかなり参考にしました。
ベイビーステップで少しずつ少しずつ、手を動かしながら勉強できるのでProgateかなりおすすめです。
オンラインですのでコロナ自粛の間是非是非お試しくださいね。
(Progate: https://prog-8.com/courses)条件インプット部分作る
まずボタンをポチー押して条件がニョロンと出る部分については、簡単に見栄えのいいアイテムを追加できるBootstrapのAccordionというコンポを利用しました。
人数を選ぶラジオボタンもBootrstrapのButton Toolbarを利用しています。
型にペコペコいれるだけで見栄え良く仕上がるので是非利用してみてくださいね。(Accordion: https://getbootstrap.com/docs/4.5/components/collapse/)
(Button Toolbar: https://getbootstrap.com/docs/4.5/components/button-group/)<!--Bootstrapのアコーディオンを利用--> <div class="accordion" id="accordionExample"> <div class="input"> <!--班の数指定カード--> <div class="input-float"> <div class="card" style = "width:18rem;"> <div class="card-header" id="headingOne"> <h2 class="mb-0"> <button class="btn btn-link btn-block text-left collapsed" type="button" data-toggle="collapse" data-target="#collapseOne" aria-expanded="false" aria-controls="collapseOne"> <h3 class="section-title">班</h3> </button> </h2> </div> <div id="collapseOne" class="collapse" aria-labelledby="headingOne" data-parent="#accordionExample"> <div class="card-body"> <!--4人班の数を選ぶボタン--> <div class = "condition-items"> <p>最大4人班</p> <div class="btn-group btn-group-toggle" data-toggle="buttons"> <label class="btn btn-secondary active"> <input type="radio" name="yoninseki" id="option0" checked> 0 </label> <label class="btn btn-secondary"> <input type="radio" name="yoninseki" id="option1" disabled> 1 </label> <label class="btn btn-secondary"> <input type="radio" name="yoninseki" id="option2" disabled> 2 </label> <label class="btn btn-secondary"> <input type="radio" name="yoninseki" id="option3" disabled> 3 </label> <label class="btn btn-secondary"> <input type="radio" name="yoninseki" id="option4" disabled> 4 </label> </div> </div> <!--6人班の数を選ぶボタン--> <div class = "condition-items"> <p>最大6人班</p> <div class="btn-group btn-group-toggle" data-toggle="buttons"> <label class="btn btn-secondary active"> <input type="radio" name="rokuninseki" id="option0" value=0 disabled> 0 </label> <label class="btn btn-secondary"> <input type="radio" name="rokuninseki" id="option1" value=1 disabled> 1 </label> <label class="btn btn-secondary"> <input type="radio" name="rokuninseki" id="option2" value=2 checked> 2 </label> <label class="btn btn-secondary"> <input type="radio" name="rokuninseki" id="option3" value=3> 3 </label> <label class="btn btn-secondary"> <input type="radio" name="rokuninseki" id="option4" value=4> 4 </label> </div> </div> </div> </div> </div> </div>このまま次のAccordionを作ると、下へ下へボタンができていきます。
今回作成したように、右側にボタンを作りたい場合はcss側でfloat:leftを指定してあげましょう。
ただ指定すると今度は下へ作ってくれなくなるので、下へ追加したくなったらclear:leftを追加しましょう。
(参考:https://udemy.benesse.co.jp/development/web/css-float.html).input-float{ padding: 0px 20px 0px 0px; float:left; } .contents { padding: 20px 20px; margin-top: 20px; clear:left; }クリックしたときのロジック
最初に考えたこと
GOボタンを押すと、getMemberメソッドが走って条件の読み取りと班決めを行ってくれます。
一番シンプルな班決めロジックはこれではないでしょうか。
条件から「偉男,偉男,先男,先男・・・」のようなメンバーリストを作り、左から「1班、2班、3班、4班、1班、、、」と決める手法です。
これであれば同じ属性の人はばらけそうですよね。
ただ、全て結果が同じになってしまってつまらないなあと思い、この部分に一つランダム要素を仕込んでみました。実装したロジック
今回実装したロジックの全体像はこちらです。
大きな変更点は、一度作ったメンバーリストから、ランダムに(だけどランダム過ぎない程度に)組み替えて新しいメンバーリストを作る部分です。
このちょこっとランダム要素の具体的な処理はこちら。
全部をランダムにしてしまうと、属性で分ける意味がなくなってしまいますよね。
なので敢えて回りくどく、「先頭の4人からランダムで取り出し」⇒「新しいメンバーリストに追加」の操作を繰り返し、全体の傾向が崩れすぎない程度にランダムにシャッフルしています。
こうすることで、前半に男性がきて後半に女性がくるという全体の傾向は保持しつつ、シャッフルすることができます(たぶん)。ジャストアイデアで実装した感じなので、実際効果あるのか検証していませんがきっとうまくいっていると信じていますスミマセンンンンン
班分けを描画する
班分けの描画にはp5jsというライブラリを使いました。
絵も描けるしマウスとインテラクティブな実装もできるし、使い勝手がめちゃめちゃ良いライブラリになっています。
是非こちらも使ってみてくださいね。
p5js: https://p5js.org/examples/画面更新した際にはまずsetup()が実行され、描画スペースの作成と机の描画が行われます。
//画面更新の度に実行、描画範囲の新規作成 function setup() { // Create the canvas createCanvas(920, 300); background(235); // Set colors fill(126, 149, 230, 127); stroke(0, 0, 0); for (i = 0;i<4;i++){ rect(40+i*210, 70, 180, 70); } }その後、先ほどのシャッフルしたメンバーリストを受け取り一人ずつ描画していく処理が走ります。
//テーブルに描画していく function maketable(tablelist,numoftable){ // A rectangle x座標、y座標,横,縦 // An ellipse textSize(24); textAlign(CENTER); //ひたすら一人ずつ配置(テーブル左上) for (i=0;tablelist.length != 0 && i<numoftable ;i++){ gender = tablelist[0].substr(1,1); //「偉男」の二文字目を取り出し、男女によって色を変える if (gender=="男"){ fill(126, 149, 230, 127); console.log("男や"); }else if (gender=="女"){ fill(255, 140, 255 , 127); console.log("女や"); } //「偉男」の一文字目を取り出し描画 mibun = tablelist[0].substr(0,1); ellipse(75+i*210, 40, 40, 40); text(mibun, 75+i*210, 50); tablelist.shift(); console.log(tablelist); } //テーブル右上 for (i=0;tablelist.length != 0 && i<numoftable ;i++){ gender = tablelist[0].substr(1,1); if (gender=="男"){ fill(126, 149, 230, 127); console.log("男や"); }else if (gender=="女"){ fill(255, 140, 255 , 127); console.log("女や"); } ・・・ ・・・ ・・・あとはhtmlに仕込むだけ!
この作業が地味に難しかったんですがなんとかできました!
Bootstrap君スゲェッスマジデ
コードの全体像はGistに載せたので是非ご覧になってくださいね。
Gist: https://gist.github.com/canonno/e08ba37eff5e736aa50cd08b08b9ec01さいごに
これで少しはストレスフリーに班決めができるのではないでしょうか!
いや個人それぞれをどこに配置するか結局決める必要あるやんとか言わないで
個人的には名前のインプット欄も作って、それを描画できたらいいなあとか思ってたんですが、人数が増えたときに全員分名前入れるの?と思い断念。
良いUI思いついた人いらっしゃいましたらコメントいただけると嬉しいです!最後までご覧いただきありがとうございました!
Qiita毎週投稿頑張っております、LTGMいただけると励みになります!
何卒宜しくお願い致します!