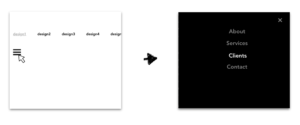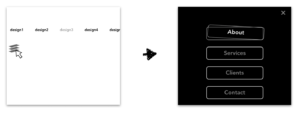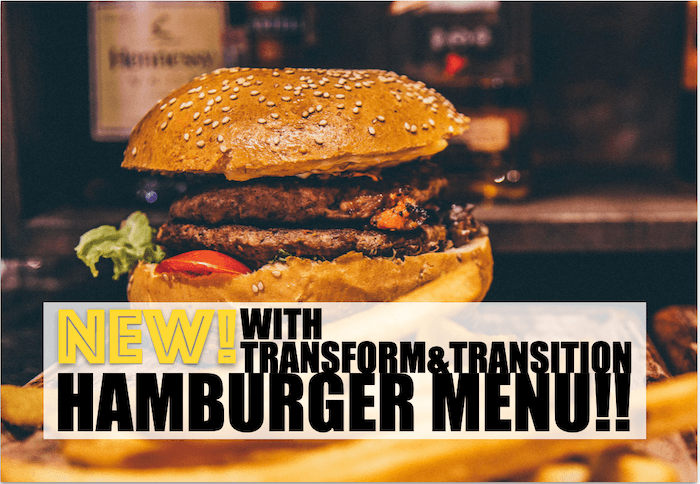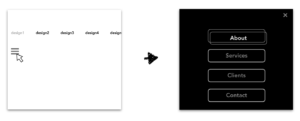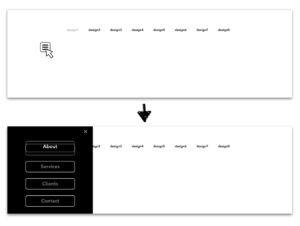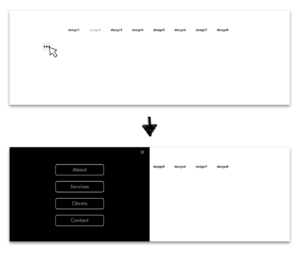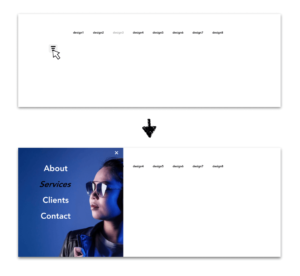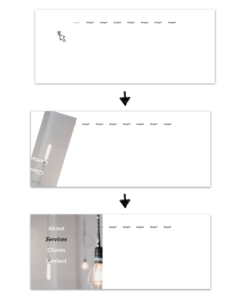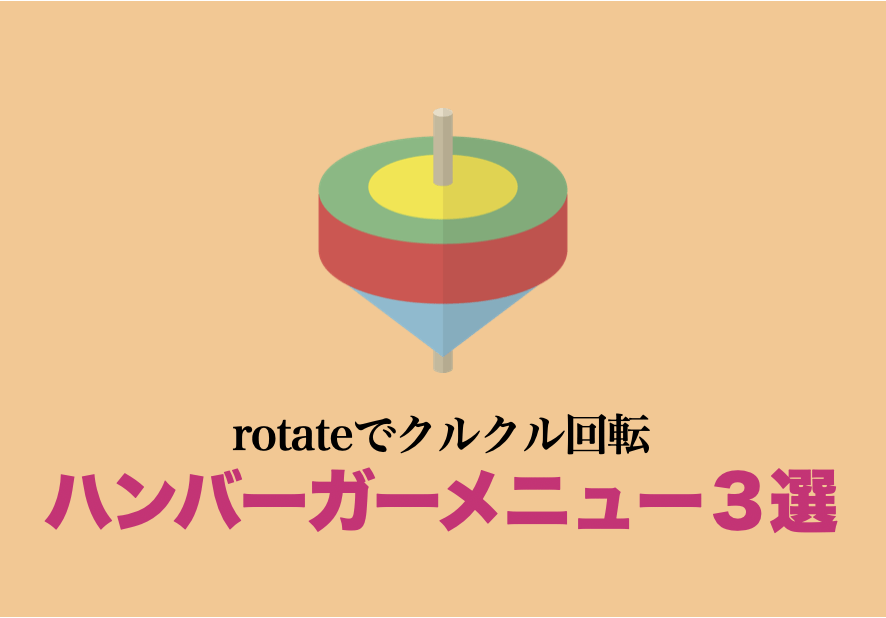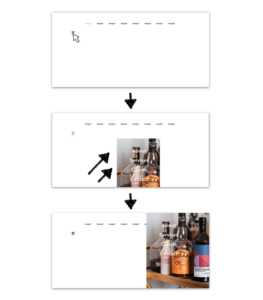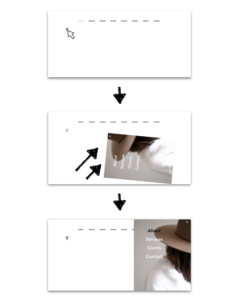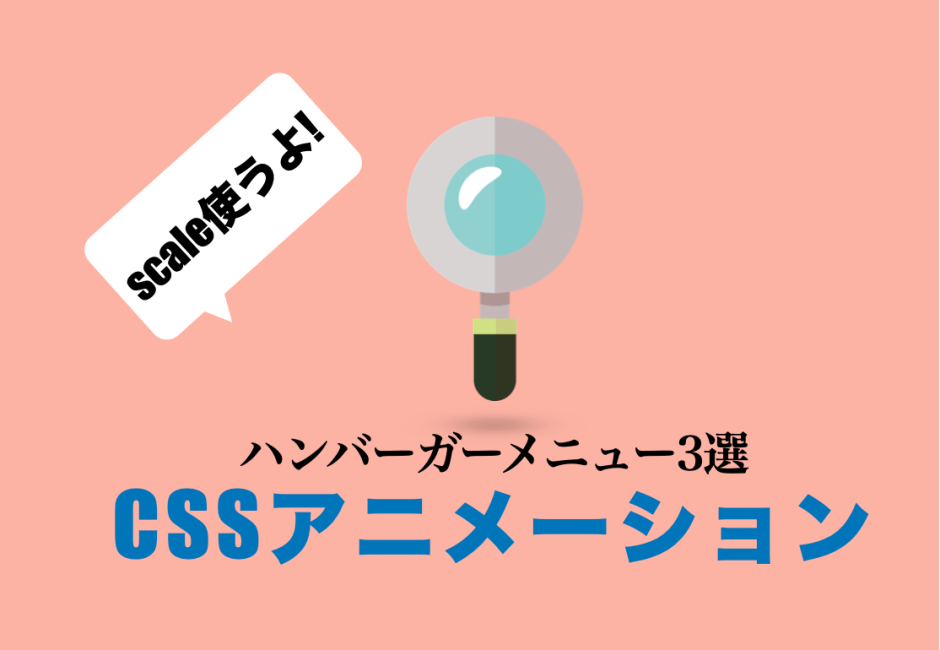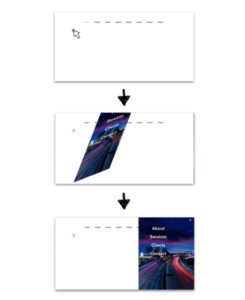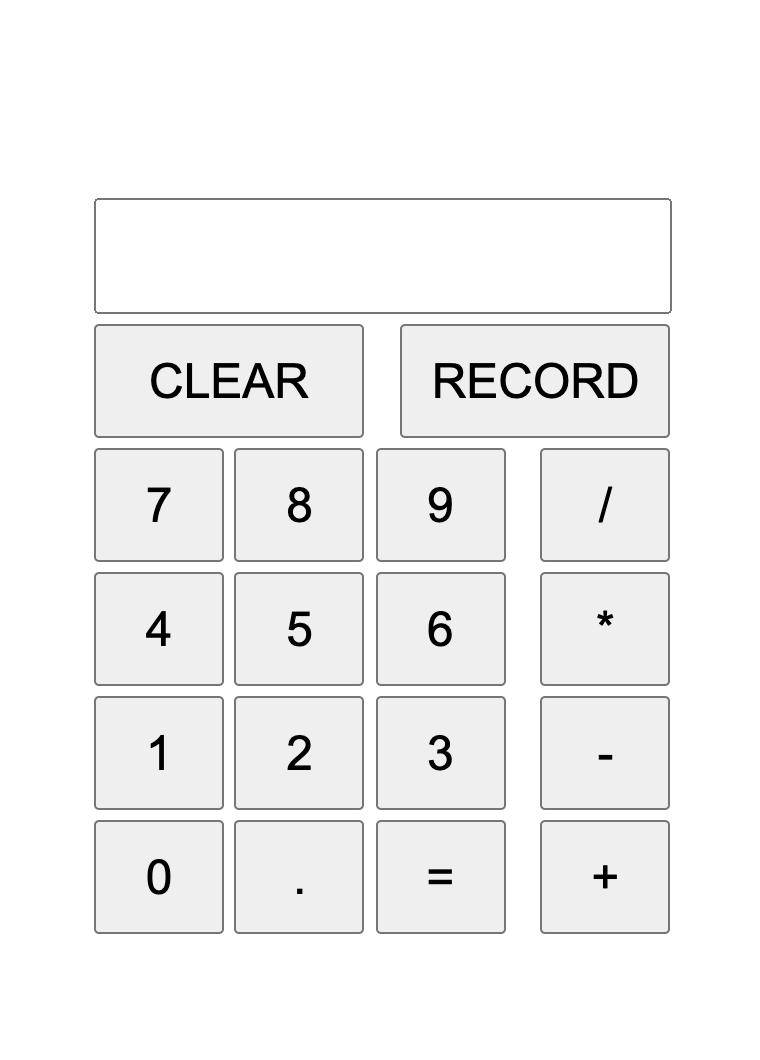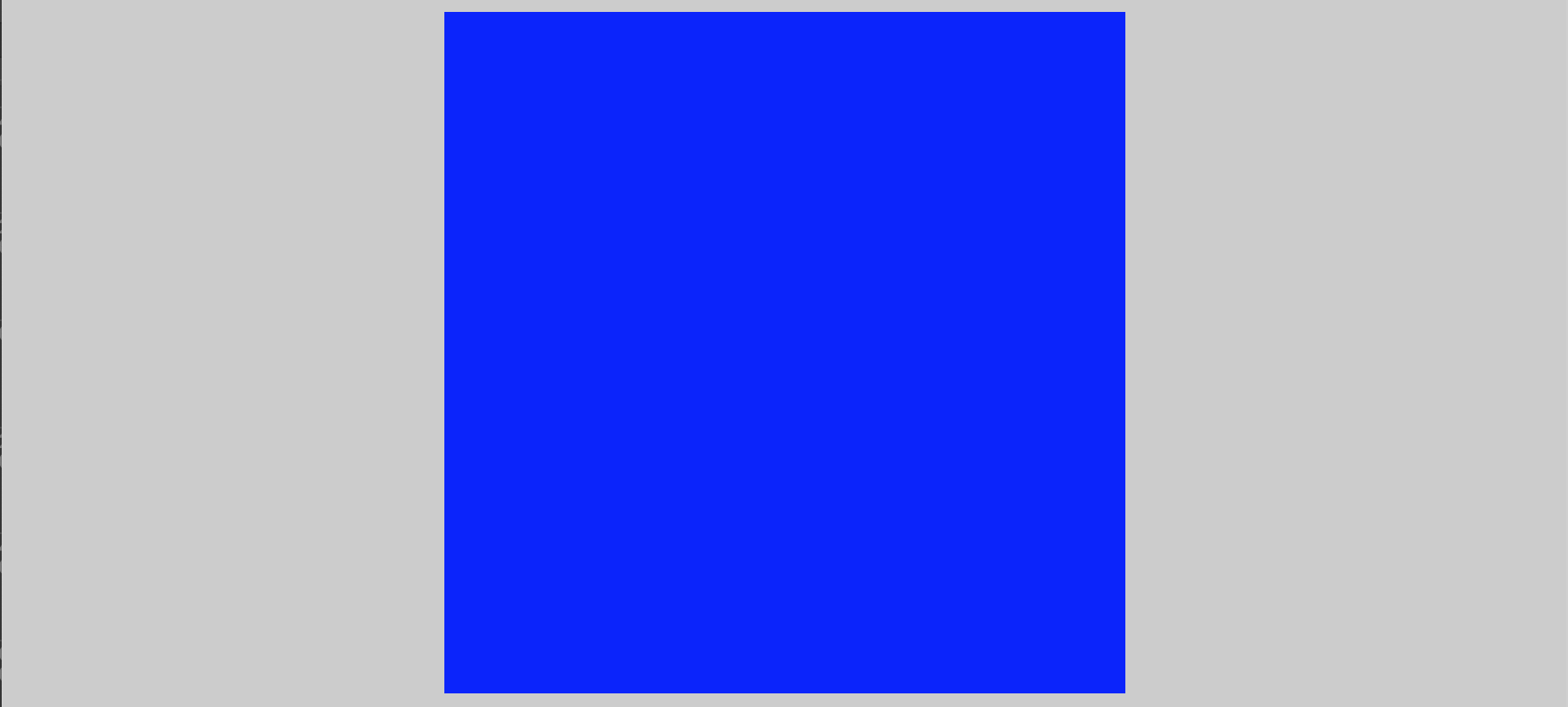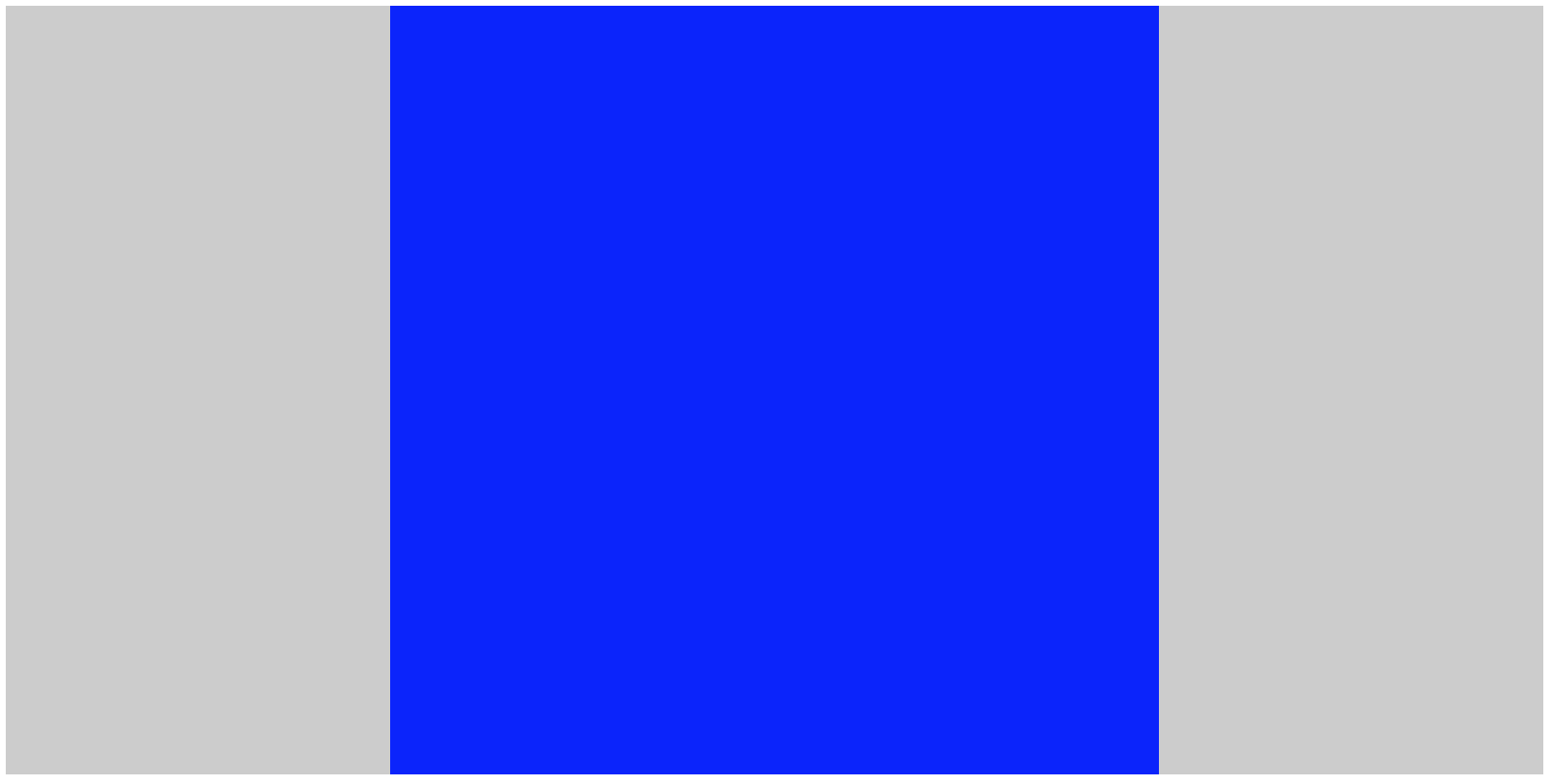- 投稿日:2020-07-25T22:07:59+09:00
HTML入門(自分向けメモ)
!エンターでのHTMLの雛形が自動作成される。
<!DOCTYPE html> <html lang="en"> <head> <meta charset="UTF-8"> <meta name="viewport" content="width=device-width, initial-scale=1.0"> <title>Document</title> </head> <body> </body> </html>
- 投稿日:2020-07-25T20:17:54+09:00
初心者によるプログラミング学習ログ 381日目
100日チャレンジの381日目
twitterの100日チャレンジ#タグ、#100DaysOfCode実施中です。
すでに100日超えましたが、継続。
100日チャレンジは、ぱぺまぺの中ではプログラミングに限らず継続学習のために使っています。
381日目は、
おはようございます
— ぱぺまぺ@社畜✕投資✕ブロガー (@ppmp65) July 24, 2020
昨日の作業・やったこと⇩
●就寝前筋トレ5分、キンドル読書 10分
●ブログ1記事作成
●プログラミング学習381日目 2h
・メンターの課題#駆け出しエンジニアとつながりたい#100DaysOfCode#早起きチャレンジ
- 投稿日:2020-07-25T19:17:46+09:00
【現役Vueエンジニア監修】完全オリジナル!ハンバーガーメニューのCSSアニメーション33選(解説付き)
コピペだけで作れるハンバーガーメニューのCSSアニメーションを33個ご紹介します。
box-shadow, filter, transform,などをふんだんに使っており、transitionで滑らかな動きが表されています
コードには説明もわかりやすく書いてあるのでかなり参考になります
完全オリジナルでコピペだけで実装できてしまうお手軽なアニメーションとなっています
Webデザイン初心者の方はもちろんですが、バックエンドエンジニアの方にもとても助かる内容になっています
CSSハンバーガーメニュー33選
1. コピペだけでCSSアニメーション!そのまま使えるシンプルなハンバーガーメニュー3選
hoverやクリック(タップ)でデザインに変化が起きるよう作ってあるのでWeb制作やWebアプリケーション等でそのまま使えます。
↓参考記事は下の記事です↓
2. コピペでCSSマテリアルデザイン!Web制作で使えるオシャレなハンバーガーメニュー3選
そのまま使えるハンバーガーメニューのマテリアルデザインとなっています
transition-durationを使っていてわかりやすく説明もされているのでかなり重宝します
↓参考記事は下の記事です↓
3. 動きが面白すぎる!コピペでオシャレなハンバーガーメニュー3選【CSSマテリアルデザイン】
遊び心のあるハンバーガーメニューになっています。
マテリアルデザインなのでコピペで使えますね
transition-durationを使っていてわかりやすく説明もされているのでかなり重宝します
↓参考記事は下の記事です↓
4. hoverするとtransformでモノクロボタンが変形!Web制作で使える奇抜なハンバーガーメニュー3選
hoverやクリック(タップ)でボタンが幽体離脱したりビリビリ震えるようなアニメーションなので、Web制作などで独創的なデザインを求められた時にそのまま使えるマテリアルデザインです。
↓参考記事は下の記事です↓
5. サイドメニューの幅をラクラク切り替え!Web制作で使える便利なハンバーガーメニュー3選
transformを使っての奇抜なアニメーションに加えて、メニューボタンをクリックすると表示されるサイドバーの幅の比率を変えたハンバーガーメニューです。
↓参考記事は下の記事です↓
6. ハンバーガーメニューの仲間たち!Web制作で使えるおもしろハンバーガーメニュー3選【実装手順】
一般的なハンバーガーメニューアイコンではなく円形の点を使ったり、長さの異なるボーダーを使ったりして少し遊び心のあるデザインとなっています。
↓参考記事は下の記事です↓
7. サイト作成で100%役立つ!Web制作用ハンバーガーメニュー3選【コピペOK】
一般的なハンバーガーメニューアイコンではなく円形の点を使ったり、長さの異なるボーダーを使ったりして少し遊び心のあるデザインとなっています。
↓参考記事は下の記事です↓
8. サイドバーがクルクル回転!Web制作用ハンバーガーメニュー3選【コピペOK】
ハンバーガーメニューをクリックするとサイドバーが回転しながら表示されるCSSアニメーションとなっています。
カスタマイズもしやすいのでありがたいデザインです
↓参考記事は下の記事です↓
9. サイドバーがスーッとスライド!Web制作で重宝するハンバーガーメニュー3選【コピペOK】
スライドにtransform:translateを使用した縦横スライドに加えてrotateの回転もプラスした3種類のマテリアルデザインとなっています。
↓参考記事は下の記事です↓
10. サイドバーがブワーッと拡大!Web制作でそのまま使えるCSSハンバーガーメニュー3選
スライドにtransform:scaleを使用した拡大アニメーションに加えてtranslateのスライドとrotateの回転もプラスした3種類のマテリアルデザインとなっています。
↓参考記事は下の記事です↓
11. サイドバーが吹っ飛んでくる!サイト制作で即行使えるCSSハンバーガーメニュー3選
スライドにtransform:skewを使用した傾斜の効いたアニメーションに加えてtranslateでスライドをプラスした3種類のマテリアルデザインです。
↓参考記事は下の記事です↓
- 投稿日:2020-07-25T19:17:46+09:00
【100%見たことない】完全オリジナル!ハンバーガーメニューのCSSアニメーション33選(解説付き)
コピペだけで作れるハンバーガーメニューのCSSアニメーションを33個ご紹介します。
box-shadow, filter, transform,などをふんだんに使っており、transitionで滑らかな動きが表されています
コードには説明もわかりやすく書いてあるのでかなり参考になります
完全オリジナルでコピペだけで実装できてしまうお手軽なアニメーションとなっています
Webデザイン初心者の方はもちろんですが、バックエンドエンジニアの方にもとても助かる内容になっています
CSSハンバーガーメニュー33選
1. コピペだけでCSSアニメーション!そのまま使えるシンプルなハンバーガーメニュー3選
hoverやクリック(タップ)でデザインに変化が起きるよう作ってあるのでWeb制作やWebアプリケーション等でそのまま使えます。
↓参考記事は下の記事です↓
2. コピペでCSSマテリアルデザイン!Web制作で使えるオシャレなハンバーガーメニュー3選
そのまま使えるハンバーガーメニューのマテリアルデザインとなっています
transition-durationを使っていてわかりやすく説明もされているのでかなり重宝します
↓参考記事は下の記事です↓
3. 動きが面白すぎる!コピペでオシャレなハンバーガーメニュー3選【CSSマテリアルデザイン】
遊び心のあるハンバーガーメニューになっています。
マテリアルデザインなのでコピペで使えますね
transition-durationを使っていてわかりやすく説明もされているのでかなり重宝します
↓参考記事は下の記事です↓
4. hoverするとtransformでモノクロボタンが変形!Web制作で使える奇抜なハンバーガーメニュー3選
hoverやクリック(タップ)でボタンが幽体離脱したりビリビリ震えるようなアニメーションなので、Web制作などで独創的なデザインを求められた時にそのまま使えるマテリアルデザインです。
↓参考記事は下の記事です↓
5. サイドメニューの幅をラクラク切り替え!Web制作で使える便利なハンバーガーメニュー3選
transformを使っての奇抜なアニメーションに加えて、メニューボタンをクリックすると表示されるサイドバーの幅の比率を変えたハンバーガーメニューです。
↓参考記事は下の記事です↓
6. ハンバーガーメニューの仲間たち!Web制作で使えるおもしろハンバーガーメニュー3選【実装手順】
一般的なハンバーガーメニューアイコンではなく円形の点を使ったり、長さの異なるボーダーを使ったりして少し遊び心のあるデザインとなっています。
↓参考記事は下の記事です↓
7. サイト作成で100%役立つ!Web制作用ハンバーガーメニュー3選【コピペOK】
一般的なハンバーガーメニューアイコンではなく円形の点を使ったり、長さの異なるボーダーを使ったりして少し遊び心のあるデザインとなっています。
↓参考記事は下の記事です↓
8. サイドバーがクルクル回転!Web制作用ハンバーガーメニュー3選【コピペOK】
ハンバーガーメニューをクリックするとサイドバーが回転しながら表示されるCSSアニメーションとなっています。
カスタマイズもしやすいのでありがたいデザインです
↓参考記事は下の記事です↓
9. サイドバーがスーッとスライド!Web制作で重宝するハンバーガーメニュー3選【コピペOK】
スライドにtransform:translateを使用した縦横スライドに加えてrotateの回転もプラスした3種類のマテリアルデザインとなっています。
↓参考記事は下の記事です↓
10. サイドバーがブワーッと拡大!Web制作でそのまま使えるCSSハンバーガーメニュー3選
スライドにtransform:scaleを使用した拡大アニメーションに加えてtranslateのスライドとrotateの回転もプラスした3種類のマテリアルデザインとなっています。
↓参考記事は下の記事です↓
11. サイドバーが吹っ飛んでくる!サイト制作で即行使えるCSSハンバーガーメニュー3選
スライドにtransform:skewを使用した傾斜の効いたアニメーションに加えてtranslateでスライドをプラスした3種類のマテリアルデザインです。
↓参考記事は下の記事です↓
- 投稿日:2020-07-25T14:00:45+09:00
javascriptを使って簡単な計算機を作るpart5 入門者向け
計算機を作る
今回作る機能
・クリアボタンと小数点ボタンの追加
・クリアボタンでテキストボックスの値をリセットする機能
・入力できる文字列や文字数などの制限これらの機能実装するにあたり、スタイルの変更を行った。
ボタンの追加とスタイルの変更
CLEARボタンで、テキストボックス内の値をリセットすることができる。
RECORDボタンは、今後追加するであろう計算結果をリストに追加するためのボタンを前もって配置しておいた。
入力できる文字列や文字数などの制限
意図しない文字列
(制限済み)・最初に記号ボタンが押せてしまう
(+ - * / . =)(制限済み)・記号ボタンを連続で押せてしまう
(制限済み)・0を連続で押せてしまう
(00.1など)
100とは打てるようにしたいので工夫が必要(制限済み)・小数点は一つまで打てるようにしたい
(0.1.0などは計算機としては変なので)(実装済み)・記号ボタンも一つまで
記号ボタンの括りを
(+ - * / . =)
↓
(+ - * /)(.)(=)に変更する必要がありそう。文字数に関して
(制限済み)・テキストボックスの表示範囲外に文字を打てないようにしたい
(文字数をテキストボックス範囲内に収まるように)(制限済み)・「1÷3」などの計算で、小数点以下の桁が長くなるとテキストボックスの表示範囲外に飛び出してしまう。
サンプルコード
HTML
caluculate.html<!DOCTYPE html> <html lang="ja"> <head> <meta charset="UTF-8"> <meta name="viewport" content="width=device-width, initial-scale=1.0"> <link rel="stylesheet" href="css/caluculate.css"> <title>計算機</title> </head> <body> <div class="caluculate"> <div class="wrapper"> <div id="number-text">0</div> </div> <div class="other-btns"> <button id="clear-btn">CLEAR</button> <button id="record-btn" onclick="record()">RECORD</button> </div> <div id="btns"> <div id="num-btns"> <button onclick="number(7)">7</button> <button onclick="number(8)">8</button> <button onclick="number(9)">9</button> <button onclick="number(4)">4</button> <button onclick="number(5)">5</button> <button onclick="number(6)">6</button> <button onclick="number(1)">1</button> <button onclick="number(2)">2</button> <button onclick="number(3)">3</button> <button id="zero" onclick="zero(0)">0</button> <button name="point" onclick="point('.')">.</button> <button name="equal" onclick="calc('=')">=</button> </div> <div id="symbol-btns"> <button name="symbol" onclick="calc('/')">/</button> <button name="symbol" onclick="calc('*')">*</button> <button name="symbol" onclick="calc('-')">-</button> <button name="symbol" onclick="calc('+')">+</button> </div> </div> </div> <script src="js/caluculate.js"></script> </body> </html>
CSS
caluculate.css* { margin: 0; padding: 0; } .caluculate { margin: 100px auto; } .wrapper { width: 300px; margin: 0 auto; } .wrapper > #number-text { width: 285px; height: 54px; line-height: 54px; margin-left: 5px; margin-bottom: 5px; /* padding: 4px; */ font-size: 48px; border: 1px solid black; /* 右から左へ入力するためのスタイル */ text-align: right; } .other-btns { margin: 0 auto; width: 300px; } #clear-btn { width: 135px; margin-left: 5px; font-size: 24px; /* 上下のズレを直すためのスタイル */ vertical-align: middle; } #record-btn { width: 135px; font-size: 24px; margin-left: 13px; /* 上下のズレを直すためのスタイル */ vertical-align: middle; } #btns { width: 300px; display: flex; margin: auto; } button { width: 65px; height: 57px; } #num-btns { margin: 5px; } #num-btns > button { margin-bottom: 5px; font-size: 24px; } /* #num-btns > button:last-child { width: 136px; } */ #symbol-btns { height: 228px; display: flex; flex-direction: column; display: inline-block; margin-top: 5px; } #symbol-btns > button { margin-bottom: 5px; height: 57px; font-size: 24px; text-align: center; }
Javascript
caluculate.jsvar show = document.getElementById('number-text'); var total = ''; //現在の式 var operator = ''; //演算子 var currentValue = ''; //現在の値 var flag = 0; //ボタンが押されたあとに効かなくする※flag(フラグ)を立てる。最初は0を代入。 //数字入力の関数 var number = data => { //押されたボタンの値 data()をアロー関数にしている if (currentValue.length <= 8) { flag = 0; currentValue += data; show.textContent = currentValue; console.log(show.textContent); //確認用 } }; //0についての関数 var zero = data => { if(currentValue === '0') { return; //最初の文字が0のとき0を押せなくする } else if (currentValue.length <= 8){ flag = 0; currentValue += data; show.textContent = currentValue; console.log(show.textContent); } } //小数点(.)の関数 var point = data => { if (currentValue === '') { return; //最初に小数点を押せなくする } else if (!currentValue.includes('.')) { currentValue += data; show.textContent = currentValue; } } //計算の関数(内部的に計算をするも含む) var calc = data => { if (currentValue === '') { return; //最初に演算子を押せなくする }else if (flag === 0 && data !== "=") { flag = 1; var formula = total + operator + currentValue; total = eval(formula); operator = data; currentValue = ''; show.textContent = total; } else if (flag === 1 && data === "=") { var formula = total + operator + total; total = limitNum(eval(formula)); currentValue = ""; show.textContent = total; } else if (data === "=") { flag = 1; var formula = total + operator + currentValue; total = limitNum(eval(formula)); currentValue = ""; show.textContent = total; } else { operator = data; } console.log(show.textContent); }; //小数点以下の桁数を揃える関数 function limitNum(num) { return Math.round(num*10000000)/10000000; } //CLEARボタンの関数 function reset() { operator = ''; total = ''; currentValue = ''; flag = 0; show.textContent = '0'; }; var clear = document.getElementById('clear-btn') clear.addEventListener('click', () => { reset(); });参考サイト
計算機の作り方など
Javascriptで電卓を作ろう 第3回 連続で演算記号や小数点が押された場合の処理
CSS関連
制限機能に関して
【JavaScript】アロー関数式を学ぶついでにthisも復習する話
jQueryのdata()で属性を取得・設定・変更する方法まとめ!
MDN:Array.prototype.includes()
JavaScriptでeval関数の使い方とリスクとは【初心者向け】
JavaScript初歩知識3 アラート確認&flag(flagを立ててボタンを制御するの部分)
Javascriptで電卓を作ろう 第7回「4 ÷ 3 = 1.33333333333333333」の表示桁数を10桁にしたい
【JavaScript】桁指定して四捨五入・切り上げ・切り捨て
残りの今後の構想
・記号入力は、ボタン切り替え機能を使って計算したい。要は、iphoneの電卓を想定
テキストボックスには記号は入力せず、内部的に入力する。
記号に文字数を使うと、長い桁になったときに足りなくなるし、見辛そうなので。
(テキストボックス表示例:「1」→(+ボタンを押す)→「1」→(=ボタンを押す)→「2」)7/25追記:機能自体は実装できたので、どの演算子ボタンを押したか分かりやすくするためのCSSを書く。
・計算結果をリストに追加していく機能
(複数の計算があったとき用のメモ代わり)
RECORDボタン押してリストに追加する。・計算結果リストの編集ができる機能
(作れそうなら作ってみる)感想など
今回の機能を実装するにあたって、参考サイトのコードを最初は全然読めなかったけど、一つ一つのコードを、単語の意味やどんな意図で使われているかを調べることで少しずつ前に進めることができた。
コードをそのままコピペとはやらずに、コードの意味を一つ一つ理解してから次に進むってやっているので、かなり時間をかけてしまっているのは問題点。
参考にしたコードを組み合わせることで思い通りの結果を得られることも学んだ。
手を動かすことで学べるを初めて実感したかもしれない。
行動する前から諦めては何もできないことも実感した。今後の構想の内容を実装しながら、次何作るか考えておかねば。
- 投稿日:2020-07-25T11:21:50+09:00
Vue.Js マウスオーバー(mouseover)で画像をゆっくり表示
VueJs初学者のちょっとした倉庫です。
簡単だけどシンプルだけど使えそうな表現を目指しています。マウスオーバーで画像がゆっくり表示される
←気が向いたらLGTMボタンぽちっとお願いします。
カーソルが要素に重なると拡大され、要素の値を取得します。
ソース
shuffle.html<!doctype html> <html lang="ja"> <head> <meta charset="UTF-8"> <meta name="viewport" content="width=device-width, user-scalable=no, initial-scale=1.0, maximum-scale=1.0, minimum-scale=1.0"> <meta http-equiv="X-UA-Compatible" content="ie=edge"> <title>PickUp</title> <style scoped> .fade-enter-active, fade-leave-active { transition: opacity 3s; } .fade-enter, .fade-leave-to { opacity: 0 } div { display: inline-block; } body { font-family: "Montserrat", "游ゴシック", YuGothic, "ヒラギノ角ゴ ProN W3", "Hiragino Kaku Gothic ProN", "メイリオ", Meiryo, sans-serif; } ul { margin-left: 00px; list-style: none; } div#mainlist { color: #8EF1FF; font-size: 25px; } div#mainlist ul li:hover { list-style-type: "> "; color: #7B3CFF; font-size: 75px; } .SubTitle { margin-left: 600px; position: relative; display: inline-block; font-weight: bold; padding: 0.25em 0; text-decoration: none; color: #67c5ff; } .SubTitle:before { position: absolute; content: ''; width: 100%; height: 4px; top: 100%; left: 0; border-radius: 3px; background: #67c5ff; transition: .2s; } .SubTitle:hover:before { top: -webkit-calc(100% - 3px); top: calc(100% - 3px); } </style> </head> <body> <div id="app"> <div> <h1> <div id="mainlist"> <ul> <div> <span class="SubTitle">あなたの好きな犬種は??</span> <li v-for="dog in dogs" :key="dog.name" @mouseover="activeDog=dog.id"> {{dog.name}} </li> </div> <div> <transition name="fade"> <img v-show="this.activeDog==1" src="tiwawa.png"></img> </transition> </div> </ul> </div> </h1> </div> <p v-show="activeDog">selected:{{activeDog}}</p> </div> <script src="https://cdn.jsdelivr.net/npm/vue/dist/vue.js"></script> <script src="https://cdn.jsdelivr.net/npm/lodash@4.17.19/lodash.min.js"></script> <script> var app = new Vue({ el: "#app", data: { dogs: [ {id: 1, name: 'チワワ'}, {id: 2, name: 'トイプードル'}, {id: 3, name: 'ポメラニアン'}, {id: 4, name: '柴犬'}, {id: 5, name: 'ダックスフンド'}, {id: 6, name: 'パグ'}, {id: 7, name: 'ブルドック'}, {id: 8, name: 'コーギー'}, {id: 9, name: 'パピヨン'}, {id: 10, name: 'マルチーズ'}, {id: 11, name: 'シェパード'}, {id: 12, name: 'ラブラドール'}, {id: 13, name: 'ビーグル'}, {id: 14, name: 'ゴールデンレトリバー'}, {id: 15, name: '秋田犬'}, ], activeDog: 0, }, methods: {} }); </script> </body> </html>最後に
以上です。気が向いたらLGTMぽちっとお願いします。
- 投稿日:2020-07-25T11:00:35+09:00
固定資産税の償却資産仮計算サイトを作った
償却資産仮計算サイトを作成しました
償却資産とは
簡単にいうと事業用に使用している10万円以上の物を申告する必要があります。
大体、その年の1月末までに申告する必要があります。
国税に減価償却で申告しているものを市町村に申告する必要があると思っていただければ大丈夫です。毎年1月1日現在、事業の用に供することができる資産のうち、次の(1)(2)の要件を満たすものです。
(1)土地及び家屋以外の有形の固定資産で、所得税法又は法人税法の所得の計算上、減価償却の対象となる資産(土地及び家屋の用語の意義は、地方税法第341条の規定によります。)
(2)耐用年数が1年以上で取得価額(1個又は1組あたり)が10万円以上の資産。ただし、取得価額が10万円未満の資産であっても個別に償却しているものは申告対象となります。税額の計算方法はややこしいので省略します。
来年度は減免の可能性があります!
令和2年2月~10月までの任意の3ヶ月間の事業収入が、前年の同期間と比べて、30%以上減少している場合は令和3年度の償却資産分の固定資産税が一部または全て減免の可能性があります。
詳しくはお近くの資産税係までお問い合わせを!計算サイト
償却資産仮計算
https://calc-property-tax.herokuapp.com/基本的にフロントはHTMLとjavascript、サーバーサイドはDjangoとpythonで書いています。
htmlとcssとjsさえあればどんな環境でも動作するよう、計算機能自体はスタンドアロンで動くようにしてます。Excelが介在するので種類別明細書は不可能でしたが。。。内部で仮計算するシステムを前提に作ったので、エラー処理とか甘いです。
丁寧に扱ってください。
種類別明細書は20個までしか出力されません・・・・
- 投稿日:2020-07-25T00:34:51+09:00
validate.jsを使ってクライアントバリデーションを設定してHTMLで躓いた話
結論:input type=numberは電話番号や郵便番号に使ってはいけないよという事。
やりたい事
- テキストボックスに全角文字、半角英字、「0」で始まる数値を入力できないようにする
- 「0」始まる数値が入力された時はvalidate.jsを使ってフォームを送信できないようにする
参考
input type=”number”の落とし穴 – “number”を使うと先頭の0が認識されない
https://plustrick.com/input_type_number/
validate.js
https://validatejs.org/
jQuery Validation 独自のルールを追加する
https://symfoware.blog.fc2.com/blog-entry-2354.htmlHTML
input type=textで全半角英字・全角数字を入力できない関数をJsで作ってみたけど、テンキーで数字が入力できなかったり、tabキーを使えないなど、様々考慮する事があったので、ここは手っ取り早くinput type=numberを使う事にした。<form id="form"> <input type=number id="number" name= "number"> <!-- validate.jsでエラーにかかったらエラーメッセージを表示する --> <p class="number-err-msg"></p> </form>スピンボタン(右のボタン)を消したければ以下をcssに追加しましょう
<!-- Chrome、Safari --> input[type="number"]::-webkit-outer-spin-button, input[type="number"]::-webkit-inner-spin-button { -webkit-appearance: none; margin: 0; } <!-- Firefox、IE --> input[type="number"] { -moz-appearance:textfield; }Js
サーバーバリデーションもかけていますが、クライアントバリデーションもかけます。validate.jsの使い方は割愛します
$.validator.addMethod(onlyHalfnumber, function(value, element) { if ( this.optional( element ) ) { return true; } <!-- 先頭が0にマッチする場合 --> if (value == /^0/) { return false; } return true; }, '先頭が0はダメですっ!!'); } $("#form").validate({ rules: { number: { onlyHalfNumber: true } } });これでバリデーション設定完了のはずが...
フォームが送信されて登録されてしまいました。原因が冒頭で書いたinput type=nemberですね。数字の先頭が「0」で始まっていると、「0」の部分は「無し」という認識に変わってしまうようです。
結論
input type=numberを使えば、整数以外の入力はできないので便利なのですが、先頭に「0」を付ける場合(電話番号など)
type=textを大人しく使うかtype=telを使うのが良さそうですね。HTMLは悪意があればいくらでも書き換えられるのでサーバーバリデーションを設定するのをお忘れなく終わり
- 投稿日:2020-07-25T00:30:32+09:00
【初心者でもわかる】インライン要素とブロック要素でそれぞれの中央寄せの方法と、中央寄せする時の考え方の違い
どうも7noteです。インライン要素とブロック要素では中央寄せの考え方が違うお話。
中央寄せにするとき、いくつかの方法がありますが間違えずに使いこなせている自身はありますか?
中央寄せといっても、marginを使うこともあれば、text-alignでcenterを指定することもあります。その中でも初心者の方が特に躓きやすいブロック要素とインライン要素では中央寄せの仕方が異なる事と、中央寄せする時の考え方の違いについて解説していきたいと思います。
ブロック要素とインライン要素の違い
今回の話をする上でブロック要素とインライン要素の違いを理解していなければかき分ける事ができないので、まずは簡単にこの要素の違いを理解しておきましょう。
ブロック要素
(div, p, ul, li, hタグなど)
- 横幅、高さを指定できる
- marginは4方向とも指定できる。
インライン要素
(a, span, img, brなど)
- 横幅、高さを指定できない
- 上下にmarginを取ることはできない
他にも違いはありますが、関係してくる事は上記になります。
またそのうちブロック要素とインライン要素の違いについてはちゃんと記事にまとめたいと思ってます。ブロック要素を中央寄せにする方法
一番オーソドックスな左右中央寄せの方法
「margin: 0 auto;」を使う方法
index.html<div class="square"><!-- 400px × 400pxの四角形 --></div>style.css.square { width: 400px; /* ブロック要素は初期値がautoなので、数値を指定 */ height: 400px; /* ブロック要素は初期値がautoなので、数値を指定 */ background: #00F; /* 見やすいように青色を指定 */ margin: 0 auto; /* 左右のmarginを自動(auto) */ }これがブロック要素を左右中央寄せにする時の一番オーソドックスなやり方です。
要素の左右のmarginをどちらも自動で取るように指定することで、要素が左右の中央に配置されます。左右中央に配置したブロック要素には必ず横幅を指定するようにしてください。
widthの値がauto(初期値)や100%だと中央寄せにはならないので注意!ブロック要素を中央寄せにする方法2
positionを使って要素を真ん中に。
「position: absplute;」を使う方法index.html<div class="box"> <div class="square"><!-- 400px × 400pxの四角形 --></div> </div>style.css.box { width: 800px; height: 400px; background: #CCC; /*背景色に灰色を指定*/ position: relative; /* この要素を基準とする */ } .square { width: 400px; /* ブロック要素は初期値がautoなので、数値を指定 */ background: #00F; /* 見やすいように青色を指定 */ position: absolute; /* 基準から指定の位置に動かすための記述 */ top: 0; /* 上から0pxの位置 */ left: 200px; /* 左から200pxの位置 */ }「posotion: absolute;」を使えば中央だけでなく、自由な位置に配置できます。
「posotion: absolute;」であれば上下左右中央にもできます。
詳しいやり方はこちら↓
【初心者でもわかる】position: absolute;を使ってチキンラーメンの卵をど真ん中(上下左右中央)に落とす方法インライン要素を中央寄せにする方法
index.html<p><span>あいうえお</span></p> <!-- この場合はspanが無くても効くよ -->style.cssp { text-align: center;/* 左右を中央寄せにする */ }中央寄せした要素の親要素に対して、「text-align: center;」を使います。
中央寄せする時の考え方の違い
ブロック要素を中央寄せする際は中央寄せしたい要素自身に対して、「margin: 0 auto;」や「position: absolute;」を指定します。
ブロック要素は、この要素を中央寄せにする。という意識をもって書くと、間違いがありません。インライン要素を中央寄せする際は、中央寄せにしたい要素の親要素に対して「text-align: center;」を指定します。
インライン要素自身に「text-align: center」を当てたり、「margin: 0 auto;」を指定しても中央には寄らないので注意してください。「text-align: center;」は、親要素に対して使用します。指定された要素の子要素(インライン要素)が左右中央に配置されます。まとめ
どちらの要素を寄せるときも「中央寄せ」という言葉になってしまうので、検索しても誤った方を参考にして上手く中央寄せできずにあきらめてしまう人を何人かみてきました。
まずは自分が中央寄せにしたい要素がインライン要素なのか。ブロック要素なのか。これを判断してから、調べられると最適な答えがすぐに見つかります。
基礎知識の大切さはこういう場面で出てくるものですね。おそまつ!
(コメント・質問・ソースの指摘等なんでもウェルカムです!初心者の方でも気軽に質問ください!)