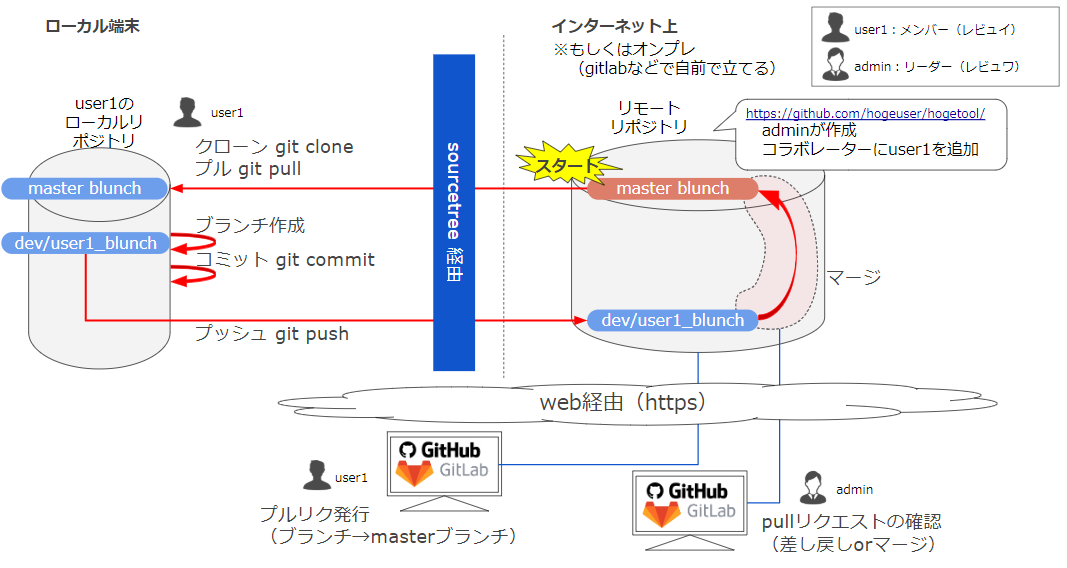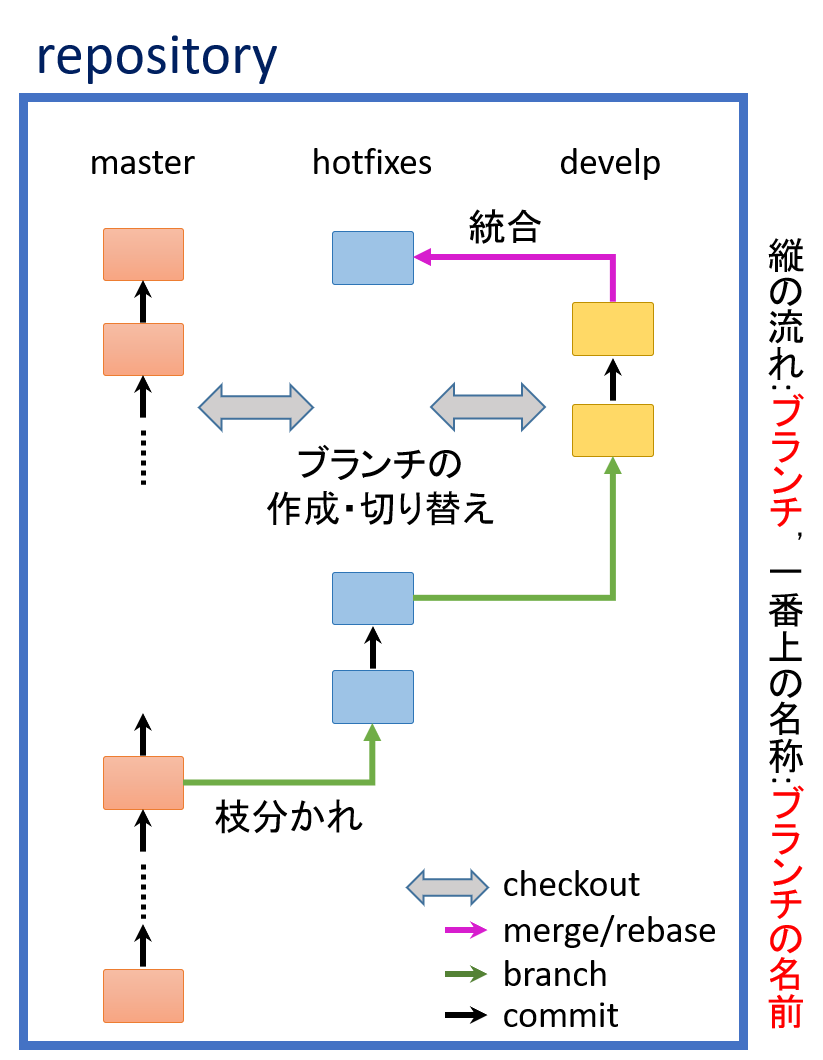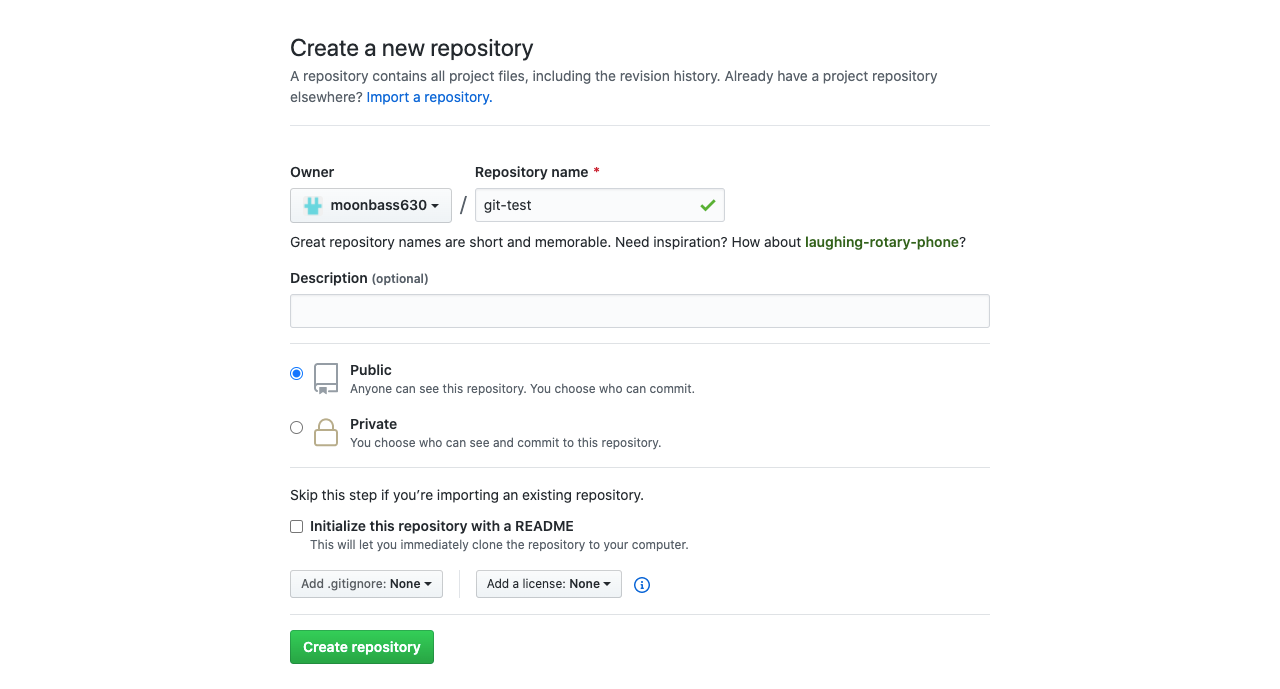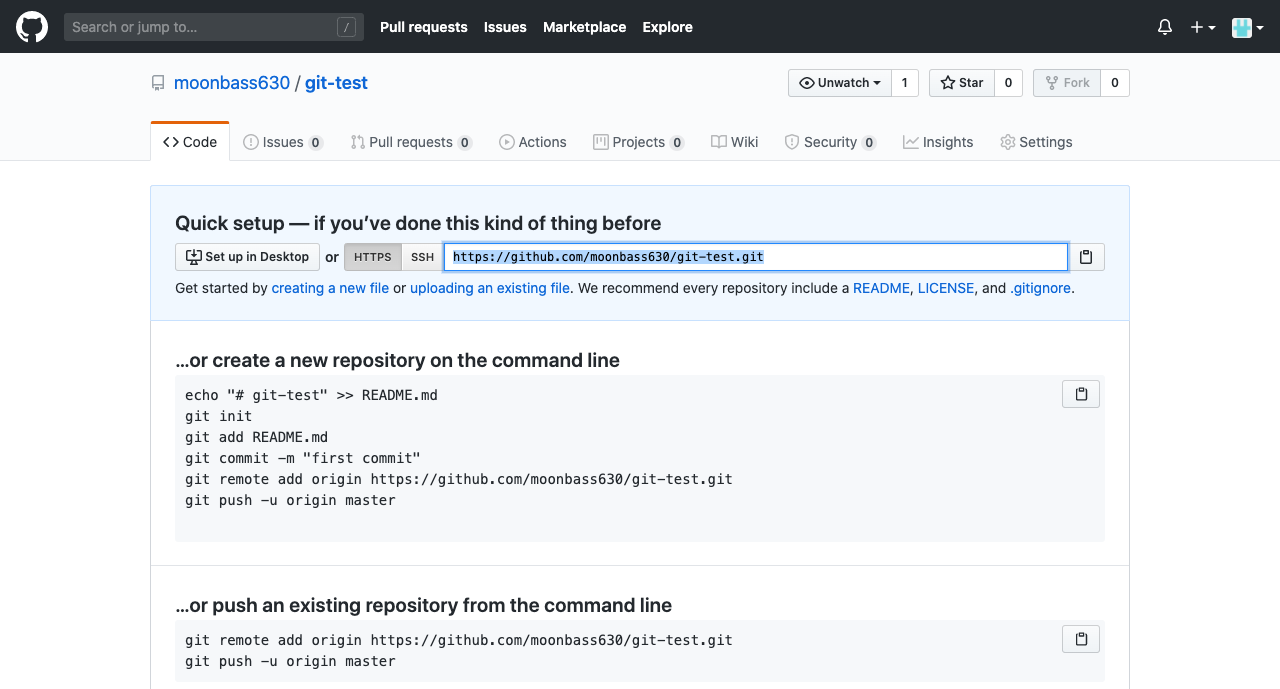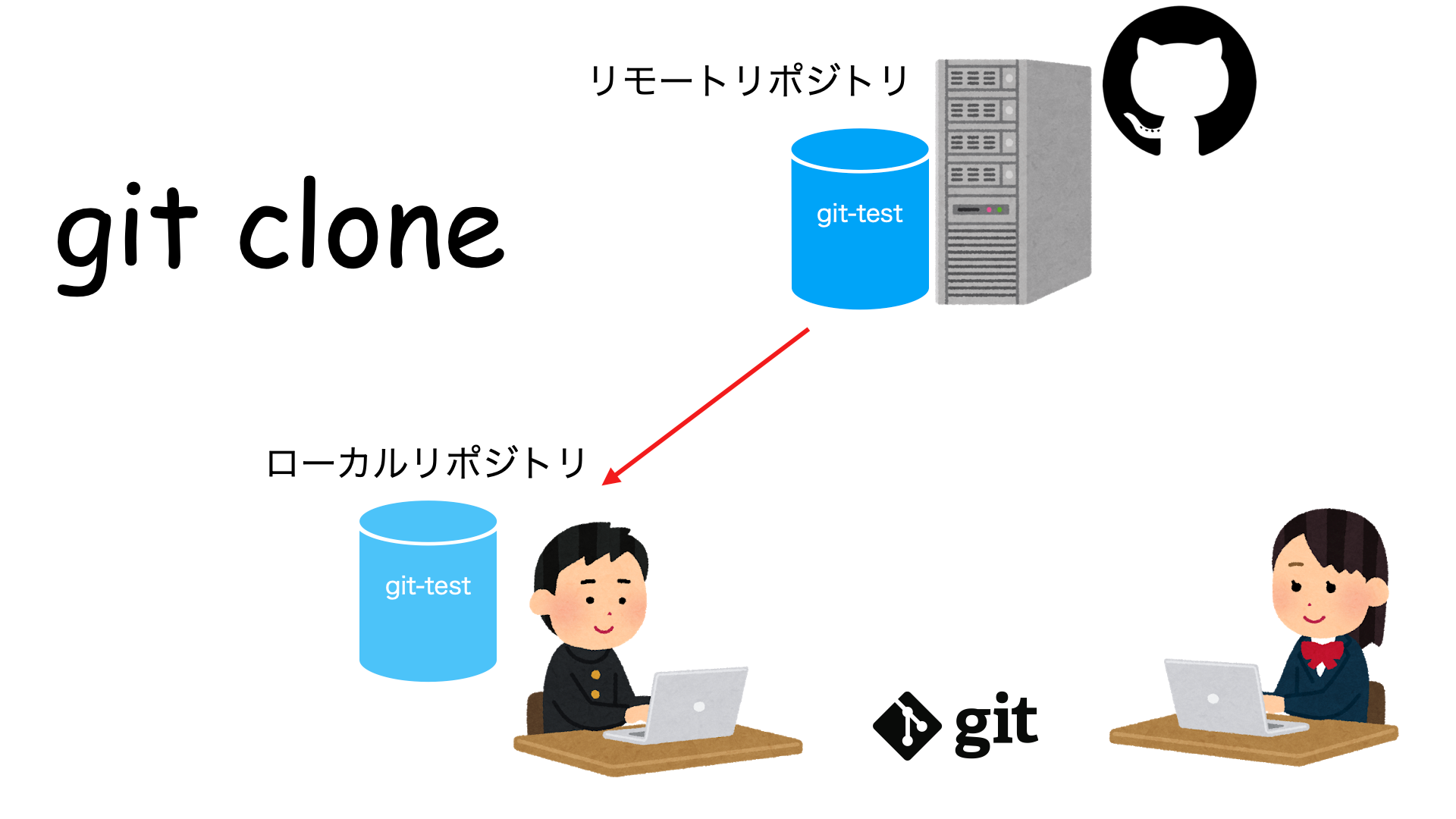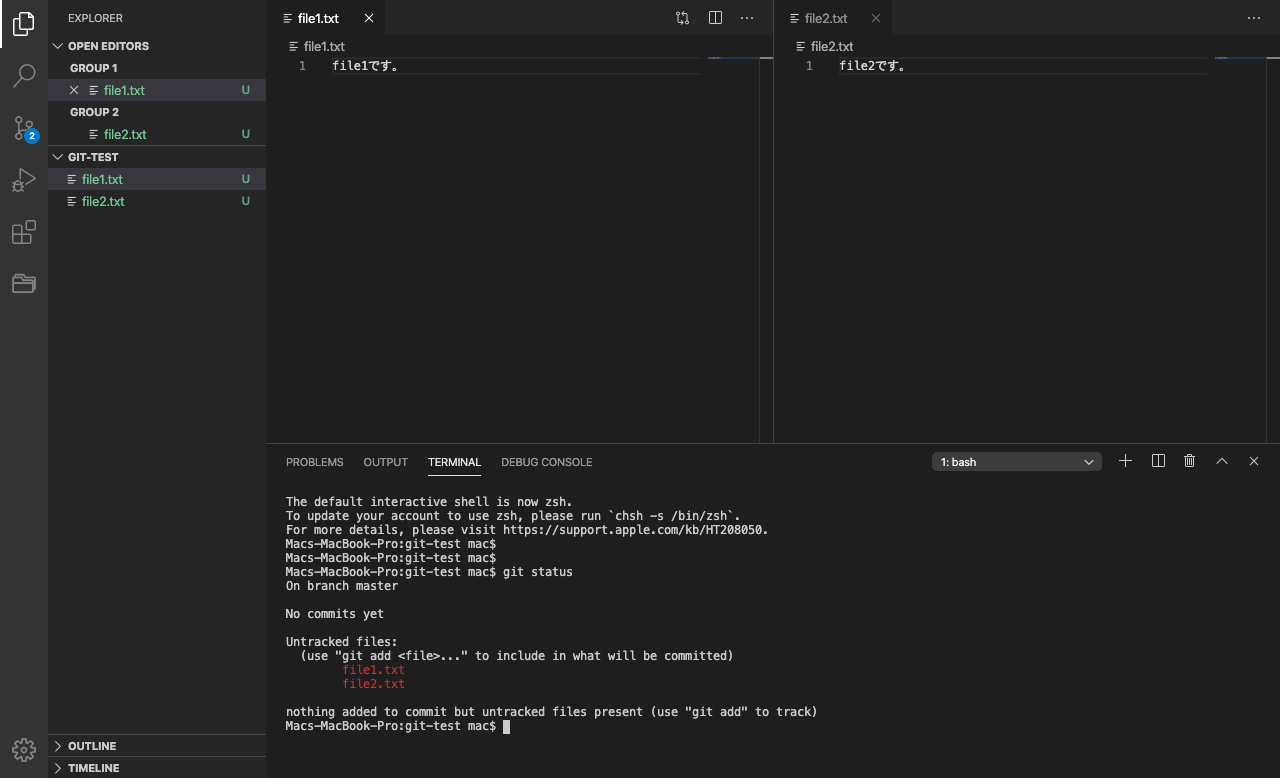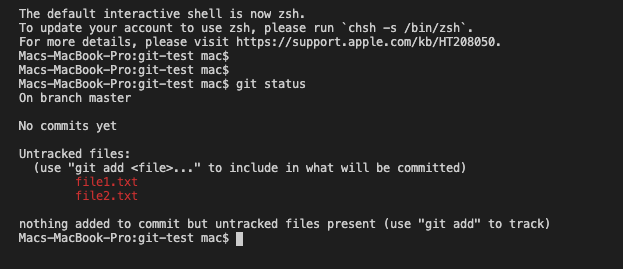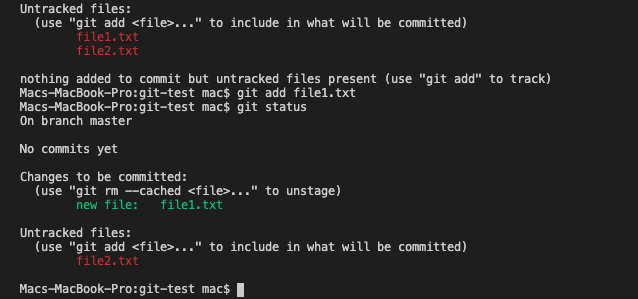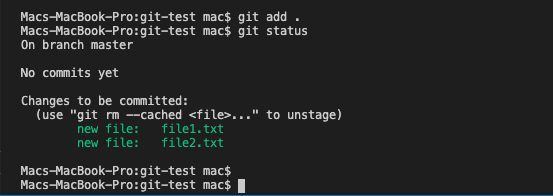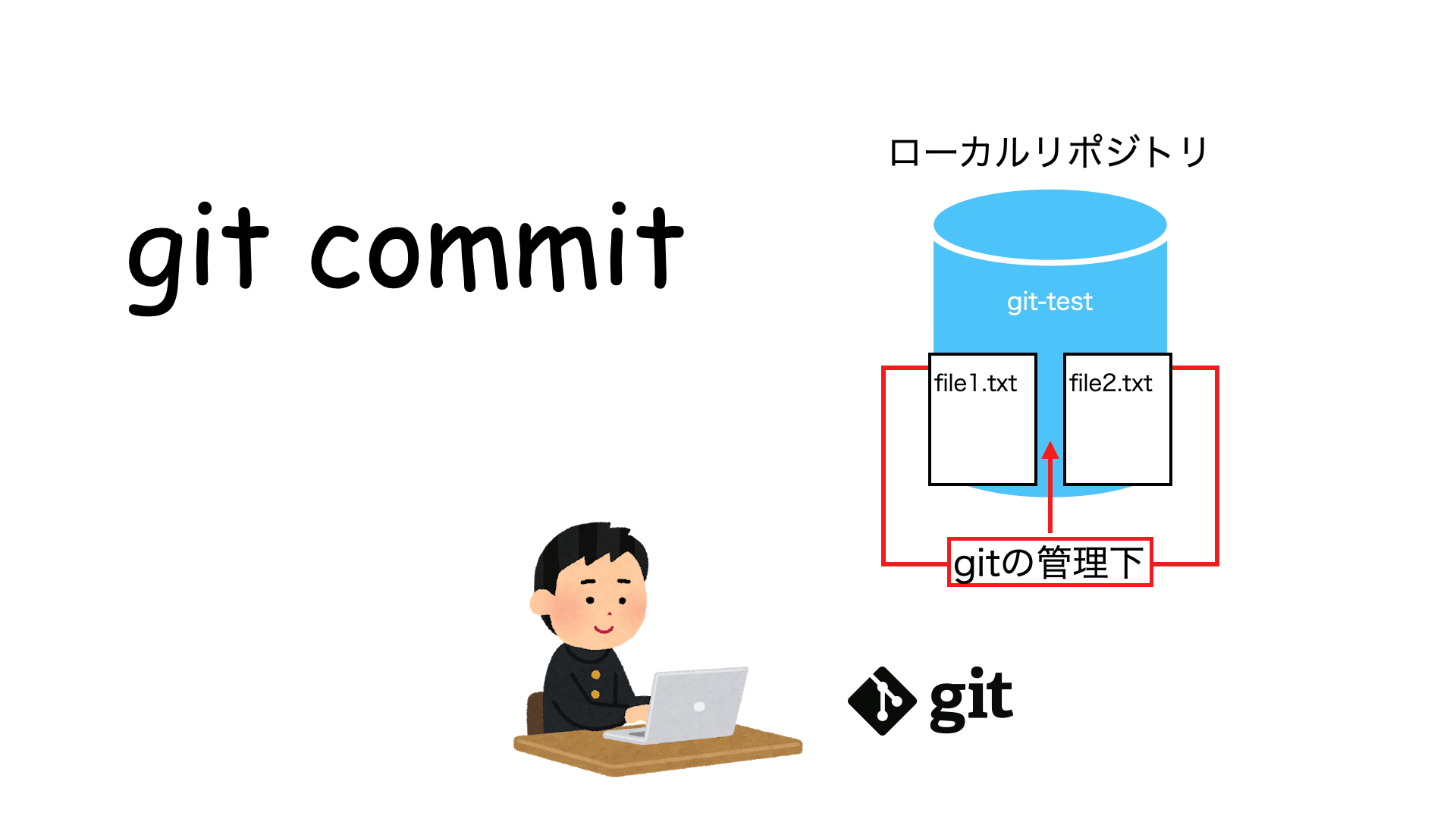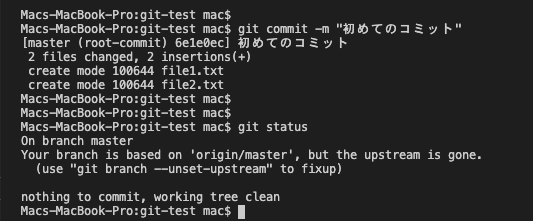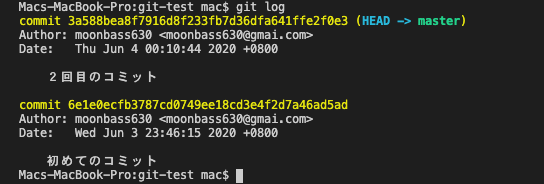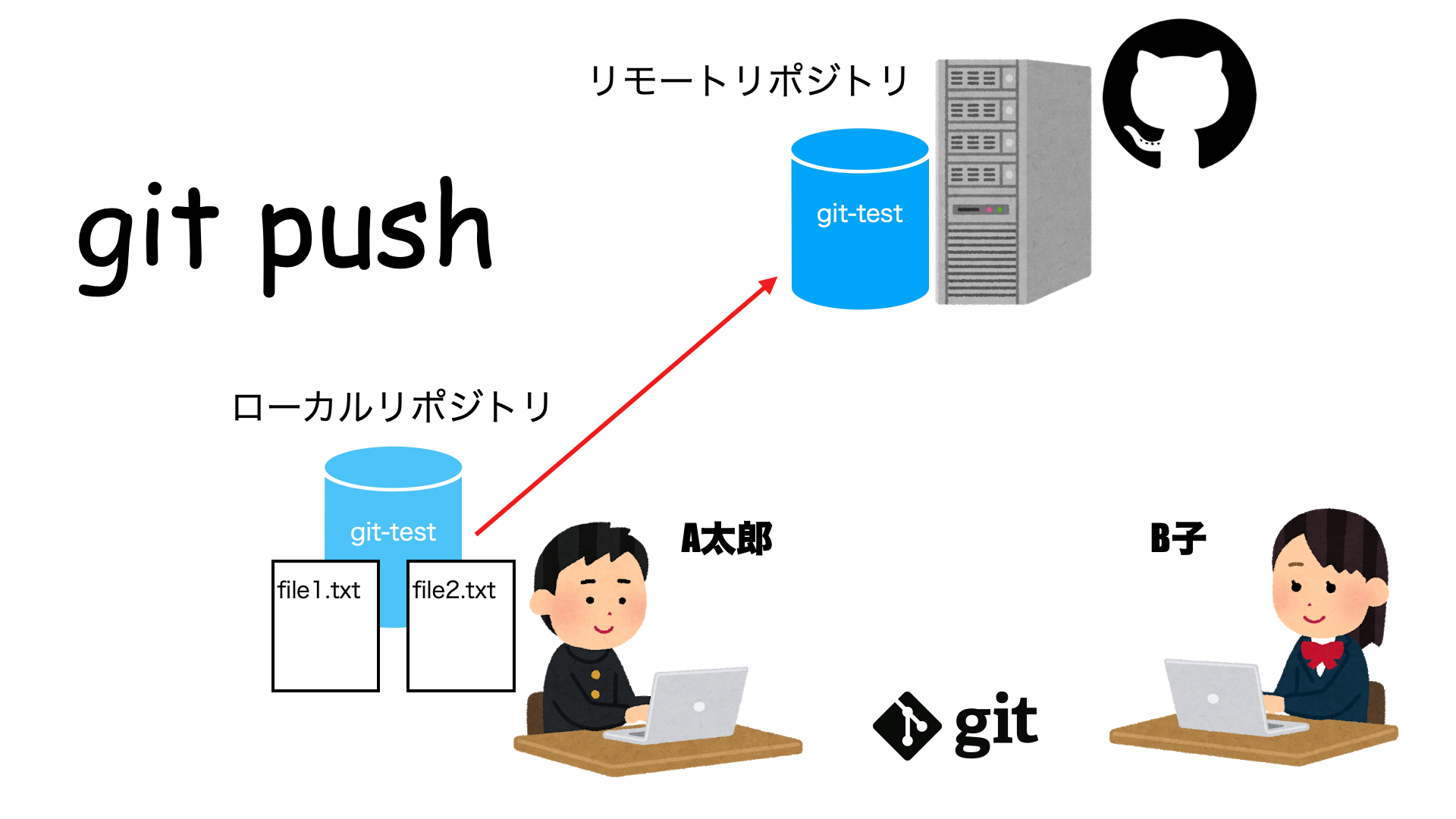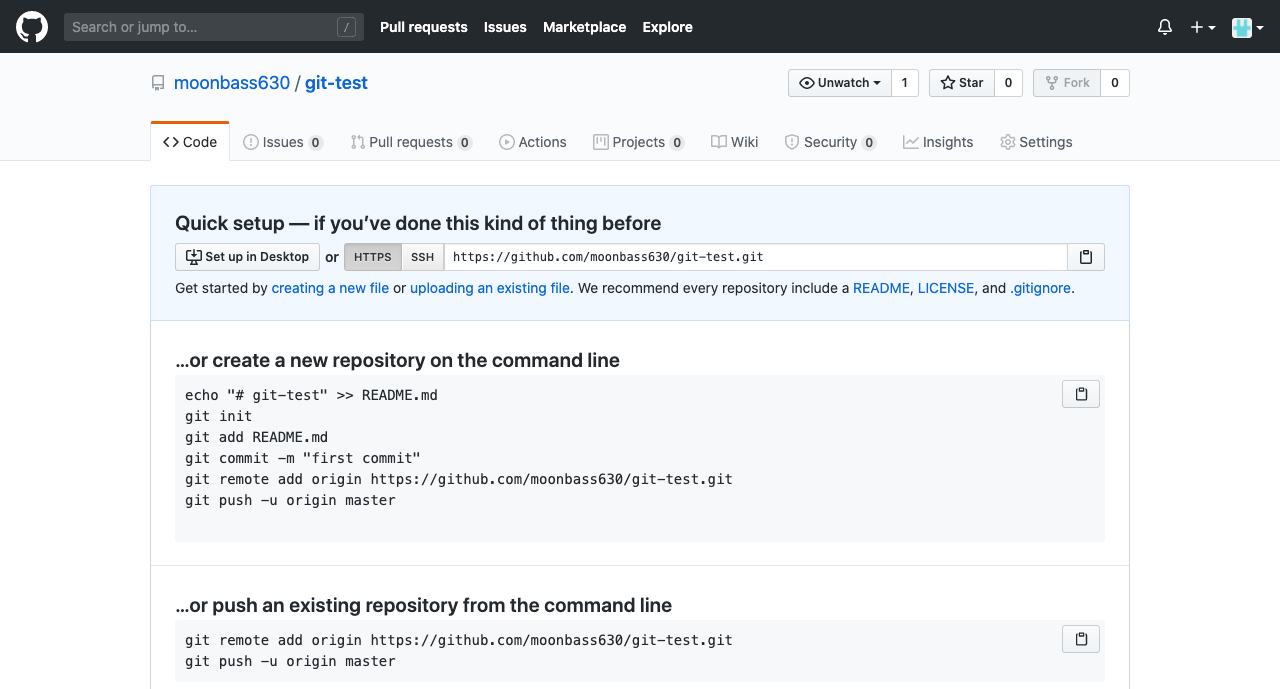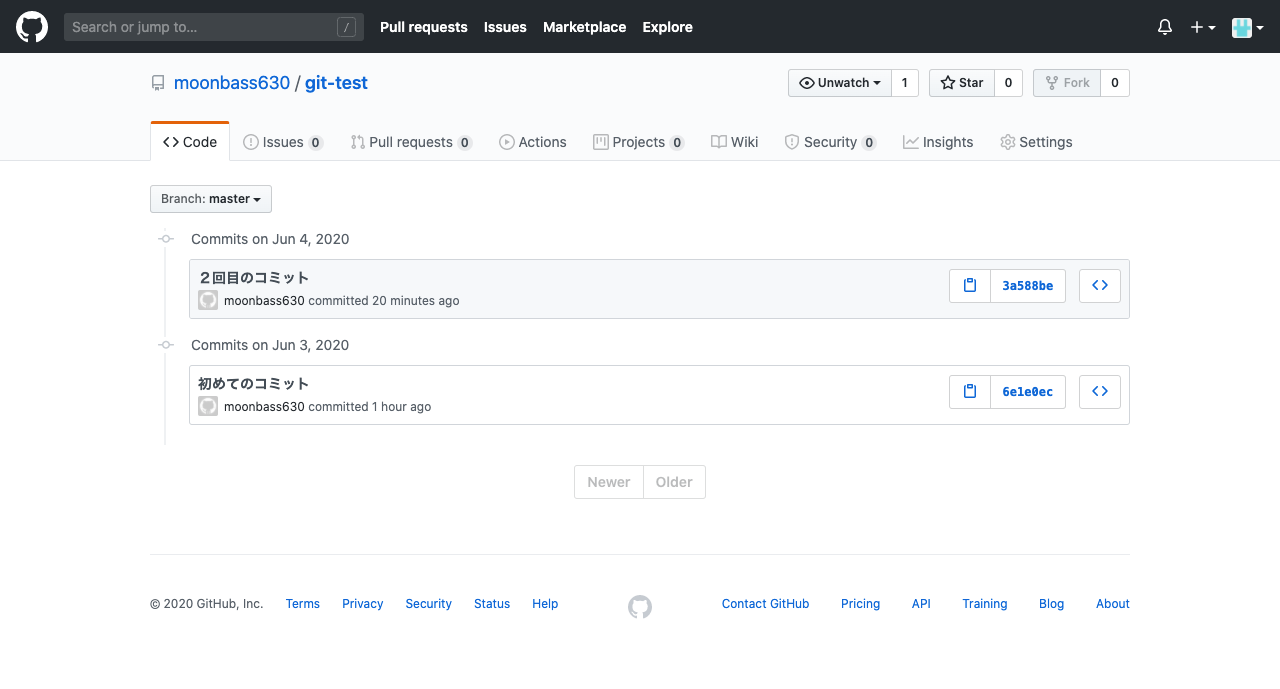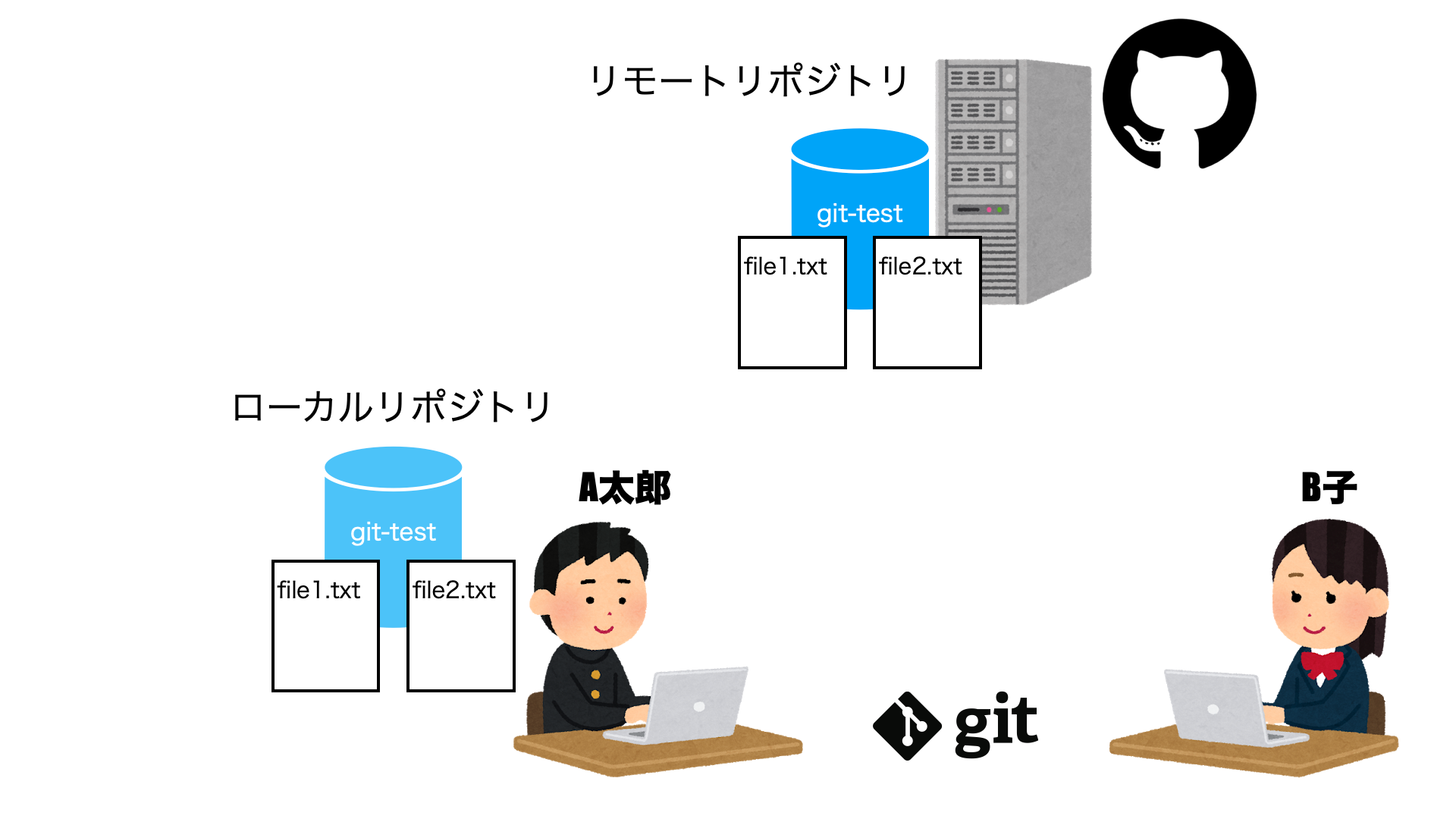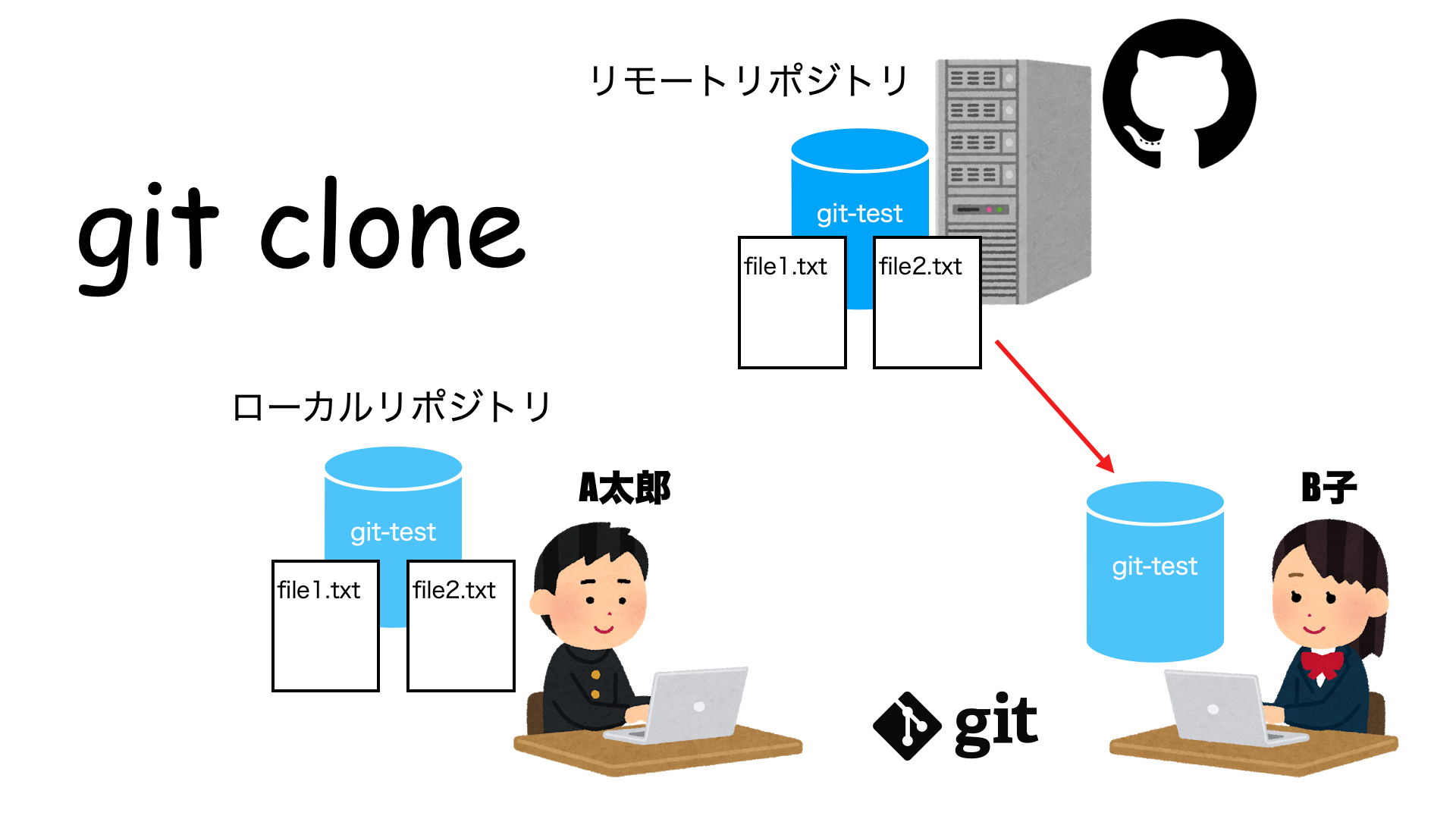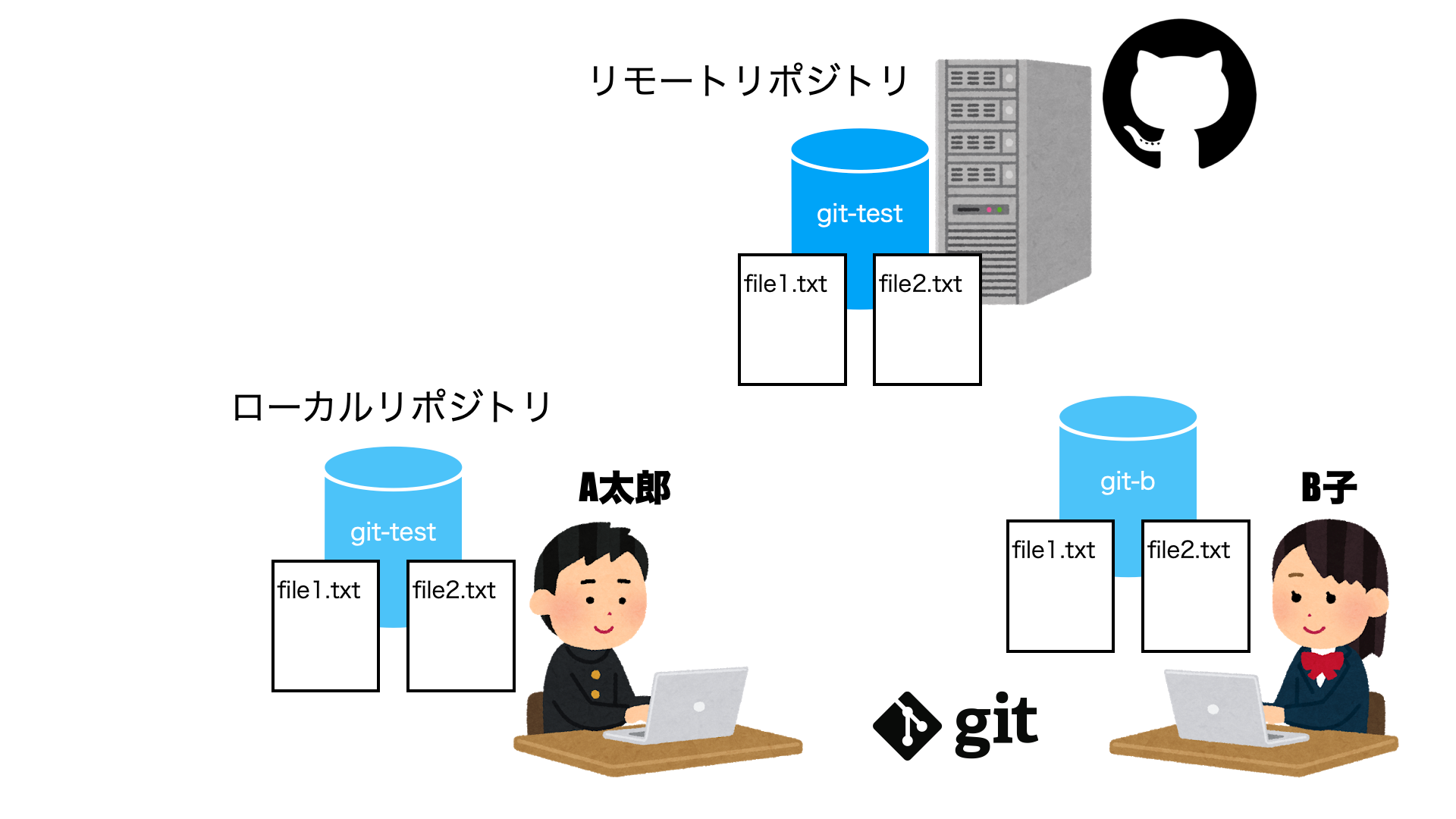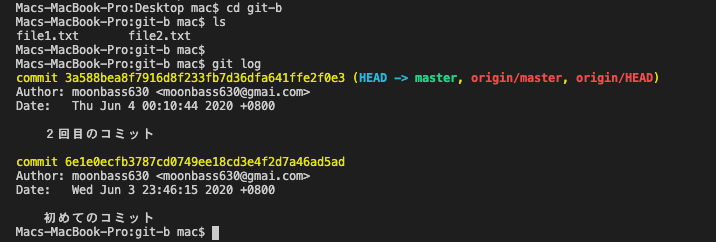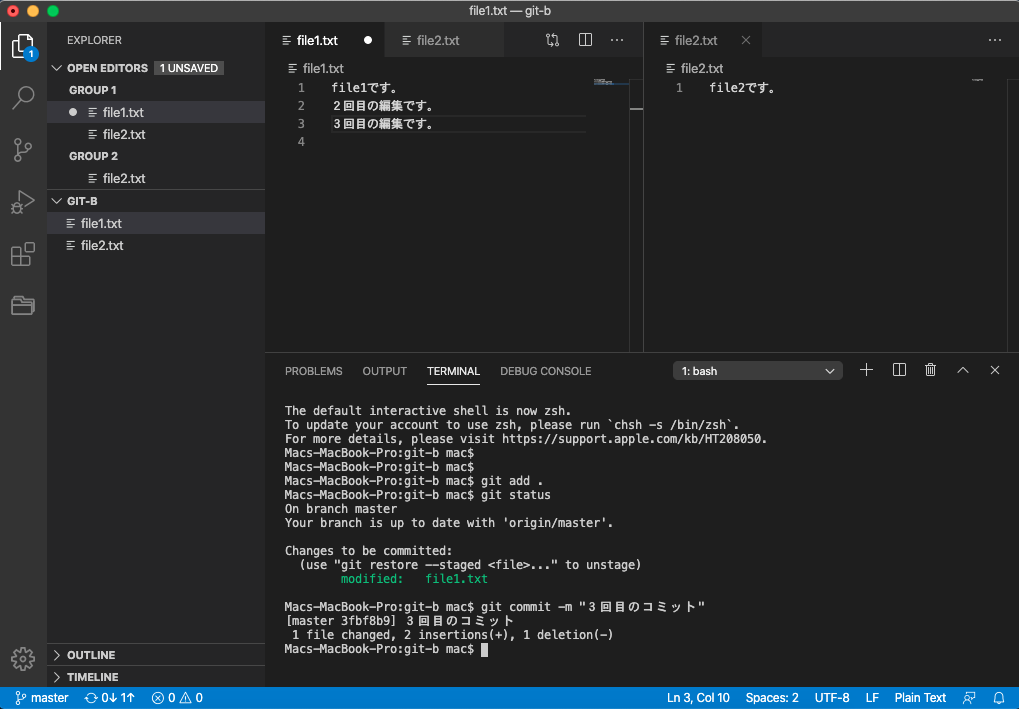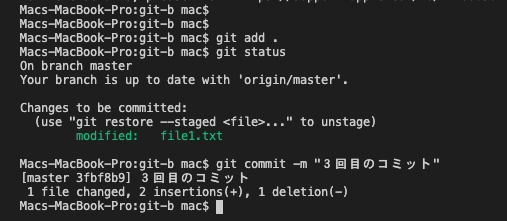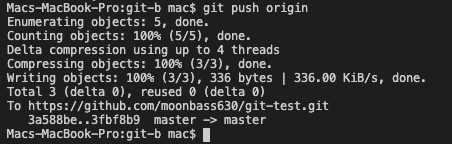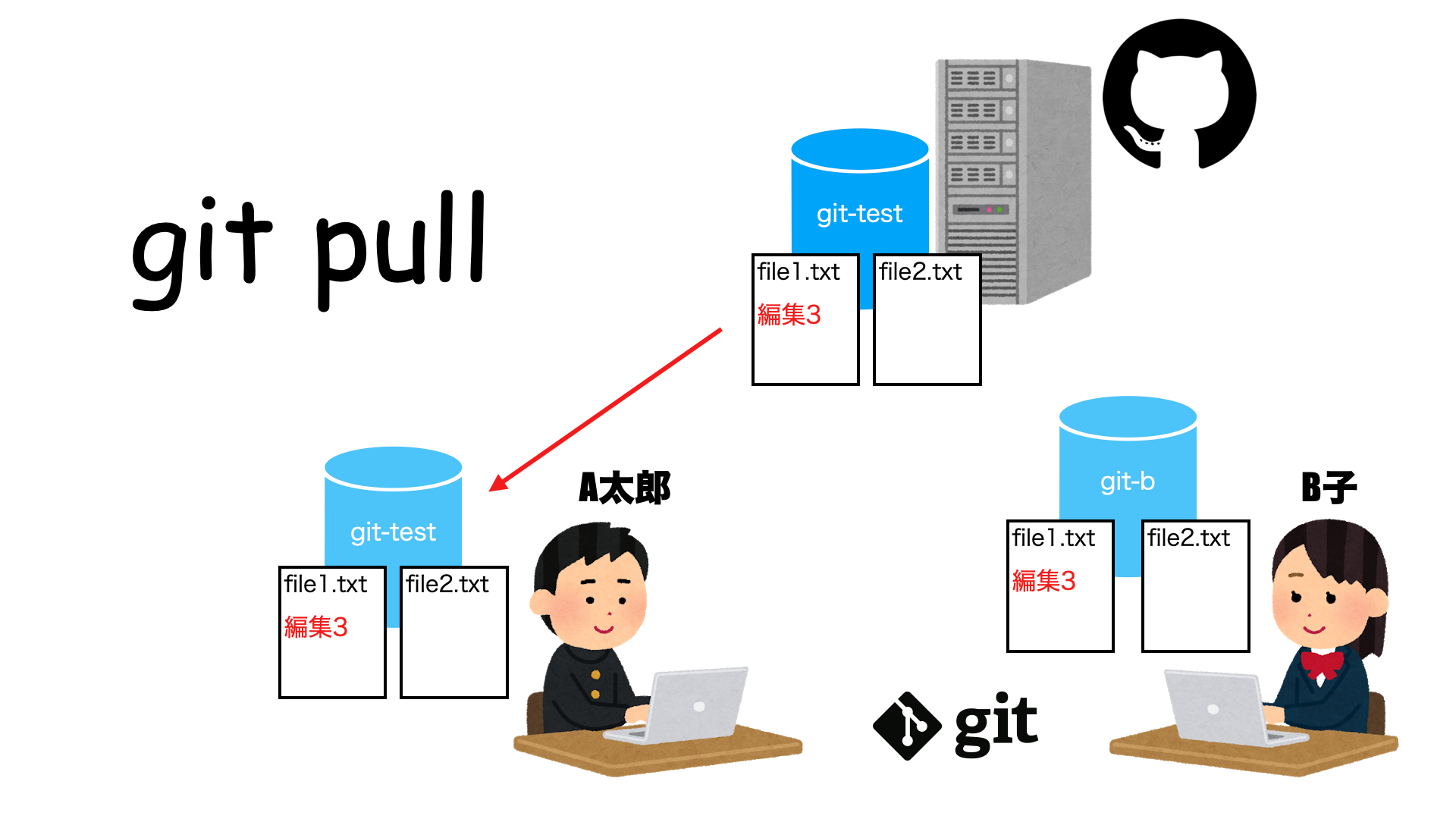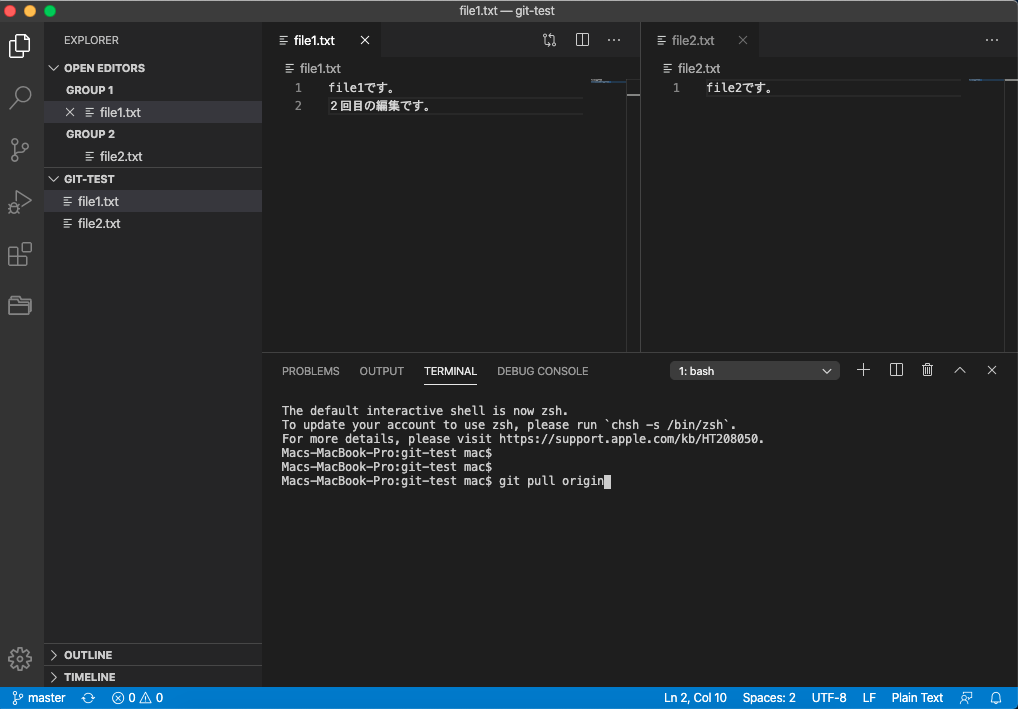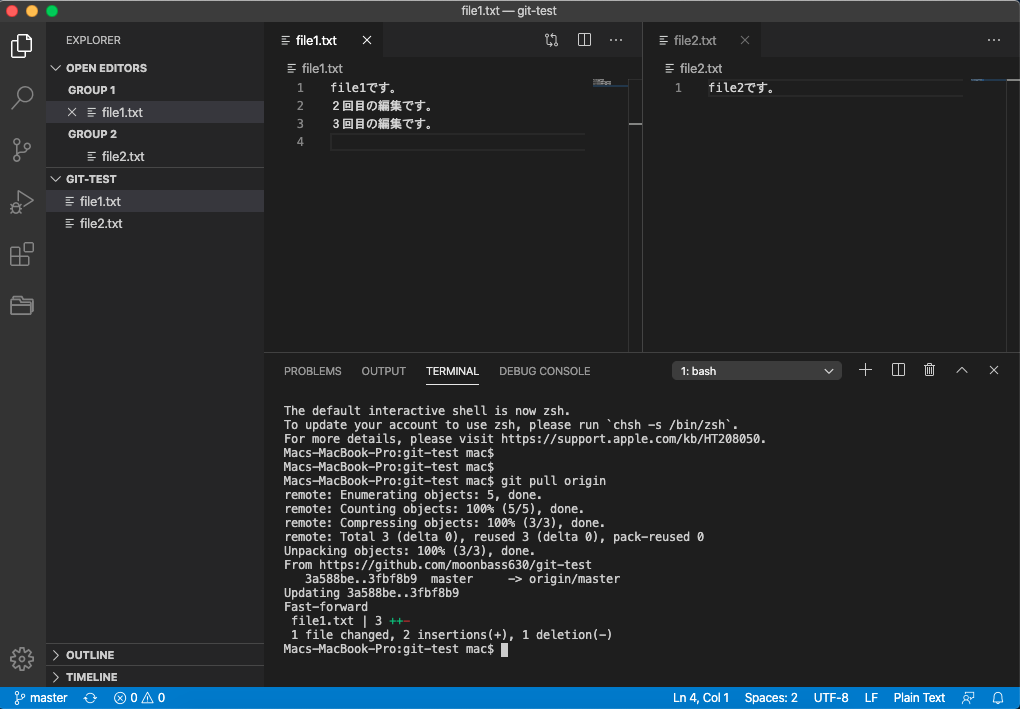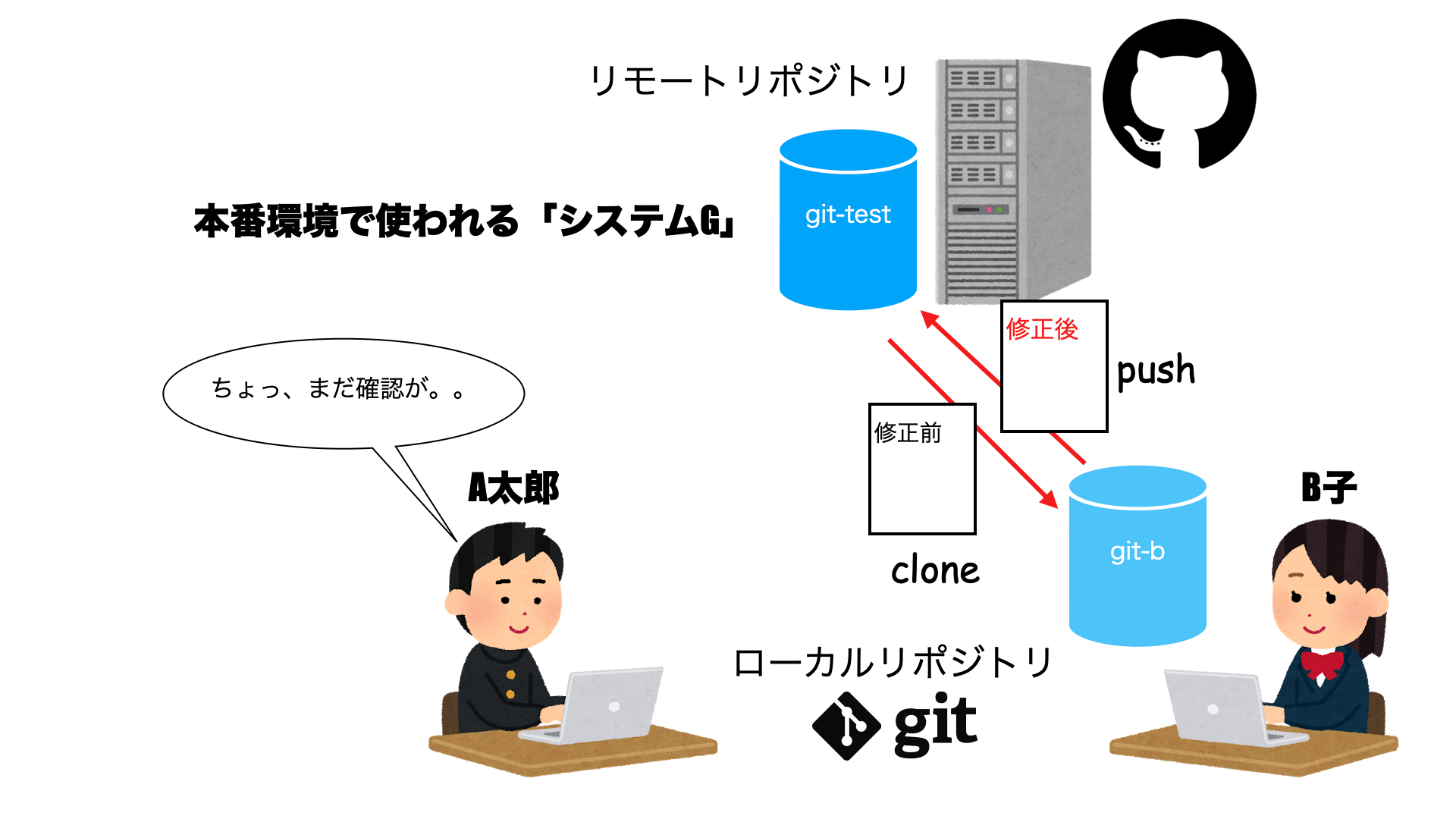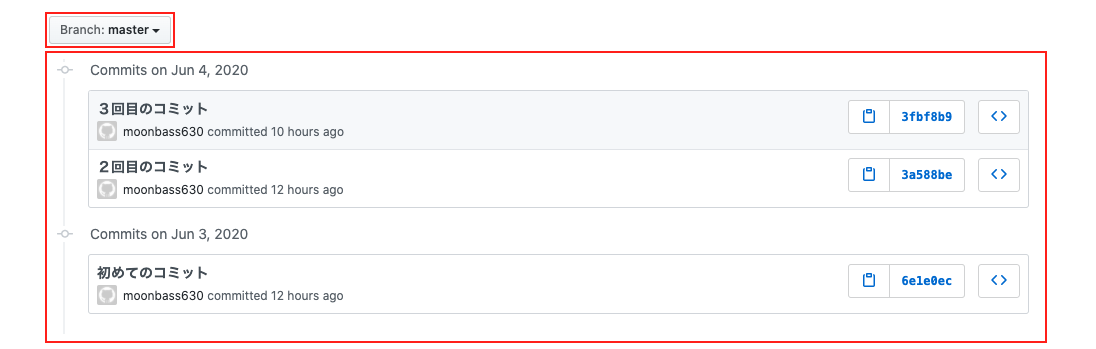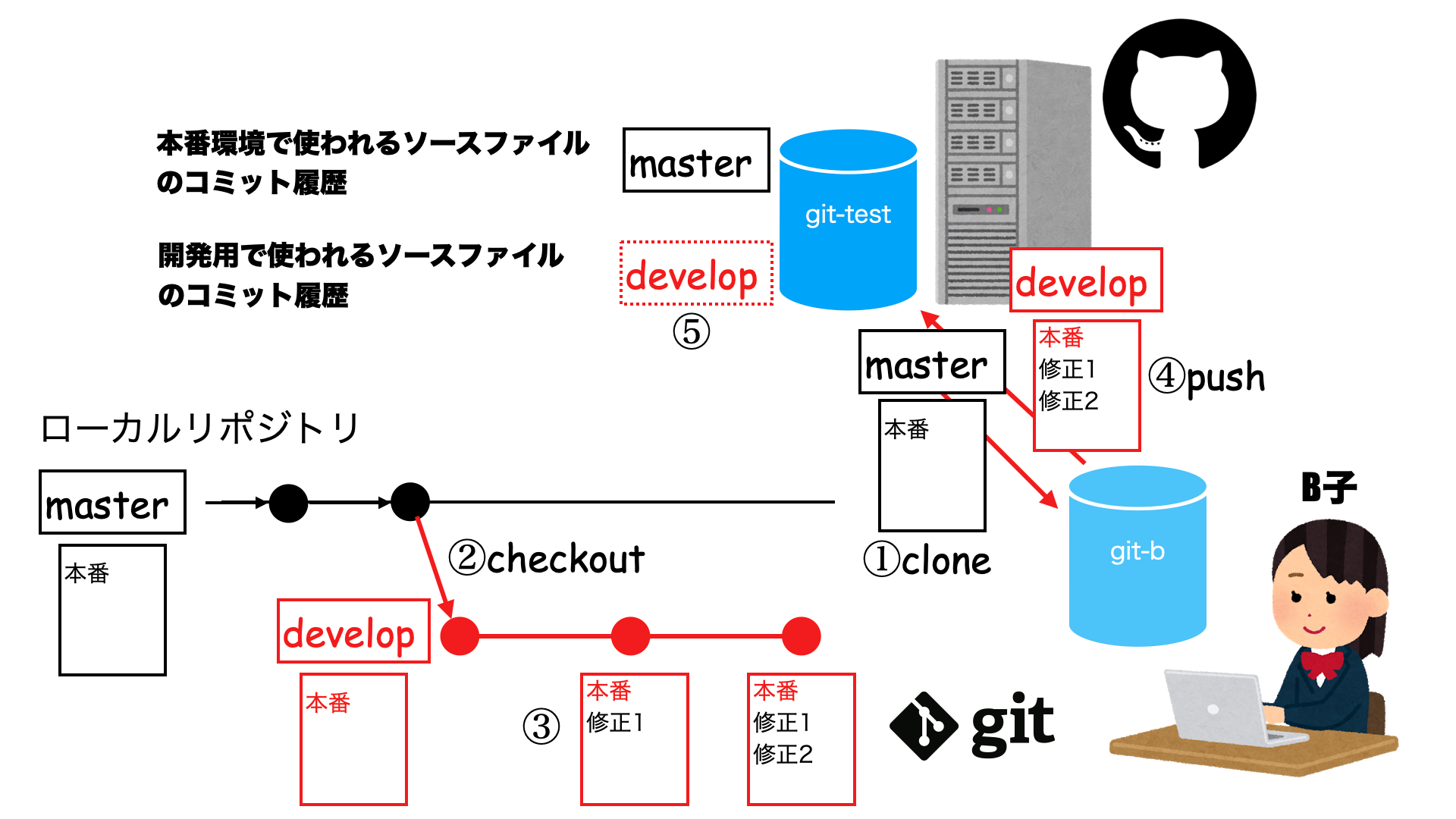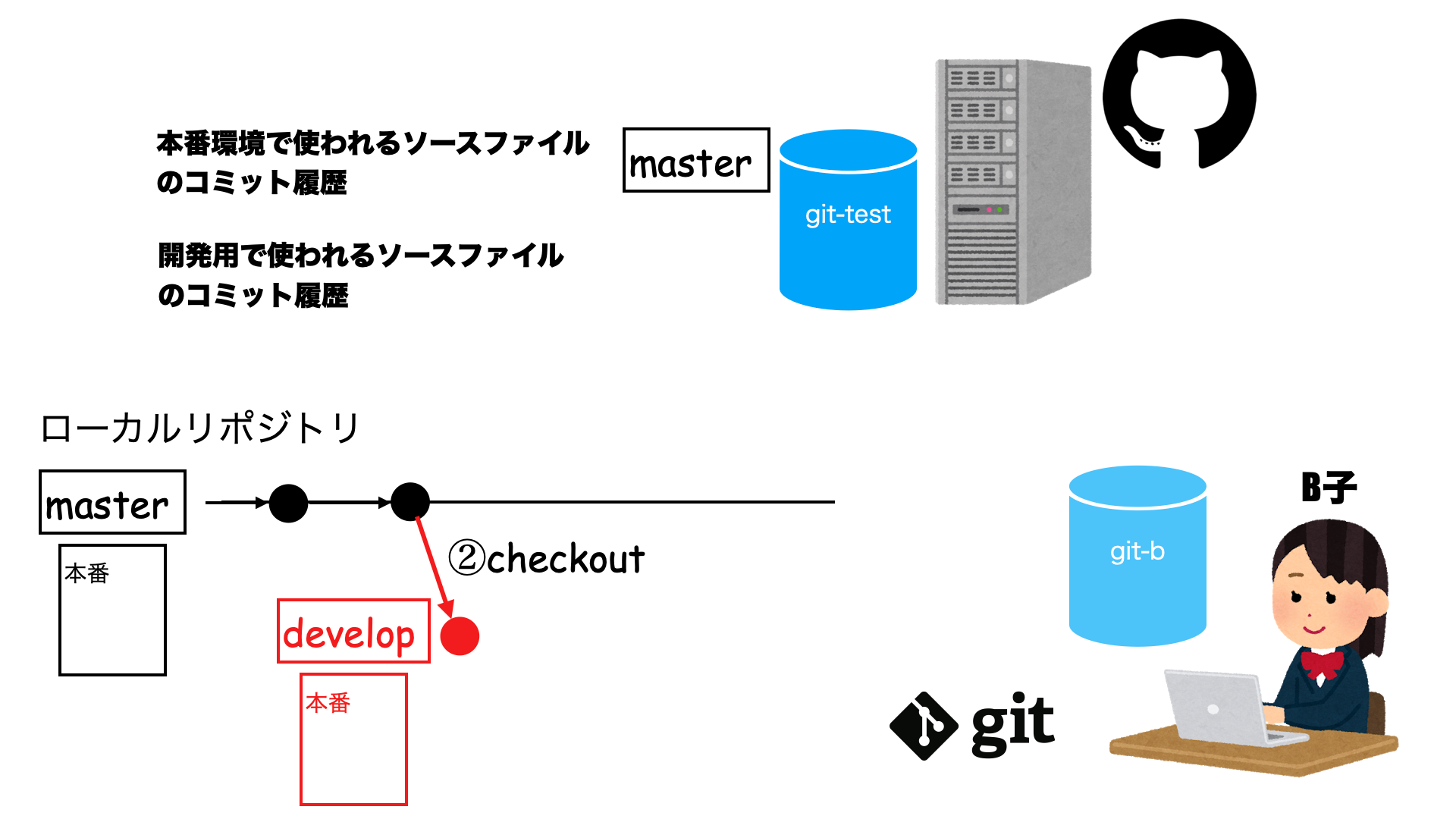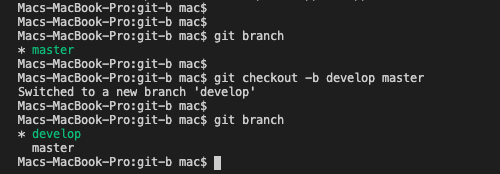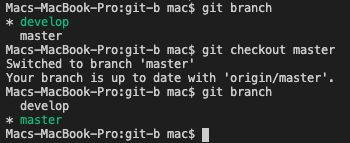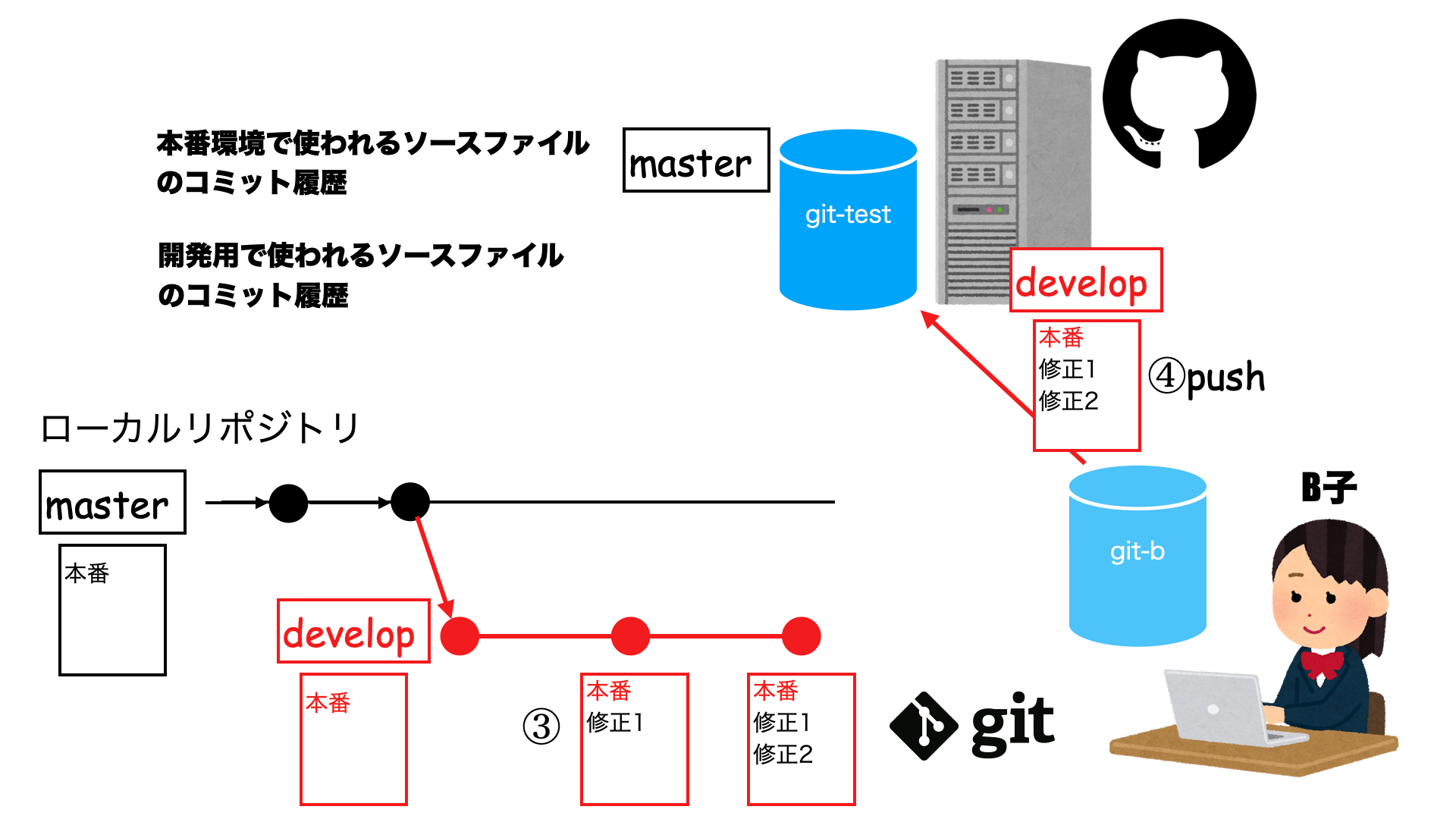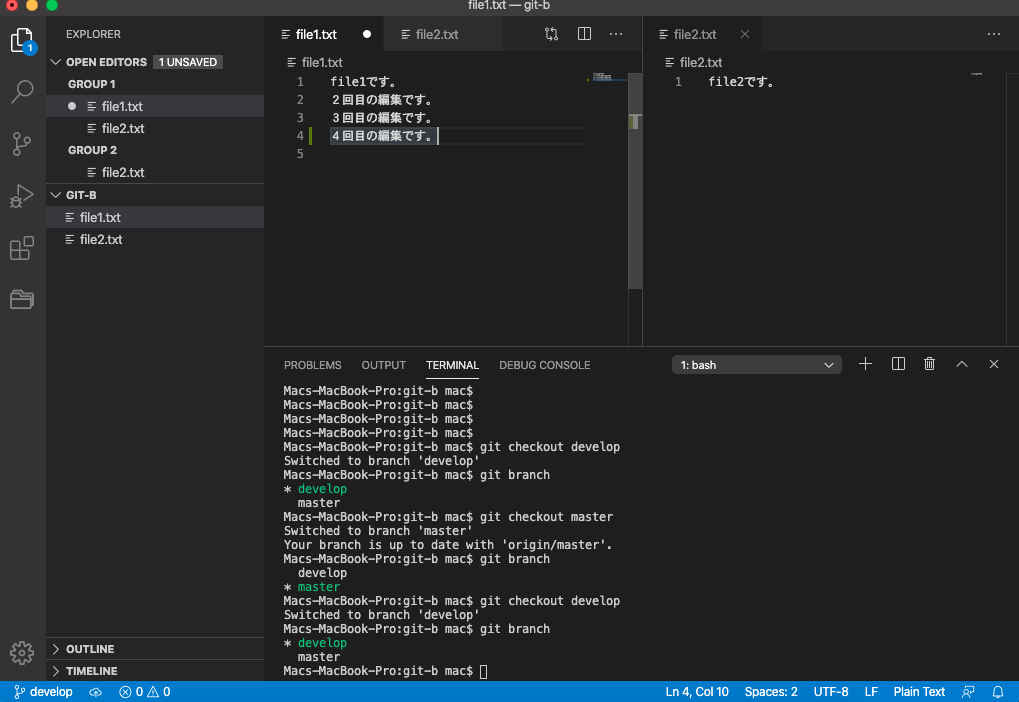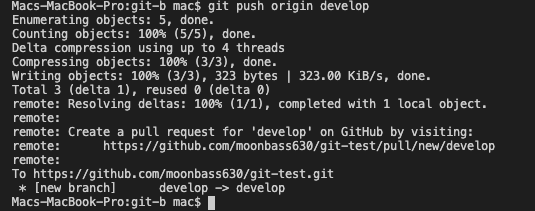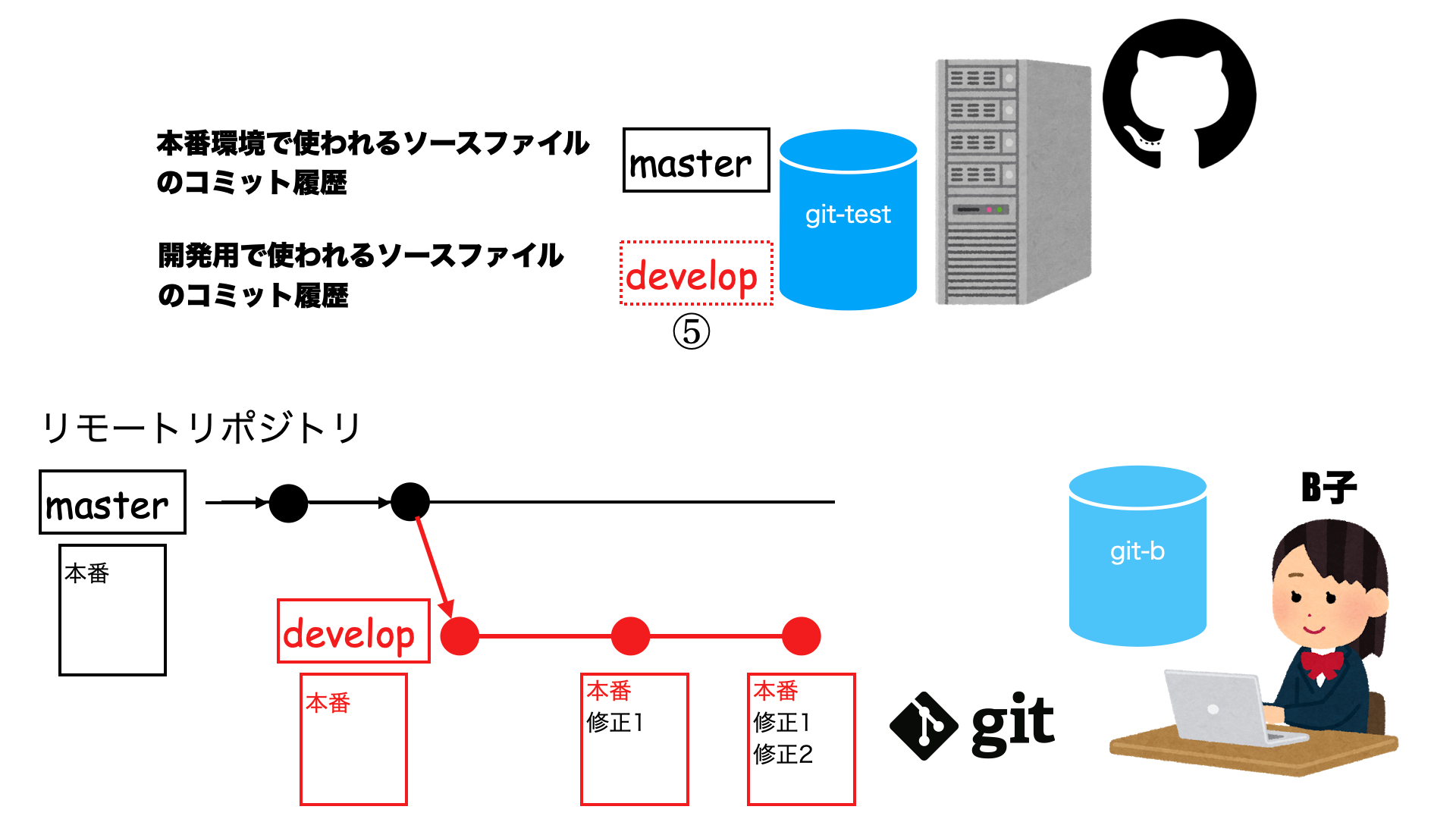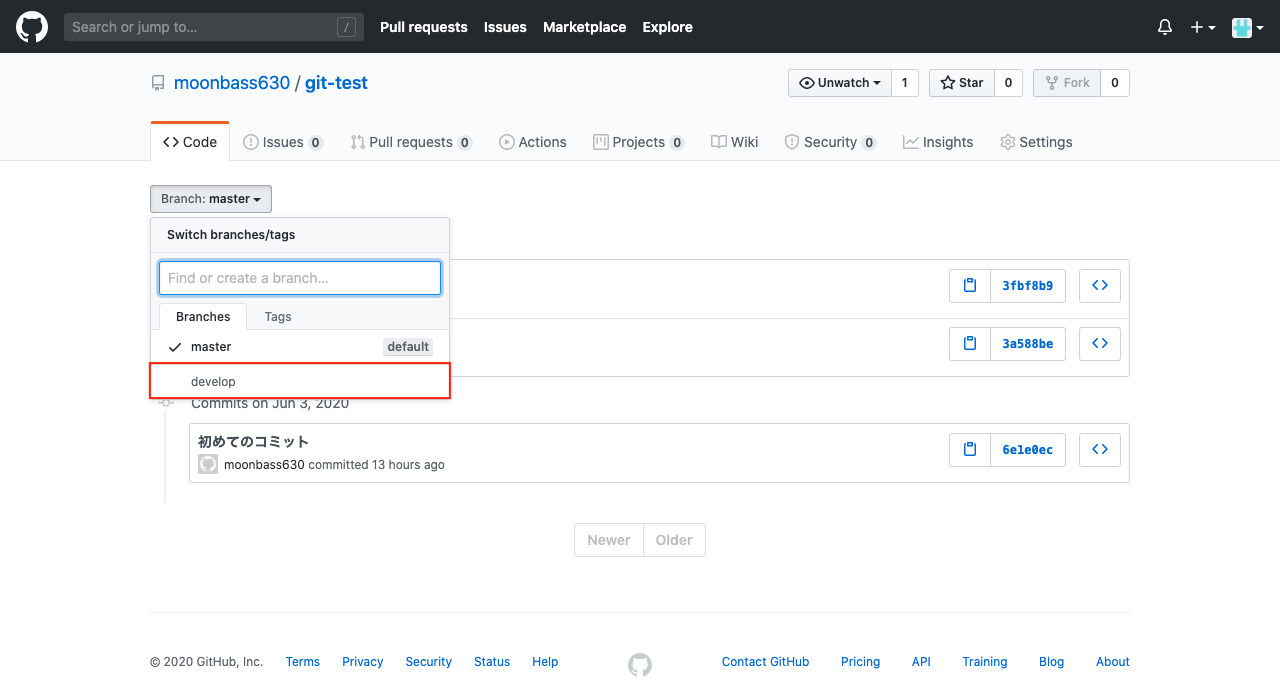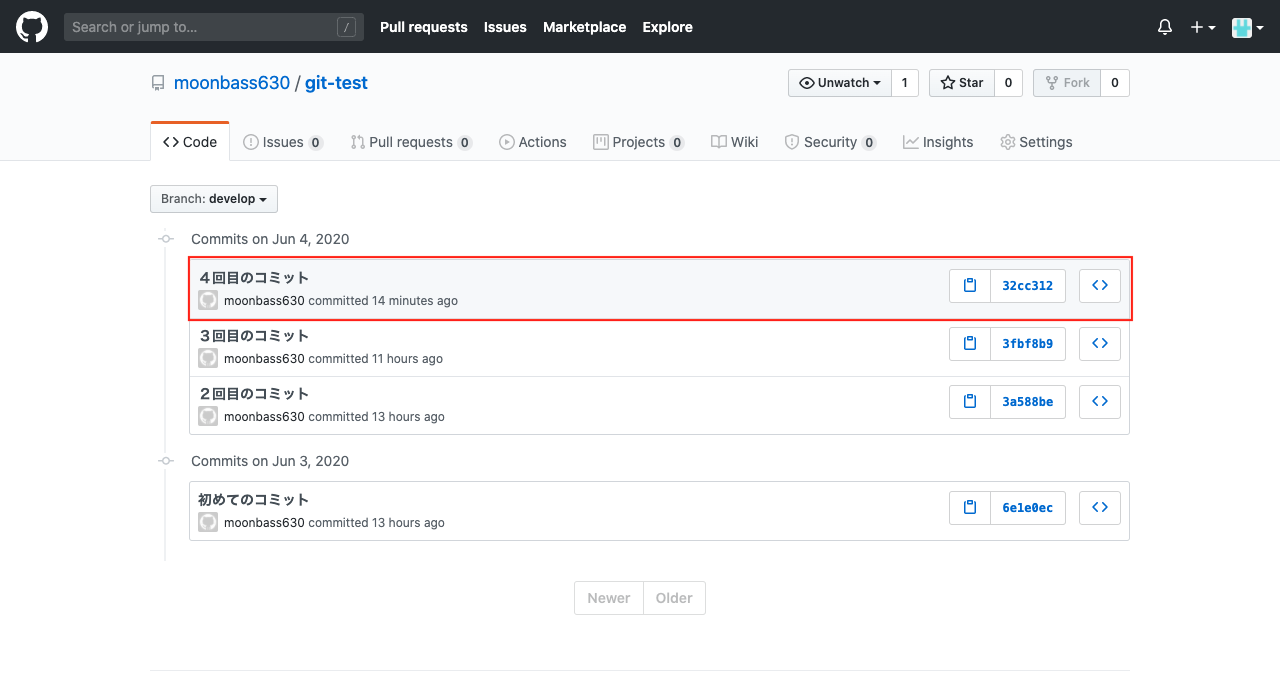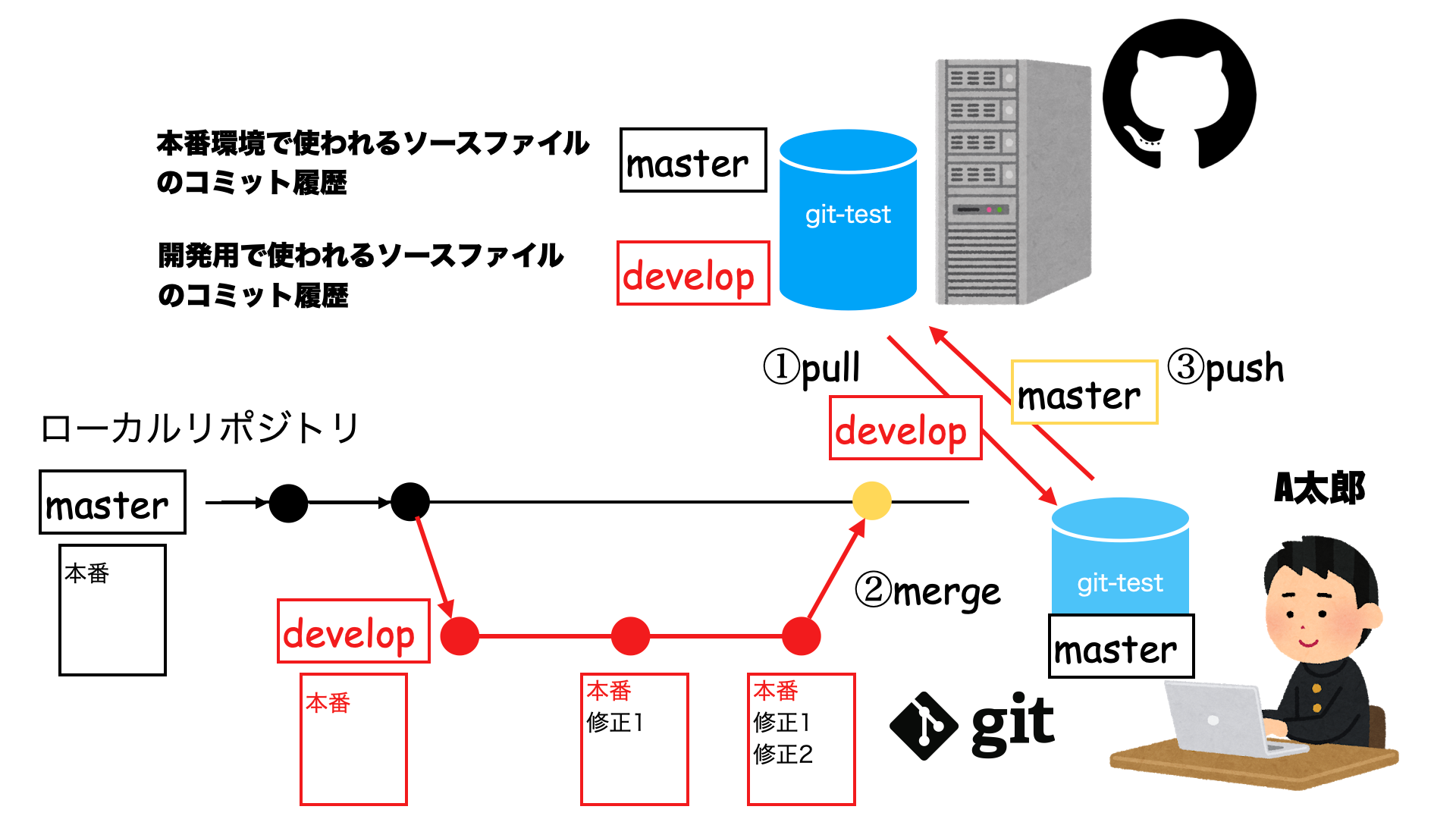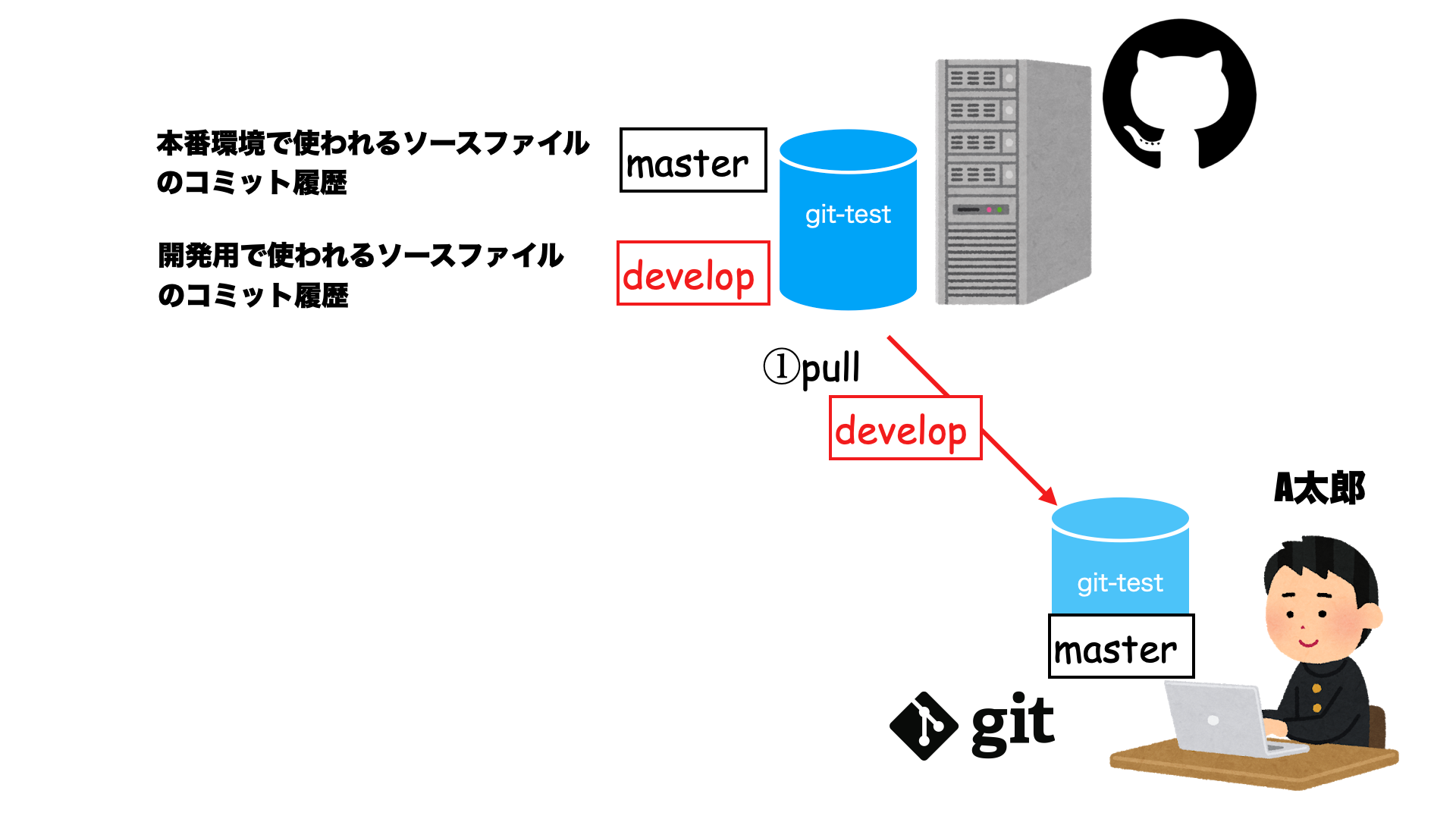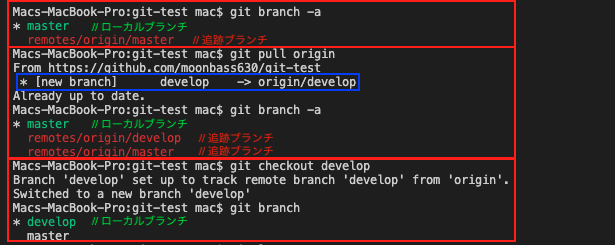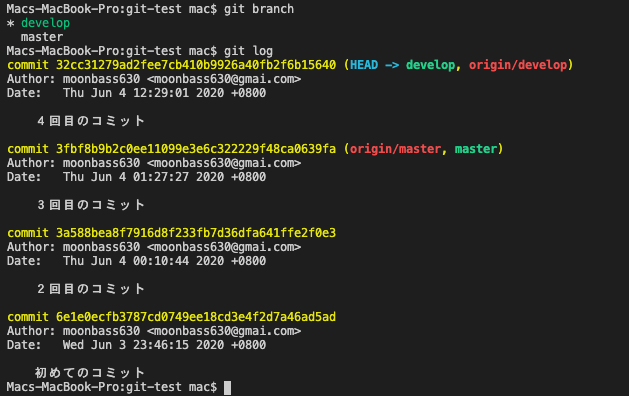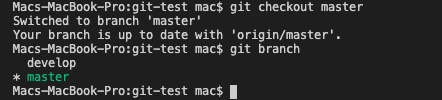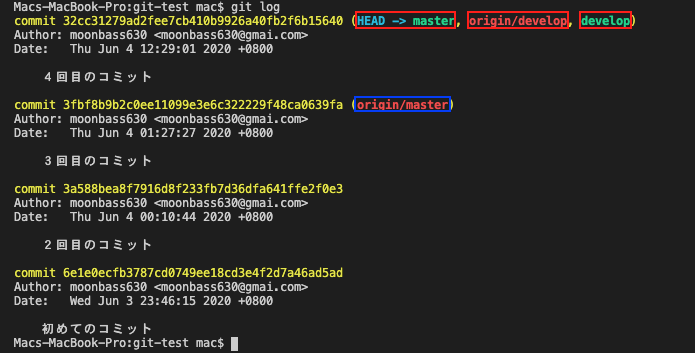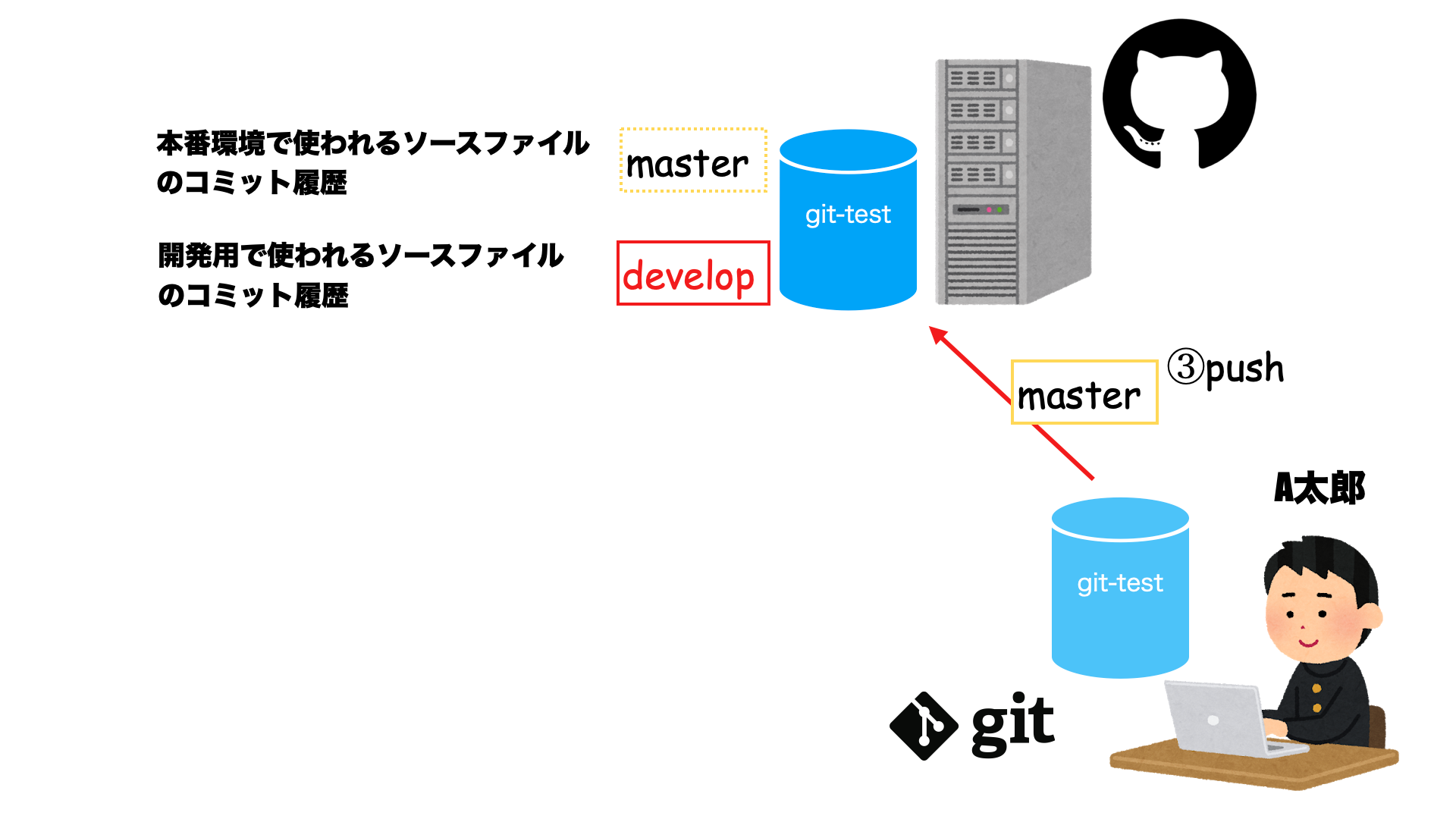- 投稿日:2020-06-04T19:38:07+09:00
GitHubでCloneでもForkでもなくレポジトリの複製が欲しい
GitHubでCloneでもForkでもなくレポジトリの複製が欲しい。
そんな時の方法。1. GitHub上で新規レポジトリを作成
普通に
New Repositoryから作っちゃってOK。
仮にこれをuser/new-repositoryとする。2. ベアレポジトリの作成
ターミナルでコピー元のレポジトリ(仮に
user/old-repositoryとする)をベアクローンする。
(ベアとは作業ディレクトリを持たないレポジトリのこと)git clone --bare https://github.com/user/old-repository.git(SSH使ってる方は
https://github.comをgit@github.com:に変えてください)3. 新しいレポジトリにミラープッシュする
cd old-repository.git git push --mirror https://github.com/user/new-repository.git4. 確認&ベアレポジトリの削除
GitHubで新しいレポジトリにファイルが複製されているのを確認したら、ベアレポジトリを削除する。
cd ../ rm -rf old-repository.git以上。
- 投稿日:2020-06-04T19:02:19+09:00
【Git】『ブランチ間の差分ファイルのみ』をZIPファイルにまとめて取得する。
- 投稿日:2020-06-04T18:15:15+09:00
Git リモートブランチの一覧を表示する
目的
- 毎回若干忘れるのでこの機会にまとめる
実施環境
- ハードウェア環境
項目 情報 OS macOS Catalina(10.15.5) ハードウェア MacBook Pro (13-inch, 2020, Four Thunderbolt 3 ports) プロセッサ 2 GHz クアッドコアIntel Core i5 メモリ 32 GB 3733 MHz LPDDR4 グラフィックス Intel Iris Plus Graphics 1536 MB
- ソフトウェア環境
項目 情報 備考 Git バージョン 2.26.2 Homebrewにて導入実施方法はこちら→Mac ネイティブのGitからHomebrewでインストールしたGitに切り替えた話 コマンド例
リモートブランチのブランチ名を出力するコマンドを下記に記載する。
$ git branch -rリモート、ローカル問わず全てのブランチ名を出力するコマンドを下記に記載する。
$ git branch -a
- 投稿日:2020-06-04T15:20:50+09:00
【Git】修正したファイル差分の一覧を取得する。
- 投稿日:2020-06-04T14:42:46+09:00
git github gitlab 入門
git github gitlab 入門
本記事について
- git自体というより、いわゆるソース管理としてgitを使うor使っていますという開発現場で手を動かせる(お話ができる)ための調査まとめ
- なので、gitのコマンド詳細が知りたいとかいう方はそっ閉じしてください。
- 以下のような人向け
- git未経験者
- gitの流れは何となく知ってるけど具体的にどういうツールを使ってどういう操作を行うのか知りたい
- gilab?github?git?何が違うの?っていう人
- svnとの違いがわからない(メリット)
- 自身について
- SE8年目。最近はもっぱら上流寄り。
- バージョン管理はSVNのみ使用経験あり
- gitに関しては実務では経験なし
前提条件
- リポジトリサービスとしてはgithubもしくはgitlabを使用
- gitlabの場合はオンプレに自前でgitlabをたててもgitlab.comの無料サービスを使用してもよい
- クライアント端末はWindows10端末
- gitクライアントとしてsourcetreeをインストール(なんでもよい)
事前準備(前提)
- github(gitlab)にアカウントを作成する
- お試し用のアカウントやリポジトリが既存でない場合はgithubアカウントを複数(最低2個)作っておくとチームプレイを体感しやすい
- リモートリポジトリを作成する(ソースorファイルのアップロード)
- githubでリモートリポジトリへのアクセス権のあるユーザを作成する(管理者に権限を付与してもらう)
- ローカルPCにsourcetree(などのクライアントGUIツール)をインストールする
全体図(流れ)
- (user1)クライアントPCでリモートリポジトリをクローンする(アクセス権のあるgithubユーザで実施すること)
- (user1)自分用の作業ブランチを作成する
- (user1)追加修正が完了したら作業ブランチにコミットする
- (user1)リモートリポジトリに反映したいタイミングで作業ブランチをリモートリポジトリにプッシュする
- (user1)github上で作業ブランチ→masterブランチへのプルリクエスト(プルリク)を作成する
- (admin):プルリクを確認し、masterブランチへのマージを行う
sourcetreeの使い方、githubの使い方にいて
- 以下参考URLを参照
※その他後日追記予定
参考URL
- 投稿日:2020-06-04T14:42:46+09:00
git github gitlab 入門(フロー理解編)
git github gitlab 入門
本記事について
- git自体というより、いわゆるソース管理としてgitを使うor使っていますという開発現場で手を動かせる(お話ができる)ための調査まとめ
- なので、gitのコマンド詳細が知りたいとかいう方はそっ閉じしてください。
- 以下のような人向け
- git未経験者
- gitの流れは何となく知ってるけど具体的にどういうツールを使ってどういう操作を行うのか知りたい
- gilab?github?git?何が違うの?っていう人
- svnとの違いがわからない(メリット)
- 自身について
- SE8年目。最近はもっぱら上流寄り。
- バージョン管理はSVNのみ使用経験あり
- gitに関しては実務では経験なし
前提条件
- リポジトリサービスとしてはgithubもしくはgitlabを使用
- gitlabの場合はオンプレに自前でgitlabをたててもgitlab.comの無料サービスを使用してもよい
- クライアント端末はWindows10端末
- gitクライアントとしてsourcetreeをインストール(なんでもよい)
事前準備(前提)
- github(gitlab)にアカウントを作成する
- お試し用のアカウントやリポジトリが既存でない場合はgithubアカウントを複数(最低2個)作っておくとチームプレイを体感しやすい
- リモートリポジトリを作成する(ソースorファイルのアップロード)
- githubでリモートリポジトリへのアクセス権のあるユーザを作成する(管理者に権限を付与してもらう)
- ローカルPCにsourcetree(などのクライアントGUIツール)をインストールする
全体図(流れ)
- (user1)クライアントPCでリモートリポジトリをクローンする(アクセス権のあるgithubユーザで実施すること)
- (user1)自分用の作業ブランチを作成する
- (user1)追加修正が完了したら作業ブランチにコミットする
- (user1)リモートリポジトリに反映したいタイミングで作業ブランチをリモートリポジトリにプッシュする
- (user1)github上で作業ブランチ→masterブランチへのプルリクエスト(プルリク)を作成する
- (admin):プルリクを確認し、masterブランチへのマージを行う
sourcetreeの使い方、githubの使い方にいて
- 以下参考URLを参照
※その他後日追記予定
参考URL
- 投稿日:2020-06-04T14:14:31+09:00
Git操作:タグとブランチ
研究室ではタグとブランチを使ったルールがあるのでその概要を示す.
タグ
Gitではcommitする毎にその時々のファイルの状態を保存している(snapshot機能).タグはそれに名前を付ける機能である.
例えば前の状態に戻すときにタグ名をもとにもとに戻したりできる.タグについて詳しくはここを見るがよい.
コマンド
git tag -a [tag名] -m "comment"
- 最新のcommitしたものにtag名を付与.
git tag [option]
- タグを表示
- option
- なし
- 既存のタグ一覧を表示.
- -l "検索文字列"
- 検索文字列に指定したタグの検索・表示.
git show [タグ名]
- 指定したタグ名の詳細を表示.
ブランチ
Gitにてファイルのバージョン管理を行っていると「安定版」と「機能どんど追加していく版」に分けたくなったりする.バージョンの流れを必要に応じていくつか作り,何か変になったら安定版の流れにすぐ戻せたりできると楽である.このようなバージョンの流れをブランチ(branch)という.
Gitではプロジェクトを最初に作った時にmasterという名前のブランチが作成され,masterブランチ上でバージョン管理が開始される.そして任意の時点で新しいブランチを作ることができ(名前は自由),また統合できる.統合とは,二つのブランチを一つにすることで,それぞれのブランチで行った作業の結果を一つにまとめることである.もちろん全く異なる進化をとげて内容が全く違うブランチを統合することは困難を極める.しかし一つのプロジェクトから始まっているので基本的には同じ目的のものを作っているので,一般に多少の手間で統合するメリットを大きく得られる.
コマンド
注意: branchのコマンド操作をする場合には,commitを行ったうえでbranchのコマンドを実行すること.
git branch [option]
- ブランチを見る,作成する.
- option
- なし
- ブランチ一覧を表示.
- ブランチ名
- 指定したブランチ名で新しいブランチを作成.
- -d ブランチ名
- 指定したブランチを削除.commitしていなかったらエラー.
- -D ブランチ名
- 指定したブランチを削除.commitしてなくても強制的に削除.
git checkout [option] [branch name]
- ブランチを切り替える.
- option
- なし
- 作業するブランチをbranch nameに変更.
- -b
- 指定したbranch nameで新しいブランチを作成し,そのブランチに変更.git branch [branch name] && git checkout [branch name]と同等.
git merge [branch name]
- 複数のブランチを統合する.現在のブランチが統合する側で,branch nameが統合される側となる.
- 例: develブランチの内容をmasterブランチに取り込む場合
- git checkout master # masterブランチにしておく
- git merge devel
- 投稿日:2020-06-04T09:14:41+09:00
fatal: 'origin/hoge_branch' is not a commit and a branch 'hoge_branch' cannot be created from it
特定のリモートブランチをcheckoutしたくてこれをやるとこのエラーになる。
git checkout -b hoge_branch origin/hoge_branch fatal: 'origin/hoge_branch' is not a commit and a branch 'hoge_branch' cannot be created from it # しばし悩んで、ローカルはリモートブランチ名を知らないことに気づく git fetch git branch -a * master remotes/origin/hoge_branch # これでチェックアウトできる
- 投稿日:2020-06-04T01:21:19+09:00
単刀直入にgit rebaseのsquash
備忘録です。
git rebase -i for squash
git rebase -i HEAD~Norgit rebase -i [commitHash]
指定した数字によってHEADコミットから古い順で選ばれたコミットの数が決まります。直にコミットのハッシュを指定することも可能です。指定した一番古いコミットが選ばれたコミットに含まれます。そうしたらこのようなまとめたコミットのVIMのファイルが出てくる。
pick d94e78 Prepare the workbench for feature Z --- older commit pick 4e9baa Cool implementation pick afb581 Fix this and that pick 643d0e Code cleanup pick 87871a I'm ready! pick 0c3317 Whoops, not yet... pick 871adf OK, feature Z is fully implemented --- newer commitそこで一番古いコミットを選択し(PICK)、他のコミットをその一番古いコミットにまとめるわけです。
pick d94e78 Prepare the workbench for feature Z --- older commit squash 4e9baa Cool implementation squash afb581 Fix this and that squash 643d0e Code cleanup squash 87871a I'm ready! squash 0c3317 Whoops, not yet... squash 871adf OK, feature Z is fully implemented --- newer commit次に出てくるテキストファイルでコミットのメッセージを編集することができます。(僕の場合一番新しいコミットのメッセージを残すだけ)
成功するためには必ずコミット履歴を書き換える必要になってくるのでここで
git push --forceを使います。(originに)以上です。
- 投稿日:2020-06-04T00:33:29+09:00
【備忘録】GitとGithubの基本知識
本記事は上から読んでいくだけで、GitとGithubの基本知識が学べるようになっています!
少しでもお役に立てれば幸いです!また本記事ではGitとGithubを使用するので、「Gitのインストール」と「Githubのアカウント作成」を事前にしていただく必要があります。是非以下の記事も参考にしてみてください!
https://qiita.com/moonbass630/items/2084edb250feef88f15f1.ひとりで開発編!
まずはGithubでリモートリポジトリを作成しましょう!
今回は「git-test」という名前で作成したいと思います。
ちなみに「リモートリポジトリはGithubで管理」、「ローカルリポジトリはGitで管理」というイメージです。
保存したら以下のようにリモートリポジトリのURLをコピーしましょう。
ではまず、以下のコマンドを実行し、リモートリポジトリをコピーしてローカルに同じリポジトリを作成してみましょう。「git clone」の後ろには先ほどコピーしたリモートリポジトリのURLを貼り付けてください。
(今回はデスクトップ上にフォルダを作成したいので、デスクトップまで移動してからコマンドを実行します。)$ git clone https://github.com/moonbass630/git-test.git以下のように「git-test」というフォルダが作成されていればOKです!
次にcloneしたフォルダ内で「file1.txt」、「file2.txt」を作成します。
今回はVSCodeを使用していきます。
保存した後に以下のコマンドを実行してみましょう。
こちらはGitの状態を見るためのコマンドです。$ git status赤字のファイル名が見えますが、
これは作成したファイルがまだGitに管理されていない状態を表しています。
要はローカルリポジトリに保存されていない状態です。
そんな時はまず以下のコマンドを実行します。
$ git add ファイル名以下のコマンドを実行することで、作成した「file1.txt」がGitの管理下に移ります。
これをステージングと言います!
またカレントディレクトリの全てのファイルをGitの管理対象にするのが以下のコマンドになります。
便利なので覚えておきましょう。$ git add .実行すると「file2.txt」もステージングされたのが分かると思います。
いよいよファイルをリポジトリに保存したいと思います。
以下のコミットコマンドを実行すると保存できます。「メッセージ」にはメモ感覚で、コミットの内容をメモすることができます。今回は「初めてのコミット」としておきます。$ git commit -m "メッセージ"以下のようなメッセージが出ればOKです!
「git status」で確認してみてもファイル名が表示されていないことが分かるかと思います。
では次に「file1.txt」を修正し、「git status」で確認してみましょう。
「file1.txt」が修正されていることをgitが検知していることが分かると思います。
これはgitが以前にコミットしたファイルの履歴をコミットしたタイミングで保存しているからです。
ちなみに以下のコマンドでgitの履歴を確認することができます。
$ git logでは次に「リモートリポジトリ」にローカルリポジトリでコミットした内容をアップロードしましょう。
ご覧のようにgithubを確認しても、まだ何も起きておりません。
空のリモートリポジトリ「git-test」があるだけでです。
アップロードするコマンドは以下になります。
「origin」はリモートサーバーを意味します。$ git push origin「2commits」をクリックするとコミットの履歴が見れます。
色々自分で確認してみてください!
2.共同開発編!
では次に以下のように他のデベロッパー「B子」も作業するために、「git clone」を実行しましょう。
今回はパソコンが2台ないので、同じパソコンにB子のローカルリポジトリを作成します。
ローカルリポジトリの名前は変更も可能なので、分かりやすいように「git-b」にしようと思います。
コマンドは以下のようになります。$ git clone https://github.com/moonbass630/git-test.git git-bではB子で「git log」を実行してみましょう。
(※「git-b」フォルダに移動して、gitコマンドを実行してください。)
以下のようにB子からでもA太郎のコミット履歴を見ることができます。
次にB子から「file1.txt」を編集してコミットしてみましょう。
「file1.txt」には「3回目の編集です。」と追記して保存しておきます。
コマンドはこんな感じです。
$ git add . $ git commit -m "3回目のコミット" $ git push originでは次にA太郎もリモートリポジトリにある最新のファイルを手に入れましょう。
前回はローカルリポジトリを作成する際に「git clone」を使用しましたが、
こちらは新規にリポジトリを作成する場合に使用します。
今回は既に「git-test」リポジトリはあるので、別のコマンドになります。$ git pull origin試しに「git log」で確認してみたいと思います。
B子の3回目のコミットが確認できるかと思います。
3.共同開発編!(応用)
ここからはケーススタディ形式を少し取り入れて考えていきましょう!
A太郎は「システムG」を運用している。ある日「システムG」の修正が必要になり、
B子に依頼したとしましょう!
しかしこれまでのようにB子が本番環境で使われるソースファイルを「git clone」して修正し、「git push」してしまうとA太郎が確認できないまま本番環境で使われるソースファイルが書き変わってしまいます。もしB子の修正に誤りがあるとかなり危険です。
そこで「ブランチ」という機能を使用します!
ブランチの説明ですが、まずこれまでにリモートリポジトリへ「git push」した時のコミット履歴を見てみましょう。
「初めてのコミット」から「3回目のコミット」まで枝のように繋がっていますね!
そうこれがブランチなんです!そして左上にある「master」と記載されいるのがブランチ名となります。
「ブランチ」を一言で表現すると、「コミットの履歴を管理しているもの」って感じでしょうか。以上を踏まえた上で、以下の流れに沿ってB子には作業を進めてもらいましょう。
①まず本番環境で使われるソースファイルが入っているリモートリポジトリをmasterブランチから「git clone」コマンドを実行し、ローカルリポジトリを作成しましょう。
②次にローカルリポジトリ内で「git checkout」というコマンドを実行し、
図のように新しく「develop」と言うブランチを開発用として作成します。
③これによりB子は修正、コミットを繰り返しても「master」ブランチの中身は書き変わらず、
「develop」の中で修正とコミット履歴を管理することができます。
④修正した「develop」ブランチにあるソースファイルを「git push」します。
⑤するとリモートリポジトリには「develop」ブランチと修正したファイルが保存されます。では①「git clone」はもう実行したとして、②の「git checkout」からやっていきましょう!
まず以下のコマンドで自分が今どのブランチで作業しているか確認しましょう。
$ git branch次に以下のコマンドでブランチ「develop」ブランチの作成と、作業する場所を「develop」ブランチに変更しましょう。
これは「git checkout -b」で「develop」というブランチ名で「master」ブランチからブランチを切るという意味になります。
$ git checkout -b develop master「git branch」で確認し、以下のようになっていればOKです!
また「master」ブランチに作業場所を変えたい場合は、以下のコマンドで戻れます。
$ git checkout master以下のようになればOKです!
では「git checkout develop」を実行し「develop」ブランチに戻っておきましょう。
次に③「修正」、「コミット」と④「git push」を実施してみましょう!
次に「ステージング」と「コミット」をしましょう。
$ git add . $ git commit -m "5回目のコミット"そして次に以下の「git push」コマンドでローカルリポジトリにある「develop」ブランチをリモートリポジトリにアップロードしてあげましょう。
$ git push origin developこれで以下のように、現在リモートリポジトリもローカルリポジトリのような状態になっているはずです。
ではGithubから⑤リモートリポジトリを確認してみましょう!
では次にA太郎の作業を確認していきましょう!
①A太郎はB子が修正したソースファイルを確認しなければならない、言わばViewer(ビューワー)なので、「git pull」でローカルリポジトリに「develop」ブランチをダウンロードします。
②もし修正に問題がなければ、ローカルリポジトリ内で「master」と「develop」を統合します。これをmerge(マージ)すると言います。
③最後にmergeした「master」を「git push」でリモートリポジトリにアップロードして、このプロジェクトは完了になります!ではまず①「git pull」を実行しローカルリポジトリに「develop」ブランチをダウンロードしましょう。
その後に「git log」で中身を確認したいので「git checkout」で「develop」ブランチに移動しましょう。
$ git pull origin $ git checkout develop以下のように最終的に「develop」ブランチに移動できればOKです!
(※実は「git pull」した時はまだローカルリポジトリには「develop」ブランチはできていません。今回は深く説明はしないので、「追跡ブランチ」で調べてみてください!)
「git log」で確認すると、B子さんの修正「4回目のコミット」が確認できます。
マージする時は、マージ先(master)のブランチに移動しないいけないので、「git checkout」で移動しておきましょう。
そして以下の「git merge」コマンドを実行してください。
$ git merge develop念のために「git log」で確認してみましょう。
「master」ブランチも4回目のコミットができていることが確認できます。
補足ですが、以下赤枠のブランチは「4回目のコミット」までの履歴があることを意味しています。
HEAD -> master : 「master」ブランチ(HEADは今いるブランチを示している)
origin/develop : リモートでポジトリの「develop」ブランチ
develop : 「develop」ブランチそして青枠のリモートリポジトリの「master」ブランチのみまだ「3回目のコミット」で履歴が止まっています。
なのでローカルの最新の「master」ブランチをリモートリポジトリの「master」ブランチへ③「git push」してあげましょう!
$ git push origin masterこれで一連の流れは終わりです!!
お疲れ様でした!!