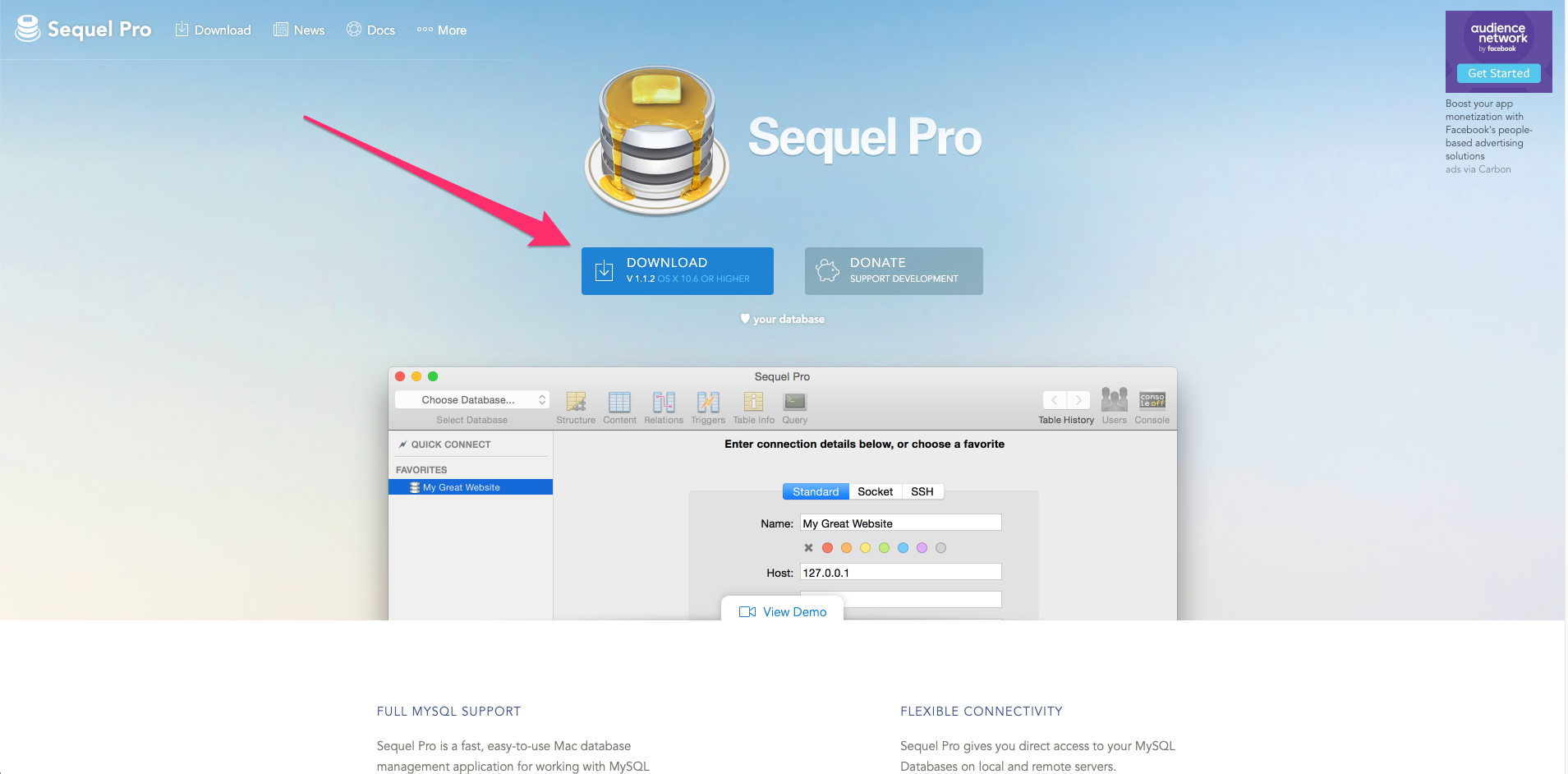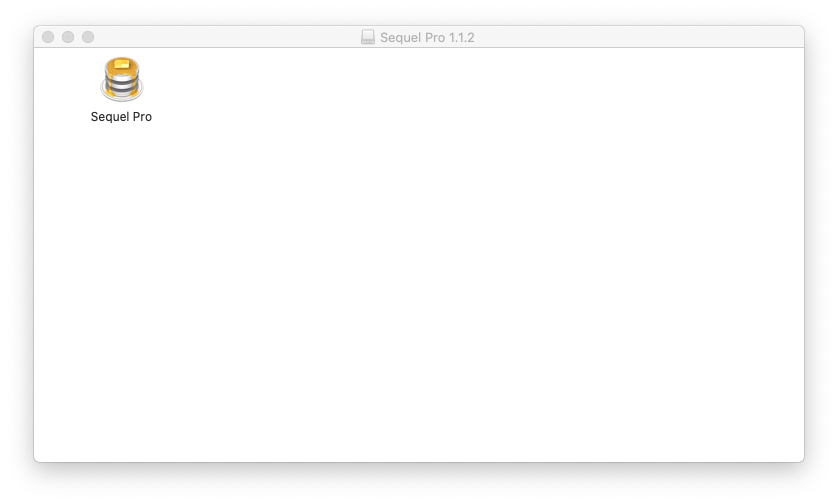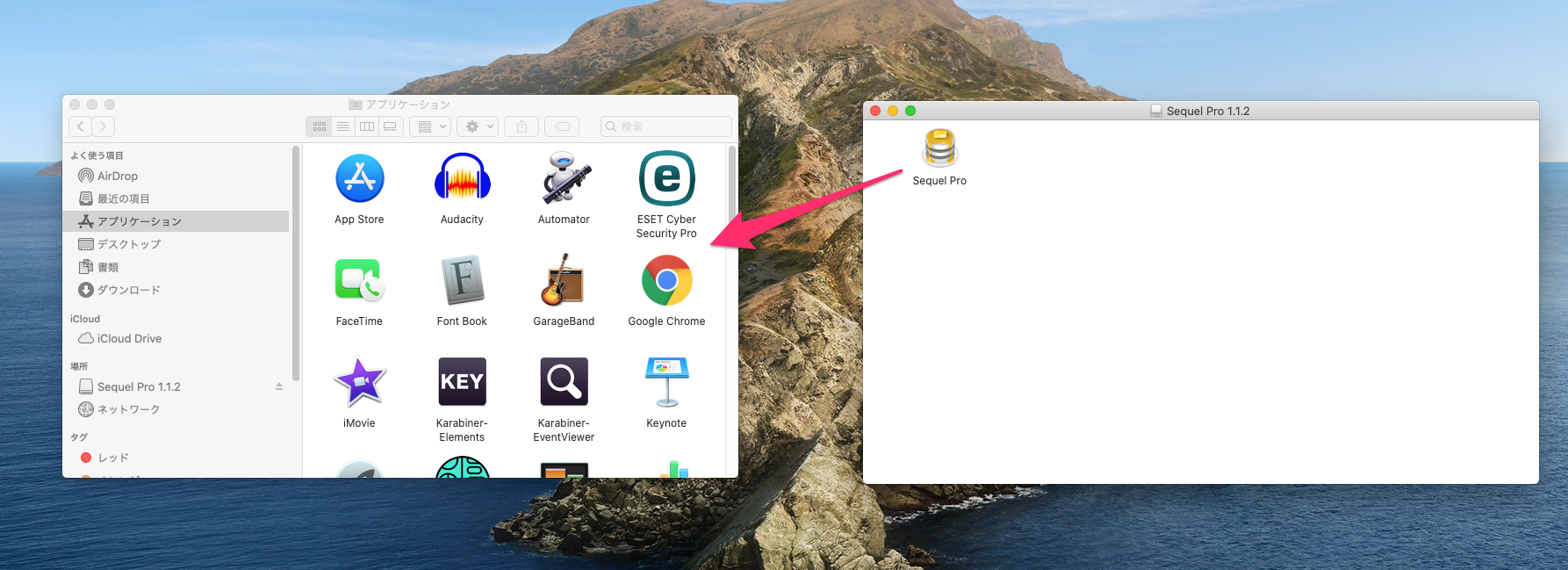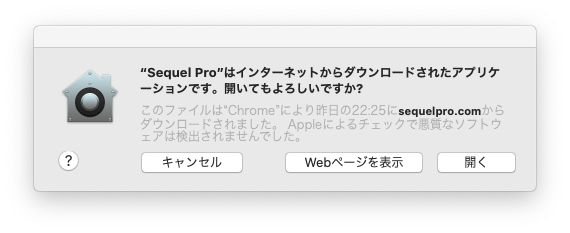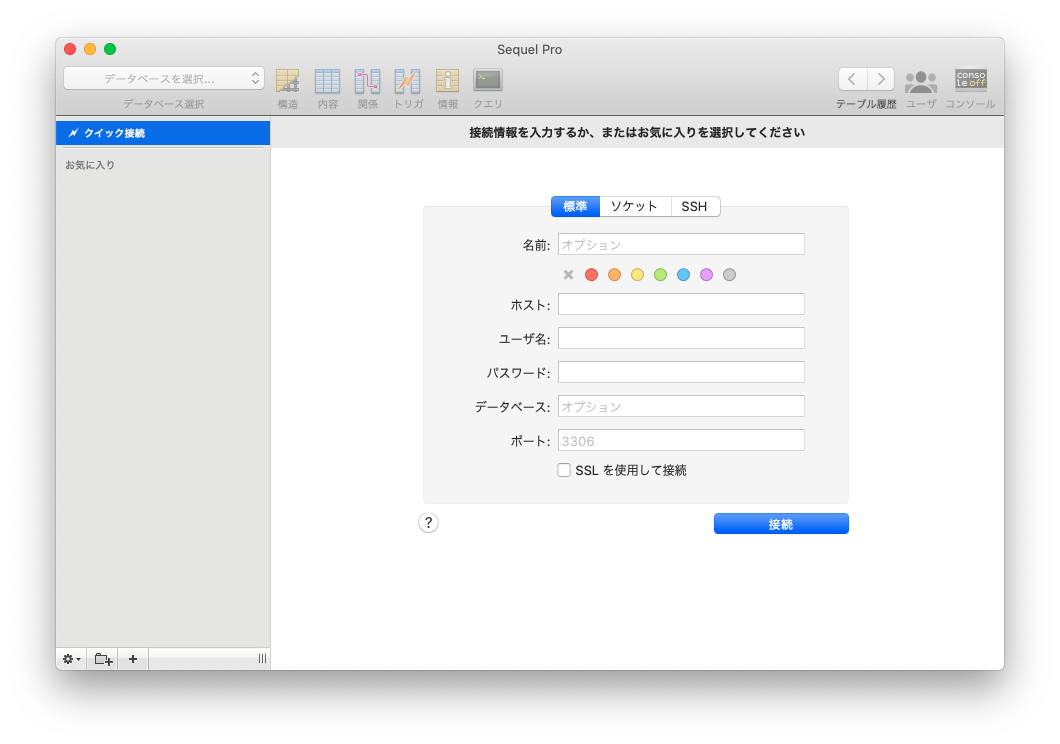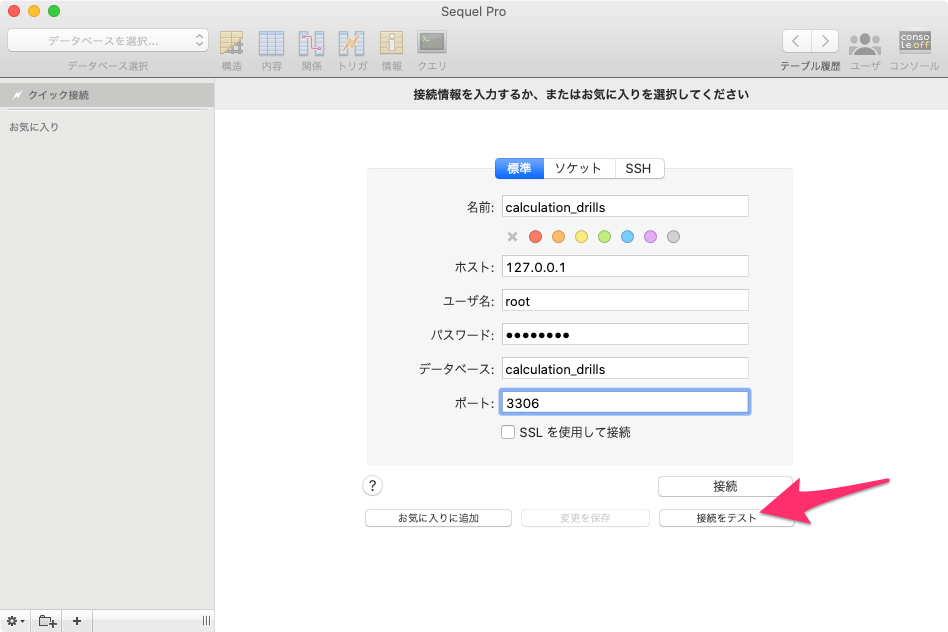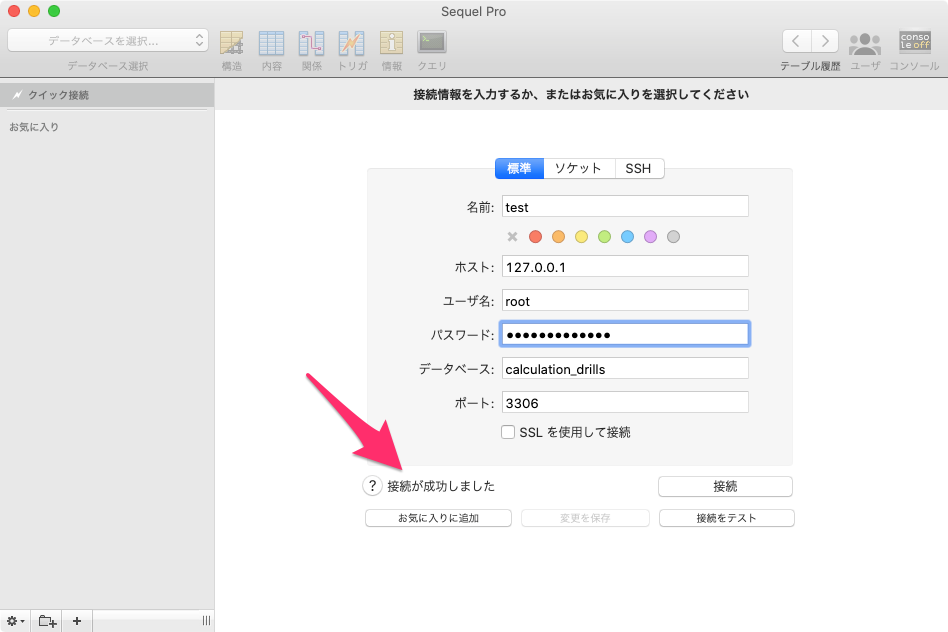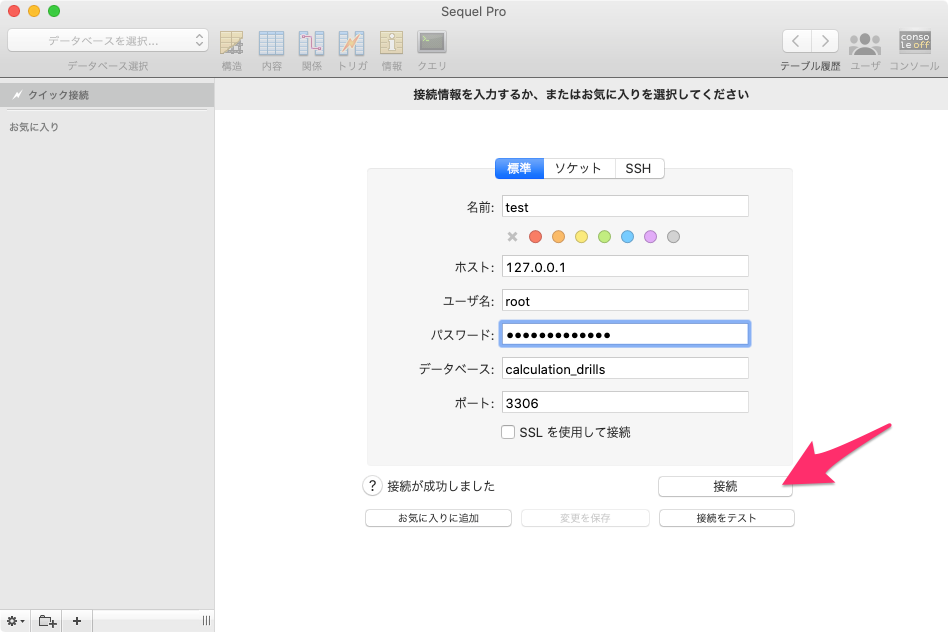- 投稿日:2020-04-03T09:57:27+09:00
Mac MySQL Sequel Proの導入方法
目的
- すでに作成されているMySQLのテーブル構造をよりわかりやすく確認できるアプリ「Sequel Pro」の導入方法をまとめる
実施環境
- ハードウェア環境
項目 情報 OS macOS Catalina(10.15.3) PC機種 MacBook Pro (16-inch ,2019) プロセッサ 2.6 GHz 6コアIntel Core i7 メモリ 16 GB 2667 MHz DDR4 グラフィックス AMD Radeon Pro 5300M 4 GB Intel UHD Graphics 630 1536 MB
- ソフトウェア環境
項目 情報 備考 MySQLバージョン 8.0.19 for osx10.13 on x86_64 Homwbrewを用いて導入 実施方法概要
実施方法詳細
Sequel Proのインストール
- 下記リンク先にアクセスする。
「DOWNLOAD」をクリックする。
ダウンロードフォルダにある「sequel-pro-X.X.X.dmg」を開く。
下記のウインドウが開く
アプリケーションフォルダを開く。
Sequel Proのアイコンをドロップしてアプリケーションフォルダに移動する。
アプリケーションフォルダに移動した「Sequel Pro」のアイコンをクリックしてアプリを起動する。
下記が表示されたら「開く」をクリックする。
下記のような画面がアプリ画面が起動すればインストールは完了である。
DBの割当
下記の画面で必要情報を入力する。
- 「名前」にはこの設定の名前を入力する。なんでもOK
- 「ホスト」にはDBがあるIPアドレスを入力する。今回は自分のPCのローカルにあるDBに接速するため「127.0.0.1」とした。
- 「ユーザ名」はrootとする。
- 「パスワード」はrootユーザでMySQLターミナルにログインする時のパスワードを入力する。(パスワードを忘れてしまった方はこちら→MySQL 8.0.18 のrootパスワードを忘れた時のリセット方法)
- 「データベース」は表示したいDB名を入力する。(DBの一覧の出力方法はこちら→MySQL データベース作成 テーブル作成からデータの格納 取り出し)
- 「ポート」はMySQLのデフォルトポートである3306と入力する。
入力が完了したら「接続テスト」をクリックする。(エラーが出てログインできなかったためこちらの記事を参考にさせていただきました→Sequel ProでMySQLにログインできない紹介されている方法の後にMySQLのパスワードを再設定する必要があるかもしれません、パスワードの再設定方法はこちら→MySQL 8.0.18 のrootパスワードを忘れた時のリセット方法)
接続テストが完了すると下記のように「接続が成功しました」と表示される。
アプリの「接続」をクリックする。
何も問題がなければアプリ側で指定したDBが表示される。
- 投稿日:2020-04-03T02:48:33+09:00