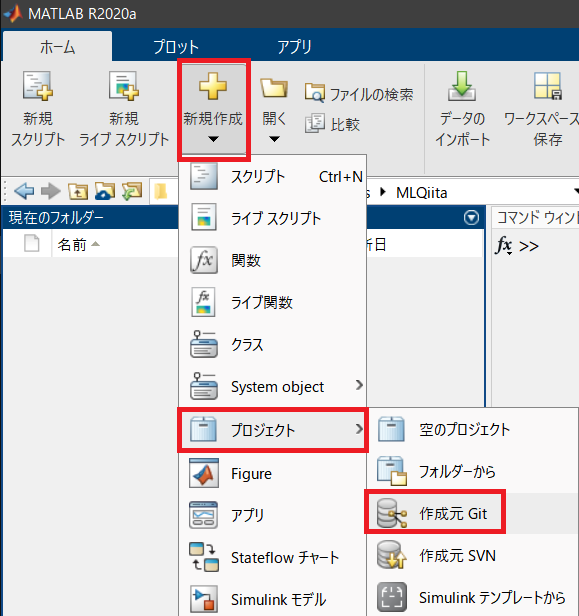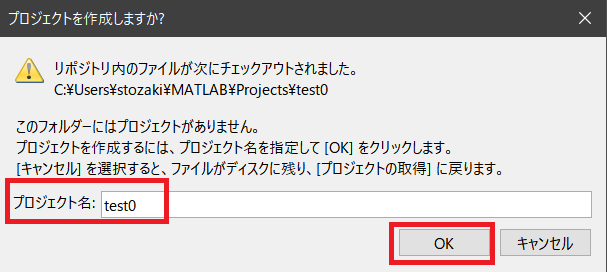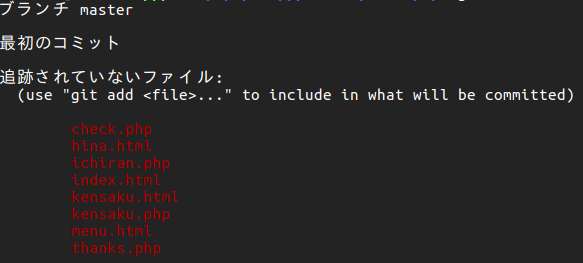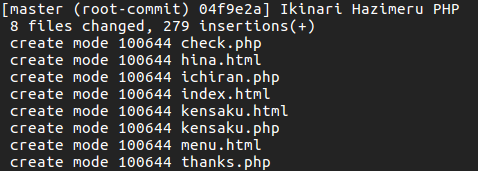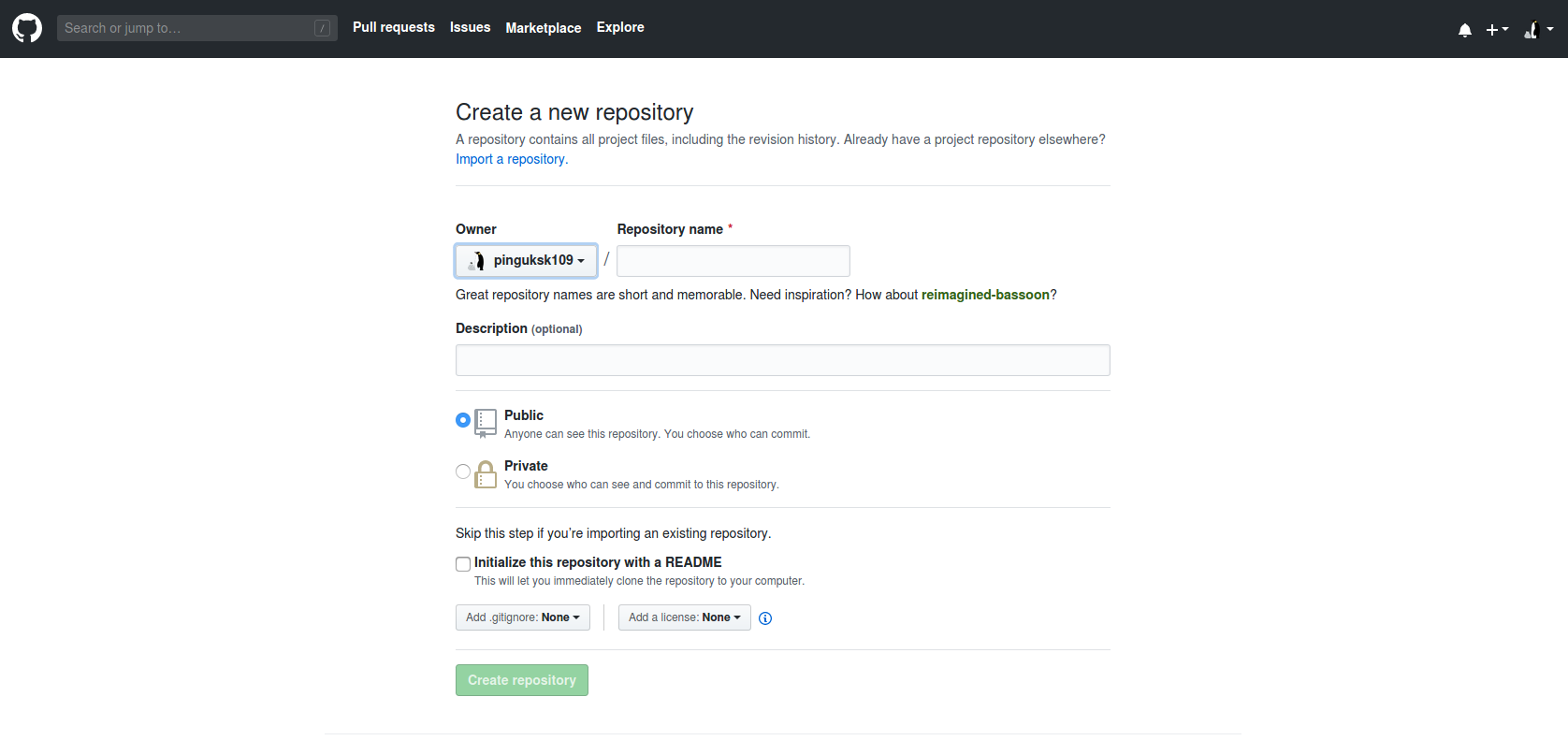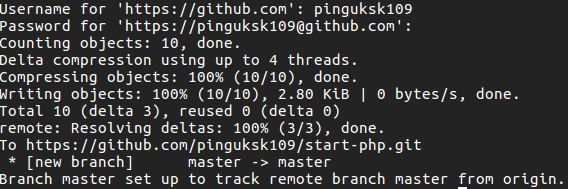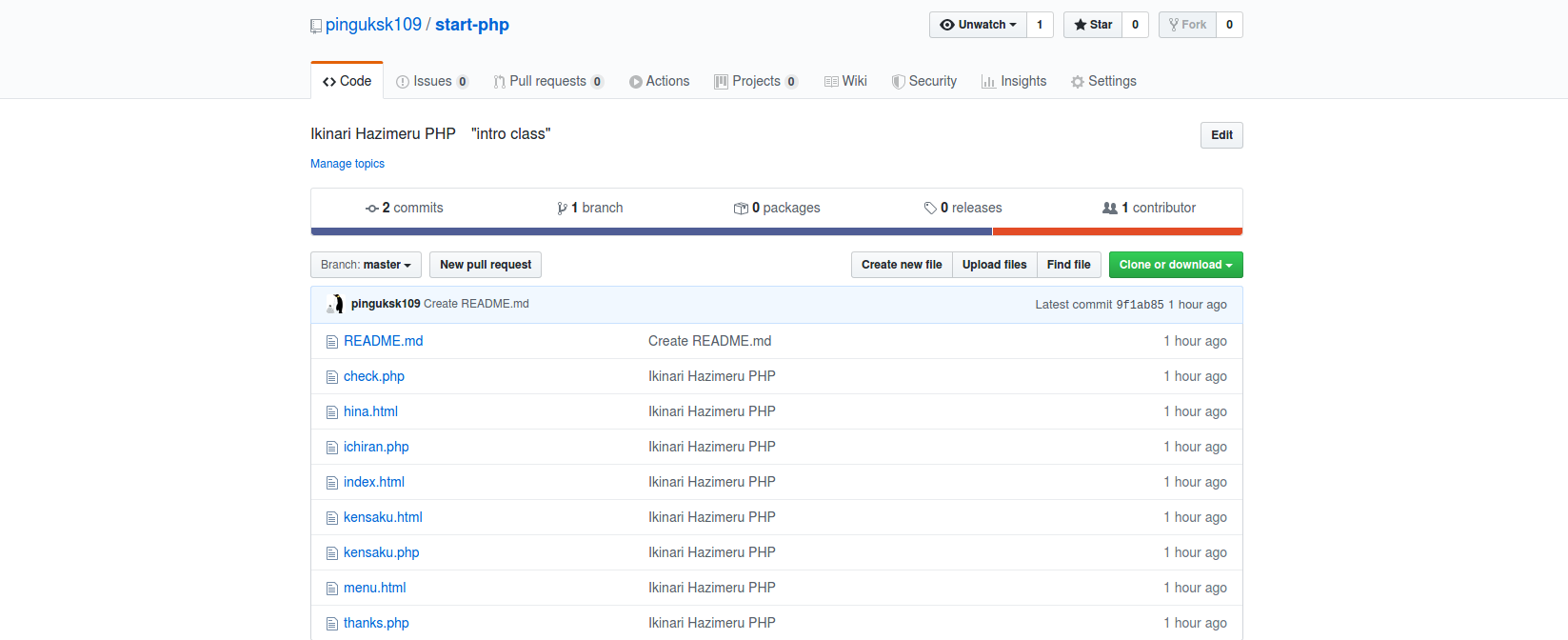- 投稿日:2020-04-03T18:20:39+09:00
MATLABでGitを操作しよう (第6回 : クローンを作成する)
引き続きMATLAB GUIによるGit操作の第6回目
作成環境は最新のR2020aですが、第5回まで使っていたR2019bでも操作方法は同様です。
操作自体は簡単なので、短めの記事となっています。作成環境 MATLAB R2020a
作業前提 GitHubアカウントを作成しておくこと第1回 : プロジェクト作成とGUIの説明
第2回 : git add/git commit
第3回 : チェックアウト "特定のコミットに戻る"
第4回 : ブランチ作成
第5回 : リモートリポジトリとの連携 (git push/git pull)
▶ 第6回 : クローンを作成する
第7回 : 応用1
第8回 : 応用2今回は、リモートリポジトリのクローンを作成します。
MathWorks社のドキュメントには「クローン」というキーワードで書かれているのですが、MATLABのツール上に「クローンを作成する」という様なアイコンやコマンドは見つからないので、少し戸惑うかもしれません。
公式のドキュメントには、単にリモートリポジトリからクローンを作成する方法が記載されていますが、本記事では、プロジェクト作成からクローンを作成する方法を紹介します。
単にリモートリポジトリからクローンを作成する場合はこちら操作1 : GitHubにリモートリポジトリを作成する
これは前回の記事を参考にして頂ければと思います。第5回 : リモートリポジトリとの連携 (git push/git pull)
操作2 : プロジェクトを使ってクローンを作成する
「新規作成」>「プロジェクト」>「作成元Git」を選択して新規プロジェクトを作成します。
「ソース管理からの新規プロジェクト」ダイアログが起動するので、リモートリポジトリのパスとサンドボックスのパスを設定します。
「取得」をクリックすると「フォルダーを作成しますか?」というダイアログが起動するので「はい」をクリックします。
プロジェクトの作成を促されるので、プロジェクト名を設定して「OK」をクリックします。
この後、必要に応じてプロジェクトパス設定や起動・終了設定を行えば完了です。
次回、応用1としてスタッシュを扱う予定です。
MathWorksのドキュメントにはここの下の方に少しだけ記載があります。
私自身も操作に手間取ったので、まとめてみようと思います。(応用1の前に1回割り込みがあるかも)
- 投稿日:2020-04-03T17:59:41+09:00
Git アウトプット
Gitって?
バージョン管理システムのこと。
つまり、ファイルの記録や、変更履歴を残すもの。
複数人での開発で重宝されます。
例えば、誰がどこを変更したなどの記録は全て残ります。
また、Gitはバージョン管理システムの中でも分散型と呼ばれます。
分散型メリットは、それぞれの人のパソコンでファイルの変更などの作業を行えるため、いつでもどこでも変更が可能です。Gitを使うメリットって?
・分散型であること
・元の状態に戻せること
→例えエラーが起きてしまっても大丈夫。前に戻ることができます。・リリースサイクルが短くなる。
→分散型でそれぞれが同時並行で開発が行えるし、コードレビューもスムーズに行えるため。・変更の差分が見れるのはGitのメリット!
→$git diffとかね。・オフラインでのローカル環境でも作業が可能
最後に
また、徐々にこの記事をアップデートしていきます。
- 投稿日:2020-04-03T01:12:17+09:00
[自分的理解メモ]GitHubの運用ルール編
色んなところから良さそうな所を寄せ集めた
プロジェクトのルール
プルリクエスト
- issueの番号を書く
Projects
- Cardは作らない
- 履歴が検索しにくい為、基本的にissueで運用
issue
- ラベル
- projectラベルは付ける
commit message
基本的にAngularの開発ガイドに従い、プレフィックスを付ける。
(Angularの開発ガイドの他にtry:を追加した)
- feat: 新しい機能
- fix: バグの修正
- docs: ドキュメントの変更
- style: styleの変更
- refactor: リファクタリング
- perf: パフォーマンスに関すること
- test: テストの変更
- chore: 細かいこと、雑用
- try: 試してみたいこと
ブランチのルール
削除タイミング
- margeしたら
ブランチ命名規則
中央リポジトリ
- master ここにマージされたらCircleCIが周り、deploygateに配信されます
- develop 開発用
開発用リポジトリ
- ブランチ名
- プレフィックス/issueID/機能名
- プレフィックス
- feat: 新しい機能
- fix: 修正全般
- hotfix: 優先しなきゃいけないバグの修正
- try: 試してみたいこと
フォーマットについて
Save Actionsというプラグインでフォーマットをかける(参考)
- 投稿日:2020-04-03T00:09:17+09:00
Githubにデプロイ(載せる)方法 備忘録
gitを既にインストールしたと仮定しています。
(私の環境は、Ubuntu16.04LTSです。)
インストール方法は最後に補足で書いてます。Githubにデプロイ(載せる)方法
Githubにデプロイする方法をしょちゅうど忘れしてしまうので、ここにまとめておきます。
自分の学習も兼ねて分かりやすくまとめたつもりなので、参考にしてみてください。以下のサイトを参考にしました。参考文献
Djangogirls デプロイまずはデプロイしたいファイルまでcdで移動
cd ['場所を指定']初めてデプロイする
リポジトリを新規に作成 そしてリポジトリを初期化
git init //リポジトリを作成↓成功したら以下のような表示ができはず(もちろんファイルの位置は人によって違う)
//リポジトリを初期化 git config --global user.name "Your Name" git config --global user.email "you@example.comワーキング・ツリーの状態を表示
デプロイする前にどのような変更をしたか、どのファイルを変更したかorしてないか、確認できる
やらなくてもいいらしいけど、やっておいたほうがいいと思います。git status //状態を表示↓まだデプロイしていないファイルは赤になる(今は初めて載せるから全部赤)
デプロイする準備
今回はすべてデプロイします。
git add --all . git commit -m "好きなコメントを 例えば「first commit」"Githubでリポジトリ作成
Githubのサイトでリポジトリを作ってください。
そしてHTTPSをコピーしてください
↓リポジトリ作成画面
↓リポジトリを作成したら取得できる
いよいよGithubに上げる
いよいよgithubにデプロイします。
以下の通りにコマンドを入力します。
先ほどコピーしたHTTPSを以下の''に入れてください。
そして、作ったリポジトリにpush(上げる)します!!!git remote add origin 'HTTPSのコピペをぶっこむ' git push -u origin masterpushすると、自分のgithubのアカウント名、パスワードを要求されます。いれてください。
これで入りました。githubを確認してください。
↓無事入ってたらハッピー!?
2回目以降のデプロイ
2回目以降のデプロイは以下の通りです。リポジトリの初期化等は2回目以降はしません。
$ git status $ git add -all . $ git status $ git commit -m "好きなコメント" $ git push以上です。
もし「間違えてる」とか「こうした方がいい」というコメントご意見があれば、お願いします。
まだまだ初心者ですので、あくまでも参考としてお願いします。補足 インストール方法
Linux(ubuntu)は
sudo apt install gitwindowsは本家サイトからインストール
git本家サイト ダウンロード
MACは分からない 他のサイトを見てください。