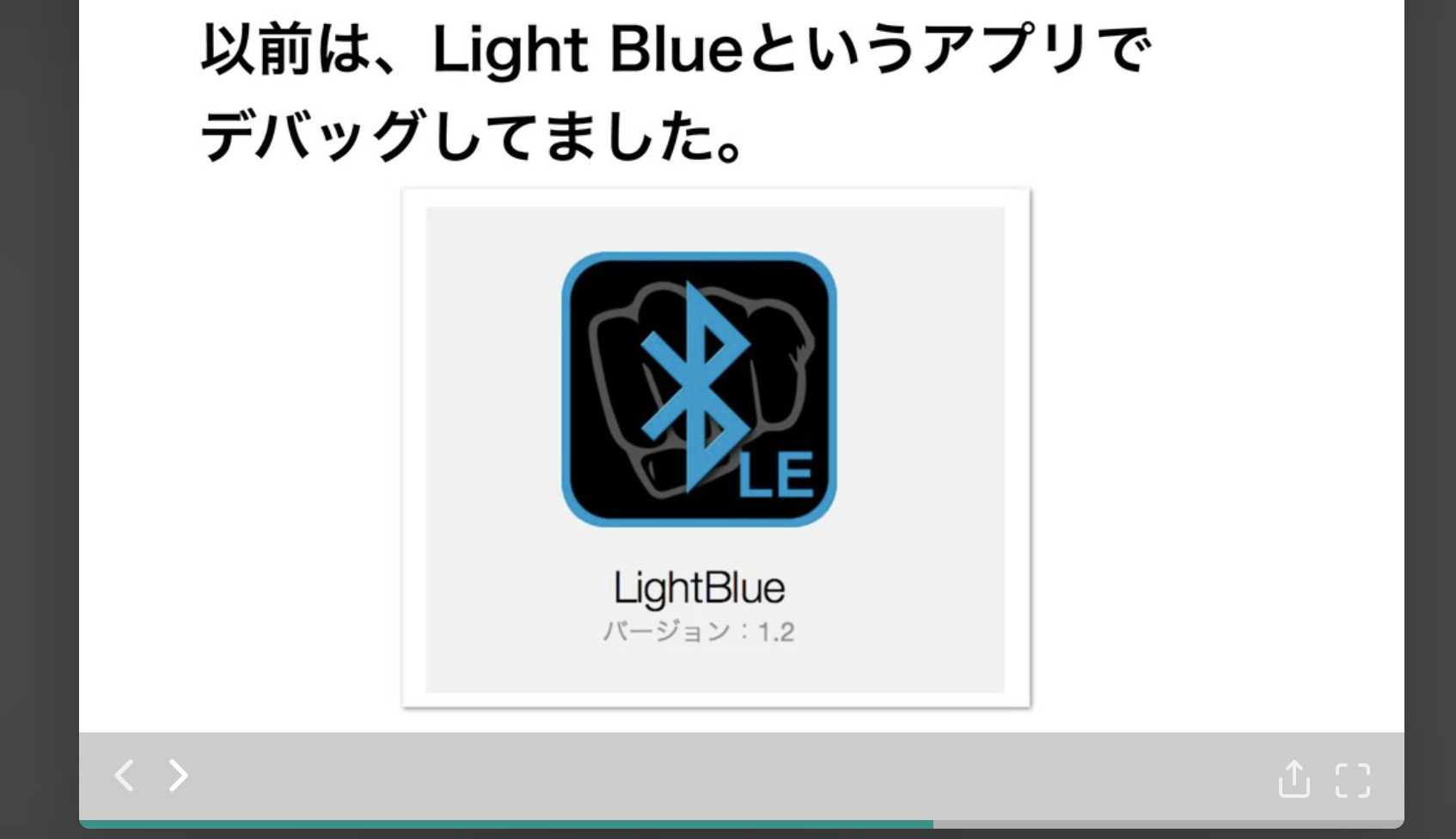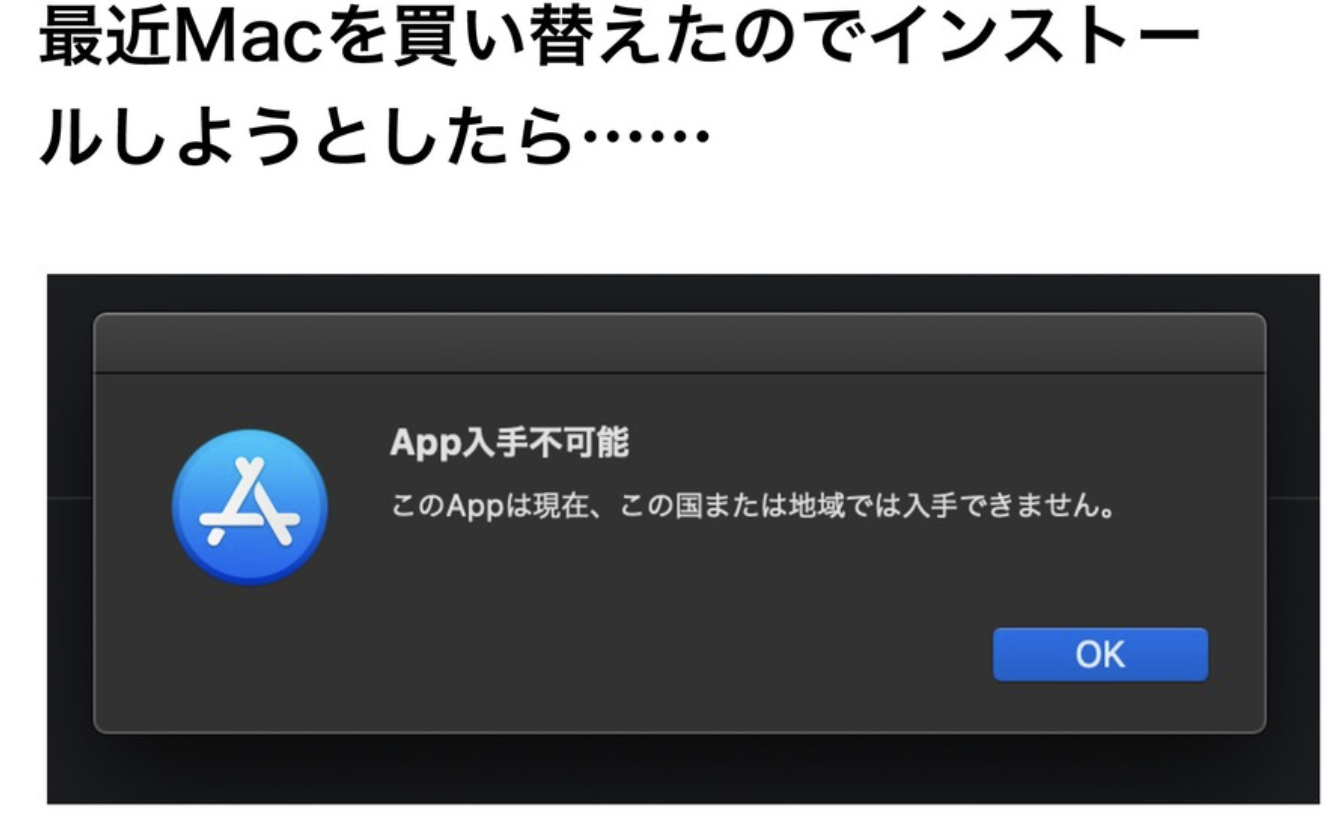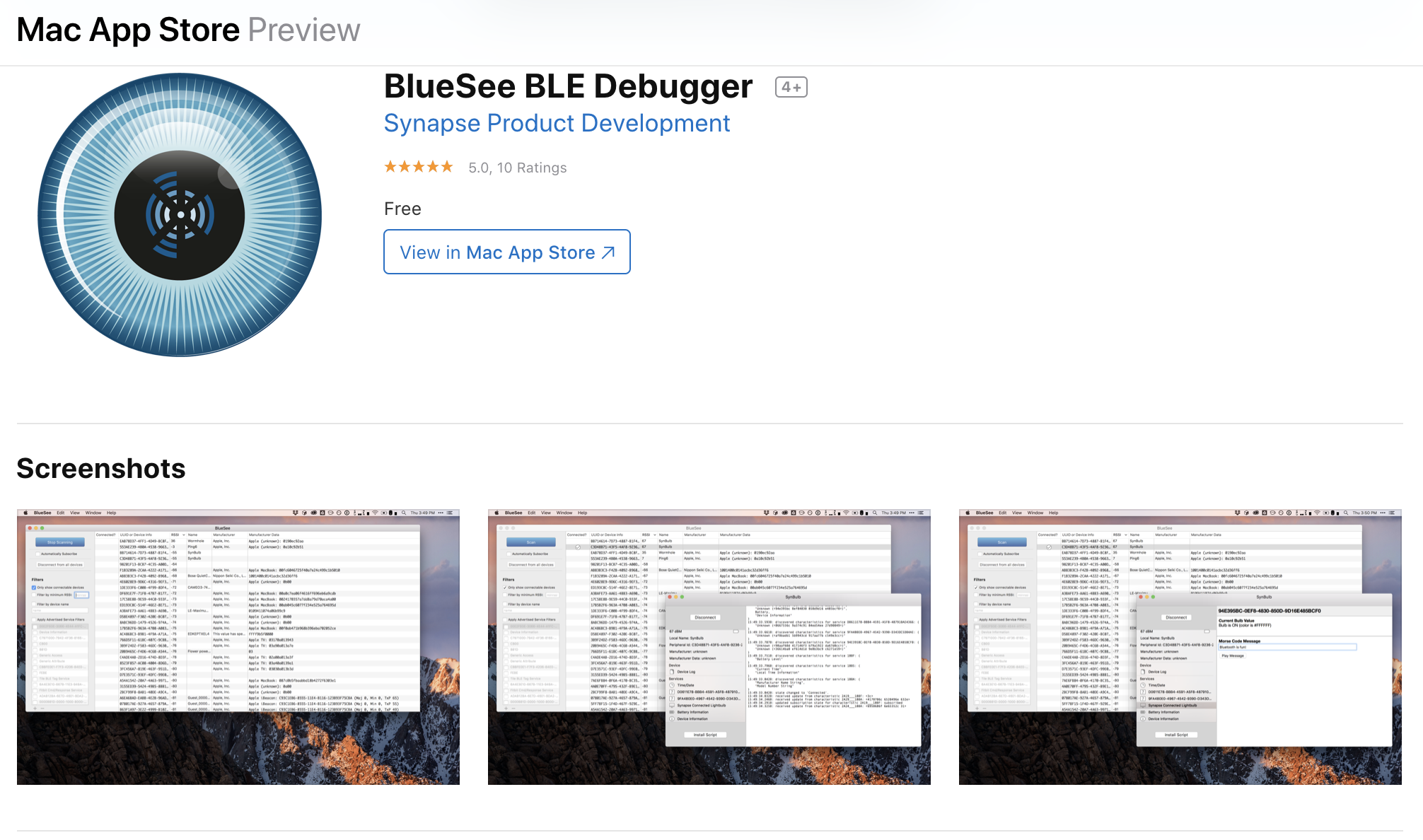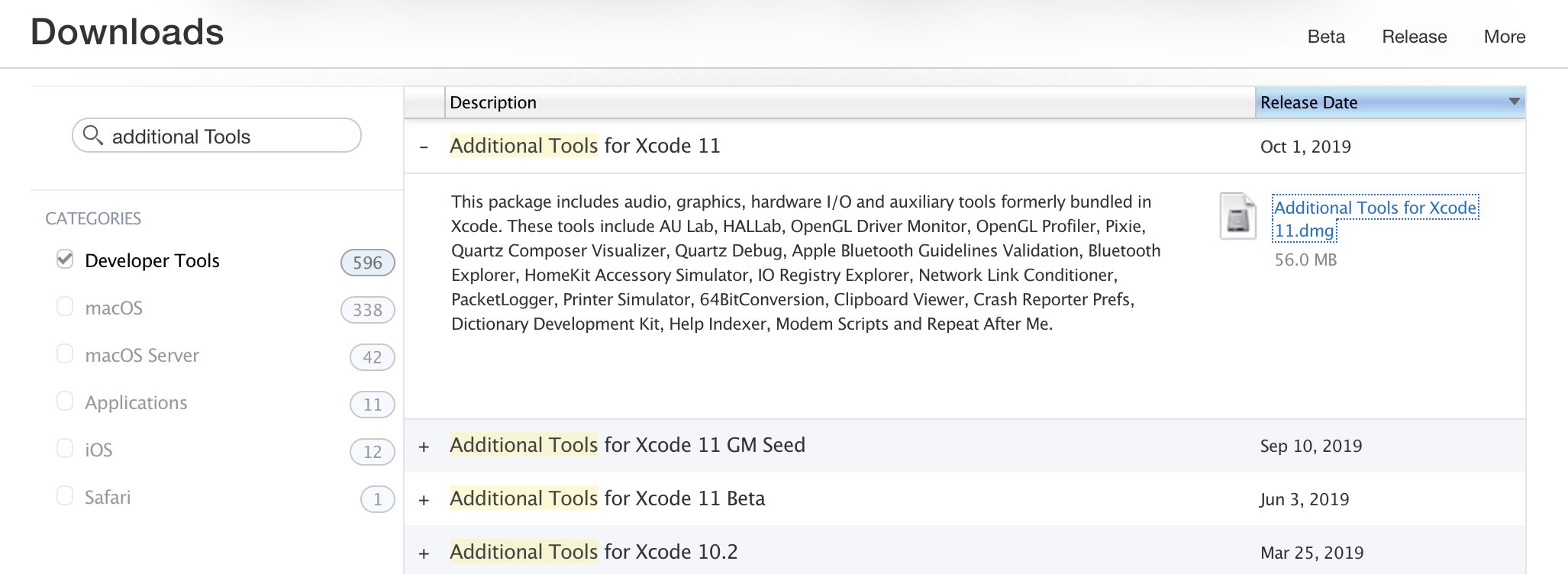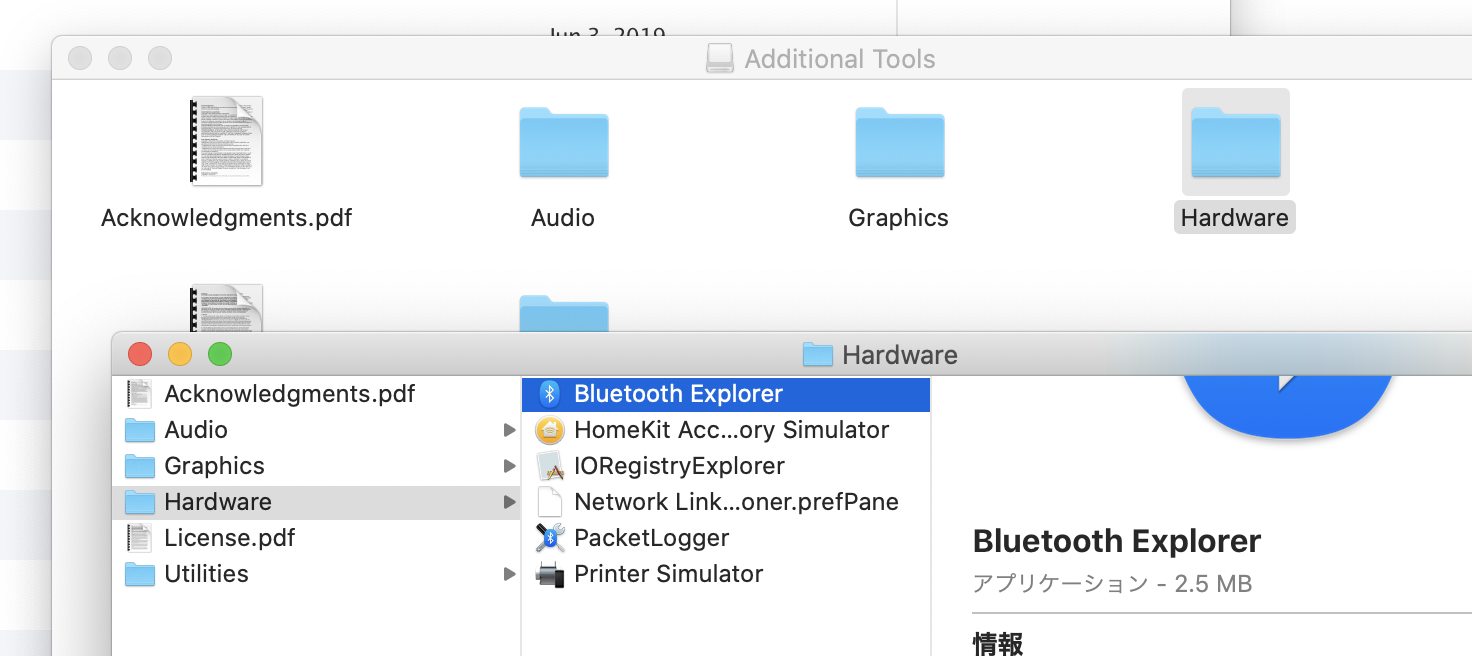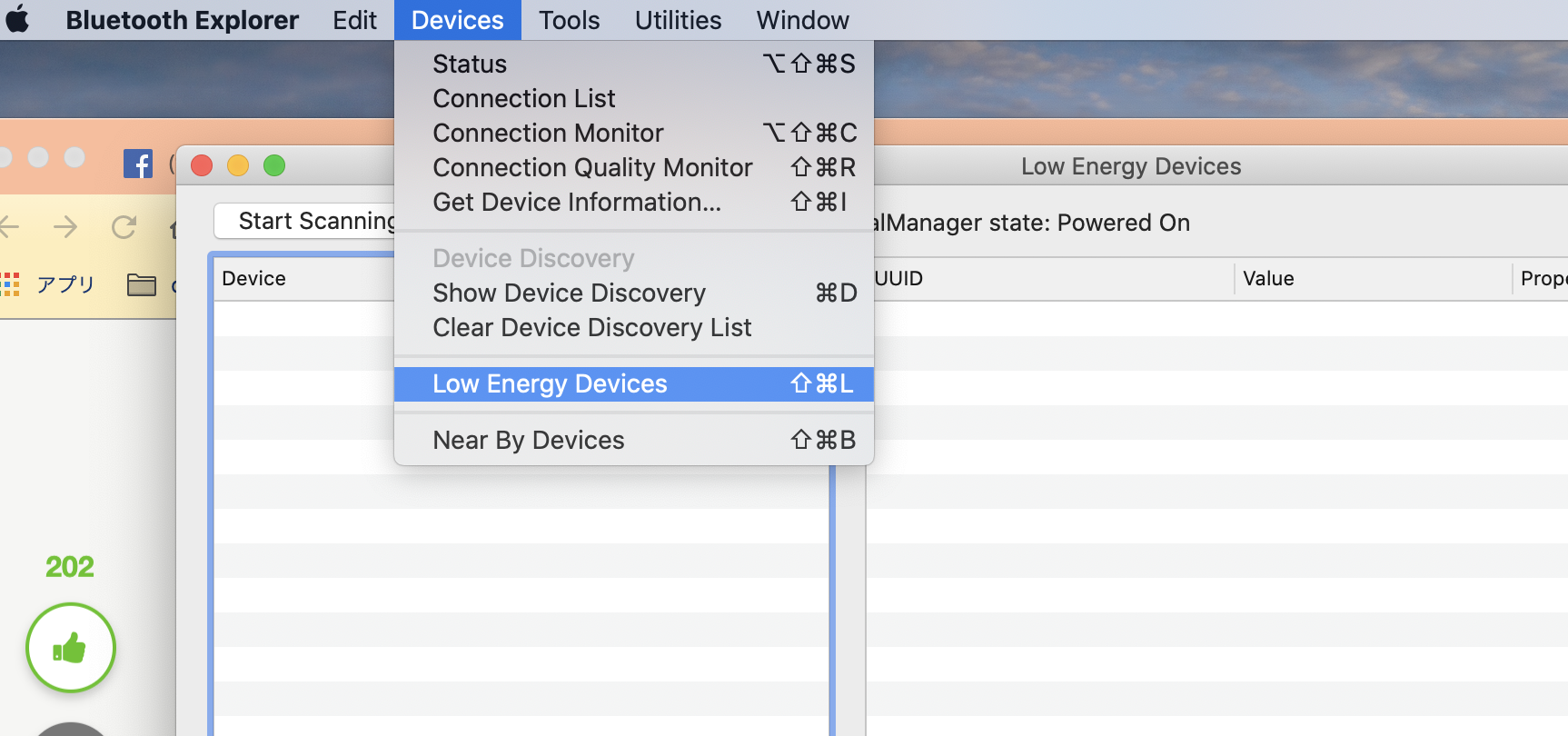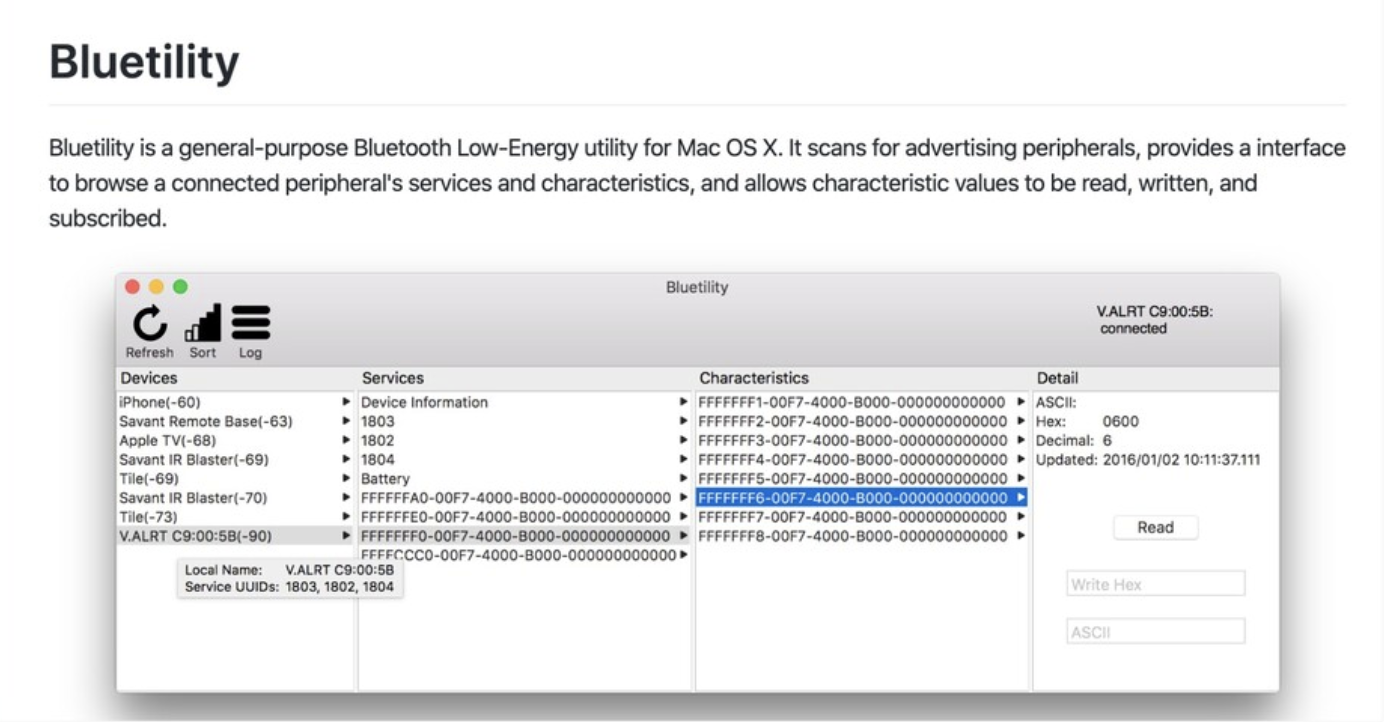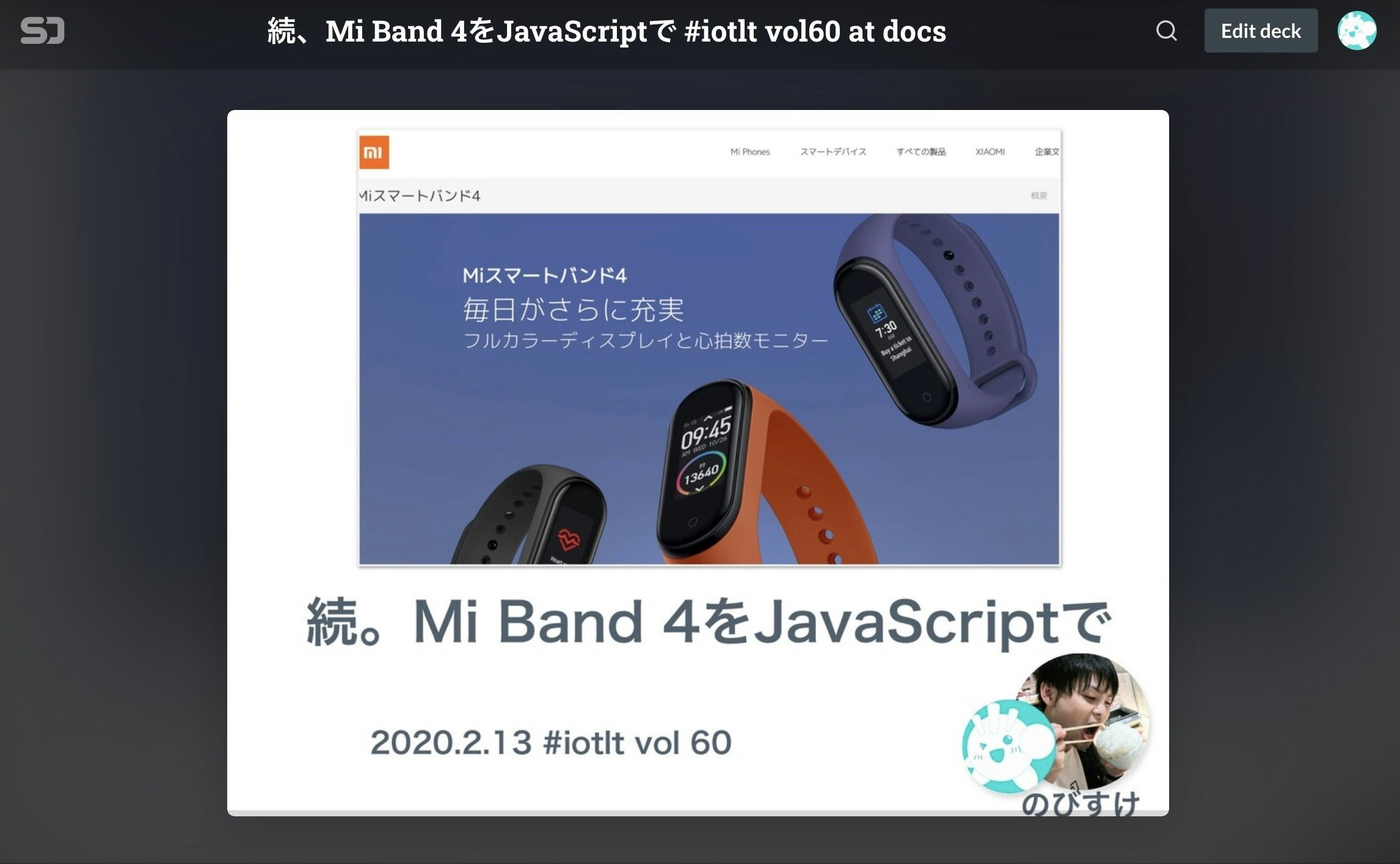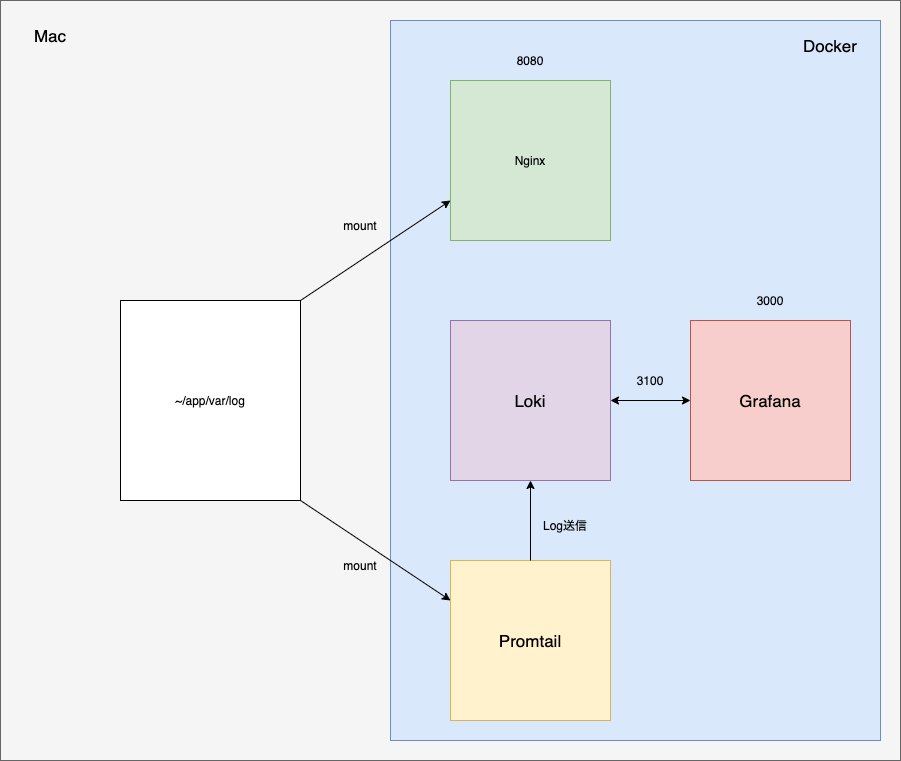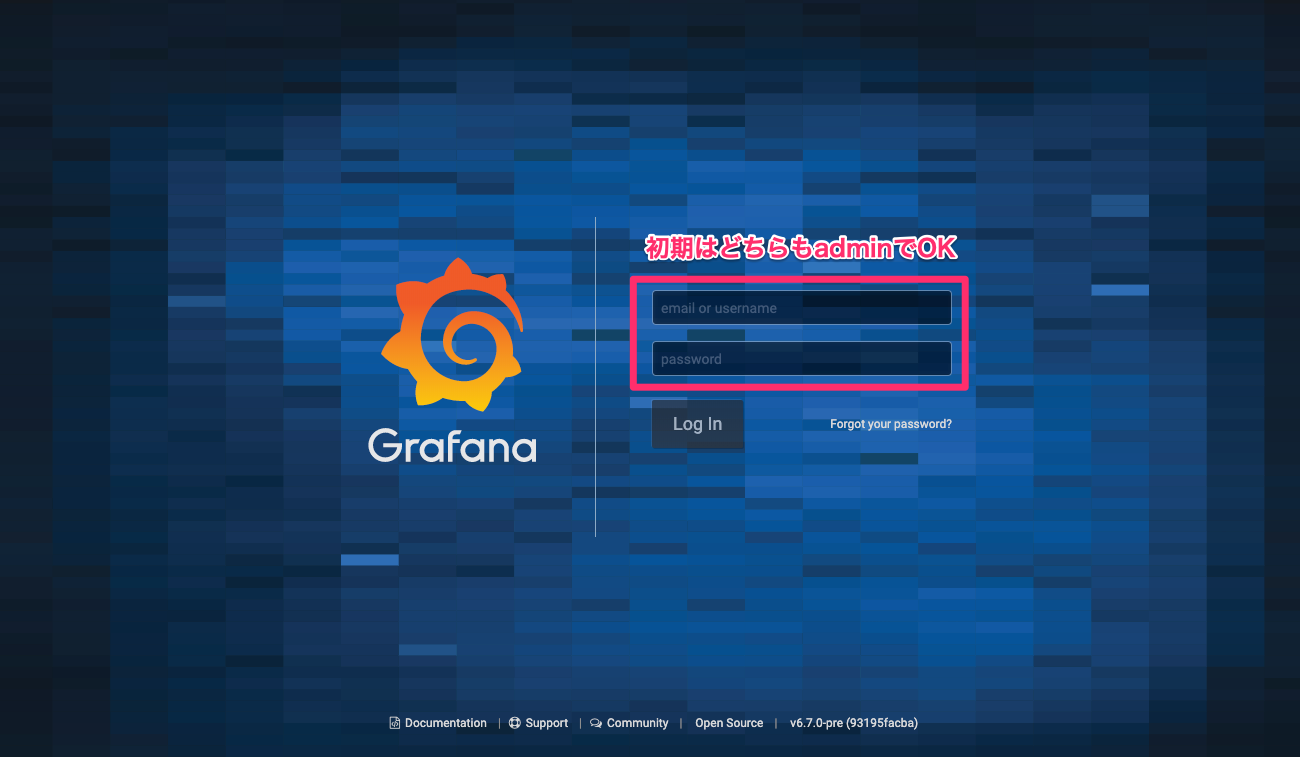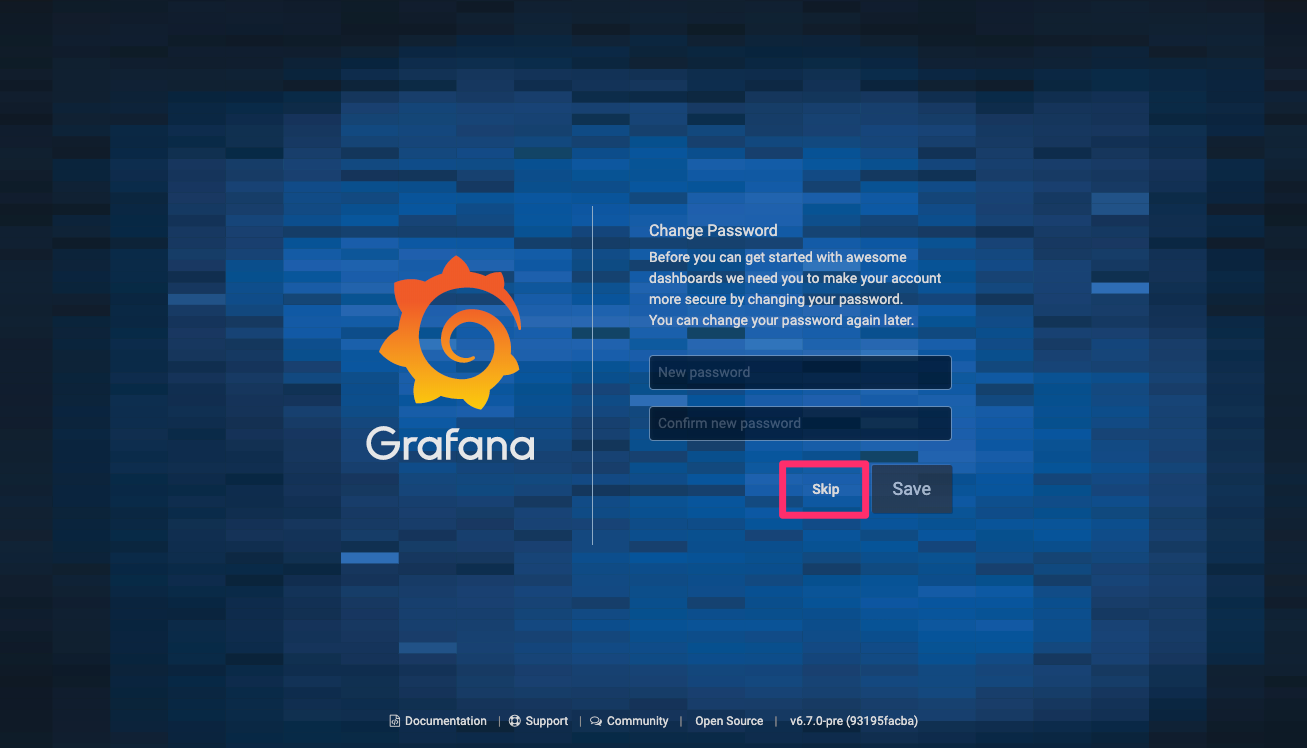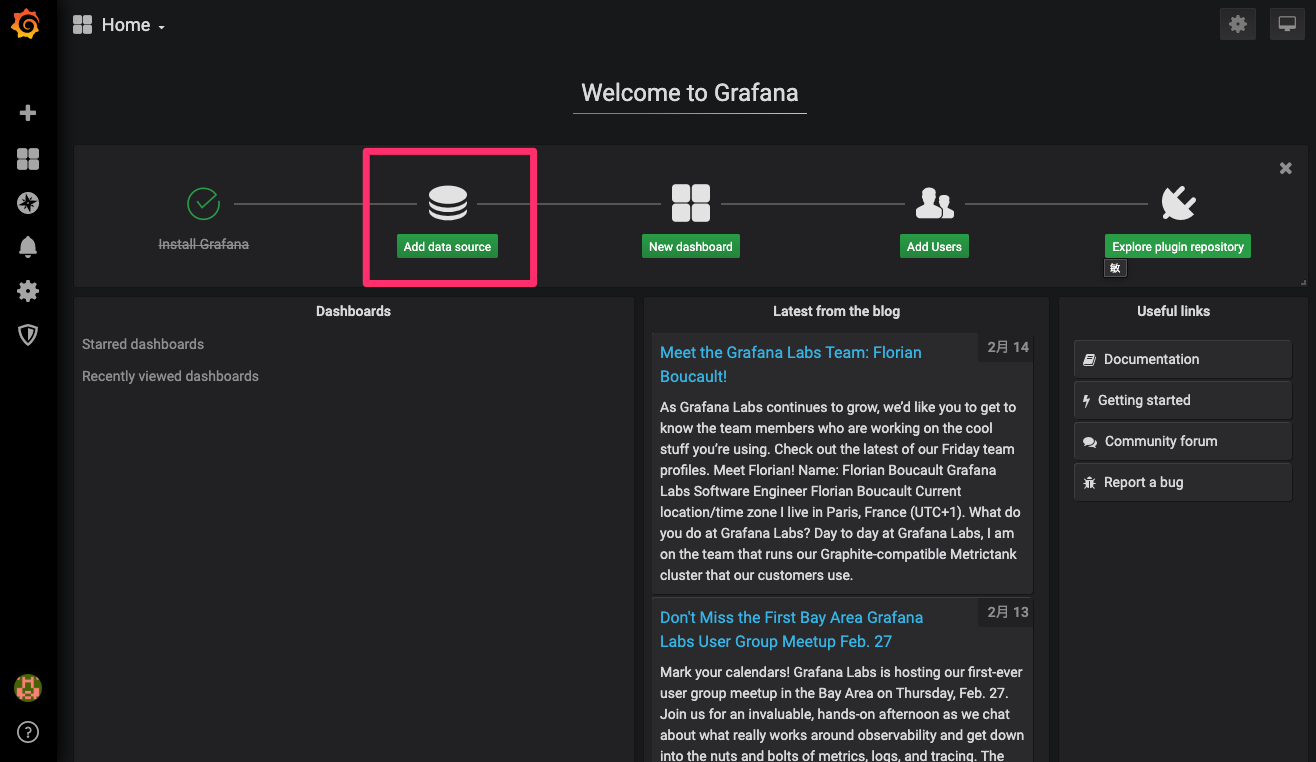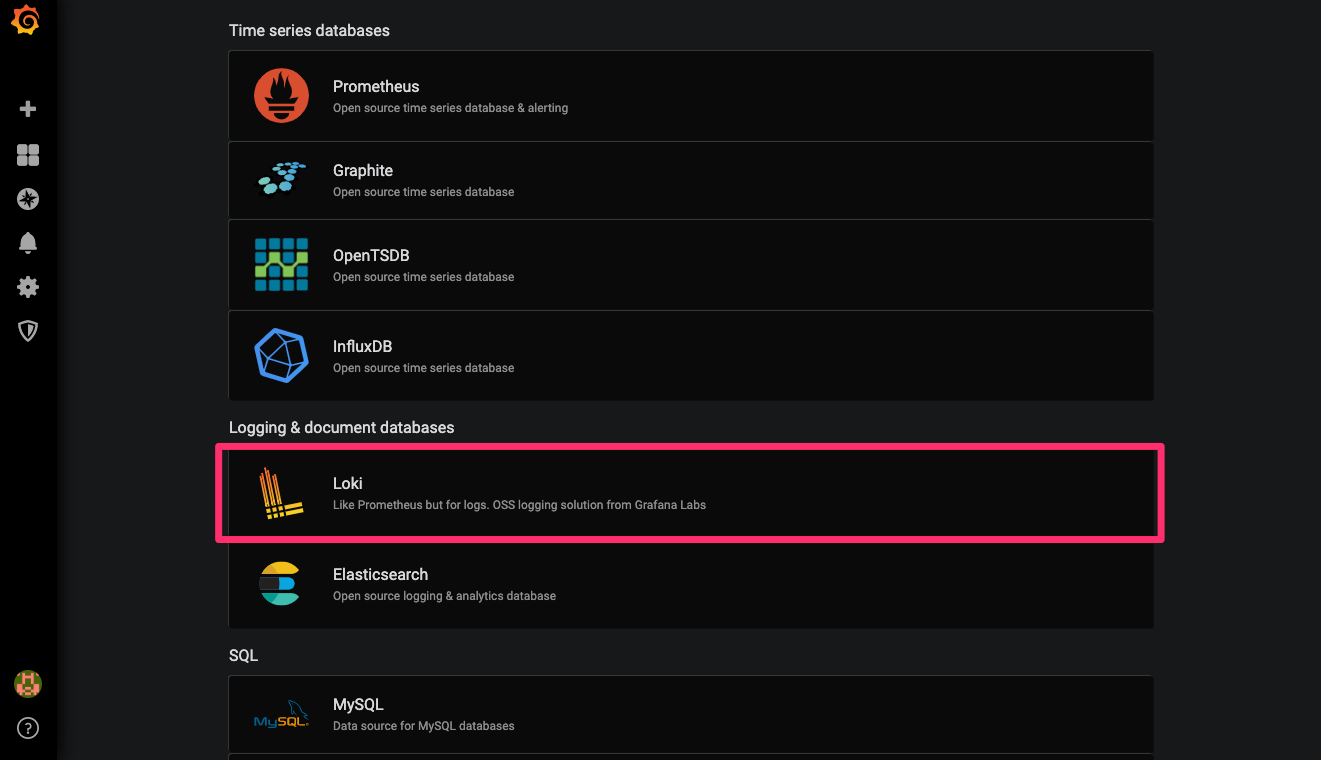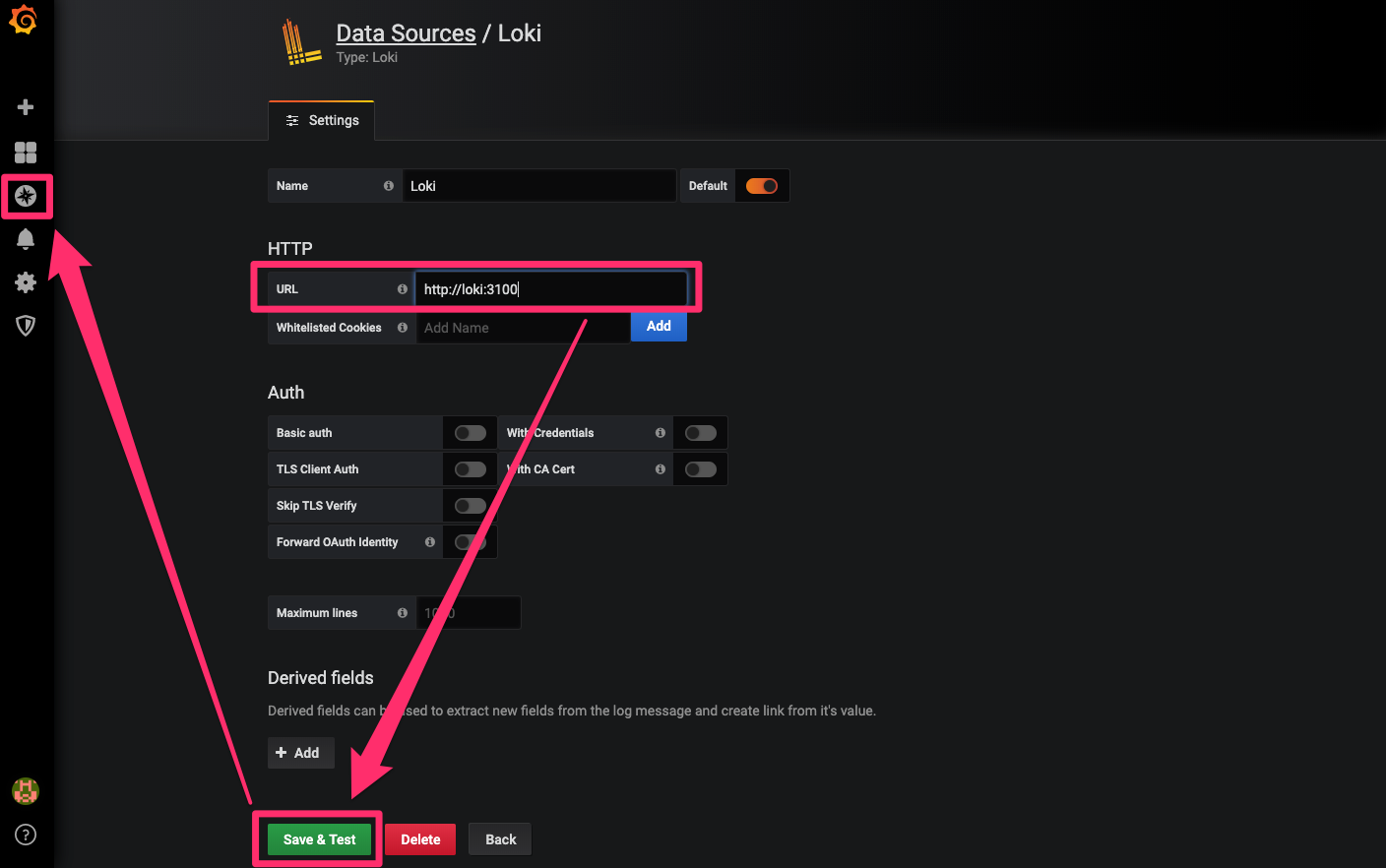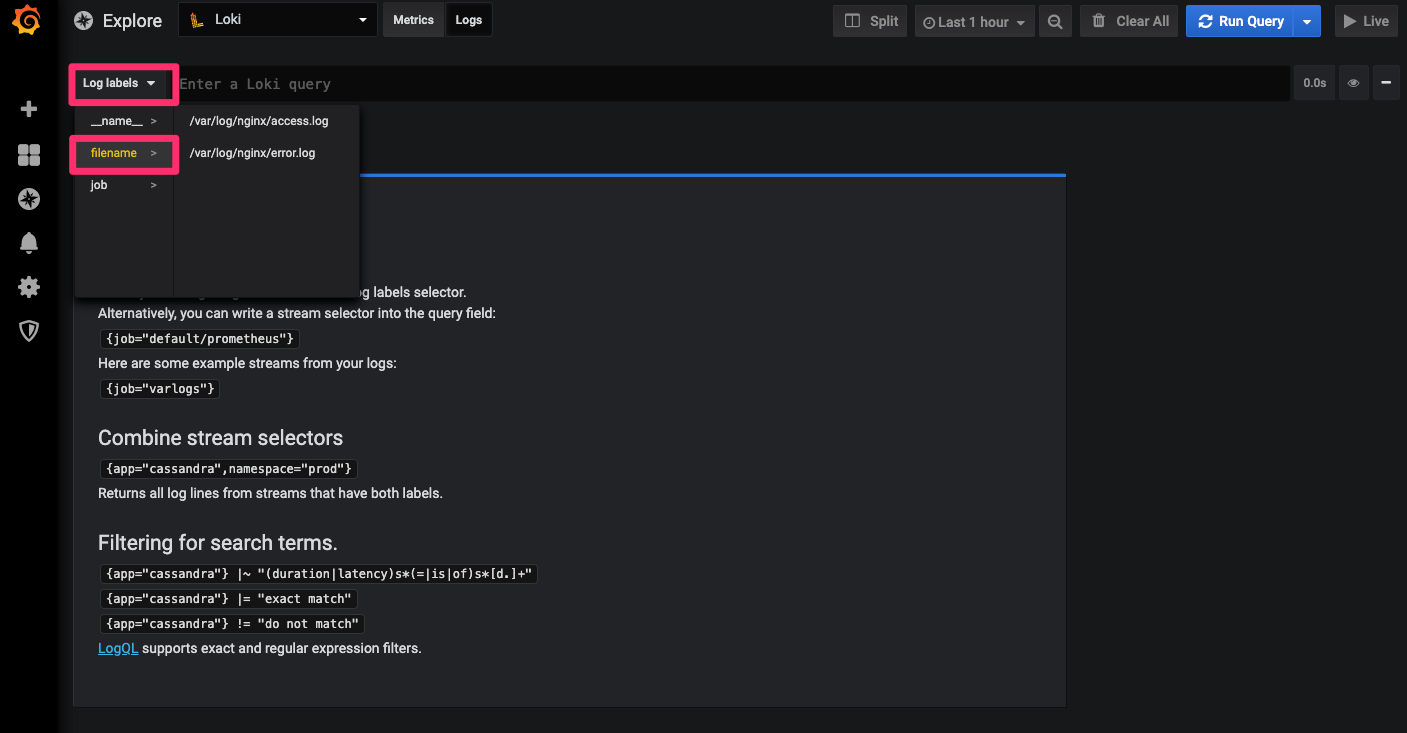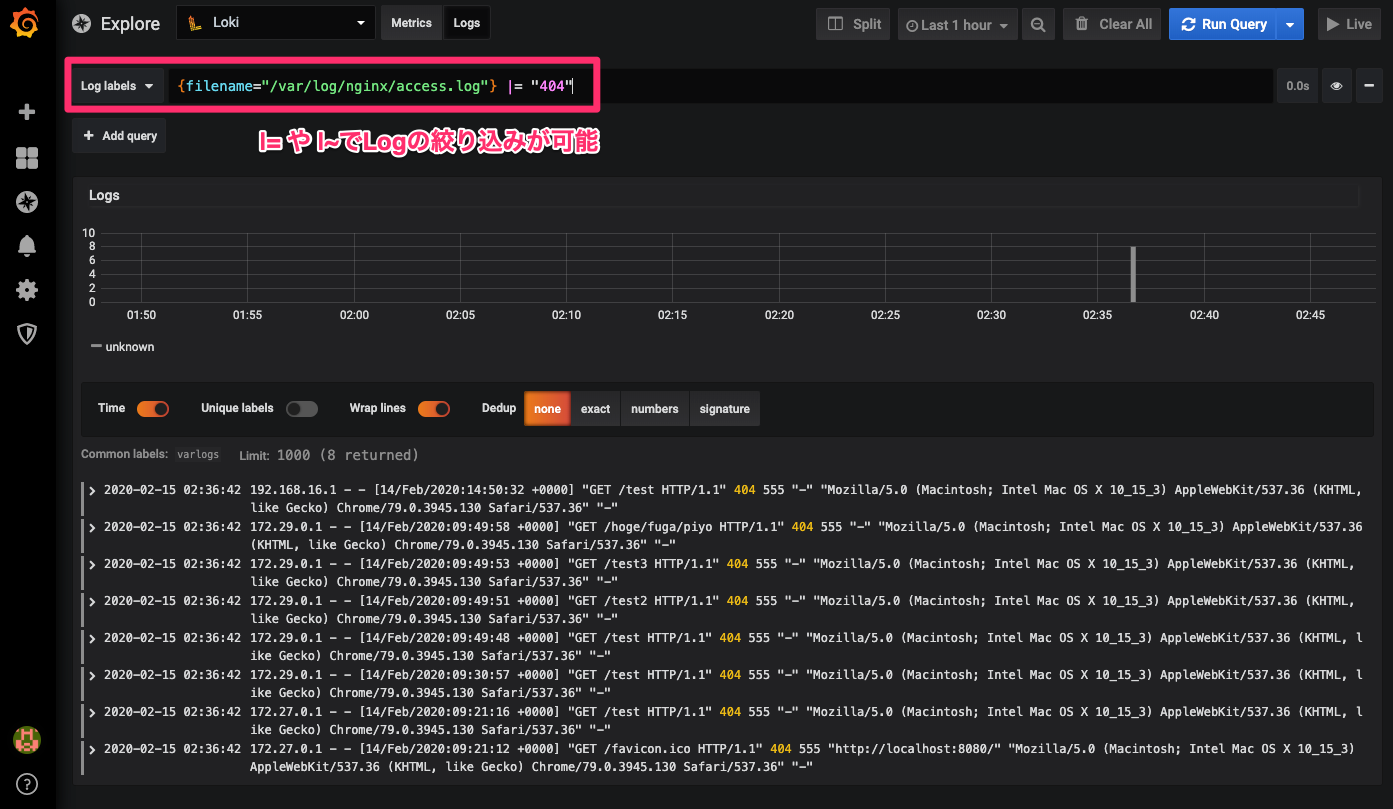- 投稿日:2020-02-15T20:58:45+09:00
vscodeで"Ruby Solargraph"を使用可能にするまで
手順(Macbookを使用)
rbenvをインストールする(gemインストールを有効にするため、PATHをrbenvで統一する)
brew install rbenv ruby-buildrbenvを使用して最新安定バージョンのrubyをインストールする(opensslのインストールに時間がかかるため、10分程度)
rbenv install -l rbenv install x.x.xインストールされたことを確認する
rbenv versionsインストールしたrubyバージョンに切り替える
rbenv global x.x.xrbenvの環境変数をzshrcに設定する
vi ~/.zshrc # rbenvへのPATH [[ -d ~/.rbenv ]] && \ export PATH=${HOME}/.rbenv/bin:${PATH} && \ eval "$(rbenv init -)"source ~/.zshrcrubyのPATHを確認する
which ruby /Users/[ユーザ名]/.rbenv/shims/rubygemのPATHを確認する
which gem /Users/[ユーザ名]/.rbenv/shims/gemSolargraphをインストールする
gem install solargraphrubocopをインストールする
gem install rubocopSolargraphが使えることを確認する
solargraph help Commands: solargraph --version, -v # Print the ve... solargraph available-cores # List availab... solargraph bundle # Generate doc... solargraph clear # Delete the c... solargraph config [DIRECTORY] # Create or ov... solargraph download-core [VERSION] # Download cor... solargraph help [COMMAND] # Describe ava... solargraph list-cores # List the loc... solargraph rdoc GEM [VERSION] # Use RDoc to ... solargraph reporters # Get a list o... solargraph scan # Test the wor... solargraph socket # Run a Solarg... solargraph stdio # Run a Solarg... solargraph typecheck [FILE] # Run the type... solargraph uncache GEM [...GEM] # Delete cache...vscodeでRuby Solargraphをインストールする
setting.jsonに以下を記入する
"solargraph.commandPath": "solargraphのPATH" "ruby.intellisense": "rubyLocate"左下の歯車 -> 設定をクリックし、設定の検索に以下を入力する
solargraphSolargraph:Command PathにsolargraphのPATHが設定されていることを確認する
Solargraph: Use Bundlerにチェックがはいっていないことを確認する
vscodeを再起動し、右下にSolargraphに関するメッセージが表示されないことを確認する
以上
追記
rbenvを利用してrubyのバージョンを切り替えた際にvscodeにて再度Solargraph
に関するエラーメッセージが表示された。
solargraph helpを実行した際のメッセージを参照して、
以下gemのインストールを実行したところ解消された。gem install bundler:1.17.3ちなみにruby2.6.5→2.5.5に切り替えたところ発生した。
- 投稿日:2020-02-15T17:13:37+09:00
MacでのBLEデバッグツールを調べてみる (2020年2月版)
Mi Band 4にBLEアクセス出来ないかを調べていて、MacでのBLEデバッグのツールをいくつか試したのでまとめてみます。
ちなみにmacOS Catalina(mac book pro 2019)です。
Light Blue
一番よく使ってましたが......
現在は公開されていない模様です。
残念orz
iPhoneアプリ版は健在です。
BlueSee
BlueSee BLE Debuggerというものを使ってみました。
Bluetooth Explorer
Appleの公式ツールです。
Xcodeが無いと使えないみたいな噂がありましたが、Xcode無しでも使えました。
xcode無しでいけました!
— 菅原のびすけ (@n0bisuke) February 15, 2020こちらのApple Developersのページからダウンロードできます。
https://developer.apple.com/download/more/?=additional%20Tools
Additional Tools (for Xcode11が現時点最新)というツール群の中に同梱されてました。
- Low Energy Devices
機能ありすぎて分からなくなりそうですが、
Devices > Low Energy Devicesを開くと使えます。Bluetility
https://github.com/jnross/Bluetility/releases
Bluetility is inspired by LightBlue, a free bluetooth utility published by Punch Through Design. Bluetility was created to resolve issues in this tool, and add missing features:
って書いてるのでLightBlueにインスパイアされてるツールのようです。
少し触ってみましたがシンプルに確認したいだけの時には良いかもしれません。
所感
前に使っていたLight Blueがすごく良かったので、その代替になるツールを探すような感じでしたね。
全体的にちょっと触っただけですが、BleeSeeが良さげかなぁという印象です。
Bluetooth Explorerと並行して使ってみて絞ってみたいと思います。そもそもはMi Band 4を試したいモチベで調べてた内容なので、こっちについてもそのうちまとめます。 ちなみにMi Band 4はiPhoneとのリコネクトが強いので、試すときはiPhoneのBluetoothをオフにしてたりします。 iPhone版のBLEデバッグツールはこの使い方だと使えないんですよね...
参考: https://speakerdeck.com/n0bisuke/sok-mi-band-4wojavascriptde-number-iotlt-vol60-at-docs
- 投稿日:2020-02-15T16:20:33+09:00
MacでGrafana + Lokiのサンプル
概要
LokiをMacでどんな感じか確認したかったが、Macだとコンテナログの保存先がVMであるということから公式のdocker-composeだと確認しづらいのでNginxのコンテナを入れて調整した。
構成図
LinuxではDockerのコンテナのログが「/var/lig/docker/containers」にあるが、MacではVMを利用しているため直接参照はできない。
そのためカレントディレクトリに「./var/log/nginx」を準備して、nginxコンテナにmountするようにした。
コード
ディレクトリ構成
├── docker-compose.yml ├── promtail-sample-config.yaml └── var └── log └── nginxdocker-compose.yml
version: "3" networks: loki: services: grafana: image: grafana/grafana:master ports: - 3000:3000 networks: - loki loki: image: grafana/loki:latest ports: - 3100:3100 command: -config.file=/etc/loki/local-config.yaml networks: - loki promtail: image: grafana/promtail:latest volumes: - ./var/log:/var/log - ./promtail-sample-config.yaml:/etc/promtail/promtail-sample-config.yaml command: -config.file=/etc/promtail/promtail-sample-config.yaml networks: - loki nginx: image: nginx:latest volumes: - ./var/log:/var/log ports: - 8080:80 networks: - lokipromtail-sample-config.yaml(nginxのlogを監視するように調整)
server: http_listen_port: 9080 grpc_listen_port: 0 positions: filename: /tmp/positions.yaml clients: - url: http://loki:3100/loki/api/v1/push scrape_configs: - job_name: system static_configs: - targets: - localhost labels: job: varlogs __path__: /var/log/nginx/*log立ち上げ
$ docker-compse upGUI確認手順
下記にアクセスしてGrafanaのログイン画面を表示する
http://localhost:3000
初期IDとパスワード(admin:admin)を入力するとパスワード変更画面が表示されるのでここではスキップする
URLは下記にして設定を完了させる(※コンテナ名がホスト名となるためlokiとする)
http://loki:3100