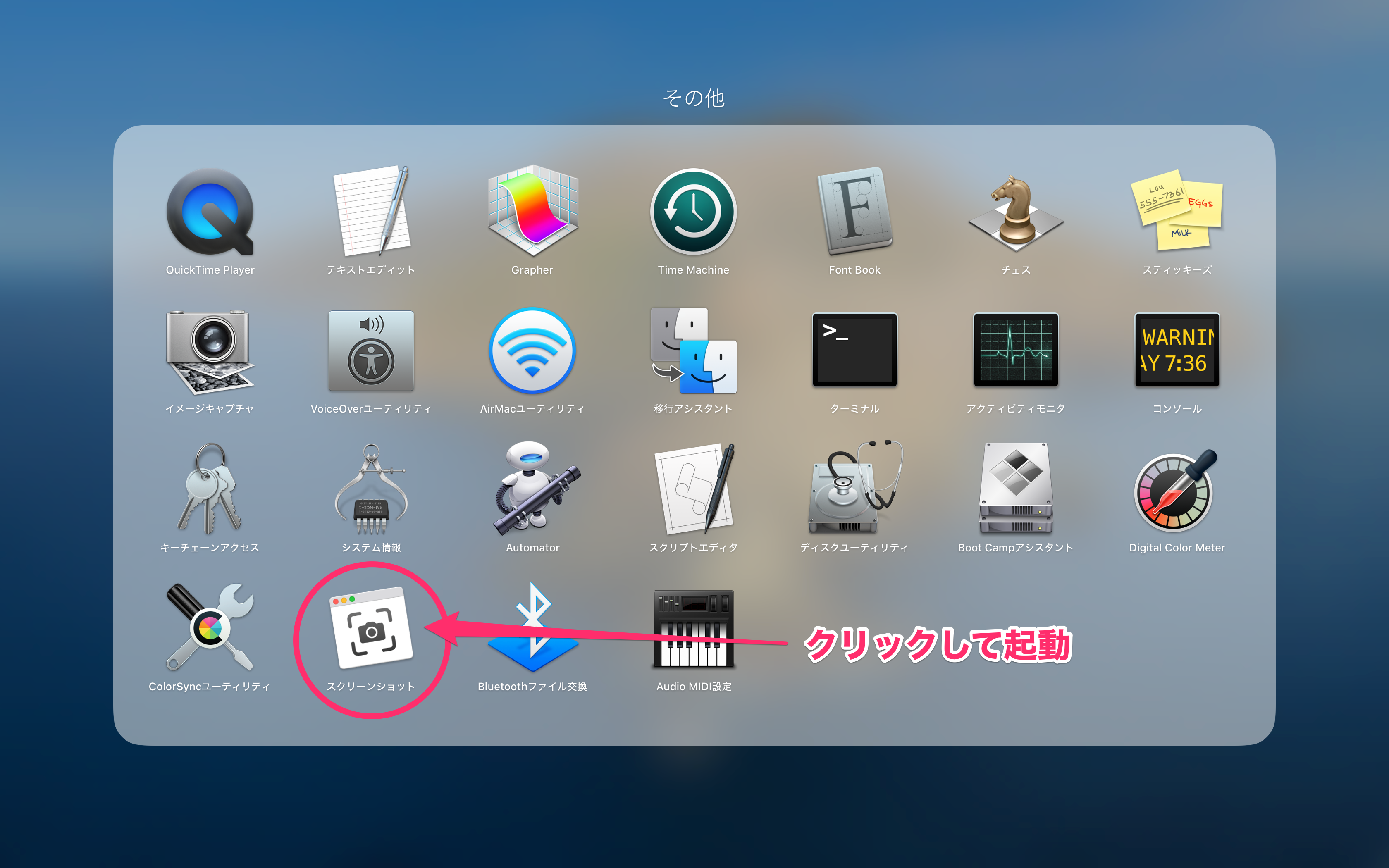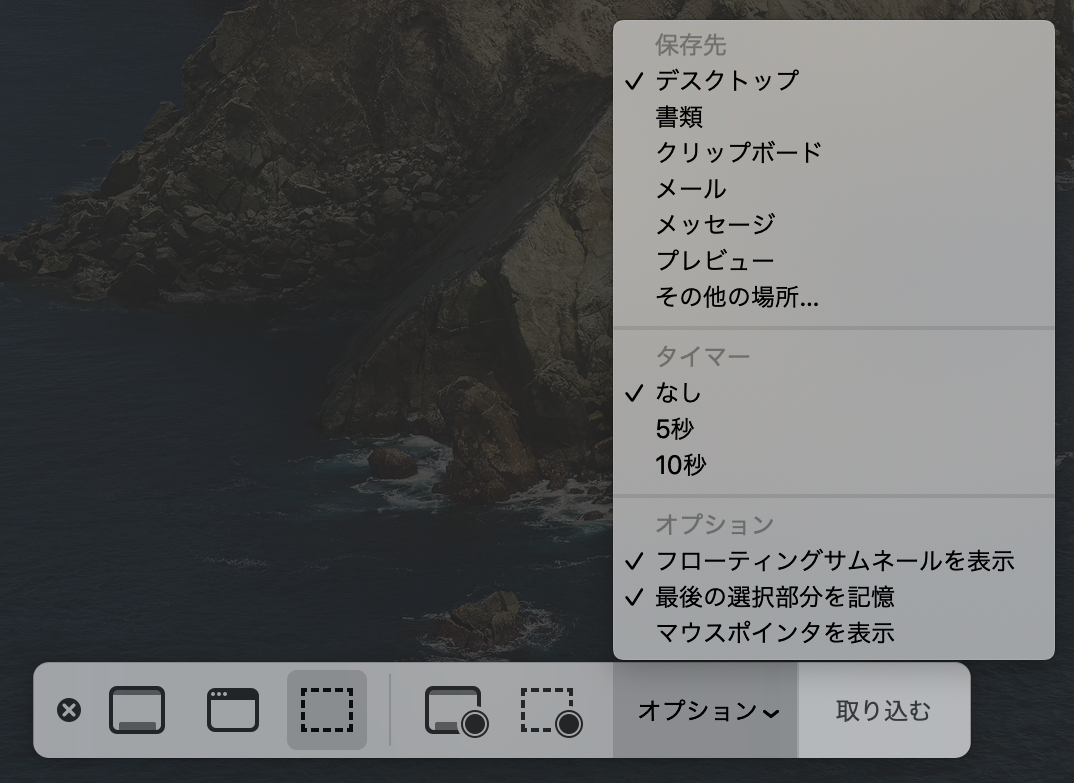- 投稿日:2020-02-10T12:42:26+09:00
macOS でスクリーンショットを撮る方法
はじめに
この記事ではMacでスクリーンショットを撮る方法について書いています。
MacではOS標準のアプリケーションやショートカットキーを利用してスクリーンショット(取り込み)やスクリーンのキャプチャ(収録)を行うことができます。この記事はApple サポートの「Mac でスクリーンショットを撮る」を引用した上で加筆してます。この記事が対象にしている環境
macOS Mojave (バージョン 10.14以降)
macOS Catalina (バージョン 10.15以降)ショートカットキーで取り込む
表示されている画面すべてを取り込む方法
- スクリーンショットを撮るには、「shift」「command」「3」の3つのキーを同時に長押しします。
- 画面の隅にサムネールが表示されたら、そのサムネールをクリックして、スクリーンショットを編集します。または、しばらくすると、スクリーンショットがデスクトップに保存されます。
画面の一部を取り込む方法
- 「shift」「command」「4」の3つのキーを同時に長押しします。
- 十字型のカーソル をドラッグして、画面の取り込みたい部分をドラッグして範囲選択します。選択範囲を移動するには、スペースバーを押しながらドラッグします。スクリーンショットの撮影をキャンセルするには、「esc」(Escape) キーを押します。
- スクリーンショットを撮るには、マウスまたはトラックパッドのボタンから指を放します。 画面の隅にサムネールが表示されたら、そのサムネールをクリックして、スクリーンショットを編集します。または、しばらくすると、スクリーンショットがデスクトップに保存されます。
ウインドウまたはメニューを取り込む方法
- 取り込みたいウインドウまたはメニューを開きます。
- 「shift」「command」「4」の3つのキーとスペースバーを同時に長押しします。ポインタの形状がカメラのアイコン に変わります。スクリーンショットの撮影をキャンセルするには、「esc」(Escape) キーを押します。(TIPS:画面の一部を取り込む方法「shift」「command」「4」の3つのキーを同時に長押し後にキーを離した後、スペースバーを押すことでも同じモードになります。)
- ウインドウまたはメニューをクリックして取り込みます。ウインドウの影をスクリーンショットに含めない場合は、「option」キーを押しながらクリックします。
- 画面の隅にサムネールが表示されたら、そのサムネールをクリックして、スクリーンショットを編集します。または、しばらくすると、スクリーンショットがデスクトップに保存されます。
ショートカット利用時にクリップボードへコピーする
- スクリーンショットをクリップボードにコピーするには、「control」キーを長押ししながらスクリーンショットを撮ってください。
- クリップボードに入れたスクリーンショットは、どこにでもペーストできます。
- ユニバーサルクリップボードを使えば、別の Apple 製デバイスにペーストできます。
アプリケーションを利用して取り込む