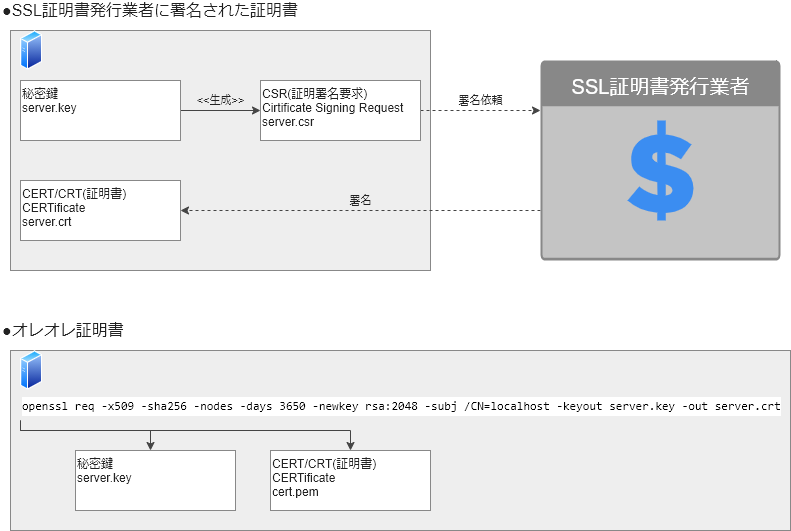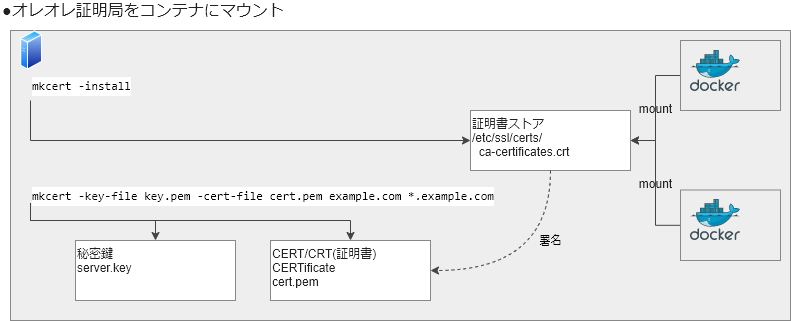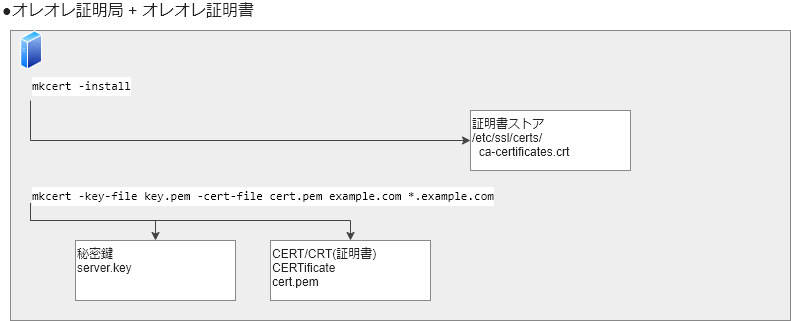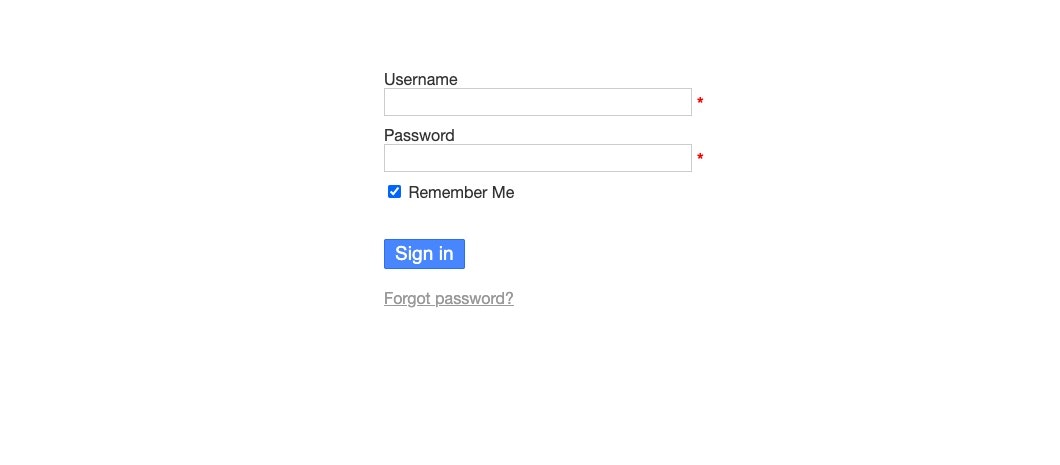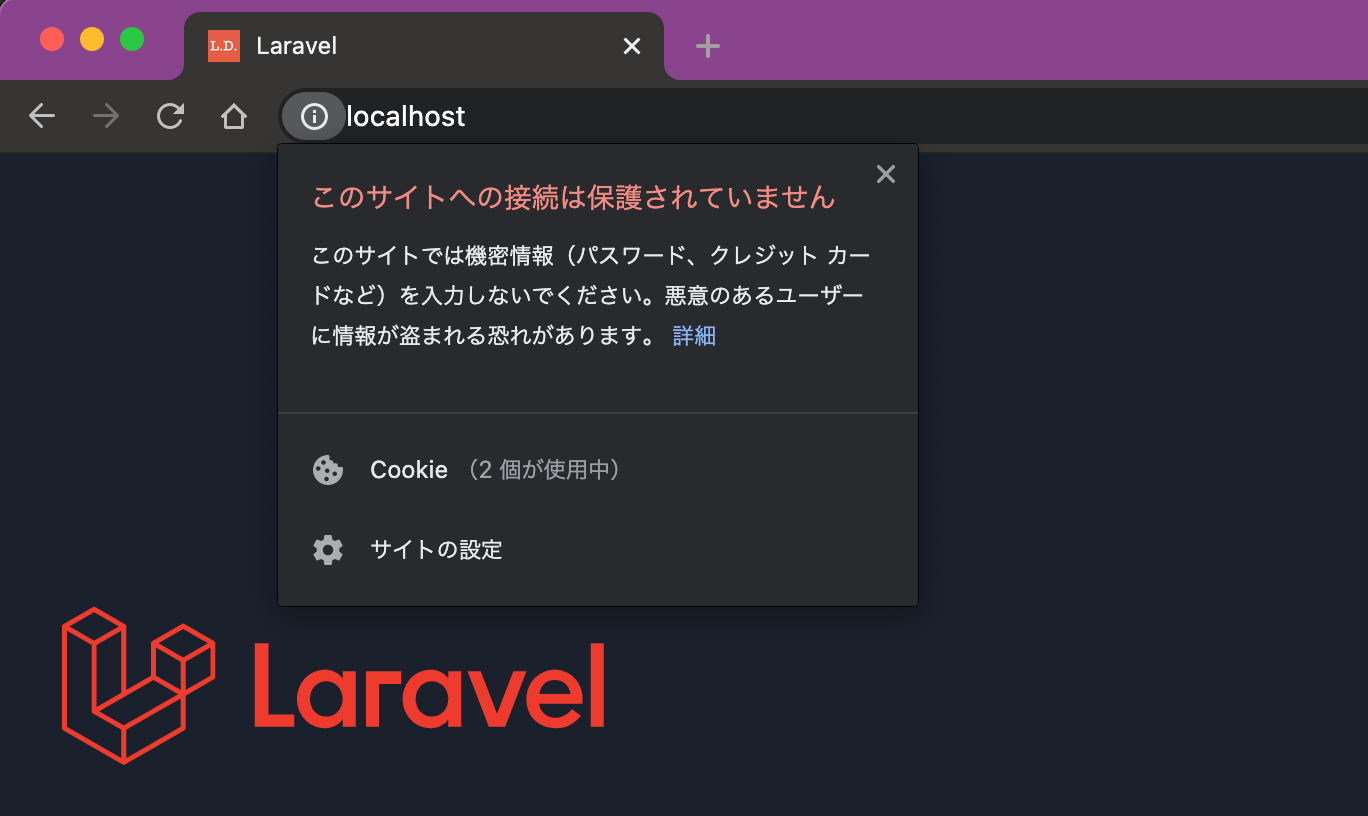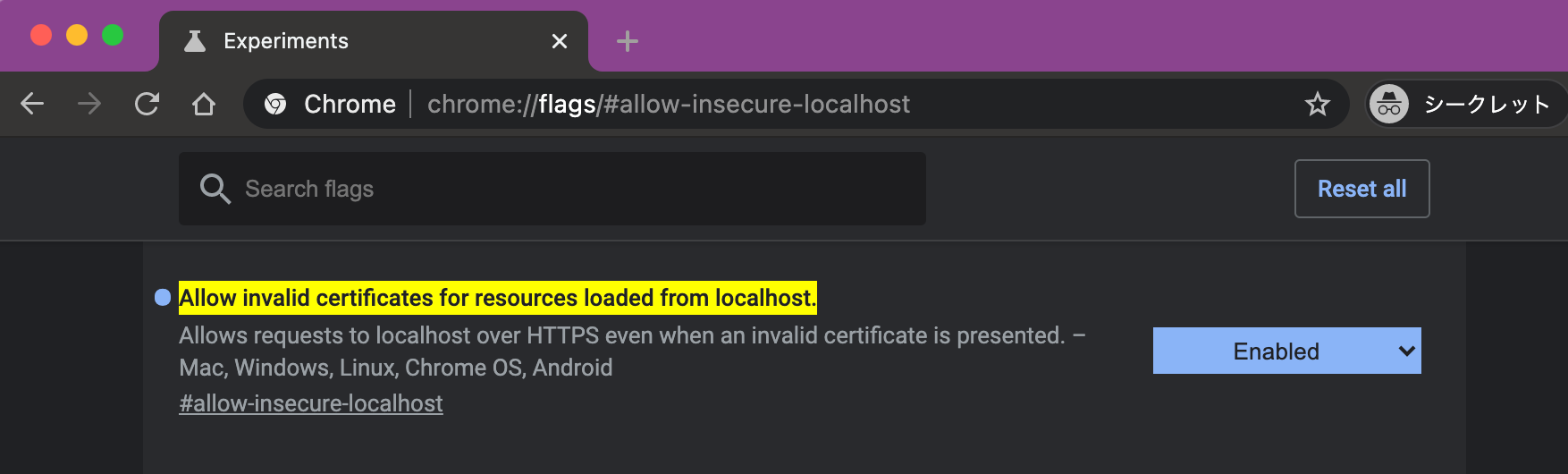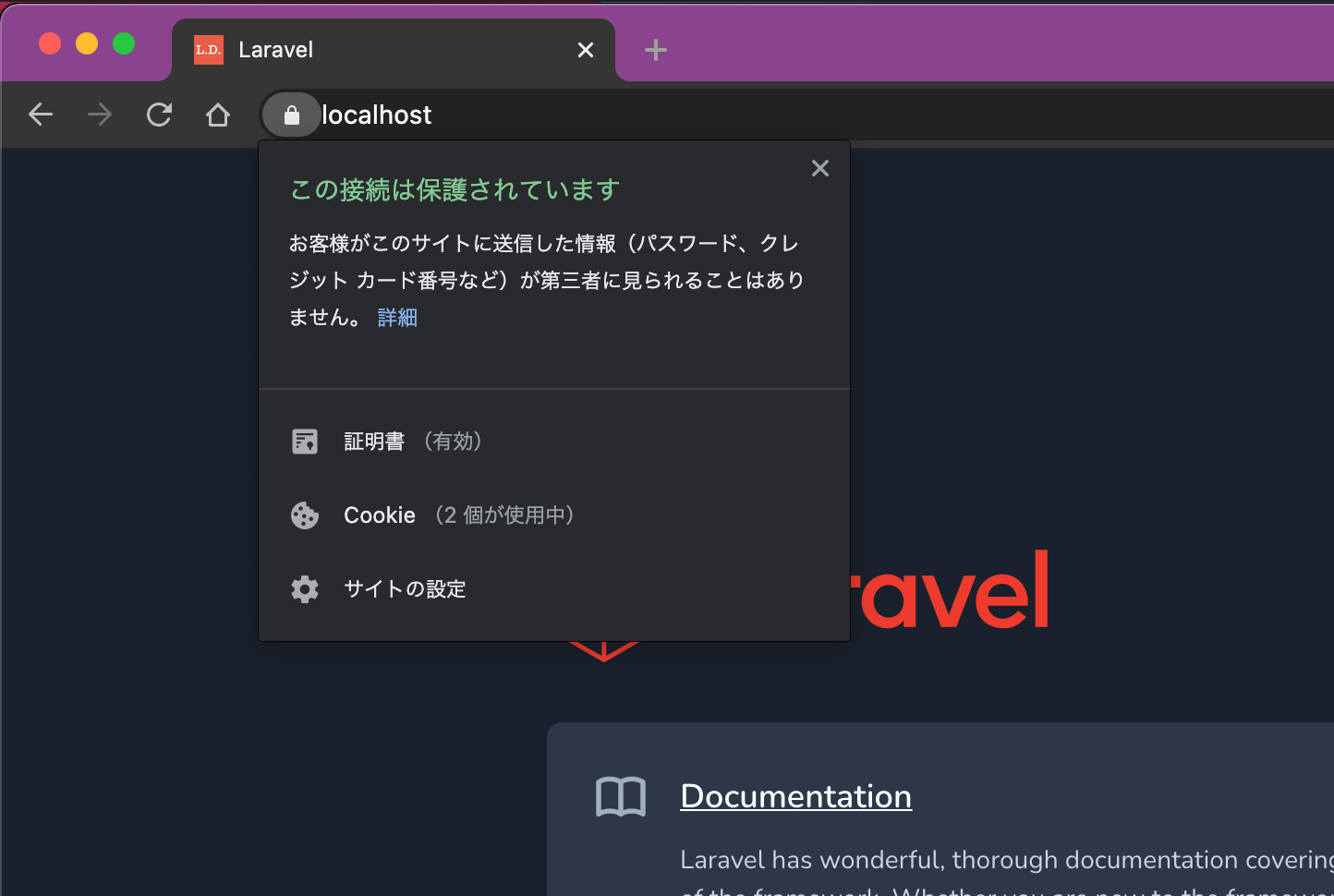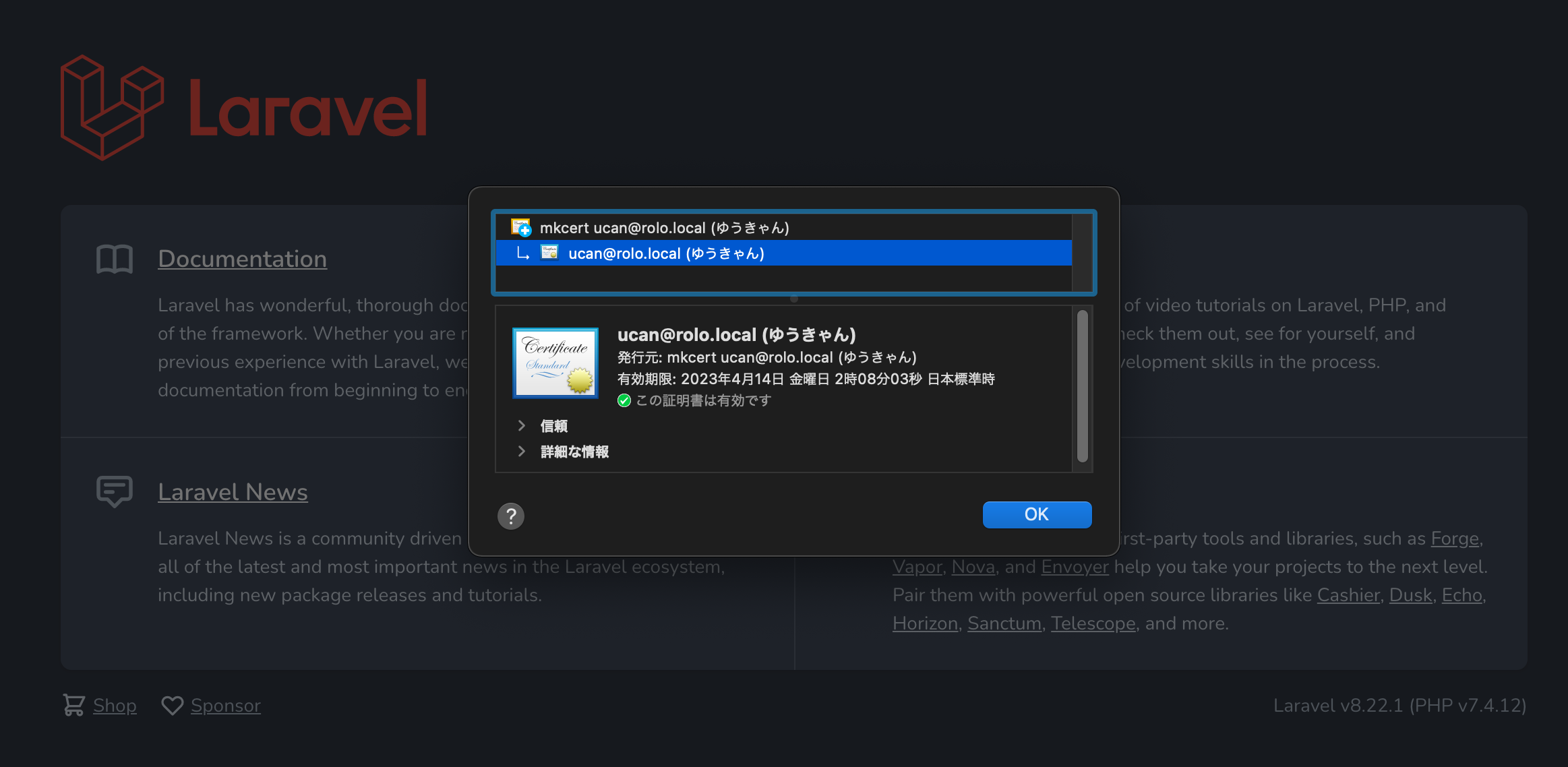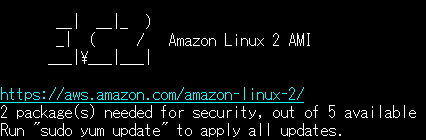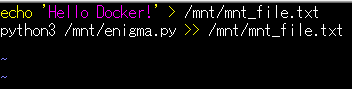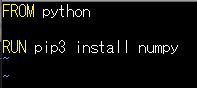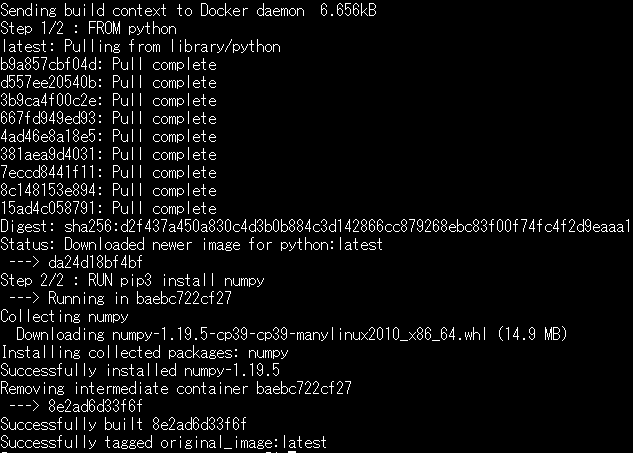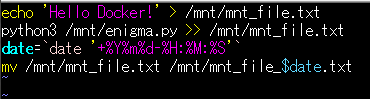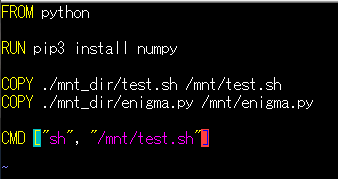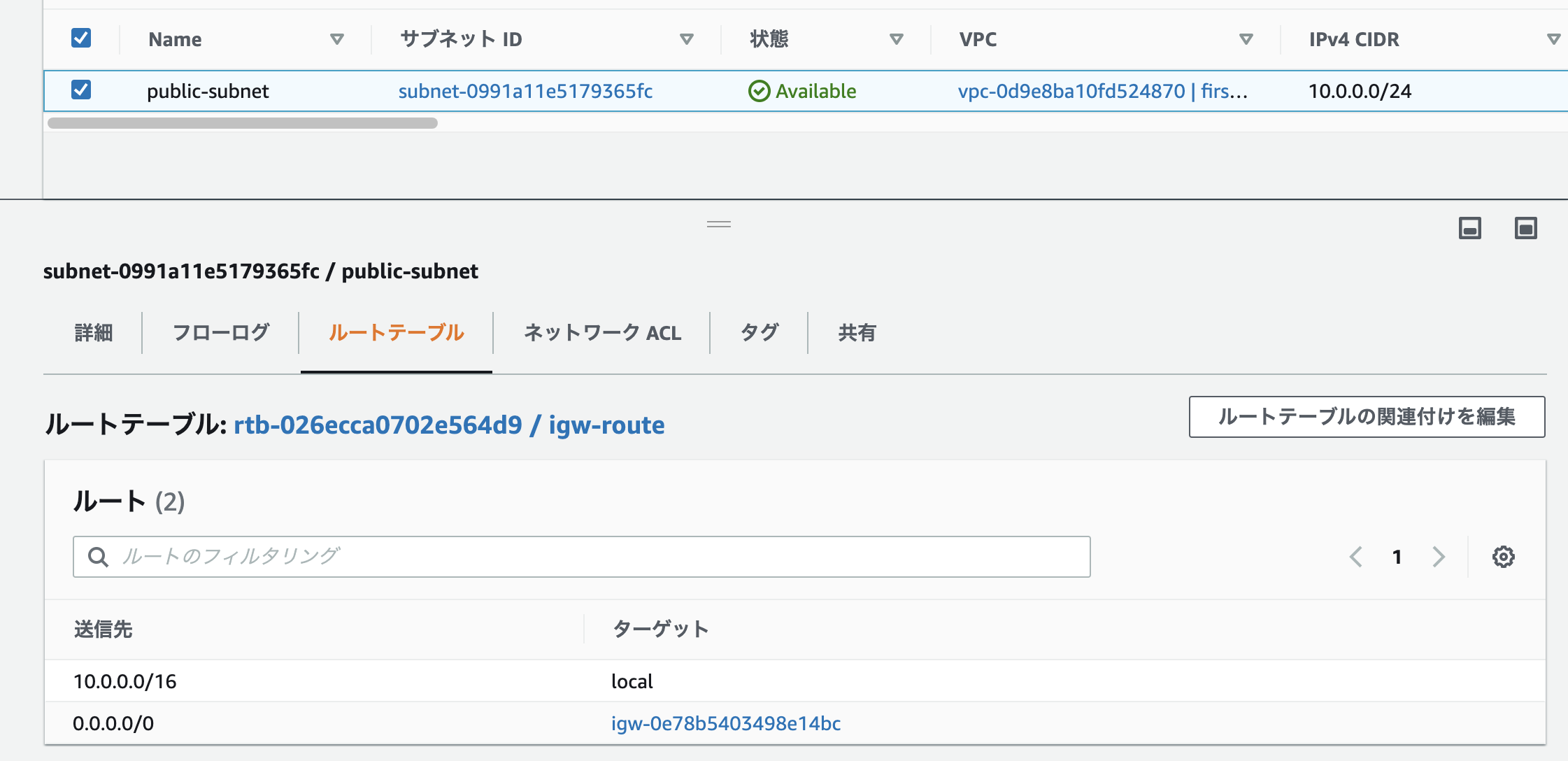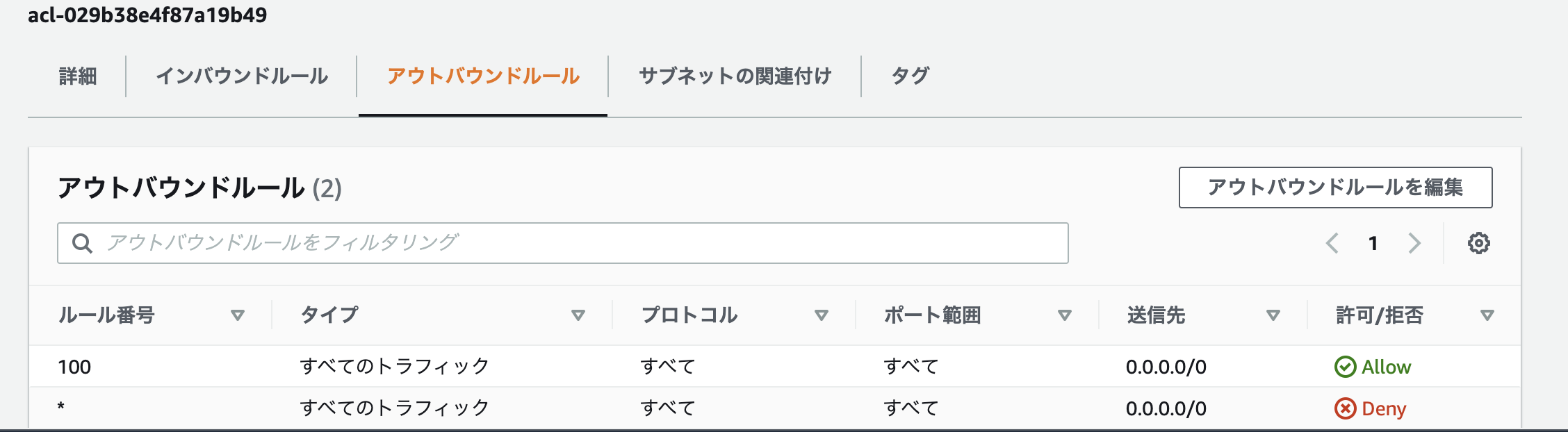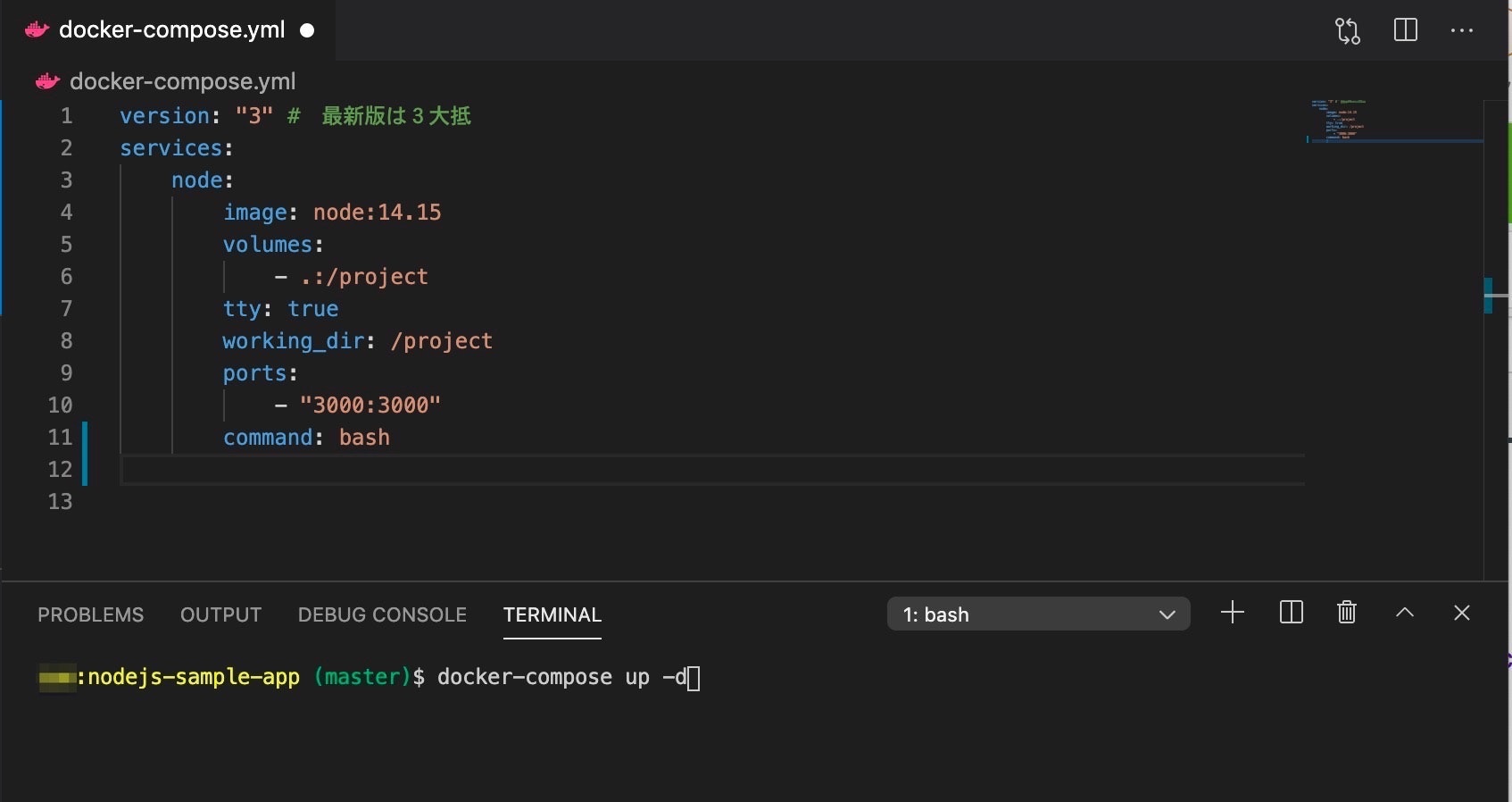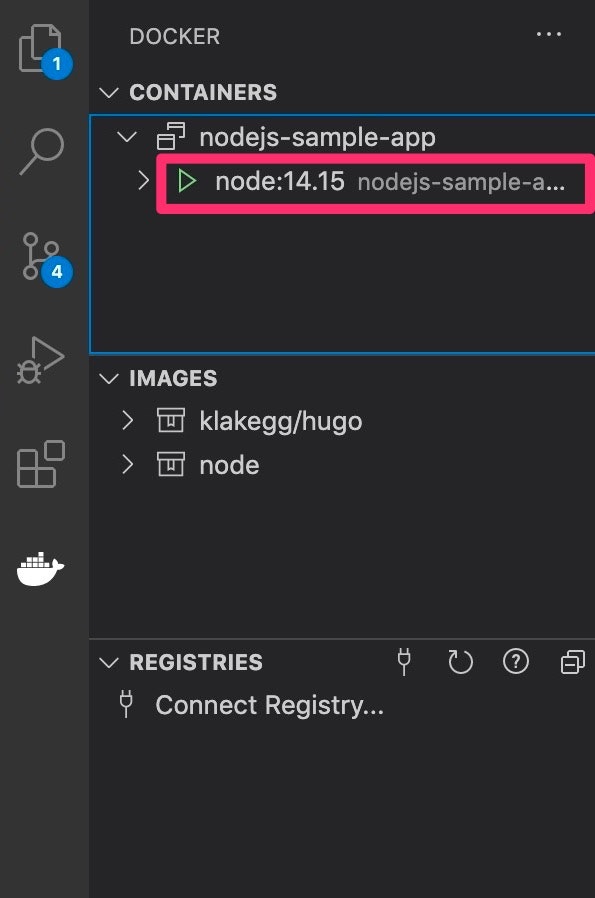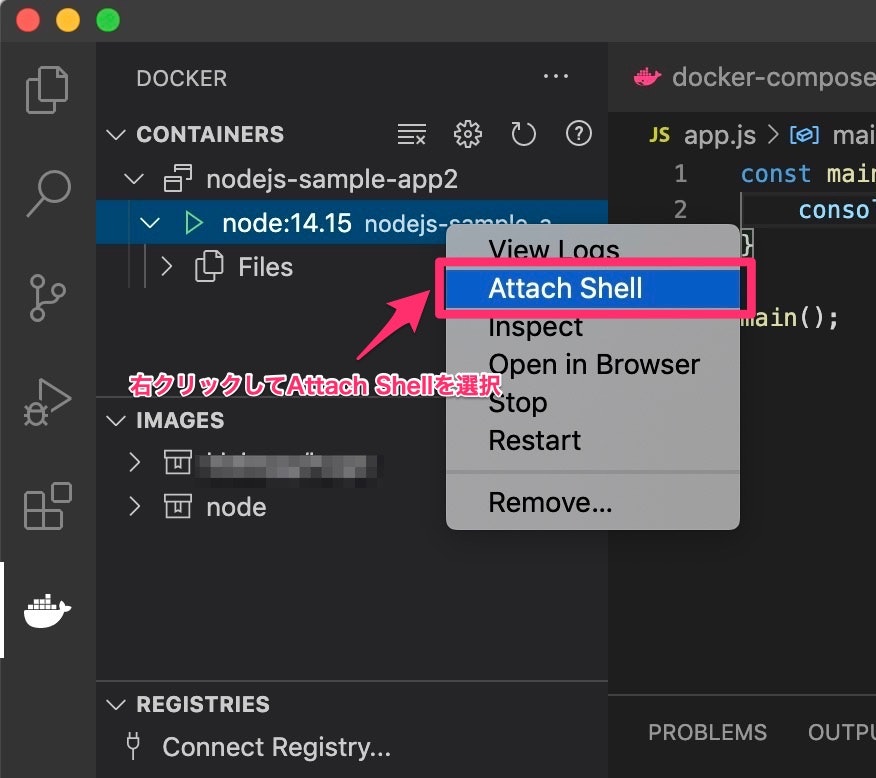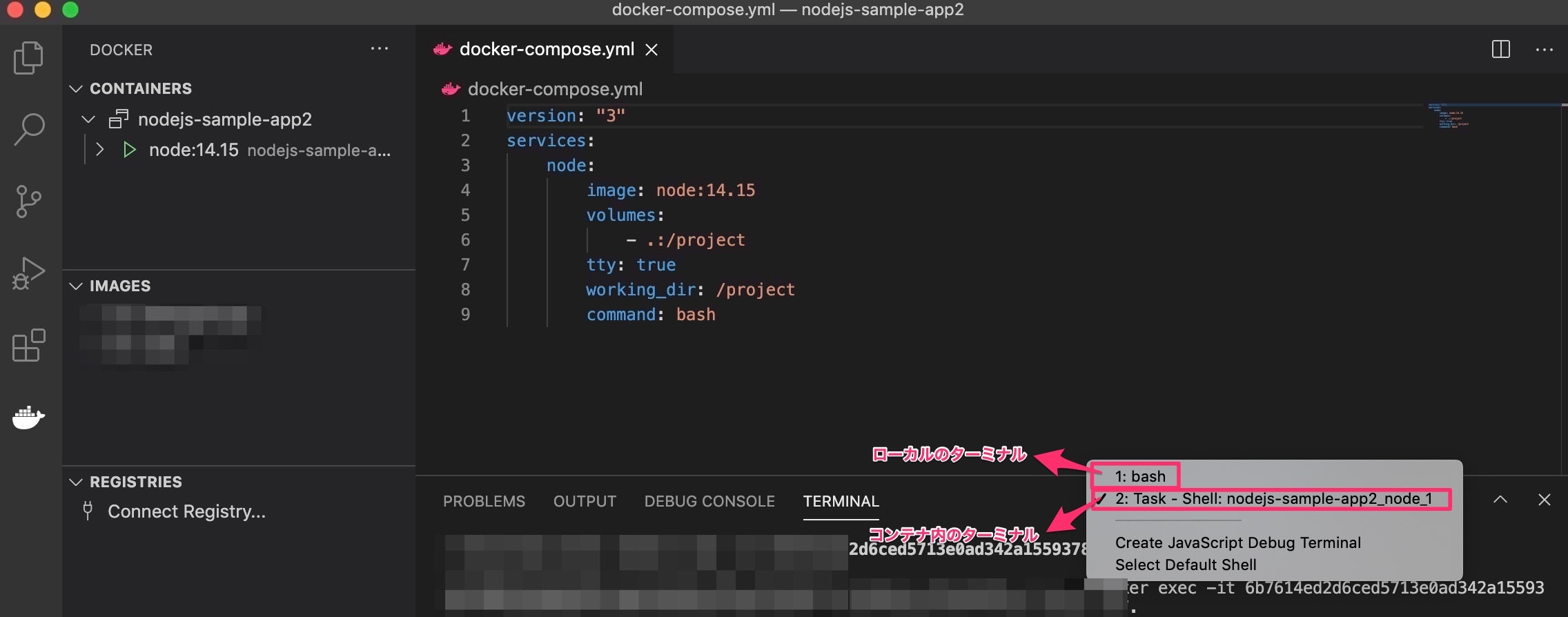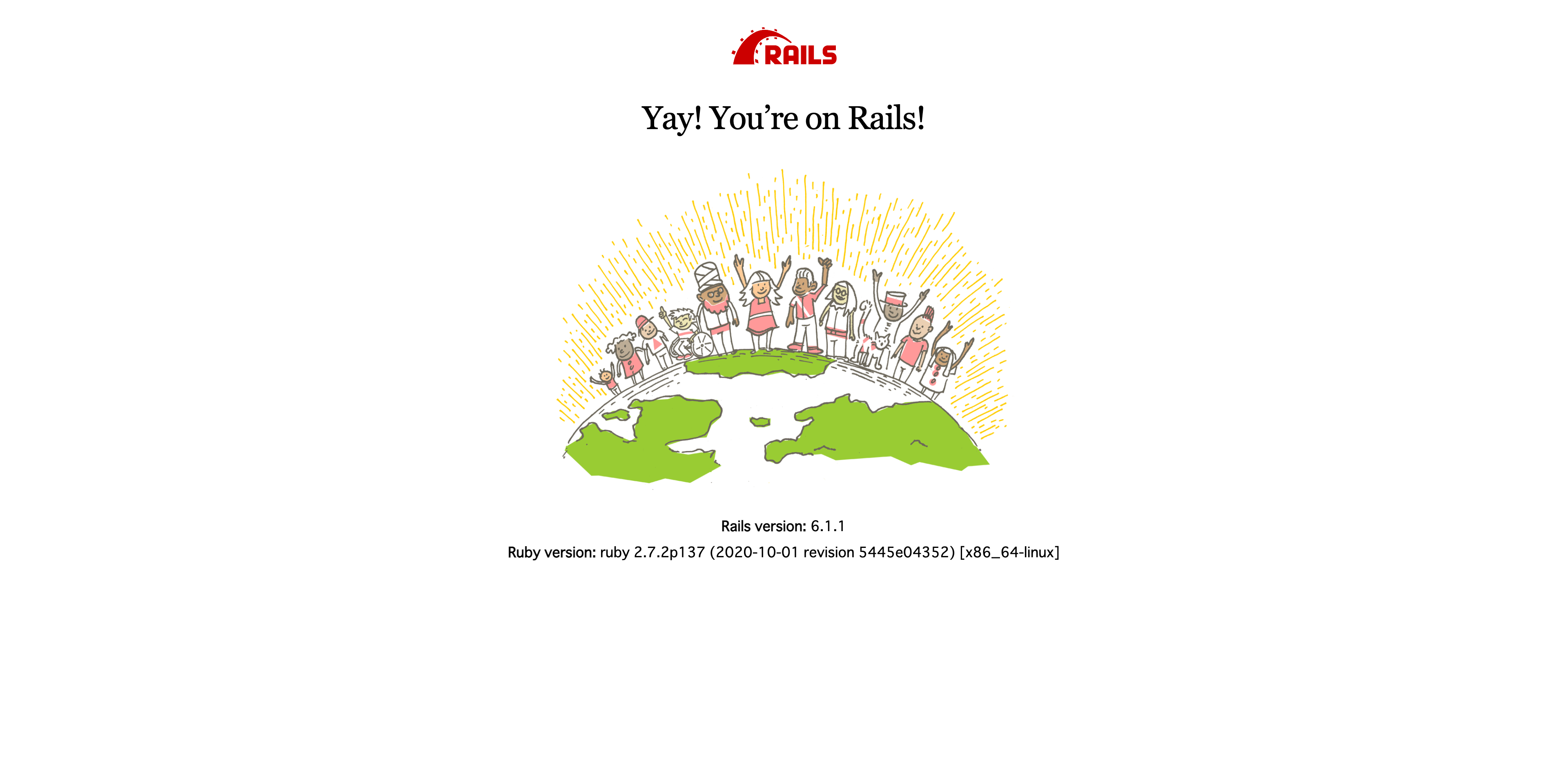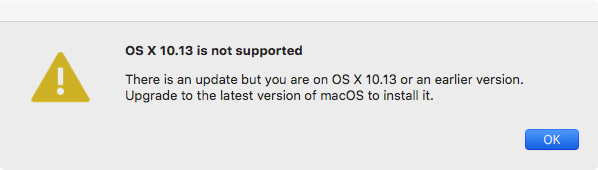- 投稿日:2021-01-16T23:38:50+09:00
docker-ce導入(CentOS7.9)
はじめに
よくインストールすることが多いのでメモ。
あと忘れがちなので...
名称 説明 docker-ce コミュニティエディション (無償版) docker-ee エンタープライズエディション (有償版) docker-ceインストール
- MacBookAirで実行してるVagrant+VirtualBox+CentOS7.9で実施してます。
- vagrantユーザで実施しています。
1. 不要なパッケージを削除する。
$ sudo yum remove docker \ docker-common \ docker-selinux \ docker-engine2. 必要なパッケージをインストールする。
$ sudo yum install -y yum-utils \ device-mapper-persistent-data \ lvm23. リポジトリを追加する。
$ sudo yum-config-manager --add-repo \ https://download.docker.com/linux/centos/docker-ce.repo4. docker-ceのインストール
$ sudo yum install docker-ce5. dockerグループにユーザ追加
※ユーザ追加するとsudo無しで実行可能となるため影響ないかは注意する。
$ sudo usermod -aG docker $USER※dockerグループがない場合は追加する。
$ cat /etc/group | grep docker $ sudo groupadd docker6. docker起動、自動起動有効化
$ sudo systemctl enable docker $ sudo systemctl start docker7. 完了
ターミナルからexitして再ログインするとグループ反映される。
参照
- 投稿日:2021-01-16T23:16:23+09:00
docker-compose.ymlの書き方についてまとめてみた
はじめに
Docker-compose.ymlについて理解できた部分が少し増えてきたので、アウトプットかつ備忘録としてこの記事を書きました。この記事を読む際は、前提知識としてリンク先の内容(①~⑥)は理解しておいた方が良いと思います。私もお世話になりました。
- Docker超入門①〜Dockerってなに?〜【初心者向け】広く浅く知りたいという方向け(主に私のような初学者)に導入記事として書いたものなので、この記事を読み深く知りたくなった箇所は各自公式ドキュメントなどを読んでインプットしてください!
間違っている箇所があればご指摘のほどよろしくお願い致します。
説明するdocker-compose.yml
docker-compose.ymlversion: “3” services: app: build: context: . dockerfile: docker/app/Dockerfile ports: - “8000:80" volumes: - ./src:/var/www/html depends_on: - db db: image: mysql:8.0.21 ports: - "53306:3306" volumes: - ./docker/db/my.cnf:/etc/mysql/conf.d/my.cnf - ./docker/db/mysql_data:/var/lib/mysql env_file: - ./docker/db/db-variables.envapp:の詳細な設定はDockerfileに記述していますがその説明は省きます。
では!1つずつ見ていきましょう!version
docker-composeで使用するバージョンを定義しています。
このバージョンによって、ComposeFileの書き方が異なるので、注意が必要です。
特にこだわりがなければ最新のものを記述するようにしましょう。services
「サービス」は、起動するコンテナの設定の定義です。
Docker-Composeでは、アプリケーションを動かすための各要素をServiceとしています。
サービス定義には、そのサービスのために起動された各コンテナに適用される設定が含まれていて、それぞれのServicesの内容をネストさせて記述していきます。
app:,db:と書かれている箇所は、アプリケーションを動かすために使っている各要素の名前を書きます。ちなみに、app:やdb:のように定義した名前はdockerのログに表示されるので、誰が見てもわかりやすい名前にした方が良いと思います。
image
コンテナを起動するimageをDockerHubから指定します。リポジトリ/タグまたは部分的なimageIDを指定します。
書き方としては、以下のように書く。
MySQL(最新版)を使う場合 バージョンを指定する場合 mysql:latest mysql:5.7 build
ビルド時に適用される設定オプション。
ComposeFileを実行し、ビルドされるときのpathです。
build は、ビルドコンテキストへのパスを含む文字列として指定することができます。context
Dockerfile を含むディレクトリへのパス。
与えられた値が相対パスの場合は、Composefileの場所からの相対パスとして解釈されます。
dockerfile
代替のDockerfileです。
Composeは代替ファイルを使ってビルドします。ビルドパスも指定する必要があります。ここで元となるdockerfileを指定する。
ports
ホスト側の値がキーであり、コンテナ側の値はバリューとなります。
ホスト側のポートとコンテナ側のポート[HOST:CONTAINER]するか、コンテナ側のポートのみ指定します。※この際、ホスト側のポートはランダムに選ばれます書き方としては
xx形式
xx:yy形式
xx:yy:zz形式 があります。portsはホスト側のポートとコンテナ側のポートをマッピングするためのセクションですが、書き方の違いによって下記の通り異なった挙動をとります。
xx形式はコンテナ側のポート番号のみを指定する書式であり、指定されたコンテナ側ポートがホスト側のランダムなポートとマッピングされます。
xx:yy形式はホスト側のポートとコンテナ側のポートを指定する書式です。xxがホスト側ポート、yyがコンテナ側ポートとなり、ホスト側のxx番ポートとコンテナ側のyy番ポートがマッピングされます。
xx:yy:zz形式は、xxが ホスト側のポートへの接続を許可する接続元IP、yyがホスト側のポート、zzがコンテナ側のポートとなります。ホスト側のyy番ポートへのアクセスはIPxxからの接続時のみ許可され、コンテナ側のzz番ポートとマッピングされます。注意
HOST:CONTAINER形式でポートをマッピングする場合、60よりも低いコンテナポートを使うと、YAMLはxx:yy形式の数値をベース60の値として解析するため、誤った結果を出すかもしれません。この理由から、ポートマッピングを常に明示的に文字列として指定することをお勧めします。とりあえず"8000:80”のように文字列で書きましょう。
volumes
データの永続化を目的とした機能であり、コンテナが削除されても volume が明示的に破棄されない限り、volume 中のデータは保持され続けます。
ホスト側のディレクトリを
キー、コンテナ側のディレクトリをバリューとして記述します。depends_on
サービス同士の依存関係を設定することができ、コンテナの起動タイミングを変更することができます。
上記の例では、app:のdepends_onでdbを指定している為、dbがappよりも先に起動するようになる。
この記述に従ってdocker-compose upは、依存関係順にサービスを起動します。注意
depends_onはappを起動する前にdbが "準備ができた "状態になるのを待たず、それらが起動されるまで待つだけです。サービスの準備が整うのを待つ必要がある場合、https://docs.docker.com/compose/startup-order/ を参照してください。env_file
.envファイルから環境変数を追加します。
docker-compose -f FILE で Composeファイルを指定している場合、env_file のパスはファイルがあるディレクトリからの相対パスになります。
今回は、.envファイルに環境変数を設定しています。(env_fileは自分で手を動かして環境変数を設定しないと理解しにくいと思うので流し読みしてください)終わりに
分からないことは基本的に公式ドキュメントを読めば答えが出てくるので、この記事を読み理解できない箇所や気になった箇所があれば公式ドキュメントを読んでみてください。
少しでもお役に立てれば幸いです。
参考文献
- 投稿日:2021-01-16T23:16:23+09:00
docker-compose.ymlでよく見るワードについてまとめてみた
はじめに
Docker-compose.ymlについて理解できた部分が少し増えてきたので、アウトプットかつ備忘録としてこの記事を書きました。この記事を読む際は、前提知識としてリンク先の内容(①~⑥)は理解しておいた方が良いと思います。私もお世話になりました。
- Docker超入門①〜Dockerってなに?〜【初心者向け】広く浅く知りたいという方向け(主に私のような初学者)に導入記事として書いたものなので、この記事を読み深く知りたくなった箇所は各自公式ドキュメントなどを読んでインプットしてください!
間違っている箇所があればご指摘のほどよろしくお願い致します。
説明するdocker-compose.yml
docker-compose.ymlversion: “3” services: app: build: context: . dockerfile: docker/app/Dockerfile ports: - “8000:80" volumes: - ./src:/var/www/html depends_on: - db db: image: mysql:8.0.21 ports: - "53306:3306" volumes: - ./docker/db/my.cnf:/etc/mysql/conf.d/my.cnf - ./docker/db/mysql_data:/var/lib/mysql env_file: - ./docker/db/db-variables.envapp:の詳細な設定はDockerfileに記述していますがその説明は省きます。
では!1つずつ見ていきましょう!version
docker-composeで使用するバージョンを定義しています。
このバージョンによって、ComposeFileの書き方が異なるので、注意が必要です。
特にこだわりがなければ最新のものを記述するようにしましょう。services
「サービス」は、起動するコンテナの設定の定義です。
Docker-Composeでは、アプリケーションを動かすための各要素をServiceとしています。
サービス定義には、そのサービスのために起動された各コンテナに適用される設定が含まれていて、それぞれのServicesの内容をネストさせて記述していきます。
app:,db:と書かれている箇所は、アプリケーションを動かすために使っている各要素の名前を書きます。ちなみに、app:やdb:のように定義した名前はdockerのログに表示されるので、誰が見てもわかりやすい名前にした方が良いと思います。
image
コンテナを起動するimageをDockerHubから指定します。リポジトリ/タグまたは部分的なimageIDを指定します。
書き方としては、以下のように書く。
MySQL(最新版)の場合 バージョンを指定する場合 mysql:latest mysql:5.7 build
ビルド時に適用される設定オプション。
ComposeFileを実行し、ビルドされるときのpathです。
build は、ビルドコンテキストへのパスを含む文字列として指定することができます。context
Dockerfile を含むディレクトリへのパス。
与えられた値が相対パスの場合は、Composefileの場所からの相対パスとして解釈されます。
dockerfile
代替のDockerfileです。
Composeは代替ファイルを使ってビルドします。ビルドパスも指定する必要があります。ここで元となるdockerfileを指定する。
ports
ホスト側の値がキーであり、コンテナ側の値はバリューとなります。
ホスト側のポートとコンテナ側のポート[HOST:CONTAINER]するか、コンテナ側のポートのみ指定します。※この際、ホスト側のポートはランダムに選ばれます書き方としては
xx形式
xx:yy形式
xx:yy:zz形式 があります。portsはホスト側のポートとコンテナ側のポートをマッピングするためのセクションですが、書き方の違いによって下記の通り異なった挙動をとります。
xx形式はコンテナ側のポート番号のみを指定する書式であり、指定されたコンテナ側ポートがホスト側のランダムなポートとマッピングされます。
xx:yy形式はホスト側のポートとコンテナ側のポートを指定する書式です。xxがホスト側ポート、yyがコンテナ側ポートとなり、ホスト側のxx番ポートとコンテナ側のyy番ポートがマッピングされます。
xx:yy:zz形式は、xxが ホスト側のポートへの接続を許可する接続元IP、yyがホスト側のポート、zzがコンテナ側のポートとなります。ホスト側のyy番ポートへのアクセスはIPxxからの接続時のみ許可され、コンテナ側のzz番ポートとマッピングされます。注意
HOST:CONTAINER形式でポートをマッピングする場合、60よりも低いコンテナポートを使うと、YAMLはxx:yy形式の数値をベース60の値として解析するため、誤った結果を出すかもしれません。この理由から、ポートマッピングを常に明示的に文字列として指定することをお勧めします。とりあえず"8000:80”のように文字列で書きましょう。
volumes
データの永続化を目的とした機能であり、コンテナが削除されても volume が明示的に破棄されない限り、volume 中のデータは保持され続けます。
ホスト側のディレクトリを
キー、コンテナ側のディレクトリをバリューとして記述します。depends_on
サービス同士の依存関係を設定することができ、コンテナの起動タイミングを変更することができます。
上記の例では、app:のdepends_onでdbを指定している為、dbがappよりも先に起動するようになる。
この記述に従ってdocker-compose upは、依存関係順にサービスを起動します。注意
depends_onはappを起動する前にdbが "準備ができた "状態になるのを待たず、それらが起動されるまで待つだけです。サービスの準備が整うのを待つ必要がある場合、https://docs.docker.com/compose/startup-order/ を参照してください。env_file
.envファイルから環境変数を追加します。
docker-compose -f FILE で Composeファイルを指定している場合、env_file のパスはファイルがあるディレクトリからの相対パスになります。
今回は、.envファイルに環境変数を設定しています。(env_fileは自分で手を動かして環境変数を設定しないと理解しにくいと思うので流し読みしてください)終わりに
分からないことは基本的に公式ドキュメントを読めば答えが出てくるので、この記事を読み理解できない箇所や気になった箇所があれば公式ドキュメントを読んでみてください。
少しでもお役に立てれば幸いです。
参考文献
- 投稿日:2021-01-16T22:26:00+09:00
Dockerとは
◯Dockerとは?
コンテナという技術を使いコンテナの中に環境構築し、コンテナの中で開発をするこの一連の流れを簡単に実装できるもの。
◯Dockerに関するコマンド
①docker login
Dockerにログインするときに使用するコマンド
②docker pull [image]
docker-imageをHostにpullするときに使用コマンド
③docker images
Hostにあるdoker-imageの一覧を表示させるときに使用するコマンド
④docker run [image]
Hostにあるdocker-imageからコンテナを作成するときに使用するコマンド
⑤docker ps -a
コンテナの一覧を表示させるときに使用するコマンド
- 投稿日:2021-01-16T21:25:49+09:00
【CircleCI2.0】JavaScript に対応するように設定
はじめに
CircleCI で JavaScript を扱えるように設定しました。
今まで問題なく動作していたCircleCIのテストでしたが、あることをしてから通らなくなったので対処方法を記していきます。今までの設定ファイルはこちらです。
目次
環境
問題
原因
- RSpecで
js: trueを使用- 今回 ローカル環境と CircleCI環境 をあわせるために行った変更
解決策
spec/support/capybara.rb
- 変更前
- 変更後
spec/rails_helper.rbDockerfile.circleci/config.yml.circleci/config.yml 全体config/database.yml.ciまとめ
おわりに
参考文献
環境
- Ruby: 2.6.6
- Bundler: 2.0.2
- MySQL: 8.0
- CircleCI: 2.0
- yarnでjQuery( JavaScript )を使用。( ※ gemとyarnでの使用方法の違いでテストの結果に影響でることが考えられるため。 )
問題
SocketError: Failed to open TCP connection to chrome:4444 (getaddrinfo: No address associated with hostname) # chrome:4444へのTCP接続のオープンに失敗SocketError: getaddrinfo: No address associated with hostname # ホスト名に関連付けられたアドレスはありません原因
RSpecでjs: trueを使用
RSpecで JavaScriptのテストを実装 したところローカル環境で通っていたテストがCircleCIの自動テストでは通りませんでした。
結論として、ローカル環境とCircleCIの環境の差異が原因かと思います。
ローカルではchromeコンテナを立ち上げてSystem Specを通していましたが、CircleCI の設定ファイルでも設定が必要なのでエラーが起きていました。今回ローカル環境とCircleCI環境をあわせるために行った変更
- chromeコンテナ から Dockerfileで chrome を追加するようにしたこと
- Chrome使用時のURLを指定していたので削除したこと
CircleCI の設定ファイルで Chrome の追加と background で使用するようにしたこと解決策
spec/support/capybara.rb
大幅に変更したように見えますが、
urlを指定していないというのがポイントです。変更前require 'capybara/rspec' require 'selenium-webdriver' module CapybaraSupport Capybara.javascript_driver = :selenium_chrome_headless Capybara.default_driver = :selenium_chrome_headless Capybara.register_driver :selenium_chrome_headless do |app| url = 'http://chrome:4444/wd/hub' caps = ::Selenium::WebDriver::Remote::Capabilities.chrome( 'goog:chromeOptions' => { 'args' => [ 'no-sandbox', 'headless', 'disable-gpu', 'window-size=1680,1050' ] } ) Capybara::Selenium::Driver.new(app, browser: :chrome, url: url, desired_capabilities: caps) end変更後require 'capybara/rspec' require 'selenium-webdriver' Capybara.register_driver :selenium_chrome_headless do |app| options = ::Selenium::WebDriver::Chrome::Options.new options.add_argument('--headless') options.add_argument('--no-sandbox') options.add_argument('--disable-dev-shm-usage') options.add_argument('--window-size=1400,1400') driver = Capybara::Selenium::Driver.new(app, browser: :chrome, options: options) end Capybara.javascript_driver = :selenium_chrome_headlessspec/rails_helper.rb
RSpec.configure do |config| config.before(:each, type: :system) do driven_by :rack_test end config.before(:each, type: :system, js: true) do driven_by :selenium_chrome_headless end endDockerfile
ローカル環境のテストで Chrome を使用したいので
Dockerfileで Chromeの追加 をしています。
この記述をRUN mkdir /myappの前に書きました。RUN apt-get update && apt-get install -y unzip && \ CHROME_DRIVER_VERSION=`curl -sS chromedriver.storage.googleapis.com/LATEST_RELEASE` && \ wget -N http://chromedriver.storage.googleapis.com/$CHROME_DRIVER_VERSION/chromedriver_linux64.zip -P ~/ && \ unzip ~/chromedriver_linux64.zip -d ~/ && \ rm ~/chromedriver_linux64.zip && \ chown root:root ~/chromedriver && \ chmod 755 ~/chromedriver && \ mv ~/chromedriver /usr/bin/chromedriver && \ sh -c 'wget -q -O - https://dl-ssl.google.com/linux/linux_signing_key.pub | apt-key add -' && \ sh -c 'echo "deb [arch=amd64] http://dl.google.com/linux/chrome/deb/ stable main" >> /etc/apt/sources.list.d/google-chrome.list' && \ apt-get update && apt-get install -y google-chrome-stable # ルート直下にmyappという名前で作業ディレクトリを作成(コンテナ内のアプリケーションディレクトリ) RUN mkdir /myapp WORKDIR /myapp.circleci/config.yml
CircleCIの設定ファイル。Chromeを追加 することで ローカル環境との差異 をなくすようにしました。
steps: - run: name: Chrome Driver Install command: | curl -sS https://dl.yarnpkg.com/debian/pubkey.gpg | sudo apt-key add - echo "deb https://dl.yarnpkg.com/debian/ stable main" | sudo tee /etc/apt/sources.list.d/yarn.list sudo apt-get update && sudo apt-get install -y unzip wget -N http://chromedriver.storage.googleapis.com/87.0.4280.88/chromedriver_linux64.zip -P ~/ unzip ~/chromedriver_linux64.zip -d ~/ rm ~/chromedriver_linux64.zip sudo chown root:root ~/chromedriver sudo chmod 755 ~/chromedriver sudo mv ~/chromedriver /usr/bin/chromedriver sh -c 'wget -q -O - https://dl-ssl.google.com/linux/linux_signing_key.pub | sudo apt-key add -' sudo sh -c 'echo "deb [arch=amd64] http://dl.google.com/linux/chrome/deb/ stable main" >> /etc/apt/sources.list.d/google-chrome.list' sudo apt-get update && sudo apt-get install -y google-chrome-stable background: true.circleci/config.yml 全体
RSpecを動かすところで
no_output_timeout: 15mと記述しています。
こちらはなくともテストには直接関係ないので削除しても大丈夫です。なにも設定しなければ標準で10分の制限時間があり、それを過ぎるとタイムアウトエラーになってしまうので念の為付けております。テストの数とかにもよると思いますが、実際にはほんの数分で終わるので不要です。
version: 2 jobs: build: docker: - image: circleci/ruby:2.6.6-node-browsers environment: - BUNDLER_VERSION: 2.0.2 - RAILS_ENV: 'test' - image: circleci/mysql:8.0 command: [--default-authentication-plugin=mysql_native_password] environment: - MYSQL_USER: root - MYSQL_DB: ci_test - MYSQL_ROOT_HOST: "127.0.0.1" working_directory: ~/myapp steps: - run: name: Chrome Driver Install command: | curl -sS https://dl.yarnpkg.com/debian/pubkey.gpg | sudo apt-key add - echo "deb https://dl.yarnpkg.com/debian/ stable main" | sudo tee /etc/apt/sources.list.d/yarn.list sudo apt-get update && sudo apt-get install -y unzip wget -N http://chromedriver.storage.googleapis.com/87.0.4280.88/chromedriver_linux64.zip -P ~/ unzip ~/chromedriver_linux64.zip -d ~/ rm ~/chromedriver_linux64.zip sudo chown root:root ~/chromedriver sudo chmod 755 ~/chromedriver sudo mv ~/chromedriver /usr/bin/chromedriver sh -c 'wget -q -O - https://dl-ssl.google.com/linux/linux_signing_key.pub | sudo apt-key add -' sudo sh -c 'echo "deb [arch=amd64] http://dl.google.com/linux/chrome/deb/ stable main" >> /etc/apt/sources.list.d/google-chrome.list' sudo apt-get update && sudo apt-get install -y google-chrome-stable background: true - checkout - restore_cache: keys: - v1-dependencies-{{ checksum "Gemfile.lock" }} - v1-dependencies- - run: name: install dependencies command: | gem install bundler -v 2.0.2 bundle install --jobs=4 --retry=3 --path vendor/bundle - save_cache: key: v1-dependencies-{{ checksum "Gemfile.lock" }} paths: - ./vendor/bundle - run: mv config/database.yml.ci config/database.yml - run: yarn install - run: bundle exec rake db:create - run: bundle exec rake db:schema:load - run: name: run tests command: | mkdir /tmp/test-results TEST_FILES="$(circleci tests glob "spec/**/*_spec.rb" | \ circleci tests split --split-by=timings)" bundle exec rspec \ --format RspecJunitFormatter \ --out /tmp/test-results/rspec.xml \ --format progress \ $TEST_FILES no_output_timeout: 15m - store_test_results: path: /tmp/test-results - store_artifacts: path: /tmp/test-results destination: test-resultsconfig/database.yml.ci
test: adapter: mysql2 encoding: utf8 pool: 5 username: 'root' port: 3306 host: '127.0.0.1' database: ci_testまとめ
DockerfileとCircleCIの設定ファイルで Chromeを追加- ローカルで通用してもCircleCI上で失敗することがある。
- ありがたいことに記事(情報)がたくさんあるので、その中で自分がどの問題に直面しているのかを理解することが大事。
おわりに
前回の記事に変更前の
CircleCIの設定ファイルがあります。(厳密に言えば少しリファクタなどしています)
JavaScript適用前 ですが、CircleCIについてまとめていますのでよろしければご覧ください。参考文献
- 投稿日:2021-01-16T18:25:56+09:00
【Dockerfile】tzdataの設定について
目的
Docker上のubuntuにjupyterlabをインストールするため、docker imageを作成しようとした。
詰まった問題
Dockerfileからdocker imageを作成するため、下記のファイル(dockerfile)をコマンドで実行しようとする…
dockerfileFROM ubuntu RUN apt-get update RUN apt-get install -y sudo RUN sudo apt install -y python3-pip RUN sudo apt install -y language-pack-ja RUN sudo update-locale LANG=ja_JP.UTF-8 RUN sudo apt install -y nodejs npm RUN pip3 install jupyterlab RUN pip3 install pandas RUN pip3 install matplotlib RUN pip3 install sklearnコマンドは以下の通り。
docker build -t jupyterlab:latest ./しかし、実行途中に以下のように表示されてしまう
Please select the geographic area in which you live. Subsequent configuration questions will narrow this down by presenting a list of cities, representing the time zones in which they are located. 1. Africa 4. Australia 7. Atlantic 10. Pacific 13. Etc 2. America 5. Arctic 8. Europe 11. SystemV 3. Antarctica 6. Asia 9. Indian 12. US Geographic area:このとき、6と入力しEnterを押すも反応せず…
どうやらタイムゾーンを選択すると解決するようだ。解決法
上記のdockerfileにタイムゾーンを設定する文を追加することにより解決した。(追加した文)
FROM ubuntu RUN apt-get update RUN apt-get install -y sudo RUN sudo apt install -y python3-pip RUN sudo apt install -y language-pack-ja RUN sudo update-locale LANG=ja_JP.UTF-8 #追加した文↓ ARG DEBIAN_FRONTEND=noninteractive ENV TZ=Europe/Moscow RUN apt-get install -y tzdata RUN sudo apt install -y nodejs npm RUN pip3 install jupyterlab RUN pip3 install pandas RUN pip3 install matplotlib RUN pip3 install sklearn
- 投稿日:2021-01-16T17:16:21+09:00
テーブルが存在するのに、Table doesn't existと言われた話
はじめに
先日、PCの電源を閉じた後、再度dockerを起動し、
docker-compose run wen rails sと入力すると、以下のようなエラーが出てしまいました。Mysql2::Error: Table 'share_read_development.books' doesn't exist現在でも、主原因は解明できておりません。
本記事では、僕が解決に向けて試したことを記載していきます。エラーが起きた主原因は不明でしたが、エラーの解決は済んでおり開発自体は進んでおります。
もし同じようなエラーに苦しんでいる方は、参考にしてみてください。また原因がわかる方がいらっしゃいましたら、コメントで教えていただけると幸いです。
開発環境
Ruby 2.72
Rails 6.0.2.3
MySQL 5.7
Docker/docker-compose発生したエラー
冒頭でも簡単に記載しましたが、以下のようなエラーが出ました。
booksテーブルがないと言われています。rails aborted! ActiveRecord::StatementInvalid: Mysql2::Error: Table 'share_read_development.books' doesn't exist /usr/local/bundle/gems/mysql2-0.5.3/lib/mysql2/client.rb:131:in `_query' /usr/local/bundle/gems/mysql2-0.5.3/lib/mysql2/client.rb:131:in `block in query' /usr/local/bundle/gems/mysql2-0.5.3/lib/mysql2/client.rb:130:in `handle_interrupt' /usr/local/bundle/gems/mysql2-0.5.3/lib/mysql2/client.rb:130:in `query' /usr/local/bundle/gems/activerecord-6.0.3.4/lib/active_record/connection_adapters/abstract_mysql_adapter.rb:201:in `block (2 levels) in execute' /usr/local/bundle/gems/activesupport-6.0.3.4/lib/active_support/dependencies/interlock.rb:48:in `block in permit_concurrent_loads' /usr/local/bundle/gems/activesupport-6.0.3.4/lib/active_support/concurrency/share_lock.rb:187:in `yield_shares' # 中略 Caused by: Mysql2::Error: Table 'share_read_development.books' doesn't exist /usr/local/bundle/gems/mysql2-0.5.3/lib/mysql2/client.rb:131:in `_query' /usr/local/bundle/gems/mysql2-0.5.3/lib/mysql2/client.rb:131:in `block in query' /usr/local/bundle/gems/mysql2-0.5.3/lib/mysql2/client.rb:130:in `handle_interrupt' /usr/local/bundle/gems/mysql2-0.5.3/lib/mysql2/client.rb:130:in `query' # 中略 /usr/local/bundle/gems/activesupport-6.0.3.4/lib/active_support/dependencies.rb:291:in `load_dependency' /usr/local/bundle/gems/activesupport-6.0.3.4/lib/active_support/dependencies.rb:324:in `require' bin/rails:4:in `<main>' Tasks: TOP => db:schema:dump (See full trace by running task with --trace)試したこと
①マイグレーションの実行状況の確認
まず、マイグレーションの実行状況を確認しました。$ docker-compose run web rails db:migrate:status Status Migration ID Migration Name -------------------------------------------------- up 20201207135139 Create users up 20201213135207 Create reviews up 20201218052640 Create books up 20201218075413 Add bookgenreid to books up 20201220063200 Add book to reviews up 20201222080803 Create relationships up 20201222131717 Create favorites up 20201222233733 Create comments up 20201224140712 Create bookcases up 20201225105949 Create notifications up 20201226102230 Add status to review up 20201230042031 Add caption to books全てのマイグレーションファイルが実行されていることがわかりました。
②データベースの確認
次にmysqlに接続し、デーベースのテーブルを確認しました。$ docker-compose run web rails db > show tables;そうすると、以下のように表示されました。
booksテーブルは存在している?+----------------------------------+ | Tables_in_share_read_development | +----------------------------------+ | ar_internal_metadata | | bookcases | | books | | comments | | favorites | | notifications | | relationships | | reviews | | schema_migrations | | users | +----------------------------------+しかし、以下のコマンドでは、booksテーブルがないと言われてしまいます。
> select * from books;他のテーブルのデータは取得できます。
> select * from bookcases; +----+------+---------------+---------+----------------------------+----------------------------+ | id | read | book_id | user_id | created_at | updated_at | +----+------+---------------+---------+----------------------------+----------------------------+ | 1 | 0 | 9784296108008 | 1 | 2020-12-28 01:18:40.540283 | 2020-12-28 01:18:40.540283 | | 3 | 0 | 9784478820094 | 3 | 2020-12-28 12:39:00.697316 | 2020-12-28 12:39:00.697316 | | 37 | 0 | 9784478820094 | 1 | 2020-12-29 08:16:25.944979 | 2020-12-29 08:16:25.944979 | | 39 | 0 | 9784804614151 | 1 | 2020-12-29 08:26:56.615557 | 2020-12-29 08:26:56.615557 | | 41 | 0 | 9784907095536 | 1 | 2020-12-29 08:27:01.301378 | 2020-12-29 08:27:01.301378 | | 42 | 0 | 9784908925658 | 1 | 2020-12-29 08:39:11.191829 | 2020-12-29 08:39:11.191829 | | 45 | 0 | 9784284204705 | 1 | 2020-12-30 04:10:08.090943 | 2020-12-30 04:10:08.090943 | +----+------+---------------+---------+----------------------------+----------------------------+公式ドキュメントを調べても、自身で試したことしか記載していませんでした。
エラー Table 'xxx' doesn't exist または Can't find file: 'xxx' (errno: 2) が発生する場合、xxx という名前のカレントデータベースにテーブルがないことを示しています。
SHOW TABLES を使用して、カレントデータベースにあるテーブルを確認できます。【URL】
http://download.nust.na/pub6/mysql/doc/refman/4.1/ja/cannot-find-table.html③データベースの作り直し
あまり気が進みませんでしたが、データベースを作り直すことにしました。$ docker-compose run web rails db:reset $ docker-compose run web rails db:create $ docker-compose run web rails db:migrateこれでエラーが解消することができました!
個人開発なので、データベースを削除するという方法で済みましたが、実際の現場ではこの方法は推奨されないと思います。
もし、今回のエラーの原因等がわかる方がいらっしゃいましたらコメントにて教えていただけると幸いです。
- 投稿日:2021-01-16T16:49:51+09:00
【図解付き】開発用オレオレ認証局SSL通信(+dockerコンテナ対応) : 2021
はじめに
オレオレ証明書使ってますか?無料でssl通信ができて便利ですよね。
便利にオレオレしてたのですが、開発用 vm 内に docker コンテナを2つ起動してコンテナ間で https 通信させようとしたら 「怪しい証明局が署名した証明書やろ」 って怒られたので対処方法を記載しておきます。
error.log# 怪しい証明局が署名したやろエラー x509: certificate signed by unknown authority怪しくないオレオレ証明書発行
手順は以下となります。
- オレオレ証明局を作成
- 作成した「オレオレ証明局」を開発用 vm に「信頼できる証明局」として登録
- 「オレオレ証明局」が署名した「オレオレ証明書」を発行若干めんどくさそうに見えますが、mkcert を利用すると非常に簡単です。
mkcertmkcert インストール
install.sh# https://github.com/FiloSottile/mkcert/releases より最新版をダウンロードして実行権限追加 # ubntu の場合 wget https://github.com/FiloSottile/mkcert/releases/mkcert-v1.4.3-darwin-amd64 mv mkcert-v1.4.3-darwin-amd64 mkcert chmod +x mkcertオレオレ証明局を作成 + 「信頼できる証明局」として登録
mkcert -install「オレオレ証明局」が署名した「オレオレ証明書」を発行
mkcert -key-file key.pem -cert-file cert.pem {domain}コンテナ起動時に自己証明局をマウント
この状態で dockerコンテナ間で https 通信を行うと、オレオレ証明局が「信頼できる証明局」として認識されていない状態になり、「怪しい証明局が署名した証明書やろ」 エラーとなります。
これを回避するために、VM の「信頼できる認証局」をコンテナにマウントします。
本番環境ではSSL証明書発行業者によって署名されたSSL証明書を利用するため、この処理は不要となります。
通常のdocker-compose.yaml ではなく、docker-compose.override.yaml に記載しておき、本番環境には docker-compose.override.yaml をコピーしない様にします。{docker-compose folder}/ │ docker-compose.yaml └ docker-compose.override.yaml # 追加docker-compose.override.yaml# mount 設定を追加 volumes: - /etc/ssl/certs/ca-certificates.crt:/etc/ssl/certs/ca-certificates.crtdocker-run.shdocker run .... -v /etc/ssl/certs/ca-certificates.crt:/etc/ssl/certs/ca-certificates.crtおわりに
昔は大変面倒だったことが、簡単にできるようになってきました。
プロジェクトのスリム化が進むと共にフロントエンジニアやインフラエンジニアの境界が曖昧になってきていますので、なるべく簡単に色々な作業をこなせるようにしてより多くの要件を満たせるようにしたいものです。
- 投稿日:2021-01-16T16:49:51+09:00
【図解付き】開発用オレオレSSL通信(+dockerコンテナ対応)
はじめに
オレオレ証明書使ってますか?無料でssl通信ができて便利ですよね。
便利にオレオレしてたのですが、開発用 vm 内に docker コンテナを2つ起動してコンテナ間で https 通信させようとしたら 「怪しい証明局が署名した証明書やろ」 って怒られたので対処方法を記載しておきます。
error.log# 怪しいやつが発行したやろエラー x509: certificate signed by unknown authority怪しくないオレオレ証明書発行
手順は以下となります。
- オレオレ証明局を作成
- 作成した「オレオレ証明局」を開発用 vm に「信頼できる証明局」として登録
- 「オレオレ証明局」が署名した「オレオレ証明書」を発行若干めんどくさそうに見えますが、mkcert を利用すると非常に簡単です。
mkcertmkcert インストール
install.sh# https://github.com/FiloSottile/mkcert/releases より最新版をダウンロードして実行権限追加 # ubntu の場合 wget https://github.com/FiloSottile/mkcert/releases/mkcert-v1.4.3-darwin-amd64 mv mkcert-v1.4.3-darwin-amd64 mkcert chmod +x mkcertオレオレ証明局を作成 + 「信頼できる証明局」として登録
mkcert -install「オレオレ証明局」が署名した「オレオレ証明書」を発行
mkcert -key-file key.pem -cert-file cert.pem {domain}コンテナ起動時に自己証明局をマウント
この状態で dockerコンテナ間で https 通信を行うと、オレオレ証明局が「信頼できる証明局」として認識されていない状態になり、「怪しい証明局が署名した証明書やろ」 エラーとなります。
これを回避するために、VM の「信頼できる認証局」をコンテナにマウントします。
本番環境ではSSL証明書発行業者によって署名されたSSL証明書を利用するため、この処理は不要となります。
通常のdocker-compose.yaml ではなく、docker-compose.override.yaml に記載しておき、本番環境には docker-compose.override.yaml をコピーしない様にします。docker-compose.override.yamlvolumes: - /etc/ssl/certs/ca-certificates.crt:/etc/ssl/certs/ca-certificates.crtdocker-run.shdocker run .... -v /etc/ssl/certs/ca-certificates.crt:/etc/ssl/certs/ca-certificates.crtおわりに
昔は大変面倒だったことが、簡単にできるようになってきました。
プロジェクトのスリム化が進むと共にフロントエンジニアやインフラエンジニアの境界が曖昧になってきていますので、なるべく簡単に色々な作業をこなせるようにしてより多くの要件を満たせるようにしたいものです。
- 投稿日:2021-01-16T16:49:51+09:00
【図解付き】開発用オレオレSSL通信(+dockerコンテナ対応) : 2021
はじめに
オレオレ証明書使ってますか?無料でssl通信ができて便利ですよね。
便利にオレオレしてたのですが、開発用 vm 内に docker コンテナを2つ起動してコンテナ間で https 通信させようとしたら 「怪しい証明局が署名した証明書やろ」 って怒られたので対処方法を記載しておきます。
error.log# 怪しい証明局が署名したやろエラー x509: certificate signed by unknown authority怪しくないオレオレ証明書発行
手順は以下となります。
- オレオレ証明局を作成
- 作成した「オレオレ証明局」を開発用 vm に「信頼できる証明局」として登録
- 「オレオレ証明局」が署名した「オレオレ証明書」を発行若干めんどくさそうに見えますが、mkcert を利用すると非常に簡単です。
mkcertmkcert インストール
install.sh# https://github.com/FiloSottile/mkcert/releases より最新版をダウンロードして実行権限追加 # ubntu の場合 wget https://github.com/FiloSottile/mkcert/releases/mkcert-v1.4.3-darwin-amd64 mv mkcert-v1.4.3-darwin-amd64 mkcert chmod +x mkcertオレオレ証明局を作成 + 「信頼できる証明局」として登録
mkcert -install「オレオレ証明局」が署名した「オレオレ証明書」を発行
mkcert -key-file key.pem -cert-file cert.pem {domain}コンテナ起動時に自己証明局をマウント
この状態で dockerコンテナ間で https 通信を行うと、オレオレ証明局が「信頼できる証明局」として認識されていない状態になり、「怪しい証明局が署名した証明書やろ」 エラーとなります。
これを回避するために、VM の「信頼できる認証局」をコンテナにマウントします。
本番環境ではSSL証明書発行業者によって署名されたSSL証明書を利用するため、この処理は不要となります。
通常のdocker-compose.yaml ではなく、docker-compose.override.yaml に記載しておき、本番環境には docker-compose.override.yaml をコピーしない様にします。{docker-compose folder}/ │ docker-compose.yaml └ docker-compose.override.yaml # 追加docker-compose.override.yaml# mount 設定を追加 volumes: - /etc/ssl/certs/ca-certificates.crt:/etc/ssl/certs/ca-certificates.crtdocker-run.shdocker run .... -v /etc/ssl/certs/ca-certificates.crt:/etc/ssl/certs/ca-certificates.crtおわりに
昔は大変面倒だったことが、簡単にできるようになってきました。
プロジェクトのスリム化が進むと共にフロントエンジニアやインフラエンジニアの境界が曖昧になってきていますので、なるべく簡単に色々な作業をこなせるようにしてより多くの要件を満たせるようにしたいものです。
- 投稿日:2021-01-16T15:39:30+09:00
Raspberry Pi 3のDockerにカンバンを入れる
はじめに
本当は、業務でカンバンを使いたい。
ただ、出向している身だし、何かやろうとすること自体がNGっぽいので、いつか使う時のために自分でまず試してみようと思います。最初はwekanを利用しようと考えて試してみたのですが、Raspberry Pi 3にmongoがpullできず、代わりにbitnami/mongodbをpullしてみましたが、wekanがうまく立ち上がりませんでした。
- mongoがpullできない
$ docker pull mongo Using default tag: latest latest: Pulling from library/mongo no matching manifest for linux/arm/v7 in the manifest list entries
- STATUSがRestartのまま
$ docker ps -a CONTAINER ID IMAGE COMMAND CREATED STATUS PORTS NAMES e72db467f990 mquandalle/wekan "node /build/main.js" 27 seconds ago Restarting (1) 1 second ago wekan e9671f4502be bitnami/mongodb:latest "/opt/bitnami/script…" 19 minutes ago Restarting (1) 21 seconds ago wekandb
- うまくいかなかったdocker-compose.yml
docker-compose.ymlversion: '2' services: wekan: container_name: wekan image: mquandalle/wekan restart: always ports: - 8080:8080 environment: - MONGO_URL=mongodb://wekandb/wekan - ROOT_URL=http://111.111.111.111:8080 links: - wekandb wekandb: container_name: wekandb image: bitnami/mongodb:latest volumes: - /home/johndoe/wekan/data:/data/db restart: alwaysKanboardを入れてみる
参考にした資料は以下の通りです。
公式ドキュメントもあります。作成したdocker-compose.ymlはこちら。
hypriot/rpi-mysqlを使用している経緯は、Raspberry Pi 3のDockerでRedmineを立ち上げましたを参照してください。docker-compose.ymlversion: '2' services: kanboard: container_name: kanboard image: kanboard/kanboard:latest restart: always ports: - 10080:80 - 10443:443 volumes: - kanboard_data:/var/www/app/data - kanboard_plugins:/var/www/app/plugins - kanboard_ssl:/etc/nginx/ssl environment: KANBOARD_DB_MYSQL: kanboard-db KANBOARD_DB_PASSWORD: kanboard kanboard-db: container_name: kanboard-db image: hypriot/rpi-mysql:latest restart: always environment: MYSQL_ROOT_PASSWORD: kanboard MYSQL_DATABASE: kanboard volumes: kanboard_data: driver: local kanboard_plugins: driver: local kanboard_ssl: driver: local問題なく、
docker-composeがうまくいきました。$ docker-compose up -d Creating network "docker-kanboard_default" with the default driver Creating volume "docker-kanboard_kanboard_data" with local driver Creating volume "docker-kanboard_kanboard_plugins" with local driver Creating volume "docker-kanboard_kanboard_ssl" with local driver Creating kanboard ... done Creating kanboard-db ... donehttp://hogehoge:10080/ で開きます。(hogehogeの部分にIPアドレスか、ホスト名を入れる)
デフォルトはadmin/adminで開きます。まとめ
今回はあまり躓くこともなく、すんなりといきました。
カンバンの有効的な使い方を学びます。
- 投稿日:2021-01-16T15:14:06+09:00
Docker × Laravel ローカル環境でHTTPS(SSL)通信する
ローカル環境でもHTTPS通信したいという要望があり、ちょうど最近仕事でやる機会があったのでQiitaにもまとめたいと思います。
Laravel環境構築
$ git clone git@github.com:ucan-lab/docker-laravel.git $ cd docker-laravel $ make create-project認証局、鍵の準備
mkcert, nssのインストール
- https://github.com/FiloSottile/mkcert
- ローカルで信頼できる開発証明書を作成するためのツール
- https://developer.mozilla.org/en-US/docs/Mozilla/Projects/NSS
- Network Security Services
- FirefoxでlocalhostのSSLを有効化するために必要
$ brew install mkcert nssローカル認証局(CA: Certification Authority)の作成
$ mkcert -installChromeのSSL警告をlocalhostの時だけ表示しないようにする。
chrome://flags/#allow-insecure-localhostアドレスバーに入力する。
DISABLED=>ENABLEDに変更してブラウザを再起動する。秘密鍵、公開鍵の作成
コマンドの実行は
docker-laravelディレクトリルートで行ってください。$ mkcert -cert-file ./infra/docker/nginx/localhost.pem -key-file ./infra/docker/nginx/localhost-key.pem localhostDockerのコード書き換え
docker-compose.yml
公開ポートを
80から443へ変更する。
HTTPSは、ウェルノウンポート番号として443が使われるのが一般的です。docker-compose.ymlservices: web: ports: - ${WEB_PORT:-443}:443infra/docker/nginx/default.conf
下記のコードを追記する。
infra/docker/nginx/default.confserver { # listen 80; listen 443 ssl; server_name localhost; ssl_certificate /etc/nginx/conf.d/localhost.pem; ssl_certificate_key /etc/nginx/conf.d/localhost-key.pem; # ... 省略 }infra/docker/nginx/Dockerfile
下記のコードを追記する。
infra/docker/nginx/DockerfileCOPY ./*.pem /etc/nginx/conf.d/
- 秘密鍵、公開鍵をコピーしてます。
Dockerイメージの作成、コンテナ再生成
コマンドの実行は
docker-laravelディレクトリルートで行ってください。$ docker-compose build web $ make restartこのようにSSL証明書が有効化されていればokです。
- 投稿日:2021-01-16T13:29:43+09:00
docker 復習 イメージ作成~コンテナ起動
初めに
最近 python や Vue.js の勉強ばかりで EC2 や docker を使っていなかったのでイメージ作成からコンテナ起動までの復習をしてみた。
EC2インスタンス起動
イメージは Amazon Linux2 を使用。
docker コマンドをインストール
公式ドキュメントをそのままコピペしてインストール。
$ sudo yum update -y $ sudo amazon-linux-extras install docker $ sudo service docker start $ sudo usermod -a -G docker ec2-userビルド~コンテナ起動
EC2インスタンスログイン後、
~/my_dirで Dockerfile まで作成。$ mkdir my_dir $ cd my_dir $ vi enigma.py $ vi test.sh $ vi Dockerfile
- enigma.py
- test.sh
- Dockerfile
ビルドする。
$ docker build -t original_image .マウント用に ディレクトリ
mnt_dirを作成し、ファイルを移動する。mkdir mnt_dir $ ls Dockerfile enigma.py mnt_dir test.sh$ mv `ls | grep -v 'Docker' | grep -v 'mnt'` ./mnt_dir/ $ ls ./mnt_dir/ enigma.py test.shdocker 起動。
$ docker run -it -v `pwd`/mnt_dir:/mnt original_image /bin/bashマウントできていることを確認。
root@67ac0dab37f2:/# ls /mnt/ enigma.py test.shpython ファイル実行。
root@67ac0dab37f2:/# python3 /mnt/enigma.py | tee /mnt/output.txt FRZXI JFDRX. XV SYXU LV BZEXX. SJXO AG NLDE KEN. HELLO WORLD. MY NAME IS ALICE. NICE TO MEET YOU. root@67ac0dab37f2:/# cat /mnt/output.txt FRZXI JFDRX. XV SYXU LV BZEXX. SJXO AG NLDE KEN. HELLO WORLD. MY NAME IS ALICE. NICE TO MEET YOU.
Ctrl+P+Qで起動した状態を保ちつつコンテナを抜ける。$ docker ps CONTAINER ID IMAGE COMMAND CREATED STATUS PORTS NAMES 67ac0dab37f2 original_image "/bin/bash" 3 minutes ago Up 3 minutes recursing_wozniakpython 実行も問題なし。
$ cat ./mnt_dir/output.txt FRZXI JFDRX. XV SYXU LV BZEXX. SJXO AG NLDE KEN. HELLO WORLD. MY NAME IS ALICE. NICE TO MEET YOU.コンテナ実行時にシェル実行
Dockerfile に
CMDを追加する。$ vi ./mnt_dir/test.sh $ vi Dockerfileビルド再実行。その後、何回かコンテナを起動してみる。
$ docker build -t original_image . $ docker run -v `pwd`/mnt_dir:/mnt original_image $ docker run -v `pwd`/mnt_dir:/mnt original_image $ docker run -v `pwd`/mnt_dir:/mnt original_image $ docker run -v `pwd`/mnt_dir:/mnt original_imageシェルが実行されていることを確認。
$ ls ./mnt_dir/ enigma.py mnt_file_20210116-05:25:01.txt mnt_file_20210116-05:29:38.txt test.sh mnt_file_20210116-05:24:47.txt mnt_file_20210116-05:25:47.txt output.txt
- 投稿日:2021-01-16T13:02:30+09:00
ECS Fargateを起動時に「CannotPullContainerError」が出てしまう場合の対処法
FargateのタスクでDockerHubからイメージを取得したいときに起きたエラーです。
原因や対処法を紹介していきます。「CannotPullContainerError」の原因
主な原因としては、サブネット上から外部ネットワークへの通信ができずに、imageのpullに失敗しているからです。
Fargate起動時の「CannotPullContainerError」への対処法
Fargate起動時の「CannotPullContainerError」への対処法を紹介していきます。
1.Fargateに設定されたサブネットが外部と通信できるようになっていない
Fargateに設定されたサブネットから外部への通信ができないと「CannotPullContainerError」のエラーになってしまいます。
サブネットに関連付けられているルートテーブルからインターネットゲートウェイまたはNATゲートウェイへの通信が許可されていないといけません。
更にそれらのインターネットゲートウェイまたはNATゲートウェイを通して、外部への通信を許可できる設定になっていないと上記のエラーが起きてしまいます。
インターネットゲートウェイの場合の設定
インターネットゲートウェイの場合は以下のように設定することで外部との通信ができるような設定にできます。
2.ネットワークACLのアウトバウンドが許可になっていない
ネットワークACLはデフォルトでは以下のように外部との接続は許可されていますが、設定で通信を許可されていない場合は外部との通信ができません。
上手く行かない場合は以下のように一度すべての通信を許可して試してみてください。
まとめ
「CannotPullContainerError」は外部との通信ができずに起きるエラーでした。AWSは正しく設定できていないと外部との通信ができないので気をつけましょう。
おかしなところや分からない所があったら指摘頂けると助かります。
参考
https://aws.amazon.com/jp/premiumsupport/knowledge-center/ecs-pull-container-error/
- 投稿日:2021-01-16T12:51:31+09:00
Node.jsでhelloworld
ゴール
Node.jsを使用して、コンソールにhelloworldを表示させる
前提
Visual Studio Code(以下 VSCode)使用
DockerでNode.jsのコンテナを使用Node.jsとは
- 本来クライアント側の言語であるjavascriptを、サーバー側でも使えるようにした仕組み(※1)
- webサイトやwebアプリ、スマートフォンサイト、ゲームなど様々なものをつくることができる =>paypalやuverなどもNode.jsでつくられているそう!
- 大量のデータ処理が得意で、処理スピードも早いのが特徴
※1 progate「Node.jsとは」より引用 https://prog-8.com/nodejs/study/1/1#/2
参考:https://udemy.benesse.co.jp/development/system/node-js.htmlDockerにNode.jsをダウンロードする
VScodeの拡張機能のDockerをあらかじめインストールしておく。(※2)
docker-compose.ymlファイルの作成
Nodejs-sample-app(任意のフォルダ名でよい)フォルダを作成。
その下にdocker-compose.ymlファイルを作成。
こちらはdockerにコンテナをダウンロードする時のお決まりのファイルとなるので、ファイル名は固定。ymlファイルは、YAMLという書き方に沿って記載されたテキストファイルで、データの受け渡しなどに使用される。
今回は以下のように記載した。docker-compose.ymlversion: "3" services: node: image: node:14.15 volumes: - .:/project tty: true working_dir: /project command: bashそれぞれの項目の意味
※2 詳しくはこちらのページがおすすめです
@Teach 「VSCodeでDocker入門」 https://qiita.com/Teach/items/ca09b8882f519dca600cdocekerにイメージをダウンロード
VSCodeのターミナル機能を使い、
Nodejs-sample-appフォルダの中に入り、以下のコマンドを打つと、docerにNode.jsがダウンロードされる。docker-compose up -dコンテナの中に入るためにはAttach shellを選択します(写真参照)
ローカル内のターミナルとコンテナ内のターミナルはこちらで切り替えができます
app.jsファイルの作成
docker-compose.ymlと同階層にapp.jsファイルを作成。
今回は以下のように記載app.jsconsole.log("Hello nodejs");コンテナ内のターミナルで
$ node app.js
とコマンドを打ち、以下のように表示されたら、Node.jsの環境構築は完了です!
- 投稿日:2021-01-16T12:48:09+09:00
Docker ComposeでRails環境を構築
初学者の方向けに発信されているきよとのプログラミング大学のチャンネルで、Docker Composeを使ったRails環境構築の動画を見つけ、これが非常に分かりやすかったので、備忘録として記事にまとめたいと思います。
DockerでRails環境をつくりたいという方はこの動画を見ればOKだと思います。
https://youtu.be/ltDdZAJli8cDocker Composeとは
複数のアプリケーションをまとめて操作できるツール。例えばRailsでアプリケーションを開発する際、最低限Webサーバーとデータベースサーバーが必要になるが、通常それぞれのサーバーを構築し、接続するなどの操作が必要となる。docker-composeではコマンド一発でそれらを立ち上げて接続することができるため、非常に楽に開発環境を構築することができる。
全体の流れ
- Docker関連のファイルを用意
- 初期設定
- 起動
- よく使うコマンド
Docker関連のファイルを用意
① Dockerfile
ここにrailsのイメージを作成する記述を行う。
Dockerfile# ベースイメージを指定 FROM ruby:2.7 # nodejsとyarnをインストールするため、JavaScript関連のライブラリをインストール RUN curl -sS https://dl.yarnpkg.com/debian/pubkey.gpg | apt-key add - \ && echo "deb https://dl.yarnpkg.com/debian/ stable main" | tee /etc/apt/sources.list.d/yarn.list \ # nodejsとyarnをインストール && apt-get update -qq \ && apt-get install -y nodejs yarn # 作業ディレクトリを指定 WORKDIR /app COPY ./src /app # Ruby関連のライブラリ(gem)のインストール RUN bundle config --local set path 'vendor/bundle' \ && bundle install※ APIモードで開発をする場合、nodejsとyarnは不要
② Gemfile
次にGemfileを用意します。
Gemfilesource 'https://rubygems.org' gem 'rails', '~> 6.1.0'上記のように、
railsのライブラリが入った状態でrails newを実行すると、railsのファイルの雛形を一斉に作ることができる。その際、Gemfileが新しく作成され、それと置き換わる形となる。③ docker-compose.yml
最後にdocker-compose.ymlを用意します。
docker-compose.ymlersion: '3' services: db: image: mysql:8.0 # mysql8.0から認証形式が変更になっていて、それを5系の認証形式に戻す設定。これをしないとエラーになる command: --default-authentication-plugin=mysql_native_password volumes: - ./src/db/mysql-data:/var/lib/mysql # 環境変数の設定 # MySQLはパスワードを設定しないとエラーになる environment: MYSQL_ROOT_PASSWORD: password web: build: . # 標準入出力を有効にする設定 # これをしないとデバックができない tty: true stdin_open: true command: /bin/sh -c "rm -f tmp/pids/server.pid && bundle exec rails s -p 3000 -b '0.0.0.0'" volumes: - ./src:/app # gemを入れた際に、buildし直さなくても良くする設定 - bundle:/usr/local/bundle ports: - "3000:3000" # railsからMySQLへ接続する際、接続情報としてdbサービスのIPアドレスを指定する必要がある。その接続先のIPアドレスをdbで接続できるようにする設定 depends_on: - db volumes: bundle: driver: local開発をしていると、
A server is already running. Check /app/tmp/pids/server.pid.のエラーでハマることがある。これは、サーバーが実行中か否かをserver.pidの有無で判断しており、何らかの理由でサーバーが実行していないがserver.pidファイルが残った状態となったときに起こる。これを防ぐため、起動時にはserver.pidの削除を行う。command: /bin/sh -c "rm -f tmp/pids/server.pid && bundle exec rails s -p 3000 -b '0.0.0.0'"初期設定
ファイルが用意できたらrails newコマンドを実行する。
$ docker-compose run web rails new . --force --database=mysqlGemfileが変更されたため、イメージの再ビルド
$ docker-compose buildconfig/database.ymlを参照し、データベースへの接続先情報を修正する。
database.ymldefault: &default adapter: mysql2 encoding: utf8mb4 pool: <%= ENV.fetch("RAILS_MAX_THREADS") { 5 } %> username: root # docker-compose.ymlで設定したパスワードを入力 password: password # docker-compose.ymlのdepends_onで設定した値を入力 host: db # 以下略起動
$ docker-compose run --rm web rails db:create $ docker-compose up -dブラウザでlocalhost:3000へアクセスし、下画面が表示されれば成功!
よく使うコマンド
- イメージのビルド
$ docker-compose build
- コンテナの作成と起動
$ docker-compose up -d
- コンテナを停止、削除
$ docker-compose down
- コンテナの一覧を表示
$ docker-compose ps
- ログを表示
docker-compose logs
- コンテナを作成してコマンドを実行
$ docker-compose run <サービス> <コマンド>
- 起動中のコンテナにコマンド実行
$ docker-compose exec <サービス> <コマンド>
- 投稿日:2021-01-16T11:38:39+09:00
超簡単!サクッとDockerにPython + Flask環境
週末ハッカソン で
WEBサイトを作ろうと思いDockerにPython + Flask環境を構築したダウンロード・インストール
Get Docker for Macからダウンロード
https://docs.docker.com/docker-for-mac/install/
ダウンロードしたDocker.dmgを展開してインストール完了
インストール後にチュートリアル開始
NEXT STEP を押していき動作確認Python + Flask環境
Dockerfile
FROM python:3.7.4 WORKDIR /app ADD . /app RUN apt-get update && apt-get clean; RUN pip install -r requirements.txt ENV TZ = "Asia/Tokyo" ENV FLASK_APP /app/app.py ENV PYTHONPATH $PYTHONPATH:/app ENV PORT 8080 EXPOSE 8080 CMD ["python", "app.py"]サンプル用アプリ
コードの中身が知りたい方はDocumentを参照してください。weekend-hackathon/ |-- app | |-- views | | `-- sample.py | `-- __init__.py |-- app.py |-- Dockerfile `-- requirements.txtweekend-hackathon/requirements.txt
Flask==1.1.2weekend-hackathon/app/views/sample.py
from flask import Blueprint sample = Blueprint("sample", __name__) @sample.route("/") def index(): print("sample.index") return "sample.index"weekend-hackathon/app/__init__.py
from flask import Flask from app.views.sample import sample def get_app(): app = Flask(__name__) _register_blueprint(app) return app def _register_blueprint(app): app.register_blueprint(sample)weekend-hackathon/app.py
import app app = app.get_app() if __name__ == "__main__": app.run(host="0.0.0.0", port=8080, debug=True)Docker ビルド
$ docker build -t weekend-hackathon .Flask起動
$ docker run --name weekend-hackathon -p 8080:8080 -v ~/Sites/weekend-hackathon/:/app -it --rm weekend-hackathonhttp://localhost:8080/にアクセス
sample.indexが表示される。参考コマンド
- イメージ確認 :
docker images
- コンテナ確認 :
docker ps
- コンテナ確認(停止) :
docker ps -a
- コンテナ起動 :
docker start xxxxx
- コンテナ接続 :
docker exec -it xxxxx /bin/bash
- コンテナ停止 :
docker stop xxxxx
- コンテナ削除 :
docker rm xxxxx
- イメージ削除 :
docker rmi xxxxx
- 投稿日:2021-01-16T10:50:17+09:00
リモート先の Mac で Docker login できない(Error saving credentials)
リモート先(
ssh接続先)の macOS でdocker loginするとエラーが出ます。$ docker login Login with your Docker ID to push and pull images from Docker Hub. If you don't have a Docker ID, head over to https://hub.docker.com to create one. Username: keinos Password: Error saving credentials: error storing credentials - err: exit status 1, out: `error storing credentials - err: exit status 1, out: `User interaction is not allowed.``「mac docker login できない」でググってもドンピシャの記事が出てこなかったので、自分のググラビリティとして。
TS; DR
「キーチェーンアクセス」にロック(アクセス制限)がかかってます。
画面共有でリモート先を確認するか、以下のコマンドでロックを解除します。
キーチェーンアクセスの解除コマンド(要パスワード)security unlock-keychainTL; DR
macOS には「キーチェーンアクセス」と呼ばれる、パスワード・公開鍵・秘密鍵などの情報を一元管理する標準アプリがあります。iCloud 同期されるので、同じ Apple ID であれば別の環境でも保存されたパスワードが同期されます。
- 参考文献: macOS の標準機能でパスワードをランダム生成する方法 @ Qiita
1password のような便利さがある反面、セキュリティのため色々と動作にシビアな面があります。
そのうちの 1 つに、キーチェーンアクセスの許可が必要な OS やアプリのアップデートが行われるとユーザが承認するまでリモート操作の一部が制限されることがあります。
特に
docker loginなどの、パスワード情報をキーチェーンアクセスに保存して利用するタイプのセキュリティ重視のアプリがリモート先で何かしらのポップアップを表示している場合です。$ # ロックがかかっているパターン $ docker login Login with your Docker ID to push and pull images from Docker Hub. If you don't have a Docker ID, head over to https://hub.docker.com to create one. Username: keinos Password: ****** Error saving credentials: error storing credentials - err: exit status 1, out: `error storing credentials - err: exit status 1, out: `User interaction is not allowed.`` $ # ロック解除 $ security unlock-keychain password to unlock default: ****** $ docker login Login with your Docker ID to push and pull images from Docker Hub. If you don't have a Docker ID, head over to https://hub.docker.com to create one. Username: keinos Password: ****** Login Succeeded私の場合、リモート先の macOS が HighSierra (OSX 10.13.6) であったため、Docker の最新バージョンがあるものの「使えないよ」と叱られていました。このポップアップが表示された状態でも、
security unlock-keychainを実行すれば先に進めました。参考文献
- 投稿日:2021-01-16T08:10:51+09:00
WSLで良くあるトラブル
1.この記事の内容
WSL(Windows Subsystem for Linux)を使っていて良くあるトラブルとその対処方法を紹介します.
新たなトラブルが生じた際は,随時,追記していきたいと思います.1-1.使用環境
- Windows 10
- Windows Subsystem for Linux 2
- Ubuntu 18.04.5 LTS
2.良くあるトラブルと対策
2-1.PowerShellからWSLへログインできない/突如WSLが落ちる
PowerShellからWSLを起動後,エラーメッセージ等が表示されることなくログインできなかったり,突如強制ログアウトされたりする現象が生じることがあります.
原因は不明ですが,下記の手順でLxssManagerを起動することで,問題を解消できています.
- PowerShellを管理者権限で起動
- 下記コマンドを実行して, LxssManagerを起動
※LxssManagerが落ちていない場合もあるようで,その場合はLxssManagerをstop後にstartする> net start LxssManager> net stop LxssManager > net start LxssManager2-2.WSLからnvidia-dockerが起動できない(GPUに接続できない)
WSLからnvidia-dockerのrunコマンド実行時に下記のようなメッセージが表示され,Dockerコンテナを起動できないことがあります.
※エラーメッセージ全文は控えられず,一部のみです.
docker: Error response from daemon: OCI runtime create failed: container_linux.go ~WSLからnvidia-dockerでGPU接続する場合には,標準のドライバではなく,CUDA on Windows Subsystem for Linux (WSL) - Public Previewのインストールが必要ですが,ドライバの自動アップデートで,WSL非対応のドライバに更新されてしまう場合があるようです.
CUDA on Windows Subsystem for Linux (WSL) - Public Previewからドライバのダウンロード及びアップデートを行うことで,問題を解消できています.
3.さいごに
DeepLearning環境としてWSLを活用する中で遭遇するトラブルと対策をまとめてきました.
Insider PreviewはWindowsのアップデートが頻繁に生じる為,新たなトラブルも生じる可能性ありますが,これまで活用してきた中では思っていたほどトラブルは少ない印象です.4.関連リンク
- 投稿日:2021-01-16T08:10:51+09:00
WSLで良くあるトラブルと対処方法
1.この記事の内容
WSL(Windows Subsystem for Linux)を使っていて良くあるトラブルとその対処方法を紹介します.
新たなトラブルが生じた際は,随時,追記していきたいと思います.1-1.使用環境
- Windows 10
- Windows Subsystem for Linux 2
- Ubuntu 18.04.5 LTS
2.良くあるトラブルと対策
2-1.PowerShellからWSLへログインできない/突如WSLが落ちる
PowerShellからWSLを起動後,エラーメッセージ等が表示されることなくログインできなかったり,突如強制ログアウトされたりする現象が生じることがあります.
原因は不明ですが,下記の手順でLxssManagerを起動することで,問題を解消できています.
- PowerShellを管理者権限で起動
- 下記コマンドを実行して, LxssManagerを起動
※LxssManagerが落ちていない場合もあるようで,その場合はLxssManagerをstop後にstartする> net start LxssManager> net stop LxssManager > net start LxssManager2-2.WSLからnvidia-dockerが起動できない(GPUに接続できない)
WSLからnvidia-dockerのrunコマンド実行時に下記のようなメッセージが表示され,Dockerコンテナを起動できないことがあります.
※エラーメッセージ全文は控えられず,一部のみです.
docker: Error response from daemon: OCI runtime create failed: container_linux.go ~WSLからnvidia-dockerでGPU接続する場合には,標準のドライバではなく,CUDA on Windows Subsystem for Linux (WSL) - Public Previewのインストールが必要ですが,ドライバの自動アップデートで,WSL非対応のドライバに更新されてしまう場合があるようです.
CUDA on Windows Subsystem for Linux (WSL) - Public Previewからドライバのダウンロード及びアップデートを行うことで,問題を解消できています.
3.さいごに
DeepLearning環境としてWSLを活用する中で遭遇するトラブルと対策をまとめてきました.
Insider PreviewはWindowsのアップデートが頻繁に生じる為,新たなトラブルも生じる可能性ありますが,これまで活用してきた中では思っていたほどトラブルは少ない印象です.4.関連リンク
- 投稿日:2021-01-16T01:54:25+09:00
DockerのVolumeを全て削除する
docker volume ls | awk '{print $2}' | xargs docker volume rm
- 投稿日:2021-01-16T01:14:30+09:00
Edge TPUコンパイラを使用するためのDocker作成
はじめに
Edge TPUはラズパイ以外にもMacやWindowsでも使えますが、コンパイルはDebianベースのLinuxしかでかできないようなので、MacやWindowsでもコンパイルできるようにDockerを用いてコンパイルできるようにしました。
Dockerfileの作成
Dockerfileとして以下を作成
FROM debian:buster-slim RUN export DEBIAN_FRONTEND=noninteractive \ && apt-get update \ && apt-get install --no-install-recommends -y \ apt-transport-https \ ca-certificates \ curl \ gnupg \ && curl https://packages.cloud.google.com/apt/doc/apt-key.gpg | apt-key add - \ && echo "deb https://packages.cloud.google.com/apt coral-edgetpu-stable main" > /etc/apt/sources.list.d/coral-edgetpu.list \ && apt-get update \ && apt-get install edgetpu-compiler \ WORKDIR /home/edgetpu-compiler ENTRYPOINT ["edgetpu_compiler"]Docker build
作成したDockerfileを以下のコマンドでビルド
docker image build -t edgetpu-compiler .量子化モデルの準備
dockerfileと同じディレクトリにディレクトリを作成
mkdir modelmodelディレクトリにINT8で量子化済のtfliteを格納。
EdgeTPUコンパイル
以下のコマンドでINT8で量子化済のtfliteモデルをEdegTPU用のモデルにコンパイル
docker run --rm -it -v $(pwd):/home/edgetpu-compiler edgetpu-compiler model/{MODEL}
{MODEL}の部分には先ほど準備したINT8で量子化されたtfliteを指定。{MODEL}_edgetpu.logと{MODEL}_edgetpu.tfliteの様なファイルが作成されていれば、コンパイルが成功していると思います。最後に
Linux環境がなくても、MacやWindowsでも簡単にEdgeTPU用のモデルにコンパイル、EdgeTPUで推論することができます。
参考
この記事は以下の情報を参考にして執筆しました。
- Dockerコンテナ上でEdge TPUコンパイラを使う