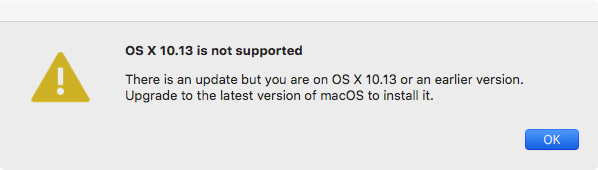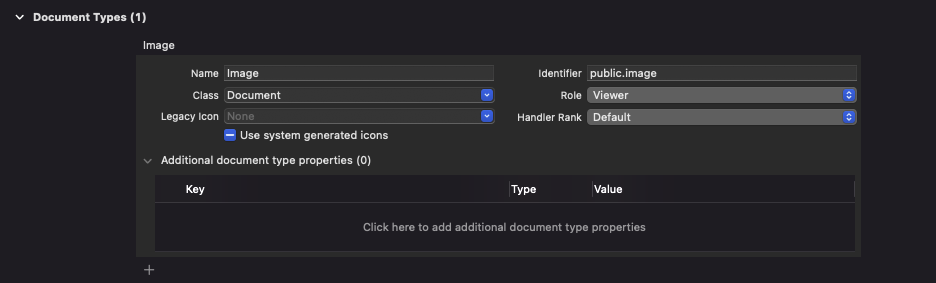- 投稿日:2021-01-16T23:19:16+09:00
M1チップ搭載MACでhomebrewをインストールする方法(2021/01/16現在)
0.背景
m1チップ搭載のmacbookを購入し、今までの手順でhomebrewをインストールしてもうまくいきませんでした。
(brew not foundの文字が...)
どうやらm1チップではインストール方法が違うそうです。
2通りあるので紹介します。※Xcodeは今までの方法でインストール済み
1.Rosetta2でのインストール
1.finderを開木、ターミナル上で右クリック。「情報を見る」を開きます
3.ターミナルを起動します
4.今までの手順でインストールできます
※今までの手順
下記をターミナルで実行
/bin/bash -c "$(curl -fsSL https://raw.githubusercontent.com/Homebrew/install/master/install.sh)"
これで終了です。
2.ARM依存のインストール
1.上記と同じ方法で「情報を見る」を開き、「Rosettaを使用して開く」のチェックを外します。
2.ターミナルを起動し、下記コマンドを入力します
cd ~
mkdir homebrew && curl -L https://github.com/Homebrew/brew/tarball/master | tar xz --strip 1 -C homebrew
sudo mv homebrew /opt/homebrew
cd /opt/homebrew/bin
./brew update3..zshrcを編集し、パスを記述します
3-1.下記コマンドを実行
vim ~/.zshrc
3-2.「i」を押下し、編集モードに
3-3.export PATH="/opt/homebrew/bin:$PATH"を追記
3-4.escキーと:wqで保存&編集終了!4.下記コマンドでパスを通します
source .zshrcこれで終了です。
※/opt/homebrew配下にインストールされています。最後に
思っていたよりも簡単にできました。
しかし、どちらがいいかと言われると.........
なんとも言えません。個人的にはARM依存の方がパーフォーマンスもいいみたいなのでそちらを使う予定です。
ただhomebrewに紐づいているアプリケーションはうまく動くのか....
環境設定周りをいじらなければいけない気が...
と思っております。以上!!
- 投稿日:2021-01-16T23:19:16+09:00
M1チップ搭載MAC(Apple Silicon)でhomebrewをインストールする方法(2021/01/16現在)
0.背景
m1チップ搭載のmacbookを購入し、今までの手順でhomebrewをインストールしてもうまくいきませんでした。
(brew not foundの文字が...)
どうやらm1チップではインストール方法が違うそうです。
2通りあるので紹介します。※Xcodeインストール済み
1.Rosetta2でのインストール
1.finderを開木、ターミナル上で右クリック。「情報を見る」を開きます
3.ターミナルを起動します
4.今までの手順でインストールできます
※今までの手順
下記をターミナルで実行
/bin/bash -c "$(curl -fsSL https://raw.githubusercontent.com/Homebrew/install/master/install.sh)"
これで終了です。
2.ARM依存のインストール
1.上記と同じ方法で「情報を見る」を開き、「Rosettaを使用して開く」のチェックを外します。
2.ターミナルを起動し、下記コマンドを入力します
cd ~
mkdir homebrew && curl -L https://github.com/Homebrew/brew/tarball/master | tar xz --strip 1 -C homebrew
sudo mv homebrew /opt/homebrew
cd /opt/homebrew/bin
./brew update3..zshrcを編集し、パスを記述します
3-1.下記コマンドを実行
vim ~/.zshrc
3-2.「i」を押下し、編集モードに
3-3.export PATH="/opt/homebrew/bin:$PATH"を追記
3-4.escキーと:wqで保存&編集終了!4.下記コマンドでパスを通します
source .zshrcこれで終了です。
※/opt/homebrew配下にインストールされています。最後に
思っていたよりも簡単にできました。
しかし、どちらがいいかと言われると.........
なんとも言えません。個人的にはARM依存の方がパーフォーマンスもいいみたいなのでそちらを使う予定です。
ただhomebrewに紐づいているアプリケーションはうまく動くのか....
環境設定周りをいじらなければいけない気が...
と思っております。以上!!
- 投稿日:2021-01-16T21:17:35+09:00
M1チップ搭載 Rails 環境構築
※この記事は学習開始してまもない者が書いたものなので、
信憑性は保証できません。あらかじめご了承ください。
数ある記事の中で、1人でも私の記事を参考にしてくれるとありがたいです。この記事で伝えたいことは、
MacBook M1の使用者が立ちはだかる壁、Railsの環境構築において、
100回ぐらいLGTMしたいくらい役に立った記事を紹介したいと思います。背景
先日、windowsPCからMacBookに買い替えました。
以前からRailsにて開発をしていたので
新PCも環境構築しました。以前スクールで配布されていたMacbook用の環境構築のマニュアルをやってみたのですが、
全くうまくいかず...
この時、M1じゃなくて、Intelの旧型のものを買っておけばと少し後悔していたのを覚えています。
色々とググってみると、
M1搭載のものはHomebrewがネイティブで機能しないことや、
RubyがRailsで管理できないことがわかりました。
しかし、2021年1月5日現在、@aiorange19様の記事を参照にして環境構築を行なった結果、一発で完了しましたのでここで共有させていただきます。
参考にさせていただいた記事
https://qiita.com/aiorange19/items/5ffaefc85f912f60c2fa>
https://www.youtube.com/watch?v=EuNvbyBsTZM&t=179s
- 投稿日:2021-01-16T14:03:17+09:00
Macで外部モニタを認識しないとき
- 投稿日:2021-01-16T13:05:01+09:00
【Mac】よく使うショートカットキー
自分用のまとめ
環境
macOS BigSur バージョン11.1
操作関係
・command + X:切り取り
・command + C:コピー
・command + V:ペースト
・command + Z:直前のコマンド取り消し
・shift + command + Z:直前の操作のやり直し
・command + A:項目をすべて選択
・command + F:検索
・command + B:選択したテキストを太字にする
・command + I:選択したテキストを斜体にする
・command + K:Webリンクを追加
・command + U:選択したテキストに下線を引く。
・command + ↑↓←→指定方向の先頭、末尾に移動画面関係
・shift+command+5:スクリーンショット撮影(macOS Mojave 以降)
※shift+command+4もしくはshift+command+3でもできる
・shift + command + N:Finder で新しいフォルダを作成
・control + command + Q:画面ロックChrome関係
・command + option + i:デベロッパーツール起動
・command + r:ページの再読み込み
・command + option + →:右側タブに移動
・command + option + ←:左側タブに移動引用先
Mac のキーボードショートカット - Apple サポート
【Mac】ChromeのデベロッパーツールをF12で開くよう設定する
- 投稿日:2021-01-16T11:09:44+09:00
Anaconda3インストール後に、コマンドライン環境設定で「zsh: no such file or directory: /opt/anaconda3/bin/conda」のエラー
- 投稿日:2021-01-16T10:50:17+09:00
リモート先の Mac で Docker login できない(Error saving credentials)
リモート先(
ssh接続先)の macOS でdocker loginするとエラーが出ます。$ docker login Login with your Docker ID to push and pull images from Docker Hub. If you don't have a Docker ID, head over to https://hub.docker.com to create one. Username: keinos Password: Error saving credentials: error storing credentials - err: exit status 1, out: `error storing credentials - err: exit status 1, out: `User interaction is not allowed.``「mac docker login できない」でググってもドンピシャの記事が出てこなかったので、自分のググラビリティとして。
TS; DR
「キーチェーンアクセス」にロック(アクセス制限)がかかってます。
画面共有でリモート先を確認するか、以下のコマンドでロックを解除します。
キーチェーンアクセスの解除コマンド(要パスワード)security unlock-keychainTL; DR
macOS には「キーチェーンアクセス」と呼ばれる、パスワード・公開鍵・秘密鍵などの情報を一元管理する標準アプリがあります。iCloud 同期されるので、同じ Apple ID であれば別の環境でも保存されたパスワードが同期されます。
- 参考文献: macOS の標準機能でパスワードをランダム生成する方法 @ Qiita
1password のような便利さがある反面、セキュリティのため色々と動作にシビアな面があります。
そのうちの 1 つに、キーチェーンアクセスの許可が必要な OS やアプリのアップデートが行われるとユーザが承認するまでリモート操作の一部が制限されることがあります。
特に
docker loginなどの、パスワード情報をキーチェーンアクセスに保存して利用するタイプのセキュリティ重視のアプリがリモート先で何かしらのポップアップを表示している場合です。$ # ロックがかかっているパターン $ docker login Login with your Docker ID to push and pull images from Docker Hub. If you don't have a Docker ID, head over to https://hub.docker.com to create one. Username: keinos Password: ****** Error saving credentials: error storing credentials - err: exit status 1, out: `error storing credentials - err: exit status 1, out: `User interaction is not allowed.`` $ # ロック解除 $ security unlock-keychain password to unlock default: ****** $ docker login Login with your Docker ID to push and pull images from Docker Hub. If you don't have a Docker ID, head over to https://hub.docker.com to create one. Username: keinos Password: ****** Login Succeeded私の場合、リモート先の macOS が HighSierra (OSX 10.13.6) であったため、Docker の最新バージョンがあるものの「使えないよ」と叱られていました。このポップアップが表示された状態でも、
security unlock-keychainを実行すれば先に進めました。参考文献
- 投稿日:2021-01-16T10:05:14+09:00
macのVSコードで日本語を含むパスでターミナル分割ができなくなったorz
- 投稿日:2021-01-16T09:52:19+09:00
Document-Based AppのmacOSアプリでメニューからファイルオープンするために必要なこと
画像ビューアを作ってみようかと思ったら初手で軽くハマったので、同じようなことでつまずく人もいるでしょう、ということで。
環境はXcode12.3。Document Appでプロジェクトを新規作成
これは当然なので説明は省略。
Document Typesに対象となるファイルの種類を登録
Target->Info->Document Typesにファイルを登録していく。
Classにはプロジェクト作成時に自動的に作成される"Document"クラスを指定。
IdentifierにはUTIというものを指定する。具体的にどんな文字列を指定すればいいかはApple本家の情報が見当たらないが、下記サイトに一覧が書かれている。
http://potting.syuriken.jp/potting_conv/understanding_utis_J/chapter4.html以下、画像ファイルを開くための例。
DocumentクラスをObjective-Cから利用できるようにする
SwiftベースのアプリではNSDocumentを継承した"Document"クラスがそのままでは使えないそうで、@objcを使った一行を追加する必要がある。(この情報がなかなか見つからなかった・・・)
具体的にはこんな感じ。@objc(Document) // 追加 class Document: NSDocument { ...Documentクラスの読み込みのメソッドに手を入れる
ここまでくればファイル選択まではできるので、あとは実際の読み込み処理を追加する。
デフォルトでは下記のメソッドが呼び出される。override func read(from data: Data, ofType typeName: String)ファイルパスでもらいたい場合は下記のメソッドをオーバーライドする。
override func read(from: URL, ofType: String)
- 投稿日:2021-01-16T00:31:18+09:00
自分がよく使うショートカット
ショートカットを紹介する前に
macでは特定のキーが記号で表示されるため、キーと記号の対応表を下記にまとめました。
後述するショートカットキーのまとめでは、以下の表を元に読み替えてください。
キー 記号 command ⌘ shift ⇧ option ⌥ control ⌃ caps lock ⇪ 自分がよく使うショートカット
適宜更新します。
対象 動作 コマンド finder 隠しファイルの表示 ⇧ + ⌘ + . (ドット) finder 隠しファイルの非表示 ⇧ + ⌘ + . (ドット) finder ファイルのパス取得 ⌥ + ⌘ + c finder パスを指定して移動 ⌘ + ⇧ + g vim ノーマルモードにする esc vim インサートモードにする i vim 上書きモードにする R(大文字のR) vim 矩形選択 ⌃ + v vim 次の単語へ移動 w vim 前の単語へ移動 b vim 行の先頭に移動 0 vim 行の末尾に移動 $ vim 直前の操作を取り消す(⌘ + z 見たいなもん) u vim カーソルの下に1行追加 o vim カーソルの上に1行追加 O(大文字のO) vim 行の削除 dd VScode 矩形選択(マウス) ⇧ + ⌥ VScode 矩形選択(キーボード) ⇧ + ⌥ + ⌘ + (↑ or → or ↓ + ←) VScode カーソル行を上にコピー ⇧ + ⌥ + ↑ VScode カーソル行を下にコピー ⇧ + ⌥ + ↓ VScode ターミナルを出す ⌃ + ⇧ + ~ VScode ターミナルからエディタへカーゾルを移動 ⌘ + 1 スプレッドシート 罫線が引ける ⌥ + ⇧ + 数字(1~4) mac フルスクリーンにする ⌃ + ⌘ + f