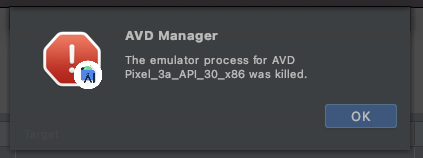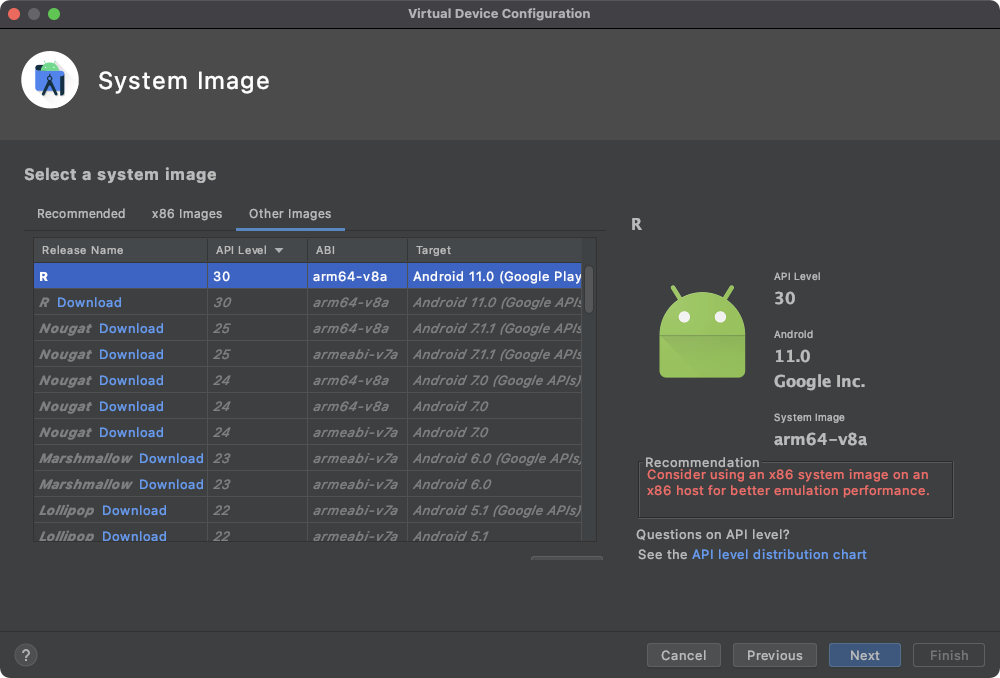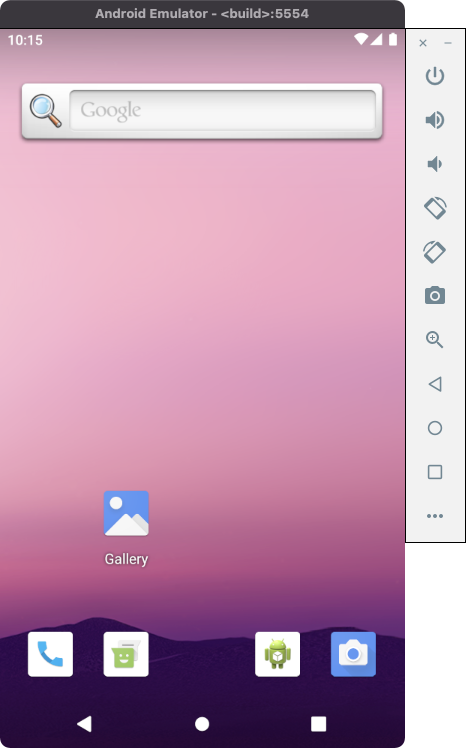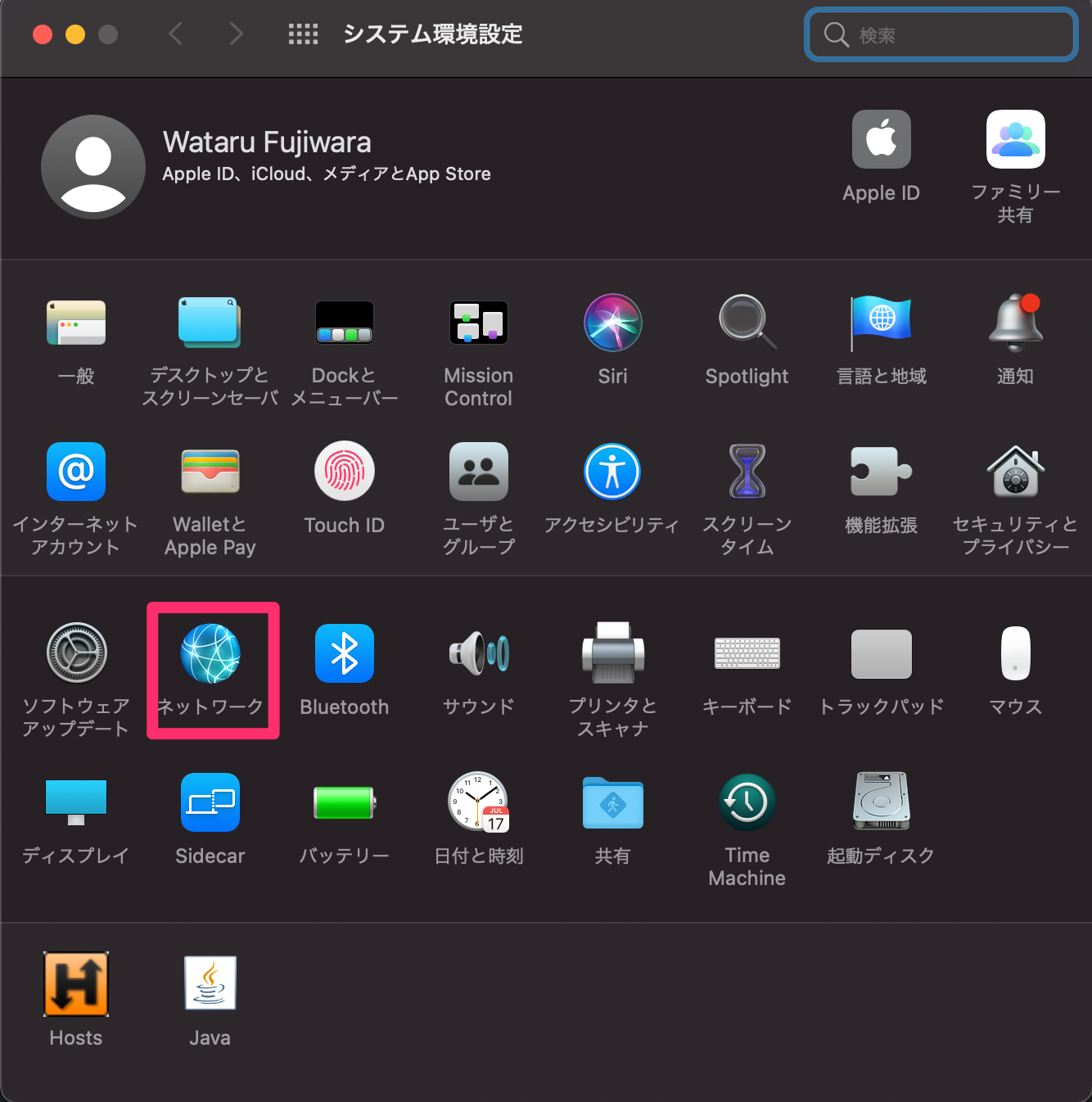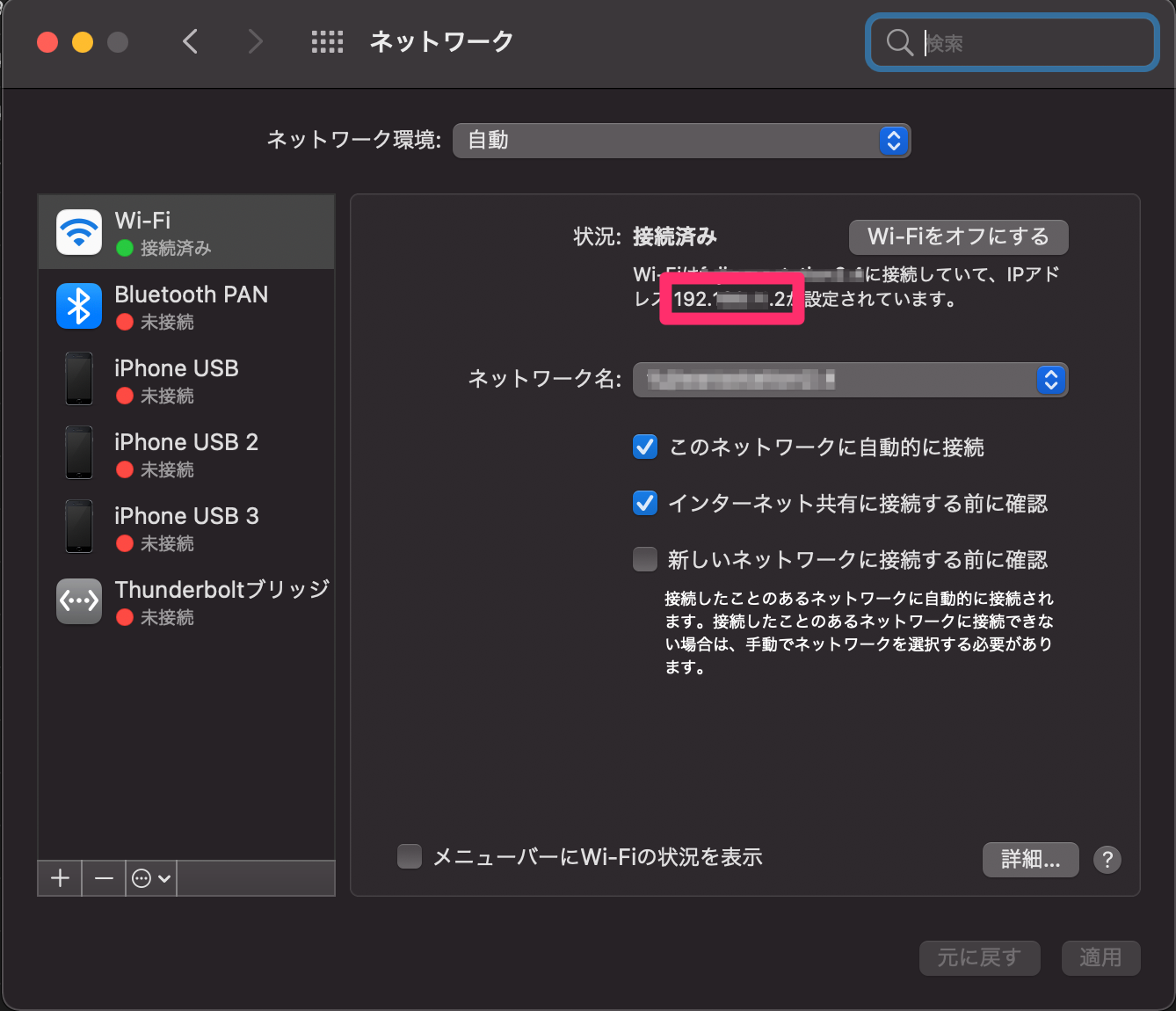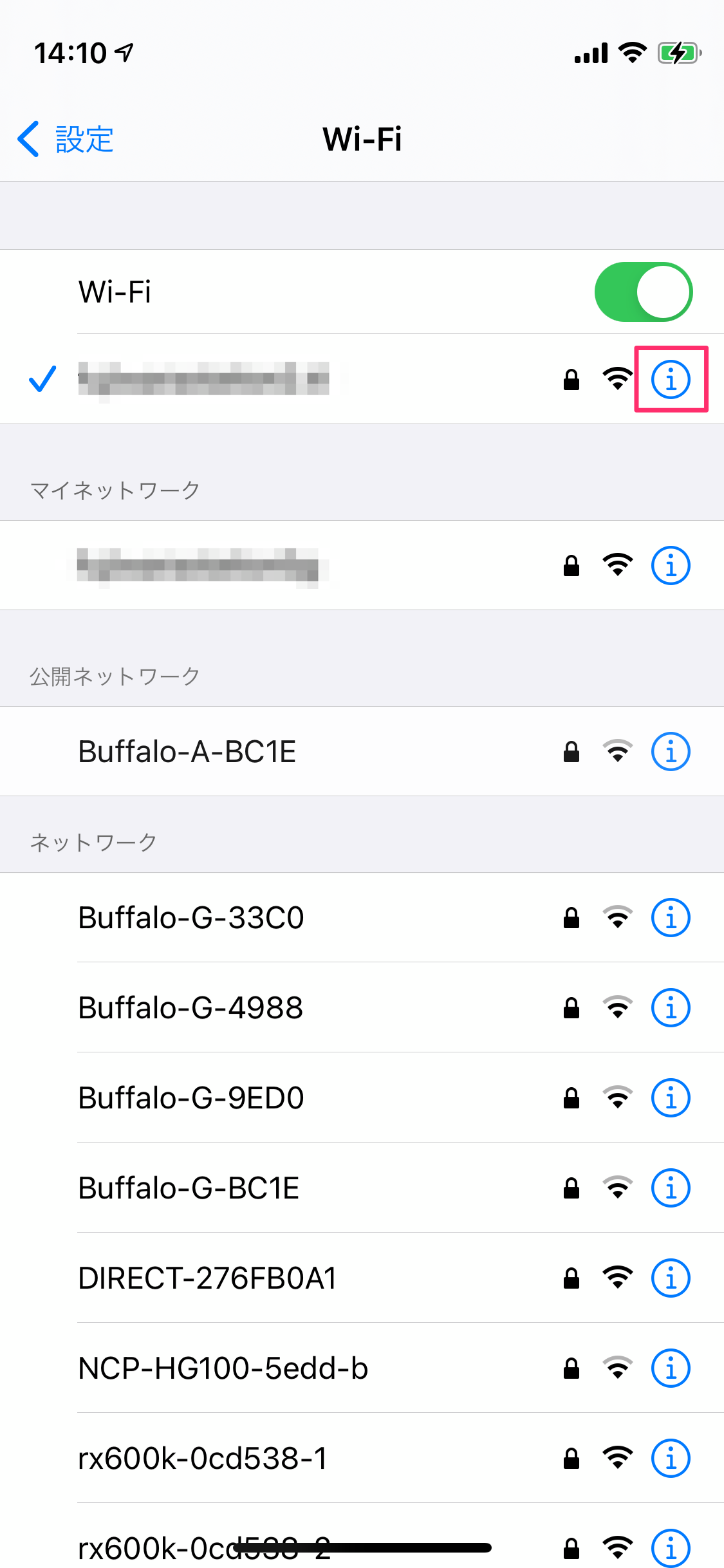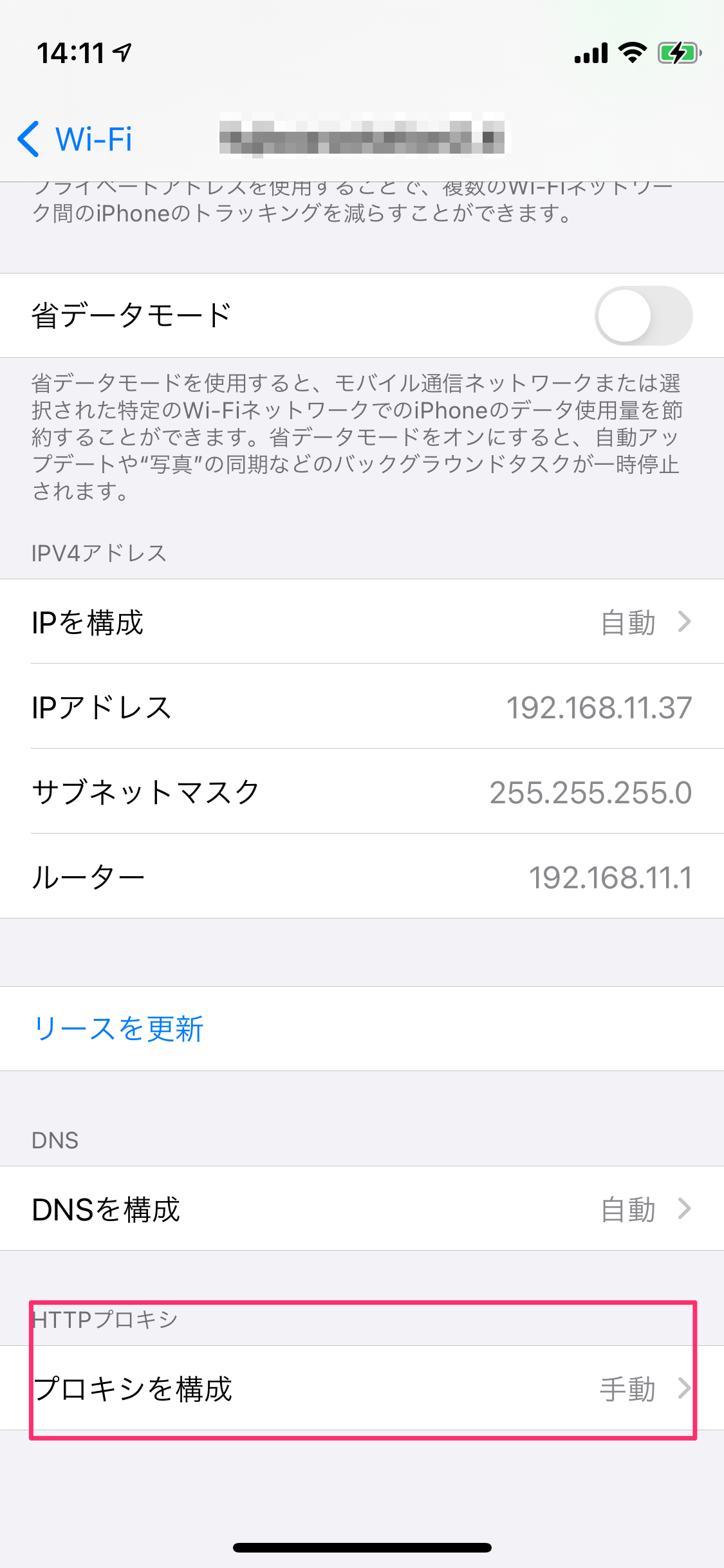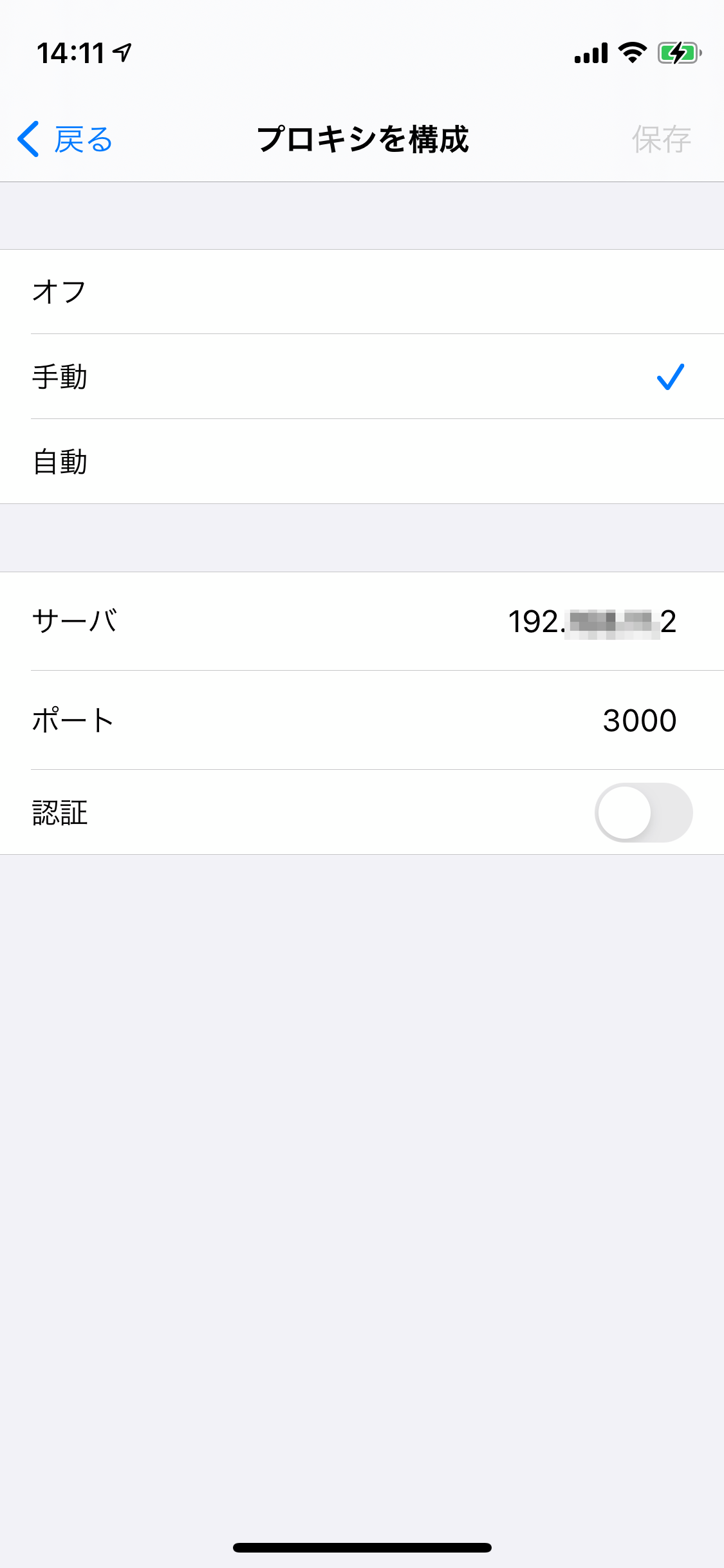- 投稿日:2021-01-15T22:59:25+09:00
M1 MacでAndroidエミュレータを動かす
先日M1 Macを購入し、 思ったよりもトラブることなく快適に使っています。
Androidの開発環境を作っていたところ、まだ公式にはエミュレータが使えない状態だったので、何とかできないかと試してみました。
※ この記事内の情報はすべて、執筆時点(2021/01/15)のものです。
Android Studioを入れたての状態だと
M1 Macはまだサポートされていないので……
AVDマネージャを開くと、「Your CPU does not support VT-x.」と警告されます。
(そもそもVT-xが使えることは無さそうですが。)
x86用のイメージでエミュレータを開こうとしても、エラーが出て起動できません。ARM用イメージを試してみる
AVDマネージャからARM用イメージを追加して試してみます。
「Other Images」に、arm64-v8a用のイメージがありました。
とりあえずこれを使おうとしてみます。
x86用イメージと同様、エラーが出て起動できませんでした。
arm64版のイメージだからって、そのまま使えるわけではないみたいです。Android Emulator M1 Previewを試す
google/android-emulator-m1-previewを試してみます。
8
https://github.com/google/android-emulator-m1-preview
- releasesのページから一番新しいのを取得(執筆時点ではInitial Preview 2)
- dmgを開いて「Android Emulator」をApplicationsにインストールする
- インストールした「Android Emulator」を右クリックから開く ※普通に開くと「開発元を検証できないため開けません」のエラーが出ます
開きました。
ADBのパスを通す
しかし、別の警告が出ています。
警告に書いてある通り、エミュレータの設定画面でADBのパスを指定します。(
adbコマンドにパスが通ってれば自動検知されるかも?)
私の環境では、「/Users/<ユーザー名>/Library/Android/sdk/platform-tools」の中にありました。そして、エミュレータを起動した状態でAndroid Studioを見ると・・・
「Virtual Device」として検出された!
ビルドしたアプリが動いた!(画面は無しです。)
デバッグ機能も使えた!!というわけで、M1 Mac上でAndroid Studioからエミュレータが使えるところまで持ってこれました。
とはいえ……
まだまだプレビュー版で、このエミュレータだけで開発できる状況ではなさそうです。
既知の課題も山盛り。
- Webview doesn't work in the AOSP version, but works in the Google APIs version preview v3. However, Chrome doesn't work.
- No device skins
- Video codecs not working
- 32 bit ARM apps won't work
- Graphical glitches in some Vulkan apps
- Popup on startup about not being able to find the ADB path (ADB will still notice the emulator if you have it installed though)
- When building, it may be faster to start then cancel the Python triggered build and then reissue ninja -C objs install/strip versus letting the Python triggered build finish.
なんとWebviewも動かない。
正式版が出るまでは、ちゃんと実機も用意して開発するのが良さそうですね。
- 投稿日:2021-01-15T14:33:29+09:00
iOSからMacのRailsアプリをlocalhostでデバッグする時の設定
なんども忘れるので備忘録として
流れ
- MacとiOSを同じWiFiネットワークに接続
- Macの接続IPアドレスを確認
- iOSで接続しているネットワークにプロキシを設定
- iOSのプログラムソースの修正
- サーバーをローカル起動
MacとiOSを同じWiFiネットワークに接続
MacとiOSは同じWiFiネットワークに接続。
Macの接続IPアドレスを確認
システム環境設定⇨ネットワーク⇨WifiからIPアドレスを確認。
iOSで接続しているネットワークにプロキシを設定
設定アプリ⇨Wifi⇨iマーク⇨HTTPプロキシ⇨手動でサーバーとポートを指定。
iOSのプログラムソースの修正
static let v1Url: String = { #if DEBUG return "http://192.xxx.xxx.2/api/v1/" #endif return "https://xxxxxxxx.com/api/v1/" }()サーバーをローカル起動
bundle exec rails s -b 0.0.0.0
-b 0.0.0.0
を指定しないとlocalhost以外からだとアクセスができない
同一ネットーワークでかつIPが分かれば、どの端末でも誰でもアクセスできるので、漫画喫茶などのネットワークでやる際は注意は必要