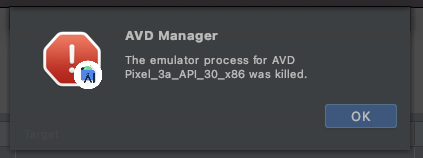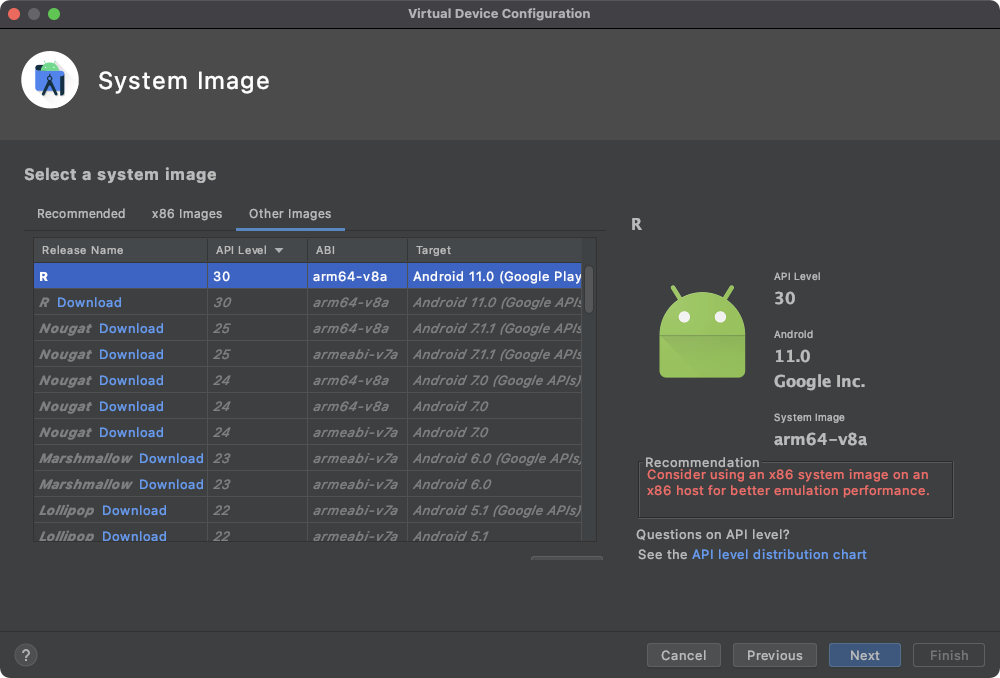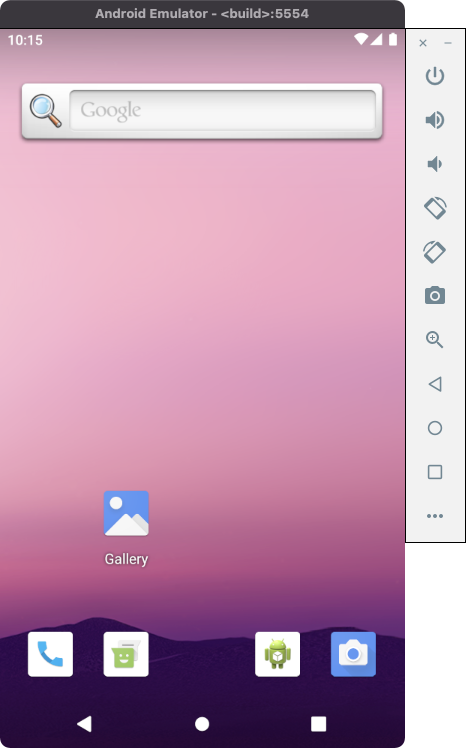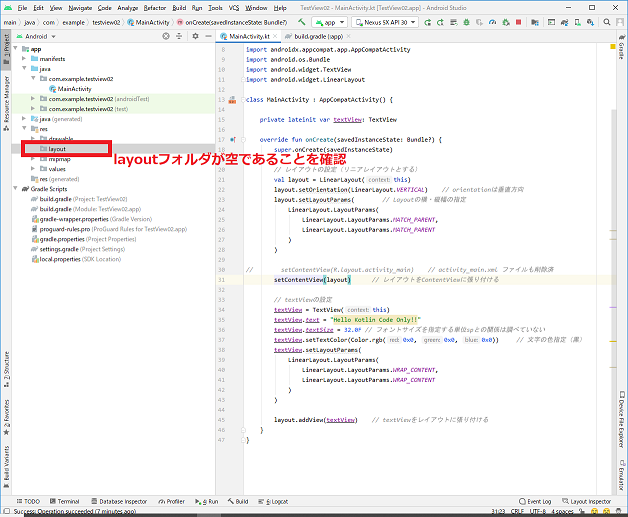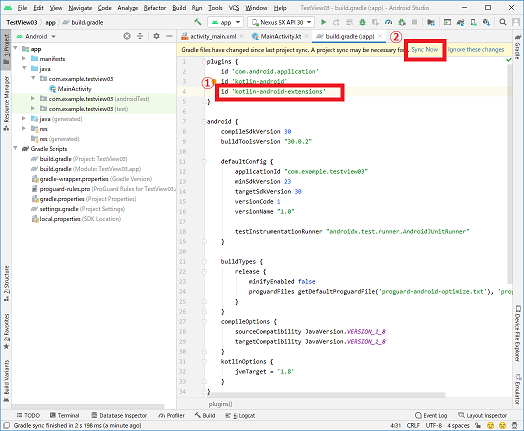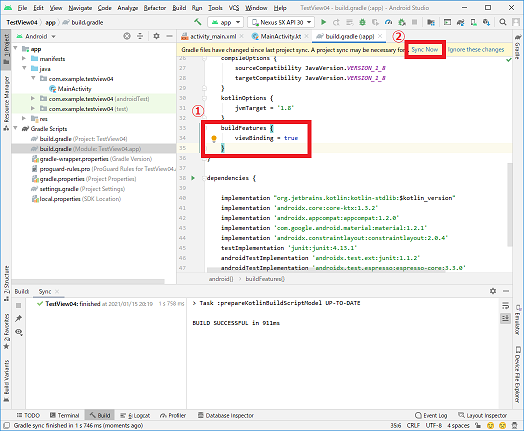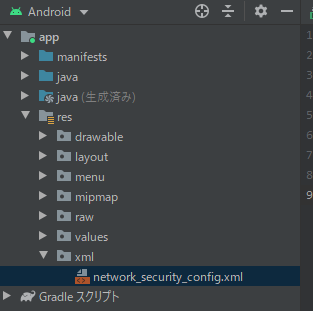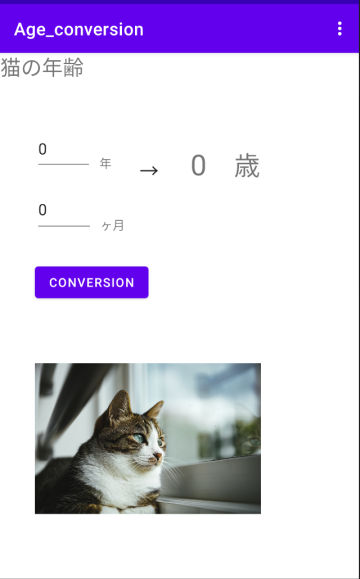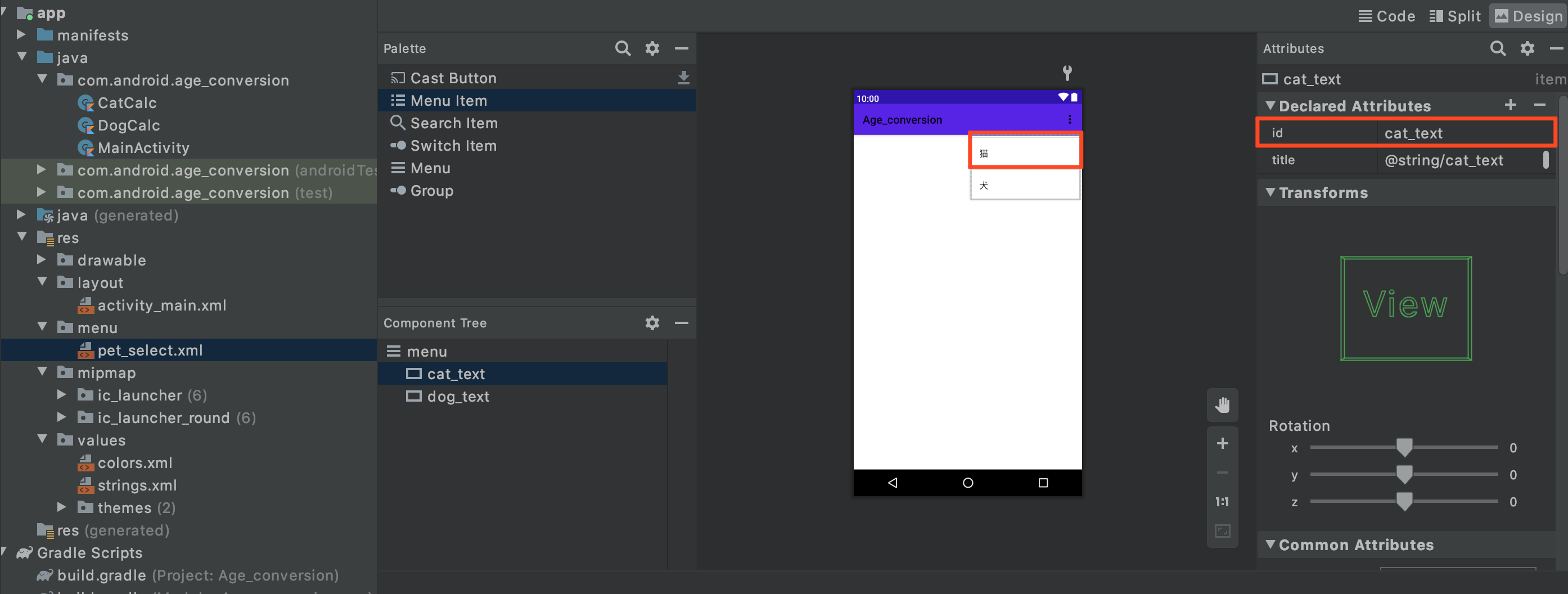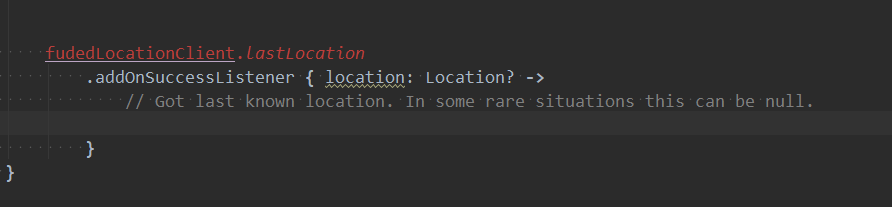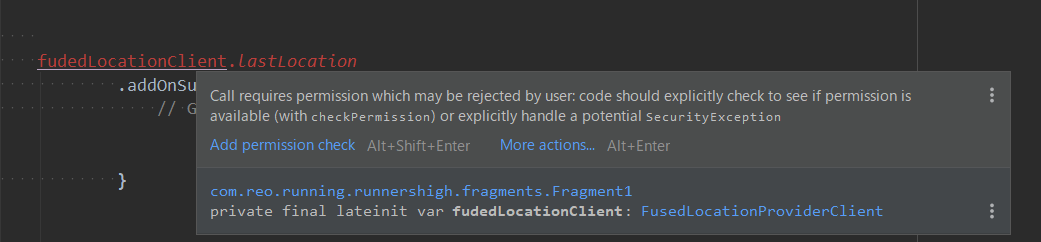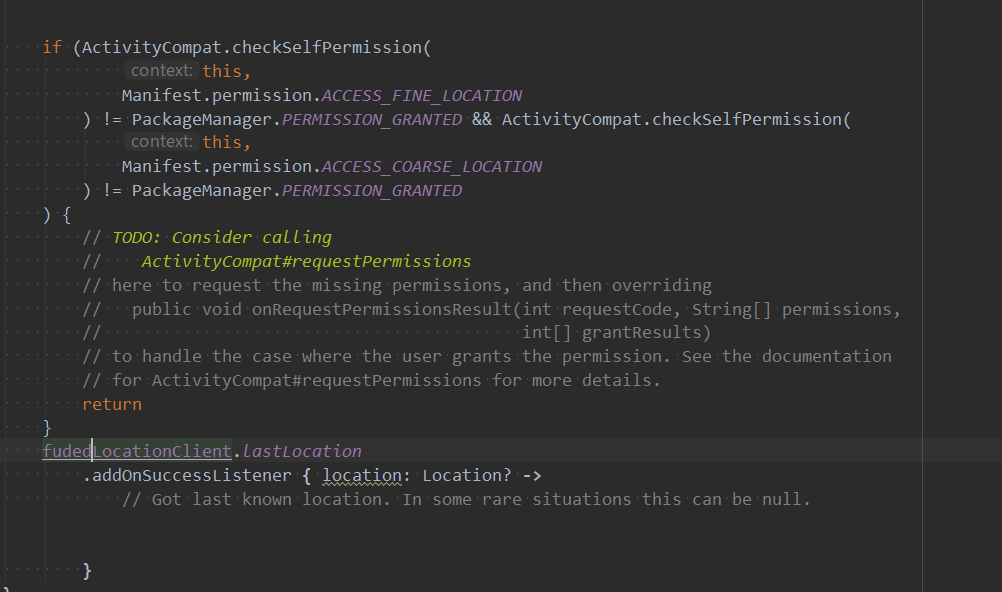- 投稿日:2021-01-15T22:59:25+09:00
M1 MacでAndroidエミュレータを動かす
先日M1 Macを購入し、 思ったよりもトラブることなく快適に使っています。
Androidの開発環境を作っていたところ、まだ公式にはエミュレータが使えない状態だったので、何とかできないかと試してみました。
※ この記事内の情報はすべて、執筆時点(2021/01/15)のものです。
Android Studioを入れたての状態だと
M1 Macはまだサポートされていないので……
AVDマネージャを開くと、「Your CPU does not support VT-x.」と警告されます。
(そもそもVT-xが使えることは無さそうですが。)
x86用のイメージでエミュレータを開こうとしても、エラーが出て起動できません。ARM用イメージを試してみる
AVDマネージャからARM用イメージを追加して試してみます。
「Other Images」に、arm64-v8a用のイメージがありました。
とりあえずこれを使おうとしてみます。
x86用イメージと同様、エラーが出て起動できませんでした。
arm64版のイメージだからって、そのまま使えるわけではないみたいです。Android Emulator M1 Previewを試す
google/android-emulator-m1-previewを試してみます。
8
https://github.com/google/android-emulator-m1-preview
- releasesのページから一番新しいのを取得(執筆時点ではInitial Preview 2)
- dmgを開いて「Android Emulator」をApplicationsにインストールする
- インストールした「Android Emulator」を右クリックから開く ※普通に開くと「開発元を検証できないため開けません」のエラーが出ます
開きました。
ADBのパスを通す
しかし、別の警告が出ています。
警告に書いてある通り、エミュレータの設定画面でADBのパスを指定します。(
adbコマンドにパスが通ってれば自動検知されるかも?)
私の環境では、「/Users/<ユーザー名>/Library/Android/sdk/platform-tools」の中にありました。そして、エミュレータを起動した状態でAndroid Studioを見ると・・・
「Virtual Device」として検出された!
ビルドしたアプリが動いた!(画面は無しです。)
デバッグ機能も使えた!!というわけで、M1 Mac上でAndroid Studioからエミュレータが使えるところまで持ってこれました。
とはいえ……
まだまだプレビュー版で、このエミュレータだけで開発できる状況ではなさそうです。
既知の課題も山盛り。
- Webview doesn't work in the AOSP version, but works in the Google APIs version preview v3. However, Chrome doesn't work.
- No device skins
- Video codecs not working
- 32 bit ARM apps won't work
- Graphical glitches in some Vulkan apps
- Popup on startup about not being able to find the ADB path (ADB will still notice the emulator if you have it installed though)
- When building, it may be faster to start then cancel the Python triggered build and then reissue ninja -C objs install/strip versus letting the Python triggered build finish.
なんとWebviewも動かない。
正式版が出るまでは、ちゃんと実機も用意して開発するのが良さそうですね。
- 投稿日:2021-01-15T21:37:51+09:00
Android Viewの表示のさせ方の色々
次の記事を見つけました。こちらを読んだ方がいいかもしれません。<2020/01/16追記>
2019-12-04 Hello ViewBinding! 歴史から学ぶ明日からViewBindingを使うべき理由前書き
昨今、AndroidStudio"4.1"になって以来、Google帝国の一枚のお触れ書き「Kotlin Android Extensions の未来」により、我々一般庶民の初級アンドロイドプログラマーはViewが表示できず、焦り、慄(おのの)いているのではないでしょうか。
なぜかと言えば、ViewBingdingが登場したからです。
Viewの表示のさせ方は、私の知る限り、現在4種類あります。(歴史を紐解けば、或るは近い未来を仰ぎ見れば、他にもあるかもしれません。ご存じの方がいれば、ぜひレクチャーしてください。)
そこで、表示するViewの数が必要最低限にとどまるよう、この4種類のコードの書き方をこのレポートにまとめて記述したいと思います。(1)レイアウトファイルを使わずコード(Kotlin)だけで動的に書く(動的というほどでもないが、、、)
(2)レイアウトファイルを使って書く
(3)消え去ろうとしているKotlin-Android-Extensionsを使って書く
(4)お触れ書きの主人公、ViewBingdingを使って書くViewの数を必要最低限に留めるため、表示する画面は次のとおりTextView、1つのみをします。
もし記述に間違えがあれば、ご指摘いただければ幸いです。0.確認
AndroidStudio4.1を使って、Kotlinを使ってコードを書く前提で、以下のレポートを作成する。
まず、新規にプロジェクトを作り、何も手を加えていない状態のbuild.gradele(Module:app)ファイルとMainActivity.ktを示す。以下の作業で作成したファイルと見比べてください。
build.gradele(Module:app)ファイルには、プラグインが2つ、android{}ブロックの中が6つ、それにdependencies{}ブロックがある。build.gradeleplugins { id 'com.android.application' id 'kotlin-android' } android { compileSdkVersion 30 buildToolsVersion "30.0.2" defaultConfig { // 省略 } buildTypes { // 省略 } compileOptions { // 省略 } kotlinOptions { // 省略 } } dependencies { // 省略 }MainActivity.ktファイルには、インポートが2つある。
MainActivity.ktpackage com.example.testview03 import androidx.appcompat.app.AppCompatActivity import android.os.Bundle class MainActivity : AppCompatActivity() { override fun onCreate(savedInstanceState: Bundle?) { super.onCreate(savedInstanceState) setContentView(R.layout.activity_main) // 初期設定でactivity_main.xmlファイルを使って画面のレイアウトを表示することを前提にしているため、丸括弧内でR.layout.activity_mainを指定している。 } }1.レイアウトファイルを使わず、コード(Kotlin)だけで動的に書く
まず、AndroidStudio4.1で、Kotlinを使う前提で、新規にプロジェクトを作る。
レイアウトは動的に作るため、Activity_main.xmlファイルは不要なので削除する。
次に以下のようにコードを打ち込む。(このコードを書くにあたって、nyan のアプリ開発を参考にした。)
以下のコードの通り、Activity_main.xmlファイルで担っていたviewのレイアウトは、以下のコードの「レイアウトの設定」と「textViewの設定」の部分で行っている。
元々、setContentView(R.layout.activity_main)と記述されていた箇所は、丸括弧の中をlayoutと書き換え、コードで書かれたレイアウトの設定が反映されるようになっている。
またtextViewは、layout.addView(textView)の部分でレイアウトに追加され、画面上に表示される。MainActivity.ktclass MainActivity : AppCompatActivity() { private lateinit var textView: TextView override fun onCreate(savedInstanceState: Bundle?) { super.onCreate(savedInstanceState) // レイアウトの設定(リニアレイアウトとする) val layout = LinearLayout(this) layout.setOrientation(LinearLayout.VERTICAL) // orientationは垂直方向 layout.setLayoutParams( // Layoutの横・縦幅の指定 LinearLayout.LayoutParams( LinearLayout.LayoutParams.MATCH_PARENT, LinearLayout.LayoutParams.MATCH_PARENT ) ) // setContentView(R.layout.activity_main) // activity_main.xml ファイルも削除済 setContentView(layout) // レイアウトをContentViewに張り付ける // textViewの設定 textView = TextView(this) textView.text = "Hello Kotlin Code Only!!" textView.textSize = 32.0F // フォントサイズを指定する単位spとの関係は調べていない。Fはfloat型を表す textView.setTextColor(Color.rgb(0x0, 0x0, 0x0)) // 文字の色指定(黒) textView.setLayoutParams( LinearLayout.LayoutParams( LinearLayout.LayoutParams.WRAP_CONTENT, LinearLayout.LayoutParams.WRAP_CONTENT ) ) layout.addView(textView) // textViewをレイアウトに張り付ける } }以上を入力し、赤文字の部分をAlt+Enterで補完入力すると、次の3つのクラスがインポートされる。ここでポイントとなるのが、widgetが付されたクラスである。詳しいことは分からないが、このクラスがあるから、コードだけでレイアウトを作ることができると考えられる。
MainActivity.ktimport android.graphics.Colorimport import android.widget.TextView import android.widget.LinearLayoutまた、以上のコードだけでViewを動的に書くことができるため、build.gradele(Module:)ファイルは、以下のように変更していない。
build.gradeleplugins { id 'com.android.application' id 'kotlin-android' } // 以下省略以上をコンパイルし、実行すれば、エミュレータ上に上部に示した画面が表示されるはずである。
2.レイアウトファイルを使って書く
まず、AndroidStudio4.1で、Kotlinを使う前提で、新規にプロジェクトを作る。
続いて、レイアウトファイルを作成する。新規に作成したレイアウトファイルは、コンストレインレイアウト(ConstraintLayout)の形式で書かれているが、今回は第1項のコードによるViewと同様にリニアレイアウトの形式で作ることに統一した。activity_main.xml<?xml version="1.0" encoding="utf-8"?> <LinearLayout xmlns:android="http://schemas.android.com/apk/res/android" android:layout_width="match_parent" android:layout_height="match_parent" android:orientation="vertical"> <TextView android:id="@+id/textView" android:layout_width="wrap_content" android:layout_height="wrap_content" android:textColor="@color/black" android:textSize="36sp" /> </LinearLayout>次に、MainActivity.ktファイルを書く。setContentView()の行の下にTextViewを表示するためのコードを書く。この行のfindViewById<>()によりtextViewのインスタンスが作られ、また次の行のtextView.textで表示するテキスト文字を設定している。コードによる方法で定義していた文字の大きさや色はレイアウトファイルactivity_main.xmlの android:textColor="@color/black"の行やandroid:textSize="36sp"の行で定義している。
MainActivity.ktpackage com.example.testview01 import androidx.appcompat.app.AppCompatActivity import android.os.Bundle import android.widget.TextView // コード補完により追記 class MainActivity : AppCompatActivity() { override fun onCreate(savedInstanceState: Bundle?) { super.onCreate(savedInstanceState) setContentView(R.layout.activity_main) val textView = findViewById<TextView>(R.id.textView) // 追記 textView.text = "Hello findViewById!" // 追記 } }3.消え去ろうとしているKotlin-Android-Extensionsを使って書く
まず、AndroidStudio4.1で、Kotlinを使う前提で、新規にプロジェクトを作る。
次に、Kotlin-Android-Extensionsの機能を使えるようにするために、build.gradele(Module:app)ファイルに一行追加する。
この1行を追加することで、AndroidStudio4.0までで書いていたコードをAndroidStudio4.1上で使えるようになる。AndroidStudio4.0までは、プロジェクトを新規で作成した時に、この行がデフォルトで書かれていたそうである。なおKotlin-Android-Extensionsは、「お触書」によると、2021 年 9 月またはそれ以降の Kotlin リリースでは削除されるそうだ。build.gradeleplugins { id 'com.android.application' id 'kotlin-android' id 'kotlin-android-extensions' // 追記 }build.gradele(Module:app)ファイルを変更したら、左上のSync Nowをクリックする。
次にレイアウトファイルを作成する。このファイルは、第2項のactivity_main.xmlとまったく同じである。
activity_main.xml<?xml version="1.0" encoding="utf-8"?> <LinearLayout xmlns:android="http://schemas.android.com/apk/res/android" android:layout_width="match_parent" android:layout_height="match_parent" android:orientation="vertical"> <TextView android:id="@+id/textView" android:layout_width="wrap_content" android:layout_height="wrap_content" android:textColor="@color/black" android:textSize="36sp" /> </LinearLayout>次に、MainActivity.ktファイルを作成する。このファイルは、第2項のMainActivity.ktファイルとほぼ同じであるが、差異のある部分はコメント(// 追記)及びコメントアウト(// コード)により表記している。以下のコードを見れば分かるように、第2項の方法でtextViewのインスタンスを作っていたfindViewById<>()の行が削除(コメントアウト)されているが、これはKotlin-Android-Extensionsの機能に因るところで、どこか別のクラス(またはファイル)で定義しているためと考えられる。この付近の事に詳しい方がいれば、ぜひレクチャーして頂きたい。
MainActivity.ktpackage com.example.testview03 import androidx.appcompat.app.AppCompatActivity import android.os.Bundle import kotlinx.android.synthetic.main.activity_main.* // コード補完により、追記 //import android.widget.TextView // 第2項のインポート文をコピペした場合、使用しないので不要 class MainActivity : AppCompatActivity() { override fun onCreate(savedInstanceState: Bundle?) { super.onCreate(savedInstanceState) setContentView(R.layout.activity_main) // val textView = findViewById<TextView>(R.id.textView) //Kotlin-Android-Extensionsの機能により削除 textView.text = "Hello Kotlin-Android-Extensions!" } }4.お触れ書きの主人公、ViewBingdingを使って書く
最後に新たな主役、ViewBindingを使って書く。
まず、AndroidStudio4.1で、Kotlinを使う前提で、新規にプロジェクトを作る。
次に、ViewBindingの機能を使えるようにするために、build.gradele(Module:app)ファイルのandroid{}ブロックの中に、buildFeatures{}ブロックを追加する。build.gradeleplugins { // 省略 } android { compileSdkVersion 30 buildToolsVersion "30.0.2" defaultConfig { // 省略 } buildTypes { // 省略 } compileOptions { // 省略 } kotlinOptions { // 省略 } buildFeatures { // 追記 viewBinding = true // 追記 } // 追記 } dependencies { // 省略 }その後、左上にあるSync Nowをクリックする。
これで、ViewBindingが使えるようになった。次にレイアウトファイルを作る。これも第2項、第3項と同じものである。
activity_main.xml<?xml version="1.0" encoding="utf-8"?> <LinearLayout xmlns:android="http://schemas.android.com/apk/res/android" android:layout_width="match_parent" android:layout_height="match_parent" android:orientation="vertical"> <TextView android:id="@+id/textView" android:layout_width="wrap_content" android:layout_height="wrap_content" android:textColor="@color/black" android:textSize="36sp" /> </LinearLayout>最後に、MainActivity.ktファイルを作る。
MainActivity.ktpackage com.example.testview04 import androidx.appcompat.app.AppCompatActivity import android.os.Bundle import com.example.testview04.databinding.ActivityMainBinding // コード補完により、追記 // import kotlinx.android.synthetic.main.activity_main.* // 削除 class MainActivity : AppCompatActivity() { private lateinit var binding: ActivityMainBinding // 追記 override fun onCreate(savedInstanceState: Bundle?) { super.onCreate(savedInstanceState) binding = ActivityMainBinding.inflate(layoutInflater) // 追記 // setContentView(R.layout.activity_main) // 削除 setContentView(binding.root) // 追記 // textView.text = "Hello Kotlin-Android-Extensions!" binding.textView.text = "Hello BindingView!" } }なお、ViewBindingについては、「金田著はじめてのAndroidプログラミング 第5版」を参考にした。またAndroid デベロッパードキュメントガイド ビュー バインディング]にも、同様なことが書かれているが、わかりやすさ、例の多さでは「金田著はじめてのAndroidプログラミング 第5版」には敵わない。
最後に
Viewの表示のさせ方4種類を列挙したが、私自身あまり理解をしていないので、解説をつけることはできなかった。コードの書き方の特徴が皆さんに伝わればと思います。
ViewBindingについては、掌田著「AndroidJetpackプログラミング」にも記述があるが、Amazonのレビューにもあるが、内容が著作当時の最先端に近い部分が書かれているためか、理解できず第2章にも届かず本棚に眠っています。改訂版の出版が望まれます。どなたか、この本を解説してくださる方、いらっしゃいませんか?
- 投稿日:2021-01-15T17:21:33+09:00
【Android】MediaPlayerでURLから再生するときの設定方法
プログラミング勉強日記
2021年1月15日
昨日の記事でMediaPlayerで音楽を再生する方法について簡単に記述したが、URLから再生する場合には、マニフェストの宣言が必要なので、これも記事として残しておく。URLから音楽を再生する
MainActivity.javaString url = "http://........"; MediaPlayer mp = new MediaPlayer(); mp.setAudioStreamType(AudioManager.STREAM_MUSIC); mp.setDataSource(url); mp.prepare(); mp.start();マニフェストの宣言
MediaPlayerを使用してネットワークの音楽を再生する場合には、ネットワークアクセスを許可する必要がある。
AndroidManifest.xml<uses-permission android:name="android.permission.INTERNET" />ただ、私の場合はこれだけではURLから再生することができなかった。これに加えて、アプリネットワーク設定を用意した。
ネットワークセキュリティの構成
ネットワークセキュリティ構成機能はxmlファイルを使用する。まず、アプリのマニュアルにこのxmlファイルを指すエントリを含める。
AndroidManifest.xml<manifest ... > <application android:networkSecurityConfig="@xml/network_security_config" ... > ... </application> </manifest>次に構成ファイルを作成する。
Android 6.0(API レベル 23)以下を対象とするアプリのデフォルトの構成は以下のようになる。network_security_config.xml<?xml version="1.0" encoding="utf-8"?> <network-security-config> <base-config cleartextTrafficPermitted="true"> <trust-anchors> <certificates src="system" /> <certificates src="user" /> </trust-anchors> </base-config> </network-security-config>ここまで設定して、やっとURLから音楽を再生することができた。(詳しくはAndroid developersのネットワーク セキュリティ構成に書かれている。)
参考文献
- 投稿日:2021-01-15T13:26:10+09:00
androidレイアウトエラーまとめ
android.support.constraint.Guideline
→
androidx.constraintlayout.widget.Guideline
- 投稿日:2021-01-15T13:16:46+09:00
onOptionsItemSelected機能についての覚書
ペットの年齢を人間の年齢に換算するアプリを作成していて、
onOptionsItemSelected部分の機能を忘れそうだったので、
覚書として記載。
なるべくシンプルな内容になるように心掛けて書いてみた。全ソース:
https://github.com/CoffCookie/pet_age_conversion素材提供元
ぱくたそ:
https://www.pakutaso.com/画面作成
Menuのxmlファイル作成
resディレクトリで右クリックし、New→Android Resource Fileを選択。
File name:pet_select
Resource type: Menuを選択し、OKをクリックします。
その後は
app/src/main/res/menu/pet_select.xml
app/src/main/res/layout/activity_main.xmlでそれぞれ画面作成を行います。
ソースコードはgithubをご覧ください。処理部分作成
app/src/main/res/menu/pet_select.xml
で今回それぞれ、
idを
cat_text
dog_text
と指定した。onOptionsItemSelectedで、
R.id.cat_text
R.id.dog_text
とそれぞれ指定。これで、それぞれのメニューで選択出来るようになる。
MainActivity.kt//メニュー表示 override fun onCreateOptionsMenu(menu: Menu?):Boolean { menuInflater.inflate(R.menu.pet_select,menu) ... } //選択した時の処理 override fun onOptionsItemSelected(item: MenuItem): Boolean { ... when(item?.itemId){ R.id.cat_text -> { //猫の年齢を計算する処理 } R.id.dog_text -> { //犬の年齢を計算する処理 } } return super.onOptionsItemSelected(item) }
- 投稿日:2021-01-15T13:16:46+09:00
KotlinのonOptionsItemSelected機能についての覚書
ペットの年齢を人間の年齢に換算するアプリを作成していて、
onOptionsItemSelected部分の機能を忘れそうだったので、
覚書として記載。
なるべくシンプルな内容になるように心掛けて書いてみた。全ソース:
https://github.com/CoffCookie/pet_age_conversion素材提供元
ぱくたそ:
https://www.pakutaso.com/画面作成
Menuのxmlファイル作成
resディレクトリで右クリックし、New→Android Resource Fileを選択。
File name:pet_select
Resource type: Menuを選択し、OKをクリックします。
その後は
app/src/main/res/menu/pet_select.xml
app/src/main/res/layout/activity_main.xmlでそれぞれ画面作成を行います。
ソースコードはgithubをご覧ください。処理部分作成
app/src/main/res/menu/pet_select.xml
で今回それぞれ、
idを
cat_text
dog_text
と指定した。onOptionsItemSelectedで、
R.id.cat_text
R.id.dog_text
とそれぞれ指定。これで、それぞれのメニューで選択出来るようになる。
MainActivity.kt//メニュー表示 override fun onCreateOptionsMenu(menu: Menu?):Boolean { menuInflater.inflate(R.menu.pet_select,menu) ... } //選択した時の処理 override fun onOptionsItemSelected(item: MenuItem): Boolean { ... when(item?.itemId){ R.id.cat_text -> { //猫の年齢を計算する処理 } R.id.dog_text -> { //犬の年齢を計算する処理 } } return super.onOptionsItemSelected(item) }
- 投稿日:2021-01-15T13:16:46+09:00
AndroidのonOptionsItemSelected機能についての覚書
ペットの年齢を人間の年齢に換算するアプリを作成していて、
onOptionsItemSelected部分の機能を忘れそうだったので、
覚書として記載。
なるべくシンプルな内容になるように心掛けて書いてみた。全ソース:
https://github.com/CoffCookie/pet_age_conversion素材提供元
ぱくたそ:
https://www.pakutaso.com/画面作成
Menuのxmlファイル作成
resディレクトリで右クリックし、New→Android Resource Fileを選択。
File name:pet_select
Resource type: Menuを選択し、OKをクリックします。
その後は
app/src/main/res/menu/pet_select.xml
app/src/main/res/layout/activity_main.xmlでそれぞれ画面作成を行います。
ソースコードはgithubをご覧ください。処理部分作成
app/src/main/res/menu/pet_select.xml
で今回それぞれ、
idを
cat_text
dog_text
と指定した。onOptionsItemSelectedで、
R.id.cat_text
R.id.dog_text
とそれぞれ指定。これで、それぞれのメニューで選択出来るようになる。
MainActivity.kt//メニュー表示 override fun onCreateOptionsMenu(menu: Menu?):Boolean { menuInflater.inflate(R.menu.pet_select,menu) ... } //選択した時の処理 override fun onOptionsItemSelected(item: MenuItem): Boolean { ... when(item?.itemId){ R.id.cat_text -> { //猫の年齢を計算する処理 } R.id.dog_text -> { //犬の年齢を計算する処理 } } return super.onOptionsItemSelected(item) }
- 投稿日:2021-01-15T13:16:46+09:00
【Android】Kotlinのメニュー機能についての覚書
ペットの年齢を人間の年齢に換算するアプリを作成していて、
onOptionsItemSelected部分の機能を忘れそうだったので、
覚書として記載。
なるべくシンプルな内容になるように心掛けて書いてみた。全ソース:
https://github.com/CoffCookie/pet_age_conversion素材提供元
ぱくたそ:
https://www.pakutaso.com/画面作成
Menuのxmlファイル作成
resディレクトリで右クリックし、New→Android Resource Fileを選択。
File name:pet_select
Resource type: Menuを選択し、OKをクリックします。
その後は
app/src/main/res/menu/pet_select.xml
app/src/main/res/layout/activity_main.xmlでそれぞれ画面作成を行います。
ソースコードはgithubをご覧ください。処理部分作成
app/src/main/res/menu/pet_select.xml
で今回それぞれ、
idを
cat_text
dog_text
と指定した。onOptionsItemSelectedで、
R.id.cat_text
R.id.dog_text
とそれぞれ指定。これで、それぞれのメニューで選択出来るようになる。
MainActivity.kt//メニュー表示 override fun onCreateOptionsMenu(menu: Menu?):Boolean { menuInflater.inflate(R.menu.pet_select,menu) ... } //選択した時の処理 override fun onOptionsItemSelected(item: MenuItem): Boolean { ... when(item?.itemId){ R.id.cat_text -> { //猫の年齢を計算する処理 } R.id.dog_text -> { //犬の年齢を計算する処理 } } return super.onOptionsItemSelected(item) }
- 投稿日:2021-01-15T13:16:46+09:00
【Android】Kotlinでメニュー機能作成
ペットの年齢を人間の年齢に換算するアプリを作成していて、
onOptionsItemSelected部分の機能を忘れそうだったので、
覚書として記載。
なるべくシンプルな内容になるように心掛けて書いてみた。全ソース:
https://github.com/CoffCookie/pet_age_conversion素材提供元
ぱくたそ:
https://www.pakutaso.com/画面作成
Menuのxmlファイル作成
resディレクトリで右クリックし、New→Android Resource Fileを選択。
File name:pet_select
Resource type: Menuを選択し、OKをクリックします。
その後は
app/src/main/res/menu/pet_select.xml
app/src/main/res/layout/activity_main.xmlでそれぞれ画面作成を行います。
ソースコードはgithubをご覧ください。処理部分作成
app/src/main/res/menu/pet_select.xml
で今回それぞれ、
idを
cat_text
dog_text
と指定した。onOptionsItemSelectedで、
R.id.cat_text
R.id.dog_text
とそれぞれ指定。これで、それぞれのメニューで選択出来るようになる。
MainActivity.kt//メニュー表示 override fun onCreateOptionsMenu(menu: Menu?):Boolean { menuInflater.inflate(R.menu.pet_select,menu) ... } //選択した時の処理 override fun onOptionsItemSelected(item: MenuItem): Boolean { ... when(item?.itemId){ R.id.cat_text -> { //猫の年齢を計算する処理 } R.id.dog_text -> { //犬の年齢を計算する処理 } } return super.onOptionsItemSelected(item) }
- 投稿日:2021-01-15T12:19:47+09:00
ユーザーのPermissionCheckを秒で!
目的
Androidアプリは、常態として外へのアクセスが制限されているので、何かの機能にアクセスしたいと思った時は、PermissonCheckが必要(日本語で書くと意味合いが違くなりそうで、英語に逃げる)。
そのPermissionCheck(ドヤァ…)のフォーマットを簡単に実装する方法を見つけたので、誰かの役に立つといいなぁというささやかな思いを込めて残しておきます。やり方
簡単です。今回は筆者が位置情報取得のために、getFusedLocationProviderClientをインスタンス名fusedLocationClientで実装して、ACCESS_COURSE_LOCATION や ACCESS_FINE_LOCATION の権限許可をユーザーに対して促す必要が出てきました。
赤字になっている箇所にカーソルを合わせて Alt + Shift + Enter
以上!!!
上に出てきました。中身を必要に応じて最適化すれば良し。
お疲れ様でした。