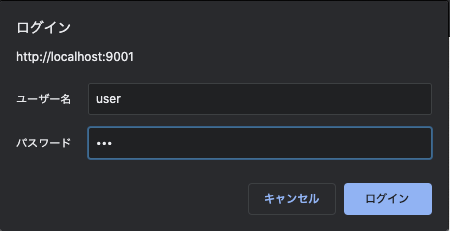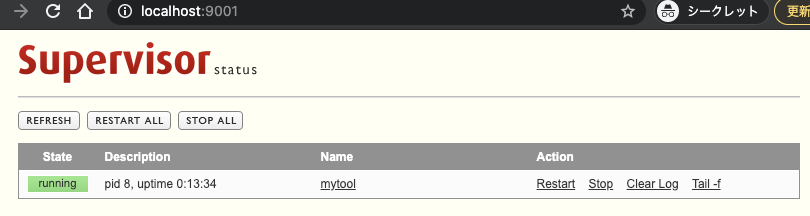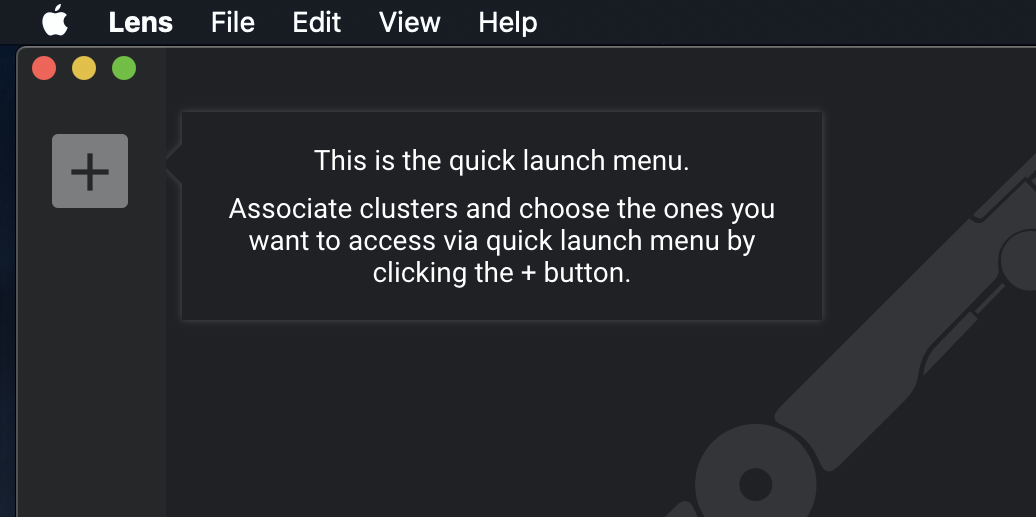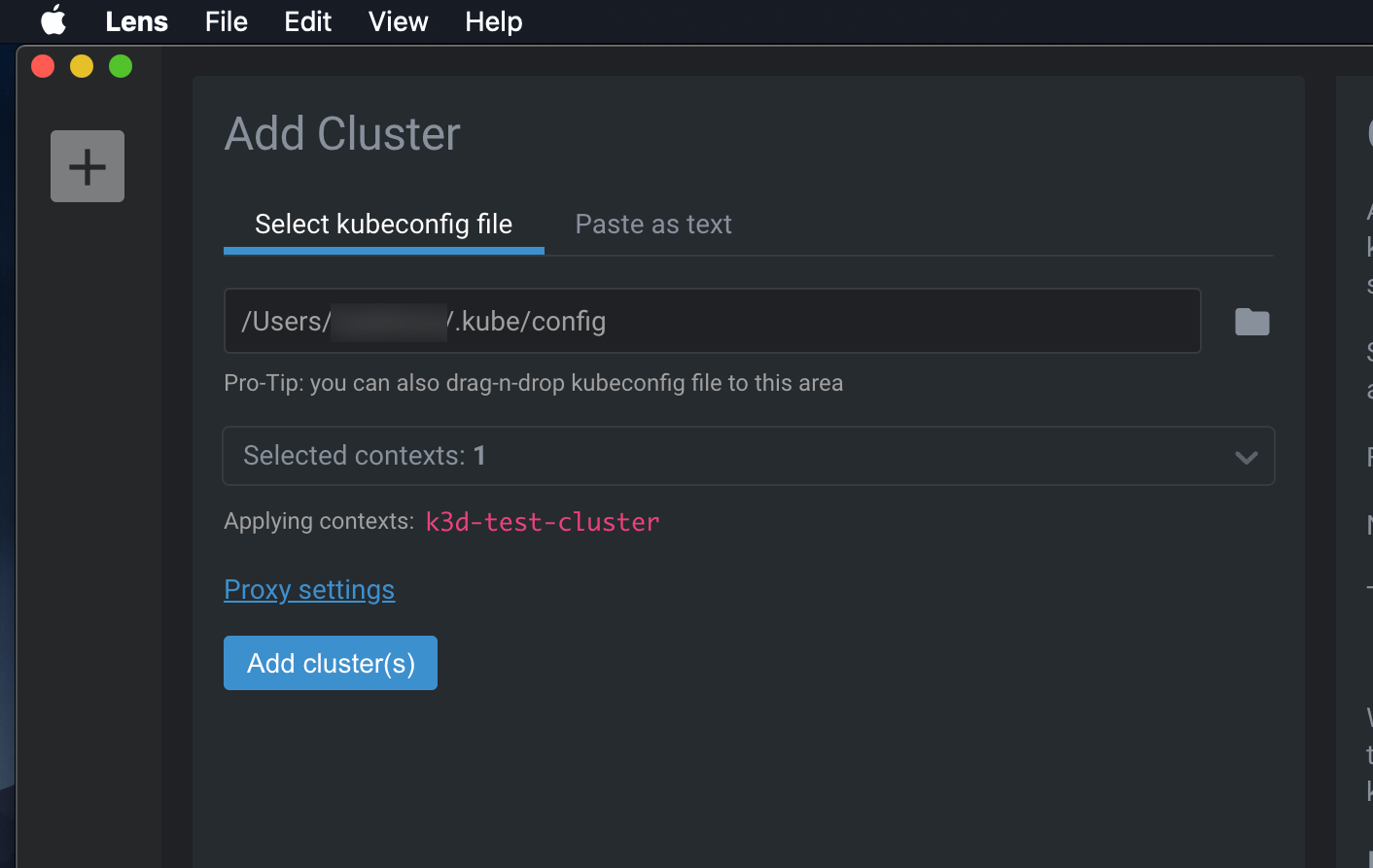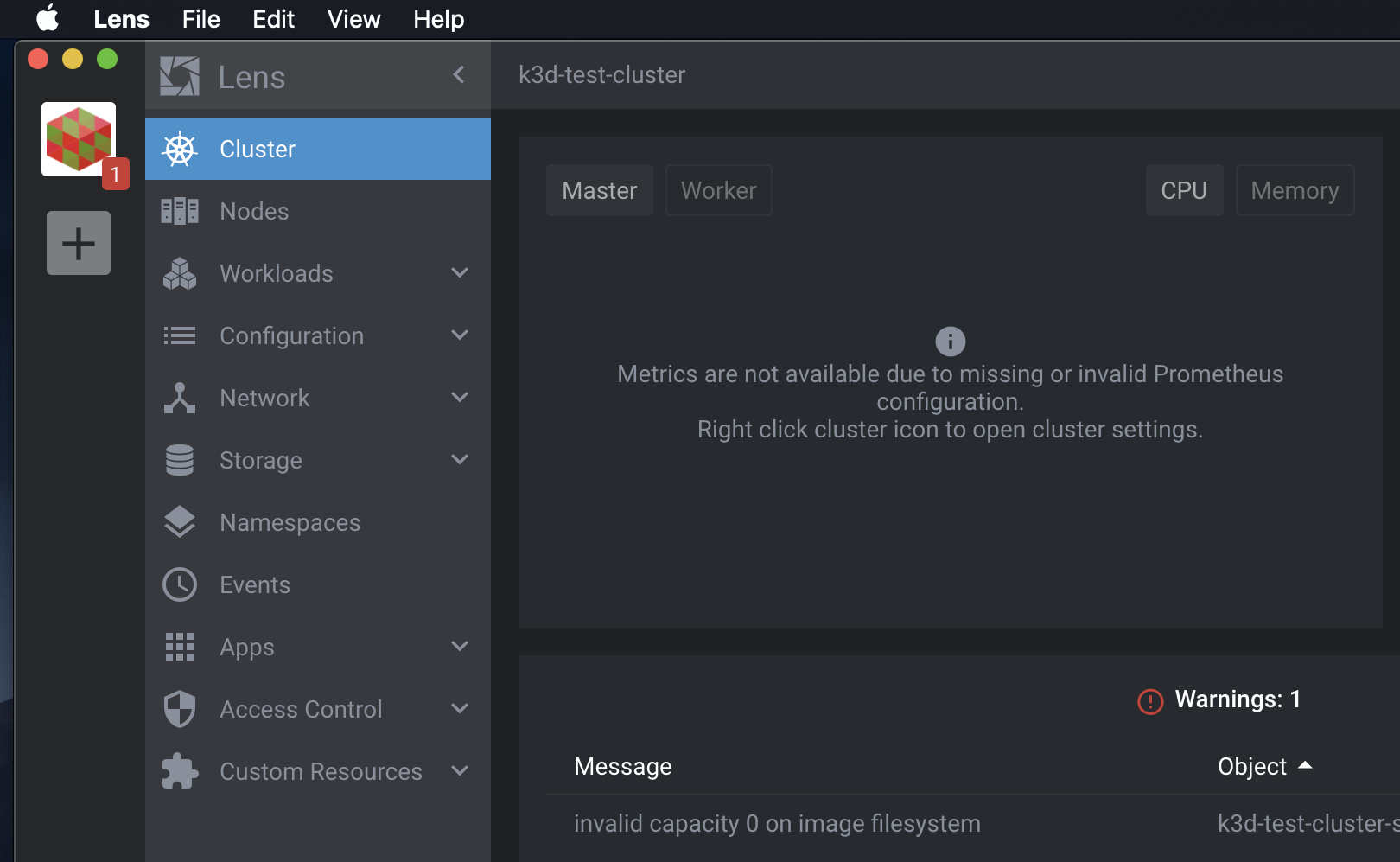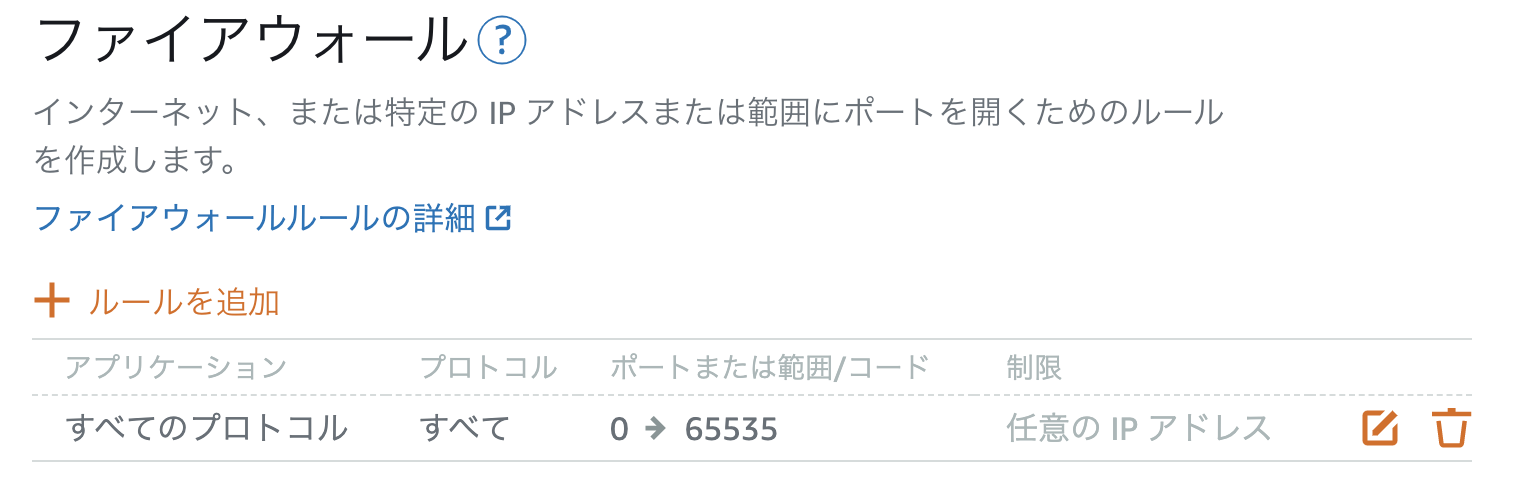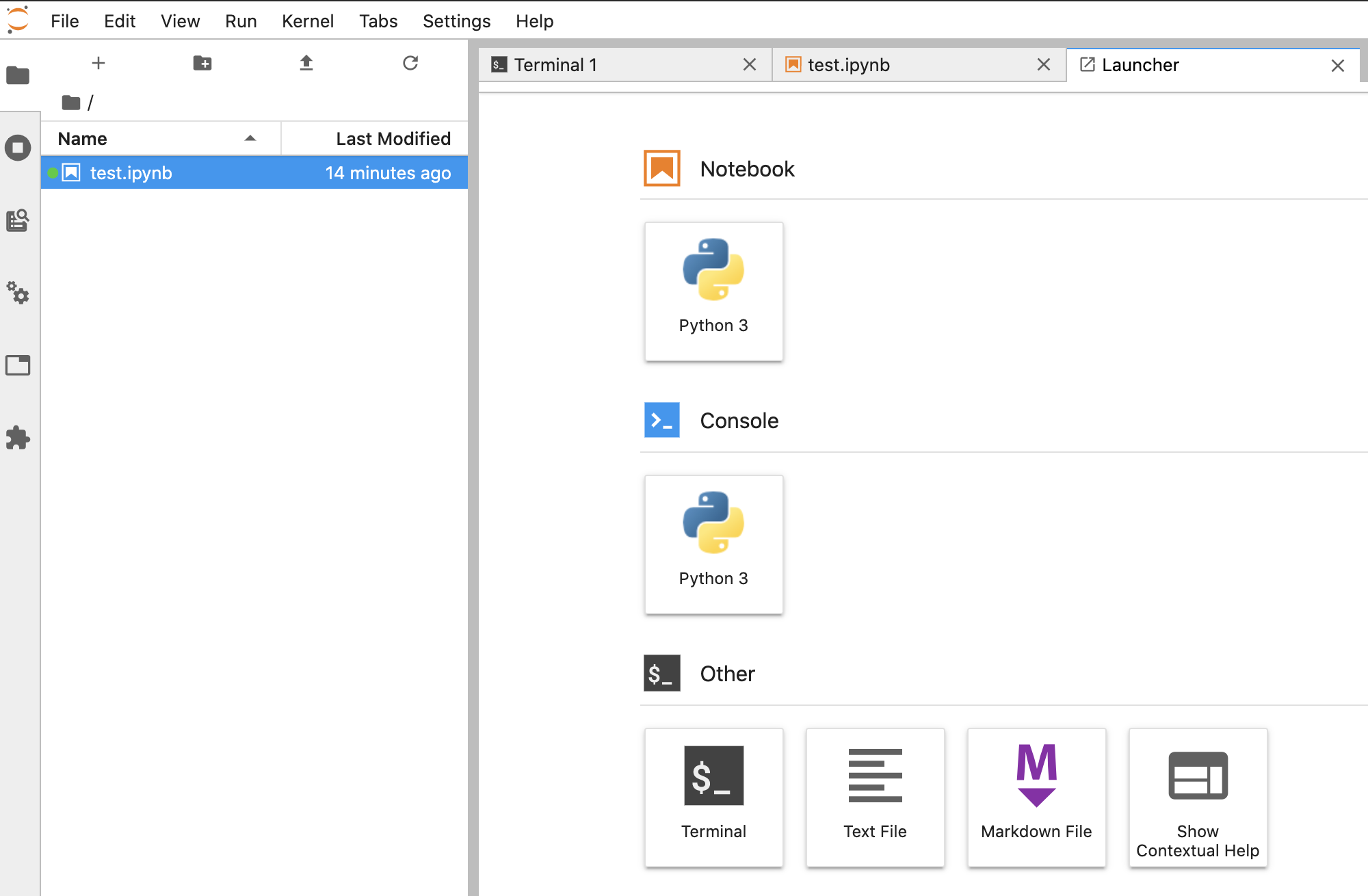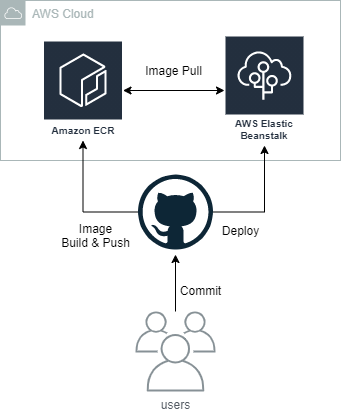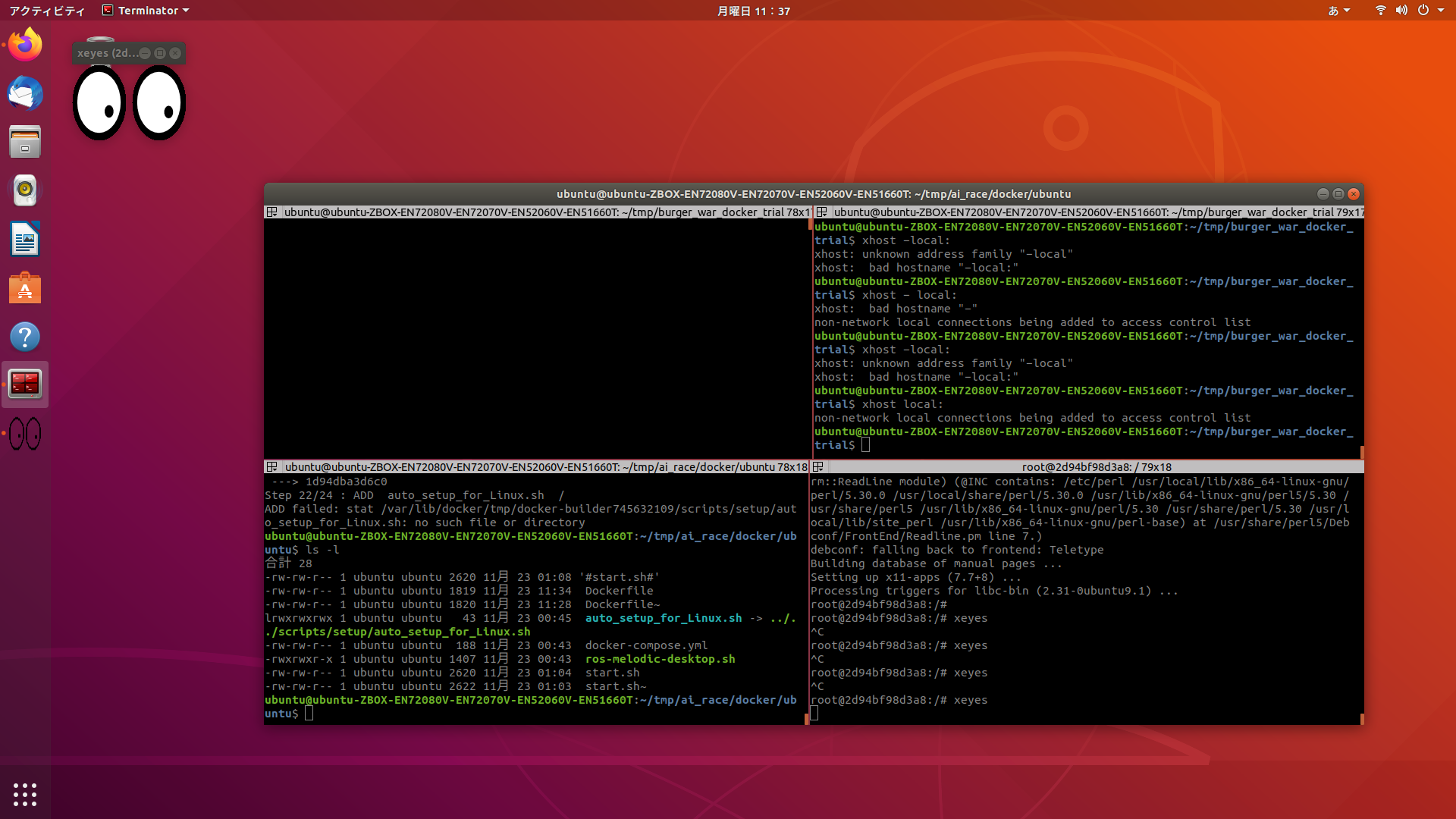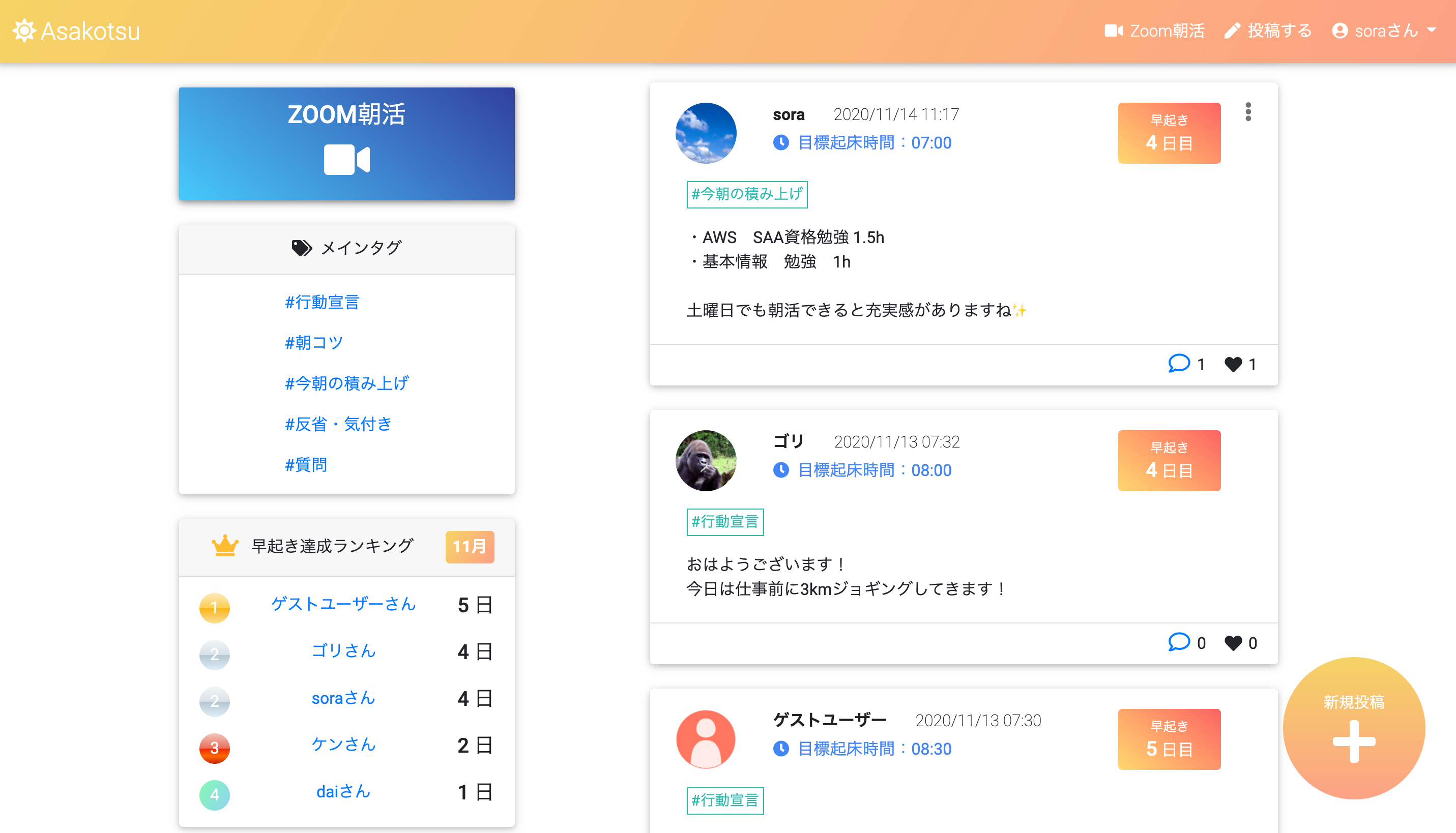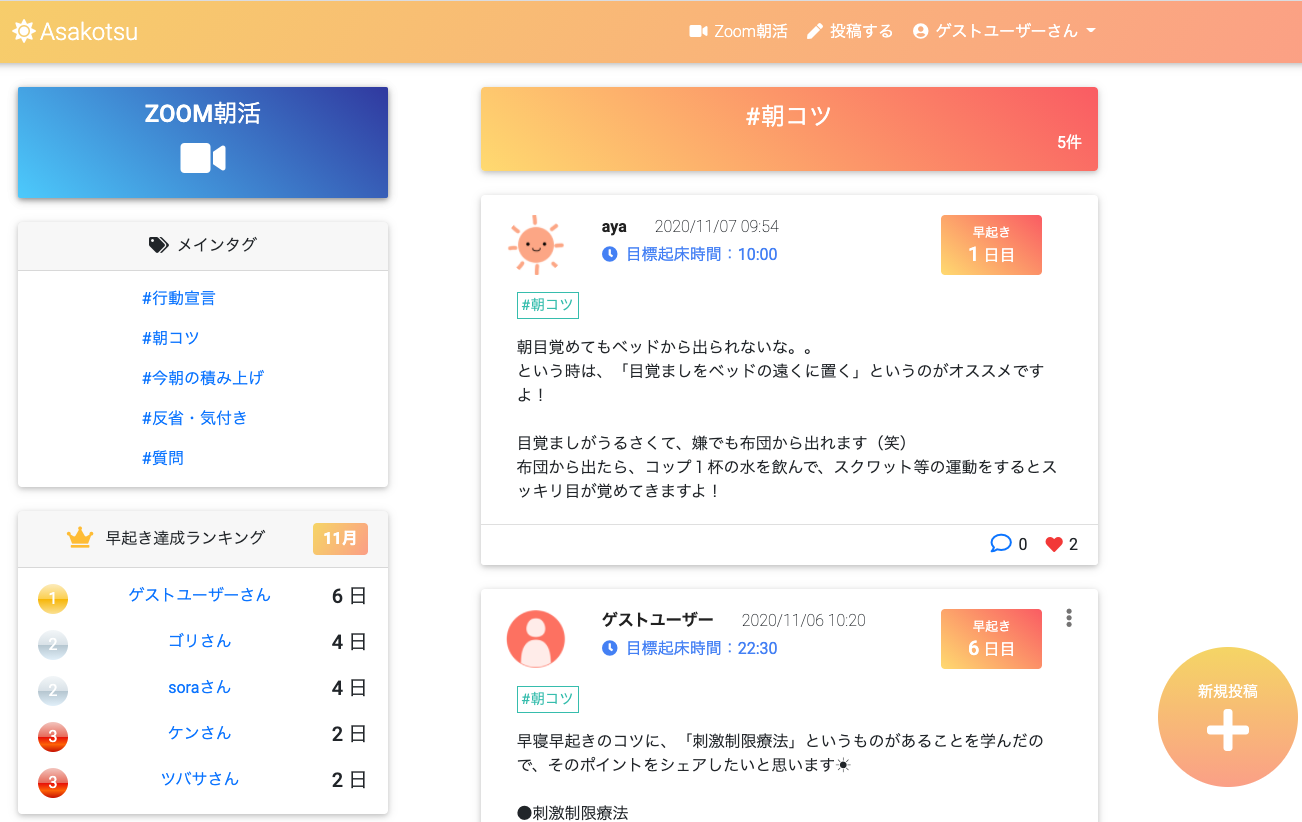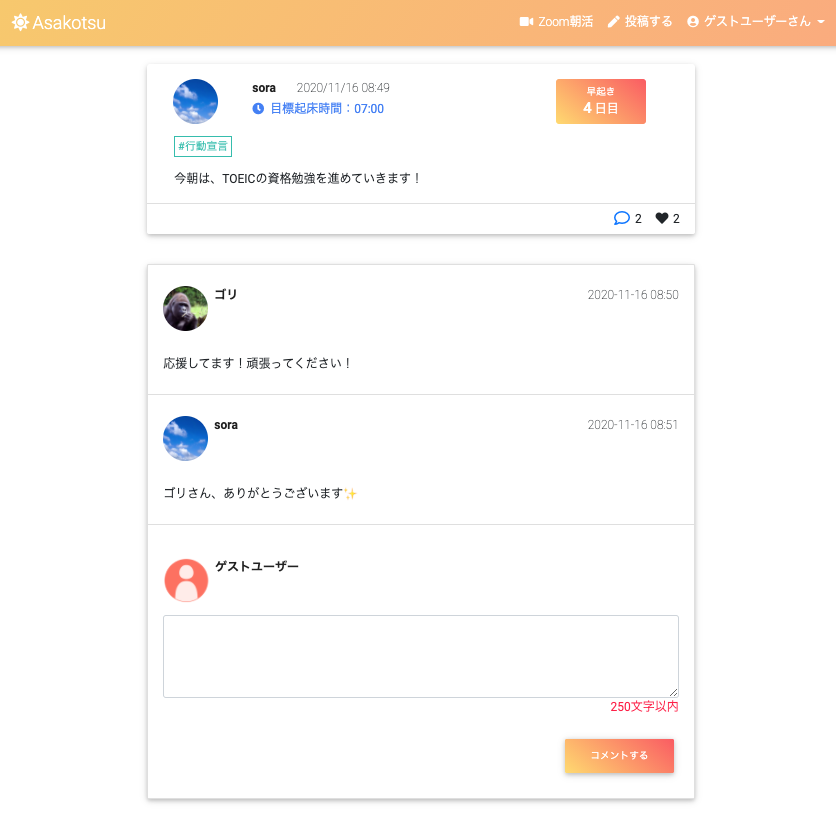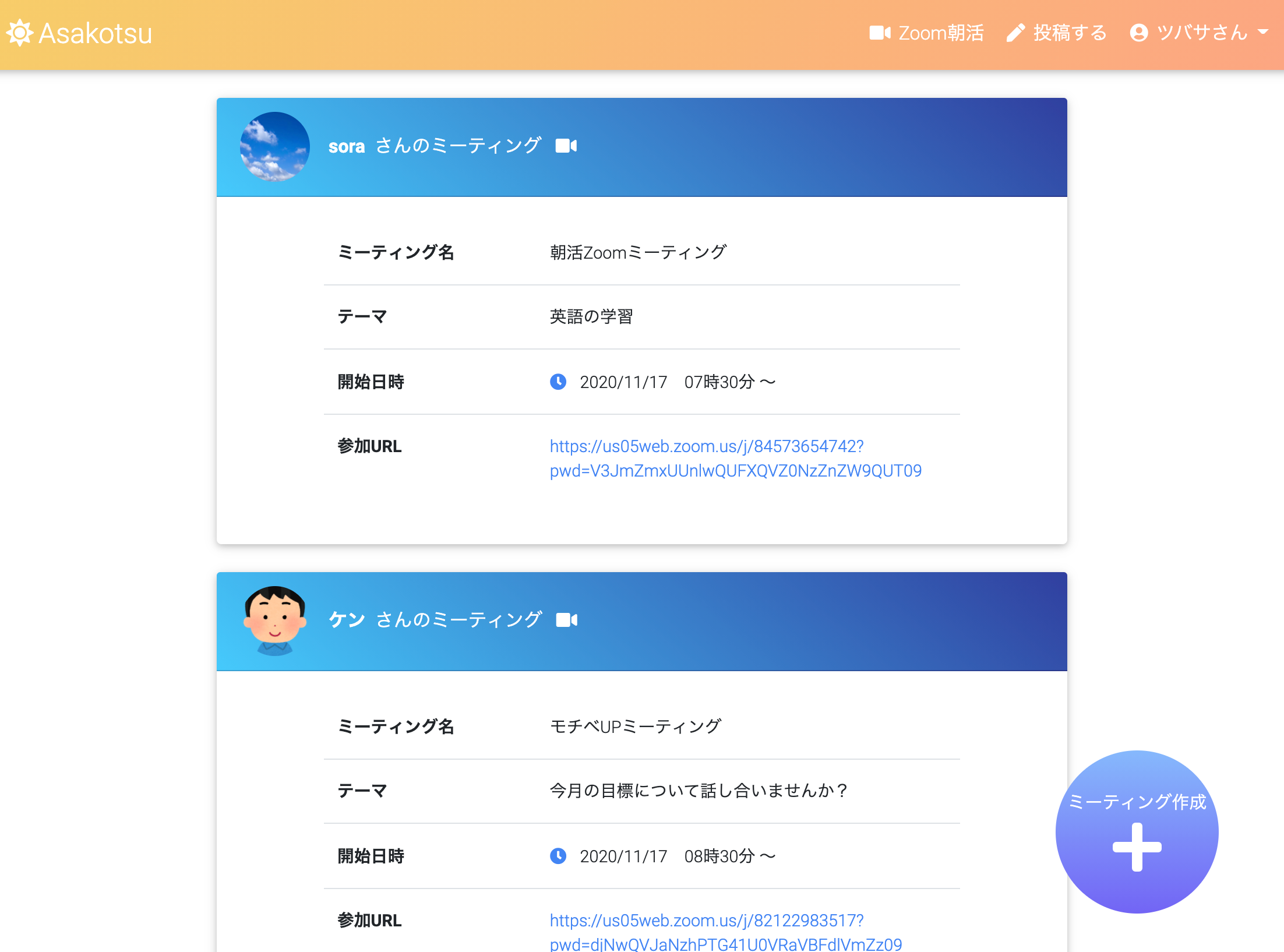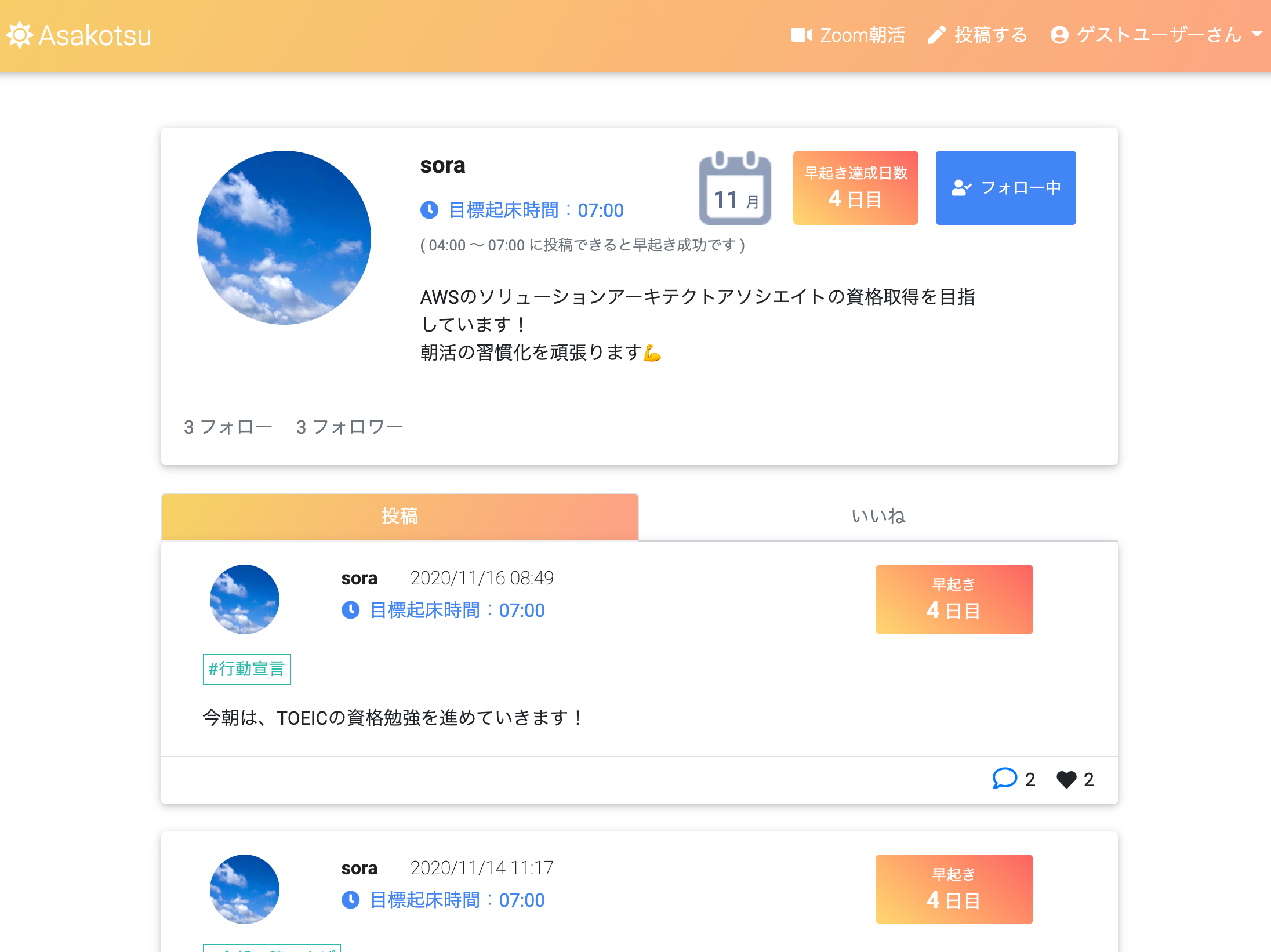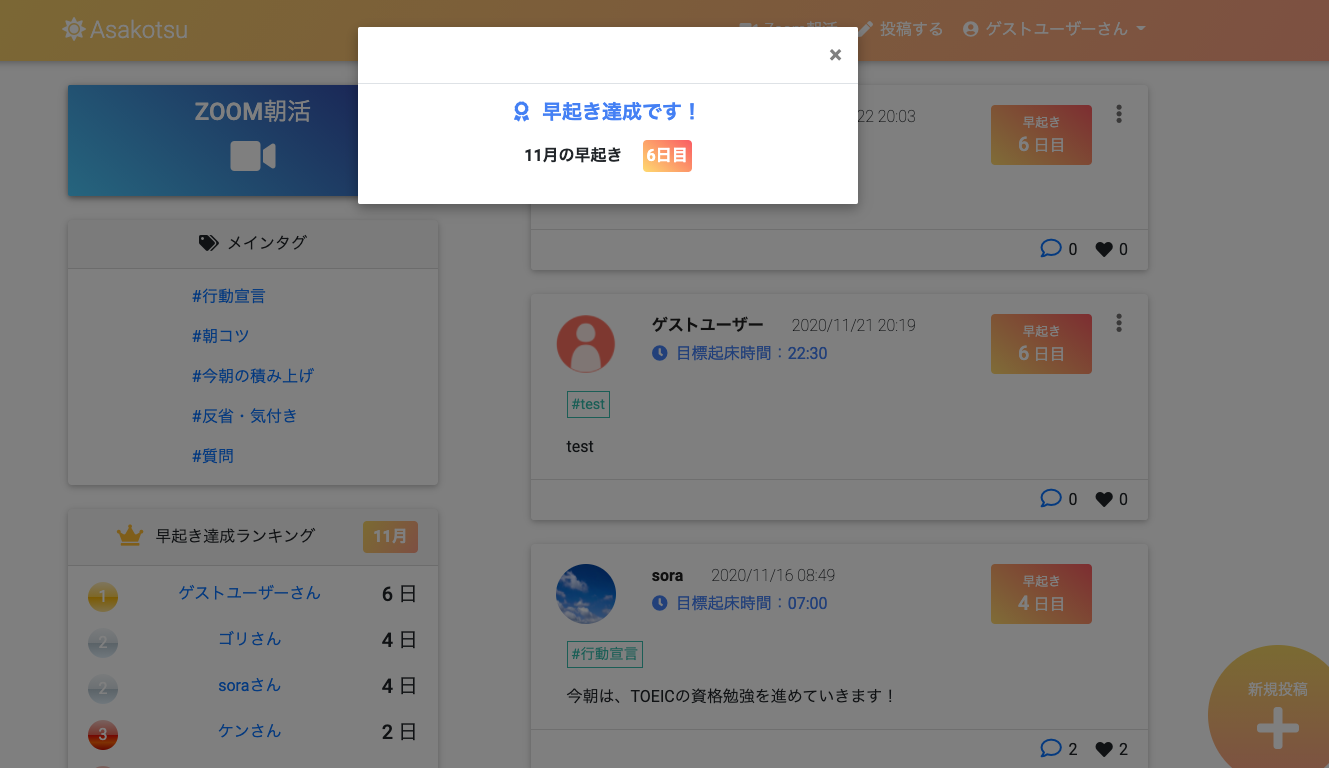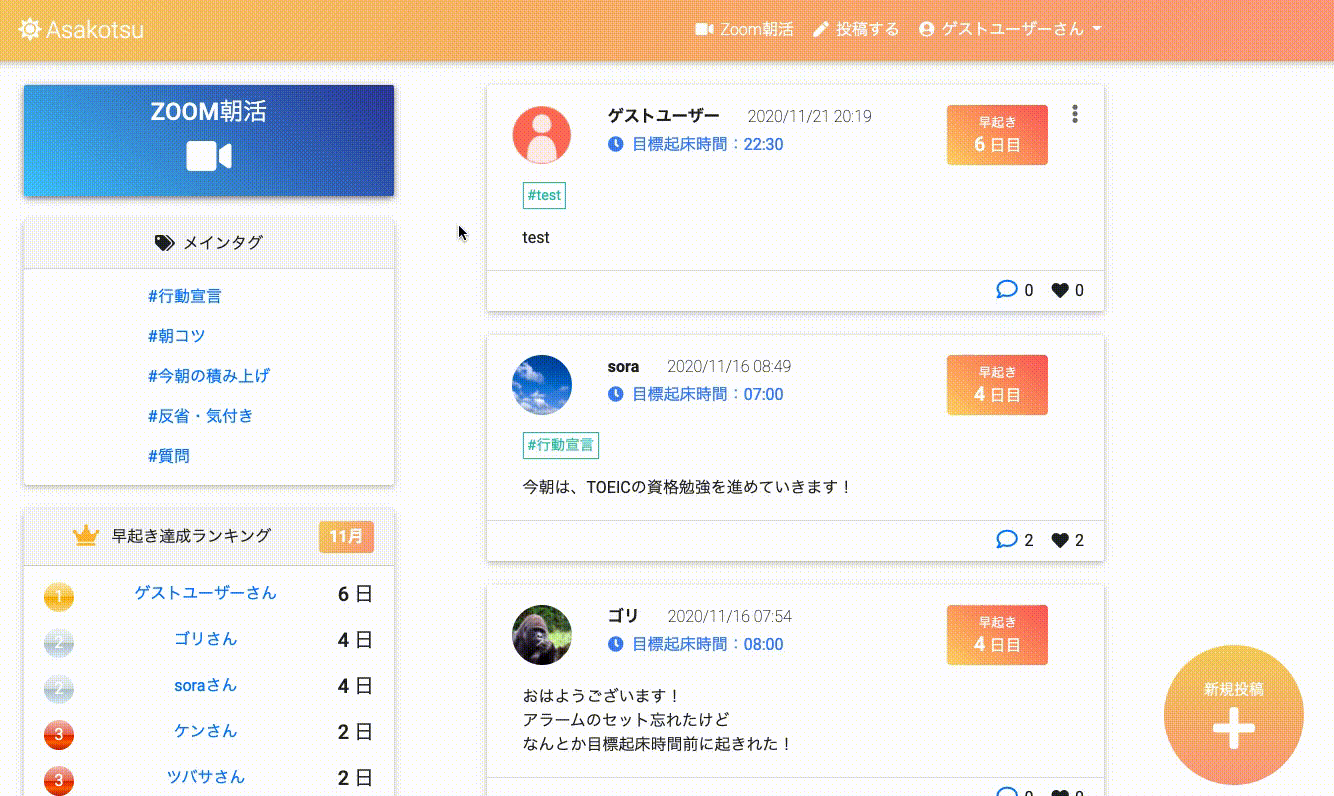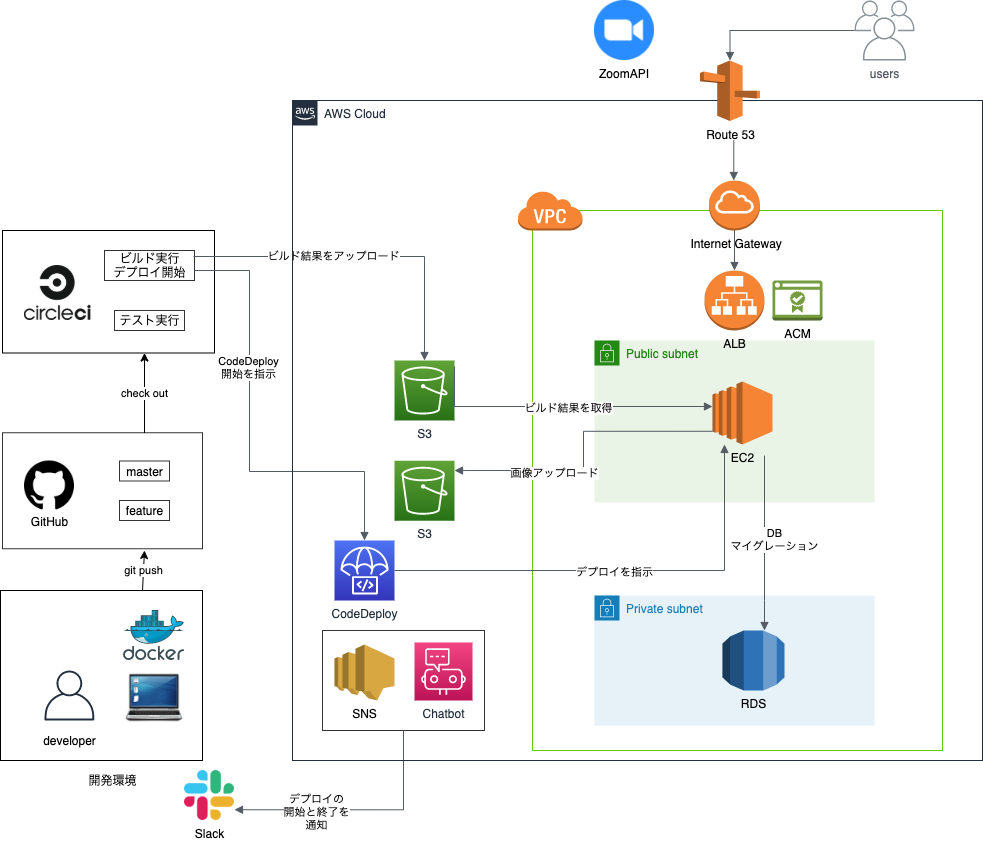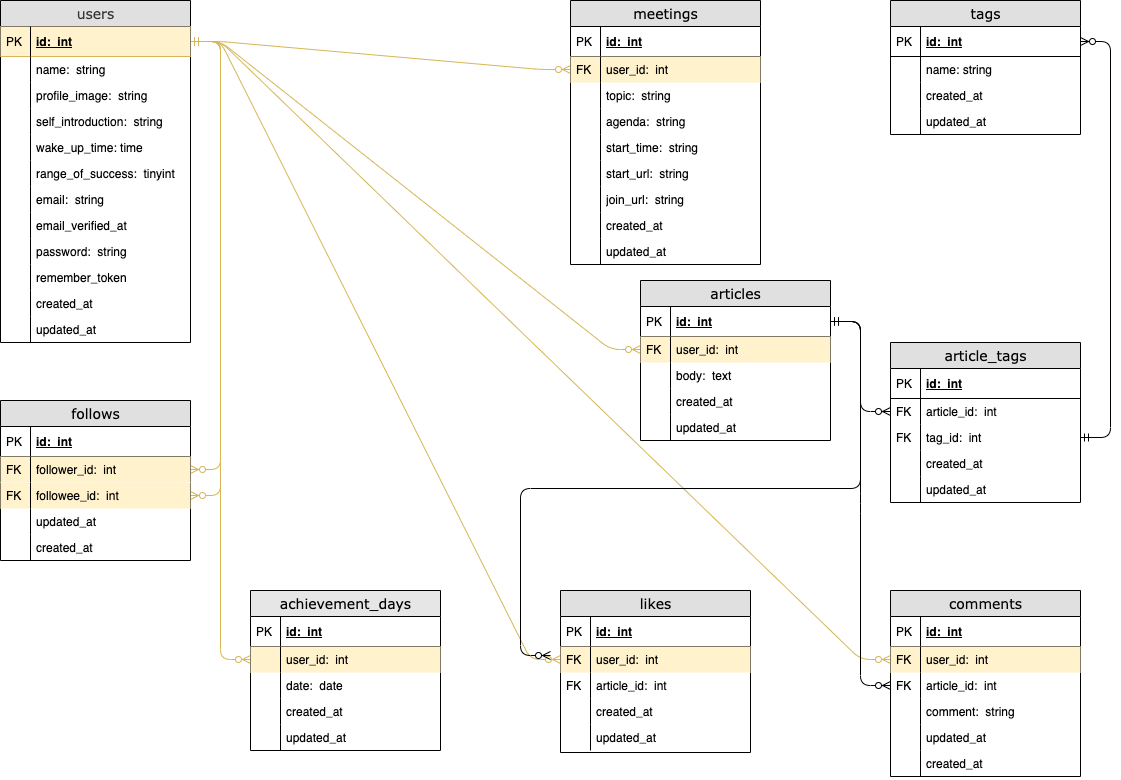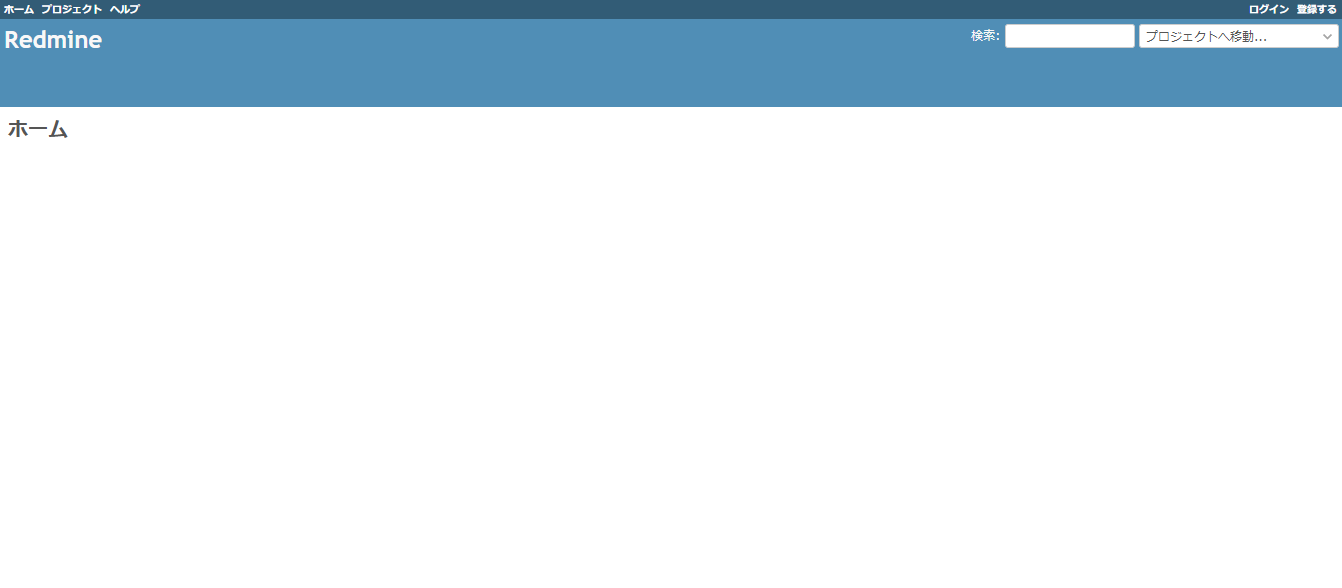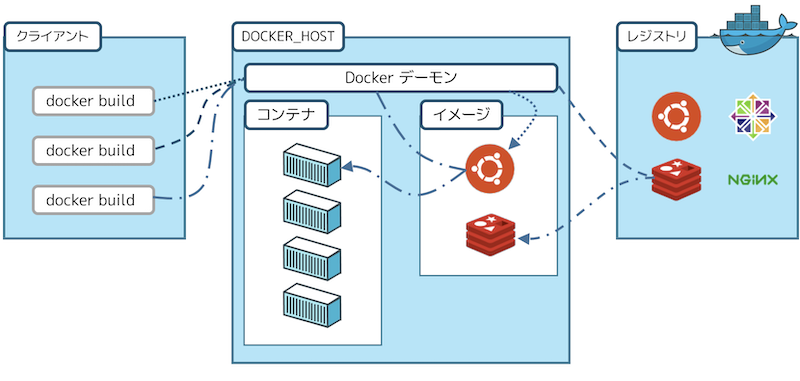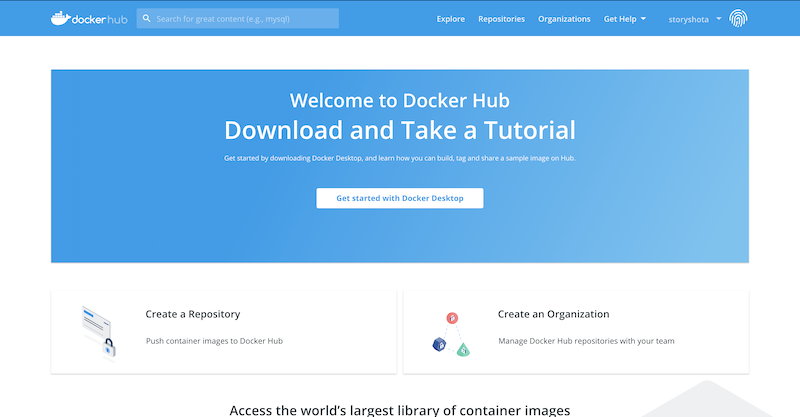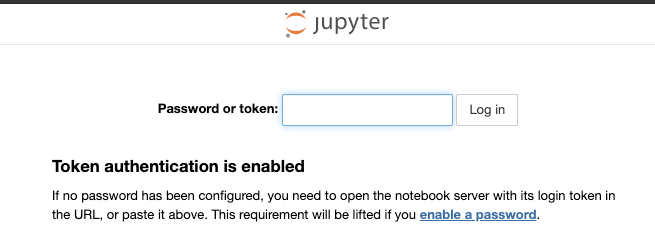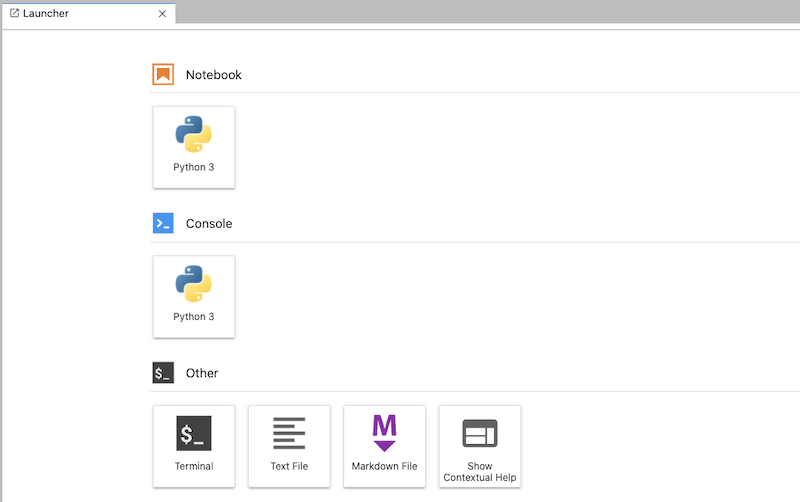- 投稿日:2020-11-23T23:48:51+09:00
Dockerでsupervisor (docker execでsupervisorctl利用、docker logsでプロセスログ確認、Webインターフェース機能でブラウザ表示)
はじめに
Dockerでsupervisorを起動し以下の項目の確認まで実施します。
docker execでsupervisorctl利用docker logsでログ確認- supervisordのWebインターフェース機能でブラウザ表示
supervisor is 何?
Supervisor is a client/server system that allows its users to monitor and control a number of processes on UNIX-like operating systems.
用意するプログラム
Sleepで10秒に一度出力をするGoプログラム
構成
. ├── Dockerfile ├── go.mod ├── go.sum ├── main.go └── supervisord.confsupervisord.conf[supervisord] nodaemon=true ; Docker利用ではtrueにする必要あり [unix_http_server] file=/var/run/supervisor.sock ; このパスにしないとdocker execで入りsupervisorctlで操作できない [supervisorctl] serverurl=unix:///var/run/supervisor.sock [inet_http_server] port=0.0.0.0:9001 ; HTTPでのプロセス監視機能。9001ポートで受ける。 username=user ; ログインするのに必要なBasic認証のユーザーとパス password=123 [program:mytool] command=/usr/local/bin/mytool ; プログラムはmytoolという名前にした stdout_logfile=/dev/stdout ; 今回は標準出力へ出すことでdocker logsで確認する stdout_logfile_maxbytes=0 stderr_logfile=/dev/stderr stderr_logfile_maxbytes=0DockerfileFROM golang:1.15.5-buster as builder WORKDIR /workspace ENV GO111MODULE="on" COPY go.mod go.sum ./ RUN go mod download COPY . ./ RUN CGO_ENABLED=0 GOOS=linux go build -o mytool FROM ubuntu:16.04 RUN apt-get update && apt-get install -y supervisor RUN mkdir -p /var/log/supervisor # TODO: need? COPY supervisord.conf /etc/supervisor/conf.d/supervisord.conf COPY --from=builder /workspace/mytool /usr/local/bin/ CMD ["/usr/bin/supervisord"]main.gopackage main import ( "fmt" "time" "github.com/vikyd/zero" ) func main() { for { var v int fmt.Println("hello supervisor!?", zero.IsZeroVal(v)) time.Sleep(10 * time.Second) } }動かす
Docker起動
$ docker build -t supervisor-image . $ docker run --name supervisor -p 9001:9001 -d supervisor-imageコンテナに入りsupervisorctlを使う
$ docker exec -it supervisor bash root@e70e1f0c07ef:/# supervisorctl help default commands (type help <topic>): ===================================== add exit open reload restart start tail avail fg pid remove shutdown status update clear maintail quit reread signal stop version root@e70e1f0c07ef:/# supervisorctl status mytool RUNNING pid 8, uptime 0:09:25
docker logsでプロセス確認$ docker logs -f supervisor hello supervisor!? true hello supervisor!? true hello supervisor!? true hello supervisor!? true hello supervisor!? true hello supervisor!? true hello supervisor!? true hello supervisor!? true hello supervisor!? true hello supervisor!? trueWebインターフェース機能でブラウザ表示
http://localhost:9001 へアクセス
- 投稿日:2020-11-23T21:04:45+09:00
Docker for MacをやめてUbuntu + VagrantでDocker開発環境を構築する方法
はじめに
Docker for Macを使ってチーム開発を行っていたんですが、遅いのでDocker for Macをやめて仮想環境を立ち上げて爆速のDocker環境を作ろう!!と至りました。
Docker for Macが遅い理由
Linux上ではホストとコンテナ間で VFS を基盤に共有しているので、オーバーヘッドのない反映を保証します。しかしながら、 macOS (および他の Linux 以外のプラットフォーム)では、完全な一貫性を保つために著しいオーバーヘッドがあります、、、、、、
Docker日本語ドキュメントや他の方のQiitaの記事でもそう書かれていましたがあんまりわからない、、、
とりあえず、Docker for Macのファイル共有システムのosxfsに対するマウントが遅いっぽい、
OSXのFSEvents APIとLinux’s inotify APIをマッピングさせてたりするのが主な原因なんですね
遅い原因Docker for Macと今回構築する環境(Virtual Box + Docker)との違いは
DXを大幅に低下させるDocker for Macを捨ててMac最速のDocker環境を手に入れる
上記の方の記事がものすごくわかりやすかったです!!図が助かるー( ;∀;)動作環境
PCスペック
Mac OS Catalina 10.15.7
Docker バージョン
20.10.0-beta1
Vagarnt バージョン
Vagrant 2.2.13
Ubuntu バージョン
Ubuntu 18.04.5 LTS
補足
今回、誤ってubuntu16.04LTSから18.04LTSへバージョンアップしてしまったためVagrant Box(OS)をbionic64にしています。
本来ならばxenial64です。(Ubuntu16.04の場合)
Ubutnuのコードネームに関してまとめてくれている記事が下記です。
ubuntu コードネームただ、bionic64のところをxenial64に変えていくだけで大丈夫です⭕
概要
①VirtualBoxとVagrantをインストールする
②Dockerとmutagen(後述)用のvagrantプラグインをインストール
③vagrantファイルの作成
④mutagenでファイル同期する
⑤Dockerを起動する
手順が多く見えますが頑張っていきましょう、、、(笑)
①VirtualBoxとVagrantをインストールする
Homebrewを使用して、必要なツールをインストールしていきます。
HomebrewインストールVirtualBoxをインストール
brew cask install virtualboxVagrantをインストール
brew cask install vagrantVagrant Boxをダウンロード
Vagrant Box(OS)をダウンロードしていきます。(結構時間かかりました)
ubuntu/bionic64を選んだ理由は下記
Ubuntu18.04の中でもメジャーのほうがいいのかなと選ばせていただきました
Ubuntu 18.04のVagrant box比較vagrant box add ubuntu/bionic64ダウンロード完了後以下のコマンドで確認できます
vagrant box listubuntu/bionic64 (virtualbox, 20200229.0.0)②Dockerとmutagen(後述)用のvagrantプラグインをインストール
必要となるVagrant Pluginをインストールします。
mutagenについては後ほど説明します。vagrant plugin install vagrant-disksize vagrant-hostsupdater vagrant-mutagen vagrant-docker-compose③vagrantファイルの作成
開発ディレクトリに
vagrant initcd ~/my_app (開発ディレクトリに移動) vagrant init ubuntu/bionic64 (vagrantで初期化)以下の文が出てくるので
vagrantfileができてます!A `Vagrantfile` has been placed in this directory. You are now ready to `vagrant up` your first virtual environment! Please read the comments in the Vagrantfile as well as documentation on `vagrantup.com` for more information on using Vagrant.
Vagrantfileを編集していきます!!!
Vagrantファイルの内容は以下のように編集してください!
config.vm.hostnameは 開発ディレクトリでOKだよー!
その他よくわからなかったら
VagrantコマンドとVagrantfileの設定メモ
上記の方の記事の「vagrantfileの設定」を見るとわかりやすかったです。ありがとうございます(:_;)~/my_app/VagrantfileVagrant.configure('2') do |config| config.vm.box = 'ubuntu/bionic64' config.vm.hostname = 'my_app' config.vm.network :private_network, ip: '192.168.50.10' config.vm.network "forwarded_port", guest: 80, host: 8080 config.vm.provider :virtualbox do |vb| vb.gui = false vb.cpus = 4 vb.memory = 8192 vb.customize ['modifyvm', :id, '--natdnsproxy1', 'off'] vb.customize ['modifyvm', :id, '--natdnshostresolver1', 'off'] end config.disksize.size = '30GB' config.mutagen.orchestrate = true config.vm.synced_folder './', '/home/vagrant/app', type: "rsync", rsync_auto: true, rsync__exclude: ['.git/', 'node_modules/', 'log/', 'tmp/', 'vendor'] config.vm.provision :docker, run: 'always' config.vm.provision :docker_compose endconfig.vm.synced_folderのホスト側のパスは、
"./"のようにしてしまうと作業をシェアする際に、作業環境ごとにパスを書き換える必要がないので楽になります。以上で、Vagrant+VirtualBoxの準備は完了です。
④mutagenでファイル同期する
編集したファイルをMacとLinuxで同期させます。Mutagenというツールで実現します。
以下のコマンドで、mutagenをインストールします。(これも時間かかりました)brew install mutagen-io/mutagen/mutagenインストール後、mutagenの設定ファイルmutagen.ymlを作成します。作成する場所は、Vagrantfileと同じディレクトリにしてください。
~/my_apptouch mutagen.yml内容は以下のようになります。
~/my_app/mutagen.ymlsync: app: mode: "two-way-resolved" alpha: "./" beta: "my-app:/home/vagrant/app" ignore: vcs: true paths: - "/node_modules" - "/log" - "/tmp"その後 $ vagrant up でVMを起動すると、Mutagenによって双方向のファイル同期が行われます。
この同期は双方向にほぼリアルタイムで行われ、ファイルシステムのマウントではなくファイルの転送で実現されているため、最終的にDockerコンテナへマウントされた際のオーバーヘッドはほぼ発生しません。⑤Dockerを起動する
Vagrantを起動
コマンド実行後に、エラーが発生しました,,,,,
~my_appvagrant up /Users/hoge/.vagrant.d/gems/2.4.9/gems/vagrant-mutagen-0.1.2/lib/vagrant-mutagen/Mutagen.rb:22:in `initialize': No such file or directory @ rb_sysopen - /Users/hoge/.ssh/config (Errno::ENOENT)
configがないよって言ってますね(汗)
作ってあげましょう!!~my_apptouch /Users/hoge/.ssh/configもう一度!!
~my_appvagrant up今度はうまくできたみたいですε-(´∀`*)ホッ
仮想環境にSSH接続
vagrant sshすると今度はなんかupdateの案内が、、
New release ''20.04.1 LTS' available. Run 'do-release-upgrade' to upgrade to it.これに関してはしないほうがいいかもですね。
vagrant box add ubuntu/bionic64
でしっかりバージョンに合わせたOSをダウンロードする必要があるっぽいので、、Vagrantの中で、Dockerを起動
以下のコマンドは、プロジェクトディレクトリにdocker-compose.ymlが存在している場合の例です。
cd app docker-compose up参考文献
VirtualBoxとVagrantでUbuntuの仮想環境を構築してSSH接続するまで
vagrant+docker-compose環境を構築
- 投稿日:2020-11-23T21:04:02+09:00
Rails wheneverをdockerで実行する
動機
Railsの定期実行を行う
wheneverを使おうとしたのですが、Mac上で直接実装すると環境変数や権限管理で大変だったのでdockerで行うことにしました前提条件
実行環境は下記のようになります
・ ruby 2.6.3
・ Rails 5.2.4
・ MySQL 8.0.19Docker関係
Dockfile、docker-compose.ymlは以下のようになります
通常のdockerの設定とあまり変わらないのですが、今回はwheneverを利用するのでcornのインストールとcronをフォアグラウンド実行するための設定を追記しています。FROM ruby:2.6.3 #rubyのバージョン指定 #gemのインストール RUN apt-get update -qq && \ apt-get install -y build-essential \ libpq-dev \ nodejs # cronインストール RUN apt-get install -y cron RUN mkdir /my_app WORKDIR /my_app COPY Gemfile /my_app/Gemfile COPY Gemfile.lock /my_app/Gemfile.lock RUN gem install bundler RUN bundle install COPY . /my_app # wheneverでcrontab書き込み RUN bundle exec whenever --update-crontab # cronをフォアグラウンド実行 CMD ["cron", "-f"]docker-compose.ymlversion: '2' services: db: image: mysql:8.0.19 command: --default-authentication-plugin=mysql_native_password volumes: - ./mysql-confd:/etc/mysql/conf.d - mysql-data:/var/lib/mysql #データの永続化のため ports: - "3306:3306" restart: always environment: MYSQL_ALLOW_EMPTY_PASSWORD: 1 # MYSQL_DATABASE: app_development MYSQL_USER: root # MYSQL_PASSWORD: password TZ: Asia/Tokyo app: build: . command: bundle exec rails s -p 3000 -b '0.0.0.0' volumes: - .:/my_app - bundle:/usr/local/bundle ports: - "3000:3000" links: - db volumes: mysql-data: bundle: #bundle installした後buildし直さなくてよくなるwhenever関係
config/schedule.rb# wheneverにrailsを起動する必要があるためRails.rootを使用 require File.expand_path(File.dirname(__FILE__) + "/environment") # 環境変数をうまい感じにやってくれる ENV.each { |k, v| env(k, v) } # ログを書き出すようファイル set :output, error: 'log/crontab_error.log', standard: 'log/crontab.log' set :environment, :development #2分毎に`sample_task`の`scheduled_task`を実行する every 2.minutes do rake 'sample_task:scheduled_task' # runner "Test.yakisoba", :environment => :development # runnnerの例 end実行したいコマンド
/lib/tasks/sample_task.rbnamespace :sample_task desc "scheduled_task" task scheduled_task: :environment do ..... 実行したい関数 end end end
- 投稿日:2020-11-23T20:04:02+09:00
【2020年11月版】Kubernetesをk3d+Lensで超速で立ち上げる
k3d を使ってみました。
k3d = k3s on docker。つまり docker上でk3sをうごかすものです。
そして・・・、簡単です。とっても。前提条件
dockerは動かしておいてください。
1. k3d のインストール&クラスタの作成
1-1. インストール
以下のコマンドでk3dをインストールします。
$ curl -s https://raw.githubusercontent.com/rancher/k3d/main/install.sh | bash1-2. クラスタの立ち上げ
インストール後、以下のコマンドでクラスタを作成します。
$ k3d cluster create test-clusterこの
test-clusterは作成するクラスタの名前です。好きなお名前でどうぞ。1-3. クラスタに接続
以下のコマンドで
kubectlの接続先を上記で作成したクラスタに指定します。$ k3d kubeconfig merge test-cluster --switch-context以上で、
kubectlが使えるようになっております。2. Lensのインストールと立ち上げ
以下の公式サイトからgithubサイトへのリンクがありますのでバイナリがダウンロード可能です。
インストール後、lensを立ち上げると・・・
左上のクラスタ追加ボタンがありますので、クリックすると・・・
はい、上記で作成したk3d-test-clusterへの接続準備、オーライでございます。
Add cluster(s)をクリックすると・・・はい、このような感じでクラスタに接続完了です。このままLensからいろいろとクラスタの操作が行えてしまいます。
だいたい5分くらい?ですよ。。。
クラスタの削除
以下のコマンドでクラスタの削除です。
$ k3d cluster delete test-clusterk3d、めっちゃお手軽やん。。。
以上です!!
参考サイト
- 投稿日:2020-11-23T19:27:34+09:00
WSL上のubuntuにDockerを入れてみる
WSL2上のUbuntu18.04にDockerをインストールし触ってみたので、メモを残しておきます。
作業環境
Ubuntuセットアップ
WSL2上のUbuntu構築は以下の記事にまとめています。
WSL上にUbuntu18.04を構築してみたDockerバージョン
19.03.13
流れ
- Dockerインストール
- Dockerコマンド諸々
1.Dockerインストール
以下サイトを参考にインストールを行います。
Ubuntu 18.04 LTS に Docker をインストールするDockerのリポジトリを設定する
パッケージのアップデート、必要なパッケージのインストールを実行し、Docker 公式の GPG 公開鍵をインストールします。
$ sudo apt update $ sudo apt install \ apt-transport-https \ ca-certificates \ curl \ gnupg-agent \ software-properties-common $ curl -fsSL https://download.docker.com/linux/ubuntu/gpg | sudo apt-key add - $ sudo apt-key fingerprint 0EBFCD88 $ sudo add-apt-repository \ "deb [arch=amd64] https://download.docker.com/linux/ubuntu \ $(lsb_release -cs) \ stable"Dockerインストール
最新版のDockerをインストールします。
$ sudo apt update $ sudo apt-get install docker-ce docker-ce-cli containerd.ioインストールの確認をします。
$ sudo docker --version $ sudo systemctl status docker以下はProxy設定を行う場合に実施してください。
proxy設定用ファイルを作成し、必要な設定を書き込みます。
$ sudo mkdir -p /etc/systemd/system/docker.service.d $ sudo vi /etc/systemd/system/docker.service.d/http-proxy.confhttp-proxy.conf[Service] Environment="HTTP_PROXY=http://proxy.example.com:8080/" Environment="HTTPS_PROXY=http://proxy.example.com:8080/"変更を適用し、設定を反映させる。最後に設定できていることを確認します。
$ sudo systemctl daemon-reload $ sudo systemctl restart docker $ systemctl show --property=Environment docker設定ファイルに記載した情報が表示されれば完了です。
Dockerコマンドをsudo無しで実行するための設定を行います。
まずは現状の確認をします。
$ docker imagesPermission Deniedでエラーになります。
Dockerグループに対象ユーザーを入れます。
一度対象ユーザーにログインしなおしてください。$ sudo usermod -aG docker ${USER} $ su - ${USER}設定できたことを確認します。
$ docker imagesエラーが起きなくなっていれば完了です。
2.Dockerコマンド諸々
Docker起動・停止・ステータスチェック
$ sudo systemctl start docker $ sudo systemctl stop docker $ sudo systemctl status dockerイメージ検索
$ docker search [OPTIONS] TERMTERMには、httpd、mysqlなどを入れることで、提供されているレポジトリが表示されます。
例えばhttpdで検索してみます。
$ docker search httpd以下のような結果が返ってきました。
NAME DESCRIPTION STARS OFFICIAL AUTOMATED httpd The Apache HTTP Server Project 3261 [OK] centos/httpd-24-centos7 Platform for running Apache httpd 2.4 or bui… 36 centos/httpd 33 [OK] arm32v7/httpd The Apache HTTP Server Project 9 polinux/httpd-php Apache with PHP in Docker (Supervisor, CentO… 4 [OK] salim1983hoop/httpd24 Dockerfile running apache config 2 [OK] solsson/httpd-openidc mod_auth_openidc on official httpd image, ve… 1 [OK] publici/httpd httpd:latest 1 [OK] clearlinux/httpd httpd HyperText Transfer Protocol (HTTP) ser… 1 hypoport/httpd-cgi httpd-cgi 1 [OK] jonathanheilmann/httpd-alpine-rewrite httpd:alpine with enabled mod_rewrite 1 [OK] dariko/httpd-rproxy-ldap Apache httpd reverse proxy with LDAP authent… 1 [OK] lead4good/httpd-fpm httpd server which connects via fcgi proxy h… 1 [OK] dockerpinata/httpd 0 interlutions/httpd httpd docker image with debian-based config … 0 [OK] appertly/httpd Customized Apache HTTPD that uses a PHP-FPM … 0 [OK] amd64/httpd The Apache HTTP Server Project 0 manasip/httpd 0 trollin/httpd 0 e2eteam/httpd 0 manageiq/httpd_configmap_generator Httpd Configmap Generator 0 [OK] itsziget/httpd24 Extended HTTPD Docker image based on the off… 0 [OK] manageiq/httpd Container with httpd, built on CentOS for Ma… 0 [OK] ppc64le/httpd The Apache HTTP Server Project 0The Apache HTTP Server Projectが公式でhttpdという名前のイメージを公開していることがわかります。
イメージ取得
$ docker pull [OPTIONS] NAME[:TAG|@DIGEST]先ほど検索したhttpdのイメージを取得してみます。
$ docker pull httpdTAGを指定しなければ、latest(最新版)がpullされます。
Using default tag: latest latest: Pulling from library/httpd 852e50cd189d: Pull complete 67d51c33d390: Pull complete b0ad2a3b9567: Pull complete 136f1f71f30c: Pull complete 01f8ace29294: Pull complete Digest: sha256:fddc534b7f6bb6197855be559244adb11907d569aae1283db8e6ce8bb8f6f456 Status: Downloaded newer image for httpd:latest docker.io/library/httpd:latestイメージ一覧表示
$ docker images [OPTIONS] [REPOSITORY]先ほどpullしたイメージを見てみます。
$ docker images以下の通り表示されます。
REPOSITORY TAG IMAGE ID CREATED SIZE httpd latest 0a30f4c29d25 4 days ago 138MBコンテナの起動
$ docker run [OPTIONS] IMAGE [COMMAND] [ARG...]先ほどのhttpdを起動してみます。
$ docker run -d -p 8080:80 httpddocker runコマンドを実行した際に下に表示される英数字が、コンテナIDとなり、今後このコンテナを指定する際には、このIDを指定します。
オプションの解説をしておきます。
-d:バックグラウンド実行(つけなければ、プロンプトがコンテナに奪われます。ログアウトすればホスト側に戻ってきます。)
-p:ポート指定(今回はローカルポートが8080でコンテナポートが80になっています)別の起動方法。これで起動した場合は、プロンプトがコンテナ内のプロンプトになる。
$ docker run -p 8080:80 --name test01 -it httpd /bin/bash--name:コンテナ名を指定
-it:image名を指定
/bin/bash:ログイン時のコマンドを指定コンテナプロセスの確認
$ docker ps [OPTIONS]停止中のプロセスも含めて確認するには、-aオプションを付けます。
基本的に以下のコマンドを打てばいいと思います。$ docker ps -a実行結果は以下のように表示されます。
CONTAINER ID IMAGE COMMAND CREATED STATUS PORTS NAMES cf4beeb4be04 httpd "httpd-foreground" 3 seconds ago Up 2 seconds 0.0.0.0:8080->80/tcp pedantic_cohen 168d4374aa73 httpd "/bin/bash" 7 minutes ago Exited (0) 4 minutes ago test01見方は以下の通りです。
カラム名 説明 CONTAINER ID コンテナIDの最初の12桁 IMAGE コンテナの元イメージ名 COMMAND 起動時に与えられたコマンド(起動時に末尾で指定したもの) CREATED コンテナの作成日からの経過時間 STATUS 起動・停止のステータス PORTS バインドしているポート(ホスト側8080:コンテナ側80) NAMES コンテナの名前(起動時に--nameで指定したもの) 起動中コンテナへのログイン
$ docker exec [OPTIONS] CONTAINER COMMAND [ARG...]上記のcf4beeb4be04コンテナにログインしてみます。
$ docker exec -it cf4beeb4be04 /bin/bashコンテナの停止
$ docker stop [OPTIONS] CONTAINER [CONTAINER...]先ほど起動したコンテナを停止してみます。
$ docker stop 5b43901894115d72415d265488225b957050accffcb27ce16382c97479be1d75停止中コンテナの起動
$ docker start [OPTIONS] CONTAINER [CONTAINER...]先ほど停止したコンテナを起動してみます。
$ docker start 5b43901894115d72415d265488225b957050accffcb27ce16382c97479be1d75コンテナの削除
$ docker rm [OPTIONS] CONTAINER [CONTAINER...]test01コンテナを削除してみます。
$ docker rm test01再度docker psコマンドを実行してみます。
CONTAINER ID IMAGE COMMAND CREATED STATUS PORTS NAMES cf4beeb4be04 httpd "httpd-foreground" 17 minutes ago Exited (0) 4 minutes ago pedantic_cohen削除されていることがわかります。
イメージの削除
docker rmi [OPTIONS] IMAGE [IMAGE...]先ほどのhttpdイメージを削除してみます。
docker imagesで表示されるコンテナIDを指定します。docker rmi 0a30f4c29d25再度docker imagesで削除されていれば完了です。
最後に
今回はUbuntu 18.04上に、Dockerをインストールし、Dockerの基本の「キ」レベルのコマンドをまとめてみました。
今後は構築をしながら気づいたことをまとめていきたいなと思います。
- 投稿日:2020-11-23T18:58:33+09:00
さくっとdocker/nginx
概要
さくっとdockerでnginx/Hello Worldしたいときのメモ
用途
CloudRunやFargateでのHello Worldなど。。。
準備
ディレクトリー構成
. ├── Dockerfile ├── index.html └── nginx.confDockerfileFROM nginx:latest COPY ./index.html /usr/share/nginx/html EXPOSE 80nginx.confserver { listen 80; server_name hello_nginx; location / { root /usr/share/nginx/html; index index.html index.htm; } error_page 500 502 503 504 /50x.html; location = /50x.html { root /usr/share/nginx/html; } }index.html<!DOCTYPE html> <html lang="ja"> <head> <meta charset="UTF-8"> <title>nginx</title> </head> <body> <h1>Hello World</h1> </body> </html>コマンド
# ビルド $ docker build --tag hello-nginx . # 確認 $ docker images -a hello-nginx # 起動 $ docker run -d --name hello-nginx-container -p 80:80 hello-nginx # 停止 $ docker stop hello-nginx-container # 削除 $ docker rm hello-nginx-container備考
毎回忘れてしまう。。。
- 投稿日:2020-11-23T18:40:04+09:00
【Rails6.0, Docker】ポートフォリオを作るために必要なDocker環境構築とコマンドをまとめてみた
筆者がRailsでポートフォリオを作る際に必要だったコマンドや環境構築についてまとめたいと思います。あくまでポートフォリオ作成レベルで必要なものになります。
概要
- docker-composeを扱う上でよく使うコマンド
- 各種ファイルの記載 (Dockerfile, docker-compose.yml, database.yml)
1. docker-composeを扱う上でよく使うコマンド
railsコマンド(rails g model userやrails db:migrateなど)
terminal$ docker compose run --rm web <railsコマンド>--rmオプションは実行後、コンテナを削除するコマンド。これをつけないと不要なコンテナができてしまい、メモリを圧迫してしまうため必ずつける。
標準入出力へ接続(ローカルで開発するときにterminalに表示されるもの)
terminal$ docker attach <webサーバのコンテナ名>サーバーでの標準入出力に接続し通信状況を見れる。binding.pryでデバックをする場合もこのコマンド。
きちんとした処理ででデタッチする。(ctrl + Cするとコンテナが落ちてしまう)Ctrl + P, Ctrl + Qデータベース(mysql)へ接続
terminal$ docker exec -it <dbのコンテナ名> bashコンテナの中から
terminal$ mysql -u root -pDockerイメージを作成し、コンテナを起動し実行する。
terminal$ docker-compose stop # Dockerfileまたはdocker-compose.yml修正後 $ docker-compose up -d --buildDockerfileやdocker-compose.ymlを修正したとき用。
削除コマンド
--rmオプションを付けていても開発しているといらないコンテナやイメージが溜まっていきます。ここからはそれらを削除するコマンドです。
停止コンテナ、タグ無しイメージ、未使用ボリューム、未使用ネットワークを一括削除
terminaldocker system prune※ 使用中のvolumeは削除されないので大丈夫。
※ 複数プロジェクトが走っている場合は非推奨停止中のコンテナ一括削除
terminaldocker container prune未使用のイメージ一括削除
terminaldocker image prune各種ファイルの記載
Dockerfile
まずはDockerfile。まずは公式のDocumentに目を通す。
https://docs.docker.com/compose/rails/DockerfileFROM ruby:2.7.1 # Debianのインストール RUN curl -sS https://dl.yarnpkg.com/debian/pubkey.gpg | apt-key add - \ && echo "deb https://dl.yarnpkg.com/debian/ stable main" | tee /etc/apt/sources.list.d/yarn.list RUN apt-get update -qq && apt-get install -y nodejs yarn imagemagick mariadb-client vim RUN mkdir /myapp WORKDIR /myapp COPY Gemfile /myapp/Gemfile COPY Gemfile.lock /myapp/Gemfile.lock RUN bundle install COPY . /myapp COPY entrypoint.sh /usr/bin/ RUN chmod +x /usr/bin/entrypoint.sh ENTRYPOINT ["entrypoint.sh"] EXPOSE 3000 CMD ["rails", "server", "-b", "0.0.0.0"]yarnのインストール
rails6.0からJavaScriptコンパイラがwebpackerに変更され、webpackerの導入に必要なパッケージマネージャであるyarnをインストール
ImageMagickのインストール
画像アップロード用にMiniMagicが使いたかったためインストール。
Rails アプリで MiniMagick を使おうとすると Rails アプリを実行している環境に ImageMagick をインストールする必要がある。以下はminimagicのReadMeよりImageMagick or GraphicsMagick command-line tool has to be installed. You can check if you have it installed by running
mariadb-clientのインストール
rails db:consolを使いたい場合はインストール。
mysql-clientと書かれている記事もあるが、現在はmariadb-clientに統一されているため注意
データベースへは上述のコマンドでアクセスできるため不要かもvimのインストール
エディターは何かと必要になるためインストールしておく。筆者は本番環境へアプリをデプロイした後、下コマンドでcredentials.yml.encを編集したかったのですが、その際にvimを使いました。
terminal$ docker-compose run -e EDITOR=vim web rails credentials:editdocker-compose.yml
お次はdocker-compose.yml
docker-compose.ymlversion: "3" services: db: image: mysql:8.0 restart: always environment: MYSQL_ROOT_PASSWORD: password ports: - 4306:3306 command: --default-authentication-plugin=mysql_native_password volumes: - mysql-data:/var/lib/mysql web: build: . tty: true stdin_open: true # rails sした際に、A server is already running.というエラーが出ることがある。これを防ぐため、rm -f tmp/pids/server.pidしている。 command: bash -c "rm -f tmp/pids/server.pid && bundle exec rails s -p 3000 -b '0.0.0.0'" volumes: - .:/myapp - bundle:/usr/local/bundle ports: - "3100:3000" depends_on: - db volumes: bundle: driver: local mysql-data: driver: localポート番号設定
docker-compose.ymldb ports: - 4306:3306 web ports: - 3100:3000左側がホストマシンのポート番号で、右側がコンテナのポート番号。
ホストでMySQLが(LISTEN)の場合やlocalhost:3000を使いたい場合は、使用するポートが重複するためマシンの使用するポート番号を4306、3100にそれぞれ設定。かぶらなければ3307でも10000でも何でも可mysqlの認証方式を変更
docker-compose.ymlcommand: --default-authentication-plugin=mysql_native_passwordMySQL8.0からデフォルトの認証方式が変更された(caching_sha2_password)が、まだRailsアプリが対応していないため、mysql_native_passwordに戻す。
標準入力の有効化
docker-compose.ymltty: true stdin_open: trueデバック用に非常に重要。これをしないとbinding.pryなどができないです。
tty: true
docker runの -tオプションに相当し、擬似端末を有効にする設定。有効にしても入力できないため、下のstdin_open: trueが必ずセットでついてくる。
stdin_open: true
docker runの -iオプションに相当し、標準入力を繋ぎっぱなしにする設定。これによりコマンド実行が可能になる。
コンテナの起動順序を制御
docker-compose.ymldepends_on: - dbdepends_onでコンテナが起動する順番を制御する(この場合、db→web)
Data Volumeコンテナの作成
docker-compose.ymlvolumes: bundle: driver: local mysql-data: driver: local通常、コンテナを作り直すとbundle installしたファイルやデータベースのデータはすべて消えるため、再度buildしたりデータの登録を行わなければならない。それはあまりにも面倒なため、Data Volumeコンテナを使う。Data Volumeコンテナはデータだけを持つコンテナで、コンテナ間で共有する仕組みを使う。これをbundle, mysql-dataという名前で作る設定が上記になる。
volumeへマウント
docker-compose.ymlvolumes: - mysql-data:/var/lib/mysql volumes: - .:/myapp - bundle:/usr/local/bundle先程作ったData Volumeコンテナを使ってデータの永続化を行います。これで、コンテナを破棄してビルドし直してもデータベースのデータはそのままで、かつGemがインストールされすぐに使える状態となります。
database.yml
最後にdatabase.yml
database.ymldefault: &default adapter: mysql2 encoding: utf8mb4 pool: <%= ENV.fetch("RAILS_MAX_THREADS") { 5 } %> username: <%= ENV.fetch("MYSQL_USERNAME", "root") %> password: <%= ENV.fetch("MYSQL_PASSWORD", "password") %> host: <%= ENV.fetch("MYSQL_HOST", "db") %> development: <<: *default database: myapp_development文字コード
database.ymlencoding: utf8mb4データベースに絵文字を登録したかったので、文字コードをutf8ではなくutf8mb4にしています。
何か他に便利な設定やコマンドがあれば教えてください^^
参考
https://docs.docker.com/compose/rails/
Docker/Kubernetes実践コンテナ開発入門
https://qiita.com/neko-neko/items/abe912eba9c113fd527e
https://qiita.com/chisaki0606/items/68e21d9a31f1eaaeac00
https://qiita.com/nsy_13/items/9fbc929f173984c30b5d
- 投稿日:2020-11-23T18:05:40+09:00
【備忘録】ubuntuにてdockerインストールからJupyterLab起動までの流れ
はじめに
VPSサーバのubuntu内にdokcerをインストールして、jupyterlabの起動までを行います
前提
今回はAWSのlightsailを用いてubuntu環境を用意しました
https://qiita.com/s-inoue-git/items/1bcf1a28ed73090c3d86目次
- dockerインストール
- Dockerfileの転送
- containerの起動
1. dockerのインストール
sudo apt-get update #sudo apt-get install docker.io #古いバージョンがインストールされてしまう sudo apt-get install docker-ce docker --version #Docker version 19.03.8, build afacb8b7f0バージョン情報が確認できればインストールの成功です!
※docker.ioとdocker-ceの違い
https://qiita.com/nnagashima/items/79887825ce9d7c8b24abdockerコマンドのたびにsudoを入力するのが面倒なため、ユーザ(ubuntu)をdocker groupのなかに加えます
sudo gpasswd -a ubuntu docker #Adding user ubuntu to group docker exit #ログアウトしないとグループの追加が反映されません2. Dockerfileの転送
#sftp接続 sftp -i ~/.ssh/Lightsail_ubuntu_20201123.pem ubuntu@3.112.200.82 sftp> put Dockerfile今回は以下チュートリアルで作成したDockerfileを転送しました
https://qiita.com/s-inoue-git/items/2b5c65a1f11a1ba4a38e3. containerの起動
docker runのコマンドを実行
docker run -v $(pwd)/volume:/home/work -p 8888:8888 --name anaconda-env -it anaconda-imgあとは、ファイヤウオールの設定を変更して、どこからでもアクセスできるようにすれば、「パブリックIP:ポート番号」でアクセスできるようになります
今回は学習用なのでセキュリティー設定ガバガバです。。。
- 投稿日:2020-11-23T17:32:14+09:00
Docker コンテナで x11 アプリを動かす (コンテナからのネットワークアクセス対応)
Docker コンテナで x11 アプリを動かす (コンテナからのネットワークアクセス対応)
Docker コンテナ上で動く X11 アプリケーションのウィンドウをディスプレイに表示させる という記事で xeyes を動作させることができたのですが、
以下のように
--net hostを指定しています。$ docker run --rm -it \ --net host \ -e DISPLAY=$DISPLAY \ -v $HOME/.Xauthority:/root/.Xauthority \ xeyes
--net hostは docker host と docker container の間だけで通信できるネットワークを利用します。なので、 docker container からインターネットに接続したい場合には使用することができません。
この記事では、container からネットワークにアクセスできてかつ X11 アプリを使えるようにします。
Dockerfile
オリジナル との違い
xeyesを直接 CMD で起動していましたが、ネットワークアクセスを試すために/bin/bashを起動します。bashを image にインストールします。
conf/Dockerfileの中身FROM alpine RUN apk --no-cache add bash xeyes CMD ["/bin/bash"]docker image のビルド
docker build -t xeyes conflocal ユーザーのみ X の接続を許可する
xhost +local:container の起動
オリジナル との違い
- 環境変数
DISPLAYにunix${DISPLAY}を渡す。/tmp/.X11-unixを-vでホストと共有する。docker run --rm -it \ -e DISPLAY=unix${DISPLAY} \ -v /tmp/.X11-unix:/tmp/.X11-unix \ -v $HOME/.Xauthority:/root/.Xauthority \ xeyesコンテナからのネットワークアクセス確認
bash-5.0# ping www.example.com PING www.example.com (93.184.216.34): 56 data bytes 64 bytes from 93.184.216.34: seq=0 ttl=51 time=149.040 ms 64 bytes from 93.184.216.34: seq=1 ttl=51 time=172.391 ms 64 bytes from 93.184.216.34: seq=2 ttl=51 time=195.793 ms ^C --- www.example.com ping statistics --- 3 packets transmitted, 3 packets received, 0% packet loss round-trip min/avg/max = 149.040/172.408/195.793 msコンテナから x11 アプリを起動
bash-5.0# xeyesエラーメッセージ
xhost +local:を実施していない場合、以下のエラーになります。bash-5.0# xeyes No protocol specified Error: Can't open display: unix:0GitHub
GitHub にこの記事で書いた Dockerfile やスクリプトなどを置いています。
- 投稿日:2020-11-23T17:31:23+09:00
dockerメモ
はじめに
この記事は、自分がdockerでよく利用したコマンドを自分用に書き残したものです。
環境
- macOS Catalina 10.15.7
- Docker version 19.03.13
Dockerイメージの取得
DockerHub等からimageを取得する。
docker pull ubuntuイメージの確認
取得したイメージをimagesで取得。
docker images REPOSITORY TAG IMAGE ID CREATED SIZE ubuntu-python latest 91d4b5ba1c2d 4 weeks ago 605MB ubuntu 18.04 56def654ec22 8 weeks ago 63.2MB上記の場合、ubuntuとubuntu-pythonというimageがある。
imageの削除
docker rmi [imageID or image名]ubuntu-pythonを消す場合、
docker rmi ubuntu-python docker rmi 91d4b5ba1c2d docker rmi 9で消すことができる。
IDは前方一致のため、最後のコマンドでは9から始まるimageIDを持つimageがすべて削除される。Dockerfileからimageを作成
docker build -t [image名]:[TAG名] [Dockerfileのディレクトリ]コンテナ(停止した)からimageを作成
docker commit [コンテナ名 or コンテナID] [image名]:[TAG名]コンテナの起動
作成したimageからコンテナを起動する。
docker run -itd --name [コンテナ名 or コンテナID] [image名]よく利用するオプションについて
--name [コンテナ名]は省略できますがランダムで名前がつけられます。
-it 標準入出力をコンテナに結びつける(キー入力する場合)。
-d コンテナをバックグランドで実行
-p [ホストのポート]:[コンテナのポート]コンテナ作成時にボリュームをマウントしたい場合、
(以下例はカレントディレクトリをマウント)docker run --name myubuntu -itd \ --mount type=volume,src=$(pwd),dst=/vol ubuntu /bin/bash(-v [ホストDIRの絶対パス]:[コンテナの絶対パス])
上記(-v)の場合、volumeかbindのどちらでマウントされているのかわからない。
ホストとコンテナ間でデータを同期させたいとき(非推奨)は、
--mount type=bind,src=<パス>,dst=<パス>
コンテナにボリュームをマウントしたいときは、
--mount type=volume,src=<ボリューム名>,dst=<パス>コンテナの確認
docker psdocker ps -aで停止しているものもすべて表示
docker ps -aqで停止しているコンテナも含めコンテナIDを表示コンテナの停止、再スタート、削除
docker stop [コンテナ名 or コンテナID] #停止 docker start [コンテナ名 or コンテナID] #再スタート docker rm [コンテナ名 or コンテナID] #削除コンテナをすべて削除したい場合、
docker rm $(docker ps -aq)コンテナにログイン
作成したコンテナにログインしてshellを起動する。
docker exec -it [コンテナ名 or コンテナID] bashコンテナから抜け出す
Ctrl + D または exit と入力すると抜け出せます。
root@b789a85f6d39:/# exitログの出力
dockerアプリで出たログを出力して見る。
docker logs [コンテナ名 or コンテナID]コンテナ情報の確認
指定コンテナに関する全ての情報を取得。
docker inspect [コンテナ名 or コンテナID]基本的には一部の情報しかいらないので、
--format optionでピンポイントで出力する。docker inspect --format='{{range .NetworkSettings.Networks}}{{.IPAddress}}{{end}}' [コンテナ名 or コンテナID] ## コンテナに割り振られているIPアドレスの取得--format='{{range .NetworkSettings.Networks}}{{.IPAddress}}{{end}}'
でNetworkSettings.Networks内のIPAddressを取得している。
- 投稿日:2020-11-23T17:19:43+09:00
OpenProject on AWS ECS その2
OpenProjectが公開しているdocker-compose.ymlをAWS ECSにデプロイしてみました その2
以前OpenProject on AWS ECSという記事で、ecs-cliを使ってECSにOpenProjectをデプロイしてみたんですが、今回は同じことをdockerのECS拡張を使ってやってみました。
OpenProjectのもともとの構成ではmemcachedとpostgresqlもコンテナ動作させてますが、そこは個人の趣味でマネージドサービスを使用しています。dockerのECS拡張とは
2020/7に発表された拡張機能です。AWS and Docker collaborate to simplify the developer experienceにあるとおり、dockerクライアントで直接ECS上のコンテナを操作できるという代物です。docker-composeも使用可能になってます。
以前のデプロイ方法の困ったところまとめ
- ecs-cliがdocker-composeのver3.xに対応していないため、凝った作りのdocker-compose.ymlの場合はかなりの部分を編集しなければならない
- fargateへのデプロイが困難
- コンテナ間依存の記述が困難
コマンド実行環境インストール概要
Deploying Docker containers on ECSの通り作業して、コマンド実行環境を作ります。
awscli
Ubuntu 20.04でコマンド実行環境を作りました。まずaws cliをインストールし、credential設定します。
なお、以下のIAM権限が必要でした。
- EC2
- IAM
- ElasticLoadBalancing
- CloudMap
- ElasticFileSystem
- CloudFormation
その他に、以下の権限も与えてましたが、docker compose upに必要かどうかは未確認です。
- ECS
- CodeDeploy
- CloudWatchLogsFullAccess
docker-cli
docker-ceおよびdocker-composeをインストールしました。
マニュアルにあるとおり、AWS contextを設定してやる必要があります。その他AWS環境
postgresqlとmemcached
リージョン内にpostgresqlとmemcachedのマネージドサービスを作成しておきます。postgresqlのユーザとパスワードは、docker-compose.yml記載のものをそのまま使って作成しました。
接続先情報はdocker-compose.ymlに記述します。default VPC
default VPCがリージョンに存在している必要があります。普通あるとは思いますが、何かの理由で消してしまった場合は作成しておいてください。
docker-compose-yml
dockerのECS拡張では、docker-compose.ymlファイルをcloudformationに食わせるように変換して、cloudformation経由でECS環境を作るということをやっています。
まず、OpenProjectのマニュアル通りdocker-compose.ymlファイルを入手します。
> git clone https://github.com/opf/openproject-deploy --depth=1 --branch=stable/11 openprojectこのファイルに対して修正します。
最終的に使用したdocker-compose.ymlは以下の通りとなりました。docker-compose.ymlversion: "3.7" networks: frontend: backend: volumes: opdata: x-op-restart-policy: &restart_policy restart: unless-stopped x-op-image: &image image: openproject/community:${TAG:-11} x-op-app: &app <<: *image <<: *restart_policy environment: RAILS_CACHE_STORE: "memcache" OPENPROJECT_CACHE__MEMCACHE__SERVER: "cache.yyyy.cfg.usw2.cache.amazonaws.com:11211" OPENPROJECT_RAILS__RELATIVE__URL__ROOT: "${OPENPROJECT_RAILS__RELATIVE__URL__ROOT:-}" DATABASE_URL: "postgres://postgres:p4ssw0rd@openproject.xxxxx.us-west-2.rds.amazonaws.com/openproject" USE_PUMA: "true" # set to true to enable the email receiving feature. See ./docker/cron for more options IMAP_ENABLED: "${IMAP_ENABLED:-false}" volumes: - "opdata:/var/openproject/assets" services: proxy: <<: *image <<: *restart_policy command: "./docker/proxy" ports: - "${PORT:-8080}:80" environment: APP_HOST: web OPENPROJECT_RAILS__RELATIVE__URL__ROOT: "${OPENPROJECT_RAILS__RELATIVE__URL__ROOT:-}" depends_on: - web networks: - frontend web: <<: *app command: "./docker/web" networks: - frontend - backend deploy: resources: limits: cpus: '0.5' memory: 2048M worker: <<: *app command: "/bin/sh -c './docker/worker && /bin/sh'" networks: - backend cron: <<: *app command: "./docker/cron" networks: - backend3.7の記法をそのまま使えるため、大幅に楽になりました。
オリジナルとの差分は以下の通りです。
- dbコンテナ削除に伴う対応
- volume削除
- 接続先設定変更
- 依存関係でのdb削除
- service dbの削除
- cacheコンテナ削除に伴う対応
- 接続先設定変更
- 依存関係でのdb削除
- service cacheの削除
- seederコンテナ削除に伴う対応
- service seederの削除
- 依存関係でのseeder削除
- essential設定が出来ないことへの対応
- workerコンテナのコマンドを修正
- webコンテナの使用リソース設定
- CPUとメモリの設定を追加
下の3つについて説明します。
「seederコンテナ削除に伴う対応」
seederコンテナというのは、compose up時に動作してDBの初期化を行ったのち、常駐せずにexitするコンテナです。
ECS環境ではこういうコンテナにはessential = falseという設定を入れてやらないといけないのですが、docker-compose.ymlへのessential設定の方法がマニュアルやサンプルで説明されていません。
また、seederがモタモタ動いているうちに環境全体が終了してしまうという事態が頻発したため、DB設定のためseederだけ動かすdocker-compose.ymlを作成したあと、上に引用のdocker-compose.ymlを使って最終的な環境を作るということにしました。「essential設定が出来ないことへの対応」
上述の通り、seederコンテナは常駐しないのですが、他にもそういう動作をしているらしきコンテナ(worker)がいます。終了してしまわないように、コマンドに手を入れています。(不要かもです)「webコンテナの使用リソース設定」
デフォルトで各コンテナはCPU 256ms/Memory 512MBというlimit設定で起動してきますが、これだとWebコンテナがまともに動作しなかったため、このコンテナだけは多めにリソースを積みました。記法はサンプルの通りです。その他
環境変数
デフォルトではproxyコンテナは8080番をbindしているんですが、fargateでは?動作しませんでしたので、docker compose up実行時に以下の環境変数を設定して、コンテナと同一ポートを使用するようにしました。
> set -x PORT 80コンバート
cloudformationに食わせているファイルは、以下の方法で確認できます。
> docker compose convertまとめ
オリジナルに対してかなり手をいれてますが環境設定のための編集がほとんどで、基本的には3.x記法をそのまま使えるためecs-cliを使うよりはかなり楽になりました。
以前のデプロイ方法の困ったところまとめはクリア出来てます。
docker-compose.ymlを使ってECSにサービスをデプロイしたい場合はぜひ試してみてください。
- 投稿日:2020-11-23T16:36:28+09:00
Code for Japanに飛び込んで、GitHub ActionsでElastic BeanstalkへのCI/CDを構築した流れ
背景
コロナで外出しづらくなったこともあり、以前から興味のあったCode for Japanに参加しました。
今回のプロジェクトは、Ruby on Railsでした。私は、Ruby初心者なので、コンテナやAWSまわりの足回りを固めるために活動してます。
私が、プロジェクトの参加からCI/CD構築までの流れを紹介します。興味がある方の参考になると嬉しいです。
3文まとめ
- Code for Japanに参加するのは簡単
- 当然だけど、AWSを触るのはNDAが必要
- GitHub ActionsでCI/CDを構築するは簡単
Code for Japan プロジェクト参加のきっかけ
東京都のコロナ対策サイトで気になって、ROM専でSlackにいました。
Slack コミュニティ - Code for Japanから、気軽に参加できます。
たまたま、slack上でメンバーの募集を見かけ、市民の政治参加に興味があり参加しますと声を掛けました。
Ruby初心者でしたが、心よく受け入れて頂きました。笑参加したDIY City プロジェクト(市民参加型合意形成プラットフォーム)
地域で暮らす人たちや、その地域を愛する人たちが主役になり、自分たちでどんなまちにしたいのか、そのためにどんなことが必要なのかを考え、手を動かし、自分たちでつくっていく都市です。できるだけ多様な人がまちづくりに関わり、「要望する」のではなく「つくる」側として参画します。
上記のような構想をもとに、市区町村と協力してサービスを提供するプロジェクトです。市民が積極的に参加することで、より良い町づくりを目指します。
日本では、加古川市で2020/11から本稼働しています。
OSS decidim
上記のサイトは、Decidim (Free Open-Source participatory democracy for cities and organizations)をベースに構築されています。Ruby on railsで構築されており、これにパッチ修正をあてて稼働しています。翻訳など本家に取り込んでも問題ないものは、本家を修正しています。
このOSSで数年前から、バルセロナやヘルシンキなどいくつかの複数の都市で運用されています。都市ごとに、カスタマイズされており、どれも個性的で興味深いです。
バルセロナでは、うまく軌道にのり、下記のような成果が出ているようです。
2016年から2019年の3年間で、すでに市民の70%が登録しており、9000以上の市民からの新たな政策提案が集まっている
NDA締結
今回、CI/CD構築のため、AWSを触るので、NDA締結が必要でした。
一般的な内容で、クラウドサインで締結しました。※私が勤めている弁護士ドットコムのサービスを使ってくれていました。
CI/CD概要
既にソースコードをGitHubで管理していたので、GitHub上で完結するGitHub Actionsを採用しました。
ユーザーがGitHubにコードをcommit pushすると、GitHub ActionsでイメージをBuildして、ECRにpush。その後、AWS ECRを使用してElastic Beanstalkにデプロイする非常にシンプルなパイプラインです。
AWS ECR作成
ECRは、Cloud Formationで作成しました。
AWSTemplateFormatVersion: "2010-09-09" Description: Create ECR Resources: TestEcrPoc: Type: AWS::ECR::Repository Properties: RepositoryName: hoge ImageScanningConfiguration: scanOnPush: "true" ImageTagMutability: "MUTABLE" LifecyclePolicy: LifecyclePolicyText: | { "rules": [ { "rulePriority": 1, "description": "Delete image without tag after 7 days", "selection": { "tagStatus": "untagged", "countType": "sinceImagePushed", "countUnit": "days", "countNumber": 7 }, "action": { "type": "expire" } } ] }イメージスキャン
イメージスキャン - Amazon ECRを有効化しています。Pushするたびに、スキャンされます。
イメージスキャンは、オープンソースのClairプロジェクトからCommon Vulnerabilities and Exposures(CVE)データベースを使用してスキャンし、GUI上から結果を確認できる機能です。
ライフサイクルポリシー
タグなしのイメージだけ、7日経過後に削除するライフサイクルポリシーを設定しています。
ライフサイクルポリシーだけJSONで記述する必要があります。yamlの中なので、補完が効かず書きづらいですが、仕方がありません。AWS IAMユーザーの作成
Elastic Beanstalkのアクセス権だけでなく、上記で作成したECRへのReadWriteアクセスも必要です。
GitHub Actionsで使うSecretsの設定
GitHubでは、レポジトリごとにSecretsが設定できます。
それを使用して、下記のキーで、上記で作成したIAMのアクセス情報とECRのレポジトリ名を保存します。
レポジトリ名は場合によっては、Secretsでなくてもいいと思います。AWS_ACCESS_KEY_ID: ********************* AWS_SECRET_ACCESS_KEY: ********************* AWS_ECR_REPO_NAME: hogeAWS ECRへのイメージのpush
github/workflows/deploy.yml- name: Configure AWS Credentials uses: aws-actions/configure-aws-credentials@v1 with: aws-access-key-id: ${{ secrets.AWS_ACCESS_KEY_ID }} aws-secret-access-key: ${{ secrets.AWS_SECRET_ACCESS_KEY }} aws-region: ap-northeast-1 - name: Login to Amazon ECR id: login-ecr uses: aws-actions/amazon-ecr-login@v1 - name: Build, tag, and push image to Amazon ECR env: ECR_REGISTRY: ${{ steps.login-ecr.outputs.registry }} ECR_REPOSITORY: ${{ secrets.AWS_ECR_REPO_NAME }} IMAGE_TAG: staging run: | docker build -t $ECR_REGISTRY/$ECR_REPOSITORY:$IMAGE_TAG . docker push $ECR_REGISTRY/$ECR_REPOSITORY:$IMAGE_TAGAWS ECRへのログイン & Push
公式で、下記のActionが提供されているので、非常に簡単にpushできます。
aws-actions/amazon-ecr-login: Logs into Amazon ECR with the local Docker client.
Dockerrun.aws.jsonの作成
/deployments/Dockerrun.aws.json{ "AWSEBDockerrunVersion": "1", "Logging": "/app/log", "Image": { "Name": "{RepositoryName}", "Update": "true" }, "Ports": [ { "ContainerPort": "3000" } ] }
${RepositoryName}はデプロイ時に、タグ付きのレポジトリ名にリプレイスします。あえて
deploymentsディレクトリを掘って、その下に置いています。同じ階層にDockerfileがあると、そちらが優先されてしまうためです。また、デプロイ時にDockerrun.aws.jsonだけをzipすることで転送量を減らすのが狙いです。Loggingセクションに コンテナ内のディレクトリを指定することで、ebの管理下にあるLogディレクトリにログを出力できます。
またGUI上のコンソールからLogの閲覧も可能になります。AWS Elastic Beanstalkへのデプロイ
github/workflows/deploy.yml- uses: actions/setup-python@master with: python-version: "3.7" - name: Install awsebcli run: pip install -U awsebcli - name: Deploy to Elastic Beanstalk env: ECR_REGISTRY: ${{ steps.login-ecr.outputs.registry }} ECR_REPOSITORY: ${{ secrets.AWS_ECR_REPO_NAME }} IMAGE_TAG: staging EB_ENVIRONMENT_NAME: staging run: | cd deployments sed -i -e "s|{RepositoryName}|$ECR_REGISTRY/$ECR_REPOSITORY:$IMAGE_TAG|g" Dockerrun.aws.json eb deploy ${EB_ENVIRONMENT_NAME}今回は、極力公式のActionだけにしたかったので、有志のBeanstalk Deploy · Actions · GitHub Marketplaceを使用しませんでした。要件次第では、使った方が楽だと思います。
eb コマンドを使用しているので、python環境の構築後にコマンドのインストールを行っています。
まとめ
GitHub Actionsを使用することで、比較的簡単にパイプラインが構築できました。
デジタル庁の民間登用やCode for Japanの東京都コロナ対策サイト、COCOAなどを契機に、一般市民がテクノロジーを活用して、行政サービスの問題や社会課題を解決するCivitechはこれから盛り上がっていくと思います。
コードの全体は、codeforjapan/decidim-cfj: Code for Japan Decidimにあります。
ぜひあなたのコントリビュートをお待ちしております。
参考
- 投稿日:2020-11-23T16:18:59+09:00
【Rails6】Active Job + Sidekiqを動かしてみた
Railsの非同期処理をActive Job + Sidekiqで実装したのでメモを残します。
※RailsアプリケーションはDocker環境で構築済みの前提です。環境構築はこちら。
※Active Jobとバックエンドの比較はこちら。環境
- Ruby 2.7.2
- Rails 6.0.3.4
- MySQL 8.0.20
- Redis 6.0.9
- Sidekiq 6.1.2
- Docker version 19.03.13
1. Redisの導入
まずredisコンテナを用意します。
ポート番号はdocker-compose.override.ymlで指定していますが、下記で設定して問題ないと思います。docker-compose.ymlversion: '3.7' services: db: image: mysql:8.0.20 volumes: - mysql:/var/lib/mysql:delegated command: --default-authentication-plugin=mysql_native_password env_file: .env web: build: context: . dockerfile: Dockerfile command: bash -c "rm -f tmp/pids/server.pid && bundle exec rails s -p 3000 -b '0.0.0.0'" tty: true stdin_open: true env_file: .env depends_on: - db - chrome - redis volumes: - .:/app:cached - bundle:/usr/local/bundle:delegated - node_modules:/app/node_modules chrome: image: selenium/standalone-chrome:3.141.59 volumes: - /dev/shm:/dev/shm redis: image: redis:6.0.9 env_file: .env command: redis-server --appendonly yes volumes: - redis:/data volumes: mysql: bundle: node_modules: redis:docker-compose.override.ymlversion: '3.7' services: db: ports: - 3306:3306 web: ports: - 3000:3000 chrome: ports: - 4444:4444 redis: ports: - 6379:6379Redisの設定ファイルを追加します。
host名に注意してください。config/redis.ymldefault: &default db: sidekiq: 0 # cache: 1 # session: 2 development: <<: *default host: redis test: <<: *default host: redis2. Sidekiqの設定
まずはGemを追加します。
ruby:Gemfile
gem 'sidekiq'
bundle installを実行し、設定ファイルを追加します。
詳しくは、こちらを参照してください。config/sidekiq.yml:verbose: false :max_retries: 1 :concurrency: 10 :pidfile: ./tmp/pids/sidekiq.pid :logfile: ./log/sidekiq.log :queues: - development_default続いてSidekiqとRedisの接続情報も追加します。
config/initializers/sidekiq.rbredis_config = YAML.load_file('config/redis.yml')[Rails.env] redis_config['db'] = redis_config['db']['sidekiq'] Sidekiq.configure_server do |config| config.redis = { url: "redis://#{redis_config['host']}/#{redis_config['db']}" } end Sidekiq.configure_client do |config| config.redis = { url: "redis://#{redis_config['host']}/#{redis_config['db']}" } endダッシュボードのルーティングも設定します。
config/routes.rbrequire 'sidekiq/web' Rails.application.routes.draw do mount Sidekiq::Web, at: '/admin/sidekiq', as: :sidekiq end3. Active Jobの設定
Active Jobで非同期処理を実装していきます。
config/application.rbrequire "active_job/railtie" module App class Application < Rails::Application config.active_job.queue_adapter = :sidekiq config.active_job.queue_name_prefix = Rails.env # これは任意 end end4. ジョブの作成と動作確認
ようやくジョブを作成します。
rails g job sampleapp/jobs/sample_job.rbclass SampleJob < ApplicationJob queue_as :default def perform puts '--------------------------------' puts '------------ Test ------------' puts '--------------------------------' end end続いて動作確認を行います。
dockerコンテナを起動し、RailsとRedisが動いていることを確認します。
コンテナ内でsidekiqを起動します。$ bundle exec sidekiq -C config/sidekiq.yml 2020-11-23T07:06:57.513Z pid=74 tid=9om INFO: Booting Sidekiq 6.1.2 with redis options {:url=>"redis://redis/0"} m, `$b .ss, $$: .,d$ `$$P,d$P' .,md$P"' ,$$$$$b/md$$$P^' .d$$$$$$/$$$P' $$^' `"/$$$' ____ _ _ _ _ $: ,$$: / ___|(_) __| | ___| | _(_) __ _ `b :$$ \___ \| |/ _` |/ _ \ |/ / |/ _` | $$: ___) | | (_| | __/ <| | (_| | $$ |____/|_|\__,_|\___|_|\_\_|\__, | .d$$ |_| 2020-11-23T07:06:57.938Z pid=74 tid=9om INFO: Booted Rails 6.0.3.4 application in development environment 2020-11-23T07:06:57.939Z pid=74 tid=9om INFO: Running in ruby 2.7.2p137 (2020-10-01 revision 5445e04352) [x86_64-linux] 2020-11-23T07:06:57.939Z pid=74 tid=9om INFO: See LICENSE and the LGPL-3.0 for licensing details. 2020-11-23T07:06:57.939Z pid=74 tid=9om INFO: Upgrade to Sidekiq Pro for more features and support: https://sidekiq.org 2020-11-23T07:06:57.946Z pid=74 tid=9om INFO: Starting processing, hit Ctrl-C to stop別タブのターミナルでRailsコンソールから
SampleJobをキューイングしてみます。$ rails c Loading development environment (Rails 6.0.3.4) > SampleJob.set(wait: 5.second).perform_later Enqueued SampleJob (Job ID: fdcf5c60-3542-4b26-bfd2-9662ffafada9) to Sidekiq(development_default) at 2020-11-23 07:08:49 UTC => #<SampleJob:0x00005567e535e4c0 @arguments=[], @exception_executions={}, @executions=0, @job_id="fdcf5c60-3542-4b26-bfd2-9662ffafada9", @priority=nil, @provider_job_id="7c42f602bd499e75efecad26", @queue_name="development_default", @scheduled_at=1606115329.3860393> >キューイングすると先ほど起動したSidekiq側でジョブが実行されたことが確認できました。
2020-11-23T07:08:52.800Z pid=74 tid=b6y class=SampleJob jid=7c42f602bd499e75efecad26 INFO: start -------------------------------- ------------ Test ------------ -------------------------------- 2020-11-23T07:08:53.067Z pid=74 tid=b6y class=SampleJob jid=7c42f602bd499e75efecad26 elapsed=0.267 INFO: done
- 投稿日:2020-11-23T15:48:40+09:00
docker環境でlsb_releaseがエラーになる時にコマンドラインからlsb_releaseをインストールする
docker環境でlsb_releaseがエラーになる時
# lsb_release -sc bash: lsb_release: command not found以下の通り、コマンドラインからlsb_releaseをインストールする
apt-get update -y;apt-get install -y lsb-release;
- 投稿日:2020-11-23T15:09:57+09:00
GO環境でimport Cエラー
エラー発生
Goのgraphqlライブラリの
gqlgenでスキーマを更新しようとしたら謎のエラー/go/src # go run github.com/99designs/gqlgen validation failed: packages.Load: /usr/local/go/src/net/cgo_linux.go:12:8: could not import C (no metadata for C) exit status 1解決
どうやらgccがdockerイメージ上に入ってない模様。
apk updateしてapkをアップデートした後、alpine-sdkというビルドパッケージ?を入れたらうまく行きました。
apkについては、この記事が分かりやすかったです。/go/src # apk update fetch http://dl-cdn.alpinelinux.org/alpine/v3.12/main/x86_64/APKINDEX.tar.gz fetch http://dl-cdn.alpinelinux.org/alpine/v3.12/community/x86_64/APKINDEX.tar.gz v3.12.1-44-g754f23ac8f [http://dl-cdn.alpinelinux.org/alpine/v3.12/main] v3.12.1-41-g42f619918d [http://dl-cdn.alpinelinux.org/alpine/v3.12/community] OK: 12746 distinct packages available/go/src # apk add alpine-sdk (1/37) Upgrading musl (1.1.24-r9 -> 1.1.24-r10) 0% (2/37) Installing fakeroot (1.24-r0) (3/37) Installing openssl (1.1.1g-r0) (4/37) Installing libattr (2.4.48-r0) (5/37) Installing attr (2.4.48-r0) (6/37) Installing libacl (2.2.53-r0) (7/37) Installing tar (1.32-r1) (8/37) Installing pkgconf (1.7.2-r0) (9/37) Installing patch (2.7.6-r6) (10/37) Installing libgcc (9.3.0-r2) (11/37) Installing libstdc++ (9.3.0-r2) (12/37) Installing lzip (1.21-r0) (13/37) Installing nghttp2-libs (1.41.0-r0) (14/37) Installing libcurl (7.69.1-r1) (15/37) Installing curl (7.69.1-r1) (16/37) Installing abuild (3.6.0-r1) Executing abuild-3.6.0-r1.pre-install (17/37) Installing binutils (2.34-r1) (18/37) Installing libmagic (5.38-r0) (19/37) Installing file (5.38-r0) (20/37) Installing gmp (6.2.0-r0) (21/37) Installing isl (0.18-r0) (22/37) Installing libgomp (9.3.0-r2) (23/37) Installing libatomic (9.3.0-r2) (24/37) Installing libgphobos (9.3.0-r2) (25/37) Installing mpfr4 (4.0.2-r4) (26/37) Installing mpc1 (1.1.0-r1) (27/37) Installing gcc (9.3.0-r2) (28/37) Installing musl-dev (1.1.24-r10) (29/37) Installing libc-dev (0.7.2-r3) (30/37) Installing g++ (9.3.0-r2) (31/37) Installing make (4.3-r0) (32/37) Installing fortify-headers (1.1-r0) (33/37) Installing build-base (0.5-r2) (34/37) Installing expat (2.2.9-r1) (35/37) Installing pcre2 (10.35-r0) (36/37) Installing git (2.26.2-r0) (37/37) Installing alpine-sdk (1.0-r0) Executing busybox-1.31.1-r19.trigger OK: 224 MiB in 51 packagesひとりごと
使っているdockerイメージ
golang:1.15.5-alpine3.12がいけなかったのか。。
詳しい方教えてください>_<
- 投稿日:2020-11-23T15:09:57+09:00
GO環境でcould not import Cエラー
エラー発生
Goのgraphqlライブラリの
gqlgenでスキーマを更新しようとしたら謎のエラー/go/src # go run github.com/99designs/gqlgen validation failed: packages.Load: /usr/local/go/src/net/cgo_linux.go:12:8: could not import C (no metadata for C) exit status 1解決
どうやらgccがdockerイメージ上に入ってない模様。
たぶんきっとこれ? https://github.com/golangci/golangci-lint/issues/602
apk updateしてapkをアップデートした後、alpine-sdkというビルドパッケージ?を入れたらうまく行きました。
apkについては、この記事が分かりやすかったです。/go/src # apk update fetch http://dl-cdn.alpinelinux.org/alpine/v3.12/main/x86_64/APKINDEX.tar.gz fetch http://dl-cdn.alpinelinux.org/alpine/v3.12/community/x86_64/APKINDEX.tar.gz v3.12.1-44-g754f23ac8f [http://dl-cdn.alpinelinux.org/alpine/v3.12/main] v3.12.1-41-g42f619918d [http://dl-cdn.alpinelinux.org/alpine/v3.12/community] OK: 12746 distinct packages available/go/src # apk add alpine-sdk (1/37) Upgrading musl (1.1.24-r9 -> 1.1.24-r10) 0% (2/37) Installing fakeroot (1.24-r0) (3/37) Installing openssl (1.1.1g-r0) (4/37) Installing libattr (2.4.48-r0) (5/37) Installing attr (2.4.48-r0) (6/37) Installing libacl (2.2.53-r0) (7/37) Installing tar (1.32-r1) (8/37) Installing pkgconf (1.7.2-r0) (9/37) Installing patch (2.7.6-r6) (10/37) Installing libgcc (9.3.0-r2) (11/37) Installing libstdc++ (9.3.0-r2) (12/37) Installing lzip (1.21-r0) (13/37) Installing nghttp2-libs (1.41.0-r0) (14/37) Installing libcurl (7.69.1-r1) (15/37) Installing curl (7.69.1-r1) (16/37) Installing abuild (3.6.0-r1) Executing abuild-3.6.0-r1.pre-install (17/37) Installing binutils (2.34-r1) (18/37) Installing libmagic (5.38-r0) (19/37) Installing file (5.38-r0) (20/37) Installing gmp (6.2.0-r0) (21/37) Installing isl (0.18-r0) (22/37) Installing libgomp (9.3.0-r2) (23/37) Installing libatomic (9.3.0-r2) (24/37) Installing libgphobos (9.3.0-r2) (25/37) Installing mpfr4 (4.0.2-r4) (26/37) Installing mpc1 (1.1.0-r1) (27/37) Installing gcc (9.3.0-r2) (28/37) Installing musl-dev (1.1.24-r10) (29/37) Installing libc-dev (0.7.2-r3) (30/37) Installing g++ (9.3.0-r2) (31/37) Installing make (4.3-r0) (32/37) Installing fortify-headers (1.1-r0) (33/37) Installing build-base (0.5-r2) (34/37) Installing expat (2.2.9-r1) (35/37) Installing pcre2 (10.35-r0) (36/37) Installing git (2.26.2-r0) (37/37) Installing alpine-sdk (1.0-r0) Executing busybox-1.31.1-r19.trigger OK: 224 MiB in 51 packagesひとりごと
使っているdockerイメージ
golang:1.15.5-alpine3.12がいけなかったのか。。
詳しい方教えてください>_<
- 投稿日:2020-11-23T14:43:33+09:00
Rails + Docker でhello worldを表示するまでを簡単に
アプリ作成時に毎回調べている気がするので、備忘録的にまとめてみました。
下記のapp名の箇所には適宜アプリ名を入力して下さい。※間違いがありましたら変更しますのでコメント頂けると嬉しいです^^
新規ディレクトリ作成 〜 hello world!!まで
まず、アプリの土台となるディレクトリを作ります。
さらに、touchコマンドで、2つの空ファイルを作成します。$ mkdir app名 && cd app名 $ touch Gemfile Gemfile.lock私は、VScodeを使用して開発しているので
code コマンドを使用して起動しています。
ちなみに、code コマンドは起動と作成をしてくれます。Gemfileを編集します。
$ code GemfileGemfilesource 'https://rubygems.org' gem 'rails', '~>5.2'Dockerfileを作成して編集します。
$ code DockerfileDockerfileFROM ruby:2.5 RUN apt-get update RUN apt-get install -y \ build-essential \ libpq-dev \ nodejs \ postgresql-client \ yarn \ vim WORKDIR /app名 COPY Gemfile Gemfile.lock /app名/ RUN bundle installdocker-compose.ymlファイルを作成して編集します。
$ code docker-compose.ymldocker-compose.ymlversion: "3" volumes: db-data: services: web: build: . ports: - "3000:3000" volumes: - ".:/app名" environment: - "DATABASE_PASSWORD=postgres" tty: true stdin_open: true depends_on: - db links: - db db: image: postgres volumes: - "db-data:/var/lib/postgresql/data" environment: - "POSTGRES_HOST_AUTH_METHOD=trust" - "POSTGRES_USER=postgres" - "POSTGRES_PASSWORD=postgres"コンテナの起動を行い、webコンテナに入って、rails new します。
$ docker-compose up --build -d $ docker-compose exec web bash $ rails new . --force --database=postgresqlrails new で作成された database.yml ファイルに追記します。
database.ymldefault: &default adapter: postgresql encoding: unicode host: db #追記 user: postgres #追記 port: 5432 #追記 password: <%= ENV.fetch("DATABASE_PASSWORD") %> #追記 pool: <%= ENV.fetch("RAILS_MAX_THREADS") { 5 } %>$ rails db:migrate $ rails s -b 0.0.0.0Chromeの検索バーに、localhost:3000 と入力してアクセスするとhello worldが表示されているかと思います!
- 投稿日:2020-11-23T14:01:03+09:00
ubuntu:20.04 dockerコンテナ内でホスト側にGUIを出力(xeyesを出力)する検討メモ
xhostの設定、ubuntu:20.04 dockerコンテナ起動
xhost local: docker run -it -e DISPLAY="$DISPLAY" -v /tmp/.X11-unix:/tmp/.X11-unix ubuntu:20.04xeyesをインストールして実行
apt-get update -y; apt-get install -y x11-apps;ホスト側にxeyesを出力できた
追記、以下のnvidiaコンテナでもできた(nvidia/cuda:10.1-cudnn7-devel-ubuntu18.04)
例1 nvidiaコンテナに変更
xhost local: docker run -it -e DISPLAY="$DISPLAY" -v /tmp/.X11-unix:/tmp/.X11-unix nvidia/cuda:10.1-cudnn7-devel-ubuntu18.04例2 例1+オプション追加
xhost local: docker run -it -e DISPLAY="$DISPLAY" -v /tmp/.X11-unix:/tmp/.X11-unix --gpus 1 nvidia/cuda:10.1-cudnn7-devel-ubuntu18.04以下は、nvidiaコンテナ利用手順
参考
Docker(Ubuntu18.04+CUDA10.1+cudnn7)でOpenCV4.1.1インストールするメモ
Installation (Native GPU Support)sudo apt install curl curl -s -L https://nvidia.github.io/nvidia-docker/gpgkey | sudo apt-key add - distribution=$(. /etc/os-release;echo $ID$VERSION_ID) curl -s -L https://nvidia.github.io/nvidia-docker/$distribution/nvidia-docker.list | sudo tee /etc/apt/sources.list.d/nvidia-docker.list sudo apt update sudo apt-get install -y nvidia-container-toolkit以下は、runして内部のコマンドを実行する場合の参考(nvidia-smiを実行)
docker run --gpus 1 nvidia/cuda:10.1-cudnn7-devel-ubuntu18.04 nvidia-smi参考
Dockerコンテナの中でGUIアプリケーションを起動させる
Ubuntu on Docker on UbuntuでGUIを表示する方法DockerコンテナのホストでGUIを起動する
Dockerを導入してGUI操作可能なLinux(Ubuntu)コンテナを作成する
dockerでGUIアプリ起動可能な環境構築 [クライアント <--> リモートサーバ <--> dockerコンテナ]
dockerでデスクトップ環境(GUI)を構築してみる。
DockerコンテナのホストでGUIを起動する
- 投稿日:2020-11-23T13:59:25+09:00
Docker×Rails6(メモ)
事前準備
環境構築
Docker 関連ファイルを用意
FROM ruby:2.6.3-alpine ENV LANG=ja_JP.UTF-8 ENV TZ=Asia/Tokyo ENV ROOT=/myapp \ GEM_HOME=/bundle \ BUNDLE_PATH=$GEM_HOME ENV BUNDLE_BIN=$BUNDLE_PATH/bin ENV PATH /app/bin:$BUNDLE_BIN:$PATH WORKDIR $ROOT RUN apk update && \ apk upgrade && \ apk add --no-cache \ gcc \ g++ \ libc-dev \ libxml2-dev \ linux-headers \ make \ nodejs \ postgresql \ postgresql-dev \ tzdata \ imagemagick \ yarn && \ apk add --virtual build-packs --no-cache \ build-base \ curl-dev COPY Gemfile $ROOT COPY Gemfile.lock $ROOT RUN bundle install -j4 # 不要ファイル削除 RUN rm -rf /usr/local/bundle/cache/* /usr/local/share/.cache/* /var/cache/* /tmp/* && \ apk del build-packs COPY . $ROOT # Add a script to be executed every time the container starts. COPY entrypoint.sh /usr/bin/ RUN chmod +x /usr/bin/entrypoint.sh ENTRYPOINT ["sh", "/usr/bin/entrypoint.sh"] EXPOSE 3000docker-compose.ymlversion: "3.8" services: db: image: postgres:11.0-alpine volumes: - postgres:/var/lib/postgresql/data:cached ports: - "5432:5432" environment: PGDATA: /var/lib/postgresql/data/pgdata POSTGRES_USER: postgres POSTGRES_PASSWORD: password POSTGRES_INITDB_ARGS: "--encoding=UTF-8 --locale=ja_JP.UTF-8" TZ: Asia/Tokyo app: build: . command: ash -c "rm -f tmp/pids/server.pid && ./bin/rails s -p 3000 -b '0.0.0.0'" volumes: - .:/myapp:cached - rails_cache:/myapp/tmp/cache - node_modules:/myapp/node_modules:cached - bundle:/bundle:cached tmpfs: - /tmp tty: true stdin_open: true ports: - "3000:3000" environment: RAILS_ENV: development NODE_ENV: development DATABASE_HOST: db DATABASE_PORT: 5432 DATABASE_USER: postgres DATABASE_PASSWORD: password WEBPACKER_DEV_SERVER_HOST: webpacker depends_on: - db - webpacker webpacker: build: . command: ./bin/webpack-dev-server volumes: - .:/myapp:cached - node_modules:/myapp/node_modules:cached environment: RAILS_ENV: development NODE_ENV: development WEBPACKER_DEV_SERVER_HOST: 0.0.0.0 tty: false stdin_open: false ports: - "3035:3035" volumes: rails_cache: node_modules: postgres: bundle:source 'https://rubygems.org' gem 'rails', '6.0.3' gem 'devise' # to upload images gem 'carrierwave', '~> 2.0' gem "mini_magick"Gemfile.lock(empry)```entrypoint.sh #!/bin/bash set -e # Remove a potentially pre-existing server.pid for Rails. rm -f /myapp/tmp/pids/server.pid # Then exec the container's main process (what's set as CMD in the Dockerfile). exec "$@"cmd
docker-compose run app rails new . --force --no-deps --database=postgresql --skip-bundle
Gemfile を編集する
source 'https://rubygems.org' git_source(:github) { |repo| "https://github.com/#{repo}.git" } ruby '2.6.3' # Bundle edge Rails instead: gem 'rails', github: 'rails/rails' gem 'rails', '~> 6.0.3', '>= 6.0.3.4' # Use postgresql as the database for Active Record gem 'pg', '>= 0.18', '< 2.0' # Use Puma as the app server gem 'puma', '~> 4.1' # Use SCSS for stylesheets gem 'sass-rails', '>= 6' # Transpile app-like JavaScript. Read more: https://github.com/rails/webpacker gem 'webpacker', '~> 4.0' # Turbolinks makes navigating your web application faster. Read more: https://github.com/turbolinks/turbolinks gem 'turbolinks', '~> 5' # Build JSON APIs with ease. Read more: https://github.com/rails/jbuilder gem 'jbuilder', '~> 2.7' gem 'devise' # Use Redis adapter to run Action Cable in production # gem 'redis', '~> 4.0' # Use Active Model has_secure_password # gem 'bcrypt', '~> 3.1.7' # Use Active Storage variant # gem 'image_processing', '~> 1.2' # Reduces boot times through caching; required in config/boot.rb gem 'bootsnap', '>= 1.4.2', require: false group :development, :test do # Call 'byebug' anywhere in the code to stop execution and get a debugger console gem 'byebug', platforms: [:mri, :mingw, :x64_mingw] end group :development do # Access an interactive console on exception pages or by calling 'console' anywhere in the code. gem 'web-console', '>= 3.3.0' gem 'listen', '~> 3.2' # Spring speeds up development by keeping your application running in the background. Read more: https://github.com/rails/spring gem 'spring' gem 'spring-watcher-listen', '~> 2.0.0' end group :test do # Adds support for Capybara system testing and selenium driver gem 'capybara', '>= 2.15' gem 'selenium-webdriver' # Easy installation and use of web drivers to run system tests with browsers gem 'webdrivers' end # Windows does not include zoneinfo files, so bundle the tzinfo-data gem gem 'tzinfo-data', platforms: [:mingw, :mswin, :x64_mingw, :jruby] # to upload images gem 'carrierwave', '~> 2.0' gem "mini_magick"その後のコマンド
docker-compose run app bundle update docker-compose run app rails webpacker:installdatabase.yml を修正
config/database.ymldefault: &default adapter: postgresql encoding: unicode host: db username: postgres password: password pool: <%= ENV.fetch("RAILS_MAX_THREADS") { 5 } %> ...Troubleshooting
up 時に check_yarn_integrity関連 というエラーが出たら webpacker.yml を修正
config/webpacker.yml... development: <<: *default compile: true # Verifies that correct packages and versions are installed by inspecting package.json, yarn.lock, and node_modules check_yarn_integrity: false # true -> falseに変更 ...docker-compose build docker-compose up -d docker-compose run app rake db:createまた up 時に "webpack-dev-server" not found が出たら
docker-compose run app yarn add webpack-dev-server
- 投稿日:2020-11-23T10:44:02+09:00
AWS, Docker, CircleCI, Laravelでポートフォリオを作成してみた【参考リンク付き】
初めに
今回はDocker, CircleCI, AWS等、人気の高まっているインフラ技術を一から学んで、Webアプリを作成してみました。
バックエンドはLaravel、フロントエンドにVue.js等といった構成です。この記事では、アプリ開発にあたって苦労した点や、
各機能実装の際に参考にした記事や教材についてもご紹介していければと思います。アプリの概要
朝活をテーマをしたSNSアプリです。
- 朝活仲間を作り、「コツコツ」継続できる
- 朝活習慣の「コツ」を共有して、朝活の挫折を防ぐ
ことをコンセプトに、「朝活」を文字って「AsaKotsu」というサービスを開発しました。
URLはこちら↓です。よければ、ご自由に動かしてみてください^^アプリのURL:https://pf.asakotsu.com/
(※まだスマホ対応が完了していないので、PCでの閲覧推奨です^^;)GitHubのURL:https://github.com/ngsw877/asakotsu
使用画面のイメージ
このアプリの特徴
基本的にはtwitterのような投稿、コメント、いいね、フォロー機能のあるSNSですが、
その他に以下のような特徴のあるアプリです。
- アプリから、朝活Zoomミーティングを作成、編集、削除できる(ZoomAPI連携)
- 目標起床時間を設定して、早起き達成日数を記録することができる
- 早起き達成日数のランキング機能(1ヶ月ごとに集計)
- 投稿にタグ付けし(カテゴリ)、「朝コツ」タグ等で朝活のコツを共有することができる
使用技術
フロントエンド
- Vue.js 2.6.11
- jQuery 3.4.1
- HTML / CSS / Sass / MDBootstrap
バックエンド
- PHP 7.4.9
- Laravel 6.18.36
- PHPUnit 8.5.8
- ZoomAPI (guzzlehttp/guzzle 7.0.1)
インフラ
- CircleCi
- Docker 19.03.12 / docker-compose 1.26.2
- nginx 1.18
- mysql 5.7.31 / PHPMyAdmin
- AWS ( EC2, ALB, ACM, S3, RDS, CodeDeploy, SNS, Chatbot, CloudFormation, Route53, VPC, EIP, IAM )
サーバーサイドのロジックはPHP/Laravelでプログラミングし、
フロントエンドの細かいデザインはSassで整え、動きを付けたい時はVue.jsやjQueryで実装しました。
開発環境にDocker/docker-composeを使用し、
CI/CDパイプラインに関しては、CircleCIで自動テスト・ビルドを行い、
AWSのCodeDeployで自動デプロイを実現するようにしています。インフラ構成図
開発環境、本番環境について
開発環境に
Docker / docker-composeを使用しており、以下の4つの用途のコンテナを使用しています。
- Webサーバーのコンテナ: Nginx
- アプリケーションのコンテナ: PHP / Laravel / Vue.js
- DBのコンテナ: MySQL
- DB管理用のコンテナ: PHPMyAdmin
参考リンク:
本番環境のAWS上ではECSでデプロイしたかったのですが、
難易度が高く断念・・
ひとまずEC2でのデプロイ経験にも慣れるため、今回はEC2上で環境構築していく形で進めていきました。SSL証明書の発行
SSL証明書を発行してHTTPS化も実現したかったため、
ACM(AWS Certificate Manager)を使用しています。ACMを使用するためには、EC2に加えて、
ALB(ELB)やCloudFrontも必要になってくるため、今回はALBを導入することにしました。
なお、ALBを使用しているものの、節約のため現状では負荷分散やスケールアウトする程のアクセスが見込まれないため、EC2インスタンスは1つのみ用意しています。
なお、アドレスバーに鍵マークがついても、Laravel側のプロキシ設定をしないとcssやjsファイルが読み込まれなかったり、ルーティングがhttps化されなくなるので要注意な印象。。参考リンク:
- AWS:無料でSSL証明書を取得する方法
- 信用するプロキシの設定S3バケットへのアップロード
S3は、以下の2つの用途別に用意しています。
CircleCIでビルドしたソースを格納
EC2上のアプリでアップロードした画像データを格納
2に関しては、S3のバケットポリシーの設定や、Laravel側でS3用パッケージのインストールが必要だったりと意外にやるべきことがありました。
参考リンク:
Slackへの通知設定
CodeDeployとSNS、Chatbotを連携して、自動デプロイの開始と終了のタイミングでSlackアカウントに通知が飛んでくるようにしています。なかなか便利。機能一覧
ユーザー登録関連
- 新規登録、プロフィール編集機能
- ログイン、ログアウト機能
- かんたんログイン機能(ゲストユーザーログイン)
ZoomAPI連携
- 朝活Zoomミーティング機能(CRUD)
- ミーティングの新規作成、一覧表示、編集、削除機能
早起き達成の判定機能
- ユーザー毎に目標起床時刻を設定可能(4:00〜10:00まで)
- 目標起床時間より前に投稿をすることができれば、早起き達成記録が1日分増えます。
- ※深夜過ぎ等に投稿した場合も早起き成功とならぬよう、
目標起床時間より3時間前に投稿しても無効になるよう対処しています。
(例)目標起床時間を07:00に設定した場合、04:00~07:00に投稿できたら早起き達成ユーザーの早起き達成日数のランキング機能(1ヶ月毎)
無限スクロール機能 (jQuery / inview.js / ajax)
ユーザー投稿関連(CRUD)
コメント機能
タグ機能 (Vue.js / Vue Tags Input)
いいね機能 (Vue.js / ajax)
フォロー機能
- フォロー中/フォロワー一覧(ページネーション)
フラッシュメッセージ表示機能 (jQuery/ Toastr)
- 投稿、編集、削除、ログイン、ログアウト時にフラッシュメッセージを表示
画像アップロード機能 (AWS S3バケット)
PHPUnitテスト
DB設計
ER図
各テーブルについて
テーブル名 説明 users 登録ユーザー情報 follows フォロー中/フォロワーのユーザー情報 achievement_days ユーザーが早起き達成した日付を、履歴として管理 meetings ユーザーが作成したZoomミーティング情報 articles ユーザー投稿の情報 tags ユーザー投稿のタグ情報 article_tags articleとtagsの中間テーブル likes 投稿への、いいねの情報 comments ユーザー投稿への、コメントの情報 早起き達成機能 関連のポイント
usersテーブルの
wake_up_timeはユーザーの目標起床時間を意味しています。
この時間よりも早い時間にユーザーが投稿をできれば、その日の早起きが達成となります。
なお、
「目標起床時間が07:00で、深夜1:00に投稿した」
というように、早過ぎる時間にユーザーが投稿した
場合にも早起き達成とならないように設定しています。
その仕組みとして、usersテーブルのrange_of_successの値が利用されています。
これは、
「目標起床時間より何時間前までに投稿すれば早起き達成となるのか、その範囲を表す整数値」
です。
デフォルトは3で、例えば目標起床時間を07:00に設定している場合は、その3時間前の
04:00 〜 07:00 の間に投稿できれば早起き達成となります。こうして早起き達成をすることができたら、achievement_daysテーブルの
dateに達成日の日付が履歴として記録されていきます。
例) 2020-11-22
この日付データを利用して、以下の機能を実現しています。① 1ヶ月毎の早起き達成日数を算出
② ①の日数を利用したランキング機能当初は、早起き継続日数のランキングにしようかとも考えていましたが、
ユーザーのモチベーション維持等の観点から1ヶ月毎の早起き達成日数を採用することにしました。苦労したこと
開発からデプロイまで、どの工程でももれなくエラーで苦戦しましたがw、
ここでは特に印象に残っている点をまとめます。CircleCIで苦労したこと
- CircleCIの設定ファイルである、config.ymlの設定
- 自動ビルド、自動テストの流れの理解
config.ymlの設定においては、だいぶエラーに悩まされました。。
特に、コマンドやパスを指定する時は、パスのルートはどこが起点になっているのかを理解することが重要な印象。
テスト失敗時の対策としては、ビルドされたコンテナにSSHログインしてエラーログを確認し、原因を解消していくようにしていました。参考リンク: SSH を使用したデバッグ
AWSデプロイで苦労したこと
- ACMでのSSL証明書発行
- Laravelで画像をS3にアップロードする設定
- CodeDeployでの、自動デプロイ設定(特にappspec.yml)
- EC2インスタンスのセットアップ
上述した、
SSL証明書の発行
S3バケットへのアップロード
周りでエラーにハマりがちでした。
また、今回はECSでなくEC2でデプロイすることとしましたが、EC2にSSHログインしてから
インストールしたり設定するファイルが多く、その辺りの作業も大変でした。
この工程を考えると、ますますECSを扱えるようになりたく思いましたね^^;フロントエンドで苦労したこと
- UI/UXの調整(Sass)
- Ajax全般
バックエンドでの苦労
- DB設計
- DBリレーション関連の処理
- PHPUnitでのテスト全般
リレーション周りについては当初かなり苦戦しました。
どのテーブルとどのテーブルを関連付けるのか、また関連付けた情報をどうやって取得すれば良いのか?
また、
- $article->user()
- $article->user
例えばこの2つの違いについても重要なポイントと感じました。
PHPUnitのテストコードについては、体系的に学べる情報がなかなか見つからなかったので、情報収集に苦労しました。
ZoomAPI連携で苦労したこと
- Guzzleの理解
- ZoomAPIの理解
アプリ上からZoomミーティングを作成したり編集できる機能をつけることにしましたが、
これまで外部APIを利用したことがなかったこともあり、文法的なものや、API通信の仕組みについて理解するまでが難しく感じました。実装にあたり、まずLaravelでZoomAPIと通信を行うために、PHPのHTTPクライアントである
Guzzleをインストールしました。参考リンク:
次に、Zoomアプリマーケットプレイスでアプリを登録し、公式ドキュメントを読んでみるも、英語な上初めはどこのページの何を見れば良いのかわからず苦戦しました。。^^;
Laravelで、ZoomAPIと通信を行う処理のサンプルコードを紹介している
海外の記事を参考にしたりしているうちに、次第に公式ドキュメントから必要な情報を探せるようにもなってきました。参考リンク:
ただ、今回Laravel6系でアプリを開発していたため、通常Laravel7系で使用できるGuzzleラッパーが使えず、ややコードを書き換えないといけない点にも苦労しました。
参考にした学習教材等
基本的には、UdemyとTechpitで学習してきました。
この2つはとてもわかりやすいです。
個人的には、Udemyで基礎を学んでから、応用編としてTechpitで手を動かしながら学ぶのが良いと感じました。Docker / docker-compose
PHPUnit / CircleCI / AWS
AWS
- 【Udemy】AWS:ゼロから実践するAmazon Web Services。手を動かしながらインフラの基礎を習得
- 【Udemy】これだけでOK! AWS 認定ソリューションアーキテクト – アソシエイト試験突破講座(SAA-C02試験対応版)
- 【書籍】Amazon Web Services 基礎からのネットワーク&サーバー構築 改訂3版
Laravel
Laravel / Vue.js
Sass
今後の課題
- レスポンシブWebデザイン(スマホ対応)
- デザイン面の改善
- 無限スクロールの不具合修正(読み込まれた投稿のいいねボタンが消える)
- ALBにAuto Scalingを追加し、EC2を冗長化
- ECS(EKS)でのデプロイ
- RDSの冗長化
- インフラのコード化
- 検索機能の追加
- テストコードの充実
- 投稿時に別画面へ遷移するのではなく、入力フォームをモーダルで表示させるようにする
- 開始前のZoomミーティング、終了ミーティングのソート機能
まだ課題も多いですが、一つずつ改善してよりブラッシュアップしていきたく思います。
だいぶ長い記事になってしまいましたが、ここまで読んでくださりありがとうございました!^^
- 投稿日:2020-11-23T10:30:28+09:00
Redmine(Docker)構築手順メモ
- ローカル環境に、プロジェクト管理ソフトウェアRedmineをDockerで立ち上げる手順についてまとめる。
- Redmine用DBにはMySQL5.7を利用する。
構築手順
- フォルダ構成
redmine/ ├ data/ #マウント場所 | └ db | └ plugins | └ themes └ docker-compose.yml1.
docker-compose.ymlを作成する。version: "3" services: redmine: container_name: redmine image: redmine restart: always ports: - 8081:3000 environment: REDMINE_DB_MYSQL: redmine-db REDMINE_DB_PASSWORD: redminepass volumes: - ./data/plugins:/usr/src/redmine/plugins - ./data/themes:/usr/src/redmine/public/themes redmine-db: image: mysql:5.7 container_name: redmine-db restart: always environment: MYSQL_ROOT_PASSWORD: redminepass MYSQL_DATABASE: redmine volumes: - ./data/db:/var/lib/mysql command: mysqld --character-set-server=utf8 --collation-server=utf8_unicode_ci※マウント場所やポートなどは自環境に合わせて適宜設定する。
2. コンテナを起動する。
上記redmineフォルダに移動し、以下のdocker-composeコマンドを実行する。docker-compose up -d3.ブラウザから
http://localhost:8081にアクセスする。
※以下の画面が表示される。
4.初期ユーザー情報(ログインID:admin/パスワード:admin)を入力して、ログインする。※ログイン後、パスワード変更を要求される。参考情報
- 投稿日:2020-11-23T10:30:28+09:00
Redmine(Docker)環境構築メモ
- ローカル環境に、プロジェクト管理ソフトウェアRedmineをDockerで立ち上げる手順についてまとめる。
- Redmine用DBにはMySQL5.7を利用する。
構築手順
- フォルダ構成
redmine/ ├ data/ #マウント場所 | └ db | └ plugins | └ themes └ docker-compose.yml1.
docker-compose.ymlを作成する。version: "3" services: redmine: container_name: redmine image: redmine restart: always ports: - 8081:3000 environment: REDMINE_DB_MYSQL: redmine-db REDMINE_DB_PASSWORD: redminepass volumes: - ./data/plugins:/usr/src/redmine/plugins - ./data/themes:/usr/src/redmine/public/themes redmine-db: image: mysql:5.7 container_name: redmine-db restart: always environment: MYSQL_ROOT_PASSWORD: redminepass MYSQL_DATABASE: redmine volumes: - ./data/db:/var/lib/mysql command: mysqld --character-set-server=utf8 --collation-server=utf8_unicode_ci※マウント場所やポートなどは自環境に合わせて適宜設定する。
2. コンテナを起動する。
上記redmineフォルダに移動し、以下のdocker-composeコマンドを実行する。docker-compose up -d3.ブラウザから
http://localhost:8081にアクセスする。
※以下の画面が表示される。
4.初期ユーザー情報(ログインID:admin/パスワード:admin)を入力して、ログインする。※ログイン後、パスワード変更を要求される。参考情報
- 投稿日:2020-11-23T01:15:00+09:00
【Docker入門】〜jupyter lab起動までの最短解説〜
はじめに
この記事では、docker初心者がjupyter labの起動まで最速で到達することを目的としております。
containerやimageなど、dockerの専門用語の深い話は飛ばされているので、気になる部分は適宜ググってみてください。記事を読んで参考になったと思った方は、LGTM押していただけると幸いです!
前提
・mac環境で実施しております
目次
- 環境構築の作業全体像
- dockerインストール
- Dockerfile作成
- image作成
- container作成
- 環境の削除
1. 環境構築の作業全体像
Dockerでの環境構築の基本的な流れは、以下の通り
1. Dockerfileの作成
2. imageの作成
3. containerの作成&起動それぞれ一言で解説すると
用語 一言解説 参考URL Dockerfile 構築する環境の設計書
(このファイルを見ればどんな環境なのか一目でわかります)- image 環境情報を持つ複製可能な環境ファイル
(1つのimageでたくさんの環境を作ることができます)Dockerイメージの理解を目指すチュートリアル container imageから生成された環境インスタンス
(トライアンドエラーで環境を立てたり潰したりできます)-
概略図(https://docs.docker.jp/engine/understanding-docker.html)
※クライアントが「Dockerfile」を持っており、それを用いて「image」を「build」します。2. dockerインストール
docker hubに登録して、トップページの「Get start with Docker Desktop」からdesktopバージョンをダウンロードする
https://hub.docker.com/
3. Dockerfileの作成
Desktopにdockerディレクトリを作成し、その中に以下のDockerfileを作成します
Desktop/docker/Dockerfile#anaconda3のimageをdockerhubからpullする(https://hub.docker.com/r/continuumio/anaconda3) #このimageは、ubuntuOSにanaconda3をセットアップした環境 FROM continuumio/anaconda3:2020.07 #jupyterの設定ファイルに変更を加える(この設定を加えないとjupyter-labが起動しません) RUN jupyter notebook --generate-config WORKDIR /root/.jupyter RUN echo 'c.NotebookApp.allow_root = True' >> jupyter_notebook_config.py && \ echo 'c.NotebookApp.ip = "0.0.0.0"' >> jupyter_notebook_config.py && \ echo 'c.NotebookApp.token = "xxxx"' >> jupyter_notebook_config.py && \ echo 'c.NotebookApp.port = 8888' >> jupyter_notebook_config.py && \ echo 'c.NotebookApp.open_browser = False' >> jupyter_notebook_config.py #セキュリティー設定については以下のURL参照 #https://jupyter-notebook.readthedocs.io/en/latest/security.html#server-security #https://qiita.com/SaitoTsutomu/items/aee41edf1a990cad5be6 #作業用ディレクトリを作成する RUN mkdir -p /home/work WORKDIR /home/work #デフォルトコマンドを設定する(containerが起動した時に実行されるコマンド) CMD [ "jupyter", "lab"]
Dockerfile 命令一覧
命令 一言解説 FROM docker hubからimageをpullする
(localに該当のイメージがある場合はpullは行われない)RUN linuxコマンドを実行する
(pullしたimageの環境内でコマンドを実行し、環境のカスタマイズを行う)WORKDIR カレントディレクトリを変更する
(linuxのcdコマンドでは、移動は一時的なため注意)CMD デフォルトコマンドを設定する
(containerが起動した時に実行されるコマンド)そんなにコマンドの数は多くないので、気になる方はその他も調べてみてください
(http://docs.docker.jp/v17.06/engine/reference/builder.html)4. image作成
以下の通りコマンドを実行して、imageの作成&確認を行う
imageの作成
#Dockerfileのあるディレクトリに移動 cd desktop/docker/Dockerfile #カレントディレクトリを指定して、imageをbuildする(-tのオプションでimageの名前を指定する) docker build . -t anaconda-env作成したimageの確認
docker images REPOSITORY TAG IMAGE ID CREATED SIZE anaconda-env latest 8aacbb4fe3dc 10 hours ago 2.76GB以上のように表示されていれば、imageの作成完了
5. container作成
最後に、container作成を行うことでjupyter-labの実行環境の作成完了です!
以下のコマンドを順に入力してください#ローカルホスト側に保存する用のディレクトリを作成する mkdir volume #コンテナを作成する docker run -v $(pwd)/volume:/home/work -p 1111:8888 --name anaconda-container -it anaconda-envオプション解説
オプション 解説 -v ・container内部の一部ディレクトリの保存先をローカルに指定する
・上記コマンドでは、コンテナ:/home/workへの保存は、ホスト:volumeに保存されます
・コンテナを削除しても、データが消えないため、ソースコードや学習データをこのディレクトリで管理します
・絶対パスで指定する必要があるため、$(pwd)によってカレントディレクトリを代入しています-p localhostとcontainer内のポートの繋ぎ込みを表します
(上記指定の場合、localhostの1111ポートに接続した時に、container内の8888ポートに接続する)--name 生成するcontainerの名前を決めます -it おまじない
(-i:コマンドラインからの入力を受け付ける、-t:コマンドラインの表示を綺麗にする、これらの組み合わせ)上記コマンドを実行すると、jupyter-labが起動するので、以下URLにアクセスしてください
http://localhost:1111今回パスワードはDockerfileで、'xxxx’を指定しています(パスワードの設定方法の詳細を知りたい方は以下URLを参照ください)
https://jupyter-notebook.readthedocs.io/en/latest/security.html#server-securityここまでで、dockerによるjupyter-labの起動は完了です!お疲れ様でした!
この章の最後に、作成したコンテナの状態を確認します
linux画面に戻って、下図のjupyter-labを起動している状態から、「ctrl+p+q」でコンテナから一時的に抜け出します。(コンテナは停止されません)
下記コマンドでコンテナが起動されていることがわかります#containerの状態を確認する docker ps CONTAINER ID IMAGE COMMAND CREATED STATUS PORTS NAMES 22093b0f68f1 anaconda-env "jupyter lab" 25 minutes ago Up 25 minutes 0.0.0.0:1111->8888/tcp anaconda-containerちなみにコンテナの停止と実行は、以下コマンドで実行可能です
docker stop anaconda-container #containerの停止(Exited)を確認(-aで停止中のコンテナも確認できる) docker ps -a CONTAINER ID IMAGE COMMAND CREATED STATUS PORTS NAMES 22093b0f68f1 anaconda-env "jupyter lab" 37 minutes ago Exited (0) 26 seconds ago anaconda-container再度起動したい場合は、以下のコマンドを実行してください
docker start anaconda-container #juypter-labを起動する場合 docker exec -it anaconda-container jupyter lab #環境のCUIに接続する場合(conda install等をしたい場合) docker exec -it anaconda-container bash6. 環境の削除
以下の手順でcontainerとimageを削除します
#停止しなければ、コンテナは削除できない docker stop anaconda-container #containerの削除 docker rm anaconda-container #imageの削除 docker rmi anaconda-env
Dockerfileでimageを作成する時に、セーブポイントとしてchasheが残されています(DockerfileのRUNの命令ごとにchashが生成されます)
chasheは、Dockerfile生成時にミスがあってもセーブポイントまではchashを再利用できるように保存されています
知らぬ間に、chasheが容量を圧迫するケースがあるのでこちらの削除もお忘れなく#キャッシュの削除 docker builder pruneさいごに
ここまで一通り流しましたが、意外とすんなり環境構築ができたのではないでしょうか??
dockerになれてしまえば、煩わしい環境構築はDockerfileで自動化できますし、他PC・サーバーへの移行も容易です。
データ分析・AI開発やweb開発の環境構築のスタンダードとなっているようなので、押さえておいて損はないはずです。
細部の解説をかなり飛ばしているので、網羅的に勉強したい方はぜひ参考資料で学んでみてください!(特にudemyの講座はオススメです!)記事を読んで参考になったと思った方は、LGTM押していただけると幸いです!
参考
・Docker超入門
https://datawokagaku.com/whatisdocker/
・udemy講座(網羅的に勉強したい方はこちらおすすめです)
https://www.udemy.com/course/aidocker/
- 投稿日:2020-11-23T00:01:10+09:00
Windows10 homeにDocker Hubをインストールしたけど起動しなかった時に調べた内容
自宅のPC検証環境を作りたくDocker Hubをインストール
その時に、docker run hello-worldが実行出来なかったので色々試した内容をまとめておく結論
・Dockerが起動してるか確認する環境
・Windows10 homeまずこの記事を参考にインストール
Windows 10 Home 対応の Docker Desktop for Windows を一足早く試してみましたDocker Hubのインストールまでは完了してhello-worldをしてみるも起動しない
C:\Users\name>docker run hello-world docker: error during connect: This error may indicate that the docker daemon is not running.: Post http://%2F%2F.%2Fpipe%2Fdocker_engine/v1.24/containers/create: open //./pipe/docker_engine: The system cannot find the file specified. See 'docker run --help'.こんな感じのエラーが出る
エラーを調べてみると環境変数が正しく設定出来ていないので繋がらないっぽい調べてみると下記のページにたどり着く
Docker for Windowsでのエラー
dockerでネットワークエラー
windows: docker: command not found( docker not added to path)コマンドから環境変数を設定していたが、設定から環境変数を検索してそこからPATHにDockerをインストールしたフォルダを設定した
環境変数を設定し再度hello-worldを実行するも上のエラーが出て実行できない
一度、再インストールし直して実行してみるも同じ状態さらに検索してみると下記ページがヒット
Windows10の環境で docker コマンドを実行するとエラーが発生するこのスタックオーバーフローの回答に「Docker Desktopが起動していないのでは?」とありツールバーのDockerマークを見ると赤い状態で起動していませんでした…
Dockerを起動してあげるとhello-world出来ました。
- 投稿日:2020-11-23T00:01:10+09:00
Windows10 home環境でDocker Hubをインストールしたけど起動しなかった時に調べた内容
自宅のPC検証環境を作りたくDocker Hubをインストール
その時に、docker run hello-worldが実行出来なかったので色々試した内容をまとめておく結論
・Dockerが起動してるか確認する環境
・Windows10 homeまずこの記事を参考にインストール
Windows 10 Home 対応の Docker Desktop for Windows を一足早く試してみましたDocker Hubのインストールまでは完了してhello-worldをしてみるも起動しない
C:\Users\name>docker run hello-world docker: error during connect: This error may indicate that the docker daemon is not running.: Post http://%2F%2F.%2Fpipe%2Fdocker_engine/v1.24/containers/create: open //./pipe/docker_engine: The system cannot find the file specified. See 'docker run --help'.こんな感じのエラーが出る
エラーを調べてみると環境変数が正しく設定出来ていないので繋がらないっぽい調べてみると下記のページにたどり着く
Docker for Windowsでのエラー
dockerでネットワークエラー
windows: docker: command not found( docker not added to path)コマンドから環境変数を設定していたが、設定から環境変数を検索してそこからPATHにDockerをインストールしたフォルダを設定した
環境変数を設定し再度hello-worldを実行するも上のエラーが出て実行できない
一度、再インストールし直して実行してみるも同じ状態さらに検索してみると下記ページがヒット
Windows10の環境で docker コマンドを実行するとエラーが発生するこのスタックオーバーフローの回答に「Docker Desktopが起動していないのでは?」とありタスクバーのDockerマークを見ると赤い状態で起動していませんでした…
Dockerを起動してあげるとhello-world出来ました。