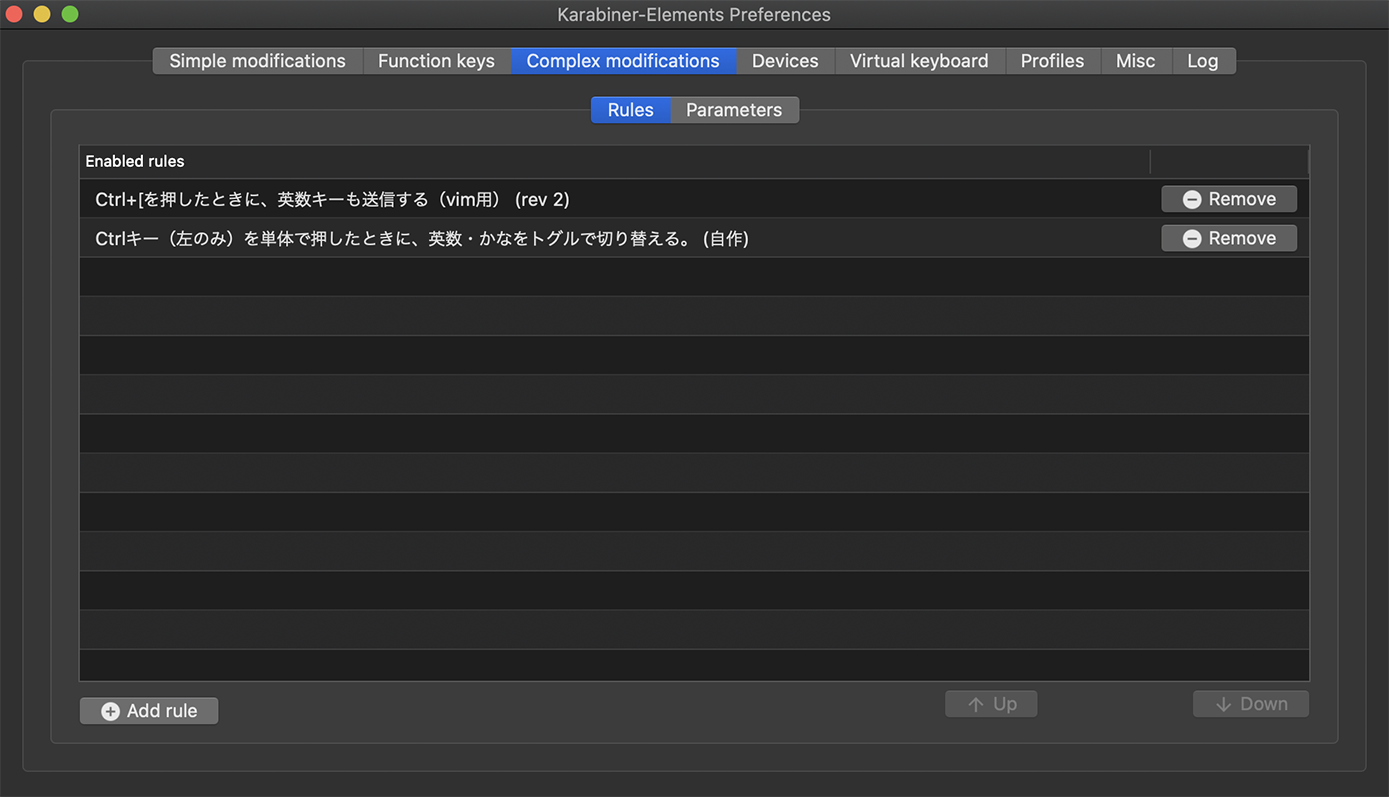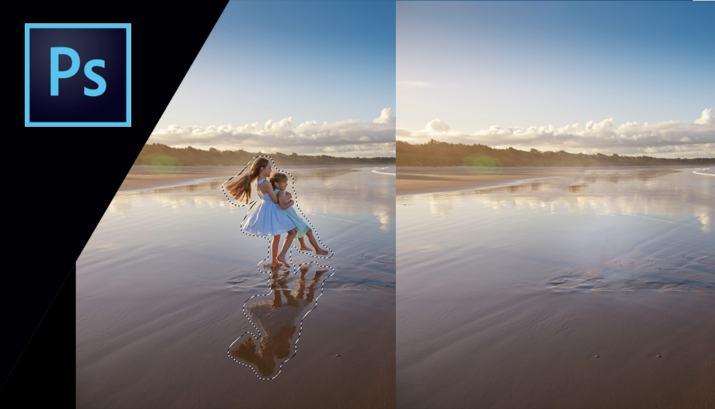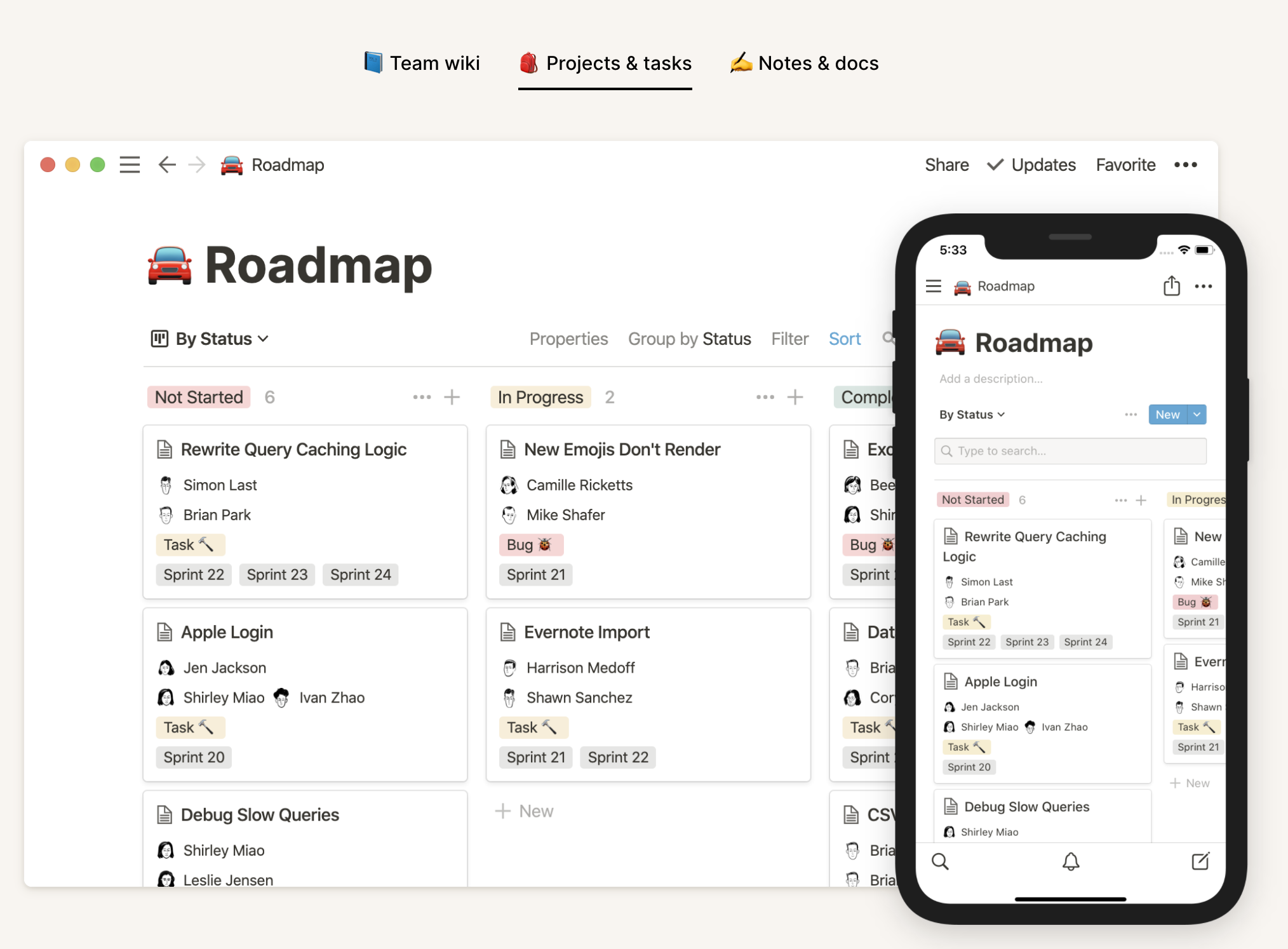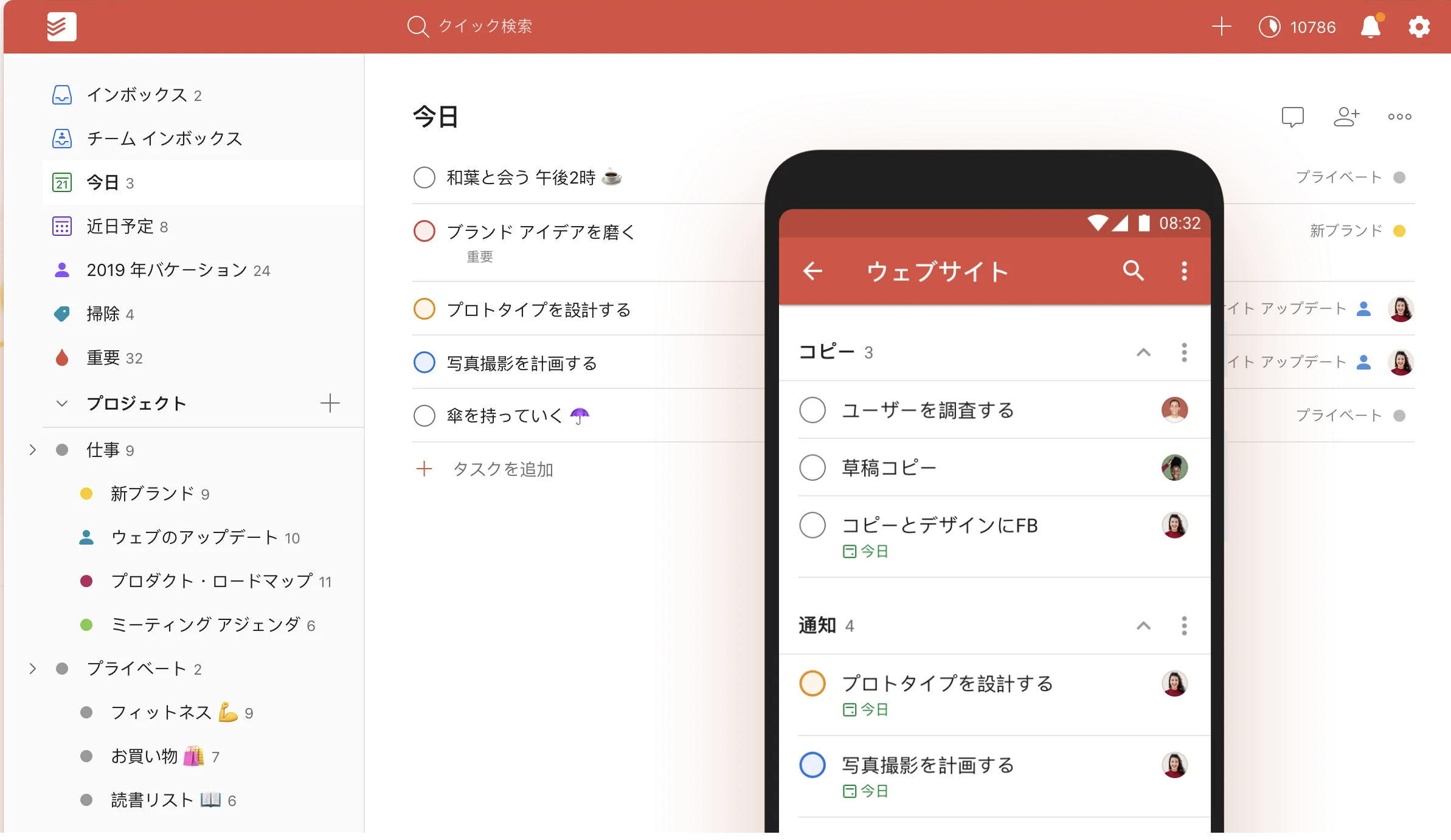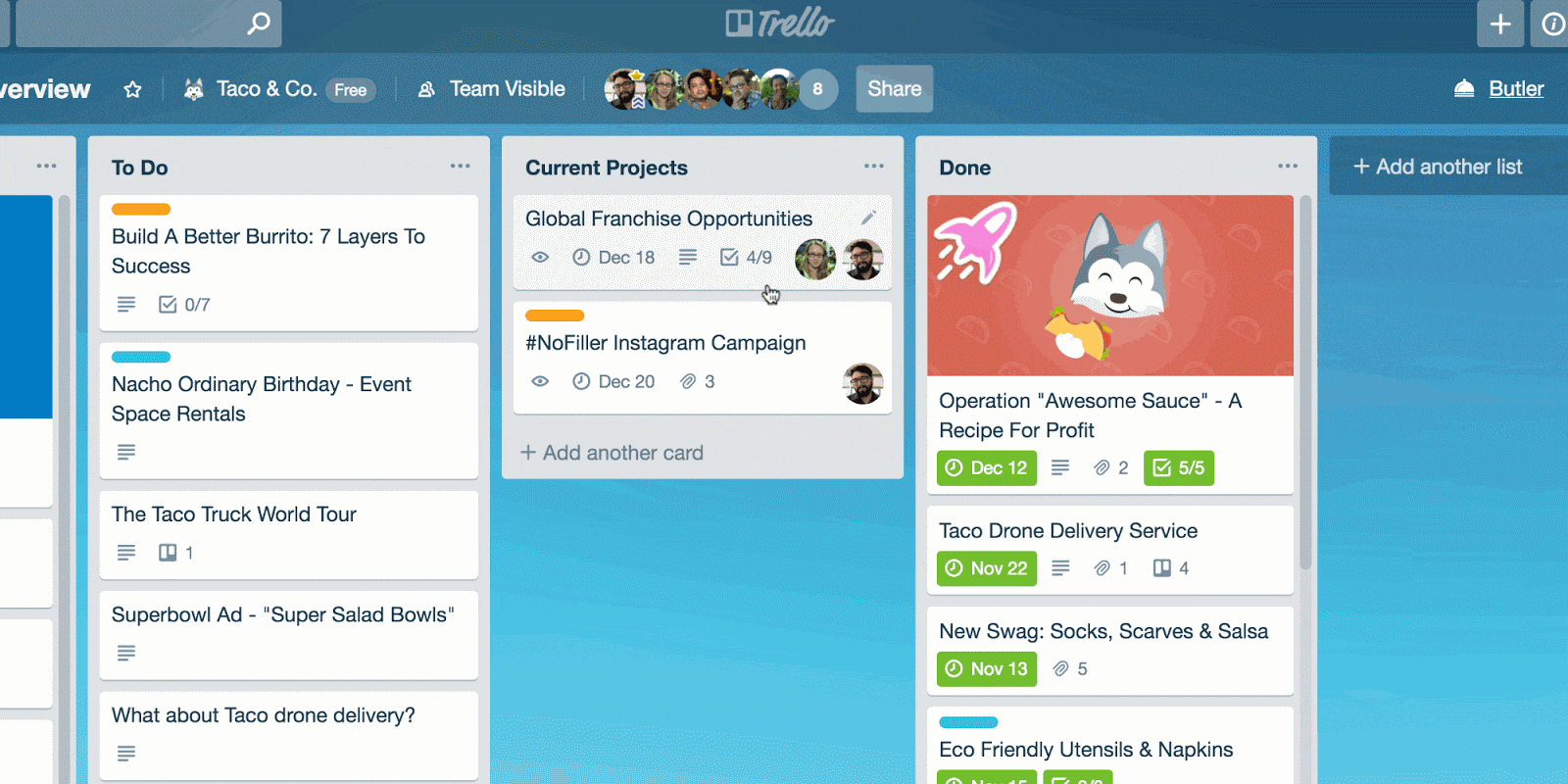- 投稿日:2020-10-22T16:45:04+09:00
個人的に便利なアプリや開発ツールをまとめてみた(アプリ編)
Macbook Proをクラムシェルモードで運用していたが、あまりにも本体が熱くなりすぎて寿命が心配になってきたのでiMacを購入しました。
なるべくクリーンな状態で必要なアプリ・ツールのみをインストールしたかったので、それらをまとめる個人的なメモ + どこが気に入ってるのか なども併せてご紹介します。まっさらな状態から、neovimを使ってRails開発が行えるところまでをゴールとします。
いつかまたセットアップする機会がきたときに役に立てばいいかな!今回は、「アプリ編」として筆者が仕事で使っているアプリや、よく利用していて便利だなと思っているアプリをまとめました。
よく見かけるものばっかりだと思いますので、あくまで参考程度にご覧ください。導入するもの
名前 用途 Logi Options Logicool用マウスの機能拡張 Karabiner-Elements キーボードのキーバインド変更 The Unarchiver ファイル解凍 BetterSnapTool ウィンドウリサイズ Aspect Ratio Calculator 比率計算 ATOK 日本語入力 Dropbox オンラインストレージ Photoshop 写真編集 Microsoft 365 ドキュメント編集 Notion 情報集約ツール Todoist タスク管理 Trello タスク管理 Logi Options
Logicoolの Mx Master 3 というマウスを使用しており、それに色々な便利機能を追加してくれます。
Mx Master自体はスクロールホイールの機構が特殊で、一定の速度以上でホイールを回すと滑らかに回転し、長いページも一瞬でスクロールできてめちゃくちゃ便利。
また横にスクロールするためのサムホイールなるものもあるので、Excelなんかでは重宝します。
Logi Optionsではアプリ毎にボタンの動作を変更したり、異なるOS同士でマウスカーソルを共有したり、ファイルの転送をおこなえるようになるので、導入必須ですね。ダウンロード先
https://www.logicool.co.jp/ja-jp/product/optionsKarabiner-Elements
キーマップの変更や、マウスなどの操作をキーボードで行えるようにしたり、エディタのショートカットを設定できたりと、俺に任せろといわんばかりに色々できる。
設定が面倒な人でも既存の設定をインポートすることが可能なので、あれこれいじらなくてもすぐに便利さを感じれると思う。
上の画像のように、vimでCtrl+[を押下したときに自動的に半角英数入力にすることができたり、Ctrlキーを押すだけで英数・かなを切り替えられる。
ちなみにhhkbのUS配列を使ってる人は、このCtrlキーでのアクションはめちゃくちゃ便利。ダウンロード先
https://karabiner-elements.pqrs.org/The Unarchiver
Macの解凍ツールといえばこれ。
これ以外知らない
Windows用ファイルも問題なく解凍してくれます。
それ以上でもそれ以下でもないような定番アプリ。ダウンロード先
https://apps.apple.com/jp/app/the-unarchiver/id425424353?mt=12BetterSnapTool
Windowsのように画面隅にアプリ画面を移動することにより、決められた大きさにリサイズしてくれるもの。
もう少し詳しく書くと、Safariのウィンドウバーをモニター画面上部にドラッグすれば自動的に最大化を行ってくれます。
なぜMacのデフォルト機能として存在しないのか不思議です。ちなみにMagnetという似たようなアプリもあって、そちらのほうがAppStoreでは人気みたいです。(設定時の言語がこちらと異なり、日本語だからかな?)
筆者はマルチモニター環境でして、キーショートカットでウィンドウを他のモニターで表示するように移動させたかったので、こちらのアプリにしました。
Magnetでは設定が見当たらなかったので、マルチモニタ環境の人はこちらがおすすめです。ダウンロード先
https://apps.apple.com/jp/app/bettersnaptool/id417375580?mt=12Aspect Ratio Calculator
たぶんほとんどの人には必要ないかもしれない・・・。
アスペクト比を自動計算してくれます。似たようなアプリはたくさんあるのですが、Macの右上に常時表示できて、クリックするとどのウィンドウよりもトップで表示され、なおかつ見やすい。
探してみると意外とこんな表示にこだわったアプリはなかったので、採用しました。ダウンロード先
https://apps.apple.com/jp/app/aspect-ratio-calculator/id955155151?mt=12ATOK
日本語入力に最適なIME。
月額300円ほどのサブスクリプションに登録しています。
Google日本語入力を使っていた時期もありまして、そちらと比べて変換ミスが起きにくいのと、
かな入力時でも半角スペースを入力できるオプションが便利で使っています。(Googleのほうでも、もしかしたらできるかもしれません。)
ダウンロード先
https://mypassport.atok.com/install/install_mac.htmlDropbox
オンラインストレージサービスの先駆け。
その後色々な競合サービスが打ち出されてきましたが、筆者の周りではみんなこれでファイル共有しているので、仕方なく導入しています。
ファイルが保存できるだけではなく、Excelファイルを同時編集している人がいないか確認できたり、色んなサイトに登録したパスワードなどを安全に保管出来るなど、便利な機能があります。ダウンロード先
https://www.dropbox.com/installPhotoshop
仕事で写真編集をする機会が多いので使っています。
特にPhotoshopじゃないと出来ないことをしているわけではないですが、「コンテンツに応じた塗りつぶし」機能は他のアプリより優れていたので使っています。
これは写真から消したいオブジェクトを合成で綺麗に消してくれるものなのですが、最近はどのように消えるかプレビュー画面で確認しながら、
写真のどの部分をサンプリングするのか自分で編集できるようにもなって、どんどん便利になっていってる機能でもあります。撮影時に通行人が写ってしまうっていうときに、大変便利なわけですね。
ただ消したいオブジェクトによって隠れていた箇所を機械的に導きだすわけなので、複雑な模様などはうまく処理できません。
ダウンロード先
https://www.adobe.com/jp/products/photoshop.htmlMicrosoft 365
説明するまでもないOfficeのサブスクリプションサービスですね。
筆者は仕事でもばりばりというか、ただテストのエビデンス画像を貼るだけなのにExcelを使わされているのですが、Web系エンジニアの方も使われているのでしょうか?
VBAマクロが入ったドキュメントを使うことが多いので課金してますが、正直無料のもので十分な気がしています(泣ダウンロード先
https://www.microsoft.com/ja-jp/microsoft-365/tryNotion
最近知りまして、これから使っていきたいと思っている情報集約アプリ。
説明がむずかしいのですが、Excel・Word・PowerPointなどなどをまとめたようなツールです。
Evernoteに似ていますが、デフォルトでMarkdownに対応しており、起動も早く、データテーブルを用いて集計を行ったり、豊富な機能がそろっております。
ただ学習コストが異常に高いので、ミニマルに初めてみて徐々に色々な機能を使ってみてください。じゃないと挫折する可能性が高い。(筆者も一度挫折しています。)
使い始めは、以下の記事を読むとわかりやすいです。
わかる、Notion 徹底入門ダウンロード先
https://www.notion.so/desktopTodoist
タスク管理アプリ。
iPhoneアプリ、デスクトップアプリもあり、特に課金しなくても同期してくれる点が魅力的。
TODOの表示形式もリスト、カンバン両方に対応していますし、なによりタスクの追加までがシンプルで簡単なので億劫にならない。
Googleカレンダーと同期して、相互にタスクが連携されるように設定しています。ダウンロード先
https://todoist.com/jaTrello
こちらもタスク管理アプリ。
仕事で使用していますが、カンバン方式で視覚的にわかりやすく、タスクの状態が変化していくような管理方法に向いていると思います。
個人で使用するときは、追加までのアクションが少ない上記のTodoistになりましたが、タスクのサムネイル画像をつけられたり便利な面があるので、使い分けてもよさそうです。
ダウンロード先
https://trello.com/jaまとめ
本当によく見かけるものだったと思いますが、そういったサービスはそれだけ便利であるということですね笑
ブラウザ上で利用しているものは省きましたが、とりあえずこれだけあれば問題ないものをまとめてみました。
この中ではNotionの可能性がやばいと思っているので、早く使い慣れたいなと思っております。筆者はまだMac環境になって日が浅く、これまでずっとWindows環境だったんですね。
なのでMacの便利な機能やアプリを探したり、それこそ初期設定が思っていたより大変でした!
同じような方の参考になればうれしい! もしおすすめなどあれば教えてください!次回は、開発ツールをまとめたいと思います。
- 投稿日:2020-10-22T16:45:04+09:00
Macを買い換えたので個人的に便利なアプリや開発ツールをまとめてみた(アプリ編)
Macbook Proをクラムシェルモードで運用していたが、あまりにも本体が熱くなりすぎて寿命が心配になってきたのでiMacを購入しました。
なるべくクリーンな状態で必要なアプリ・ツールのみをインストールしたかったので、それらをまとめる個人的なメモ + どこが気に入ってるのか なども併せてご紹介します。まっさらな状態から、neovimを使ってRails開発が行えるところまでをゴールとします。
いつかまたセットアップする機会がきたときに役に立てばいいかな!今回は、「アプリ編」として筆者が仕事で使っているアプリや、よく利用していて便利だなと思っているアプリをまとめました。
よく見かけるものばっかりだと思いますので、あくまで参考程度にご覧ください。導入するもの
名前 用途 Logi Options Logicool用マウスの機能拡張 Karabiner-Elements キーボードのキーバインド変更 The Unarchiver ファイル解凍 BetterSnapTool ウィンドウリサイズ Aspect Ratio Calculator 比率計算 ATOK 日本語入力 Dropbox オンラインストレージ Photoshop 写真編集 Microsoft 365 ドキュメント編集 Notion 情報集約ツール Todoist タスク管理 Trello タスク管理 Logi Options
Logicoolの Mx Master 3 というマウスを使用しており、それに色々な便利機能を追加してくれます。
Mx Master自体はスクロールホイールの機構が特殊で、一定の速度以上でホイールを回すと滑らかに回転し、長いページも一瞬でスクロールできてめちゃくちゃ便利。
また横にスクロールするためのサムホイールなるものもあるので、Excelなんかでは重宝します。
Logi Optionsではアプリ毎にボタンの動作を変更したり、異なるOS同士でマウスカーソルを共有したり、ファイルの転送をおこなえるようになるので、導入必須ですね。ダウンロード先
https://www.logicool.co.jp/ja-jp/product/optionsKarabiner-Elements
キーマップの変更や、マウスなどの操作をキーボードで行えるようにしたり、エディタのショートカットを設定できたりと、俺に任せろといわんばかりに色々できる。
設定が面倒な人でも既存の設定をインポートすることが可能なので、あれこれいじらなくてもすぐに便利さを感じれると思う。
上の画像のように、vimでCtrl+[を押下したときに自動的に半角英数入力にすることができたり、Ctrlキーを押すだけで英数・かなを切り替えられる。
ちなみにhhkbのUS配列を使ってる人は、このCtrlキーでのアクションはめちゃくちゃ便利。ダウンロード先
https://karabiner-elements.pqrs.org/The Unarchiver
Macの解凍ツールといえばこれ。
これ以外知らない
Windows用ファイルも問題なく解凍してくれます。
それ以上でもそれ以下でもないような定番アプリ。ダウンロード先
https://apps.apple.com/jp/app/the-unarchiver/id425424353?mt=12BetterSnapTool
Windowsのように画面隅にアプリ画面を移動することにより、決められた大きさにリサイズしてくれるもの。
もう少し詳しく書くと、Safariのウィンドウバーをモニター画面上部にドラッグすれば自動的に最大化を行ってくれます。
なぜMacのデフォルト機能として存在しないのか不思議です。ちなみにMagnetという似たようなアプリもあって、そちらのほうがAppStoreでは人気みたいです。(設定時の言語がこちらと異なり、日本語だからかな?)
筆者はマルチモニター環境でして、キーショートカットでウィンドウを他のモニターで表示するように移動させたかったので、こちらのアプリにしました。
Magnetでは設定が見当たらなかったので、マルチモニタ環境の人はこちらがおすすめです。ダウンロード先
https://apps.apple.com/jp/app/bettersnaptool/id417375580?mt=12Aspect Ratio Calculator
たぶんほとんどの人には必要ないかもしれない・・・。
アスペクト比を自動計算してくれます。似たようなアプリはたくさんあるのですが、Macの右上に常時表示できて、クリックするとどのウィンドウよりもトップで表示され、なおかつ見やすい。
探してみると意外とこんな表示にこだわったアプリはなかったので、採用しました。ダウンロード先
https://apps.apple.com/jp/app/aspect-ratio-calculator/id955155151?mt=12ATOK
日本語入力に最適なIME。
月額300円ほどのサブスクリプションに登録しています。
Google日本語入力を使っていた時期もありまして、そちらと比べて変換ミスが起きにくいのと、
かな入力時でも半角スペースを入力できるオプションが便利で使っています。(Googleのほうでも、もしかしたらできるかもしれません。)
ダウンロード先
https://mypassport.atok.com/install/install_mac.htmlDropbox
オンラインストレージサービスの先駆け。
その後色々な競合サービスが打ち出されてきましたが、筆者の周りではみんなこれでファイル共有しているので、仕方なく導入しています。
ファイルが保存できるだけではなく、Excelファイルを同時編集している人がいないか確認できたり、色んなサイトに登録したパスワードなどを安全に保管出来るなど、便利な機能があります。ダウンロード先
https://www.dropbox.com/installPhotoshop
仕事で写真編集をする機会が多いので使っています。
特にPhotoshopじゃないと出来ないことをしているわけではないですが、「コンテンツに応じた塗りつぶし」機能は他のアプリより優れていたので使っています。
これは写真から消したいオブジェクトを合成で綺麗に消してくれるものなのですが、最近はどのように消えるかプレビュー画面で確認しながら、
写真のどの部分をサンプリングするのか自分で編集できるようにもなって、どんどん便利になっていってる機能でもあります。撮影時に通行人が写ってしまうっていうときに、大変便利なわけですね。
ただ消したいオブジェクトによって隠れていた箇所を機械的に導きだすわけなので、複雑な模様などはうまく処理できません。
ダウンロード先
https://www.adobe.com/jp/products/photoshop.htmlMicrosoft 365
説明するまでもないOfficeのサブスクリプションサービスですね。
筆者は仕事でもばりばりというか、ただテストのエビデンス画像を貼るだけなのにExcelを使わされているのですが、Web系エンジニアの方も使われているのでしょうか?
VBAマクロが入ったドキュメントを使うことが多いので課金してますが、正直無料のもので十分な気がしています(泣ダウンロード先
https://www.microsoft.com/ja-jp/microsoft-365/tryNotion
最近知りまして、これから使っていきたいと思っている情報集約アプリ。
説明がむずかしいのですが、Excel・Word・PowerPointなどなどをまとめたようなツールです。
Evernoteに似ていますが、デフォルトでMarkdownに対応しており、起動も早く、データテーブルを用いて集計を行ったり、豊富な機能がそろっております。
ただ学習コストが異常に高いので、ミニマルに初めてみて徐々に色々な機能を使ってみてください。じゃないと挫折する可能性が高い。(筆者も一度挫折しています。)
使い始めは、以下の記事を読むとわかりやすいです。
わかる、Notion 徹底入門ダウンロード先
https://www.notion.so/desktopTodoist
タスク管理アプリ。
iPhoneアプリ、デスクトップアプリもあり、特に課金しなくても同期してくれる点が魅力的。
TODOの表示形式もリスト、カンバン両方に対応していますし、なによりタスクの追加までがシンプルで簡単なので億劫にならない。
Googleカレンダーと同期して、相互にタスクが連携されるように設定しています。ダウンロード先
https://todoist.com/jaTrello
こちらもタスク管理アプリ。
仕事で使用していますが、カンバン方式で視覚的にわかりやすく、タスクの状態が変化していくような管理方法に向いていると思います。
個人で使用するときは、追加までのアクションが少ない上記のTodoistになりましたが、タスクのサムネイル画像をつけられたり便利な面があるので、使い分けてもよさそうです。
ダウンロード先
https://todoist.com/jaまとめ
本当によく見かけるものだったと思いますが、そういったサービスはそれだけ便利であるということですね笑
ブラウザ上で利用しているものは省きましたが、とりあえずこれだけあれば問題ないものをまとめてみました。
この中ではNotionの可能性がやばいと思っているので、早く使い慣れたいなと思っております。筆者はまだMac環境になって日が浅く、これまでずっとWindows環境だったんですね。
なのでMacの便利な機能やアプリを探したり、それこそ初期設定が思っていたより大変でした!
同じような方の参考になればうれしい! もしおすすめなどあれば教えてください!次回は、開発ツール編をまとめたいと思います。
- 投稿日:2020-10-22T01:55:29+09:00
Heroku上の画像をAWSのS3へ保存する方法
はじめに
AWSはAmazon Web Servisesの略で、Amazonが提供しているクラウドサーバーのサービスです。
多くの人や企業で使用されているサービスであり、使う容量や期間によっては完全に無料で使うことができます。Heroku上の画像をAWSに保存する理由
Herokuに保存した画像は24時間に一度リセットされる仕様になっています。
画像を外部のサーバーに保存することで、画像が消えてしまうという現象を防ぐことができるため、今回は外部サーバーとしてAWSを利用します。S3とは
AWSのサービスの一つで、12ヶ月間、5GBまでのストレージを無料で利用することができるサービスで、画像などを保存しておくことができます。
今回の手順
AWSへの登録はできている前提で進めます。(登録していない方はAWSで検索して、新規登録してください。)
- IAMユーザーを作成する
- S3に画像の保存先を用意する
- ローカル環境で画像の保存先をS3に変更する
- 本番環境で画像の保存先をS3に変更する
IAMユーザーを作成する
IAMとは
IAMとはAWSのサービスの一つです。
AWSで作成したアカウントはすべての権限を持つルートユーザーとなり、万が一、情報漏洩してしまうと悪用されてしまうリスクがあります。
そのため、使える権限を制限したユーザーを作成し、通常の作業はそのユーザーで行うようにします。
その制限された権限を持つユーザーを作成する機能を持つのがIAMです。IAMユーザーの作成
IAMで作成されるユーザーをIAMユーザーと呼びます。
まず、AWSのサービス検索でIAMを検索し、IAMページへ遷移します。
サイドバーのユーザーから「ユーザーを追加」をクリックします。
そして、任意のユーザー名を入力し、プログラムによるアクセスにチェックを入れ、「次のステップ」をクリックします。
既存のポリシーを直接アタッチを選択し、ポリシーのフィルタにamazons3と入力し、、「AmazonS3FullAccess」にチェックを入れ、「次のステップ」をクリックします。
タグの追加はやりたい人のみやって、「次のステップ」をクリックします。
設定の確認画面が出るので、問題なければ「ユーザーの作成」をクリックします。
この時に出てくる「.csvのダウンロード」は忘れずに、行います。(後々、使うため。)IAMユーザーのパスワードを設定
上で作成したAWS上のIAMユーザーの中で、認証情報のタブをクリックすると、コンソールのパスワード欄があります。
ここの管理をクリックした後に出てくるページで、コンソールへのアクセスは有効化、パスワードの設定は自動生成パスワードを選択し、適用します。
そうすると、パスワードが生成されます。
この時に出てくる「.csvのダウンロード」は忘れずに、行います。(後々、使うため。)S3に画像の保存先を用意する
バケットの作成
S3で実際にデータが格納される場所のことをバケットと呼びます。
AWSにログイン後、サービス検索でS3のページに遷移すると、バケットという文字が出てきます。
サイドバーのバケットという項目の中には「バケットを作成する」というボタンが存在するので、そのボタンをクリックします。バケット名とリージョンの設定
バケット名とリージョンの入力画面に遷移するため、自身で考えたバケット名を入力します。
※バケット名はAWSを使う誰かのバケットと同じ名前はつけられません。リージョンは地域という意味ですが、ここではサーバーの場所を表します。
日本人ならアジアパシフィック(東京)を選択で良いと思います。オプションの設定
オプションを設定したい方はここで設定します。
設定が終われば、次へをクリックします。アクセス許可の設定
デフォルトでは「パブリックアクセスをすべてブロック」にチェックが入っています。
このチェックを外すと、パブリックアクセスのお好みの設定ができます。
設定が終われば、次へをクリックします。確認
確認ページではこれまで行った設定の一覧が表示されるので、問題なければ、「バケットを作成」をクリックします。
バケットポリシーの設定
バケットポリシーとは、どのようなアクセスに対してS3への保存やデータの読み取りを許可するか決められる仕組みです。
今回は先ほど作成したIAMユーザーからのアクセスを許可します。まず、IAMユーザーのARNをコピーして、どこかにメモしておきます。
作成したバケットから、アクセス権限をクリックし、バケットポリシーをクリックし、以下を記述します。
{ "Version": "2012-10-17", "Id": "Policy1544152951996", "Statement": [ { "Sid": "Stmt1544152948221", "Effect": "Allow", "Principal": { "AWS": "コピーしたIAMユーザーのARN" }, "Action": "s3:*", "Resource": "arn:aws:s3:::バケット名" } ] }保存すれば、完了です。
ローカル環境で画像の保存先をS3に変更する
Gemのインストール
rubyでS3を使用するためにaws-sdk-smというGemをインストールします。
Gemfile一番下に下記を追記 gem "aws-sdk-s3", require: falseその後、ターミナルでbundle installを入力します。
保存先を指定する
config/environments/development.rbconfig.active_storage.service = :local 上の記述を以下に変更 config.active_storage.service = :amazonconfig/storage.yml以下のコードを追記 amazon: service: S3 access_key_id: <%= ENV['AWS_ACCESS_KEY_ID'] %> secret_access_key: <%= ENV['AWS_SECRET_ACCESS_KEY'] %> region: ap-northeast-1 bucket: ご自身のバケット名※regionのap-northease-1はアジアパシフィック(東京)の番号
環境変数の設定
ターミナル% vim ~/.zshrc iを押して、以下を追記 export AWS_ACCESS_KEY_ID="ここにCSVファイルのAccess key IDの値をコピー" export AWS_SECRET_ACCESS_KEY="ここにCSVファイルのSecret access keyの値をコピー" (CSVファイルはIAMユーザー作成時にダウンロードしたファイルのこと。) :wqで保存するローカル環境で、アプリケーションから画像を投稿し、問題なくS3に保存されていることが確認できたら、本番環境でも画像の保存先をS3に変更します。
本番環境で画像の保存先をS3に変更する
保存先を指定する
ローカル環境と同様の作業を行います。
config/environments/production.rbconfig.active_storage.service = :local 上の記述を以下に変更 config.active_storage.service = :amazon環境変数の設定
本番環境にはHerokuを用いるため、Heroku上で環境変数を設定します。
heroku config:setコマンドで環境変数の設定をすることができます。ターミナル% heroku config:set AWS_ACCESS_KEY_ID="ここにCSVファイルの「Access key ID」の値をコピー" % heroku config:set AWS_SECRET_ACCESS_KEY="ここにCSVファイルの「Secret access key」の値をコピー" 環境変数が設定できたか確認するときは % heroku config編集内容をHerokuに反映させる
ターミナル% git push heroku master参考
テックキャンプのカリキュラム
「AWSに画像をアップロードする」最後に
本投稿が初学者の復習の一助となればと幸いです。
- 投稿日:2020-10-22T00:04:46+09:00
【2020年版mac移行】macos 10.15 Catarinaへ移行アシスタントを使わずに1から作業環境を作り上げる(CUI編)
MacBook Pro 2020を購入しました。約3年ぶりです。
PC環境はいつもキレイな状態にしておきたいものですが、最高のタイミングがPC買い替え時です。
PCを買い替えても私はいつも移行アシスタントを使っていません。
マシン環境の再確認、棚卸しができるので結果綺麗な環境を作り直すことができます。移行作業の記事は3年前にも書いています。
【2017年版】MacOS Sierraに新しく環境構築(主にCUI) - Qiita
今回も同様に記録を残します。設定作業
CUIの土台を整える
iTerm2のインストール、設定
入手先: 公式サイト
インストール
Macにはターミナルという名前の標準ターミナルアプリが最初から入っていますが、iTerm2が使い勝手が非常によいのでこれをインストールします。
iTerm2 - macOS Terminal ReplacementiTerm2の良さは下記でも紹介されています。
MacのターミナルアプリはiTerm2で決まり!!オススメの設定と基本的な機能まとめ – Webrandum設定(必要なければスキップ)
配色をJapanesqueに設定しました。
最初から入っているテーマではないのでダウンロードしたものをインポートします。手順1. テーマが入っているファイルをgit cloneする。
git clone https://github.com/aereal/dotfiles.git手順2. iTerm2の環境設定 => Import)から「colors/Japanesque/Japanesque.itermcolors」を選択
手順3. 配色から「Japanesque」を選択(Preference => Profiles => Colors => Load Preset => Japanesque)
(手順2でJapanesqueが選択できるようになります。)下記にも設定方法が記述されています。
iTerm2でColorsにJapanesqueを設定する - Qiita次にフォントをRictyに設定しました。
読みやすさに定評のあるプログラミングフォントです。
Rictyは別途インストールする必要があります。
下記のコマンドを実行するとインストールされます。brew tap sanemat/font brew install ricty cp -f /usr/local/opt/ricty/share/fonts/Ricty*.ttf ~/Library/Fonts/ fc-cache -vfインストール方法は下記にも記載されています。
Homebrewを使ってRictyをインストール - Qiitaインストール後は、環境設定からフォントを選択します。(Preference => Profiles => Text)
XCodeインストール
入手先: app store
- Homebrew(後述)のインストールにはCommand Line Toolsのインストールが必要。
- Command Line ToolsのインストールにはXCodeが必要。
です。
Command Line ToolsはHomebrewをインストールするときに一緒にインストールされるので、ここではXCodeをインストールします。 一度XCode起動させて、「Agree」をクリックしておきます。
Homebrewインストール
入手先: 公式サイトを参考にコマンドラインで入手
macOS(またはLinux)用パッケージマネージャー — Homebrew
/bin/bash -c "$(curl -fsSL https://raw.githubusercontent.com/Homebrew/install/master/install.sh)"以前はCommand Line Toolsを手動でインストールする必要がありましたが、今は勝手にインストールしてくれます。
作業効率を上げるパッケージ群をインストール
作業の効率を上げるパッケージをインストールしていきます。
brew install neovim brew install zsh brew install wget tree fzf jq nkf massren tig fasd rsyncCatarinaからは最初からログインシェルがzshです。
ただし、Homebrew版のzshの方が安定版のバージョンが新しかったのでインストールしました。Preztoインストール
Preztoはzshフレームワークです。便利なzshの設定が前もって記述されています。
インストール方法は公式に記載されています。所定のディレクトリにgit cloneしてホームディレクトリにシンボリックリンクを作成しています。
sorin-ionescu/prezto: The configuration framework for Zsh
git clone --recursive https://github.com/sorin-ionescu/prezto.git "${ZDOTDIR:-$HOME}/.zprezto"setopt EXTENDED_GLOB for rcfile in "${ZDOTDIR:-$HOME}"/.zprezto/runcoms/^README.md(.N); do ln -s "$rcfile" "${ZDOTDIR:-$HOME}/.${rcfile:t}" doneWebサーバー構築
ローカル開発環境となるWebサーバーの構築です。
MySQLインストール
Qiitaから流用
CREATE USER `ユーザー名`@localhost IDENTIFIED BY 'パスワード'; GRANT ALL PRIVILEGES ON DB名.* to `ユーザー名`@localhost;SQLiteインストール
SQLiteを実案件で使うことはほとんどないですが、簡易的なツールで使うことがあります。
brew install sqlitePHP7.4インストール
最初から入っているのはPHP7.3でした。brew searchをしてHomebrewでインストールできる最新版を調べます。
以下を参考にしました。
brew search php@7 ==> Formulae php@7.2 php@7.3 php@7.47.4が最新なので、これをインストールします。
brew install php@7.4.zshrcにパスを通します。私はもとからPATH=〜で定義していたのでそれに付け足すようにしました。
# ~/.zshrc PATH=/usr/local/opt/php@7.4/bin:/usr/local/opt/php@7.4/sbin:〜:$PATHphp.iniを調整します。
私は以下を調整しました。
- 文字エンコーディングをUTF-8に設定※最初からそうなっているかも
- タイムゾーン設定
- 環境変数を参照できるように設定(\$_ENV['HOME'] でホームディレクトリを参照できます。)
default_charset = "UTF-8" date.timezone = Asia/Tokyo #variables_order = "GPCS" variables_order = "EGPCS"PHP用のツールインストール
Composer
PHPのパッケージ管理ツール、ComposerもHomebrewでインストールします。
brew install composerPshSH
PHPのREPL環境、PshSHをComposerでインストールします。
composer g require psy/psysh:@stableApacheインストール
macには最初からApacheはインストールされていますが、Homebrew版の方が使いやすいので別途インストールします。
brew install httpd設定ファイルの場所を調べます。
apachectl -V設定ファイルでは、以下を調整しています。
- mod_rewrite有効化
- Virtual Host有効化
- phpモジュールの読み込み
- 拡張子.phpでアクセスされたときにphpとして処理する
LoadModule rewrite_module lib/httpd/modules/mod_rewrite.so # コメントアウト解除 # Virtual hosts Include /usr/local/etc/httpd/extra/httpd-vhosts.conf # コメントアウト解除 # 以下追記 LoadModule php7_module /usr/local/opt/php/lib/httpd/modules/libphp7.so <FilesMatch \.php$> SetHandler application/x-httpd-php </FilesMatch>npmパッケージをインストール(グローバルのみ)
グローバルで使用するnpmパッケージのみをインストールします。
npm install -g yarnGUIアプリケーションを便利に使うためのコマンド
ForkLift 3をデフォルトのファイルビューアとして開く(Finderの代わりにForkLift 3を開く)
ファイル管理ソフトとしてForkLift 3を使っています。
「Finderで開く」「Reveal in Finder」といったメニューは通常Finderが開きますが、ForkLift 3が開くように設定変更します。defaults write -g NSFileViewer -string com.binarynights.ForkLift-3このコマンドの意味は下記に詳しく紹介されています。
ForkLift 3をMacのデフォルトファイラに変更 - Debug Your Life // 暮らしをデバッグする。