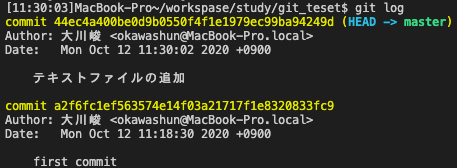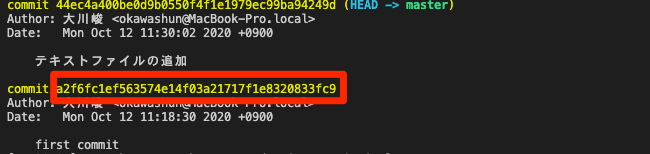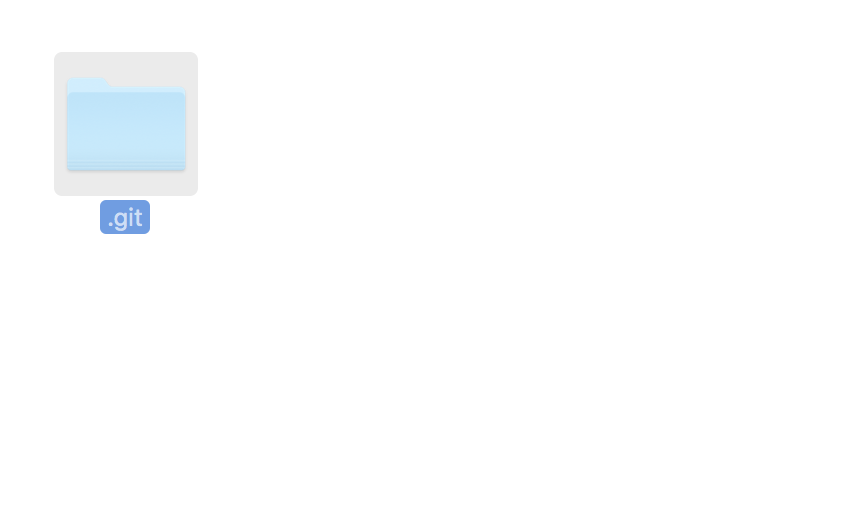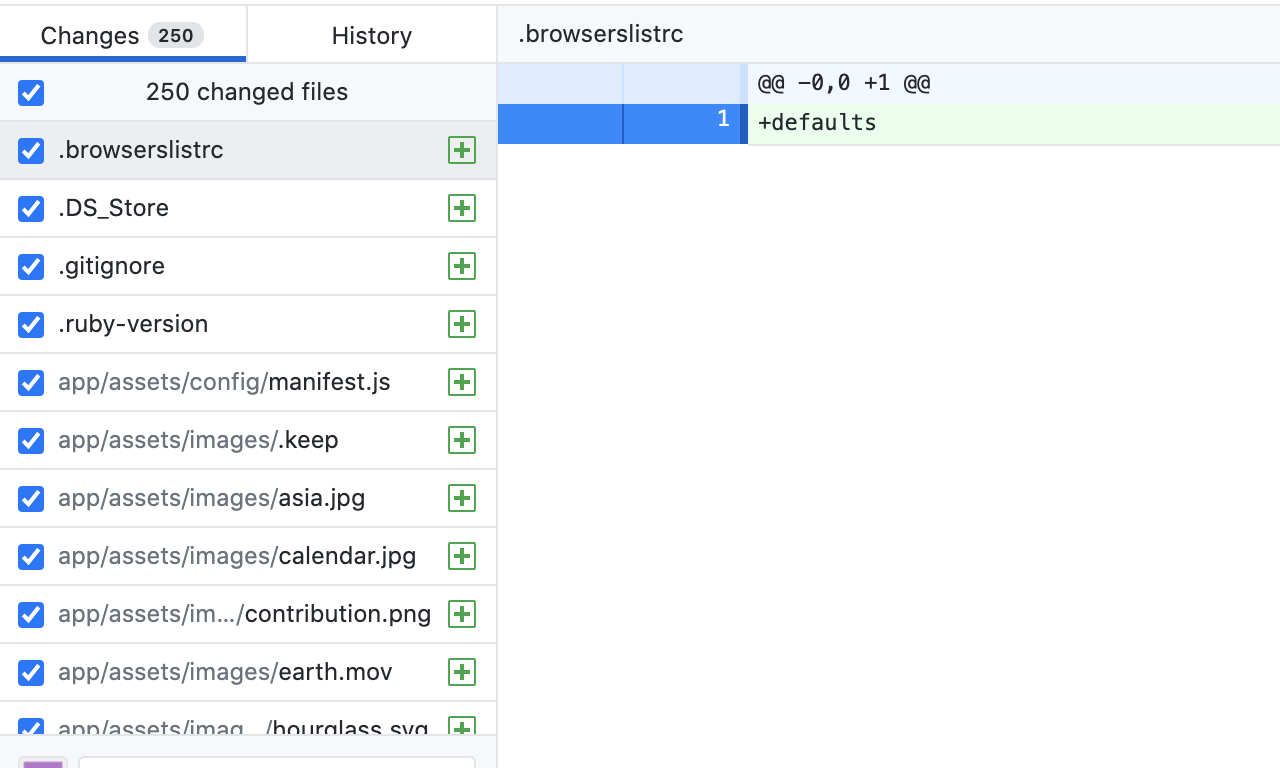- 投稿日:2020-10-15T10:55:07+09:00
今すぐ使えるGitコマンド
Git
Gitを使ったバージョン管理
設定
$ git config --global user.name "Your Name" $ git config --global user.email your.email@example.comセットアップ
$ git init状態確認
$ git statusコミット
$ git commit -am "Commit name"
-a:ワークツリーで変更済みのファイルをコミットする(「git add」コマンドによる操作を省略
ただし、初回のみ管理対象を決めるためにgit addコマンド操作が必要
-m:""内の文字列をメッセージとして設定可能プッシュ
$ git pushログ
$ git logログがある程度以上長い場合は,qキーを押して終了
ブランチ
ブランチ作成
$ git checkout -b branch_name
-b:新しいブランチ作成ブランチ一覧
$ git branch master * branch_name「*」は現在使用中のブランチ
ブランチ移動
$ git checkout branch_nameローカルのブランチをリモートにも追加
$ git push --set-upstream origin branch_nameリモートに既にブランチが存在している場合は必要ないはず
マージ
$ git checkout master Switched to branch 'master' $ git merge branch_namebranchNameをmasterにマージ
マージの取り消し
マージ後、まだコミットしていない場合
$ git reset --hard HEADマージ後、既にコミットした場合
$ git reset --hard ORIG_HEADpull
リモートの変更をローカルにも反映
$ git pullrebase
fast-forward(変更履歴を一本化)
rebase前
1-2ー3-4-5-6-master
l-7-8-9-branch_name
===>
rebase後
master-7-8-9-branch_name1. rebaseしたいブランチに移動しrebase
```shell= $ git checkout branch_name $ git rebase master ```2. Conflict(競合)したファイルを手動で変更
3. 全て完了したら、addで追加してcontinue
```shell= $ git add <Conflictした/path/to/ファイル名> $ git rebase --continue ```4. 再びConflict(競合)が起こったら2.に戻る
5. 全てのrebaseが完了したら,以下でpull・もしくは強制push
```shell= $ git pull ### 以下の強制pushの場合は上記のpullと6.の工程はスキップ可能 $ git push -f ```6. 最後に、いつものリモートにpush
```shell= $ git add . $ git commit $ git push ```tag
tag付けることで、バージョン指定した状態をzipダウンロード可能となる
$ git tag 1.0 $ git push --tag origin master Total 0 (delta 0), reused 0 (delta 0) To git@github.com:{GitHubアカウント名}/{プロジェクト名}.git * [new tag] 1.0 -> 1.0tags:
development,開発,git
- 投稿日:2020-10-15T10:06:10+09:00
Git ローカルリポジトリの歴史をリセットする
目的
- 「今コミットした最新コミット取り消したい!!」というときの方法をまとめる
前提情報
筆者が確認した環境を簡単にまとめる
- 任意のディレクトリにgit_testディレクトリを作成し、git_testディレクトリに移動して
$ git initコマンドを実行した。下記コマンドを実行してファーストコミットを実行する。
$ git commit -m 'first commit' --allow-empty下記コマンドを実行してgit_testディレクトリ直下にテキストファイルを作成する。
$ echo 'aaa' > test.txt下記コマンドを実行して追加したテキストファイルをコミットする。
$ git add test.txt $ git commit -m 'テキストファイルの追加'ローカルの最新コミットがコミットメッセージ「テキストファイルの追加」のコミットだとする。
最新のコミットをなかったことにしてコミットメッセージ「first commit」のコミットまで状態を戻したい。
方法
- 投稿日:2020-10-15T03:56:58+09:00
git githubを使ってnodejsでサイトを表示してみた
概要
gitの使い方のメモです。
筆者のプログラミングの経験は以下です。git: 1週間
そのため、理解が間違っている箇所が多々あると思いますがご了承ください。
各種バージョン
npm : 6.14.8
gitのコマンドの目次
1. gitの起動とコミット
- git init
- git add
- git commit
- git status
- git log
- git reset
2. branchの運用
- git branch
- git checkout
- git merge
3.githubとの提携
- git remote add origin
- git push origin ブラン
- git fetch origin ブランチ名
- git diff HEAD origin/ブランチ名
- git pull origin ブランチ名
1.gitの起動とコミット
ここではローカルリポジトリの起動とコミット等の基本をまとめる。
ここで使用するコマンド
gitの起動
git initファイルをgitのステージング環境に上げる
git add ファイル名前回のcommitからの変更状態の確認
git statusaddの取り消し
git reset ファイル名ステージング環境の変更をローカルリポジトリに取り入れる
git commit -m "コミットメッセージ"コミットの履歴を確認
git logコミットの取り消し
git reset idここではローカルリポジトリにファイルを追加してコミットするところまでを目標とする。
まず、gitで管理するフォルダを作成する。
今回は便宜上git-practiceというフォルダを作成する。ターミナルmkdir git-practice cd git-practicegit-practice上でファイルを作成する。
今回はnodejsのexpressを使ってgitの操作をなれる。1-1gitの立ち上げ
$(pwd)git init次にexpressなどのnodejsに必要な情報をダウンロードする。
tips
gitのリポジトリになっているかどうかは
shift+command+.で隠しファイルの確認から確認可能。
gitが起動していれば.gitというフォルダが確認できる。
1-2 gitのファイルを追加と取り消し
npm init を使ってnodejsを立ち上げる。
すると、package.jsonと言うjsonファイルが追加される。
ここでgitを立ち上げてから前回までの履歴を以下のコマンドで確認する。$(pwd)git statusOn branch master Untracked files: (use "git add <file>..." to include in what will be committed) package.json nothing added to commit but untracked files present (use "git add" to track)package.jsonが追加されているのが確認できる。
これをステージングに追加するには以下のコマンドを使う。
git add . #ファイル名のところを.ですべて追加On branch master Changes to be committed: (use "git reset HEAD <file>..." to unstage) new file: package.jsonnew file: package.json というのが現在ステージング環境に
1-3 ローカルリポジトリに変更をコミットする
ステージング環境の変更をローカルリポジトリに取り入れるためにはコミットをする必要がある。
コマンドは以下。git commit -m "変更内容等のメッセージ"commit-messageには変更した内容があとから見てわかりやすいものにする。
(例) add packege.jsonコミットの履歴は、以下のコマンドで確認が可能。
git logコミットの取り消しには以下のコマンドを使用。
commit_idの地点までcommitを戻すことができる。git reset commit_idcommit_idはgit logで確認可能。
commitの後で暗号のようになっているもの。git_logcommit 8b0e6************ ← ここがcommit_id Author: ****** Date: *****練習問題1
① npm install expressをしてパッケージをダウンロードし、変更内容をコミットする
② ssというからファイルを作成し、addからのreset,commitからのresetをする2. branchを使って作業を分岐
ここでは作業内容に応じてブランチを作成するやり方をまとめる。
ここで使用するコマンド
ブランチの確認と作成
git branch ブランチ名ブランチ間の移動
git checkout 移動したいブランチ名ブランチの取り込み
git merge 取り込みたいブランチ名リモートリポジトリの変更内容を取得
git fetch origin ブランチ名リモートリポジトリの変更内容の差分を表示
git diff HEAD origin/ブランチ名2-1 ブランチの作成と移動
ブランチの作成は以下のコマンド。
git branch ブランチ名ブランチ名にはdevelopやaddfileなど作業内容がわかりやすいものにする。
ブランチ名を指定しないと現在存在するブランチを確認することができる。
ブランチ間を移動するには以下のコマンド。git checkout ブランチ名2-2 ブランチの取り込み
例えば、htmlというブランチを作ってmasterブランチにその内容を取り込みたかったら以下のコマンドを使う。
masterブランチ内git merge 取り込みたいブランチ名取り込むブランチ(master)に移動→マージするの手順ですすめる。
練習問題2
addというブランチを作成して、適当なファイルを追加後masterブランチに変更内容とを取り込む。
3.githubと連携する
github上のリポジトリと連携してプロジェクトを進行する方法をまとめる。
ここで使うコマンド
リモートリポジトリの追加
git remote add origin githubのリポジトリのurlローカルリポジトリの内容をgithubのリポジトリに反映
git push origin ブランチ名3-1 リモートリポジトリの追加
githubにgitの練習用のリポジトリとしてgit-practiceというリポジトリを作ったとする。
そのリポジトリのurlが https://practice だったとすると反映は以下のコマンドで行う。
originというのはリモートリポジトリの名前。git remote add origin https://practice3-2 ローカルリポジトリのコミット内容をgithubに反映
例えばdevelopブランチでcommitをした内容を加える場合は以下。
git push origin developtips
3-3に入る前にローカルブランチがどのブランチに対して適応しているか確認したほうがよい。
方法は以下。git branch -vv3-3 リモートリポジトリで行われた変更内容を取り込む
例えば3人で作業しており,AさんがdevelopでREADME.mdに情報を追加したとする。
あなたのローカルリポジトリにはその変更内容はないので確認する必要がある。
確認するためのコマンドは以下。git fetch origin develop取り込んだ変更内容を確認するためのコマンドは以下。
git diff HEAD origin/developそして変更内容が良かった場合
git pull origin developgit pull = git fetch + git merge
といった感じで情報をリモートからとってきてその情報をマージする役割をしている。
まとめ
githubでの開発の流れは以下のようになる。
1.ローカルで開発
2.リモートにプッシュ
3.親ブランチにpullリクエスト1〜3の繰り返しになる。
フローは以下の記事でよくまとめられている。
https://qiita.com/ohnaka0410/items/7c7fa20710dfd72b7d7a
- 投稿日:2020-10-15T03:56:58+09:00
git githubをまとめてみた
概要
gitの使い方のメモです。
筆者のプログラミングの経験は以下です。git: 1週間
そのため、理解が間違っている箇所が多々あると思いますがご了承ください。
各種バージョン
npm : 6.14.8
gitのコマンドの目次
1. gitの起動とコミット
- git init
- git add
- git commit
- git status
- git log
- git reset
2. branchの運用
- git branch
- git checkout
- git merge
3.githubとの提携
- git remote add origin
- git push origin ブラン
- git fetch origin ブランチ名
- git diff HEAD origin/ブランチ名
- git pull origin ブランチ名
1.gitの起動とコミット
ここではローカルリポジトリの起動とコミット等の基本をまとめる。
ここで使用するコマンド
gitの起動
git initファイルをgitのステージング環境に上げる
git add ファイル名前回のcommitからの変更状態の確認
git statusaddの取り消し
git reset ファイル名ステージング環境の変更をローカルリポジトリに取り入れる
git commit -m "コミットメッセージ"コミットの履歴を確認
git logコミットの取り消し
git reset idここではローカルリポジトリにファイルを追加してコミットするところまでを目標とする。
まず、gitで管理するフォルダを作成する。
今回は便宜上git-practiceというフォルダを作成する。ターミナルmkdir git-practice cd git-practicegit-practice上でファイルを作成する。
今回はnodejsのexpressを使ってgitの操作をなれる。1-1gitの立ち上げ
$(pwd)git init次にexpressなどのnodejsに必要な情報をダウンロードする。
tips
gitのリポジトリになっているかどうかは
shift+command+.で隠しファイルの確認から確認可能。
gitが起動していれば.gitというフォルダが確認できる。
1-2 gitのファイルを追加と取り消し
npm init を使ってnodejsを立ち上げる。
すると、package.jsonと言うjsonファイルが追加される。
ここでgitを立ち上げてから前回までの履歴を以下のコマンドで確認する。$(pwd)git statusOn branch master Untracked files: (use "git add <file>..." to include in what will be committed) package.json nothing added to commit but untracked files present (use "git add" to track)package.jsonが追加されているのが確認できる。
これをステージングに追加するには以下のコマンドを使う。
git add . #ファイル名のところを.ですべて追加On branch master Changes to be committed: (use "git reset HEAD <file>..." to unstage) new file: package.jsonnew file: package.json というのが現在ステージング環境に
1-3 ローカルリポジトリに変更をコミットする
ステージング環境の変更をローカルリポジトリに取り入れるためにはコミットをする必要がある。
コマンドは以下。git commit -m "変更内容等のメッセージ"commit-messageには変更した内容があとから見てわかりやすいものにする。
(例) add packege.jsonコミットの履歴は、以下のコマンドで確認が可能。
git logコミットの取り消しには以下のコマンドを使用。
commit_idの地点までcommitを戻すことができる。git reset commit_idcommit_idはgit logで確認可能。
commitの後で暗号のようになっているもの。git_logcommit 8b0e6************ ← ここがcommit_id Author: ****** Date: *****練習問題1
① npm install expressをしてパッケージをダウンロードし、変更内容をコミットする
② ssというからファイルを作成し、addからのreset,commitからのresetをする2. branchを使って作業を分岐
ここでは作業内容に応じてブランチを作成するやり方をまとめる。
ここで使用するコマンド
ブランチの確認と作成
git branch ブランチ名ブランチ間の移動
git checkout 移動したいブランチ名ブランチの取り込み
git merge 取り込みたいブランチ名リモートリポジトリの変更内容を取得
git fetch origin ブランチ名リモートリポジトリの変更内容の差分を表示
git diff HEAD origin/ブランチ名2-1 ブランチの作成と移動
ブランチの作成は以下のコマンド。
git branch ブランチ名ブランチ名にはdevelopやaddfileなど作業内容がわかりやすいものにする。
ブランチ名を指定しないと現在存在するブランチを確認することができる。
ブランチ間を移動するには以下のコマンド。git checkout ブランチ名2-2 ブランチの取り込み
例えば、htmlというブランチを作ってmasterブランチにその内容を取り込みたかったら以下のコマンドを使う。
masterブランチ内git merge 取り込みたいブランチ名取り込むブランチ(master)に移動→マージするの手順ですすめる。
練習問題2
addというブランチを作成して、適当なファイルを追加後masterブランチに変更内容とを取り込む。
3.githubと連携する
github上のリポジトリと連携してプロジェクトを進行する方法をまとめる。
ここで使うコマンド
リモートリポジトリの追加
git remote add origin githubのリポジトリのurlローカルリポジトリの内容をgithubのリポジトリに反映
git push origin ブランチ名3-1 リモートリポジトリの追加
githubにgitの練習用のリポジトリとしてgit-practiceというリポジトリを作ったとする。
そのリポジトリのurlが https://practice だったとすると反映は以下のコマンドで行う。
originというのはリモートリポジトリの名前。git remote add origin https://practice3-2 ローカルリポジトリのコミット内容をgithubに反映
例えばdevelopブランチでcommitをした内容を加える場合は以下。
git push origin developtips
3-3に入る前にローカルブランチがどのブランチに対して適応しているか確認したほうがよい。
方法は以下。git branch -vv3-3 リモートリポジトリで行われた変更内容を取り込む
例えば3人で作業しており,AさんがdevelopでREADME.mdに情報を追加したとする。
あなたのローカルリポジトリにはその変更内容はないので確認する必要がある。
確認するためのコマンドは以下。git fetch origin develop取り込んだ変更内容を確認するためのコマンドは以下。
git diff HEAD origin/developそして変更内容が良かった場合
git pull origin developgit pull = git fetch + git merge
といった感じで情報をリモートからとってきてその情報をマージする役割をしている。
まとめ
githubでの開発の流れは以下のようになる。
1.ローカルで開発
2.リモートにプッシュ
3.親ブランチにpullリクエスト1〜3の繰り返しになる。
フローは以下の記事でよくまとめられている。
https://qiita.com/ohnaka0410/items/7c7fa20710dfd72b7d7a
- 投稿日:2020-10-15T02:01:10+09:00
play.jsとWorking Copyで、iPad上にNode.js実行環境を構築する。
iPad miniでNode.js実行環境を構築できたので、まとめてみました。
この記事でできること
- iPadでNode.jsをローカル実行する。
- iPadからGitHub上のリポジトリに対してpush / pullする。
注意事項
これから紹介するNode.js実行アプリは、エミュレータであり、
本家Node.js / npmの一部しかサポートしていないので、
PCでできることがそのままできたりはしないことに注意してください。筆者のハードウェア環境
Node.js実行環境の構築手順
アプリをインストールする
play.js - JavaScript IDE
Node.js実行アプリ。npmやnodeを実行できますが、あくまでエミュレータ。
PCみたいにnpmやnodeを自由に実行する事はできません。
しかし、expressとReactでWebアプリを作成して実行できたりしますので、
かなり遊べます。Working Copy - Git client
Gitクライアント。簡単な手順でGitHubにSSH接続できたりします。
pushを行うには、課金してProにグレードアップする必要があるものの、
play.jsのGit機能でpushできますので、課金する必要はありません。GitHubにリポジトリを作成する
先にブラウザで、GitHubに空のリポジトリを作成した方が簡単です。
Working Copyでリポジトリをcloneする
Working Copyを起動して、作成したリポジトリをcloneします。
接続はSSHで行いますが、アプリが自動でキーを作成・登録してくれます。cloneするには、左ペインの上にあるプラス (+) アイコンをタップして、
"Clone repository" を選択します。
iOSアプリ「ファイル」でWorking Copyを閲覧可能にする
iOSアプリ「ファイル」を起動して、
左ペインの上にあるミートボール(…)アイコンをタップし、「編集」を選択します。
Working Copyの項目がありますので、スイッチをオンにしてください。
play.jsでプロジェクトを作成する
play.jsを起動して、プラス (+) アイコンをタップし、新規プロジェクトを作成します。
Name、Typeを入力して、Directoryに "Select directory" を選択します。
表示されたダイアログに、先ほど閲覧可能にしたWorking Copyがありますので、
その中からリポジトリを選択します。
後はplay.jsでプログラミングをするだけです。
.gitignoreを作成してnode_modulesを含めることを忘れずに。なお、Gitの操作は、基本的にplay.jsで行います。
Working Copyでpushを行うには課金が必要ですが、
play.jsからpushできますので、課金しなくても大丈夫です。サンプルの紹介
Satomaru/mosaic-tile
これは、私が習作としてパクっ作ってみたパズルゲームです。
プログラミングを参考にされるのは恥ずかしいので、
play.jsの使い方を参考にする程度に見て、いじめないでください……。
- 投稿日:2020-10-15T00:36:35+09:00
Git 簡単に変更前の状態に戻す方法(コミット前)
コミット前の変更点をターミナルを使わずに変更する
他のブランチに移動するだけ!
この方法が最も簡単に変更前に戻す方法なのですが、他の事例に当てはまる場合は下記の方の記事を参考にするといいですよ!
https://qiita.com/tani-shi/items/3419600447292abf6c79
@tani-shi現場からは以上です!