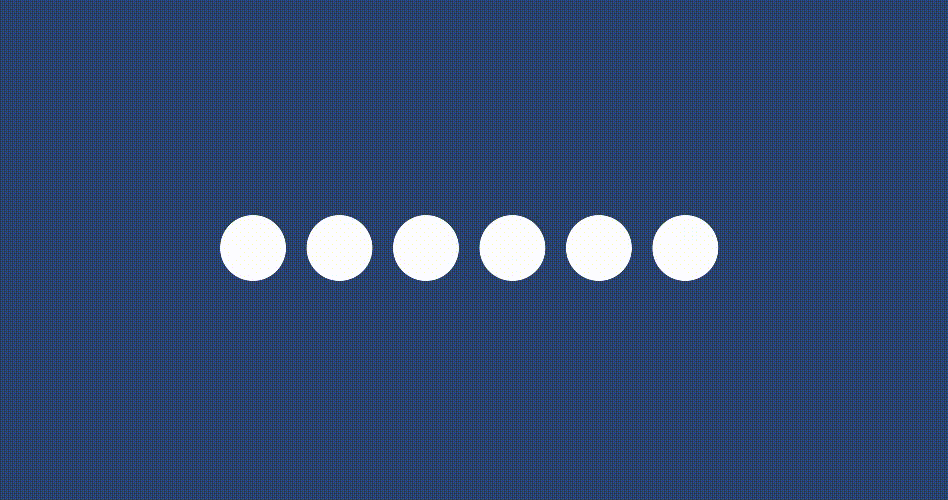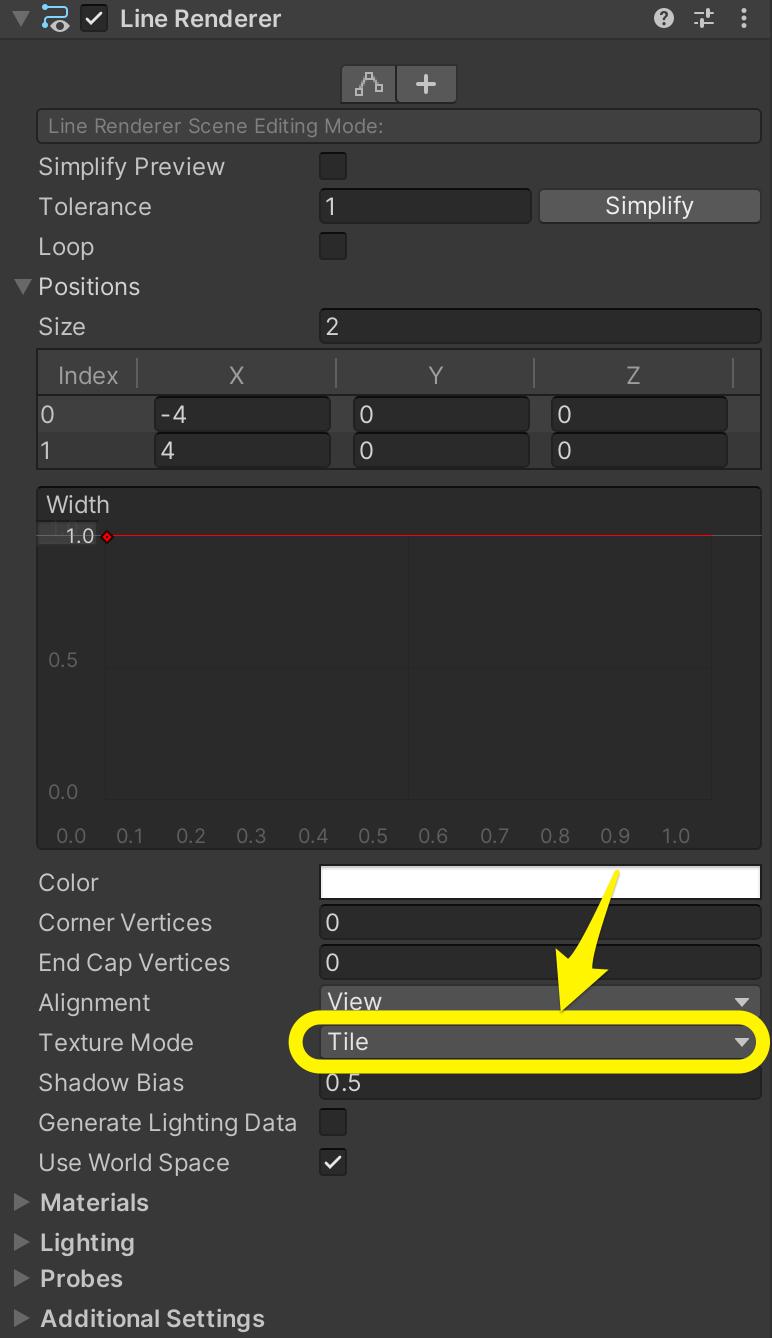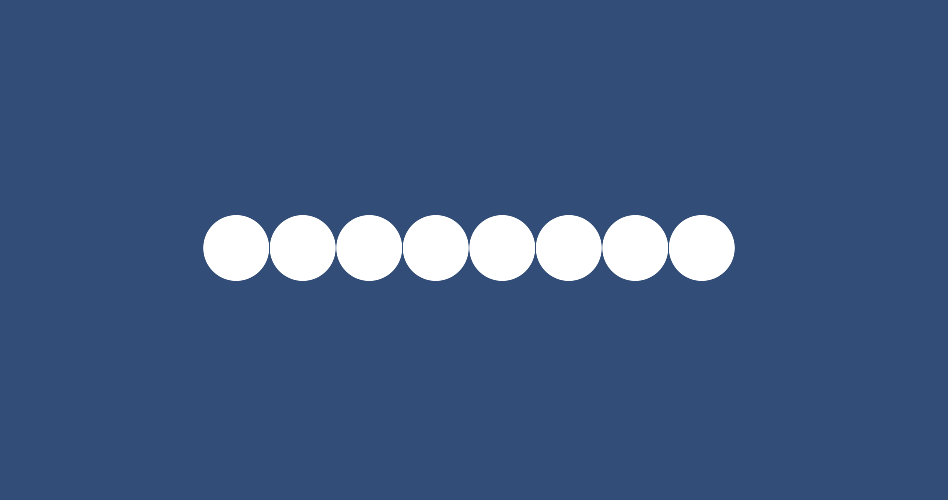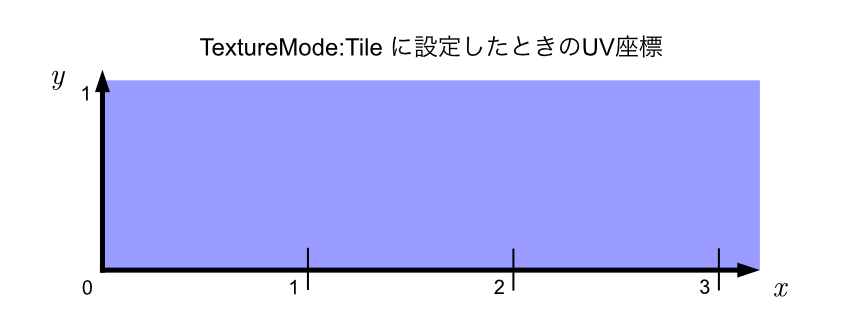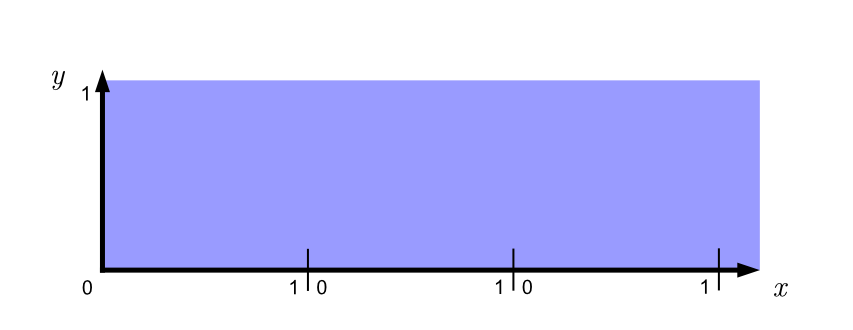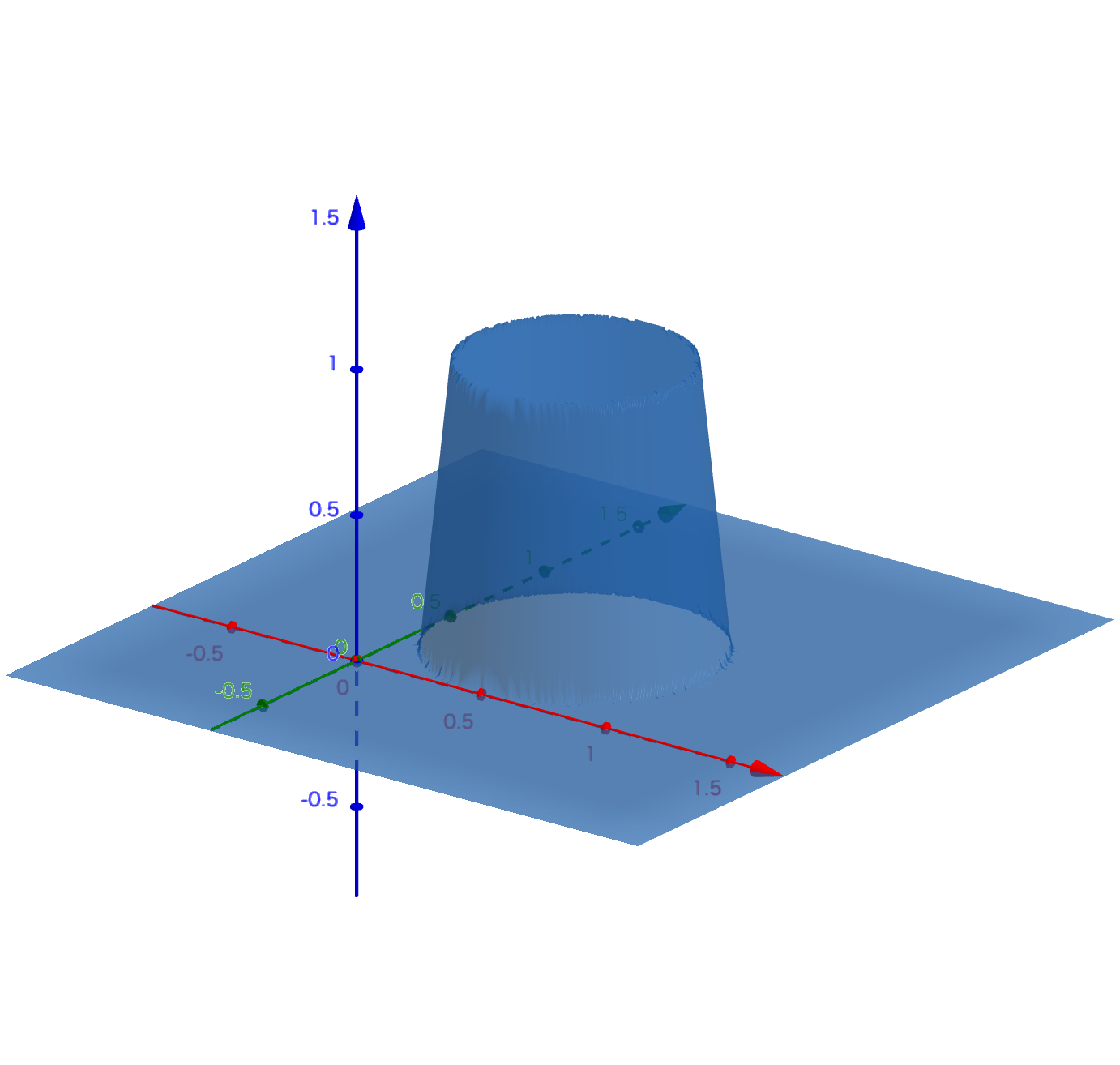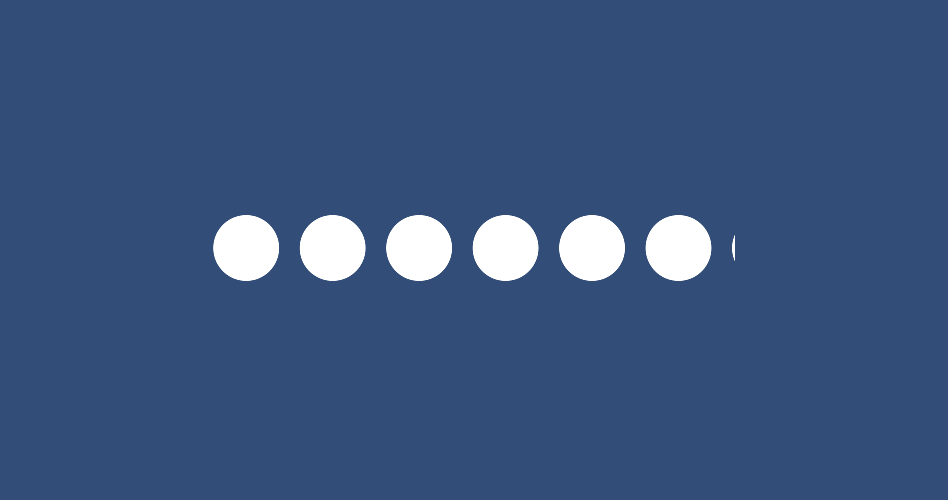- 投稿日:2020-10-12T17:34:06+09:00
Unityの基本操作
1:デスクトップのUnity Hubアイコンをダブルクリックして実行し、Unity Hubを開く
2:右上のアイコンをクリックする。すでに他人のIDが表示されている場合は、サインアウトを行う(36参照)。その後、「サインイン」を選択する。
3:自分のUnity IDとパスワードを入力して「サインイン」を選択する。
4:Unity IDがない場合は、「IDを作成」リンクをクリックする。
5:「Unity IDアカウントを作成」ウィンドウでメールアドレスとパスワードを入力する(自分のGoogleアカウントにすること)。その後、ユーザーネームとフルネームをローマ字で入力する。この時、半角英数字を使用すること。最後に「利用規約とプライバシーポリシー」(赤で囲んだ部分)のチェックボックスをオンにして、「Unity IDアカウントを作成」ボタンをクリックする。
6:指定したメールアドレスにUnityから確認メールが届くので、PCやスマホなどでメールの受信ボックスを開く。
7:Unityからのメールを開いて、「Link to confirm email」リンクをクリックする。
8:設定したUnity IDを入力して「サインイン」をクリックする。
9:右上のアイコンをクリックして、自分の名前が表示されているか確認しよう。
10:このIDはPCをまたいで共通で使える。どのPCのUnity Hubからでも、自分のUnity IDでログインすれば、同じサービスを受けられる(図は「開発者ダッシュボードに移動」を選択した場合)
11:同じく「マイアカウント設定」を選択した場合。ユーザーネームなどはこの画面から変更できる。
12:授業で配布されるプログラムはZip形式で圧縮されている。FserverなどからPCにコピーして、ダブルクリックしよう。
13:ファイルをダブルクリックするとエクスプローラーが開くので、「展開」ボタンをクリックする。
15:圧縮フォルダが展開されて、通常のフォルダが生成される。
16:Unity Hubを開き、「リストに追加」ボタンをクリックする。
17:先ほど解凍したフォルダを選択し、「フォルダーの選択」をクリックする。
18:AseetsフォルダとProjectSettingsフォルダが表示された階層になったら、「フォルダーの選択」をクリックする。
19:フォルダがUnity Hubに登録されたら、クリックするとUnityエディタが起動する。ワンポイントテクニック
20:Unityエディタで複数のバージョンがインストールされている場合、メニューから選択できる。授業で使うUnityは2019.4.1f1なので、間違わないようにしよう。
21:Unityエディタが表示される。プロジェクトエリアで「Tutorial」フォルダをクリックしよう。
22:Unityのシーンファイルが3個表示されるので、「Title」ファイルをクリックする。
23:再生アイコンをクリックすると、「Title」ファイルで記述された内容が実行される。
24:「Title」ファイルにはタイトル画面が記述されている。ここで「Scene1」か「Scene2」をクリックすると、それぞれのシーンファイルが読み込まれ、処理が切り替わる。
25:「Scene1」をクリックすると、「Scene1」ファイルが読み込まれ、四角形が自動で回転する。「Title]ボタンをクリックすると「Title]ファイルが読み込まれ、タイトル画面に戻る。
26:同じように「Scene2」をクリックすると、「Scene2」ファイルが読み込まれ、四角形をカーソルキーで回転させられる。「Title]ボタンをクリックすると「Title]ファイルが読み込まれ、タイトル画面に戻る。
27:Scene1とScene2をともにプレイしたら、錯視アンケートに回答しよう(URLはこちら)
28:再生ボタンを再度押してプログラムを停止し、3つのシーンファイルをそれぞれ選択して、個別に再生してみよう。このようにUnityでは一つのプログラムを複数のシーンファイルに分割して作成し、必要に応じて読み込ませながら処理を進められる。通常、シーンファイルはステージやオプション画面のように、個別の処理ごとで作成される。ワンポイントテクニック
29:Hierarchyのシーンファイル末尾に「*」が表示されている時は、エディタ上で何かを修正したまま、保存されていないことを示している。
30:「File」→「Save」で上書き保存すると、「*」が消える。何か作業をした場合は、適当なタイミングで忘れずに保存しておこう。
31:Unityを終了するには、「File」→「Exit」を選択する。
32:【14】で展開したフォルダを開くと、「Assets」「ProjectSettings」フォルダ以外に、さまざまなフォルダが作成されているのが分かる。そこで、「Assets」「ProjectSettings」フォルダ以外を削除する。
33:削除したところ。これ以外のフォルダやファイルを削除することで、保存を効率的に行える。
34:続いてファイルを右クリック→「送る」→「圧縮(Zip形式)フォルダー」を選択する。
35:圧縮フォルダができた。ここで圧縮フォルダだけをUSBメモリにコピーして、PCからまとめてを削除する。このようにフォルダを圧縮することで、より高速にUSBメモリにコピーできる。
- 投稿日:2020-10-12T16:24:14+09:00
TypeLoadExceptionとの遭遇と対処
問題の概要
AdstirSDKを更新したら、
TypeLoadExceptionエラーがでた。原因(予想)
MigratePackages の実行中に動かなくなり、Unityを強制終了しちゃった。
詳細(手順)
1 : AdstirSDK の UnityPackageをimport(All Import)
2 : GoogleVersionHandler にて更新が確認されたので、全てApply
3 : PackageManagerResolver にて更新が確認されたので
GamePackageRegistry By Googleを選んで AddSelectedRegistries
4 : MigratePackages にて更新が確認されたので、全てApply
5 : 「手順4」Apply後の読み込みが2時間近く終わらなかったので、Unityを強制終了
6 : Unity再起動
7 : Unity起動時にTypeLoadException: Could not resolve type with token 01000036のエラーログが複数出るようになった。
(Clearでエラーログは消えるが、不安)対応
明らかに怪しいのは「詳細手順4」なので、下記のような対応を行った。
1 : 詳細手順1〜3を行う
2 : 詳細手順4が自動で表示されるので Canncel -> 現状をGitにPush
3 : MenuからAssets/ExternalDependencyManager/PackageManagerResolver/MigratePackagesを選択
4 : MigratePackages にて更新が確認されたので、全てApply
5 : 数分で処理が完了 ->TypeLoadException: Could not resolve type with token 01000036のエラーが出る
(おそらく、Migrateの途中でエラーが出ただけ)
6 : Unity再起動 -> 起動時にエラーが出現しなくなるまとめ
UnityPackageのImport作業途中で落ちたり、落としたりして異常が発生した場合は
作業を区切って少しずつ進めると良いかもしれませんね。
- 投稿日:2020-10-12T02:19:43+09:00
Unity LineRendererでシェーダーを用いて点線を描画する
概要
以下のように丸を並べた点線をLineRendererで描画します。ついでにアニメーションもつけました。
プロジェクトのソースはこちら
https://github.com/Arihide/unity-dotted-line解説
LineRendererをアタッチする
まず、適当なGameObjectにLineRendererをアタッチします。
その後、下のように[Texture Mode]を[Tile]に設定します。
シェーダーを書く
次に、LineRendererに設定する点線のマテリアルのためのシェーダーを書いていきます。
1.丸を並べる
まずは下図のように、丸を隙間なく敷き詰めるLineRenderer用のシェーダーを書きます。
どのようなロジックでこれを実現するかというと、
先程のTextureMode:Tileの設定によって、以下のようなUV座標になるので、
以下のように0...1になるように座標を変更したあと、
中心:(0.5, 0.5)、半径:0.5 の円を考えて、内側は不透明、外側は透明になるように描画してあげればよいです。
それを踏まえたシェーダーのコードは以下になります。Shader "Custom/DottedLine" { SubShader { Tags { "RenderType" = "Transparent" } Blend SrcAlpha OneMinusSrcAlpha Pass { CGPROGRAM #pragma vertex vert #pragma fragment frag #include "UnityCG.cginc" struct appdata { half2 texcoord : TEXCOORD0; half4 vertex : POSITION; fixed4 color : COLOR0; }; struct v2f { half2 uv : TEXCOORD0; half4 pos : SV_POSITION; fixed4 color : COLOR0; }; v2f vert (appdata v) { v2f o; o.pos = UnityObjectToClipPos(v.vertex); o.uv = v.texcoord; o.color = v.color; return o; } fixed4 frag (v2f i) : SV_TARGET { // 1の剰余をとることで、0と1の間を繰り返すようにする i.uv.x = i.uv.x % 1; fixed4 col = i.color; // 円の内側を不透明、外側を透明にする half s = length(i.uv - half2(1, 1) * 0.5); col.a = saturate((0.5 - s) * 100); return col; } ENDCG } } }上記のシェーダーを記述後、マテリアルを作成しLineRendererのマテリアルにアタッチすると、はじめの図のように線に沿って丸が描画されると思います。
ここで、以下のコード部分が若干複雑なので補足します。
// 円の内側を不透明、外側を透明にする half s = length(i.uv - half2(1, 1) * 0.5); col.a = saturate((0.5 - s) * 100);この関数をプロットすると以下のようになります。(xy平面がそれぞれUV、z軸はアルファ値)
図を見てもらうとわかるように、円柱ではなく円錐台になっています。
このようにすることによって、円の境界線をぼかしてきれいに描画できるようになります。円の隙間を開ける
隙間が詰まりすぎていて気になるので、次は間隔を少し開けてみます。
これは以下のように、_Spaceという変数を用意して、剰余と円の中心をずらせば実現できます。Shader "Custom/DottedLine" { Properties { _Space ("Space Between Dots", Range(1, 5)) = 1.2 } SubShader { //...(中略) half _Space; fixed4 frag (v2f i) : SV_TARGET { i.uv.x = i.uv.x % _Space; fixed4 col = i.color; // 円の内側を不透明、外側を透明にする half s = length(i.uv - half2(_Space, 1) * 0.5); col.a = saturate((0.5 - s) * 100); return col; } ENDCG } } }変更後、マテリアルから[Space Between Dots]の値を調節することで隙間があくのを確認できます。
アニメーションさせる
これで完成でもよいのですが、せっかくなので冒頭のGifのように時間経過によって丸が動くようなアニメーションもつけたいと思います。これはとても簡単で、frag関数冒頭を
i.uv.x = (i.uv.x + _Time * 50) % _Space;と置き換えることで実現できます。見ていただけばわかるように時間ごとに座標をずらしています。
まとめ
以上、LineRendererのシェーダーで点線を描画する方法について説明しました。
シェーダーを工夫すれば、円ではなく楕円などの点線にすることもできると思うので、色々試してみるのも面白いかもしれません。
- 投稿日:2020-10-12T01:23:41+09:00
UnityとFirebaseでストリートビューっぽいの作る
成果物
PCブラウザで実行してる動画
Unityでストリートビューっぽいもの作ってみた#unity #firebase #webgl pic.twitter.com/LV3bBpHEqV
— ユキネコのヤマト (@yamatohkd) October 11, 2020この記事の趣旨
- Unityで簡単にWebGLアプリをビルドできる
- Firebase Hostingで簡単にWebGLアプリを公開できる
- しかも無料(※制限あり)
WebGLって何??
ブラウザ上で2Dとか3Dをグリグリいじれるスゴイやつ
JavaScriptライブラリだとthree.jsなどが有名
↓サンプル見るだけで楽しい
https://threejs.org/Unityの3DプロジェクトなんかもWebGL(HTML5 + JavaScript)でビルドできる
※ただしモバイル端末は未サポートなので注意(サポートしてないだけで割と動く)
Unity WebGL コンテンツは現在モバイル端末ではサポートされていないことに注意してください一部の機器、特にハイエンドなものでは動く場合もありますが、現在の大抵の端末は性能不足で Unity WebGL を十分に動かすだけのメモリがありません
UnityでWebGLを利用できるようにする
Unityインストール時に以下の項目をチェックする
・WebGL Build Support既にUnityをインストールしている場合は、以下の手順でモジュールの確認・追加が可能
参考:Unityにモジュールを後から追加する方法Unityでプロジェクトを作成
クリックで展開
3Dプロジェクトで作業を進めます1. 3Dビューオブジェクトの準備
まずは有志(warapuri氏)が作成した以下ファイルをダウンロードしてください
* Sphere100.fbx参考:UnityとOculusで360度パノラマ全天周動画を見る方法【無料編】
①UnityのProjectウィンドウへドラッグ&ドロップでインポート
②それをHierarchyウィンドウへドラッグ&ドロップ
2. 360度写真の準備
以下のサイトなどで360度写真をダウンロードできます
・360cities.netスマホカメラでも『Googleストリートビュー』アプリなどで撮影することができるようです
今回は購入後一度だけ使用して物置きに放置されたGoPro MAXで撮影しました
3. 画像をオブジェクトにセット
①画像を「Resources/Images」フォルダへインポート
②オブジェクトに画像をセット
③画像のMax Sizeを変更(小さいと画像が荒くなる)
HierarchyウィンドウからSphere100を選択し、
④InspectorウィンドウからScaleを全て100に、
⑤ShaderをUnlit/Textureに、
⑥写真が左右反転している場合はTillngのXを-1に変更
⑦Shere100オブジェクトにCanvasをアタッチして、
⑧Projectウィンドウへドラッグ&ドロップでPrefab化
ボタンもいい感じに作ってPrefab化して、
「JumpButton」という名前でResources/Prefabsフォルダへ配置Prefab化したオブジェクトはHierarchyから削除しておく
4. カメラ制御用のスクリプト
以下のサイトから拝借
Unity:マウスドラッグでカメラを回転して視点を操作するスクリプト
マウスホイールでズームイン/ズームアウトできるようUpdate関数に追記
CameraRotater.csprivate float scroll; private float view; void Update() { scroll = Input.GetAxis("Mouse ScrollWheel"); view = mainCamera.fieldOfView - scroll * 50; mainCamera.fieldOfView = Mathf.Clamp(value: view, min: 30f, max: 90f); /** 省略 **/5. 移動時のカメラ演出用スクリプト
移動するときのビヨ~ン感を出したい
以下のサイトを参考にカメラにブラーを追加する
【Unity】【シェーダ】Radial Blur(放射状ブラー)のポストエフェクトを実装する初期値は以下にしておく
・Sample Count : 16
・Strength : 0外から変数を変更できるようスクリプトに以下を追記
RadialBlur.cspublic void SetStrength(float _strength) { this._strength = _strength; } }6. 写真の位置情報を作成
写真のそれぞれのid, xy座標, 移動先のidを設定
これを元に移動ボタンを作成します
これをCSVファイルにしてResourcesディレクトリに配置CSVに対応したクラスを作成
public class PhotoPosition { public int id; public float x; public float y; public int[] jumpTo; }CSVをクラスに変換してくれる無料アセットをインポート
・CSV Serialize7. メインスクリプトの作成
クリックで展開
以下のスクリプトを作成し、適当なオブジェクトにアタッチCreateSphereController.csusing System.Collections; using System.Collections.Generic; using UnityEngine; using UnityEngine.UI; using System.IO; public class CreateSphereController : MonoBehaviour { // 写真の位置情報リスト private List<PhotoPosition> photoPositions; // 写真のオブジェクト一覧 private Object[] images; // 3Dビューインスタンス一覧 private List<GameObject> spheres; // 3Dビューのプレハブ private GameObject spherePrefab; // 移動ボタンプレハブ private GameObject buttonPrefab; // 移動時のカメラのブラースクリプト private RadialBlur radialBlurScript; // カメラのブラーの強さ float blurStrength; // カメラのブラー処理用フラグ bool isUpStrength; bool isDownStrength; void Start() { spheres = new List<GameObject>(); // Resourcesフォルダのposition.csvを取得 TextAsset csvFile = Resources.Load("position") as TextAsset; photoPositions = new List<PhotoPosition>(); // CSVから写真の位置情報をオブジェクトリストに変換 photoPositions.AddRange(CSVSerializer.Deserialize<PhotoPosition>(csvFile.text)); // id=1の写真を初期値に設定 PhotoPosition photoPosition = photoPositions.Find(n => n.id == 1); // プレハブ取得 spherePrefab = (GameObject)Resources.Load("Prefabs/Sphere100"); buttonPrefab = (GameObject)Resources.Load("Prefabs/JumpButton"); // Imagesフォルダ配下をすべて取得 images = Resources.LoadAll("Images", typeof(Texture)); // メインカメラのブラースクリプトを取得 GameObject mainCamera = Camera.main.gameObject; radialBlurScript = mainCamera.GetComponent<RadialBlur>(); // ID=1の写真で3Dビューオブジェクト生成 spheres.Add(CreateNextSphere(1)); } // 3Dビューオブジェクトを生成 GameObject CreateNextSphere(int nextPositionId) { // IDから写真の位置情報を取得 PhotoPosition nextPosition = photoPositions.Find(n => n.id == nextPositionId); // 3Dビューのインスタンス生成 GameObject nextSphere = Instantiate(spherePrefab, new Vector3(0.0f, 0.0f, 0.0f), Quaternion.identity); // 3Dビューオブジェクトのマテリアルを取得 Material material = nextSphere.GetComponent<Renderer>().material; // 写真をテクスチャに設定 material.SetTexture("_MainTex", (Texture)images[nextPosition.id - 1]); // 移動用ボタンを生成 foreach (int jumpToId in nextPosition.jumpTo) { // 移動先の写真情報を取得 PhotoPosition jumpToPosition = photoPositions.Find(n => n.id == jumpToId); // 移動用ボタンのインスタンスをCanvas配下に生成 GameObject jumpButton = Instantiate(buttonPrefab, new Vector3(0.0f, -3.0f, 0.0f), new Quaternion(0.0f, 0.0f, 0.0f, 0.0f), nextSphere.transform.Find("Canvas")); // ボタンクリック時のイベントを追加 jumpButton.GetComponent<Button>().onClick.AddListener(() => OnClickButton(jumpToId)); // 次の写真のxyベクトル Vector2 nextVector = new Vector2(nextPosition.x, nextPosition.y); // 移動先の写真のxyベクトル Vector2 jumpToVector = new Vector2(jumpToPosition.x, jumpToPosition.y); // ベクトルから角度を計算 Vector2 dt = jumpToVector - nextVector; float radian = Mathf.Atan2(dt.y, dt.x); float degree = radian * Mathf.Rad2Deg; // ボタンの向き、位置を設定 jumpButton.transform.Rotate(0.0f, 0.0f, degree); jumpButton.transform.localPosition = new Vector2(-5 * Mathf.Cos(radian), -5 * Mathf.Sin(radian)); } // 3Dビューのインスタンスを返す return nextSphere; } // ボタンクリック void OnClickButton(int id) { // 3Dビューインスタンスを追加 spheres.Add(CreateNextSphere(id)); // カメラのブラー処理開始 isUpStrength = true; } // Update is called once per frame void Update() { // カメラのブラー処理を強める if (isUpStrength) { ChangeBlurStrength(true); } // カメラのブラー処理を弱める else if (isDownStrength) { ChangeBlurStrength(false); } } // カメラのブラー処理 void ChangeBlurStrength(bool isUpFlg) { // 強める if (isUpFlg) { blurStrength += 0.05f; // 一番強まったら if (blurStrength >= 1) { // 強めるの終了 isUpStrength = false; // 弱めるの開始 isDownStrength = true; // 古い方の3Dビュー削除 Destroy(spheres[0]); spheres.RemoveAt(0); } // 弱める } else { blurStrength -= 0.05f; // 弱まりきったら if(blurStrength <= 0) { // 弱めるの終了 isDownStrength = false; // 誤差が生じるから明示的に0を指定 blurStrength = 0; } } // ブラーの強さ設定 radialBlurScript.SetStrength(blurStrength); } }WebGLアプリをビルド
Build SettingsからWebGLを選択してBuildするだけ!
Firebaseの設定
1. Firebaseでプロジェクト作成
FirebaseにGoogleアカウントでログイン
「プロジェクトを追加」ボタンを選択し、
プロジェクト名などを入力して作成2. PCにFirebaseをインストール
Firebase CLIをインストール
npm install -g firebase-tools3. Firebaseプロジェクトの初期化
まずはFirebaseへログイン
$ firebase loginFirebaseプロジェクトの初期化
$ firebase init以下の選択肢はHostingを指定
? Which Firebase CLI features do you want to set up for this folder? Press Space to select features, then Enter to confi rm your choices. ( ) Database: Deploy Firebase Realtime Database Rules ( ) Firestore: Deploy rules and create indexes for Firestore ( ) Functions: Configure and deploy Cloud Functions >(*) Hosting: Configure and deploy Firebase Hosting sites ( ) Storage: Deploy Cloud Storage security rules ( ) Emulators: Set up local emulators for Firebase features ( ) Remote Config: Get, deploy, and rollback configurations for Remote Configselectオプションは「Use an existing project」を選択
? Please select an option: > Use an existing project Create a new project Add Firebase to an existing Google Cloud Platform project Don't set up a default project自分のプロジェクト一覧が表示されるので、先程作成したプロジェクトを選択
あとはエンター連打でOK!
4. WebGLアプリをデプロイ
作成されたpublicフォルダに、ビルドしたWebGLアプリ(以下ファイル)を配置
・index.html
・Build
・TemplateDataFirebaseへデプロイ
$ firebase deploy5. ブラウザで表示
完了メッセージに表示されたURLへアクセスするだけ
簡単!まとめ
WebGLアプリのビルドから公開までが簡単にできました。
せっかくUnityでアプリを作れても、AppStoreやGoogle Playに登録するのって結構大変なんですよね。
WebGLビルドを利用すれば、本記事のFirebase Hostingや、unityroomなどのサイトで簡単に公開できるのでオススメです!
ちなみに撮影した写真は、北海道の美幌峠から望む屈斜路湖でした。