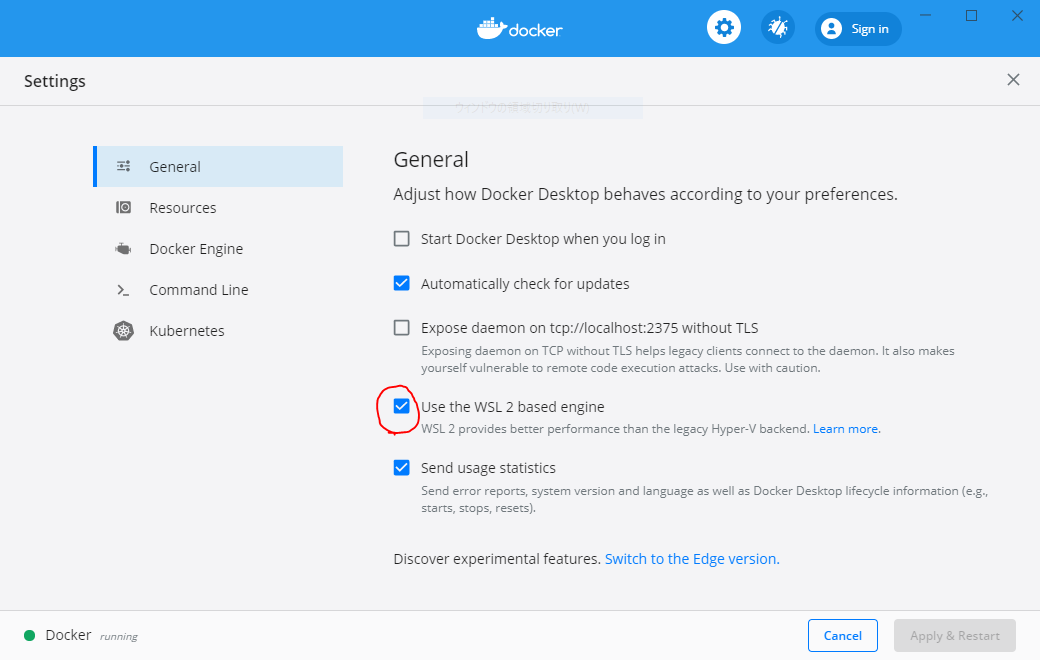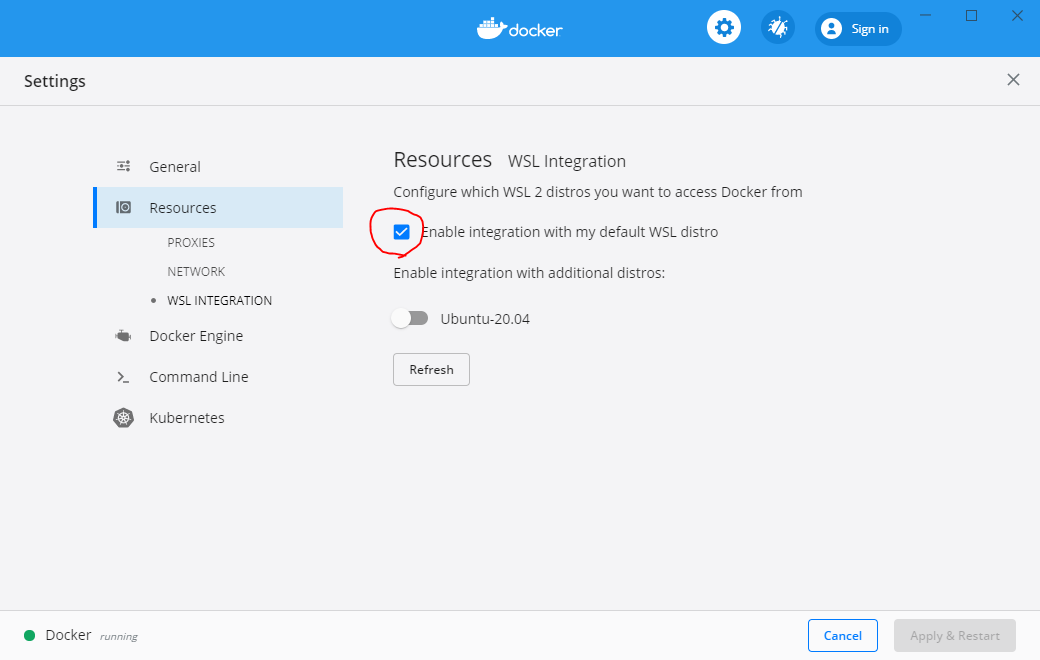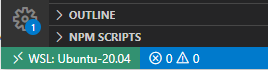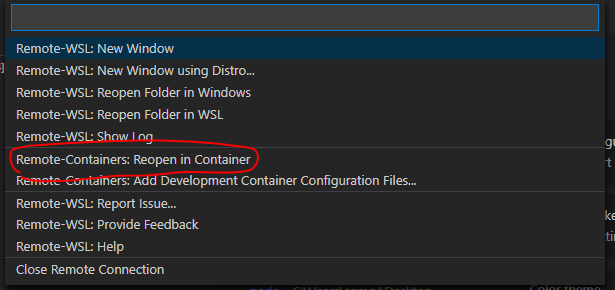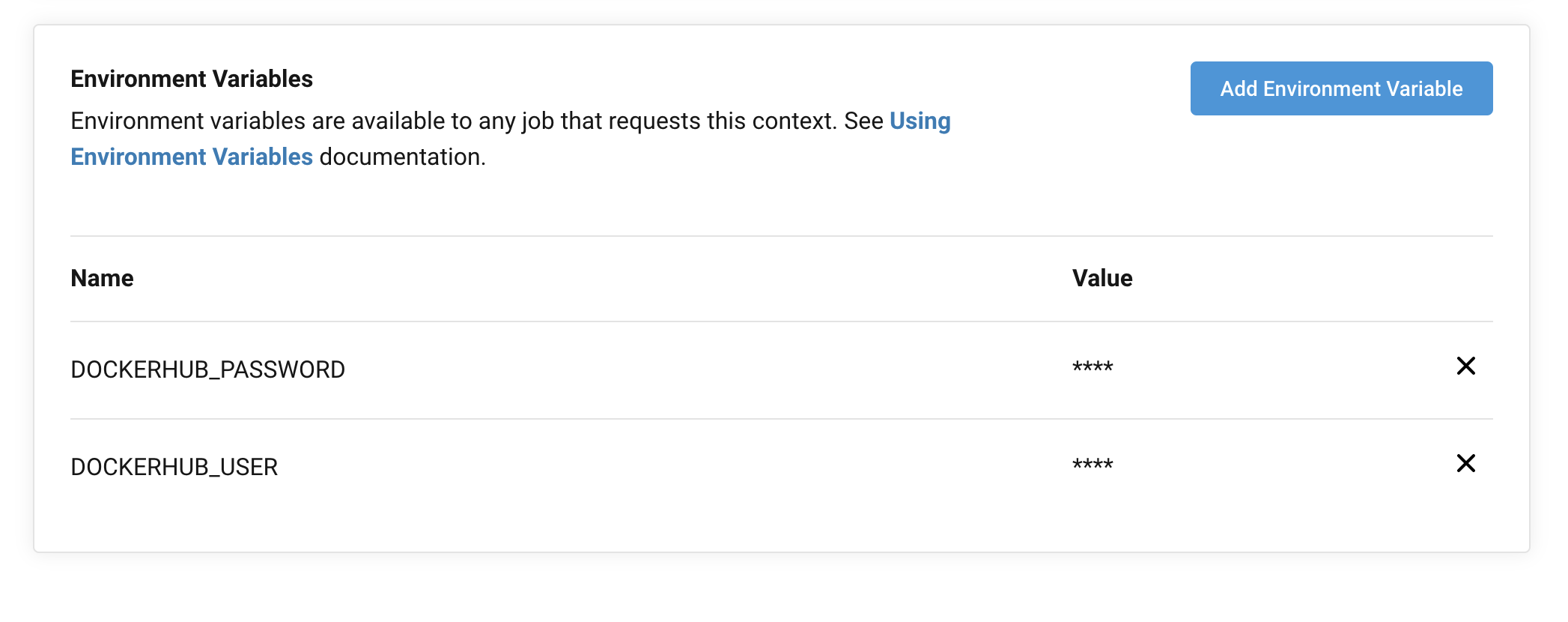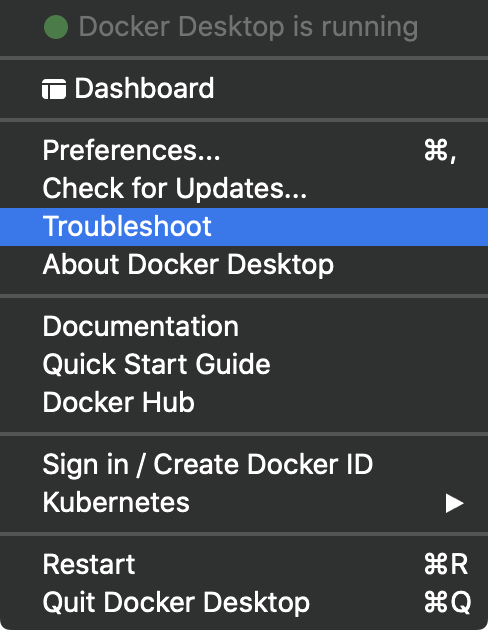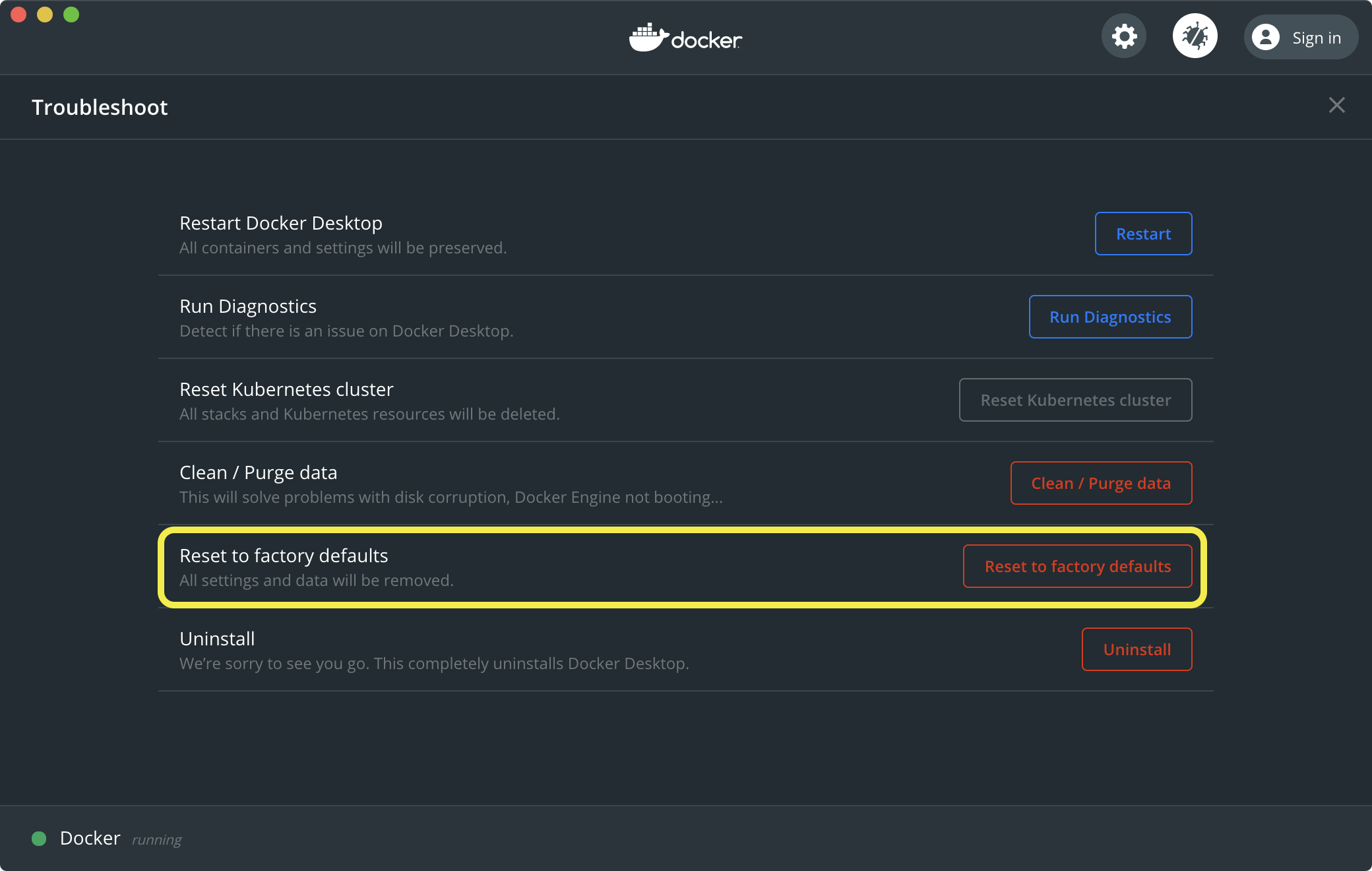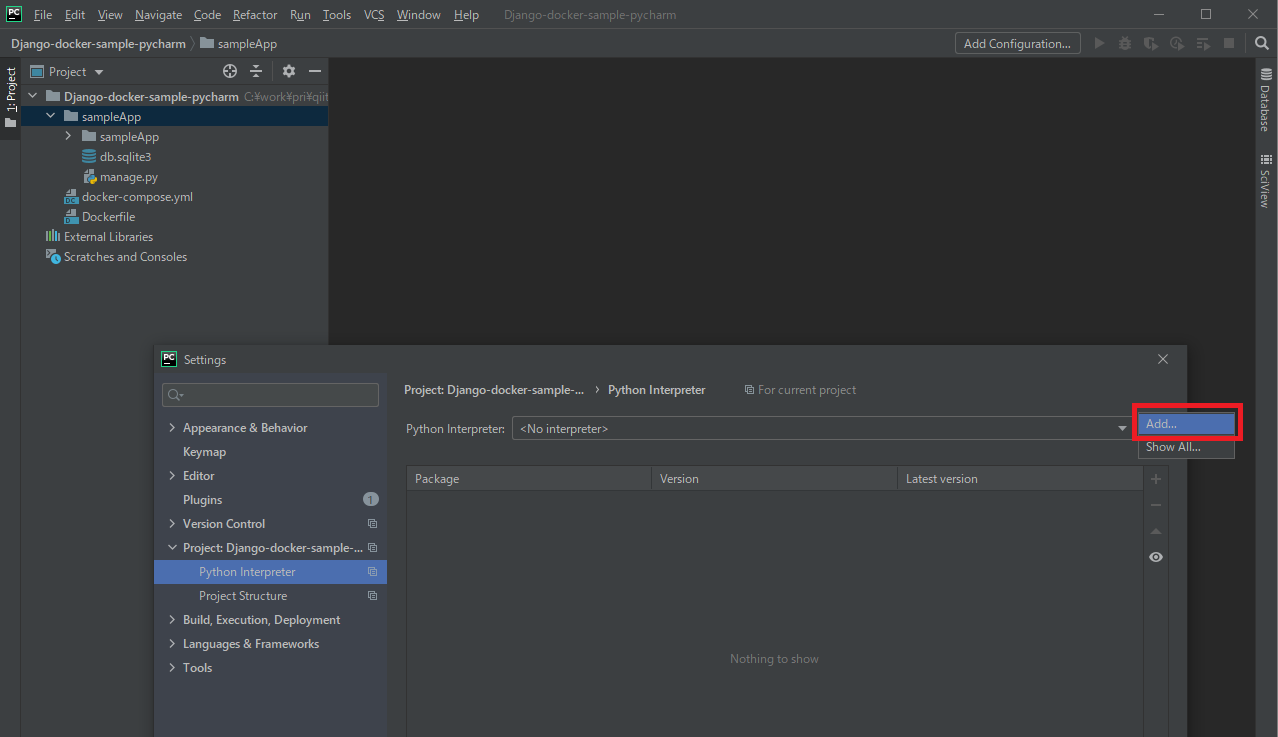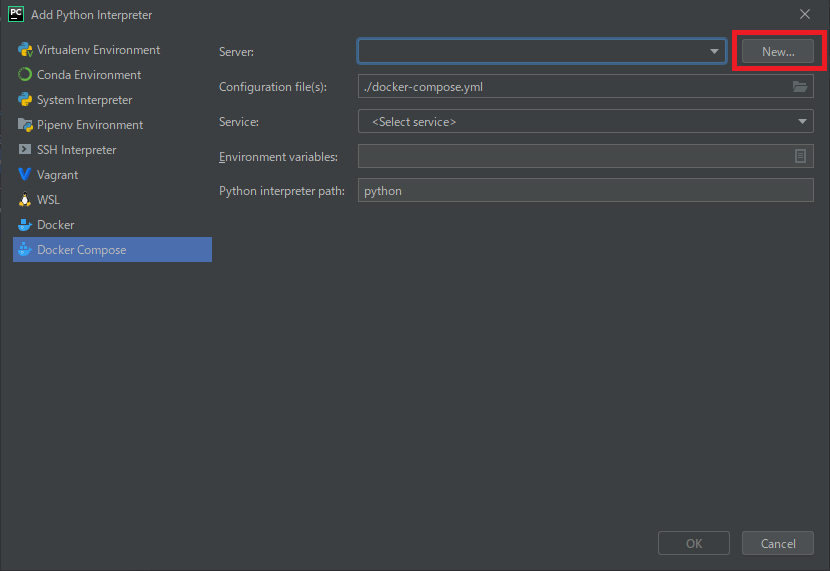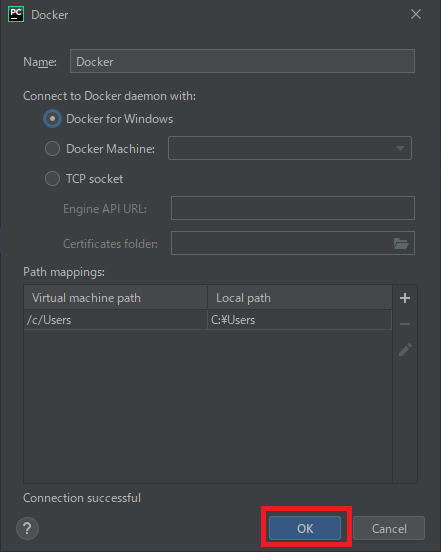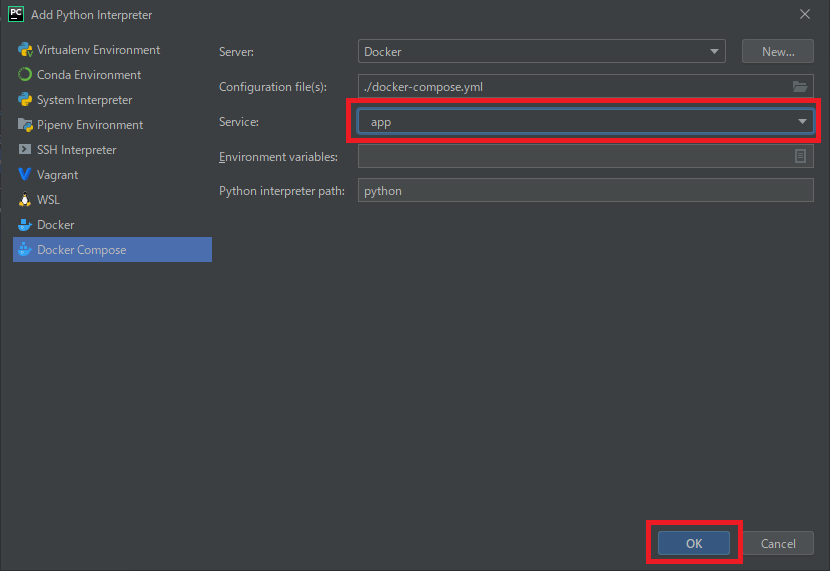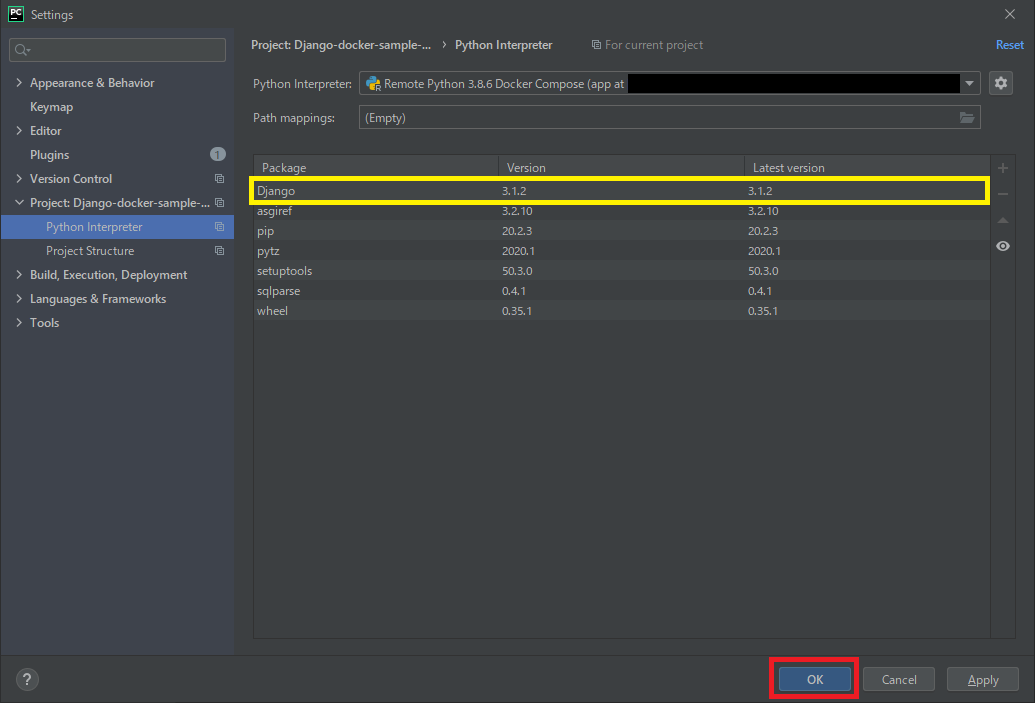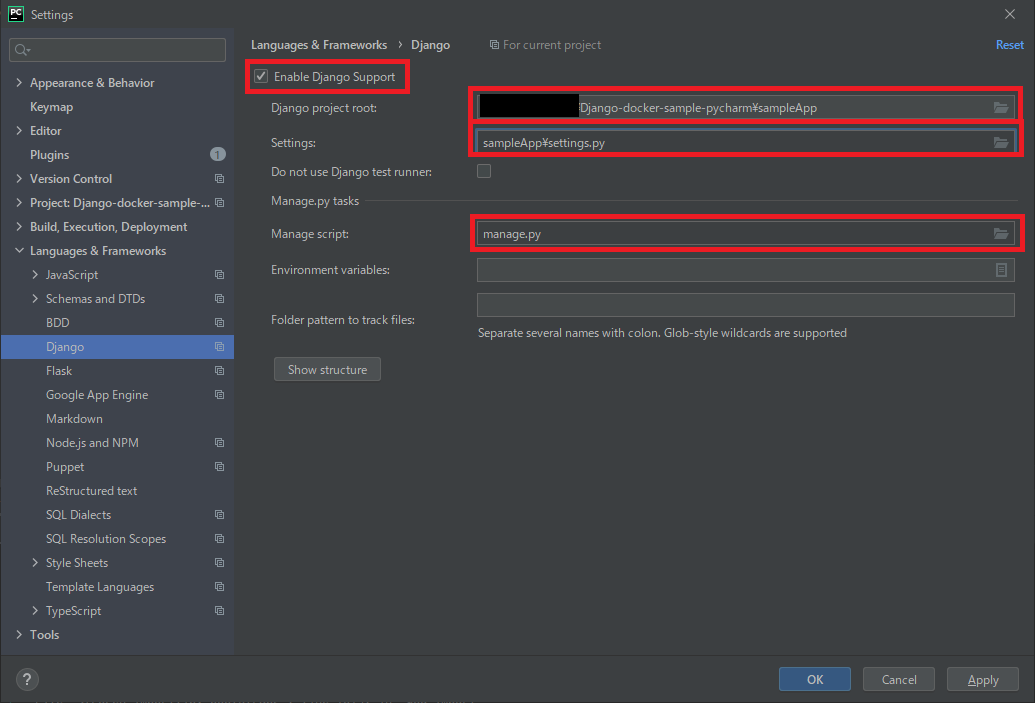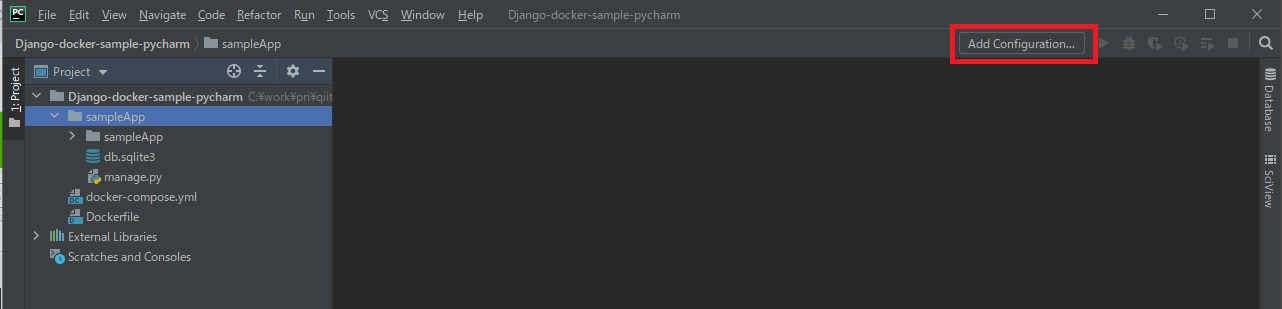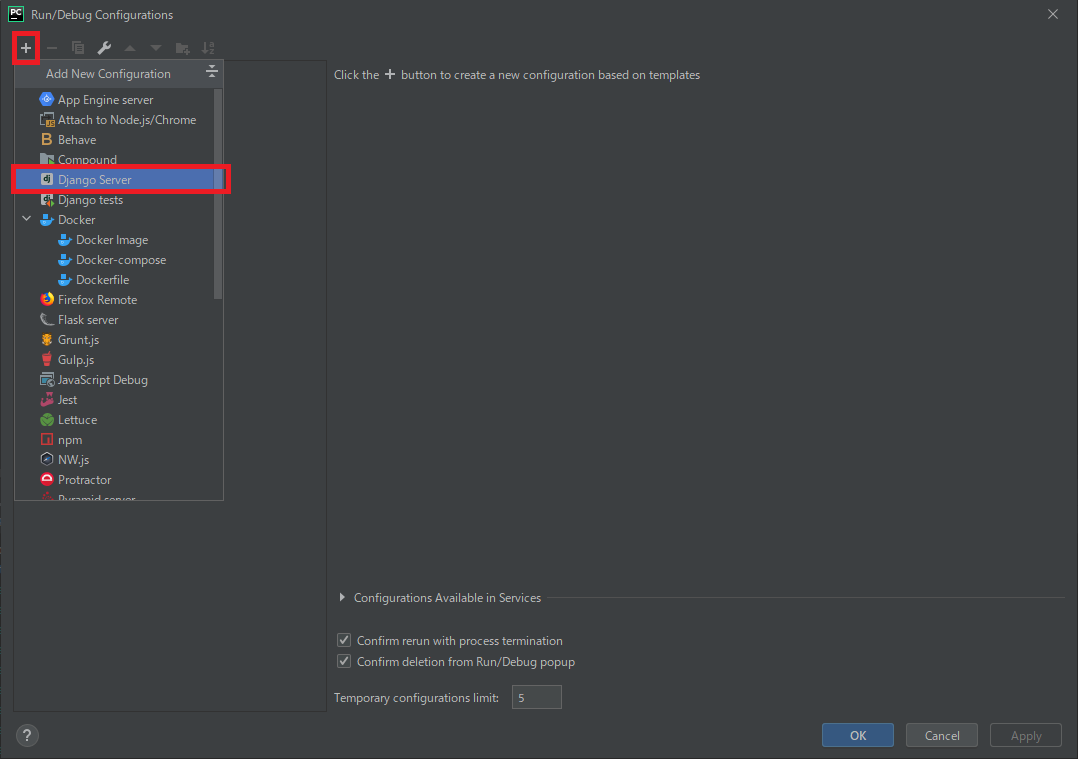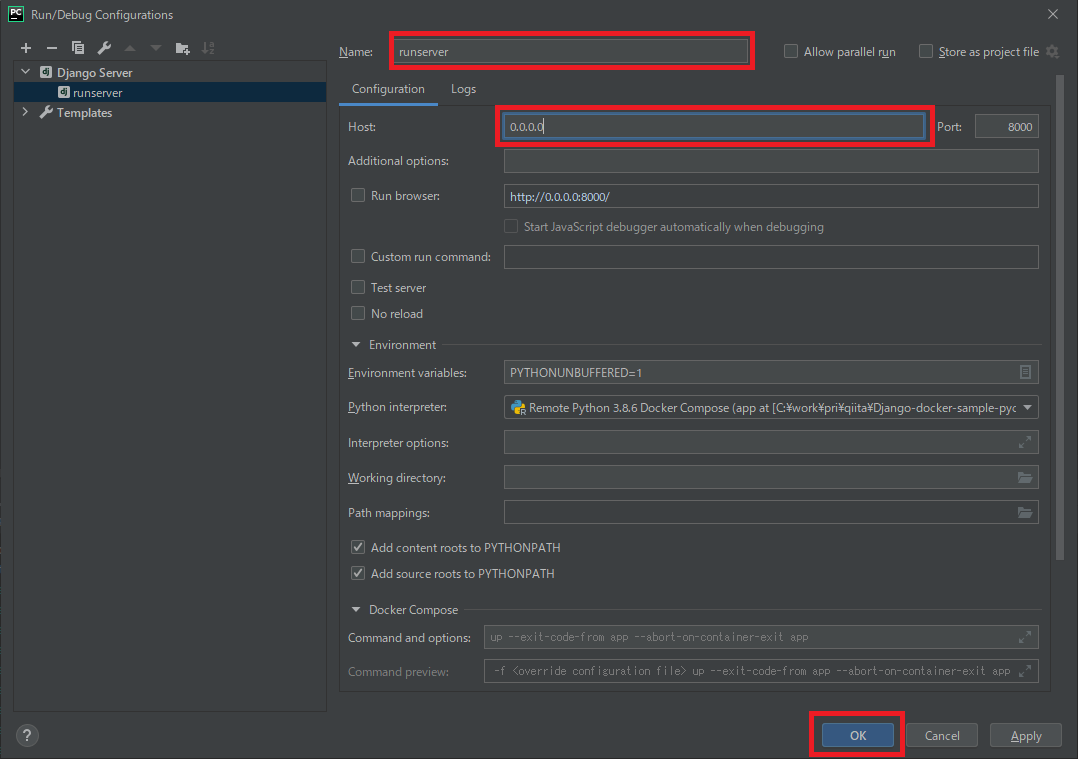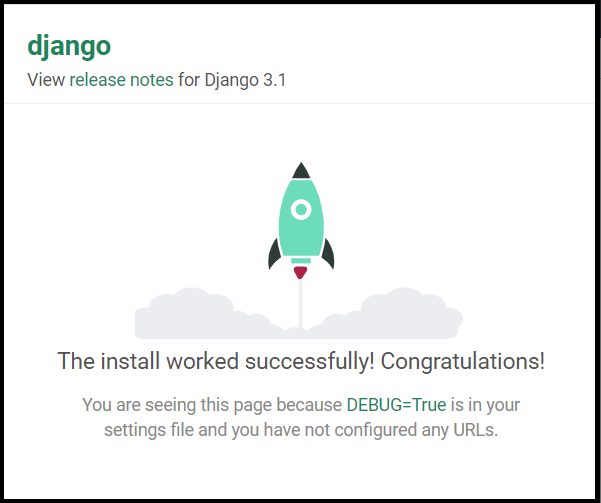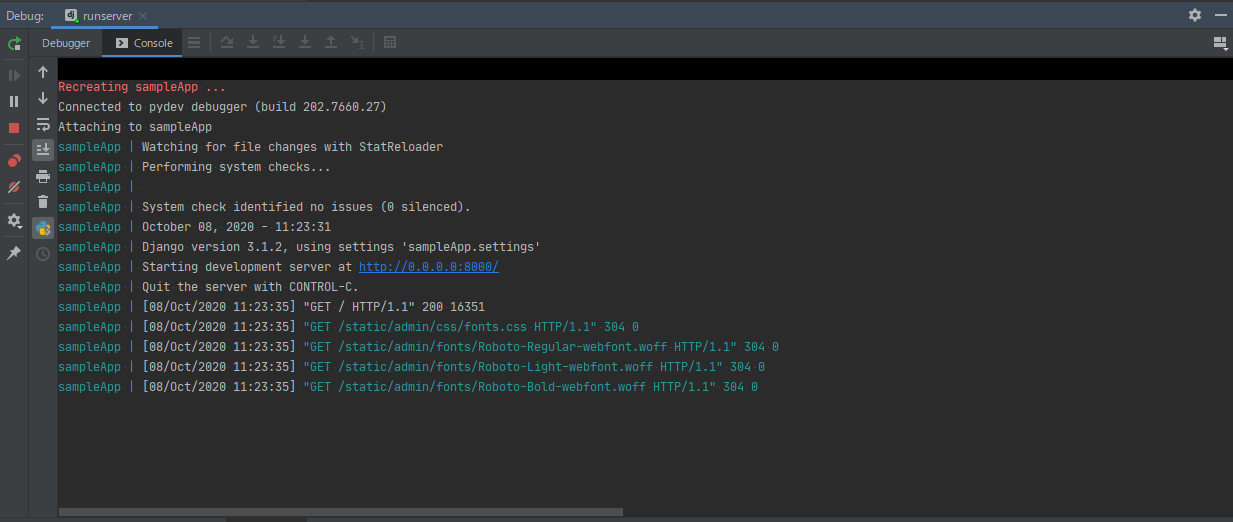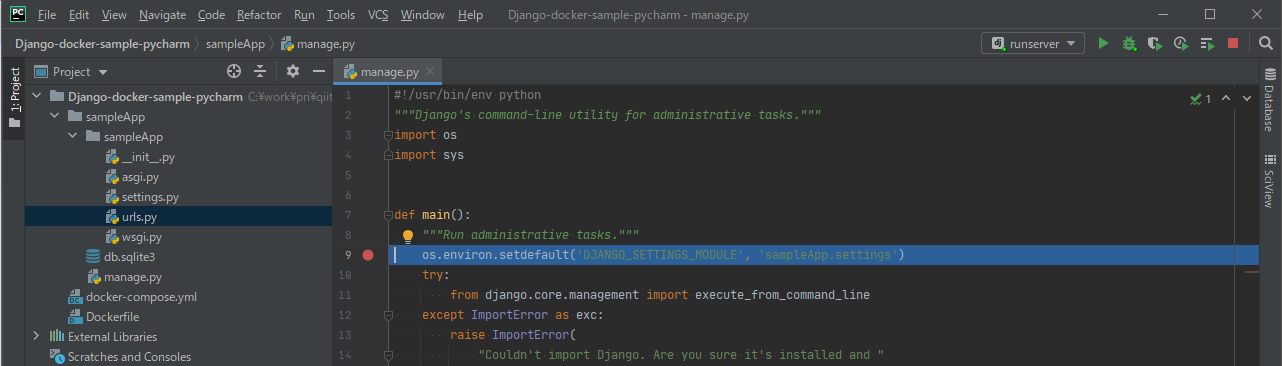- 投稿日:2020-10-09T21:39:39+09:00
WSL2でDockerを爆速化
ウチのWin10もようやくこの前のWindowsUpdateでWSL2が有効になりました。
早速、公式の手順に従ってDockerをWSL2に対応させて行きましょう
https://docs.docker.com/docker-for-windows/wsl/その前に、What's WSL2
WSLはWindowsSubsystemForLinuxの略称
WindowsのコマンドラインでLinuxのコマンドが使えるよー的なものだとおもって貰えば良いでしょう。WSL2はWSLのバージョン2になります。ただし、WSL1の完全上位互換ではなくメリットとデメリットがあります。
https://docs.microsoft.com/ja-jp/windows/wsl/compare-versionsまずは前提確認
- Docker、バージョンは2.3.0.2以上
- Windows10、バージョン 2004、ビルド 19041 以上
WSL2をインストールする
まずは、MicrosoftストアからUbuntuを入手
WSLにつかうLinuxOSは汎用性を考えてUbuntuにしました。
ファイルサイズが大きいですが、WSL用には一番オススメできるかと思います。
https://www.microsoft.com/ja-jp/p/ubuntu/9nblggh4msv6?activetab=pivot:overviewtabWSL2にアップデート
そのままだと、WSL1でインストールされるので、WSL2にアップデートしましょう。
# インストールされているWSLとバージョンを確認 wsl -l -vNAME STATE VERSION * Ubuntu Running 1
*がついているのがデフォルトのWSLです。WSLに複数のLinuxを入れているとたくさん出ます。
通常は、デフォルトのWSLがDockerと統合されます。# WSLをバージョンアップ wsl --set-version Ubuntu 2 # インストールされているWSLとバージョンを再確認 wsl -l -vNAME STATE VERSION * Ubuntu Running 2UbuntuのVersionが2になっていれば成功です。
早速 Docker For WindowsでWSL2を有効に
Settings > Generalと進んで、Use WSL 2 based engineにチェックしてApply & Restart
Settings > Resources > WSL IntegrationデフォルトのWSLで統合機能が有効になっています。
これで、いままでHyper-V上の仮想マシンで動いていたDockerが、WSL2で動くようになりました。
が、落とし穴
WSL2は完全なLinuxになったもののWindowsのファイル共有でパフォーマンスが落ちてしまうデメリットがあります。
そのため、volumesでWindowsのローカルフォルダをコンテナに共有していた場合、体感的にかなり遅くなってしまいました。Linuxのファイルシステムにソースコードを配置することで解決
wslのWindowsとの共有領域である
/mnt/c/配下をvolumesで共有すると遅くなってしまうので、
プログラムのコードはそれ以外の場所に置きましょう。
公式のベストプラクティスにもそう書いてあります。
https://docs.docker.com/docker-for-windows/wsl/#best-practicesWSL2のDockerでVSCodeのDevContainer開発
https://docs.docker.com/docker-for-windows/wsl/#develop-with-docker-and-wsl-2
WSL内で
codeコマンドを実行すれば、WindowsのVSCodeがRemote-WSLモードで開く!!!code ~/hoge_workspace/あとは、WSL内のフォルダに
devcontainer.jsonを用意していつもの手順でReopen in Container
DevContainer関連
- 投稿日:2020-10-09T18:22:30+09:00
CircleCIのシステムスペックをselenium dockerを利用する
今回が初投稿ですので、ミスや分かりにくいなどは多めに見てください
環境
・Ruby 2.7.1
・Rails 6.0.2.1やりたいこと
・CircleCIでselnium dockerを利用してシステムテストを実行
・system js: trueをCircleCIでも利用できるようにするdocker-compose.yml
システムスペックで利用するseleniumのイメージを取得し、depens_onで連携とportの指定も忘れずに
docker-compose.ymlversion: "3" services: web: build: . volumes: - .:/myapp ports: - "3000:3000" tty: true stdin_open: true depends_on: - db - chrome db: image: mysql:8.0 environment: MYSQL_ROOT_PASSWORD: password MYSQL_DATABE: db ports: - "3306:3306" volumes: - mysql-data:/var/lib/mysql command: --default-authentication-plugin=mysql_native_password chrome: image: selenium/standalone-chrome-debug:latest ports: - "4444:4444" volumes: mysql-data: driver: localdatabase.ymlを修正
このままではデータベースがdbコンテナが利用されないのでdatabase.ymlを修正します。
database.ymldefault: &default adapter: mysql2 encoding: utf8mb4 pool: <%= ENV.fetch("RAILS_MAX_THREADS") { 5 } %> username: root password: password host: db development: <<: *default database: myapp_development test: <<: *default database: myapp_test production: <<: *default database: myappp_production username: myapp password: <%= ENV['MYAPP_DATABASE_PASSWORD'] %>$ docker-compose build $ docker-compose up $ docker-compose run web rake db:createspec/rails_helper
テストに必要なGemを追加
Gemfilegroup :test do gem 'capybara' gem 'selenium-webdriver' gem 'rspec-rails' endsystemテストはselenium dockerを使うようにrails_specを変更する
rails_spec.rbCapybara.register_driver :remote_chrome do |app| url = 'http://chrome:4444/wd/hub' caps = ::Selenium::WebDriver::Remote::Capabilities.chrome( 'goog:chromeOptions' => { 'args' => [ 'no-sandbox', 'headless', 'disable-gpu', 'window-size=1680,1050' ] } ) Capybara::Selenium::Driver.new(app, browser: :remote, url: url, desired_capabilities: caps) end RSpec.configure do |config| #省略 config.before(:each, type: :system) do driven_by :rack_test end config.before(:each, type: :system, js: true) do driven_by :remote_chrome Capybara.server_host = IPSocket.getaddress(Socket.gethostname) Capybara.server_port = 4444 Capybara.app_host = "http://#{Capybara.server_host}:#{Capybara.server_port}" end endこれでローカルのシステムスペックは問題なく動くはずです
.circleci/config.yml
CircleCIの設定です
- run: mv ./config/database.yml.ci ./config/database.ymlでCI環境ではデータベースの設定を変更しています。
name: chromeと設定しておかないと
Errno::EADDRINUSE:Address already in use - bind(2) for "172.27.0.3" port 4444のエラーが発生するconfig.ymlversion: 2.1 jobs: build: docker: - image: circleci/ruby:2.7.1-node-browsers RAILS_ENV: test DB_HOST: 127.0.0.1 - image: mysql:8.0 environment: MYSQL_ALLOW_EMPTY_PASSWORD: "true" MYSQL_ROOT_HOST: "127.0.0.1" MYSQL_DATABE: db command: --default-authentication-plugin=mysql_native_password - image: selenium/standalone-chrome-debug:latest name: chrome working_directory: ~/coffee steps: - checkout - run: name: bundleをインストール command: bundle check || bundle install --jobs=4 - run: name: yarnを追加 command: yarn install - run: name: webpackを追加 command: bundle exec bin/webpack - run: name: rubocop command: bundle exec rubocop - run: mv ./config/database.yml.ci ./config/database.yml - run: name: データベースを作成 command: bundle exec rails db:create || bundle exec rails db:migrate - run: name: rspec test command: | mkdir /tmp/test-results TEST_FILES="$(circleci tests glob "spec/**/*_spec.rb" | \ circleci tests split --split-by=timings)" bundle exec rspec \ --format RspecJunitFormatter \ --out /tmp/test-results/rspec.xml \ --format progress \ $TEST_FILES - store_test_results: path: /tmp/test-results - store_artifacts: path: /tmp/test-results destination: test-resultsこれでCircleCIでのrspec systemテストが正常に動くはずです
参考
・Rails on DockerでRSpecのSystem testをSelenium Dockerを使ってやってみた。
・既存のRails6アプリをDocker化しつつCircleCIでシステムスペックも実行できる環境を作る
- 投稿日:2020-10-09T17:26:16+09:00
CircleCIでDocker Hubの制限を回避するための設定
問題
Docker Hubは、無料アカウントと認証なしのpullに11月からpull数に制限がかかります。CircleCI上で認証無しで運用しているとIPアドレスベースの制限がかかり、CircleCIのIPアドレスはユーザーと比較して多くないので影響が懸念されます。
CircleCIチームはDocker社と会話してる模様なので、今後もしかしたらユーザーの対応は不要となるかも知れません。しかしCI/CD環境が止まれば影響は大きいので回避策を押さえておきましょう。
解決策
ひとまずDocker Hubのユーザー認証を噛ませれば、IPアドレスでは判断されなくなるので無料アカウントでも
200 pulls/6hまでは利用できます。これ以上になるならDocker Hubへの課金が必要ですが、どのみちCircleCI上でユーザー認証を行う必要があるので同様の作業が発生します。作業手順
以下の作業でCircleCI上でのDocker Hubのユーザー認証を行います。
config.yamlの全体は↓こちら。CircleCIのContextにDocker Hubのユーザー名とパスワードを設定
Dockerを利用するJobにContextを追加
※2020/09/15から複数のContextがサポートされた模様! これは嬉しい。
staging_steps: &staging_steps <<: *only_master context: - serverless_staging - docker-hub-credencials production_steps: &production_steps <<: *only_master context: - serverless_production - docker-hub-credencialsDockerを利用している箇所に認証を加える
Docker executorや、Machine executor内でDockerをpullしている箇所に設定した認証情報を加えてゆきます。
以下はDocker executorの例。参照用の項目を作成
references: docker_hub_authentication: &docker_hub_authentication auth: username: $DOCKERHUB_USER password: $DOCKERHUB_PASSWORDimageをpullしている箇所全てに適用
以下は
executorsにまとめられている箇所に適用している例。executors: python3_6_1: working_directory: ~/repo docker: - image: circleci/python:3.6.1 <<: *docker_hub_authentication test: working_directory: ~/repo docker: - image: circleci/python:3.6.1 <<: *docker_hub_authentication - image: bluszcz/bflocalstack-dynamodb-s3 <<: *docker_hub_authentication - image: alismedia/dynamodb-local <<: *docker_hub_authentication environment: MAX_HEAP_SIZE: 4096m HEAP_NEWSIZE: 3072m # Docker Hubではないので認証情報不要 - image: docker.elastic.co/elasticsearch/elasticsearch:6.2.0 environment: discovery.type: single-node以上の設定を行って、変更前と同じようにビルドできれば完了です。
エラー
Docker Hubではない箇所に誤って認証情報を追加すると以下のようなエラーが出ます。
Error response from daemon: Get https://docker.elastic.co/v2/elasticsearch/elasticsearch/manifests/6.2.0: unauthorized: authentication required以下は謎のエラー。今回初めて見たもの。
Allocating a remote Docker Engine Requesting version: 18.09.3 Got error while creating host: failed to create host: rpc error: code = Unknown desc = failed to create VM: Put "https://vm-service.infra.circleci.com/tasks/5f7ffcbaa7b0aa6a8ec29c79-0-build%2F59C7C9D1": EOF We had an unexpected error preparing a VM for this build, potentially due to our infrastructure or cloud provider. Please retry the build in a few minutes指示通りにRerunしたら解決しました。
- 投稿日:2020-10-09T17:02:14+09:00
既存のRails,MySQLアプリの開発環境とテスト環境にDockerを導入する
はじめに
タイトルの通り既存のRails,MySQLアプリの開発環境にDockerを導入します。
またrspecによるテストもDocker内で実行できるようにします。
既に同じような記事がたくさんありますが、結構エラー発生したので自分がうまくいった方法をまとめます。
間違いがあれば教えていただけると幸いです。環境
- MacOS
- Ruby 2.6.5
- Rails 5.2.3
- MySQL 5.7
Railsのversionが6,MySQLのversionが8だとこの方法ではうまくいきません。
手順
- Dockerfile作成
- docker-compose.yml作成
- 既存のdatabase.ymlを変更
- 起動
1. Dockerfile作成
既存のプロジェクトのディレクトリにDockerfileを新規作成します。
ファイル構成test_app#既存プロジェクト ├──略 ├── Dockerfile #作成 ├── docker-compose.yml #作成 ├── Gemfile ├── Gemfile.lock ├── .env #使用 ├── config └──database.yml #変更中身を記述していきます。
以下test_appは各々のアプリ名に合わせてください。DockerfileFROM ruby:2.6.5 RUN apt-get update \ && apt-get install -y --no-install-recommends nodejs mariadb-client build-essential \ && apt-get clean && rm -rf /var/lib/apt/lists/* WORKDIR /test_app COPY Gemfile /test_app/Gemfile COPY Gemfile.lock /test_app/Gemfile.lock RUN gem install bundler RUN bundle install COPY . /test_app
- まずFROMでrubyのimageを取得。versionはご自身の環境に合わせます。
- 次に必要なパッケージをinstallしています。
mariadb-clientがmysql-clientの記事もありますがエラーになったので注意。mysql-clientはmariadb-clientに統合されたようです。- 次は作業ディレクトリを指定。
RUN mdirはなくてもWORKDIRで作成されるそうです。- 以下はgemfile等をローカルからコンテナ上にコピーしています。
COPYがADDとされている記事もありますがCOPY推奨らしいです。2.docker-compose.yml作成
docker-compose.ymlversion: '3' services: db: image: mysql:5.7 command: mysqld --character-set-server=utf8 --collation-server=utf8_unicode_ci ports: - '3306:3306' environment: MYSQL_DATABASE: test_app_development MYSQL_ROOT_PASSWORD: ${DATABASE_DEV_PASSWORD} MYSQL_USER: ${DATABASE_DEV_USER} MYSQL_PASSWORD: ${DATABASE_DEV_PASSWORD} test-db: image: mysql:5.7 command: mysqld --character-set-server=utf8 --collation-server=utf8_unicode_ci environment: MYSQL_DATABASE: test_app_test MYSQL_ROOT_PASSWORD: ${DATABASE_DEV_PASSWORD} MYSQL_USER: ${DATABASE_DEV_USER} MYSQL_PASSWORD: ${DATABASE_DEV_PASSWORD} ports: - '3307:3306' web: build: context: . dockerfile: Dockerfile command: bundle exec rails s -p 3000 -b '0.0.0.0' tty: true stdin_open: true depends_on: - db - test-db ports: - "3000:3000" volumes: - .:/test_app - bundle:/usr/local/bundle volumes: bundle:ポイントだけ書きます。
command行はdatabaseの文字コードをutf8に設定しています。これがないとdb:create時にエラーになりました。enviromentではユーザー名やパスワードを設定しています。もちろん直接書いても動きますがここでは環境変数を展開しています。docker-composeファイルはデフォルトで.envファイルを読み込むようなので下記のように.envファイルに定義します。定義した環境変数は${}で展開できます。.envファイルはコミットしないように.gitignoreファイルに追加します。.envDATABASE_DEV_USER = 'hoge' DATABASE_DEV_PASSWORD = 'password'3. database.ymlを変更
database.ymldefault: &default adapter: mysql2 encoding: utf8 charset: utf8 pool: 5 port: 3306 development: <<: *default database: test_app_development username: <%= ENV['DATABASE_DEV_USER'] %> password: <%= ENV['DATABASE_DEV_PASSWORD'] %> host : db test: <<: *default database: test_app_test username: <%= ENV['DATABASE_DEV_USER'] %> password: <%= ENV['DATABASE_DEV_PASSWORD'] %> host : test-db production: <<: *default database: <%= ENV['DB_NAME'] %> username: <%= ENV['DB_USERNAME'] %> password: <%= ENV['DB_PASSWORD'] %> host: <%= ENV['DB_HOSTNAME'] %>
- usernameとpasswordはdocker-composeと同じものです。
- hostで作成したdbコンテナに接続するように設定しています。
- productionは各々の環境に合わせてください
- 環境変数の管理にはdotenv-railsのgemを利用しています。
4. 起動
最後にdockerを起動できれば成功です。
1.docker-compose buildでimageを作成
2.docker-compose up -dでコンテナを立ち上げる。-dはバックグラウンドで起動するオプションです。
3.docker-compose run web rails db:createでデータベース作成これでhttp://localhost:3000/ に表示されれば成功です。
あとはdb:migrateやdb:seedをすれば完了です。参考記事
Dockerを使用して既存のRailsプロジェクト開発環境構築してみた(Rails+Mysql)
既存のRailsアプリをDockerコンテナで動かす方法+sequel proによるDBコンテナ可視化
Rails x Docker環境にテストDBを構築する
- 投稿日:2020-10-09T15:19:52+09:00
Docker Compose が docker.credentials.errors.InitializationError のエラー表示で起動しない
TL,DR
Dockerアイコンのメニューの「Troubleshoot」を選択、「Reset to factory defaults」ボタンで初期化すれば直る
エラーの内容
$ docker-compose up -d --build Building ubuntu Traceback (most recent call last): File "docker-compose", line 3, in <module> File "compose/cli/main.py", line 67, in main File "compose/cli/main.py", line 126, in perform_command File "compose/cli/main.py", line 1070, in up File "compose/cli/main.py", line 1066, in up File "compose/project.py", line 615, in up File "compose/service.py", line 346, in ensure_image_exists File "compose/service.py", line 1125, in build File "site-packages/docker/api/build.py", line 261, in build File "site-packages/docker/api/build.py", line 308, in _set_auth_headers File "site-packages/docker/auth.py", line 311, in get_all_credentials File "site-packages/docker/auth.py", line 262, in _resolve_authconfig_credstore File "site-packages/docker/auth.py", line 287, in _get_store_instance File "site-packages/docker/credentials/store.py", line 25, in __init__ docker.credentials.errors.InitializationError: docker-credential-gcloud not installed or not available in PATH [56567] Failed to execute script docker-compose手順
- 投稿日:2020-10-09T13:50:07+09:00
[Docker] 特定のコンテナに紐づくボリュームのみ削除
特定のvolumeだけ削除したい
$ docker volume pruneだと未使用のvolume全て削除してしまうし、$ docker volume lsを見ても、どのvolumeが消したいコンテナのやつかわからない削除したいvolumeをもつコンテナ名をセット
$ CONTAINER_NAME=hogeコンテナ名が分からないとき
$ docker ps CONTAINER ID IMAGE COMMAND CREATED STATUS PORTS NAMES 1fd9075c0f5d my_project_app "docker-entrypoint.s…" 59 minutes ago Up 59 minutes 0.0.0.0:8080->8080/tcp app最後列のNAMESの値がコンテナ名
ワンライナー削除コマンド
$ docker inspect $(docker ps -f name=${CONTAINER_NAME} -q) | jq -r '.[].Mounts[] | select(.Type == "volume").Name' | xargs docker volume rm概要
- コンテナ名からコンテナIDを取得
docker inspectとjqの組み合わせでvolume nameを取得docker volume rm {volume name}で削除jq がない場合は要インストール
もっとシンプルなケース
コンテナの削除と同時にvolumeも削除したいケースなら
docker-compose down -v $CONTAINER_NAMEdocker-composeを使ってるとき限定だが、こちらのほうが簡単
- 投稿日:2020-10-09T13:38:10+09:00
Docker x Laravel めちゃくちゃ遅い Docker for Windows を爆速化する
@ucan-labさんのDocker x Laravel めちゃくちゃ遅い Docker for Mac を爆速化するの案4をWindows10で検証しました。
案4. ボリュームマウントを使う
- 【JavaScript】Docker上でのnpm/yarnの操作を10倍早くする方法
- Docker-compose: node_modules not present in a volume after npm install succeeds
vendorやnode_modulesのデータを名前付きボリュームに格納して、ホスト側とコンテナ側と分離して管理する案。
同期処理が発生しないので、その分速くなる。docker-compose.ymlにボリュームマウントの設定を追加して、composerとnpmのインストールを比較します。この記事ではなぜ早くなるかは触れません。
結果
composer installとnpm installの速度をそれぞれ比較しています。$ time composer install real 6m26.446s -> 0m57.445s # 6.7倍 user 0m9.375s -> 0m3.035s sys 0m51.148s -> 0m1.544s $ time npm install real 1m31.764s -> 0m22.720s # 4.0倍 user 0m46.022s -> 0m23.705s sys 0m32.465s -> 0m13.917sWindows10環境では4~7倍速くなりました!
参照元のMacのように20倍とはいきませんでしたが、数行の追加だけで十分早くなって満足です!環境
ホストOSの環境
- Windows 10 Home バージョン2004(OSビルド 19041.508)
- WSL2 (Ubuntu 20.04.1 LTS)
- Docker version 19.03.13, build 4484c46d9d
- docker-compose version 1.27.4, build 40524192
環境構築には下の記事が参考になります。
Windows Subsystem for Linux Installation Guide for Windows 10
Windows 10 Home で WSL 2 + Docker を使う | Qiitaコンテナ
Laravel + Nginx + MySQLの開発環境を使って検証します。
詳しくはブログで公開しています。
- php (php-fpm) 7.4.1
- composer 1.10.13
- nodejs v12.18.4
- npm 6.14.6
- Laravel 8.8.0
- mysql 8.0
- nginx 1.19.2
composerとpackage.jsonは、プロジェクト作成からlaravel/jetstreamのInertiaをインストールしたところまでの状態です。
検証するdocker-compose.yml
コメント
add行の有無で速度を比較しています。version: '3' volumes: # add vendor-store: # add node_modules-store: # add services: php: container_name: php build: ./docker/php volumes: - ./web:/var/www - vendor-store:/var/www/laravel/vendor # add - node_modules-store:/var/www/laravel/node_modules # add environment: TZ: Asia/Tokyo nginx: image: nginx container_name: nginx ports: - 80:80 volumes: - ./web:/var/www - ./docker/nginx/default.conf:/etc/nginx/conf.d/default.conf depends_on: - php db: image: mysql:8.0 container_name: db environment: MYSQL_ROOT_PASSWORD: root MYSQL_DATABASE: database MYSQL_USER: docker MYSQL_PASSWORD: docker TZ: 'Asia/Tokyo' command: mysqld --character-set-server=utf8mb4 --collation-server=utf8mb4_unicode_ci volumes: - ./docker/db/data:/var/lib/mysql - ./docker/db/my.cnf:/etc/mysql/conf.d/my.cnf - ./docker/db/sql:/docker-entrypoint-initdb.d ports: - 3306:3306実行手順は参照元と同等です。パスを読み替えてください。
- 投稿日:2020-10-09T12:46:43+09:00
【0からDockerに挑戦】②DockerとDocker-composeを使ってRuby on Rails・MYSQLの開発環境をつくる part1
背景
未経験から自社開発系企業の就職を目指します。
良質なポートフォリオ作成のためDockerを勉強することにしました。知識レベルとしては、Ruby on railsを使って簡単なアプリケーション開発、gitを使ったバージョン管理、herokuを使ってデプロイできるレベルです。
またDockerを学ぶ上で必要とされるlinuxやネットワーク関連の勉強はほぼしていないです。
同じくらいのレベルでこれからDockerに挑戦してみようと思っている方に向けて少しでも役に立てればと思います。
最終目標
・Dockerを使って0からRuby on Rails環境が構築できるようになること。
※複数回に渡ってdockerの記事を書く予定です。今回はその第2弾「DockerとDocker-composeを使ってRuby on Rails・MYSQLの開発環境をつくる」です。
DockerとDocker-composeを使ってRuby on Rails・MYSQLの開発環境をつくる
今回の環境と条件
・Dockerを使って環境構築を行う。(コンテナ上でサーバーを起動し、localhost:3000でrailsの初期画面を映すまでがゴール)。
・railsのバージョンは6.0.0
・rubyのバージョンは2.6
・データベースはmysql(今回はバージョン指定していない)
・railsとデータベースは別々にコンテナをたてます。
・基本的に他サイトからの無意味なコピペはしない。すべてのコードを理解した上で実装する。手順
今回は下記手順で実施したいと思います。
①ローカルPC上に必要なディレクトリ・ファイルをつくる
②そのうちDockerfile、docker-compose.yml、Gemfileに必要な記述を書く
③docker-composeをビルド・実行させる
④コンテナ上でrails newを実行し必要なファイルを作成する。
⑤コンテナ上でデータを作成・起動する途中でエラーにもたくさん悩まされたので、そのエラーについても説明します。
私と同じように初めてDockerで環境構築しようとしている方にとって少しでも役にたてれば幸いです。それでは早速実施します。①ローカルPC上に必要なディレクトリ・ファイルをつくる
今回はデスクトップ上にディレクトリをつくりました。構成は下記になります。
Desktop/
├ test-product/
└ Dockerfile
├ docker-compose.yml
├ Gemfile
├ Gemfile.lockファイルの説明をします。DockerfileとはDockerコンテナの定義や何をするかを記述します。Dockerfileがコンテナの中身を決めるものだとすると、docker-compose.ymlはコンテナを外側から見たときの挙動や複数コンテナがある場合はコンテナ同士の関係性なども記述します。Gemfileはrailsをやっている方ならわかるかと思いますが、ライブラリを管理するパッケージです。なぜGemfileだけあらかじめ作っておくかというと、railsのバージョンを指定するためです。DockerfileのFROMにはrubyのイメージを指定していますが、Railsのバージョンはありません。そのためあらかじめGemfileにRailsのバージョンを指定することで、Dockerfileでbundle installをしたときにrailsのバージョンに合わせたライブラリがインストールされます。基本的にはDockerfileでのイメージは言語を使用し、同じディレクトリ内にフレームワーク用のパッケージを用意するやり方が主流だといわれています。 Gemfile.lockはGemfileと合わせて必要なファイルなので用意したと捉えてください。
②そのうちDockerfile、docker-compose.yml、Gemfileに必要な記述を書く
Gemfile.lockは空のままで大丈夫です。それ以外の3つは下記のように編集しましょう。
※実は実行した際たくさんのエラーに出会っています。下記に記すのは最終的に問題のなかったコードです。■コードの説明
Gemfilesource 'https://rubygems.org' gem 'rails', '~> 6.0.0'こちらはrails勉強した人なら問題ないと思います。今回はrails6.0.0を使います。
DockerfileFROM ruby:2.6 RUN apt-get update && apt-get install -y \ build-essential \ libpq-dev \ nodejs \ mariadb-client &&\ curl -o- -L https://yarnpkg.com/install.sh | bash WORKDIR /test-product COPY Gemfile Gemfile.lock /test-product/ RUN bundle install上から順に簡単に説明します。
- FROMでrubyのイメージを取得しています。使う予定のRailsのバージョンにも気をつけてrubyのバージョンも指定してください。
- RUNで必要なライブラリをインストールしています。ちなみにapt-getはubuntuで使われるコマンドです。installの前にupdateするのは、古いバージョンをインストールする可能性があるためです。また、インストールする内容は言語によって異なりますが、rubyの場合は基本上記で大丈夫です。
- WORLDIRでコンテナ内の作業場所を移します。今回の場合/test-productはコンテナ内にないため新たに作成されます
- COPYでローカルのGemfileとGemfileをコンテナの/test-productにコピーします。
- 最後にRUNでbundle installを実行します。これで/test-productにあるGemfileが反映されるようになります。
docker-compose.ymlversion: '3' volumes: db-data: services: web: build: . ports: - '3000:3000' volumes: - '.:/test-product' environment: - 'DATABASE_PASSWORD=mysql' tty: true stdin_open: true depends_on: - db links: - db db: image: mariadb volumes: - 'db-data:/var/lib/mysql/data' environment: MYSQL_DATABASE: root MYSQL_ROOT_PASSWORD: mysqlこちらも上から順に説明します。
- versionはdocker-composeのバージョンです。基本3で問題ありません
- volumesはコンテナ内のデータをローカルに保存するための記述です。コンテナは削除されるとデータもまるごと消えてしまします。そのためvolumesを書くことでローカル内の見えないところでコンテナのデータを保存してくれます。
- serviceが具体的なコンテナの挙動を指定します。serviceはweb(railsのコンテナ)とdb(mysqlのコンテナ)に分かれています。
- buildはローカルでDockerfileがある場所を指定しています。今回はカレントディレクトリです。
- portはlocalhost:3000に問い合わせたら、コンテナの3000番が対応するという結びつけです。
- enviromentで環境変数を埋め込みます。今回はデータベースのパスワードをコンテナ内に埋め込みます。(rails newをしたらdatabase.ymlの変更の必要あり)
- ttyとstdin_opnをtrueにするとコンテナ内に入って操作ができるようになります。
- depend onとlinkでwebコンテナとdbコンテナを結びつけます。
- db:imageでデータベースのイメージを取得しています。
- volumesでコンテナのデータをローカルに保存する場所を指定します。データーベース種類によって決まりがあります。mysqlの際はこれで大丈夫です。■エラーポイント
エラーが発生し困ったポイントです。Dockerfileやdocker-compose.ymlはエラー起こりやすいので気をつけましょう。
Dockerfile(省略) RUN apt-get update && apt-get install -y \ ・ ・ mariadb-client &&\ curl -o- -L https://yarnpkg.com/install.sh | bash ・ ・ (省略)上記は2点あります。まずmariadb-clientの箇所です。mysqlを使うのにmariadbを指定しています。これはコンテナ内で「rails s」をしたところ、「mysql-clientはありません」とエラーがでました。調べてみると「mariadb]と記載するとそのエラーが解消されるようです。
2つめはyarnに関してです。rails6.0以降はwebpackerのインストールが必須なのですが、その際にyarnをインストールする必要があります。「apt-get install yarn」でもyarnのインストールはできるのですが、webpackerをインストールするにはyarnが最新のバージョンでないといけないためエラーが起こります。そのため「curl・・・・」でyarnの最新バージョンをインストールしています。[参考]
docker-compose buildするときにbundle installやmysql-clientでコケた話 @aseanchild1400
yarn公式ーーインストール
docker-compose.ymldb: image: mariadb volumes: - 'db-data:/var/lib/mysql/data' environment: MYSQL_DATABASE: root MYSQL_ROOT_PASSWORD: mysqlこちらに関しては「docker-compose up」を実行してもコンテナが起動しない場合があります。その場合ターミナルで「docker-compose logs」を入力してみましょう!そうすると原因がわかるのですが、今回はmysqlのnameとpasswordがないとエラーがでたので、enviroment以下追加しました。(※こちらのやり方関しては最後煮汁してあるudemyのDocker講座の方を参照しています)。
またこちらのimageもmysqlだとエラーが起こるのでmariadbにしています。
長くなってしまったのでここで一旦切ります。③以降は次回の記事に書いていきます。
まとめ
railsだとyarnとwebpackerあたりがエラー起きやすいです。あとはmysqlなどdb関連もエラー起きやすいので注意が必要です。
実際に探り探り環境構築していくと、docker実行時にたくさんエラーが起きますが、1個1個調べていけば解決できるでしょう。
dockerもまだまだ奥深いですが、だんだん面白くなってきたので頑張りたいです!参考になった教材
「米国AI開発者がゼロから教えるDocker講座」
https://www.udemy.com/course/aidocker/
→初心者がDockerを学ぶならこれ!!!めちゃくちゃわかりやすい!!!linuxの基礎からDockerでの環境構築を網羅しています。
今回の環境構築もこの教材をベースにしています(もちろんrailsのバージョンとかdbなど自分なりに変えているので同じではないです)
もしDocker全然わかないという人はこの講座をぜひ買ってみてください。「いまさらだけどDockerに入門したので分かりやすくまとめてみた」
https://qiita.com/gold-kou/items/44860fbda1a34a001fc1
→すごく細かく網羅しているのでとてもわからなくなったらよく見ています。リファラル的によくみさせていただいてます。「Docker/Kubernetes 実践コンテナ開発入門 --著 山田 明憲」
→実践的な書籍、あまりにも初学者だと少しむずかしいかも。 → 基礎覚え得たあとに見返したら非常に良かったです!「たった1日で基本が身に付く! Docker/Kubernetes超入門 --著」
→初学者が書籍で学びたい場合はこれがとっかかりやすい。
- 投稿日:2020-10-09T12:46:43+09:00
【0からDockerに挑戦】②DockerとDocker-composeを使ってRuby on Rails・MYSQLの開発環境をつくる (part1)
背景
未経験から自社開発系企業の就職を目指します。
良質なポートフォリオ作成のためDockerを勉強することにしました。知識レベルとしては、Ruby on railsを使って簡単なアプリケーション開発、gitを使ったバージョン管理、herokuを使ってデプロイできるレベルです。
またDockerを学ぶ上で必要とされるlinuxやネットワーク関連の勉強はほぼしていないです。
同じくらいのレベルでこれからDockerに挑戦してみようと思っている方に向けて少しでも役に立てればと思います。
最終目標
・Dockerを使って0からRuby on Rails環境が構築できるようになること。
※複数回に渡ってdockerの記事を書く予定です。今回はその第2弾「DockerとDocker-composeを使ってRuby on Rails・MYSQLの開発環境をつくる」です。
DockerとDocker-composeを使ってRuby on Rails・MYSQLの開発環境をつくる
今回の環境と条件
・Dockerを使って環境構築を行う。(コンテナ上でサーバーを起動し、localhost:3000でrailsの初期画面を映すまでがゴール)。
・railsのバージョンは6.0.0
・rubyのバージョンは2.6
・データベースはmysql(今回はバージョン指定していない)
・railsとデータベースは別々にコンテナをたてます。
・基本的に他サイトからの無意味なコピペはしない。すべてのコードを理解した上で実装する。手順
今回は下記手順で実施したいと思います。
①ローカルPC上に必要なディレクトリ・ファイルをつくる
②そのうちDockerfile、docker-compose.yml、Gemfileに必要な記述を書く
③docker-composeをビルド・実行させる
④コンテナ上でrails newを実行し必要なファイルを作成する。
⑤コンテナ上でデータを作成・起動する途中でエラーにもたくさん悩まされたので、そのエラーについても説明します。
私と同じように初めてDockerで環境構築しようとしている方にとって少しでも役にたてれば幸いです。それでは早速実施します。①ローカルPC上に必要なディレクトリ・ファイルをつくる
今回はデスクトップ上にディレクトリをつくりました。構成は下記になります。
Desktop/
├ test-product/
└ Dockerfile
├ docker-compose.yml
├ Gemfile
├ Gemfile.lockファイルの説明をします。DockerfileとはDockerコンテナの定義や何をするかを記述します。Dockerfileがコンテナの中身を決めるものだとすると、docker-compose.ymlはコンテナを外側から見たときの挙動や複数コンテナがある場合はコンテナ同士の関係性なども記述します。Gemfileはrailsをやっている方ならわかるかと思いますが、ライブラリを管理するパッケージです。なぜGemfileだけあらかじめ作っておくかというと、railsのバージョンを指定するためです。DockerfileのFROMにはrubyのイメージを指定していますが、Railsのバージョンはありません。そのためあらかじめGemfileにRailsのバージョンを指定することで、Dockerfileでbundle installをしたときにrailsのバージョンに合わせたライブラリがインストールされます。基本的にはDockerfileでのイメージは言語を使用し、同じディレクトリ内にフレームワーク用のパッケージを用意するやり方が主流だといわれています。 Gemfile.lockはGemfileと合わせて必要なファイルなので用意したと捉えてください。
②そのうちDockerfile、docker-compose.yml、Gemfileに必要な記述を書く
Gemfile.lockは空のままで大丈夫です。それ以外の3つは下記のように編集しましょう。
※実は実行した際たくさんのエラーに出会っています。下記に記すのは最終的に問題のなかったコードです。■コードの説明
Gemfilesource 'https://rubygems.org' gem 'rails', '~> 6.0.0'こちらはrails勉強した人なら問題ないと思います。今回はrails6.0.0を使います。
DockerfileFROM ruby:2.6 RUN apt-get update && apt-get install -y \ build-essential \ libpq-dev \ nodejs \ mariadb-client &&\ curl -o- -L https://yarnpkg.com/install.sh | bash WORKDIR /test-product COPY Gemfile Gemfile.lock /test-product/ RUN bundle install上から順に簡単に説明します。
- FROMでrubyのイメージを取得しています。使う予定のRailsのバージョンにも気をつけてrubyのバージョンも指定してください。
- RUNで必要なライブラリをインストールしています。ちなみにapt-getはubuntuで使われるコマンドです。installの前にupdateするのは、古いバージョンをインストールする可能性があるためです。また、インストールする内容は言語によって異なりますが、rubyの場合は基本上記で大丈夫です。
- WORLDIRでコンテナ内の作業場所を移します。今回の場合/test-productはコンテナ内にないため新たに作成されます
- COPYでローカルのGemfileとGemfileをコンテナの/test-productにコピーします。
- 最後にRUNでbundle installを実行します。これで/test-productにあるGemfileが反映されるようになります。
docker-compose.ymlversion: '3' volumes: db-data: services: web: build: . ports: - '3000:3000' volumes: - '.:/test-product' environment: - 'DATABASE_PASSWORD=mysql' tty: true stdin_open: true depends_on: - db links: - db db: image: mariadb volumes: - 'db-data:/var/lib/mysql/data' environment: MYSQL_DATABASE: root MYSQL_ROOT_PASSWORD: mysqlこちらも上から順に説明します。
- versionはdocker-composeのバージョンです。基本3で問題ありません
- volumesはコンテナ内のデータをローカルに保存するための記述です。コンテナは削除されるとデータもまるごと消えてしまします。そのためvolumesを書くことでローカル内の見えないところでコンテナのデータを保存してくれます。
- serviceが具体的なコンテナの挙動を指定します。serviceはweb(railsのコンテナ)とdb(mysqlのコンテナ)に分かれています。
- buildはローカルでDockerfileがある場所を指定しています。今回はカレントディレクトリです。
- portはlocalhost:3000に問い合わせたら、コンテナの3000番が対応するという結びつけです。
- enviromentで環境変数を埋め込みます。今回はデータベースのパスワードをコンテナ内に埋め込みます。(rails newをしたらdatabase.ymlの変更の必要あり)
- ttyとstdin_opnをtrueにするとコンテナ内に入って操作ができるようになります。
- depend onとlinkでwebコンテナとdbコンテナを結びつけます。
- db:imageでデータベースのイメージを取得しています。
- volumesでコンテナのデータをローカルに保存する場所を指定します。データーベース種類によって決まりがあります。mysqlの際はこれで大丈夫です。■エラーポイント
エラーが発生し困ったポイントです。Dockerfileやdocker-compose.ymlはエラー起こりやすいので気をつけましょう。
Dockerfile(省略) RUN apt-get update && apt-get install -y \ ・ ・ mariadb-client &&\ curl -o- -L https://yarnpkg.com/install.sh | bash ・ ・ (省略)上記は2点あります。まずmariadb-clientの箇所です。mysqlを使うのにmariadbを指定しています。これはコンテナ内で「rails s」をしたところ、「mysql-clientはありません」とエラーがでました。調べてみると「mariadb]と記載するとそのエラーが解消されるようです。
2つめはyarnに関してです。rails6.0以降はwebpackerのインストールが必須なのですが、その際にyarnをインストールする必要があります。「apt-get install yarn」でもyarnのインストールはできるのですが、webpackerをインストールするにはyarnが最新のバージョンでないといけないためエラーが起こります。そのため「curl・・・・」でyarnの最新バージョンをインストールしています。[参考]
「docker-compose buildするときにbundle installやmysql-clientでコケた話 @aseanchild1400」
「yarn公式ーーインストール」
docker-compose.ymldb: image: mariadb volumes: - 'db-data:/var/lib/mysql/data' environment: MYSQL_DATABASE: root MYSQL_ROOT_PASSWORD: mysqlこちらに関しては「docker-compose up」を実行してもコンテナが起動しない場合があります。その場合ターミナルで「docker-compose logs」を入力してみましょう!そうすると原因がわかるのですが、今回はmysqlのnameとpasswordがないとエラーがでたので、enviroment以下追加しました。(※こちらのやり方関しては最後煮汁してあるudemyのDocker講座の方を参照しています)。
またこちらのimageもmysqlだとエラーが起こるのでmariadbにしています。
長くなってしまったのでここで一旦切ります。③以降は次回の記事に書いていきます。
まとめ
railsだとyarnとwebpackerあたりがエラー起きやすいです。あとはmysqlなどdb関連もエラー起きやすいので注意が必要です。実際に探り探り環境構築していくと、docker実行時にたくさんエラーが起きますが、1個1個調べていけば解決できるでしょう。
dockerもまだまだ奥深いですが、だんだん面白くなってきたので頑張りたいです!参考になった教材
「米国AI開発者がゼロから教えるDocker講座」
https://www.udemy.com/course/aidocker/
→初心者がDockerを学ぶならこれ!!!めちゃくちゃわかりやすい!!!linuxの基礎からDockerでの環境構築を網羅しています。
今回の環境構築もこの教材をベースにしています(もちろんrailsのバージョンとかdbなど自分なりに変えているので同じではないです)
もしDocker全然わかないという人はこの講座をぜひ買ってみてください。「いまさらだけどDockerに入門したので分かりやすくまとめてみた」
https://qiita.com/gold-kou/items/44860fbda1a34a001fc1
→すごく細かく網羅しているのでとてもわからなくなったらよく見ています。リファラル的によくみさせていただいてます。「Docker/Kubernetes 実践コンテナ開発入門 --著 山田 明憲」
→実践的な書籍、あまりにも初学者だと少しむずかしいかも。 → 基礎覚え得たあとに見返したら非常に良かったです!「たった1日で基本が身に付く! Docker/Kubernetes超入門 --著」
→初学者が書籍で学びたい場合はこれがとっかかりやすい。
- 投稿日:2020-10-09T09:13:28+09:00
vscodeのRemote-Containersでnginxを使おうとした時に困ったメモ
やろうとしたこと
ワイ「vscodeのRemote-ContainersとDockerでアプリ開発してみよ。まずはnginxからや。Remote-ContainersもDockerもnginxも全然知らんけどなんとかなるやろ」
起きたこと
以下のymlを用意し、
docker-compose up -dすると、localhost:8080で別に用意したindex.htmlが表示されることを確認。docker-compose.ymlversion: '3.8' services: web: image: nginx volumes: - .:/usr/share/nginx/html ports: - "8080:80"が、同じものをvscodeのRemote-Containersで開いた場合、localhost:8080にアクセスしてもindex.htmlが表示されない。
Remote-Containers実行時に自動で作成される
./.devcontainer/docker-compose.ymlにcommand: /bin/sh -c "while sleep 1000; do :; done"行がデフォルトで記述されているのだが、この行があるとindex.htmlが表示されなくなる模様。Remote-Containers実行後のディレクトリ構造.devcontainer/ # Remote-Containers実行で自動生成 devcontainer.json docker-compose.yml # こいつにcommand行がある docker-compose.yml index.html※
command: (以下略)が./docker-compose.ymlに書かれていた場合もindex.htmlが表示されなくなる。なんで?
わからん...。
command: /bin/sh -c "while sleep 1000; do :; done"無しのdocker-compose.ymlでnginxコンテナを起動し、アタッチして同じsleepコマンドを叩くとちゃんと実行される(以下ログ)ので、コンテナ内でcommand:のコマンドでエラーが出ているわけではなさそう。root@hoge:/workspace# /bin/sh -c "while sleep 1000; do :; done" ^C root@hoge:/workspace#なんか怪しいやついた
docker ps --no-truncをやってみたところ、手動でdocker-compose up -dやった時のCOMMANDは/docker-entrypoint.sh nginx -g 'daemon off;'とのこと。これが/bin/sh -c "while sleep 1000; do :; done"によって上書きされるからか?web_tmp > docker-compose up -d Creating web_tmp_web_1 ... done web_tmp > web_tmp > docker ps --no-trunc CONTAINER ID IMAGE COMMAND CREATED STATUS PORTS NAMES 8f7c7a3300bd7e9894f387b39cc904776858893e337f849ecee5dd69e6ad9291 nginx "/docker-entrypoint.sh nginx -g 'daemon off;'" 2 minutes ago Up 2 minutes 0.0.0.0:8080->80/tcp web_tmp_web_1 web_tmp >ビンゴ
docker-compose.ymlでcommand: /docker-entrypoint.sh nginx -g 'daemon off;'にしたらindex.htmlが表示された。原因これだ!デフォルトで暗黙的に実行されている
docker-entrypoint.shを別コマンドで上書きしてしまった結果、nginxのdaemonが起動しなくなったものと思われる。ひとまず解決した!やったー!!まとめ
- 事象 : nginxの
docker-compose.ymlにcommand: /bin/sh -c "while sleep 1000; do :; done"があるとindex.htmlが表示されなくなる- 原因 : nginxコンテナを起動する時の
COMMANDが、デフォルト(=/docker-entrypoint.sh nginx -g 'daemon off;')から/bin/sh -c "while sleep 1000; do :; done"に上書きされてしまうため- 対処 : すべての
docker-compose.ymlからcommand:をコメントアウトする。(あるいは、command: /docker-entrypoint.sh nginx -g 'daemon off;'にする。普通そんなことしないけど。)参考
- 投稿日:2020-10-09T07:55:50+09:00
【Django】PyCharmでDjangoのコンテナ(Docker)開発環境をサクっと構築する
はじめに
普段業務でPyCharmを愛用しているのですが、Djangoコンテナ開発環境の構築について調べるのに少し時間がかかったので、最小構成で構築する手順を投稿します。
※この記事はPyCharm Professional(有料 無料期間30日有り)専用機能の紹介です。
無料でやりたい方は別記事でVSCodeを使ったコンテナ開発環境構築を紹介していますのでそちらをご覧ください。VSCodeには強力な拡張機能が多くあるのでDjangoの開発にも十分使えます。事前準備
1.Djangoプロジェクトの作成
※既に開発中のソースがある方はそれを使ってもOKです
今回はPythonインストール済みの環境で以下コマンドから作成したシンプルなDjangoアプリを使用します。> pip install django > django-admin startproject sampleApp > cd sampleApp sampleApp> python manage.py migrate2.Dockerfileの作成
Djangoアプリを作成したフォルダに以下内容のDockerfileを作成します。
FROM python:3.8 # 必要なパッケージがある場合インストール # RUN apt install ~~~ RUN pip intall django3.docker-compose.ymlの作成
同じくDjangoアプリを作成したフォルダに以下内容で作成します。
docker-compose.ymlversion: '3' services: app: build: . ports: - "8000:8000" volumes: - './:/app/sampleApp' working_dir: '/app/sampleApp' container_name: sampleApp privileged: true tty: true準備は以上です。
ここまでのディレクトリ構成は以下の通りです。Django-docker-sample-pycharm #今回のワークスペースフォルダ | docker-compose.yml | Dockerfile | \---sampleApp | db.sqlite3 | manage.py | \---sampleApp | asgi.py | settings.py | urls.py | wsgi.py | __init__.pyリモートインタープリタの設定
ワークスペースフォルダをPyCharmで開きます。
続いて[File]→[Settings]から[Python Interpreter]を選択し、インタープリタの追加画面を開きます。
Docker Composeを選択し、[Server]新規作成画面を開きます。
続いて[Service]のプルダウンから[app]を選択し、OKで設定を完了します。
インタープリタの設定画面でリモートインタープリタが表示されていればOKです。
Dockerfileで「pip install django」を実行していたのでパッケージの一覧にDjangoが表示されていますね。
OKで設定を完了させましょう。
これで「このプロジェクトではワークスペースフォルダ直下にあるdocker-compose.ymlから作成されたコンテナのインタープリタを使用する」という設定が完了しました
いざ実行!
ここからはいつもの手順でrunserverしていきましょう。
[Name](任意)と[Host](0.0.0.0)を設定してOK
ブラウザからhttp://localhost:8000にアクセスしてDjangoテストページが表示されればOK!
コンソールを見るとsampleAppコンテナ内で実行されていることがわかります。
こんなに簡単にリモートインタープリタが使えるなんてさすが有料機能ですね。
これでコンテナを使った開発も捗りそうです
- 投稿日:2020-10-09T02:57:32+09:00
Github ActionsでGithub Container RegistryにDocker imageをpushする最小Workflow
公式ではstarter-workflowsとしてDocker imageをbuildをしてGithub Container RegistryにpushするまでのWorkflowが用意されていますが、アクションを使っておらず泥臭くやっているので本記事でアクションを使ったWorkflow構成を記載します。
前提
今回取り扱うリポジトリのファイル構成はルート直下にDockerfileが存在するものとします。
-- |-- Dockerfile |-- README.md |-- .github |-- workflows |-- actions.yml ...解
.github/workflows/action.ymlname: Build and Publish Docker on: push: branches: - master jobs: build_and_push: runs-on: ubuntu-latest env: IMAGE_NAME: sample-app steps: - name: checkout uses: actions/checkout@v2 - name: Set up Docker Buildx uses: docker/setup-buildx-action@v1 - name: Login to GitHub Container Registry uses: docker/login-action@v1 with: registry: ghcr.io username: ${{ github.repository_owner }} password: ${{ secrets.CR_PAT }} - name: Build and push uses: docker/build-push-action@v2 with: context: . push: true tags: | ghcr.io/${{ github.repository_owner }}/${{ env.IMAGE_NAME }}:latest ghcr.io/${{ github.repository_owner }}/${{ env.IMAGE_NAME }}:1.0.0ワークフロー解説
本ワークフローでは
build_and_pushというジョブを定義しています。
以降はそのジョブ内の各ステップが何をしているか軽く解説します。checkout
ソースコードをcheckoutします。
actions/checkout@v2アクションを利用しています。Set up Docker Buildx
docker/build-push-action@v2アクションでdocker buildのための必要なセットアップをここで行っています。
docker/setup-buildx-action@v1アクションを利用しています。Login to GitHub Container Registry
GitHub Container Registryにdocker imageをpushするためにここで
docker loginを行います。
docker/login-action@v1アクションを利用します。
withで必要なパラメータを定義します。
パラメータ 値 registry Dockerレジストリを指定する
今回はGithub Container Registryにpushするのでghcr.ioを指定
未指定の場合はDocker Hubになるusername Dockerレジストリにpushするユーザを指定する
今回はリポジトリオーナー名を環境変数から指定※1password DockerレジストリにpushするパスワードもしくはPersonal Access Tokenを指定する
今回はsecretsにCF_PATという名前で格納したPersonal Access Tokenを指定※2※1: Github Actionsではデフォルトでいくつかの環境変数が用意されており、今回はその中から取得しました。
参考:Environment variables - GitHub Docs※2: シークレットの設定方法はこちらを参照。
Encrypted secrets - GitHub DocsBuild and push
docker buildとdocker pushを行います。
docker/build-push-action@v2アクションを利用しています。
withで必要なパラメータを定義します。
パラメータ 値 context docker buildする際のパスもしくはURLを指定actions/checkoutアクションを使った場合にパスの指定が可能
今回はcheckoutしたルート配下を指定
未指定の場合はGit contextとなるpush Dockerレジストリにpushする場合はtrueを指定 tags buildするimageにつけるタグを指定
タグは複数指定可能
今回はlatestと1.0.0のタグを付与file 参照するDockerfileパスを指定
未指定の場合は./Dockerfileとなる
今回はこのパラメータは使用していないがルート直下以外のDockerfileを参照する場合は使用する参考
- 投稿日:2020-10-09T00:00:46+09:00
【k8s】pod間通信をやってみた!
はじめに
現在、様々なサービスのマイクロサービス化が進んでいる。その際、重要になってくるの部分の一つとして、サービス間の通信が挙げられる。
また、マイクロサービスを導入していく場合、kubernetesを用いた開発がよく採用されている。そこで、今回は、サービス間の通信の一手法として、kuberntesの最小リソースであるpod間の通信方法についてみてみる。
サービス間の通信方法については、pod間通信の他にも,
gRPCなどの通信方法がある。今回作るもの
今回はすごく簡易的なものとして、k8sのdeploymentで作成されたhttpd サーバーのpodとnginxのpodを通信してみる
httpd
httpd_deployment.ymlapiVersion: v1 kind: Service metadata: name: httpd-svc spec: selector: app: httpd ports: - port: 8090 targetPort: 80 --- apiVersion: apps/v1 kind: Deployment metadata: name: httpd spec: replicas: 1 selector: matchLabels: app: httpd template: metadata: labels: app: httpd spec: containers: - name: httpd image: httpd:2-alpine ports: - containerPort: 80nginx
nginx_deployment.ymlapiVersion: v1 kind: Service metadata: name: nginx-svc spec: selector: app: nginx ports: - port: 8080 targetPort: 80 --- apiVersion: apps/v1 kind: Deployment metadata: name: nginx spec: replicas: 1 selector: matchLabels: app: nginx template: metadata: labels: app: nginx spec: containers: - name: nginx image: nginx:1.18-alpine ports: - containerPort: 80とりあえず、通信してみる
- 上でつくったdeploymentたちを起動
$ kubectl apply -f httd_deployment.yml -f nginx_deployment.yml
- ちゃんと立ち上がったか確認
$ kubectl get po NAME READY STATUS RESTARTS AGE httpd-7f8bd9884-jptwt 1/1 Running 0 4m26s nginx-d69ddfd76-r4lhq 1/1 Running 0 4m26sstatusが両方ともRunningになっていればok
httpd→nginx
- httpdのpodに入る
$ kubectl exec -it httpd-7f8bd9884-jptwt sh / #
- httpdのpod内からnginxのpodにアクセスしてみる
/ # curl http://nginx-svc:8080 <!DOCTYPE html> <html> <head> <title>Welcome to nginx!</title> <style> body { width: 35em; margin: 0 auto; font-family: Tahoma, Verdana, Arial, sans-serif; } </style> </head> <body> <h1>Welcome to nginx!</h1> <p>If you see this page, the nginx web server is successfully installed and working. Further configuration is required.</p> <p>For online documentation and support please refer to <a href="http://nginx.org/">nginx.org</a>.<br/> Commercial support is available at <a href="http://nginx.com/">nginx.com</a>.</p> <p><em>Thank you for using nginx.</em></p> </body> </html>nginx→httpd
- nginxのpodにはいる
$ kubectl exec -it nginx-d69ddfd76-r4lhq sh
- nginxのpod内からhttpdのpodにアクセスしてみる
/ # curl http://httpd-svc:8090 <html><body><h1>It works!</h1></body></html>アクセスできたのが確認できた。