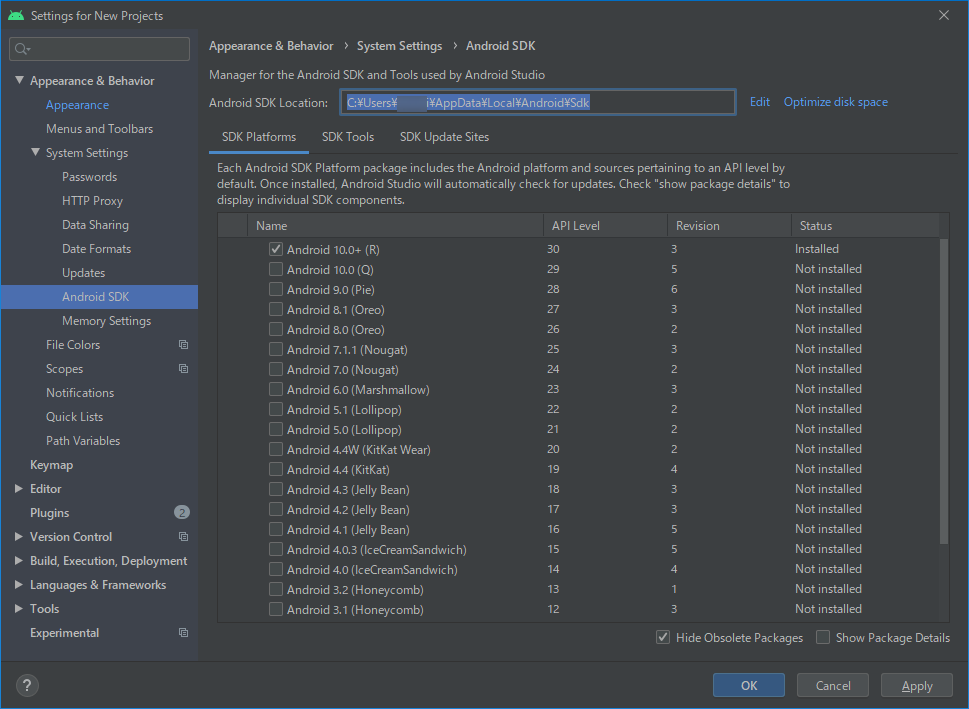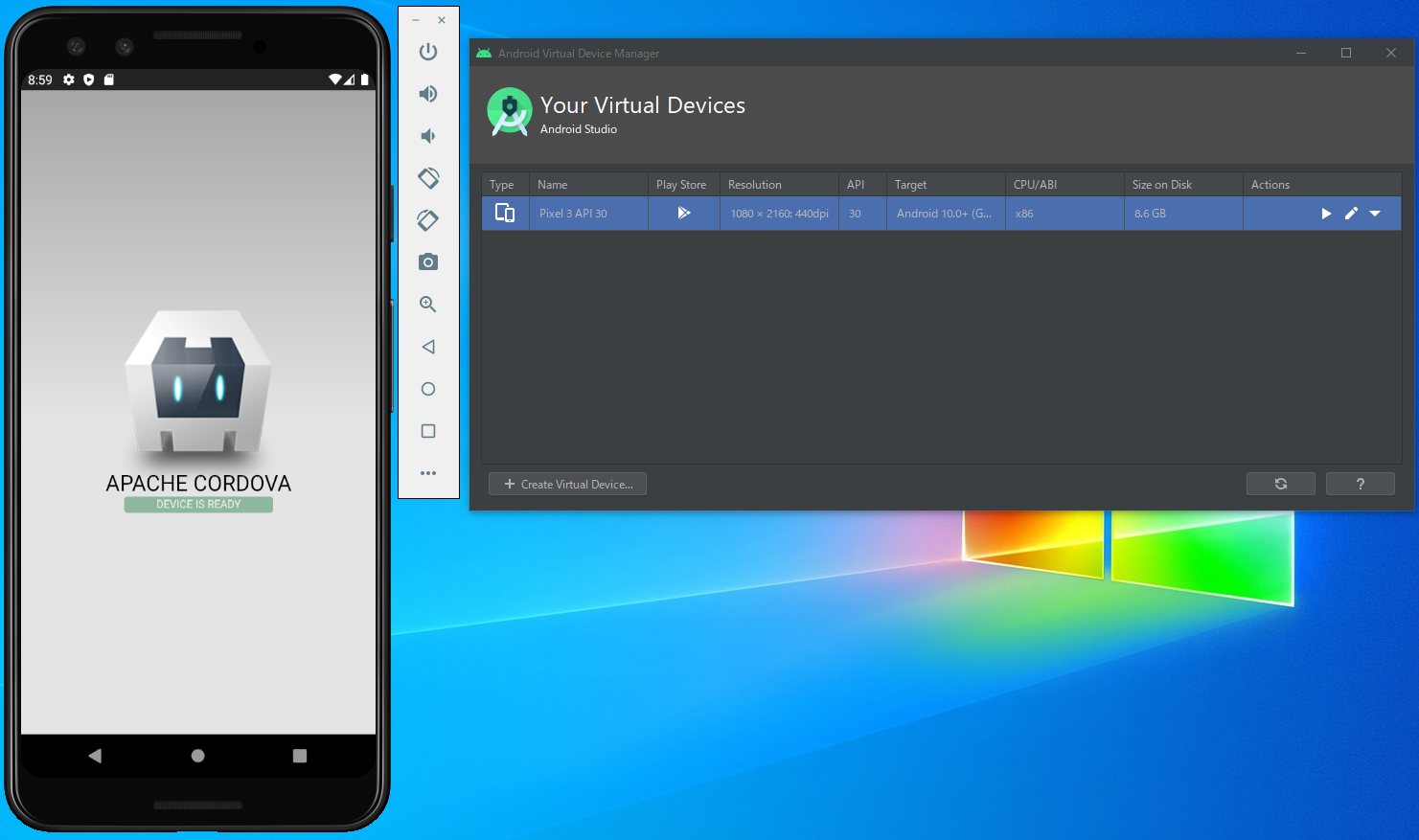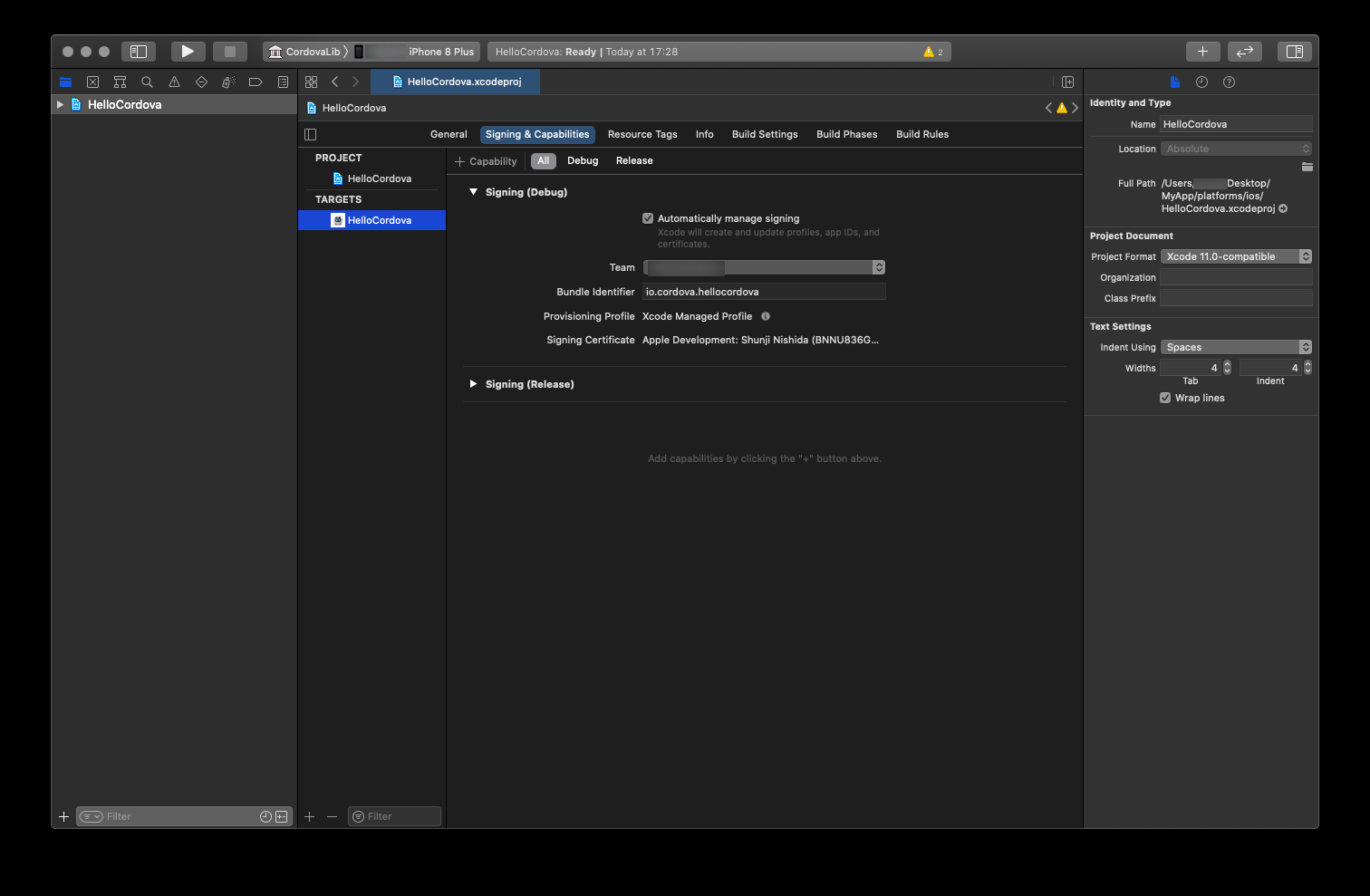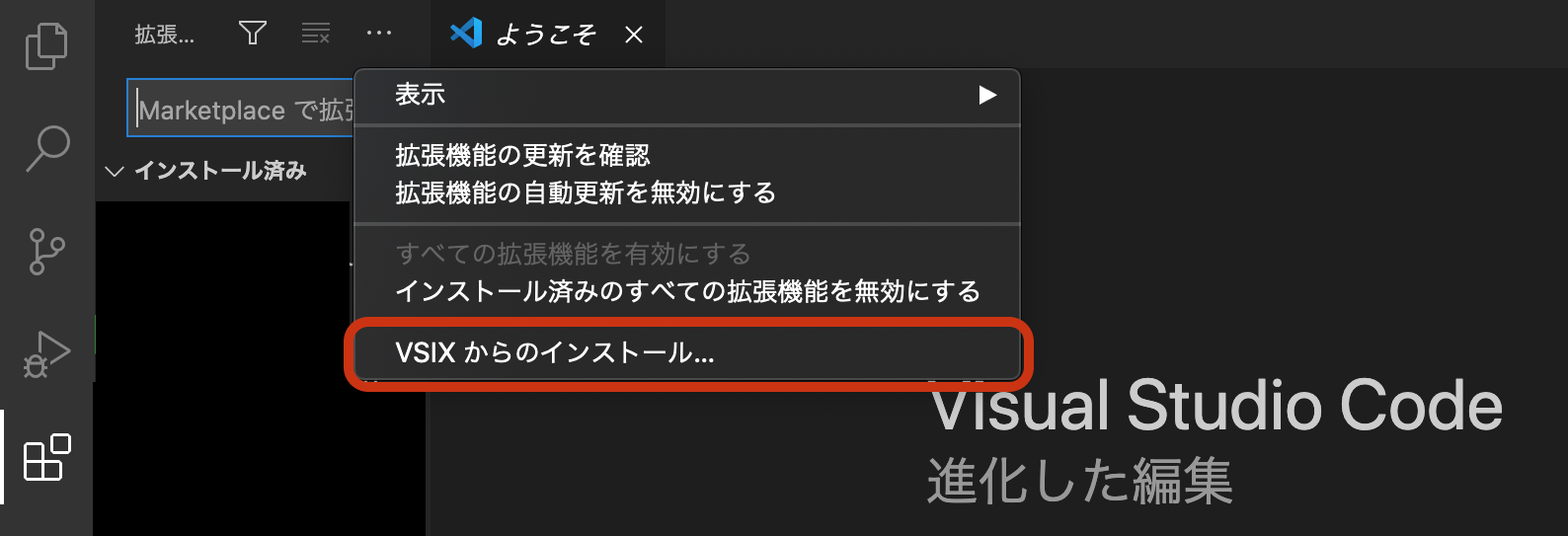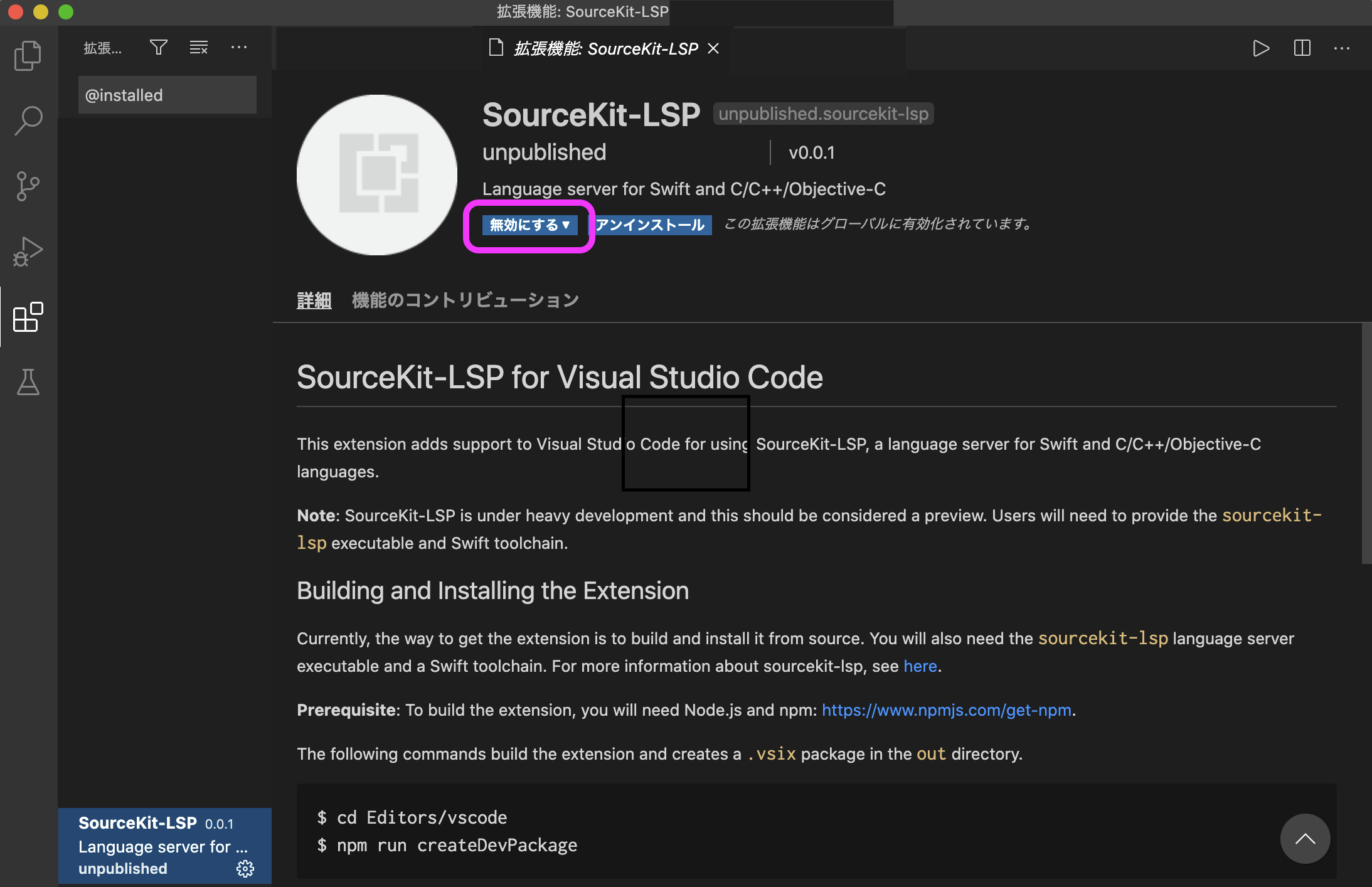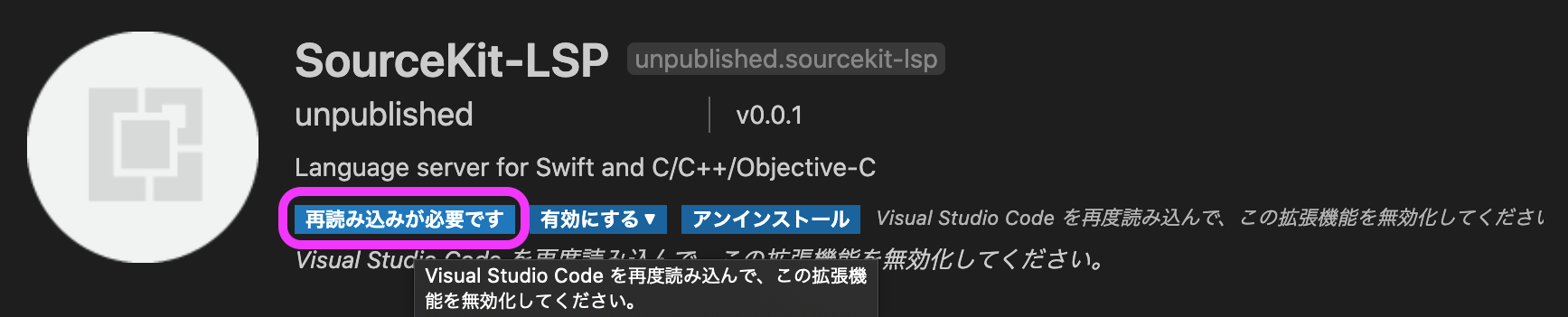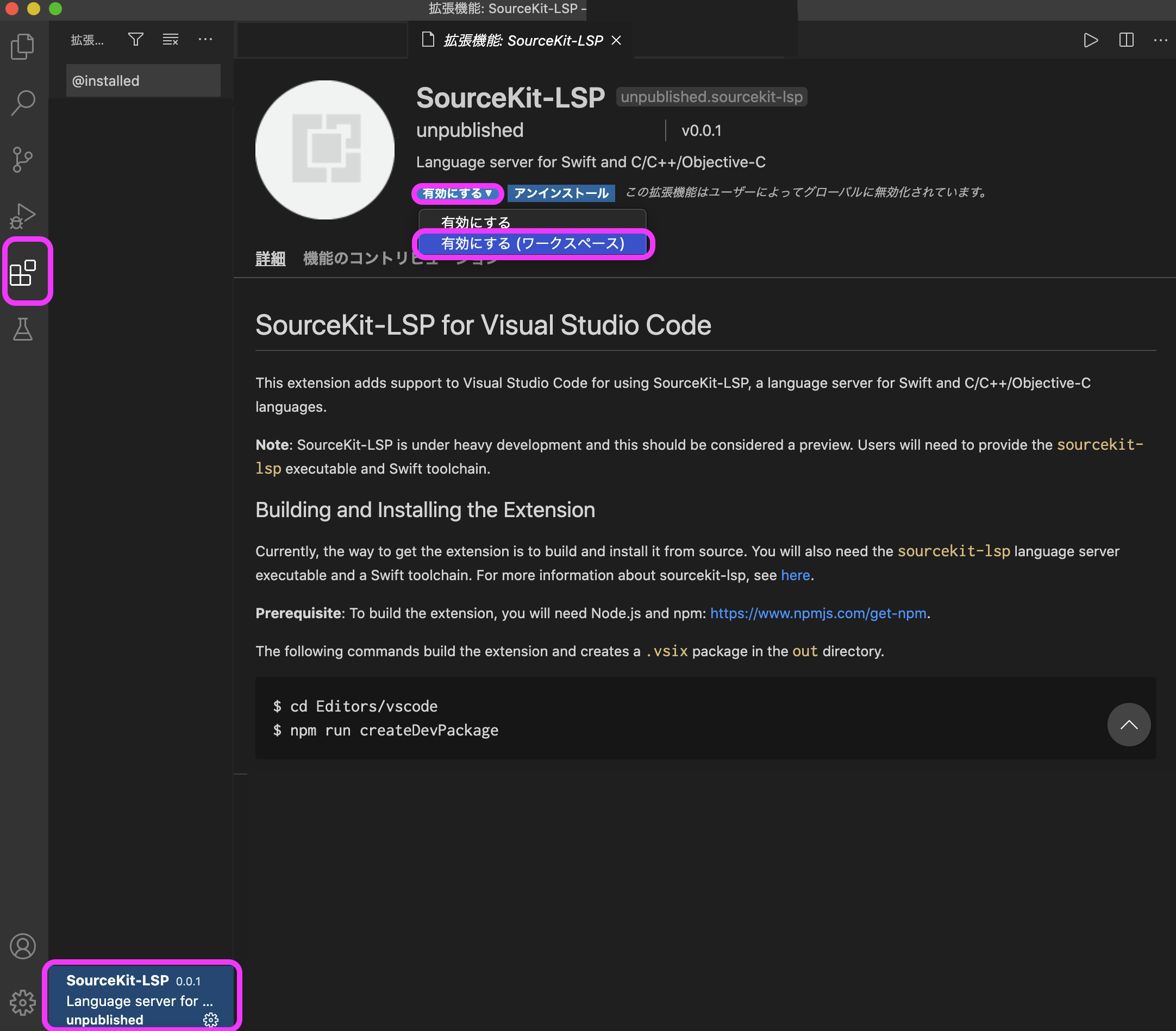- 投稿日:2020-09-22T19:54:42+09:00
Cordova開発環境をWindows10 + AndroidとMac + iOSでそれぞれ構築
Cordovaのインストール(共通)
Windows、Macともに共通で実施します。
npmが必要なので事前に入れておきます。
私はWindowsならnodist、MacならnodebrewでNode.js環境を作りました。Cordova公式サイトの「Get Started」に沿って進めます。
> npm install -g cordova > cordova --version 10.0.0 > cordova create MyApp Creating a new cordova project. > cd MyAppCordovaアプリをブラウザで動かす
プラットフォーム(Cordovaの実行環境)を追加して動かしてみます。
まずはブラウザで動かします。> cordova platform add browser Using cordova-fetch for cordova-browser@^6.0.0 Adding browser project... Creating Cordova project for cordova-browser: Path: C:\Users\hoge\Desktop\MyApp\platforms\browser Name: HelloCordova Installing "cordova-plugin-whitelist" for browser 6.0.0 > cordova run browserブラウザが開いて「Hello World」アプリが実行されれば成功です。
Androidアプリの実行環境構築
こちらはWindowsで実施します。
事前準備
JDKのインストール
JDK(Java Development Kit)8をインストールします。
https://www.oracle.com/jp/java/technologies/javase/javase-jdk8-downloads.html> javac -version javac 1.8.0_261環境変数「JAVA_HOME」の設定
JDK8をインストールしたファルダ「
C:\Program Files\Java\jdk1.8.0_261」を環境変数「JAVA_HOME」としてOSに設定します。Gradleをインストール
ビルドツールのGradleをインストールします。
https://gradle.org/install/
ダウンロードしたら解凍し任意のフォルダに置いてパスを通します。> gradle -v Welcome to Gradle 6.6.1! Here are the highlights of this release: - Experimental build configuration caching - Built-in conventions for handling credentials - Java compilation supports --release flag For more details see https://docs.gradle.org/6.6.1/release-notes.html ------------------------------------------------------------ Gradle 6.6.1 ------------------------------------------------------------ Build time: 2020-08-25 16:29:12 UTC Revision: f2d1fb54a951d8b11d25748e4711bec8d128d7e3 Kotlin: 1.3.72 Groovy: 2.5.12 Ant: Apache Ant(TM) version 1.10.8 compiled on May 10 2020 JVM: 1.8.0_261 (Oracle Corporation 25.261-b12) OS: Windows 10 10.0 amd64Android Studioをインストール
Android SDKとエミュレーターを使うためにAndroid Studioをインストールします。
https://developer.android.com/studio環境変数「ANDROID_SDK_ROOT」の設定
Android Studioの「Tools > SDK Manager」から↓のような画面を開きSDKのパスを取得します。
環境変数「ANDROID_SDK_ROOT」に設定します。
ライセンスの同意
> cd C:\Users\hoge\AppData\Local\Android\Sdk\tools\bin > sdkmanager --licenses上記コマンドを実行し、全て「y」を入力します。
プラットフォーム追加
> cordova platform add android Using cordova-fetch for cordova-android@^9.0.0 Adding android project... Creating Cordova project for the Android platform: Path: platforms\android Package: io.cordova.hellocordova Name: HelloCordova Activity: MainActivity Android target: android-29 Subproject Path: CordovaLib Subproject Path: app Android project created with cordova-android@9.0.0 Discovered plugin "cordova-plugin-whitelist". Adding it to the project Installing "cordova-plugin-whitelist" for android Adding cordova-plugin-whitelist to package.jsonエミュレーターで実行
Android Studioの「Tools > AVD Manager」からAVDを構成します。
エミュレーターを実行し、エミュレーターが立ちあがったら下記コマンドを実行。> cordova emulate androidビルドが成功すれば、↓のようにエミュレーターでアプリの実行が確認できます。
ビルドログを見るとAPKファイルもできているのが確認できます。
実機で実行
Androidの実機端末をUSBで接続します。
端末側で開発者向けオプションを有効化し、USBデバッグをオンにしておきます。> cordova run androidビルドが成功すれば、実機にアプリがインストールされます。
iOSアプリの実行環境構築
こちらはMacで実施します。
事前準備
Xcode
入ってなければインストールしておきましょう。
プラットフォーム追加
$ cordova platform add ios Using cordova-fetch for cordova-ios@^6.1.0 Adding ios project... Creating Cordova project for the iOS platform: Path: platforms/ios Package: io.cordova.hellocordova Name: HelloCordova iOS project created with cordova-ios@6.1.1 Installing "cordova-plugin-whitelist" for iosエミュレーターで実行
$ cordova emulate iosビルドが成功すれば、↓のようにエミュレーターでアプリの実行が確認できます。
実機で実行
Xcodeにアカウントを登録しておきます。
実機にデプロイするために
ios-deployが必要なのでこれもインストールしておきます。$ npm install -g ios-deployUSBでiPhoneを接続してコンピューターを信頼します。
MyApp/platforms/ios/HelloCordova.xcodeprojをXcodeで開きます。
アプリに署名し、左上のデバイス選択から接続したiPhoneを選択します。$ cordova run iosビルドが成功すれば、実機にアプリがインストールされます。
IPAファイルも作成されます。
- 投稿日:2020-09-22T19:52:14+09:00
Macのキーリピート速度を爆速にする
はじめに
すでに色々な方々が使っている方法ですが 「あれ、コマンド何だっけ」 となるので備忘録がわりに書いておきます。
リピート入力認識の速度をあげる
リピート入力認識とは、キーを長押ししてからパソコンが 「あ、連続で入力しなきゃ」 となるまでの時間です。
現在の設定は以下のコマンドで確認できます。
$ defaults read -g InitialKeyRepeatでは、爆速に書き換えてみましょう。
$ defaults write -g InitialKeyRepeat -int 11
writeは書き込みを表します。
-gと言うオプションはNSGlobalDomainと言う領域を表しているそうです。
InitialKeyRepeatリピート入力認識までの速度を表します。
- int 11のように実際の速度の数値を入れます。
1 = 15msを指しています。古い記事だと
- float 11のように書いている物もありますが、現在だとOSによっては誤作動を引き起こすそうです。システム環境設定の上限値は
15らしいです。キーリピートの速度を上げる
キーリピートとはキーを連続して実際に入力するスピードのことです。
現在の設定は以下のコマンドで確認できます。$ defaults read -g KeyRepeatでは、実際に爆速にしてみましょう。
基本的な記法は前述したものと同じです。$ defaults write -g KeyRepeat -int 1こちらの上限値は
2らしいです。再起動は必須
コマンドを入力しただけでは反映されないので、必ずMacを再起動するようにしましょう。
元に戻したい場合
設定した値を元に戻したい場合は以下のコマンドで戻せます。
リピート入力認識速度を初期化$ defaults delete -g InitialKeyRepeatキーリピート速度を初期化
$ defaults delete -g KeyRepeatまとめ
お好きな値を設定して、ノンストレスな爆速コーディングライフをお過ごしください。
参考記事
- 投稿日:2020-09-22T19:41:19+09:00
Error: caskroom/cask was moved. Tap homebrew/cask instead.となった時の対応方法
- 環境
- macOS Catalina バージョン10.15.6
- Homebrew 2.5.2
事象 : Homebrew Caskをインストールしようとしたら怒られた
% brew tap caskroom/cask Error: caskroom/cask was moved. Tap homebrew/cask instead.原因 : Homebrewに含まれるようになったから
今はもう何もしなくてもcaskは使えるということ。
# 試しにインストール対象を指定しないで打ってみた % brew cask ==> Tapping homebrew/cask Cloning into '/usr/local/Homebrew/Library/Taps/homebrew/homebrew-cask'... # ...省略...クローンだけしてサブコマンド(installとか)がないって怒られた Error: Invalid usage: No subcommand given. # caskのバージョンは表示されるようになった % brew -v Homebrew 2.5.2 Homebrew/homebrew-core (git revision 2aea6b; last commit 2020-09-22) Homebrew/homebrew-cask (git revision 7b828; last commit 2020-09-22)対応 : 見なかったことにして何もしない
- 投稿日:2020-09-22T19:38:30+09:00
MacとArduinoでC言語プログラミングするための準備
「Arduino UNOをC言語で動かしたい!でもMACでどうやるのか分からない!」って悩んでたので、ネットで調べてみたら見つけました。
早い話ターミナル上で、コマンドを順序よく実行すればいいです。
インストール方法
まずはHomebrewのインストール。既にインストールしている人は、このコマンドは実行不要。
/bin/bash -c "$(curl -fsSL https://raw.githubusercontent.com/Homebrew/install/master/install.sh)"
そして、avr-gccとavrdudeのインストール。これだけです。
brew tap osx-cross/avr brew update brew install avr-gcc brew install avrdudeビルドと書き込み方法
ここではmain.cというCのソースコードをtest.hexにビルドし、Arduinoが接続されたポート/dev/cu.usbmodem14101に書き込んでおります。コマンド内のファイル名は、適宜書き換えてください。
avr-gcc -Os -Wall -mmcu=atmega328P main.c -o test.elf avr-objcopy -I elf32-avr -O ihex test.elf test.hex avrdude -c arduino -P /dev/cu.usbmodem14101 -b 115200 -p m328p -U flash:w:test.hex
参考
- 投稿日:2020-09-22T19:02:45+09:00
Homebewをインストールする方法
- 環境 : macOS Catalina バージョン10.15.6
Homebrewをインストールする
- macOS(またはLinux)用パッケージマネージャー — Homebrewを表示する
- [インストール]にあるコマンドをコピーしてターミナルに貼り付けて実行する
- GUI系のアプリも管理してくれるバッケージマネージャHomebrewCaskはもうインストールしなくても入ってるらしい
% /bin/bash -c "$(curl -fsSL https://raw.githubusercontent.com/Homebrew/install/master/install.sh)" Password: {Macのログインパスワードを入力してEnter} ==> This script will install: # ...省略...↓Enter↓ Press RETURN to continue or any other key to abort ==> /usr/bin/sudo /bin/mkdir -p /usr/local/bin /usr/local/etc /usr/local/include /usr/local/lib /usr/local/sbin /usr/local/share /usr/local/var /usr/local/opt /usr/local/share/zsh /usr/local/share/zsh/site-functions /usr/local/var/homebrew /usr/local/var/homebrew/linked /usr/local/Cellar /usr/local/Caskroom /usr/local/Homebrew /usr/local/Frameworks # Xcodeのコマンドツールが必要になるけれど自動でインストールしてくれる Downloading Command Line Tools for Xcode Downloaded Command Line Tools for Xcode Installing Command Line Tools for Xcode Done with Command Line Tools for Xcode Done. ==> /usr/bin/sudo /bin/rm -f /tmp/.com.apple.dt.CommandLineTools.installondemand.in-progress # ...省略...↓これが出たら完了! ==> Installation successful! # ...省略...あとは寄付のお願いとか情報がお知らせされるあとはやりたいことをやる
- 投稿日:2020-09-22T14:35:00+09:00
ShiftItをHammerspoonによって代替する
ShiftItはmacOSでのウィンドウ配置によく利用されていたアプリだが、現状メンテナンスされていない。ShiftItのメンテナは、代替としてHammerspoonをお勧めしている。
ここではShiftitの
- 右側へ横50%の幅で寄せる
- 左側へ横50%の幅で寄せる
- 上側へ縦50%の幅で寄せる
- 下側へ縦50%の幅で寄せる
- 縦横100%のサイズにする
という動作を、全く同じキーバインドで、Hammerspoonで代替してみる。
環境
- MacBook Pro (16-inch 2019)
- macOS Catalina 10.15.6
手順
- 公式サイトからHammerspoonをダウンロードし、
/Applicationsフォルダへドラッグアンドドロップ- Hammerspoonを起動し、メニューバーアイコン -> Preferences...
- 「Launch Hammerspoon at login」をチェックする
- 「Enable Accesibility」を押して、Macの設定からHammerspoonにアクセス権を与える
- これで準備が完了した。キーバインドを設定していく。
好きなターミナルを開き、以下のコードを貼り付ける。
cat <<EOH > ~/.hammerspoon/init.lua hs.window.animationDuration = 0 units = { right50 = { x = 0.50, y = 0.00, w = 0.50, h = 1.00 }, left50 = { x = 0.00, y = 0.00, w = 0.50, h = 1.00 }, top50 = { x = 0.00, y = 0.00, w = 1.00, h = 0.50 }, bot50 = { x = 0.00, y = 0.50, w = 1.00, h = 0.50 }, maximum = { x = 0.00, y = 0.00, w = 1.00, h = 1.00 } } mash = { 'option', 'ctrl', 'cmd' } hs.hotkey.bind(mash, 'right', function() hs.window.focusedWindow():move(units.right50, nil, true) end) hs.hotkey.bind(mash, 'left', function() hs.window.focusedWindow():move(units.left50, nil, true) end) hs.hotkey.bind(mash, 'up', function() hs.window.focusedWindow():move(units.top50, nil, true) end) hs.hotkey.bind(mash, 'down', function() hs.window.focusedWindow():move(units.bot50, nil, true) end) hs.hotkey.bind(mash, 'm', function() hs.window.focusedWindow():move(units.maximum, nil, true) end) EOH終わったら、必ずメニューバーアイコンのHammerspoonから、「Reload Config」すること。
結果
これでShiftitの、
- 右側へ横50%の幅で寄せる
- 左側へ横50%の幅で寄せる
- 上側へ縦50%の幅で寄せる
- 下側へ縦50%の幅で寄せる
- 縦横100%のサイズにする
が再現できた。
私はこのくらいしか使わないので他の機能は再現していないが、上記のスクリプトはLuaで書かれておりカスタマイズが可能である。Hammerspoonのドキュメント(特にキーコード)を読みながら、好きな機能を実装することもできると思われる。
参考
- 投稿日:2020-09-22T14:35:00+09:00
ShiftitをHammerspoonによって代替する
ShiftitはmacOSでのウィンドウ配置によく利用されたアプリだが、現状メンテナンスされておらず、代替としてHammerspoonがお勧めされている。
ここでは、Shiftitの、
- 右側へ横50%の幅で寄せる
- 左側へ横50%の幅で寄せる
- 上側へ縦50%の幅で寄せる
- 下側へ縦50%の幅で寄せる
- 縦横100%のサイズにする
という動作を、全く同じキーバインドで、Hammerspoonで代替してみる。
環境
- MacBook Pro (16-inch 2019)
- macOS Catalina 10.15.6
手順
- 公式サイトからHammerspoonをダウンロードし、
/Applicationsフォルダへドラッグアンドドロップ- Hammerspoonを起動し、メニューバーアイコン -> Preferences...
- 「Launch Hammerspoon at login」をチェックする
- 「Enable Accesibility」を押して、Macの設定からHammerspoonにアクセス権を与える
- これで準備が完了した。キーバインドを設定していく。
好きなターミナルを開き、以下のコードを貼り付ける。
cat <<EOH > ~/.hammerspoon/init.lua hs.window.animationDuration = 0 units = { right50 = { x = 0.50, y = 0.00, w = 0.50, h = 1.00 }, left50 = { x = 0.00, y = 0.00, w = 0.50, h = 1.00 }, top50 = { x = 0.00, y = 0.00, w = 1.00, h = 0.50 }, bot50 = { x = 0.00, y = 0.50, w = 1.00, h = 0.50 }, maximum = { x = 0.00, y = 0.00, w = 1.00, h = 1.00 } } mash = { 'option', 'ctrl', 'cmd' } hs.hotkey.bind(mash, 'right', function() hs.window.focusedWindow():move(units.right50, nil, true) end) hs.hotkey.bind(mash, 'left', function() hs.window.focusedWindow():move(units.left50, nil, true) end) hs.hotkey.bind(mash, 'up', function() hs.window.focusedWindow():move(units.top50, nil, true) end) hs.hotkey.bind(mash, 'down', function() hs.window.focusedWindow():move(units.bot50, nil, true) end) hs.hotkey.bind(mash, 'm', function() hs.window.focusedWindow():move(units.maximum, nil, true) end) EOH終わったら、必ずメニューバーアイコンのHammerspoonから、「Reload Config」すること。
結果
これでShiftitの、
- 右側へ横50%の幅で寄せる
- 左側へ横50%の幅で寄せる
- 上側へ縦50%の幅で寄せる
- 下側へ縦50%の幅で寄せる
- 縦横100%のサイズにする
が再現できた。
私はこのくらいしか使わないので他の機能は再現していないが、上記のスクリプトはLuaで書かれておりカスタマイズが可能である。Hammerspoonのドキュメント(特にキーコード)を読みながら、好きな機能を実装することもできると思われる。
参考
- 投稿日:2020-09-22T11:54:56+09:00
VSCodeでSwiftの環境構築をする方法
はじめに
VSCodeでSwiftを使うための環境設定の方法を丁寧に紹介します。
競技プログラミングでSwiftを使いたい、見慣れたVSCodeで使いたい、Xcodeで標準入力の仕方がよくわからないといった方におすすめです。開発環境
OS: macOS Catalina Version 10.15.6
Visual Studio Code (VSCode): Version 1.49.1手順
- Xcodeのインストール
- VSCodeのインストール
- NodeとNPMのインストール
- SourceKit-LSP Extension for Visual Studio Codeのインストールとビルド
- SourceKit-LSPの設定
1. Xcodeのインストール
Xcodeがすでにインストールされている場合は飛ばして構いません。
Xcodeのインストール方法: https://techacademy.jp/magazine/14092. VSCodeのインストール
VSCodeがすでにインストールされている場合は飛ばして構いません。
VSCodeのインストール方法: https://qiita.com/watamura/items/51c70fbb848e5f956fd63. NodeとNPMのインストール
Homebrewを使ってnodeをインストールします。同時にnpmもインストールされます。
$ brew install nodeインストールされたことを確認するために以下のコマンドを実行してみてください。
$ npm --version 6.14.84. SourceKit-LSP Extension for Visual Studio Codeのインストールとビルド
コマンドラインからSourceKit-LSPをクローンします。
$ git clone https://github.com/apple/sourcekit-lsp.git次にインストールされたフォルダへ移動します。
$ cd sourcekit-lsp/Editors/vscode/拡張パックをビルドします。
$ npm run createDevPackageビルドしたものをインストールします。
$ code --install-extension out/sourcekit-lsp-vscode-dev.vsix5. SourceKit-LSPの設定
VSCodeでSwiftのファイルを実行しようとした際に以下のエラーが出た場合には、VSCodeの設定を変更します。
Couldn't start client SourceKit Language ServerCmd+Shift+Pでコマンドパレットを開いたあとに
基本設定: 設定(JSON)を開く (Preferences: Open Settings (JSON)"
を選択します。
そしたら、すでにあるJSONに以下の文章を追加しましょう。(書き換えではなく追加です。)"sourcekit-lsp.serverPath": "/Applications/Xcode.app/Contents/Developer/Toolchains/XcodeDefault.xctoolchain/usr/bin/sourcekit-lsp"6. 確認
hello_world.swiftというファイルを作成しましょう。
作成したファイルに以下のコードを記入してみます。hello_world.swiftprint("Hello, world!")ターミナルで以下のように書くと実行することができます。
swift hello_world.swiftまたは、Control+Option+nでも実行することができます。
ちなみに実行結果はHello, world!です。
7. 型推論
今のままでは型推論がされない(と思う)ので、以下のように実行してください。ファイルをまず開きます。左下に
(HDの名前) > ユーザ > (あなたのユーザ名) > ...と表示されていると思います。その中から、
(あなたのユーザ名)をクリックします。以下順番にファイルを開いていきます。
sourcekit-lspを開きます。
Editorsを開きます。
vscodeを開きます。
outを開きます。
sourcekit-lsp-vscode-dev.vsixというファイルが有ることを確認してください。
確認できたらこのページを開きっぱなしにしておきます。
VSCodeの拡張機能タブから右上の・・・を選択し、VSIXからのインストールをクリックします。
すると、インストールするファイルを選ぶ画面が表示されるので先程開いたsourcekit-lsp-vscode-dev.vsixをドラッグ&ドロップします。
最後に、開いたファイルをインストールしましょう。
これで型推論ができるようになりました!8.C言語やC++のコンパイルにsourcekit-lspを用いたくない人へ
lsp-sourcekitのページには以下のように、Swiftだけでなく、C、C++、Objective-Cにも対応していると書かれています。
lsp-sourcekit is a client for SourceKit-lsp, a Swift/C/C++/Objective-C language server created by Apple.
そのため、今までC言語やC++で使っていたコンパイラでは動くのにlsp-sourcekitでは動かないということが発生する可能性があります。そんなときは、Swiftを使うファイルをC言語、C++を使うファイルとは分けた上で、Swiftを使うワークスペースだけでlsp-sourcekitの拡張機能を有効にしましょう。
① SourceKit-LSPを無効にする
② 再読み込みを行う
③ 拡張機能→SourceKit-LSP→有効にする→有効にする(ワークスペース)
9. 参考文献
https://nshipster.com/vscode/
https://medium.com/swlh/ios-development-on-vscode-27be37293fe1
https://scior.hatenablog.com/entry/2019/10/27/21582710. 終わりに
私は、まだまだ初心者なのですが参考文献に上げた3つのページを参考にVSCodeに導入してみたらうまく行ったので、共有させていただきました。
間違っているところがあったらご指摘ください。また、詳しい人がいたらぜひ記事を書いてください。私は、日本語でまとまっている記事を見つけ出すことができず、苦労しました...!