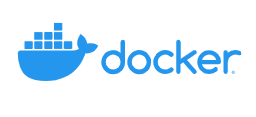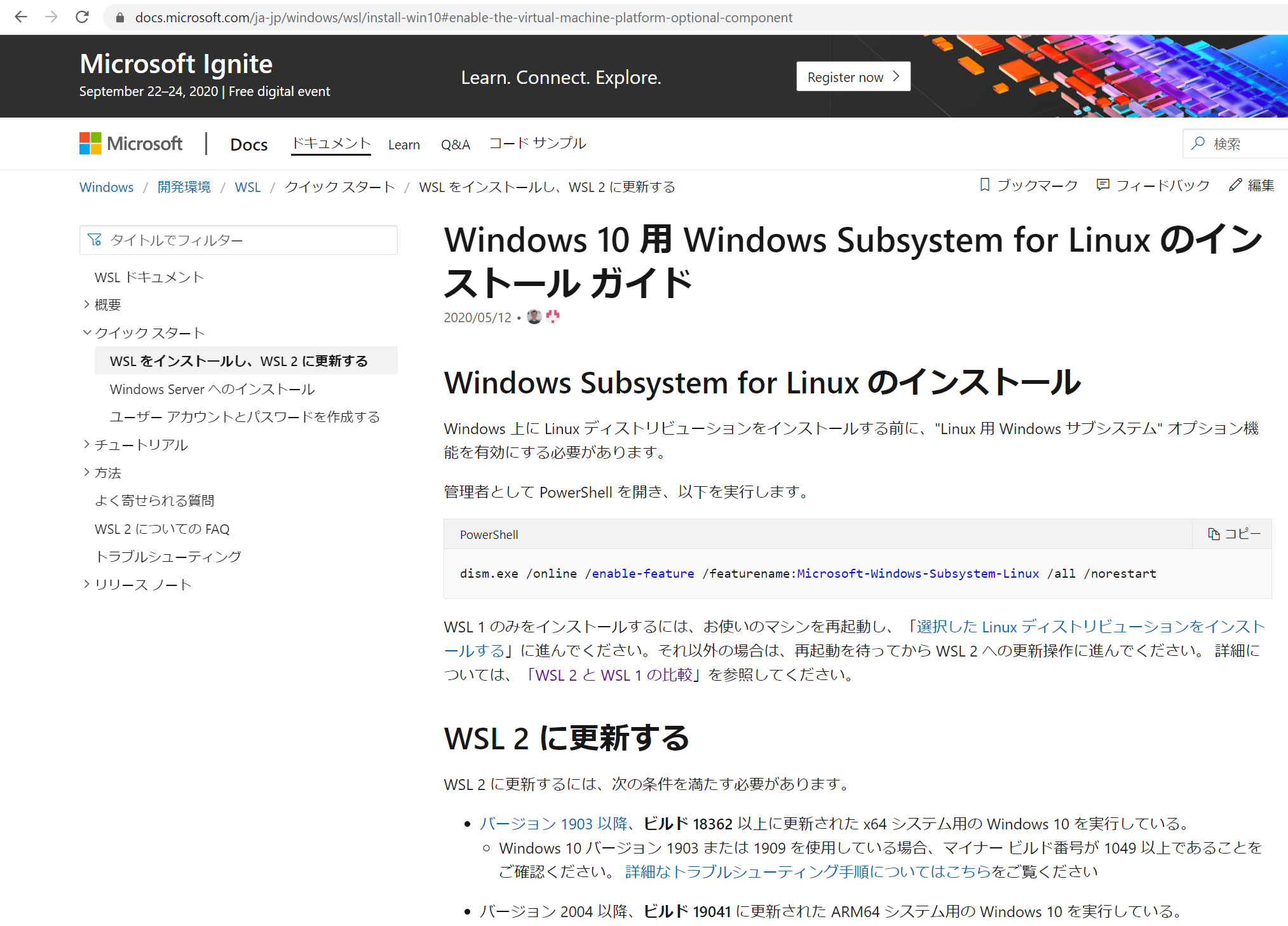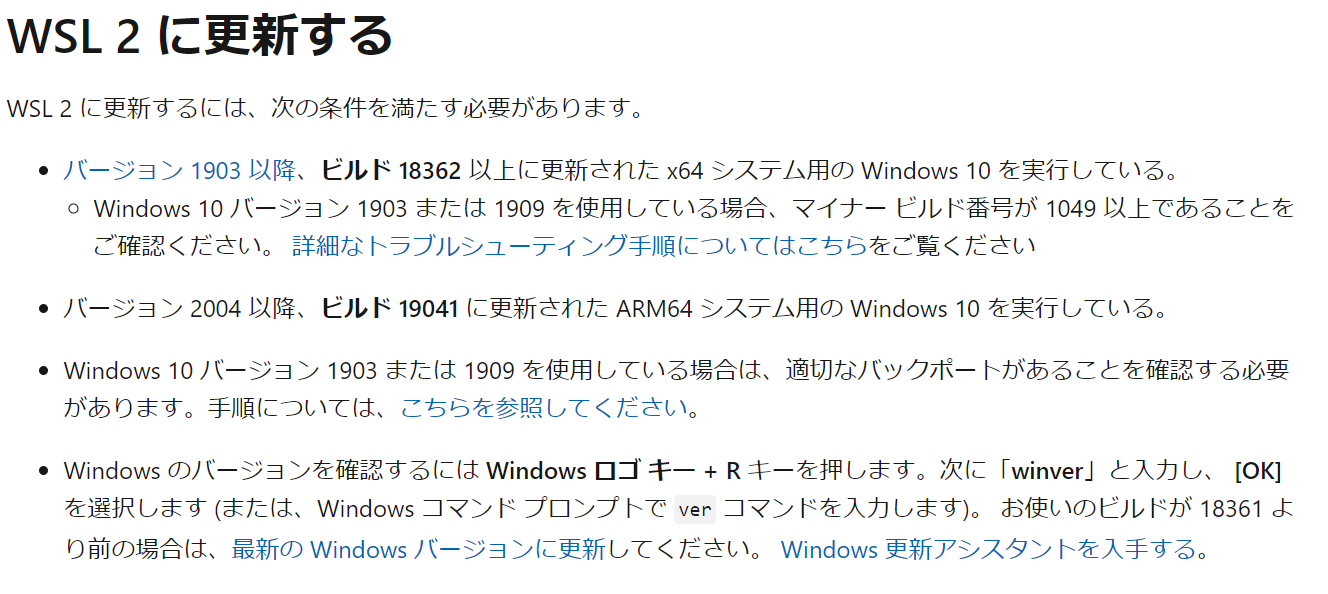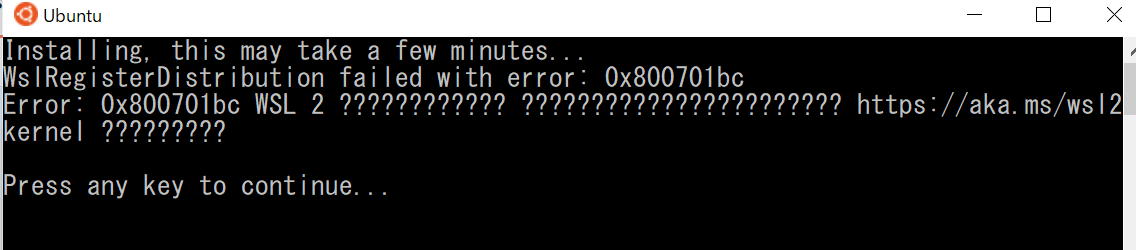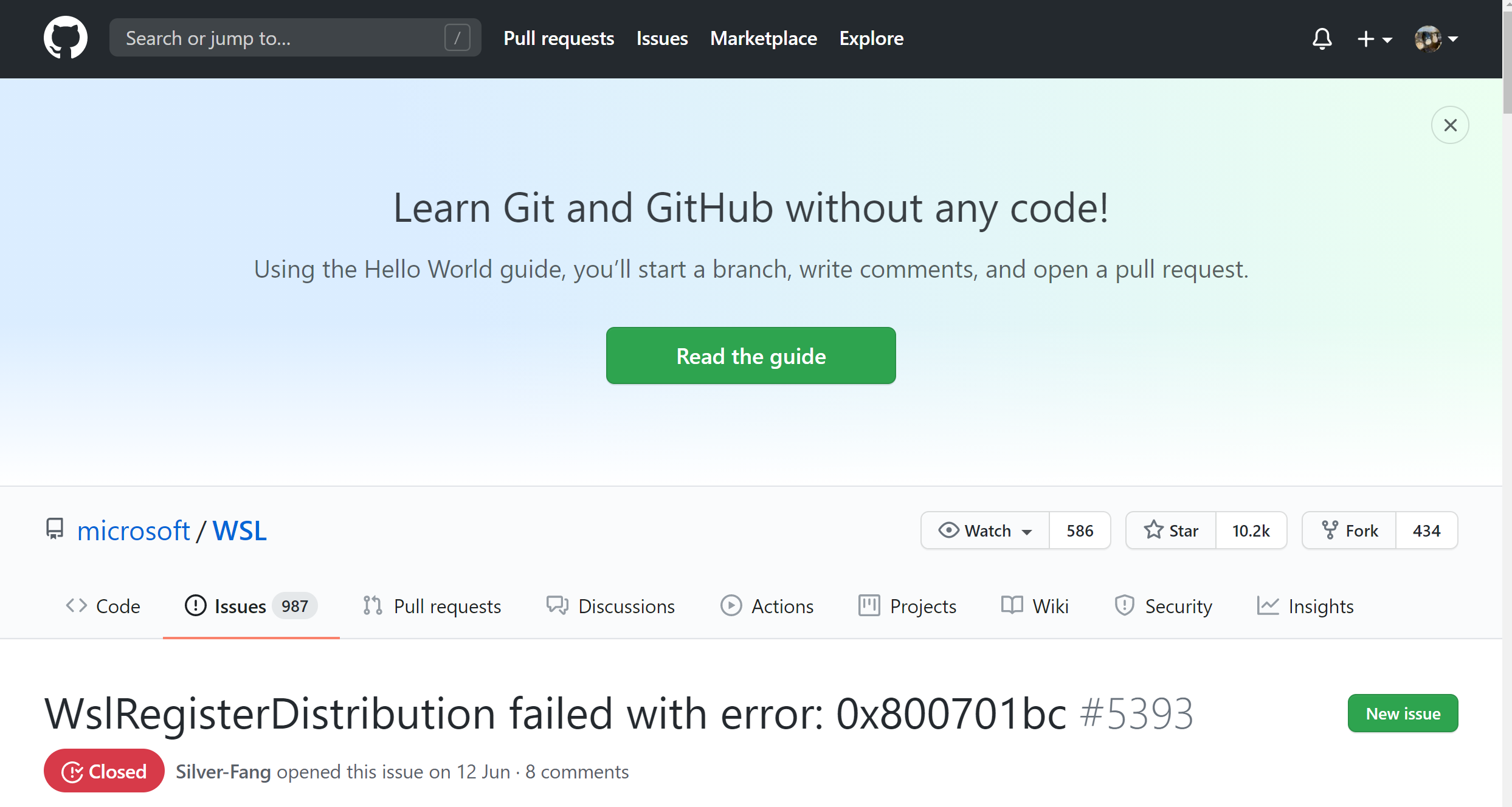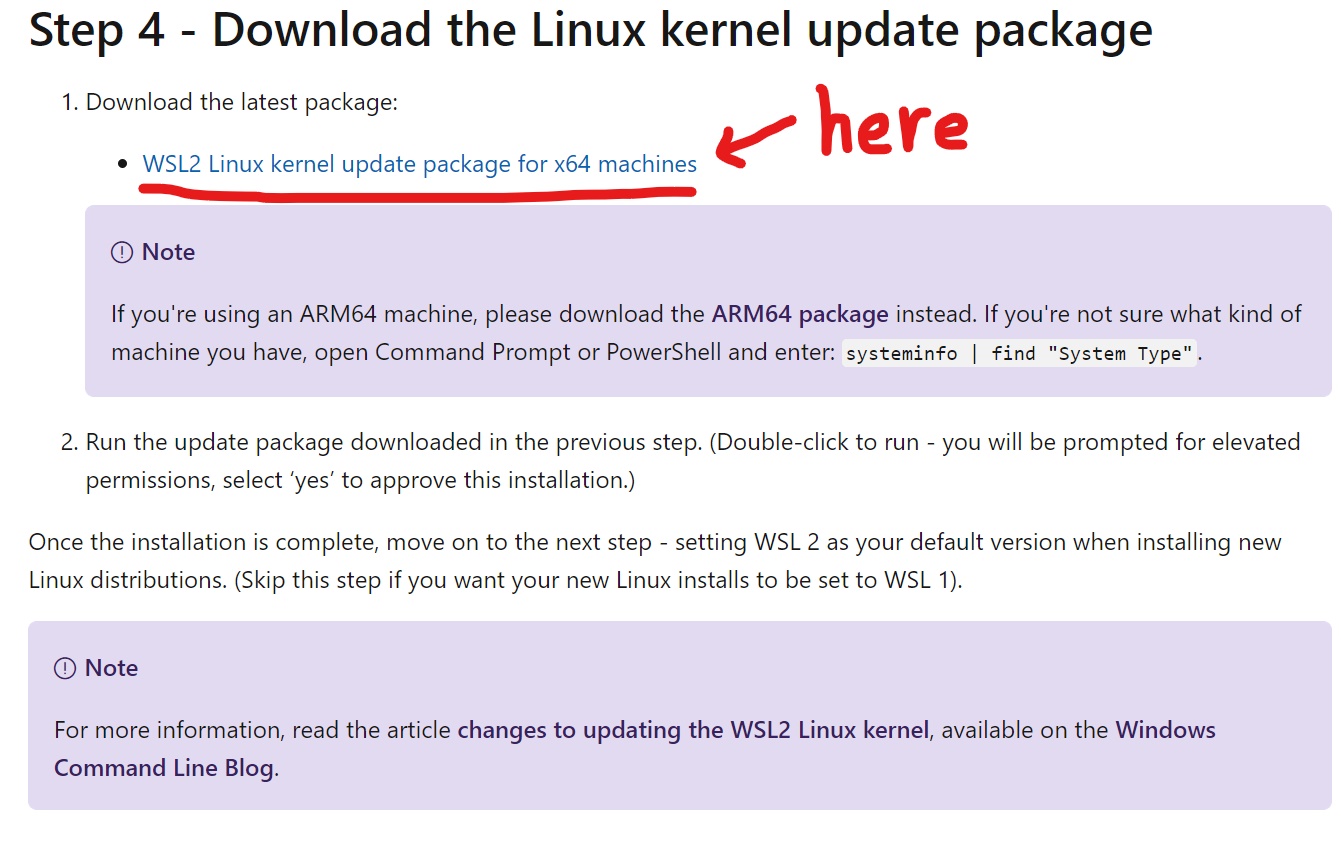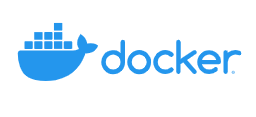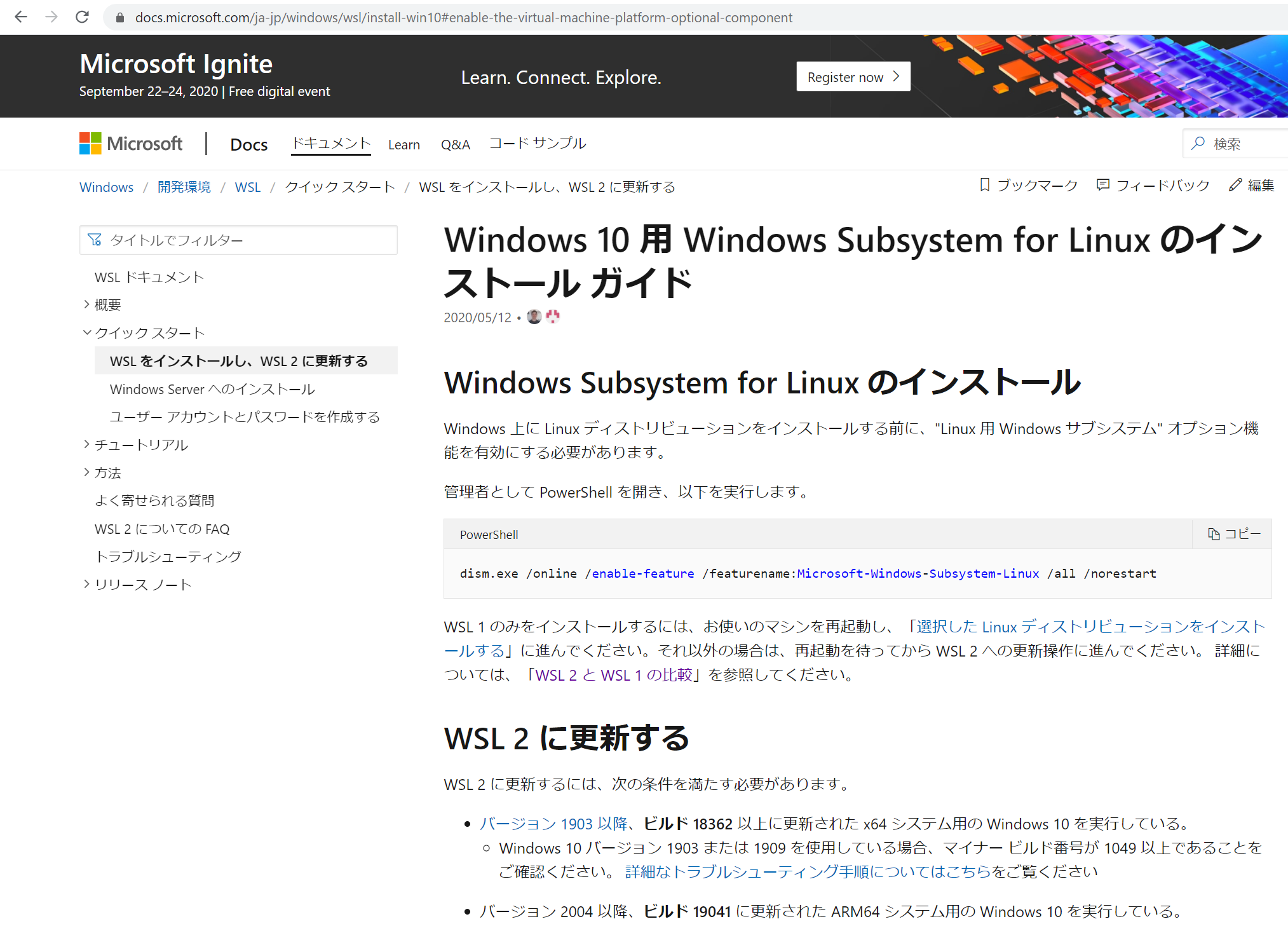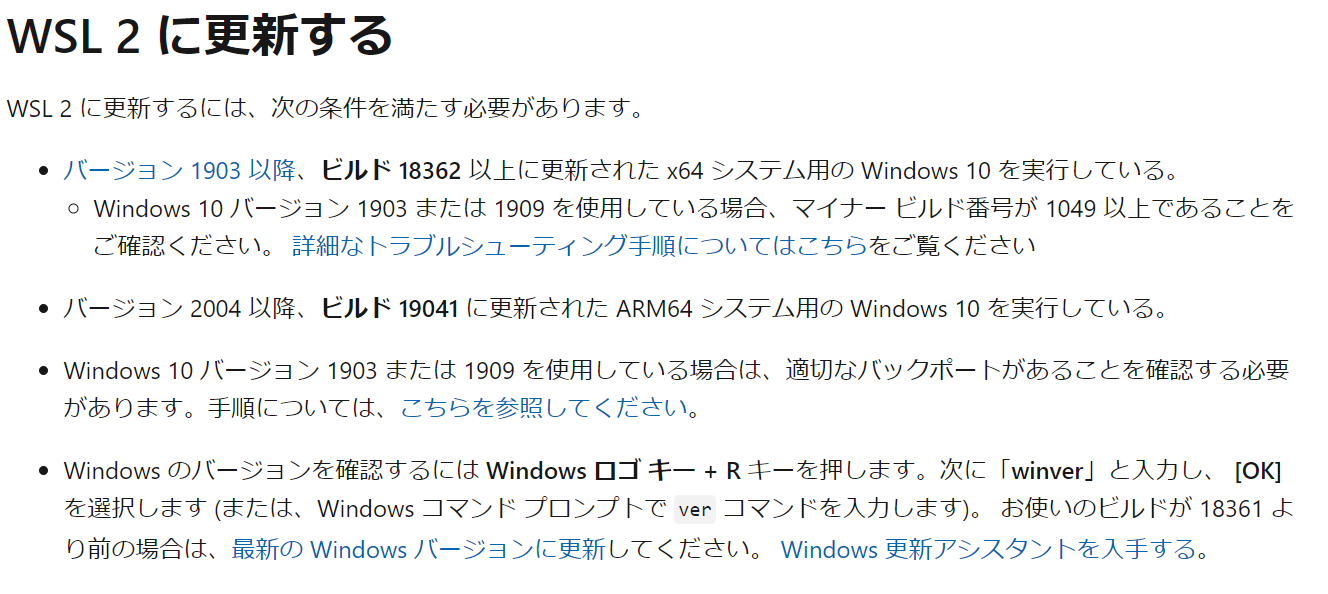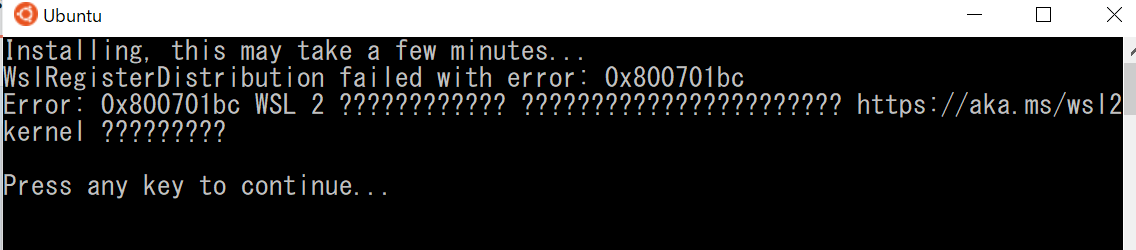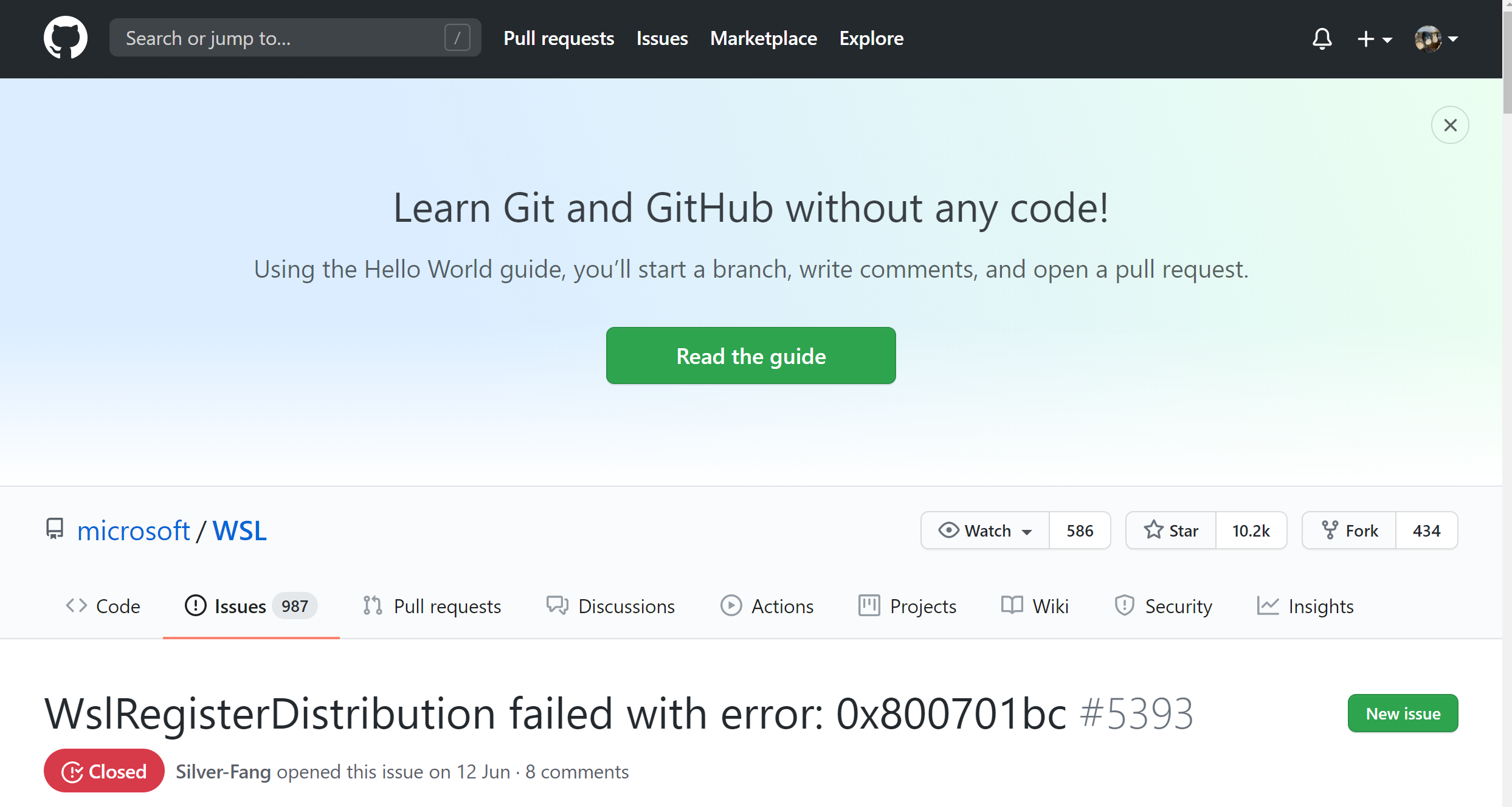- 投稿日:2020-09-22T21:33:48+09:00
docker help 日本語訳
docker help実行時に表示されるドキュメントの日本語訳。使用法:
docker [OPTIONS] COMMAND自己完結型コンテナーランタイム
オプション:
- --config string クライアント構成ファイルの場所(デフォルトは
~/.docker)- -c, --context string デーモンへの接続に使用するコンテキストの名前(
DOCKER_HOSTenvvarおよびdocker context useで設定されたデフォルトのコンテキストをオーバーライドします)- -D, -debug デバッグモードを有効にする
- -H, --host list 接続するデーモンソケット
- -l, -log-level string ログレベルを設定します(デフォルトは
info)
- "debug"
- "info"
- "warn"
- "error"
- "fatal"
- --tls
--tlsverifyによって指定された TLS を使用します。- --tlscacert string この CA のみが署名した信頼証明書(デフォルトは
~/.docker/ca.pem)- --tlscert string TLS 証明書ファイルへのパス(デフォルトは
~/.docker/cert.pem)- --tlskey string TLS キーファイルへのパス(デフォルトは
~/.docker/key.pem)- --tlsverify TLS を使用してリモートを確認する
- -v, --version バージョン情報を出力して終了
管理コマンド:
- app* Docker アプリケーション(Docker Inc., v0.8.0)
- builder ビルドを管理する
- buildx* BuildKit を使用してビルド(Docker Inc., v0.3.1-tp-docker)
- checkpoint チェックポイントを管理する
- config Docker 構成を管理する
- container コンテナを管理する
- context コンテキストを管理する
- image イメージを管理する
- manifest Docker イメージマニフェストとマニフェストリストを管理する
- network ネットワークを管理する
- node Swarm ノードを管理する
- plugin プラグインを管理する
- scan* Docker Scan(Docker Inc., v0.3.3)
- secret Docker シークレットを管理する
- service サービスを管理する
- stack Docker スタックを管理する
- swarm スウォームを管理する
- system Docker を管理する
- trust 信頼する Docker イメージを管理する
- volume ボリュームを管理する
コマンド:
- attach ローカルの標準入力、出力、およびエラーストリームを実行中のコンテナーにアタッチする
- build Dockerfile からイメージをビルドする
- commit 変更を加えたコンテナーから新しいイメージを作成する
- cp コンテナーとローカルファイルシステム間でファイル / フォルダーをコピーする
- create 新しいコンテナを作成する
- deploy 新しいスタックをデプロイするか、既存のスタックを更新します
- diff コンテナーのファイルシステム上のファイルまたはディレクトリへの変更を検出する
- events サーバーからリアルタイムのイベントを取得する
- exec 実行中のコンテナでコマンドを実行する
- export コンテナーのファイルシステムを tar アーカイブとしてエクスポートする
- history イメージの履歴を表示する
- images イメージを一覧表示する
- import tarball からコンテンツをインポートしてファイルシステムイメージを作成します
- info システム全体の情報を表示する
- inspect Docker オブジェクトに関する低レベルの情報を返す
- kill 実行中の 1 つ以上のコンテナーを強制終了する
- load tar アーカイブまたは STDIN からイメージを読み込む
- login Docker レジストリにログインする
- logout Docker レジストリからログアウトする
- logs コンテナのログを取得する
- pause 1 つ以上のコンテナ内のすべてのプロセスを一時停止します
- port コンテナのポートマッピングを一覧表示、またはポートマッピングを指定する。
- ps コンテナーの一覧表示
- pull レジストリからイメージまたはリポジトリを取得する
- push イメージまたはリポジトリをレジストリに登録する
- rename コンテナーの名前を変更する
- restart 1 つ以上のコンテナを再起動します
- rm 1 つ以上のコンテナーを削除する
- rmi 1 つまたは複数のイメージを削除する
- run 新しいコンテナでコマンドを実行する
- save 1 つ以上のイメージを tar アーカイブに保存します(デフォルトで STDOUT にストリーミングされます)
- search Docker Hub でイメージを検索する
- start 停止している 1 つ以上のコンテナーを起動する
- stats コンテナのリソース使用状況統計のライブストリームを表示する
- stop 実行中の 1 つ以上のコンテナーを停止する
- tag SOURCE_IMAGE を参照するタグ TARGET_IMAGE を作成します
- top コンテナの実行中のプロセスを表示する
- unpause 1 つ以上のコンテナー内のすべてのプロセスの一時停止を解除します
- update 1 つ以上のコンテナーの構成を更新する
- version Dockerの バージョン情報を表示する
- wait 1 つ以上のコンテナーが停止するまでブロックし、その終了コードを出力します
コマンドの詳細については
docker COMMAND --helpを実行してください。
- 投稿日:2020-09-22T14:03:44+09:00
libmysqlclient.so.18がないといわれる
対応
インストール
yum update -y yum install -y gcc mysql-devel mysql-libs # ↓どっちかに入る # /lib64/mysql/libmysqlclient.so.18 # /usr/lib64/mysql/libmysqlclient.so.18それでも動かない場合
環境変数、
LD_LIBRARY_PATHが通っている場所へlibmysqlclient.so.18をコピーする。※
実体はlibmysqlclient.so.18.0.0になっているので注意
(libmysqlclient.so.18はシンボリックリンク)特にLambda上で必要な場合などは注意。
# Lambda上 LD_LIBRARY_PATH=/var/lang/lib:/lib64:/usr/lib64:/var/runtime:/var/runtime/lib:/var/task:/var/task/lib:/opt/lib
- 投稿日:2020-09-22T13:52:54+09:00
複数パーティションを含むイメージデータをマウント
複数パーティションを含むイメージデータをマウント
複数パーティションを含むイメージデータをマウントして中身を確認するサンプル
ここではパーティション が 2 つを含むイメージデータの二つ目のパーティションをマウントして中身を確認する例を示します。
#!/bin/sh -e # イメージファイルのファイル名 FILENAME=$1 # マウントポイント MOUNT_POINT=$2 # 引数で指定したイメージをループバックデバイスに関連づける。ループバックデバイス名は変数 LOOPBACK_DEVICE に割り当てる。 LOOPBACK_DEVICE=$(sudo losetup -P --show -f ${FILENAME}) # ループバックデバイス一覧を表示する sudo losetup -l # 複数パーティションを含むイメージデータをマウントするときの肝 # 複数パーティションを含むイメージデータをループバックデバイスにマウントすると # パーティション1 は /dev/loopXXXp1 # パーティション2 は /dev/loopXXXp2 # というように p数字 という suffix がついたデバイスが作られる。 LOOPBACK_DEVICE_P2=${LOOPBACK_DEVICE}p2 # 割り当てたイメージファイルの各パーティションに対応するループバックデバイス名一覧を表示する。 sudo ls -l ${LOOPBACK_DEVICE}* # 割り当てたループバックデバイスをマウントする sudo mount ${LOOPBACK_DEVICE_P2} ${MOUNT_POINT} # マウントしたファイルシステムの中身を確認する # 必要に応じて書き換えることが可能 sudo ls -l ${MOUNT_POINT} # マウント解除する。 sudo umount ${MOUNT_POINT} # ループバックデバイスを解放する。 sudo losetup -d ${LOOPBACK_DEVICE}解説
losetup によるイメージファイルと loopback デバイスとの関連付け
losetup -f コマンドで指定したイメージファイルをループバックデバイスに関連付けます。
-Pでパーティションテーブルをスキャンします。--showで関連付けたループバックデバイスを表示します。以下のコマンドを実行すると、イメージファイルパスのイメージをループバックデバイスに関連付けてそのデバイス名を表示します。
sudo losetup -P --show -f イメージファイルパス例えば
/dev/loop10に関連付けたとすると、このイメージのパーティション1 は/dev/loop10p1に関連付けられてパーティション2 は/dev/loop10p2に関連付けられます。最初のスクリプトでは
${LOOPBACK_DEVICE}p2とすることで/dev/loop10p2でパーティション2 を参照します。ループバックデバイスの列挙
以下のコマンドを実行することですべてのループバックデバイスの情報を列挙して表示します。
sudo losetup -lループバックデバイスに関連付けたイメージファイルをマウントする。
sudo mount ${LOOPBACK_DEVICE_P2} ${MOUNT_POINT}${MOUNT_POINT} は引数で与えられたマウントポイントを指定します。ここでは
/mnt/testとします。上記のコマンドは以下のようなコマンドになります。
sudo mount /dev/loop10p2 /mnt/testこれにより、イメージファイルとして指定したイメージのパーティション2を
/mnt/testで参照できるようになります。
- 投稿日:2020-09-22T05:40:35+09:00
Windows10 HomeでもDockerの環境構築できる !! WSL1 からWSL2に変更する際に出るエラー error : 0x800701bc の解決方
Docker 初学者必見!!
はじめに
・Windows10 ユーザー
・Dockerの環境構築をしたい
・WSL2の設定に困っている
人に向けた、記事になります。
公式サイト
これにそって進めます。
(※ページの下の方にはいくつかのトラブルシューティングが記載されています。)Windows10 Home のバージョンを確認してください!
error : 0x800701bc の解決方!
同じようなエラーが出た人は、Linux kernelのupdateをしなければ、Linuxが起動しません。
そこで、GitHubで解決方を探していたところ、海外
の方が解決していたのでその記事を掲載します。
参考にしたGitHubのページ
( https://github.com/microsoft/WSL/issues/5393 )
要は、kernelのupdateが必要

こちらのサイトから、updateができます!!
https://docs.microsoft.com/en-us/windows/wsl/install-win10#step-4---download-the-linux-kernel-update-packageインストーラ起動させれば、解決!
これで、Linuxを起動させることができます??????
あとは、Dockerのインストーラを起動して、順に進めれば完了です
Dockerの学習に役立てばうれしいです

引用
- 投稿日:2020-09-22T05:40:35+09:00
Windows10 HomeでもDockerの環境構築ができる !! WSL1 からWSL2に変更する際に出るエラー error : 0x800701bc の解決方! (2020年9月)
Docker 初学者必見!!
はじめに
・Windows10 ユーザー
・Dockerの環境構築をしたい
・WSL2の設定に困っている
人に向けた、記事になります。
公式サイト
これにそって進めます。
(※ページの下の方にはいくつかのトラブルシューティングが記載されています。)Windows10 Home のバージョンを確認してください!
error : 0x800701bc の解決方!
同じようなエラーが出た人は、Linux kernelのupdateをしなければ、Linuxが起動しません。
そこで、GitHubで解決方を探していたところ、海外
の方が解決していたのでその記事を掲載します。
参考にしたGitHubのページ
( https://github.com/microsoft/WSL/issues/5393 )
要は、kernelのupdateが必要

こちらのサイトから、updateができます!!
https://docs.microsoft.com/en-us/windows/wsl/install-win10#step-4---download-the-linux-kernel-update-packageインストーラを起動させれば、解決!
これで、Linuxを起動させることができます??????
あとは、Dockerのインストーラを起動して、順に進めれば完了です
Dockerの学習に役立てばうれしいです

引用