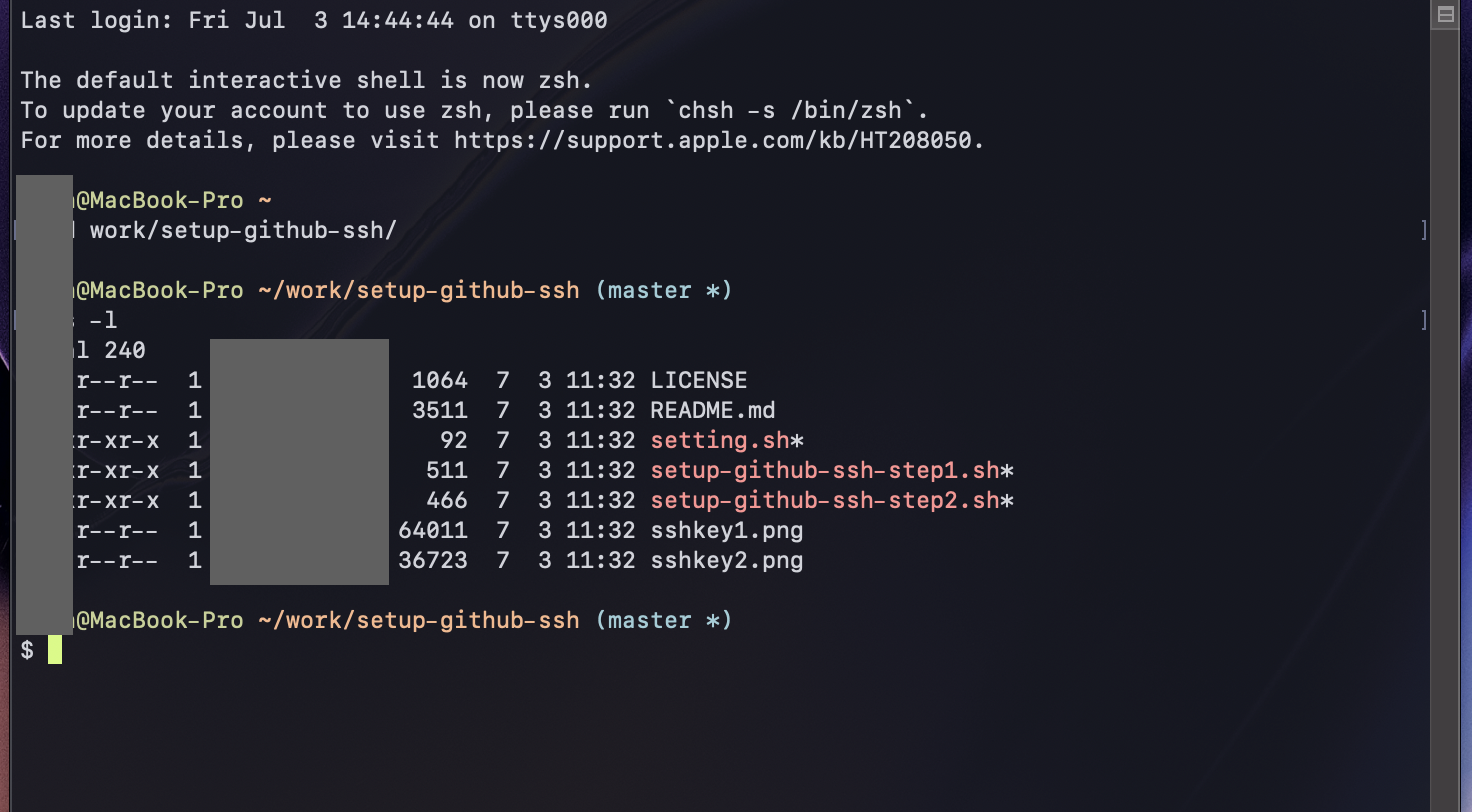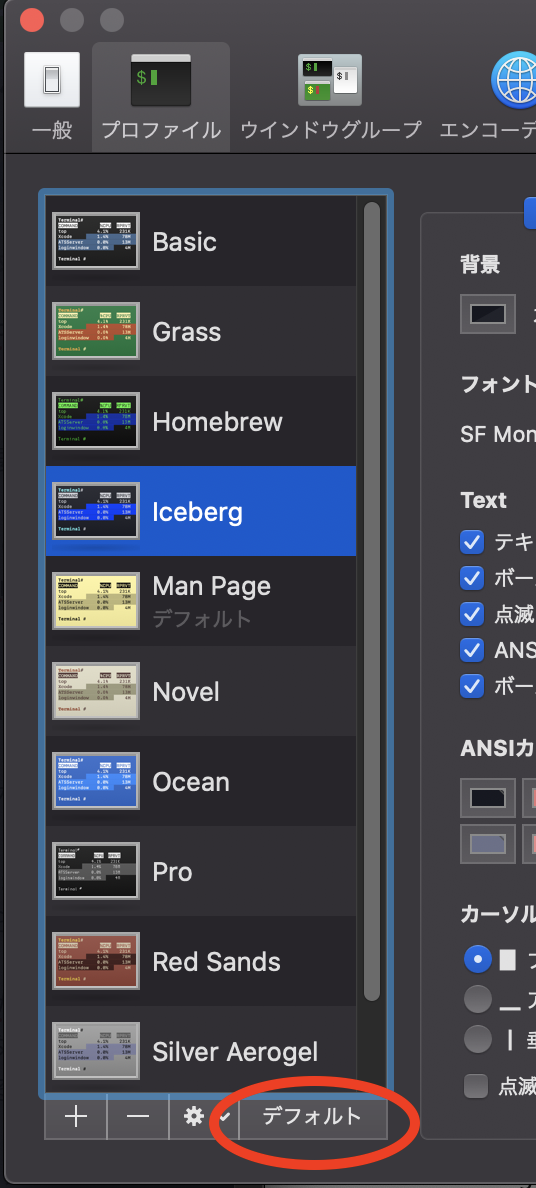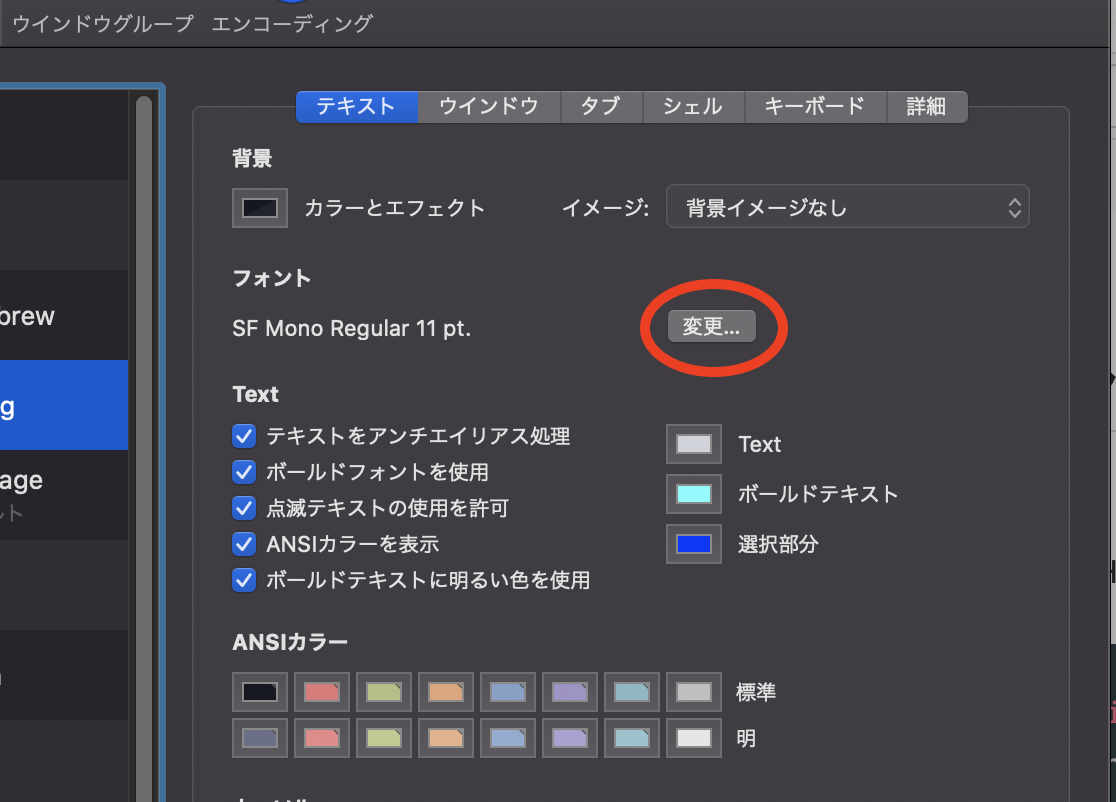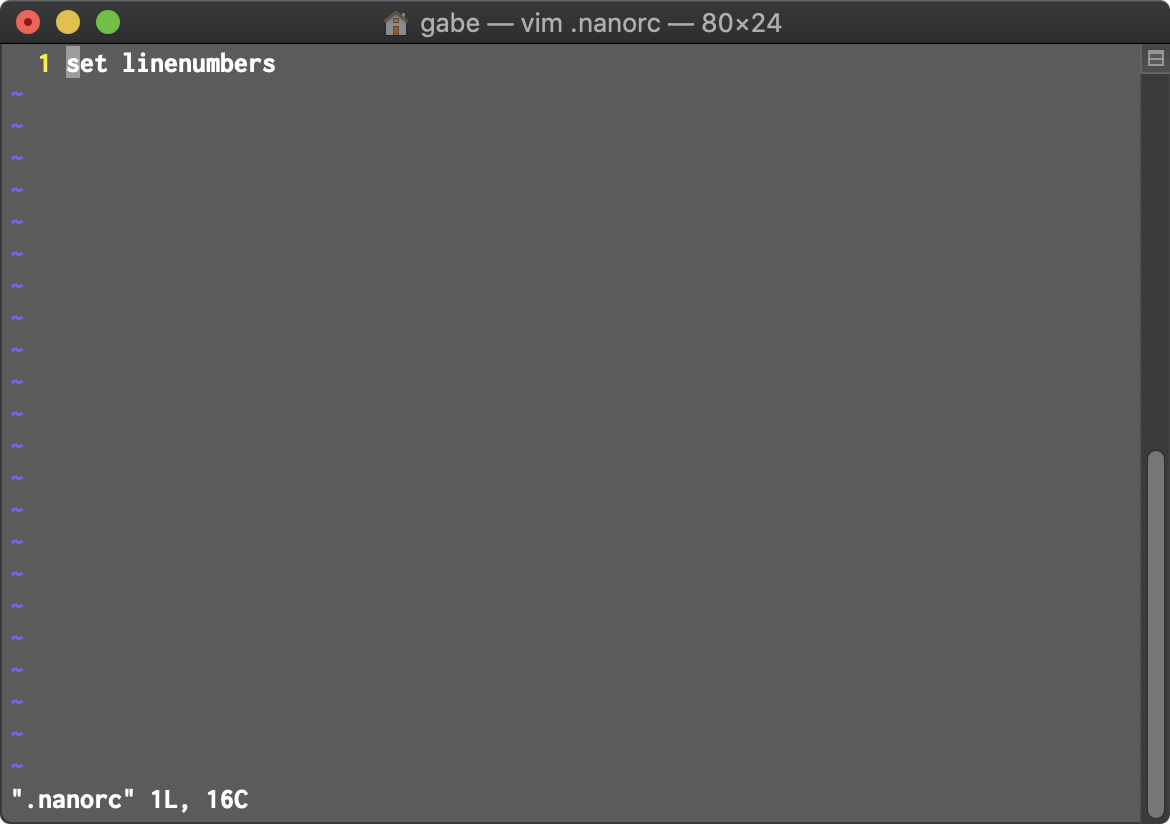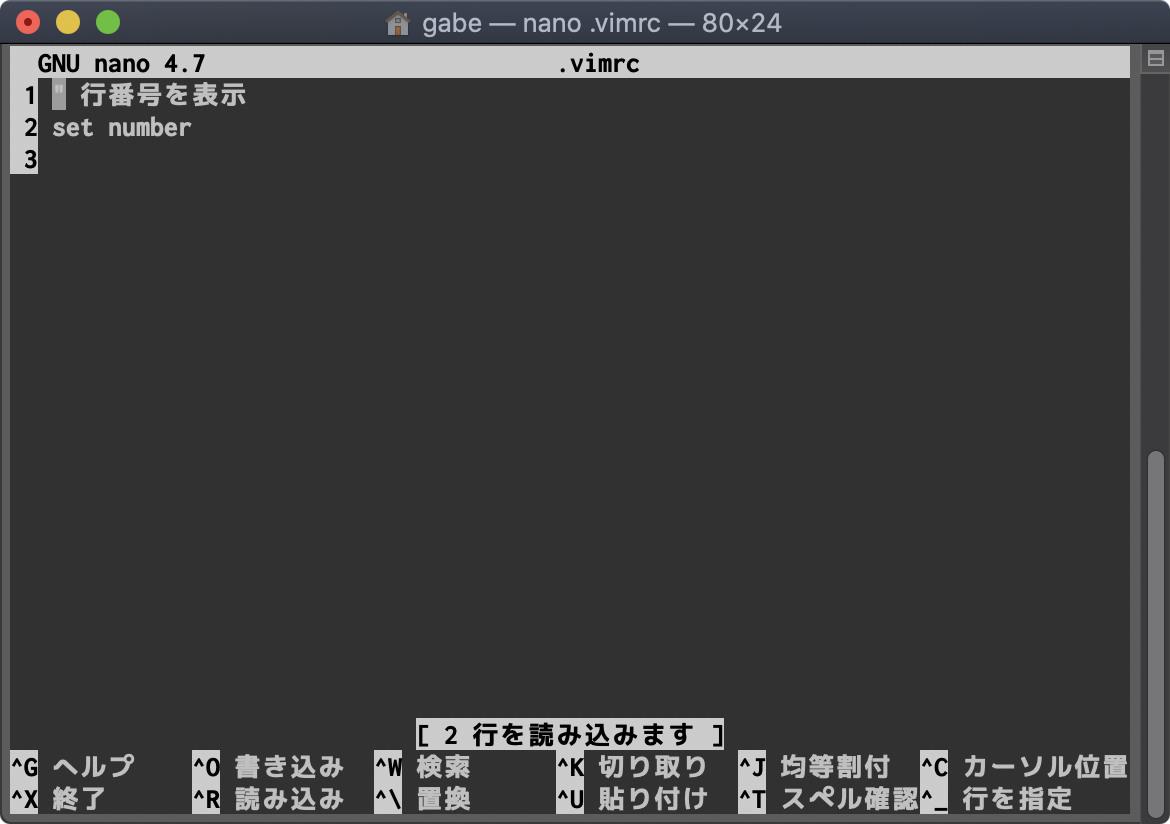- 投稿日:2020-07-03T23:02:04+09:00
Black Hole で Mac の内部音源を録音する
https://github.com/ExistentialAudio/BlackHole
Mac で普通に録音すると、マイクで拾った外部の音しか録音出来ません。Black Hole を使うと Mac が鳴らしている音を録音出来ます。
インストールと設定
brew cask install blackhole
- Spotlight から Audio Midi Setup を起動すると Audio Devices 画面が開く。
- 開かない場合はメニューの Window > Show Audio Devices。
- + を押して Create Multi-Output Device を選択
- チェックボックスを全部解除
- Build-in Output と BlackHole 16ch の順に選択
- 順序を間違えると音がスピーカから鳴らなくなる。
- Build-in Output と BlackHole 16ch の Drift Correction を選択
- 作った Multi-Output Device を選択して右クリック > "Use This Device For Sound Output"
録音
- Spotlight から QuickTime Player を開く
- File > New Audio Recording
- 録音ボタンの右の v でメニューを開く
- Black Hole 16ch を選択
元に戻す
- Audio Midi Setup の Audio Devices 画面から
- Build-in Output を右クリック > "Use This Device For Sound Output"
参考
- 投稿日:2020-07-03T20:08:12+09:00
Mac環境設定メモ
MacOS Catalina 10.15.5 USキーボードをセットアップしたときの極めて個人的なメモです。
PCのパスワード設定
- システム環境設定 > セキュリティとプライバシー > 「一般」タブ > 「パスワードを変更」
Touch ID登録(指紋認証)
- システム環境設定 > Touch ID > 「一般」タブ > 「パスワードを変更」
- 指紋を追加
- 「Touch IDを使用」の全項目にチェックついていることを確認
caps lockをcontrolキーにする
- システム環境設定 > キーボード > 「キーボード」タブ > 右下の「修飾キー」ボタン
- Caps Lockキーを「Control」に変更
トラックパッドでカーソルを早く移動できるようにする
- システム環境設定 > トラックパッド > 「ポイントとクリック」タブ
- 「軌跡の速さ」を一番右の「速い」へ
日本語キーボード設定
- システム環境設定 > キーボード > 「入力ソース」タブ
- 左下の+から「日本語」を追加
- 入力モード
- ひらがな、英字のみチェック
- ライブ変換チェック外す
- 「US」を消す
キーのリピート調整
- システム環境設定 > キーボード > 「キーボード」タブ
- 「キーのリピート」を一番右の「速い」へ
- 「リピート入力認識までの時間」を一番右の「短い」へ
Cmd + スペースで日本語入力へ切り替えできるようにする
- システム環境設定 > キーボード > 「ショートカット」タブ
- 左メニューから「入力ソース」を選択
- 右の「前の入力ソースを選択」のデフォルトでは「^スペース」ってなってる部分をクリック
- 選択状態になるので、Cmd + スペースを入力
- 「ほかのアクションで使用済みのショートカット」って警告が出る
- Spotlight のショートカットを option + スペースに変更して無効化しとく(あとでAlfredに割り当てるので)
ユーザ辞書登録
- システム環境設定 > キーボード > 「ユーザ辞書」タブ
- あどれす → example@example.com みたいなのを登録してます
メニューバーに音量表示
- システム環境設定 > サウンド > 「サウンドエフェクト」タブ
- 「メニューバー」に音量を表示にチェックつける
メニューバーにバッテリー残%表示
- システム環境設定 > 省エネルギー > 「バッテリー」タブ
- 「メニューバーにバッテリーの状況を表示」にチェックつける(デフォルトでついてるかも)
- メニューバーのバッテリーアイコンクリック>「割合(%)を表示」にチェックつける
Siri無効化
- システム環境設定 > Siri
- 左の「Siriに頼むを有効化する」のチェックを外す
- 「メニューバーにSiriを表示」のチェックを外す
ssh key作成してGitHubへアップロード
- 以下コマンドでssh key作成
ssh-keygen -t rsa -b 4096 -C "your_email@example.com"
- ssh keyをクリップボードにコピー
pbcopy < ~/.ssh/id_rsa.pub
- 気合でGitHubログイン
- 1PasswordやBitwardenへのログインはよしなに。。
- https://github.com/settings/ssh/new へアクセス
- Title: 何用の鍵なのか判別できるような情報を適当に入力
- Key: さっきコピーした鍵をコピペ
- Add SSH Key押して完了
dotfilesとアプリ一式インストール
- ターミナルを開く
- 以下コマンド実行
bash -c "$(curl -fsSL https://raw.githubusercontent.com/mishiwata1015/dotfiles/master/etc/install)"
- 完了までひたすら待つ・・・
- brew対応してないアプリは手動でインストール
アプリセットアップ
- ひたすら、起動、必要な権限許可、ログイン・・
- Chromeをデフォルトブラウザにする
完了
これ全部自動化できるんだろうか

- 投稿日:2020-07-03T18:41:02+09:00
Ruby on Rails 住所自動入力実装方法
はじめに
現在のバージョン:
macOS Catalina 10.15.3Ruby on Railsで住所自動入力を実装してみました。
備忘録として記述します。もし参考になれば幸いです。手順
(1)はじめに下記からjsファイル(jQueryプラグイン)をダウンロード。
jquery.jpostal.js(2)ダウンロードしたjsファイルをapp/assets/javascriptsに配置。
(3)Gemfileに下記を追加後、ターミナルで
$ bundle install。Gemfile# RailsでjQueryを使えるようにするため gem 'jquery-rails' # 住所機能 gem 'jp_prefecture'(4)Userモデルに下記カラムを追加後、ターミナルで
$ rails db:migrate。ターミナルrails generate migration AddColumnsToUsers postal_code:string prefecture_code:string address_city:string address_street:string(5)Userモデルを編集する為、app/models/user.rbに下記追加
user.rbinclude JpPrefecture jp_prefecture :prefecture_code def prefecture_name JpPrefecture::Prefecture.find(code: prefecture_code).try(:name) end def prefecture_name=(prefecture_name) self.prefecture_code = JpPrefecture::Prefecture.find(name: prefecture_name).code end(6)表示をさせるビューに下記追加(本記事はdeviseを導入して新規会員登録画面で実装)app/views/devise/registrations/new.html.erbに追加記述
new.html.erb<%= f.label :郵便番号 %> <%= f.text_field :postal_code, autocomplete: "postal_code", id: "customer_postal_code" %> <%= f.label :都道府県 %> <%= f.collection_select :prefecture_code, JpPrefecture::Prefecture.all, :name, :name, autocomplete: "prefecture_code", id: "customer_prefecture_code" %> <%= f.label :市区町村 %> <%= f.text_field :address_city, autocomplete: "address_city", id: "customer_address_city" %> <%= f.label :町名番地 %> <%= f.text_field :address_street, autocomplete: "address_street", id: "customer_address_street" %>(7)app/assets/javascripts/user.coffeeにjpostalメソッドを呼び出す為記述。
user.coffee$ -> $("#user_postcode").jpostal({ postcode : [ "#user_postcode" ], address : { "#user_prefecture_code" : "%3", "#user_address_city" : "%4", "#user_address_street" : "%5%6%7" } }) # 入力項目フォーマット # %3 都道府県 # %4 市区町村 # %5 町域 # %6 大口事業所の番地 # %7 大口事業所の名称(8)app/controllers/users_controller.rbに下記追加記述
users_controller.rbprivate def user_params params.require(:user).permit(:postcode, :prefecture_code, :address_city, :address_street) #保存を許すカラム end以上で郵便番号入力後、住所が自動で入力がされるかと思います。
補足
住所自動入力を設定した画面に遷移してリロードしないと郵便番号の自動入力がしない場合、リンクの記述に data: {"turbolinks" => false} を追加すると解消できました。
<%= link_to '会員登録', '/customers/sign_up', data: {"turbolinks" => false} %>初めて実装した場合約20分はかかりました。
ご参考になれば幸いです。
- 投稿日:2020-07-03T13:13:37+09:00
【Mac】予測変換機能の画面が消えない時
- 投稿日:2020-07-03T12:53:51+09:00
私的、Macのターミナル(Bash)外観設定
※フォントのインストール手順が古かったので修正しました!
こんにちは。
MacbookPro2016のキーボードがチャタって辛いyagrushです...
これはだめかもわからんね...Silicon搭載MBPを待った方がいいんでしょうか...?
買い時がすごく難しいタイミングですね...さて、もはや完全に私的メモですが
Macのターミナルを↓な風にしたい方、ご参考になれば幸いです。
カレントディレクトリがGitリポジトリの場合、ブランチ名も表示されます。
(MBP君がやたらzshをお勧めしてくるけど、Windows作業もあったりするので私はbashを使っています。)
必要なもの
- Mac(筆者側では、MBP2016のmacOSをCatalinaにアップグレードしたもので検証しました。)
- Homebrewを導入済みである。
- Git ... Homebrewなどでインストール済みである。
手順(おおまかに3つ)
1. クールなMacターミナルテーマIcebergのインストール
https://cocopon.github.io/iceberg.vim/
こちらの公式サイトのした〜〜〜〜の方に、Mac用ダウンロードボタンがあります。ダウンロードしたZIPを解凍するとiceberg.terminalがあるので、ターミナルの設定画面でインポートするか、ダブルクリックしてください。(「ネットからダウンロードした信用できないファイルです!」ってMacOSが怒るかもですが、無視して【開く】でOK。)
ターミナルのデフォルトテーマをIcebergに変更する
ターミナルの設定画面を開きIcebergを選択した状態で【デフォルト】ボタンを押す。
2. coolなフォントSF Mono Squareのインストール
https://github.com/delphinus/homebrew-sfmono-square
これほんとすき...フォントだけに(激ウマギャグ)DLとかしなくてもHomebrewでコマンドでインストールできちゃいます。
ターミナルで以下のコマンドを順番に実行していってください。xcode-select --install brew upgrade brew tap delphinus/sfmono-square # これ結構時間かかります brew install sfmono-square open "$(brew --prefix sfmono-square)/share/fonts" # Finderでフォントファイルが4つ入っているディレクトリが表示されるので、 # 1つずつダブルクリックして【インストール】ボタンを押していく。ターミナルのフォントを変更する
ターミナルの設定画面でIcebergを選択した状態でフォントの【変更】ボタンを押してSF Mono Squareに変更する。(フォントインストールに成功していれば、フォントリストのSF Monoの下にSF Mono Squareが居るはずです。)
太さ/スタイル/サイズなどは好みに合わせてください。3. 色設定などを反映させるコードを仕込む
ターミナル(Bash)起動時に必ず読み込まれるファイルに、色設定などを反映するコードを仕込んでいきます。
~/.bashrcを編集する
vimなどのテキストエディタを使って、
vim ~/.bashrc~/.bashrcに以下の設定を追記します。
もし~/.bashrcが無かったら、そのまま新規作成でOK。~/.bashrcsource /usr/local/etc/bash_completion.d/git-prompt.sh source /usr/local/etc/bash_completion.d/git-completion.bash GIT_PS1_SHOWDIRTYSTATE=true HOST='\u@\h' PS1="\[\033]0;$HOST\007\]" # set window title PS1="$PS1"'\n' # new line PS1="$PS1"'\[\033[32m\]' # change color PS1="$PS1"'\u@\h ' # user@host<space> PS1="$PS1"'\[\033[33m\]' # change color PS1="$PS1"'\w' # current working directory if test -z "$WINELOADERNOEXEC" then PS1="$PS1"'\[\033[36m\]' PS1="$PS1"'$(__git_ps1)' # bash function fi PS1="$PS1"'\[\033[0m\]' # change color PS1="$PS1"'\n' # new line PS1="$PS1"'$ ' # prompt: always $ # "-F":ディレクトリに"/"を表示 / "-G"でディレクトリを色表示 alias ls='ls -FG' alias ll='ls -alFG'~/.bash_profileを編集する
vimなどのテキストエディタを使って、
vim ~/.bash_profile~/.bash_profileに以下の設定を追記します。
もし~/.bash_profileが無かったら、そのまま新規作成でOK。~/.bash_profileif [ -f ~/.bashrc ]; then . ~/.bashrc fi設定を反映する
以下のコマンドを打ってください。
source ~/.bashrcどうでしょう、即座に変わりましたか?
もちろん、今後は起動しただけでもこうなってくれます。参考記事
ありがとうございます!
- お前らのターミナルはダサい ←草生えました。unkoは世界共通、男児の夢...!
- SF Mono を使って最高のプログラミング用フォントを作った話
- プロンプトの表示を GitBash 風に改造する
- 投稿日:2020-07-03T12:53:51+09:00
私的、Macのターミナル(Bash)外観おすすめ設定
※フォントのインストール手順が古かったので修正しました!
こんにちは。
MacbookPro2016のキーボードがチャタって辛いyagrushです...
これはだめかもわからんね...Silicon搭載MBPを待った方がいいんでしょうか...?
買い時がすごく難しいタイミングですね...さて、もはや完全に私的メモですが
Macのターミナルを↓な風にしたい方、ご参考になれば幸いです。
カレントディレクトリがGitリポジトリの場合、ブランチ名も表示されます。
(MBP君がやたらzshをお勧めしてくるけど、Windows作業もあったりするので私はbashを使っています。)
必要なもの
- Mac(筆者側では、MBP2016のmacOSをCatalinaにアップグレードしたもので検証しました。)
- Homebrewを導入済みである。
- Git ... Homebrewなどでインストール済みである。
手順(おおまかに3つ)
1. クールなMacターミナルテーマIcebergのインストール
https://cocopon.github.io/iceberg.vim/
こちらの公式サイトのした〜〜〜〜の方に、Mac用ダウンロードボタンがあります。ダウンロードしたZIPを解凍するとiceberg.terminalがあるので、ターミナルの設定画面でインポートするか、ダブルクリックしてください。(「ネットからダウンロードした信用できないファイルです!」ってMacOSが怒るかもですが、無視して【開く】でOK。)
ターミナルのデフォルトテーマをIcebergに変更する
ターミナルの設定画面を開きIcebergを選択した状態で【デフォルト】ボタンを押す。
2. coolなフォントSF Mono Squareのインストール
https://github.com/delphinus/homebrew-sfmono-square
これほんとすき...フォントだけに(激ウマギャグ)DLとかしなくてもHomebrewでコマンドでインストールできちゃいます。
ターミナルで以下のコマンドを順番に実行していってください。xcode-select --install brew upgrade brew tap delphinus/sfmono-square # これ結構時間かかります brew install sfmono-square open "$(brew --prefix sfmono-square)/share/fonts" # Finderでフォントファイルが4つ入っているディレクトリが表示されるので、 # 1つずつダブルクリックして【インストール】ボタンを押していく。ターミナルのフォントを変更する
ターミナルの設定画面でIcebergを選択した状態でフォントの【変更】ボタンを押してSF Mono Squareに変更する。(フォントインストールに成功していれば、フォントリストのSF Monoの下にSF Mono Squareが居るはずです。)
太さ/スタイル/サイズなどは好みに合わせてください。3. 色設定などを反映させるコードを仕込む
ターミナル(Bash)起動時に必ず読み込まれるファイルに、色設定などを反映するコードを仕込んでいきます。
~/.bashrcを編集する
vimなどのテキストエディタを使って、
vim ~/.bashrc~/.bashrcに以下の設定を追記します。
もし~/.bashrcが無かったら、そのまま新規作成でOK。~/.bashrcsource /usr/local/etc/bash_completion.d/git-prompt.sh source /usr/local/etc/bash_completion.d/git-completion.bash GIT_PS1_SHOWDIRTYSTATE=true HOST='\u@\h' PS1="\[\033]0;$HOST\007\]" # set window title PS1="$PS1"'\n' # new line PS1="$PS1"'\[\033[32m\]' # change color PS1="$PS1"'\u@\h ' # user@host<space> PS1="$PS1"'\[\033[33m\]' # change color PS1="$PS1"'\w' # current working directory if test -z "$WINELOADERNOEXEC" then PS1="$PS1"'\[\033[36m\]' PS1="$PS1"'$(__git_ps1)' # bash function fi PS1="$PS1"'\[\033[0m\]' # change color PS1="$PS1"'\n' # new line PS1="$PS1"'$ ' # prompt: always $ # "-F":ディレクトリに"/"を表示 / "-G"でディレクトリを色表示 alias ls='ls -FG' alias ll='ls -alFG'~/.bash_profileを編集する
vimなどのテキストエディタを使って、
vim ~/.bash_profile~/.bash_profileに以下の設定を追記します。
もし~/.bash_profileが無かったら、そのまま新規作成でOK。~/.bash_profileif [ -f ~/.bashrc ]; then . ~/.bashrc fi設定を反映する
以下のコマンドを打ってください。
source ~/.bashrcどうでしょう、即座に変わりましたか?
もちろん、今後は起動しただけでもこうなってくれます。参考記事
ありがとうございます!
- お前らのターミナルはダサい ←草生えました。unkoは世界共通、男児の夢...!
- SF Mono を使って最高のプログラミング用フォントを作った話
- プロンプトの表示を GitBash 風に改造する
- 投稿日:2020-07-03T11:39:55+09:00
MacBook Proでスピーカーからノイズが出るようになった時に試したこと
※以下で紹介する操作で一時的に解決はしましたが、根本的な原因はよくわかっていません。
環境
- MacBook Pro (15-inch, 2018)
- macOS Catalina 10.15.5
現象
- Youtubeやミュージックアプリで音楽を聞いていると、ノイズが入るようになった。
- ラジオで例えると、電波が悪くなってぶつぶつ途切れる感じ。
- 2ヶ月くらいの間に、2回発生。
- スピーカーだけでなく、イヤホンでも同じようにノイズが聞こえる
(一時的な)解決策
PCを再起動する
困った時の再起動で、解決しました。
1回目に発生した時は、特に作業中ではなかったので、とりあえず再起動してみるか、と思って再起動したら直りました。不要なプロセスを終了させる?
しばらく使っていると、またノイズが発生。
2回目は作業中だったので、しぶしぶ再起動しようと
VSCodeやiOS Simulator、Chromeを手動で閉じていたら、直りました(!?)。ちなみに、上記のプロセスを閉じる前にアクティビティモニターでメモリ使用率を見たら、
13/16GB使用中でした。また、まずはChromeのタブを整理したのですが、その時はメモリ使用率が9/16GBまで下がりましたが、直りませんでした。試してないが、対処法として挙げられていた方法
以下の2つの方法は、PCを再起動する前に直ってしまったので試していませんが、"MacBook speeker noise"とかで検索した時に紹介されていた方法です。
ただ、上記の方法は2つともPCを終了させる必要があるので、再起動で直ったのか、SMCやNVRAMのリセットで直ったのか判別が難しい気がしました。
- 投稿日:2020-07-03T02:39:02+09:00
nanoでもvimでも行番号を表示したい!!
タイトルの通りnanoとvimで行番号を表示する方法
まずはnanoから
手順0(ホームディレクトリにいる場合はスキップ)
cd手順1
vim ~/.nanorc手順2
set linenumbers手順3
source .nanorcこれだけ.
続いてvim
手順0(ホームディレクトリにいる場合はスキップ)
cd手順1
nano ~/.vimrc手順2
set numberコメントアウトしたい場合は
" 行番号を表示 set number手順3
source .vimrcこれだけ.
こんな感じで行番号を表示することができるけどコピペしづらくなるかも.
一体いつになったらプログラミングの記事を書けるようになるかな...