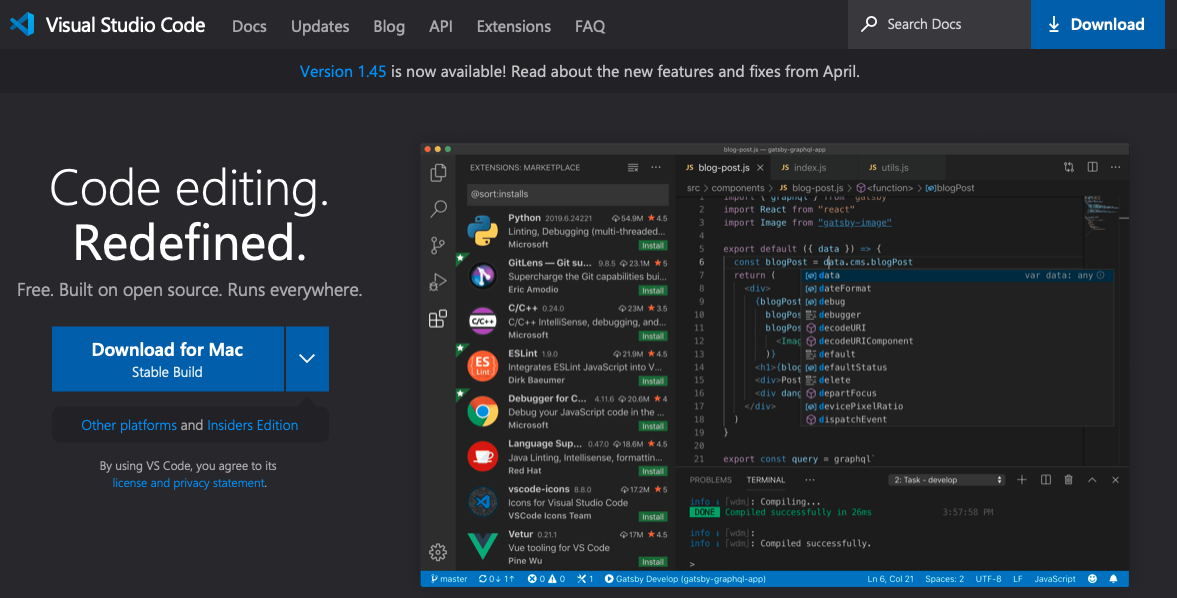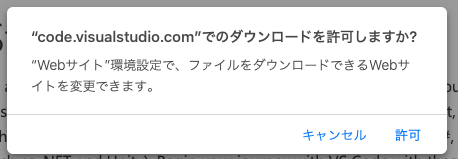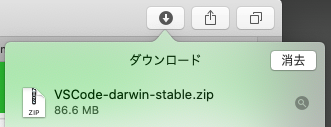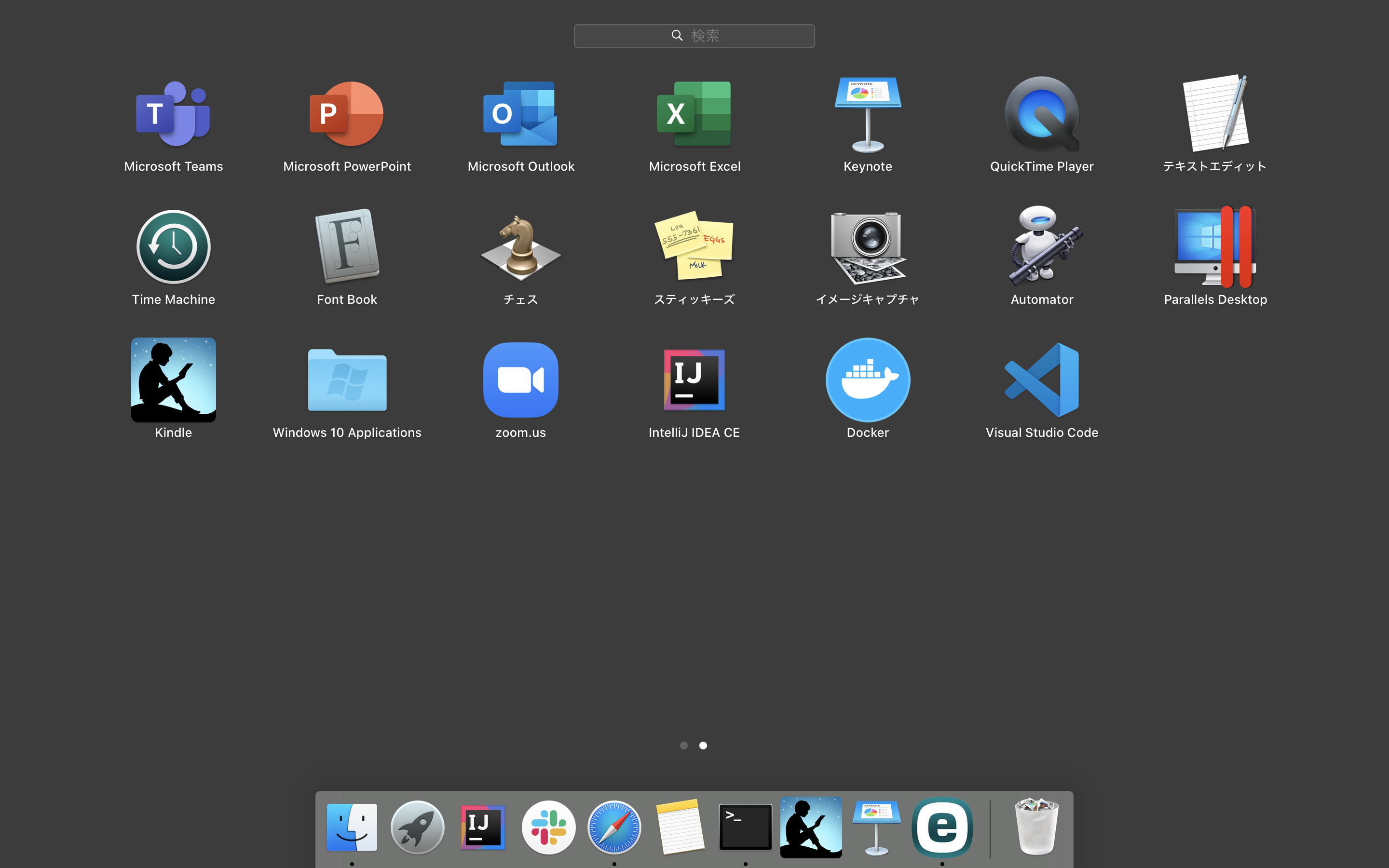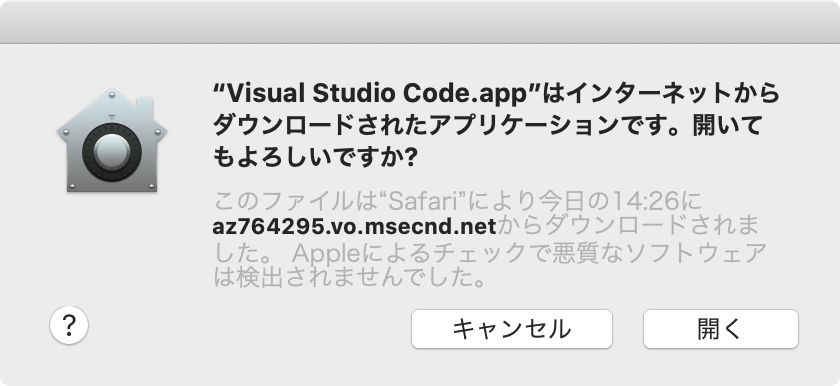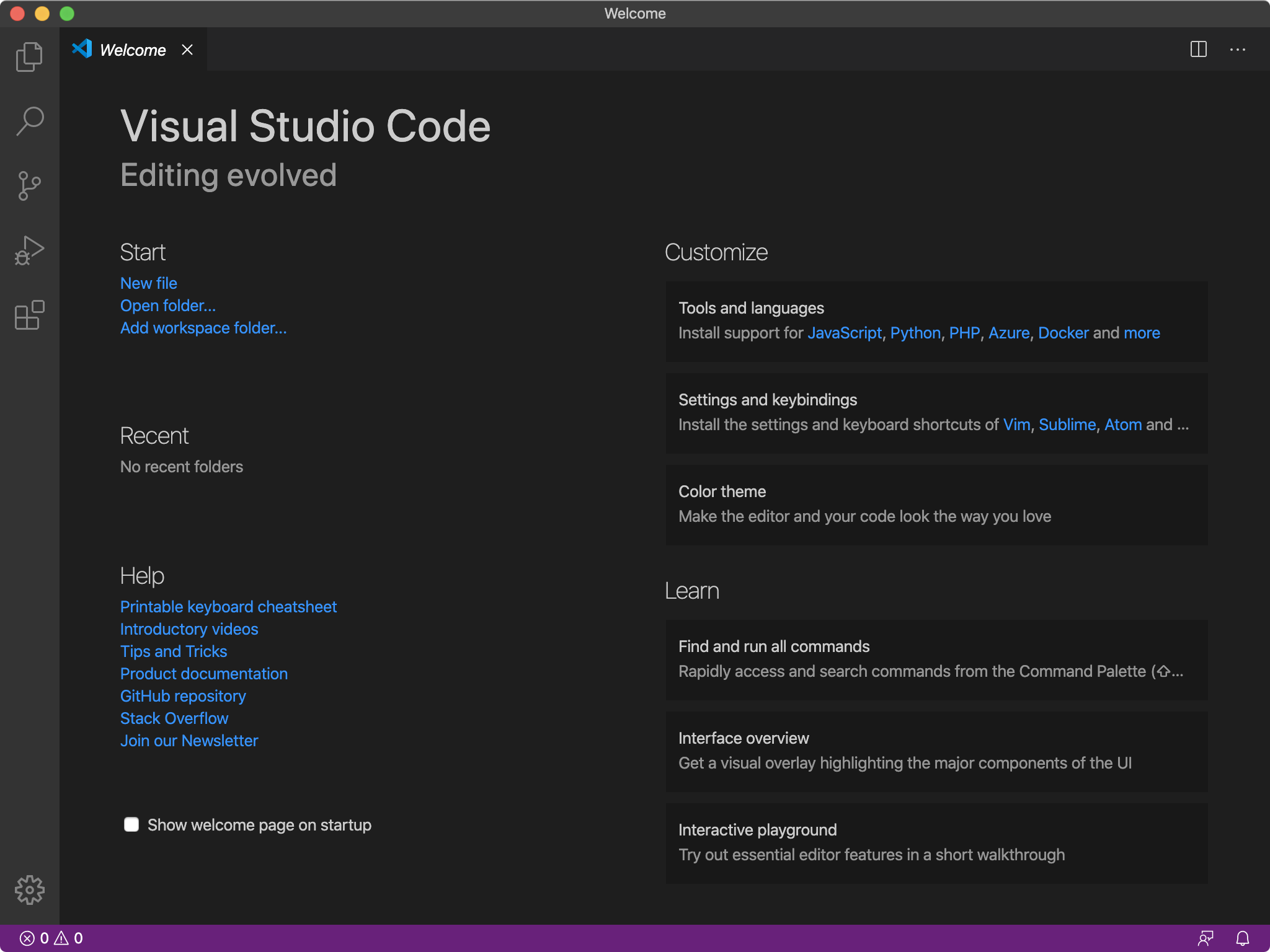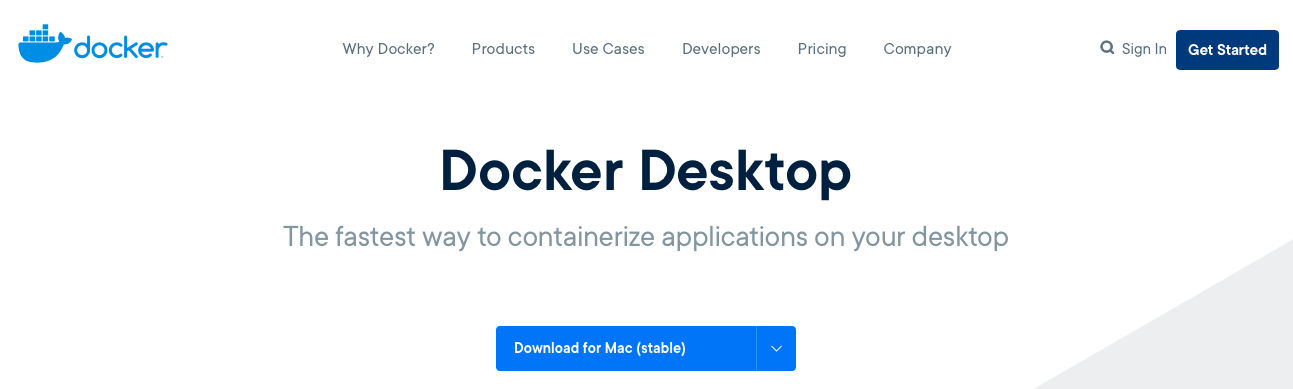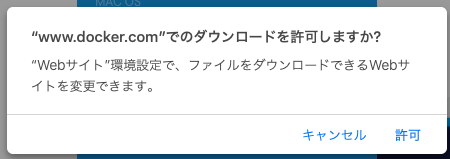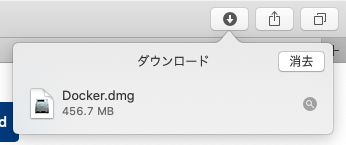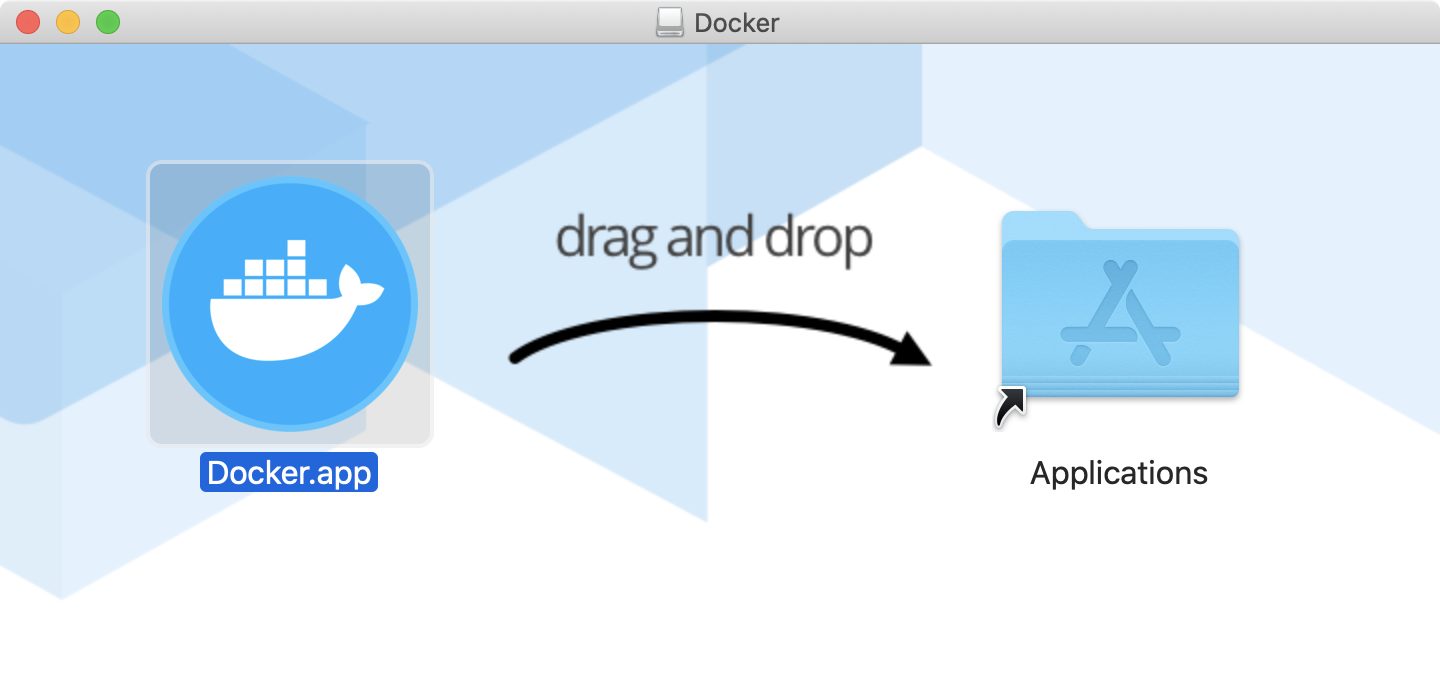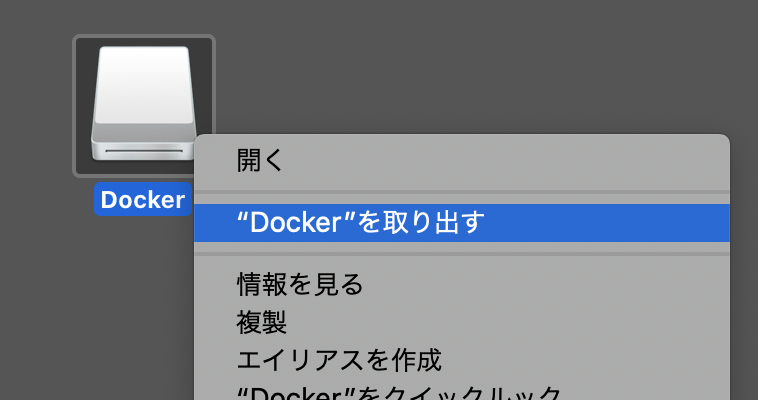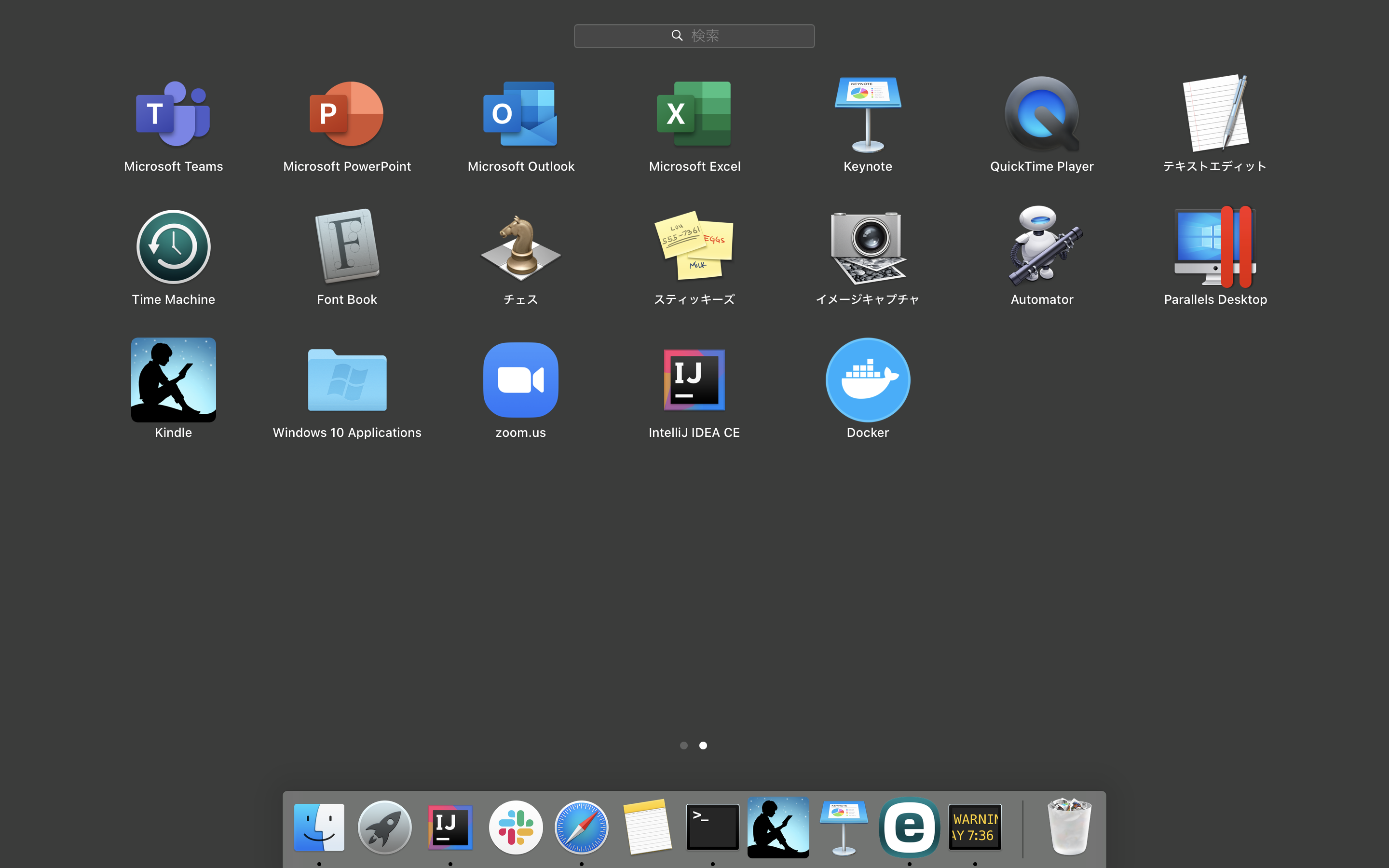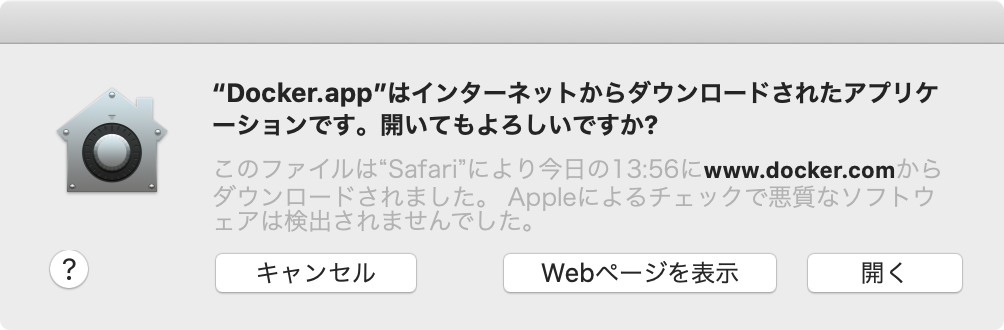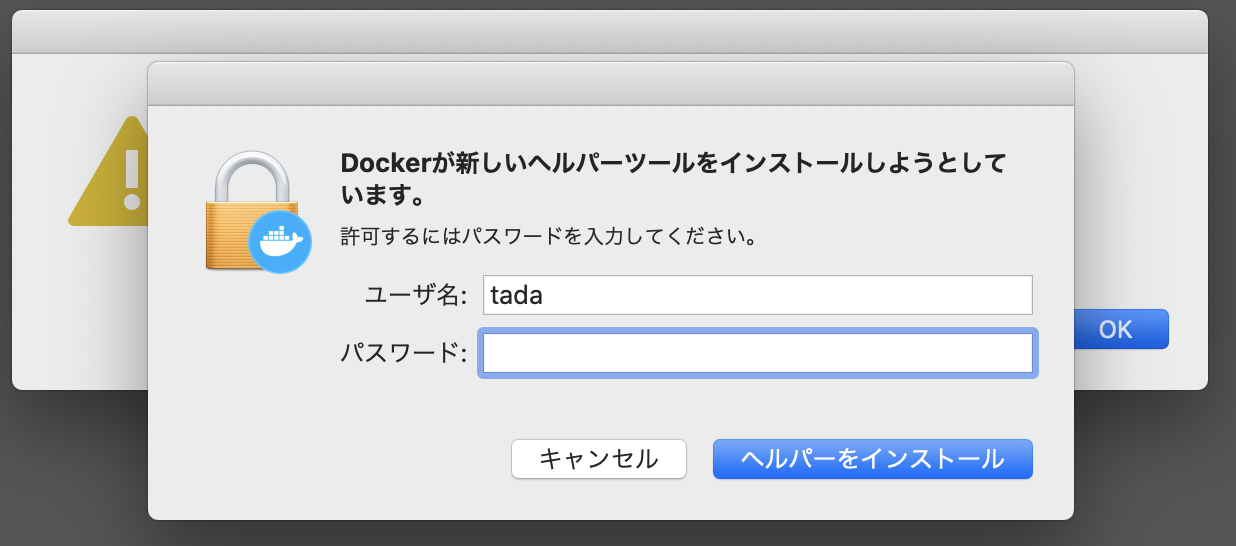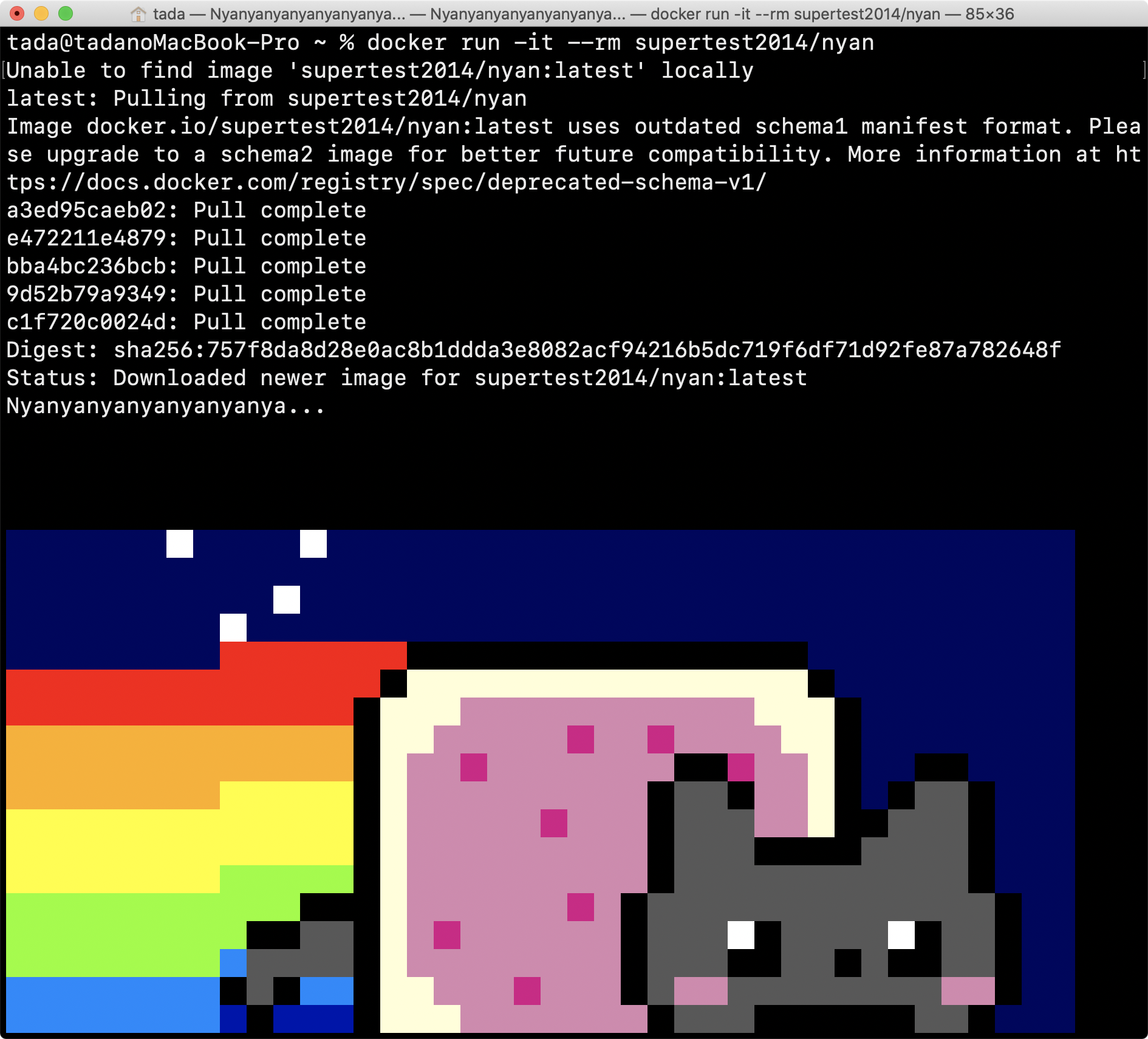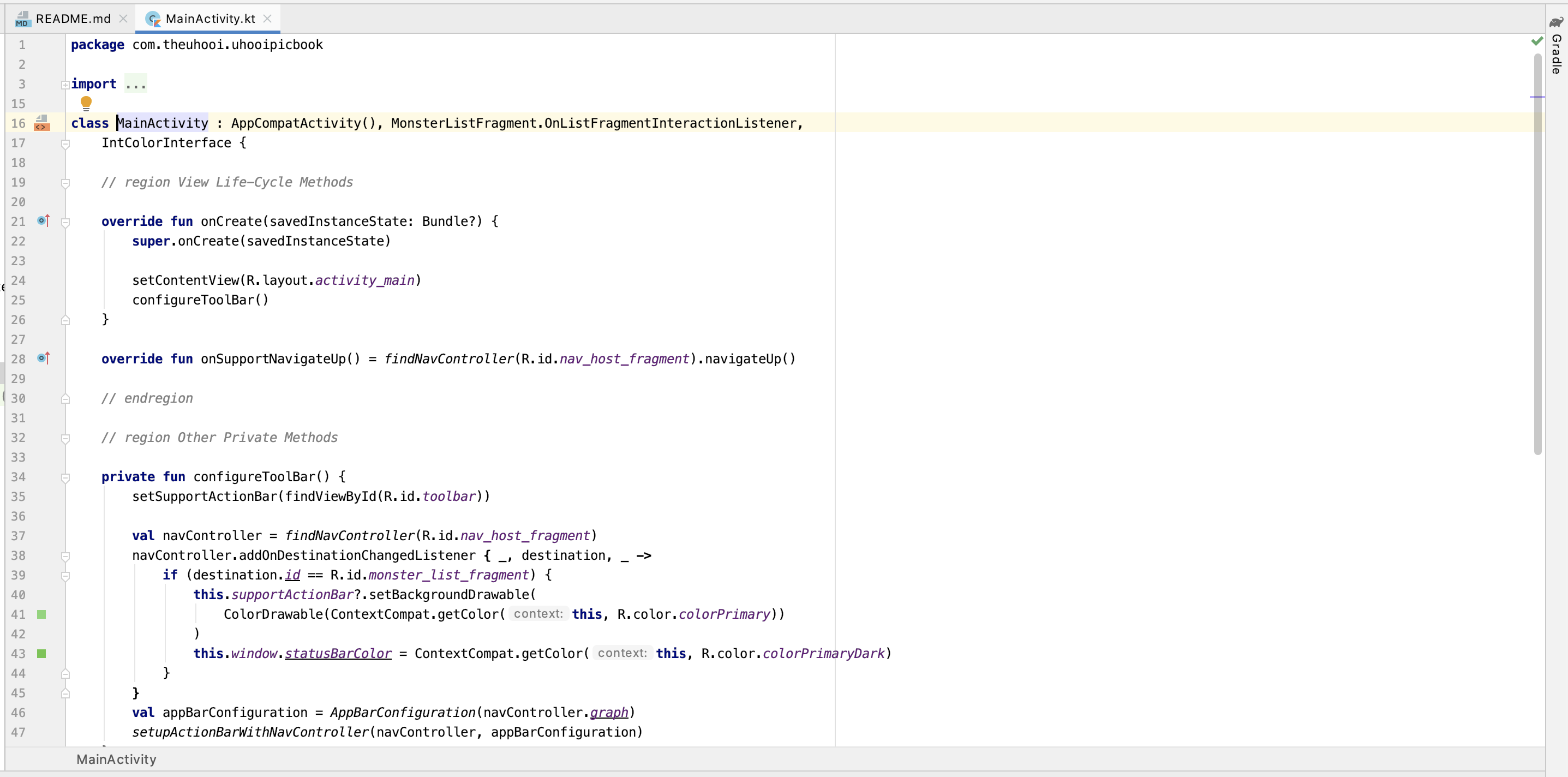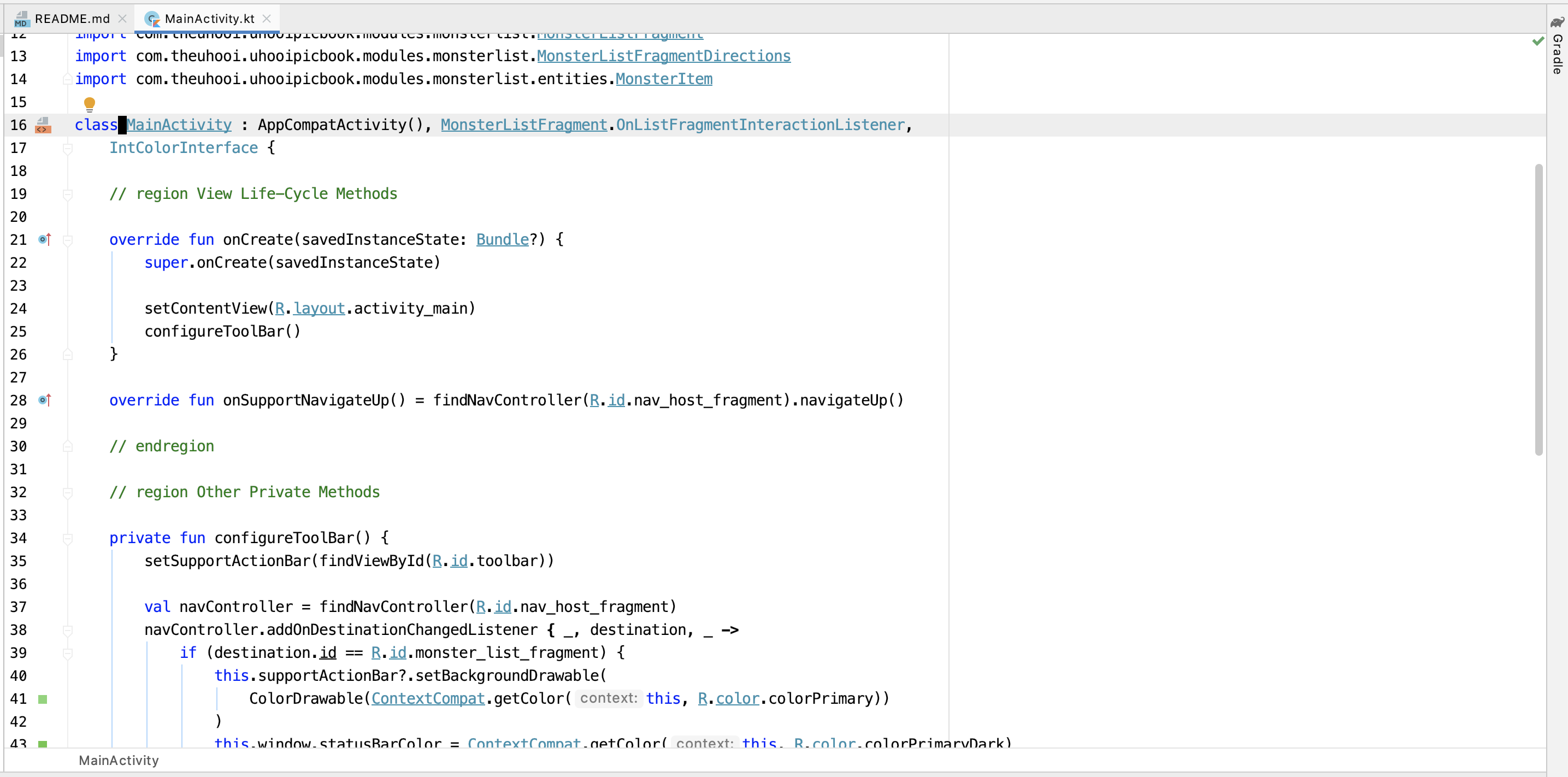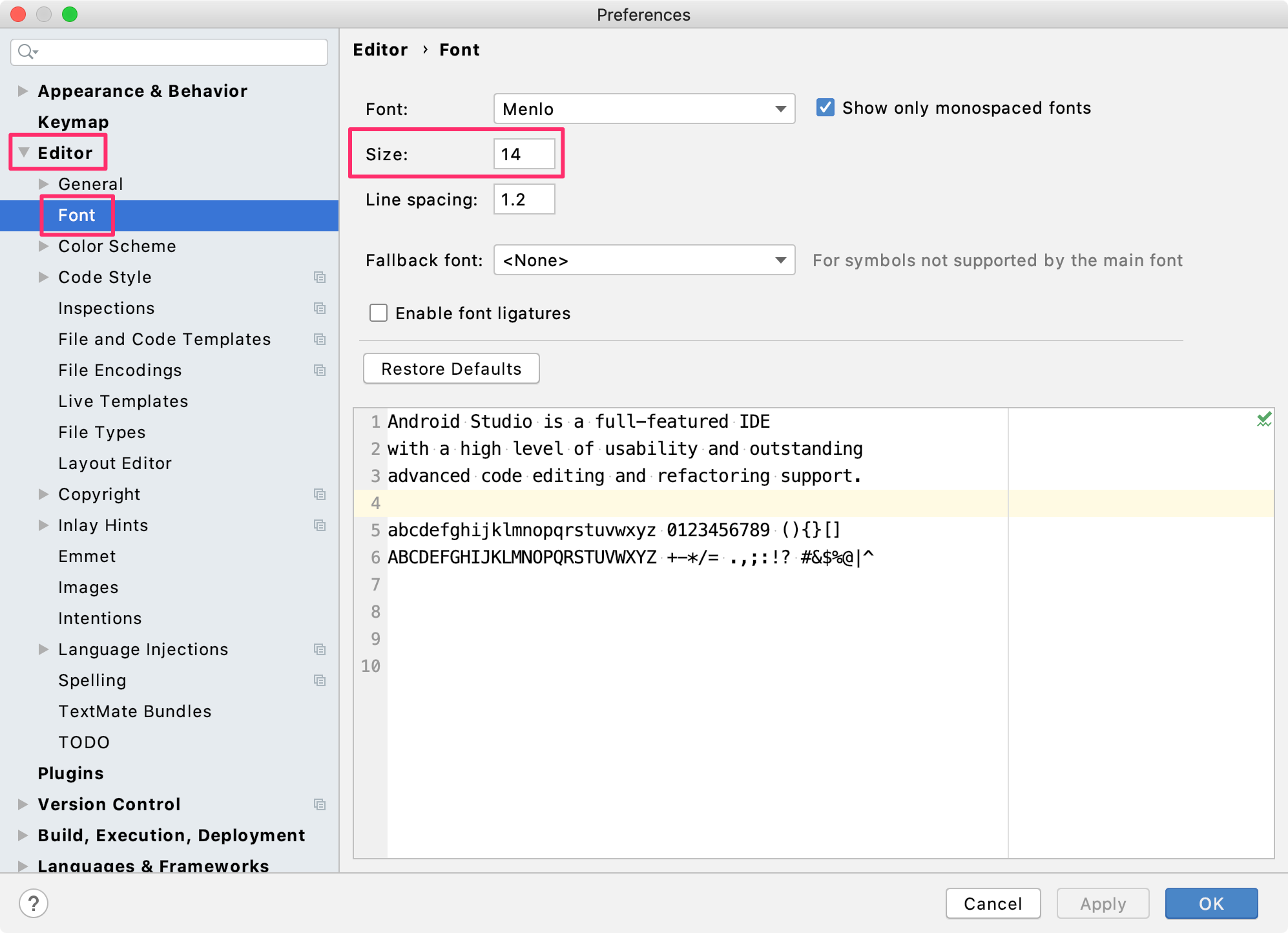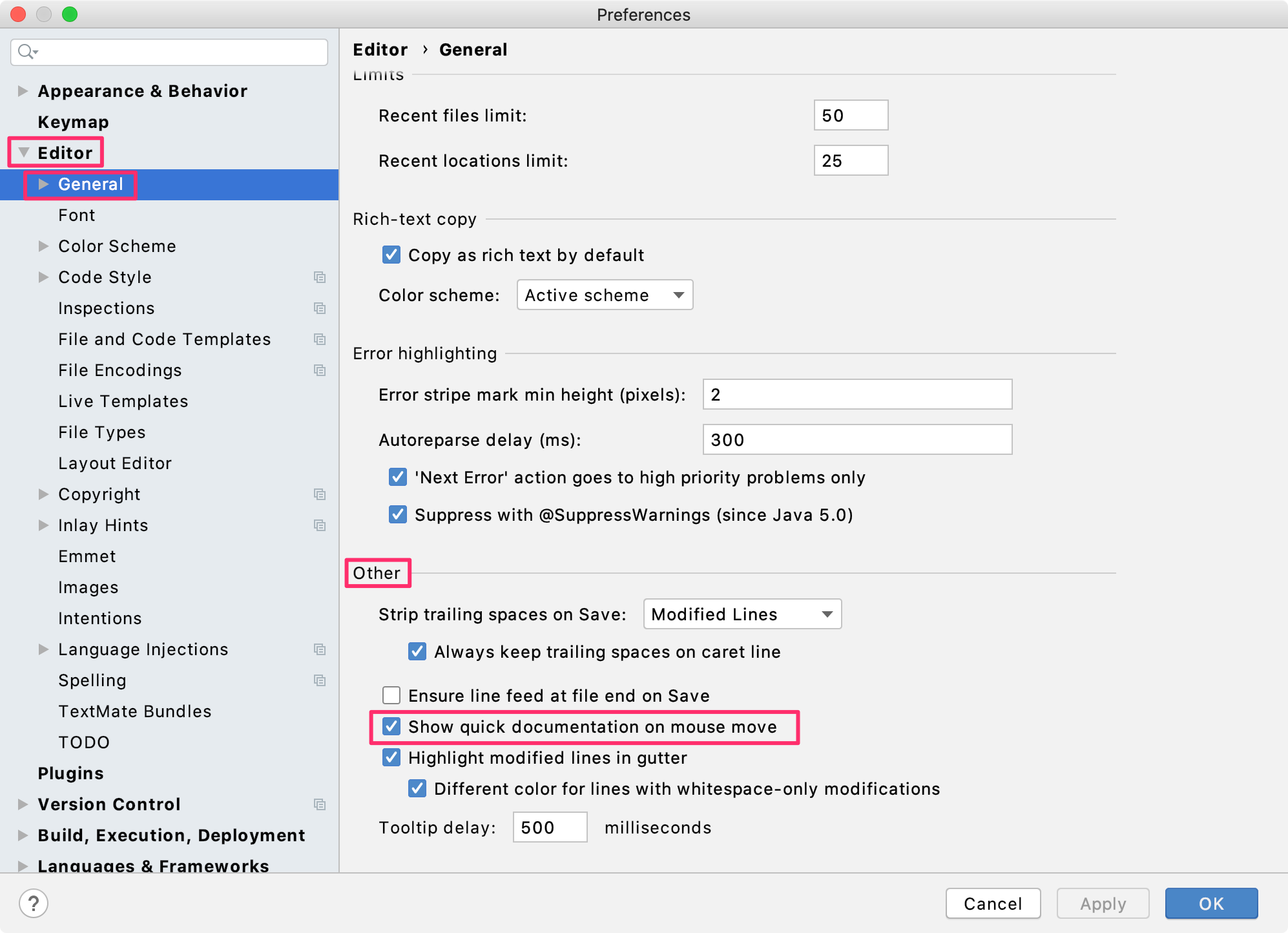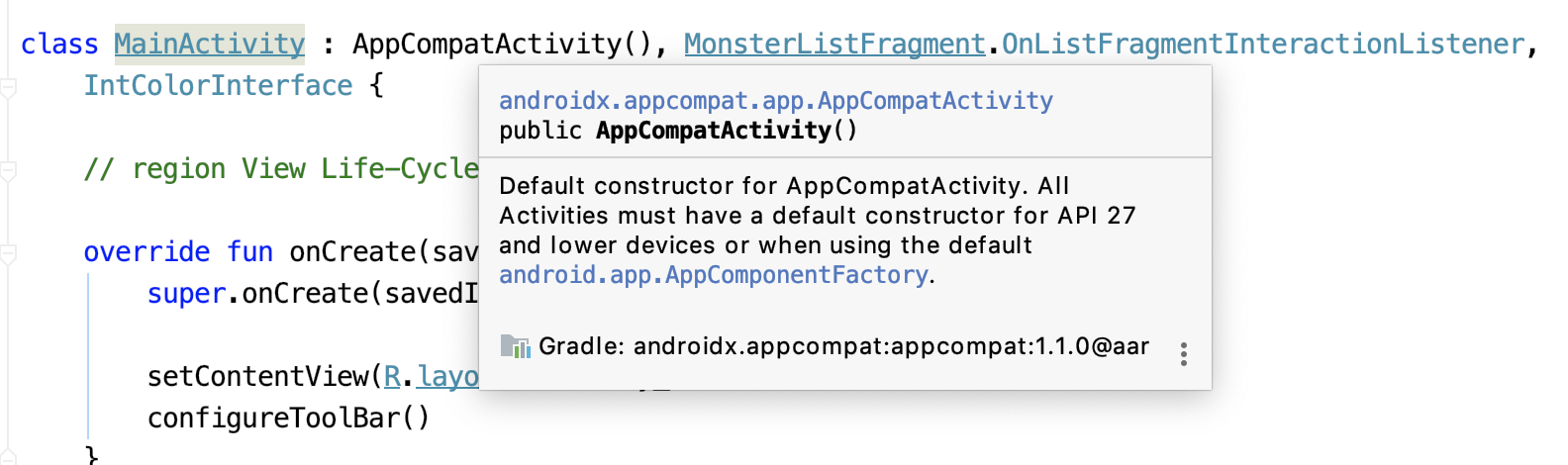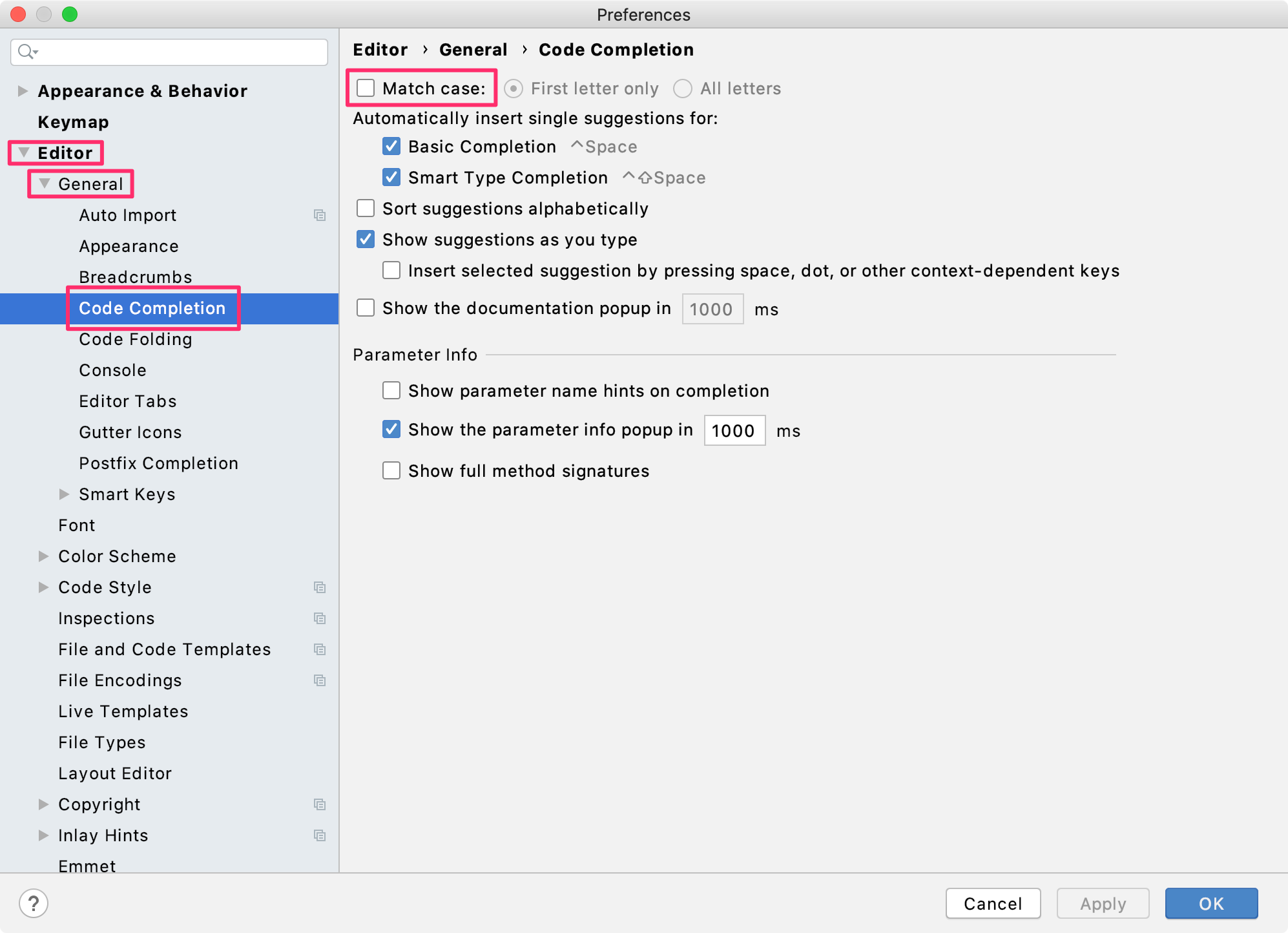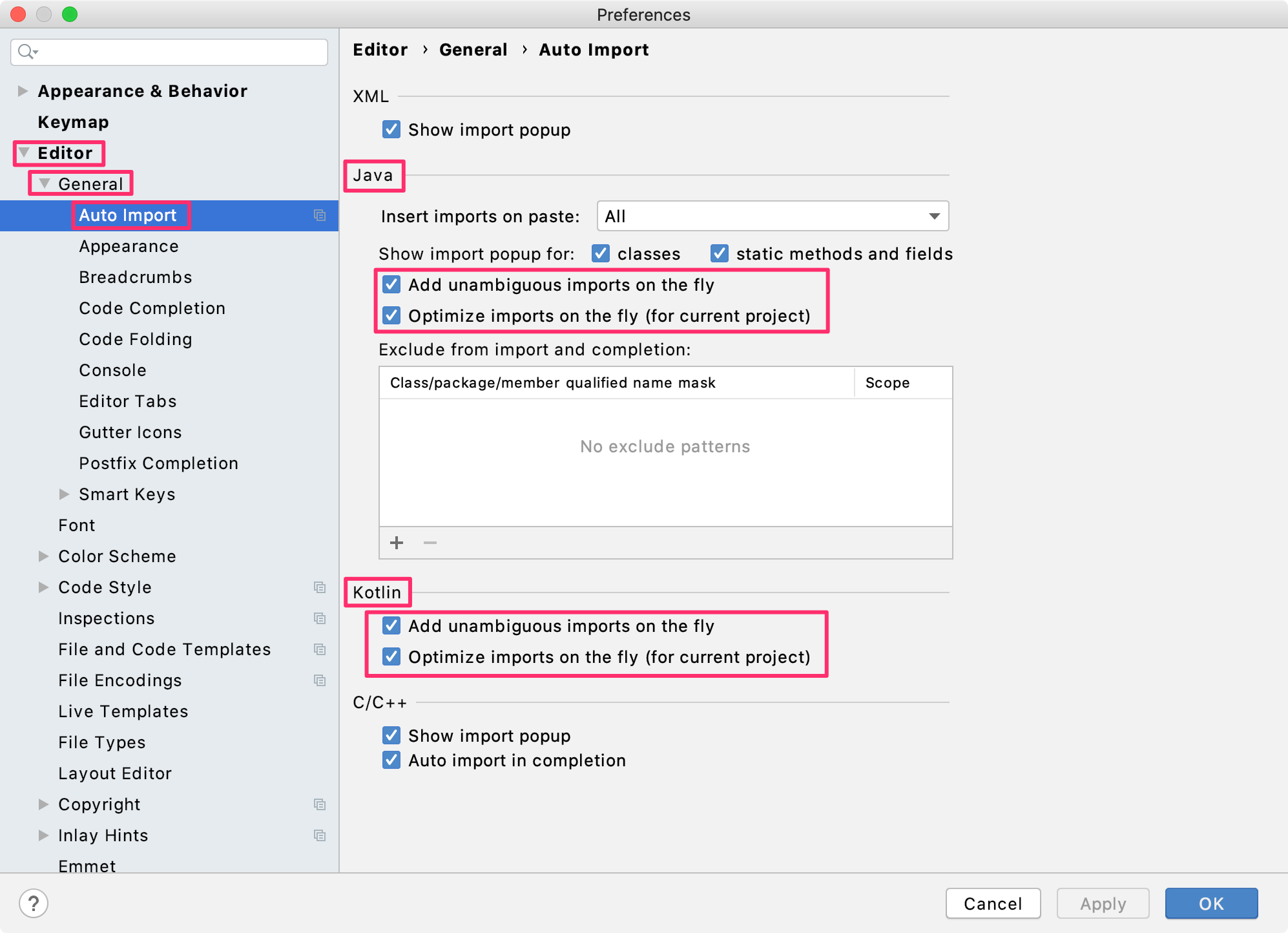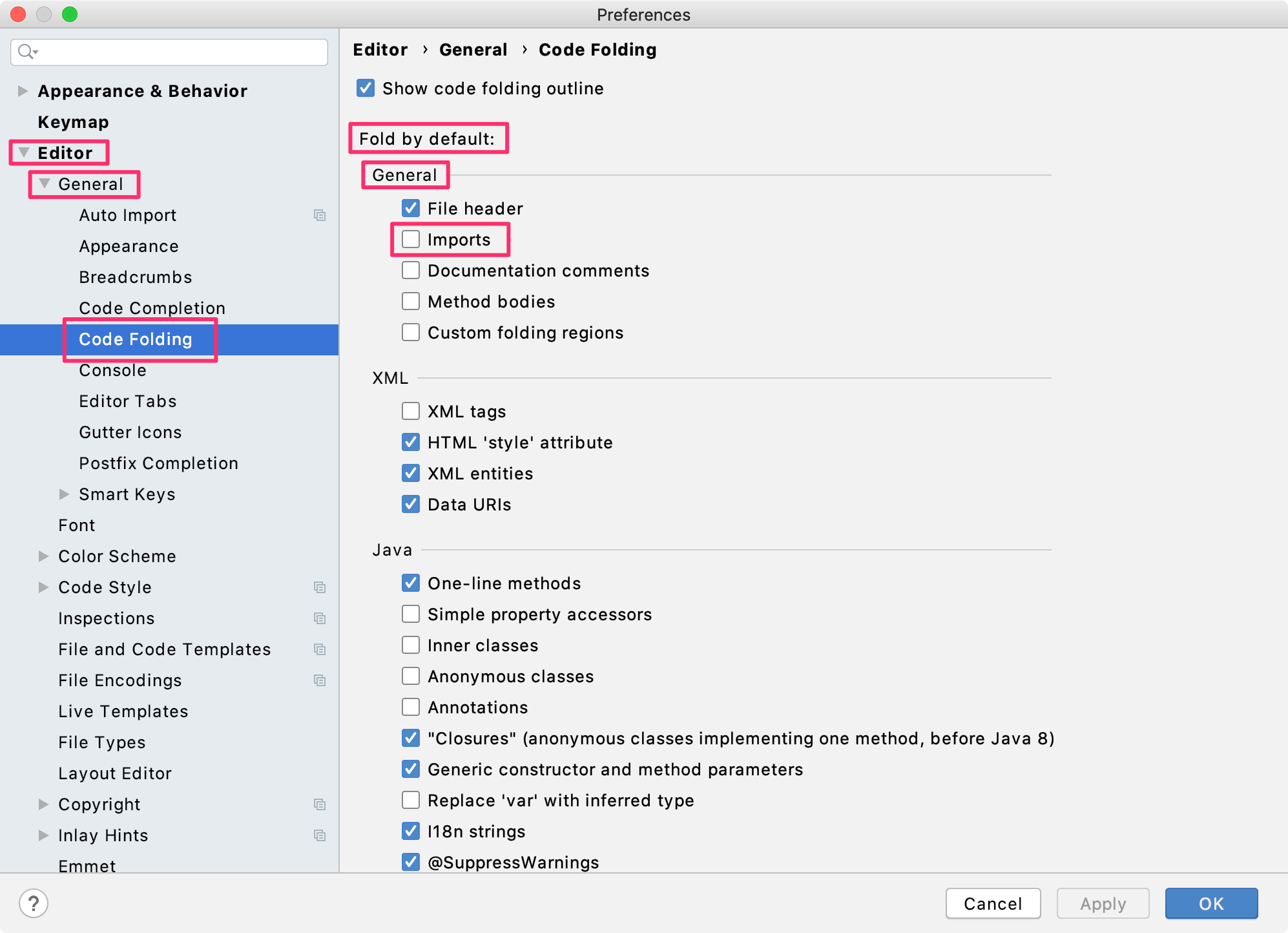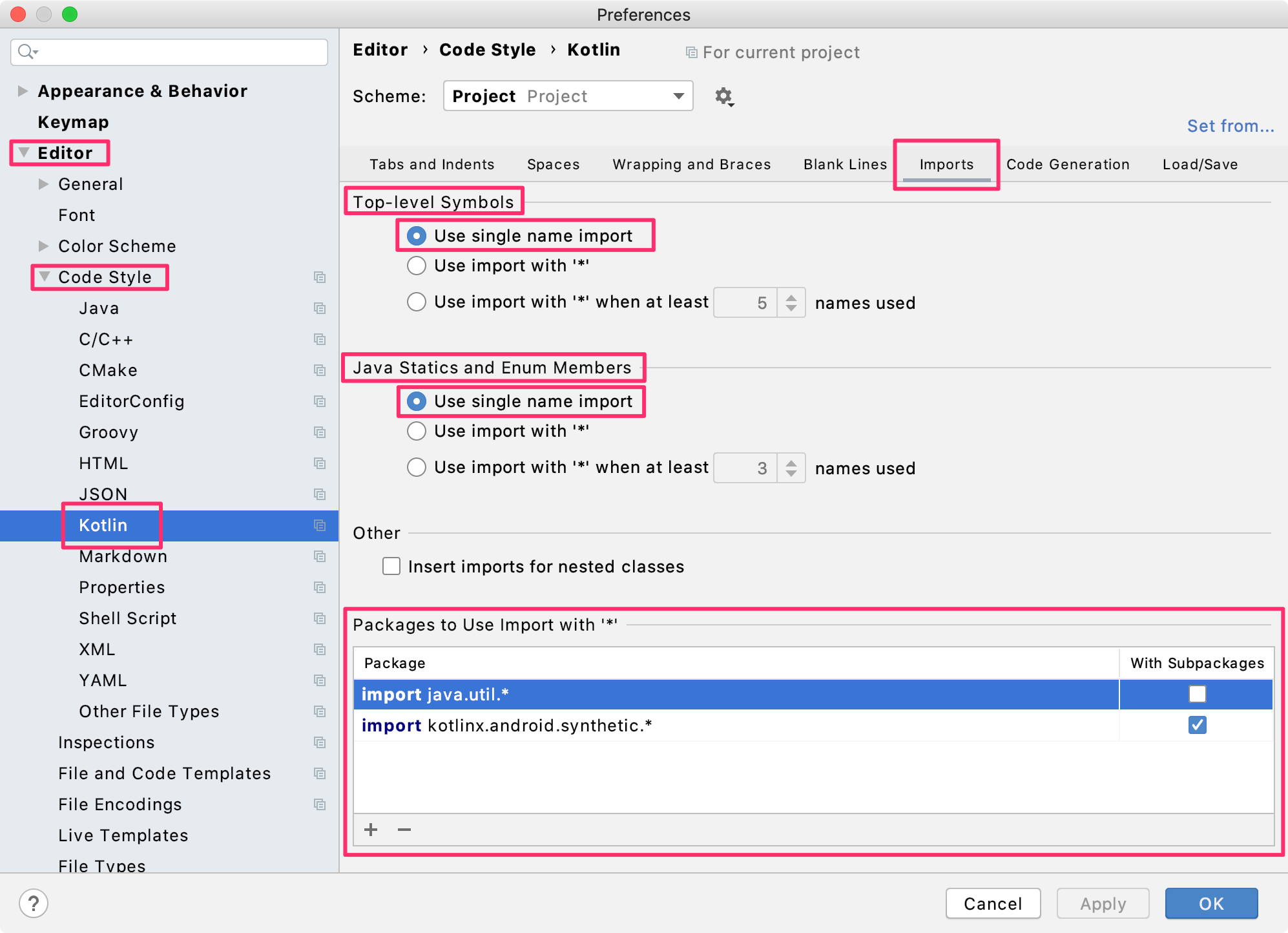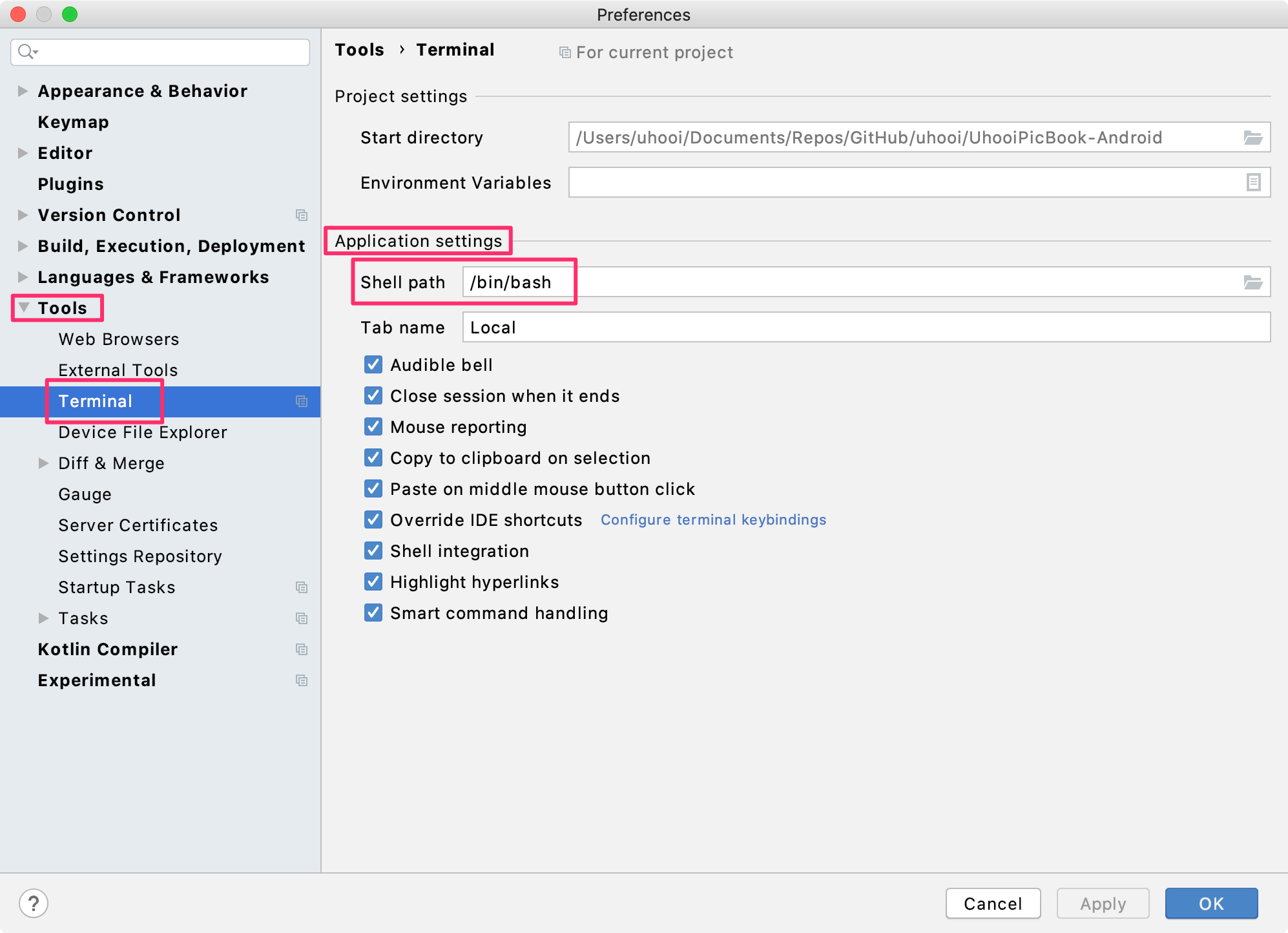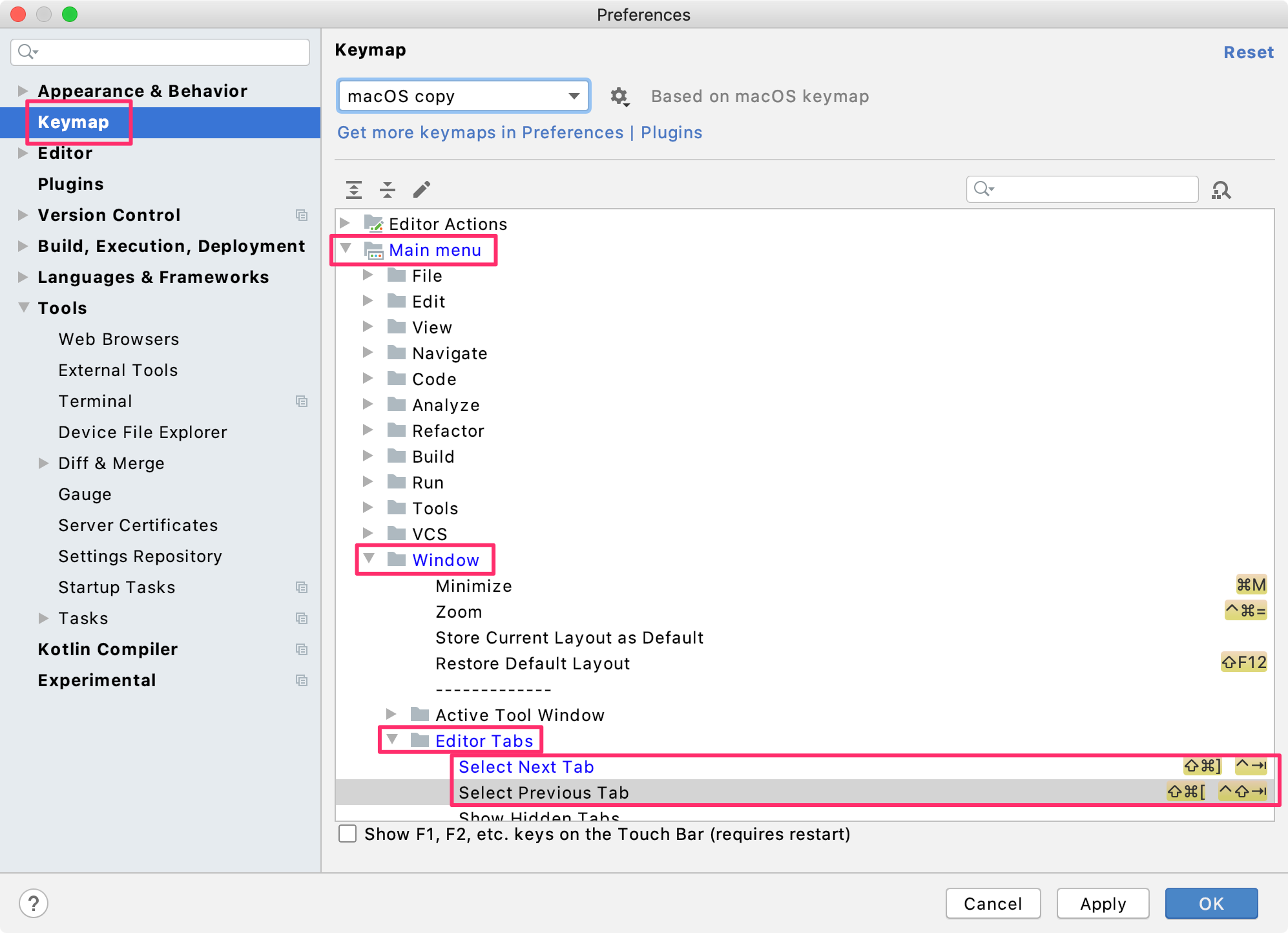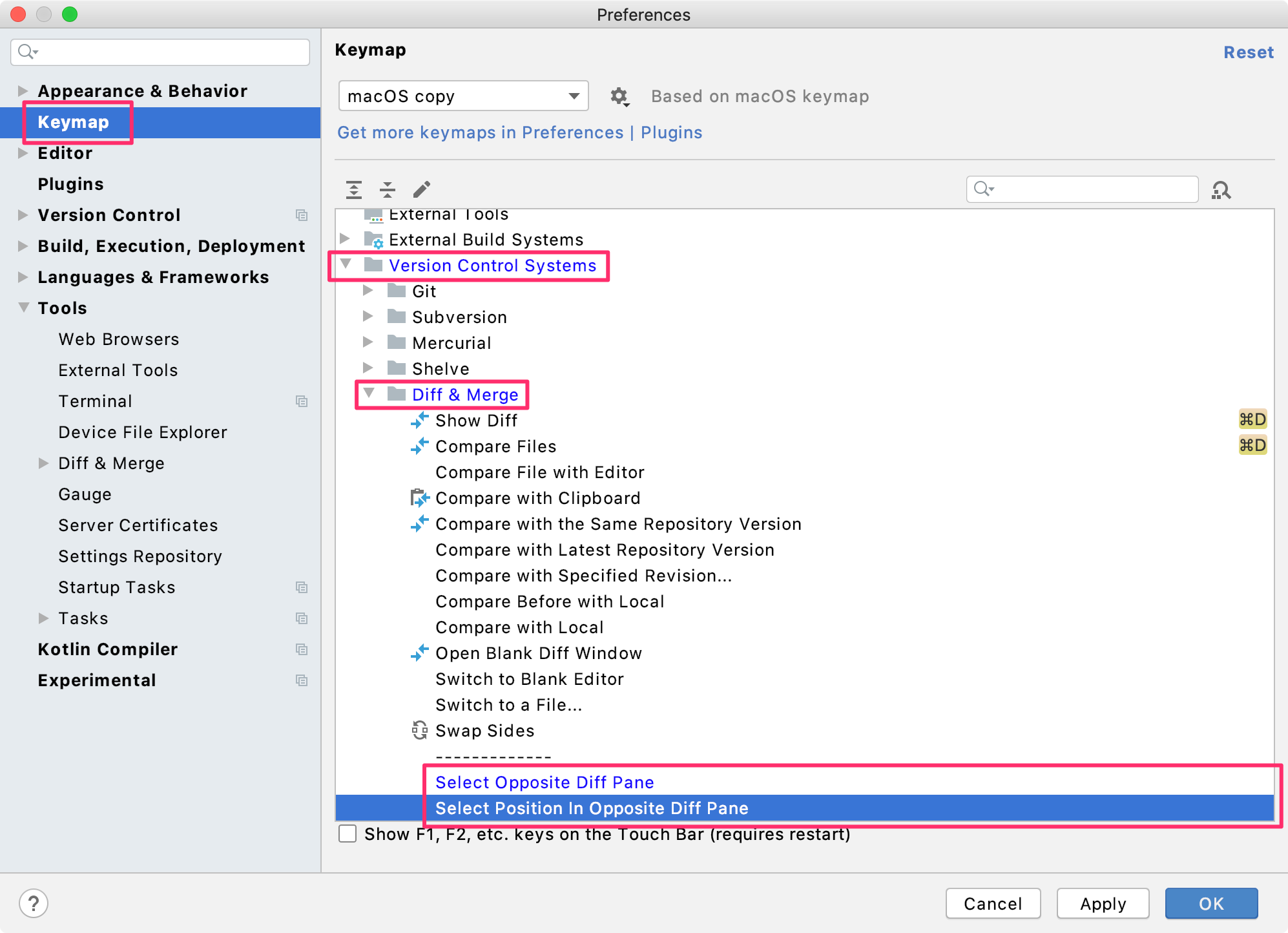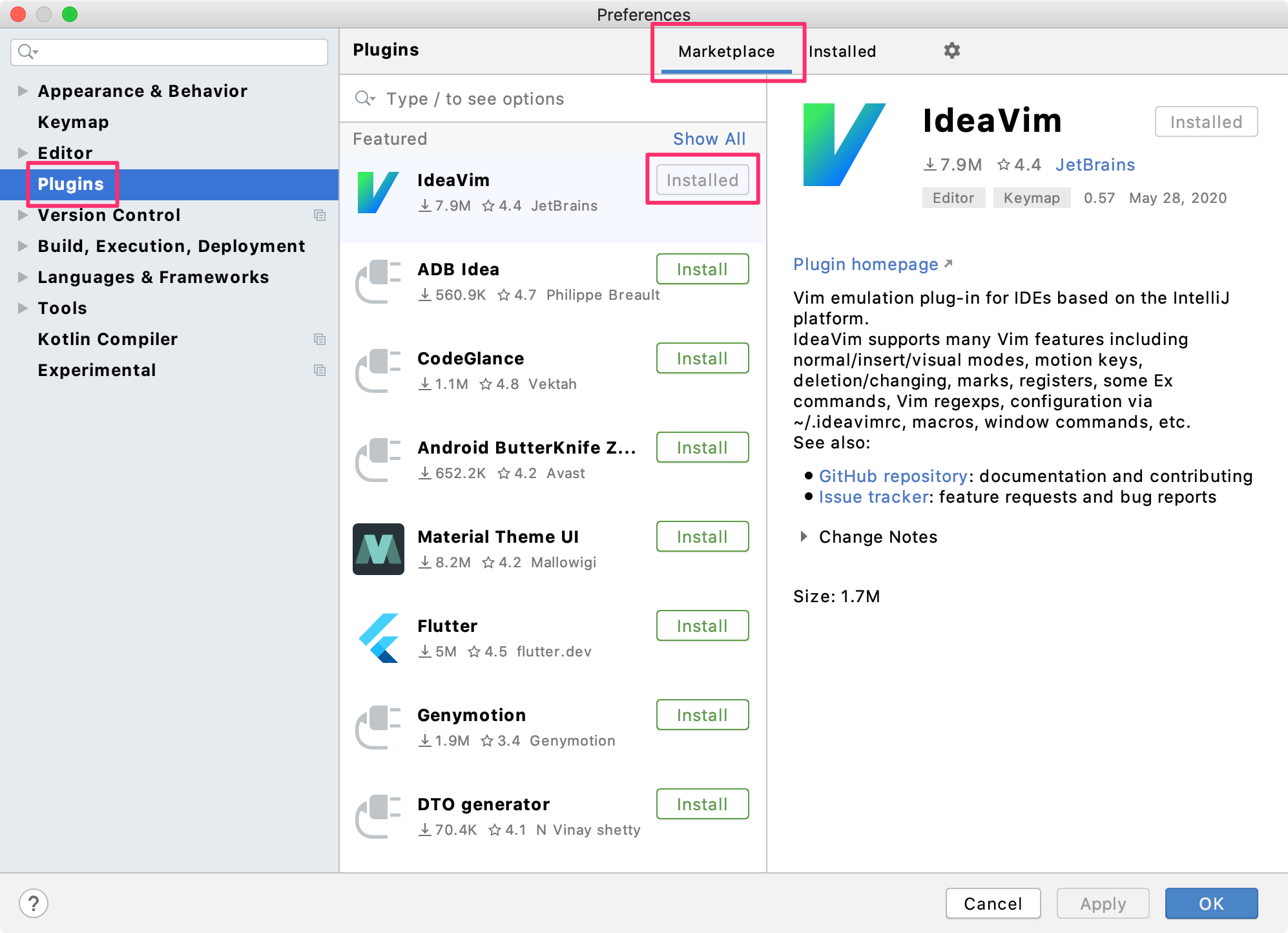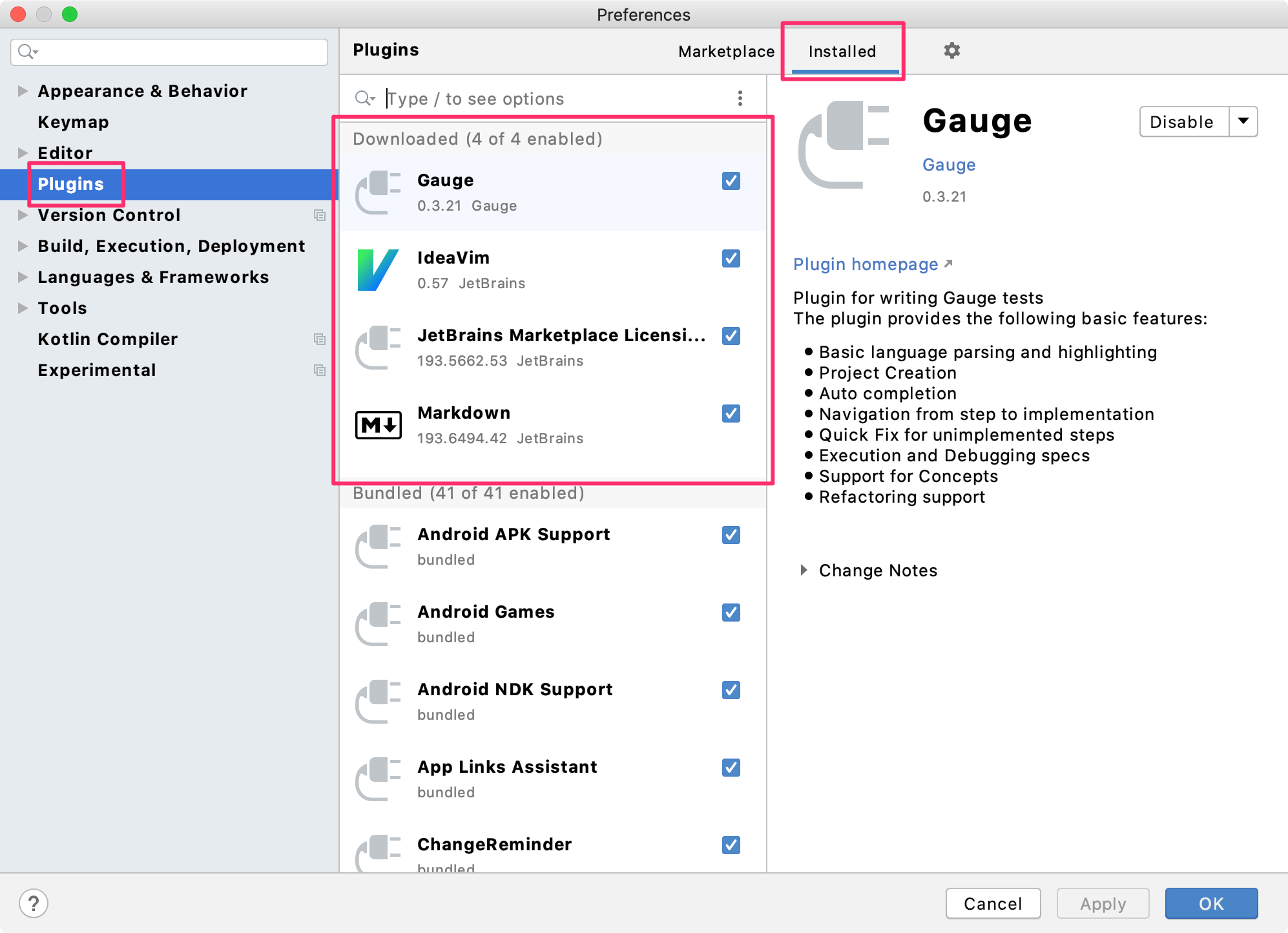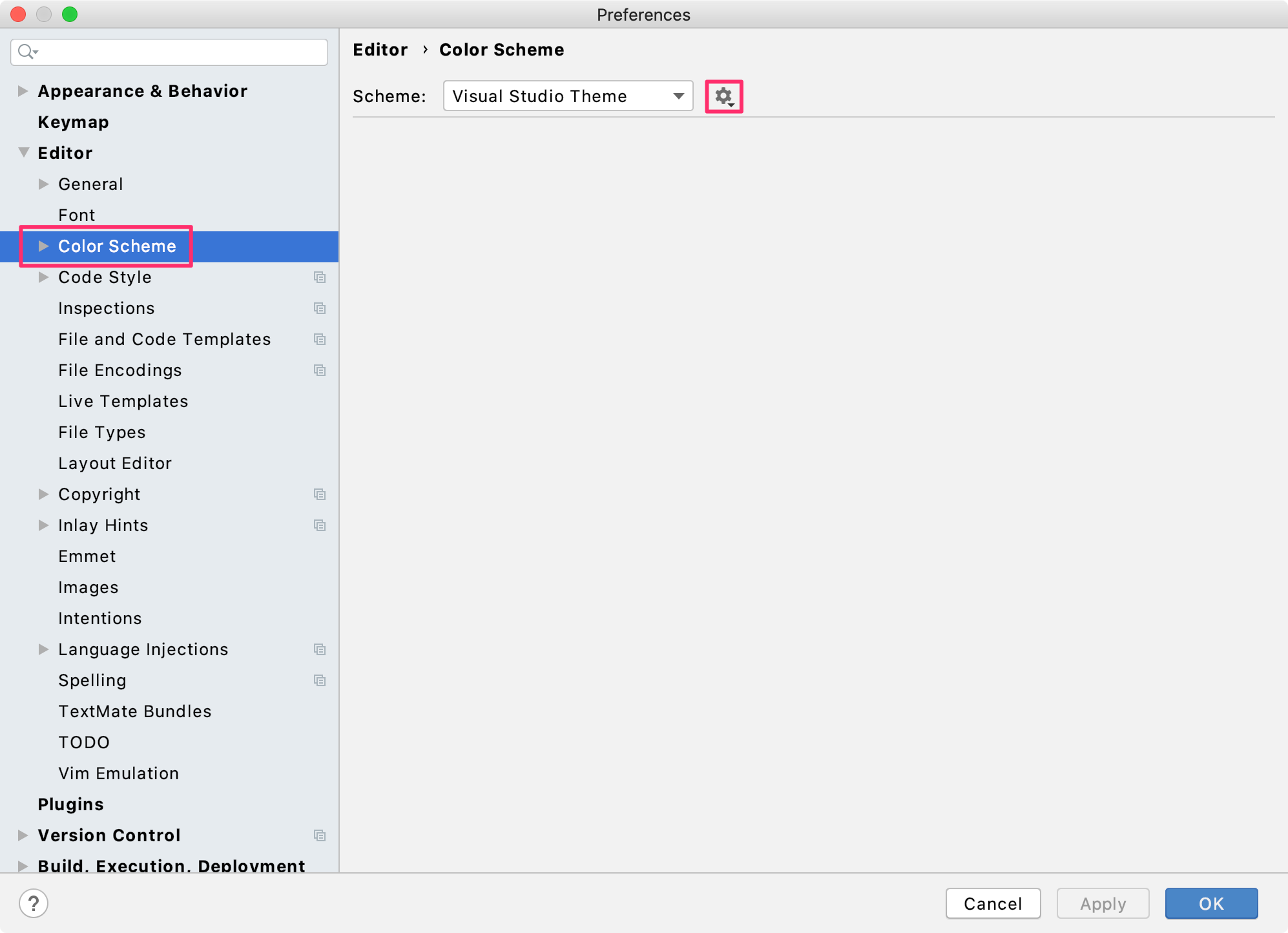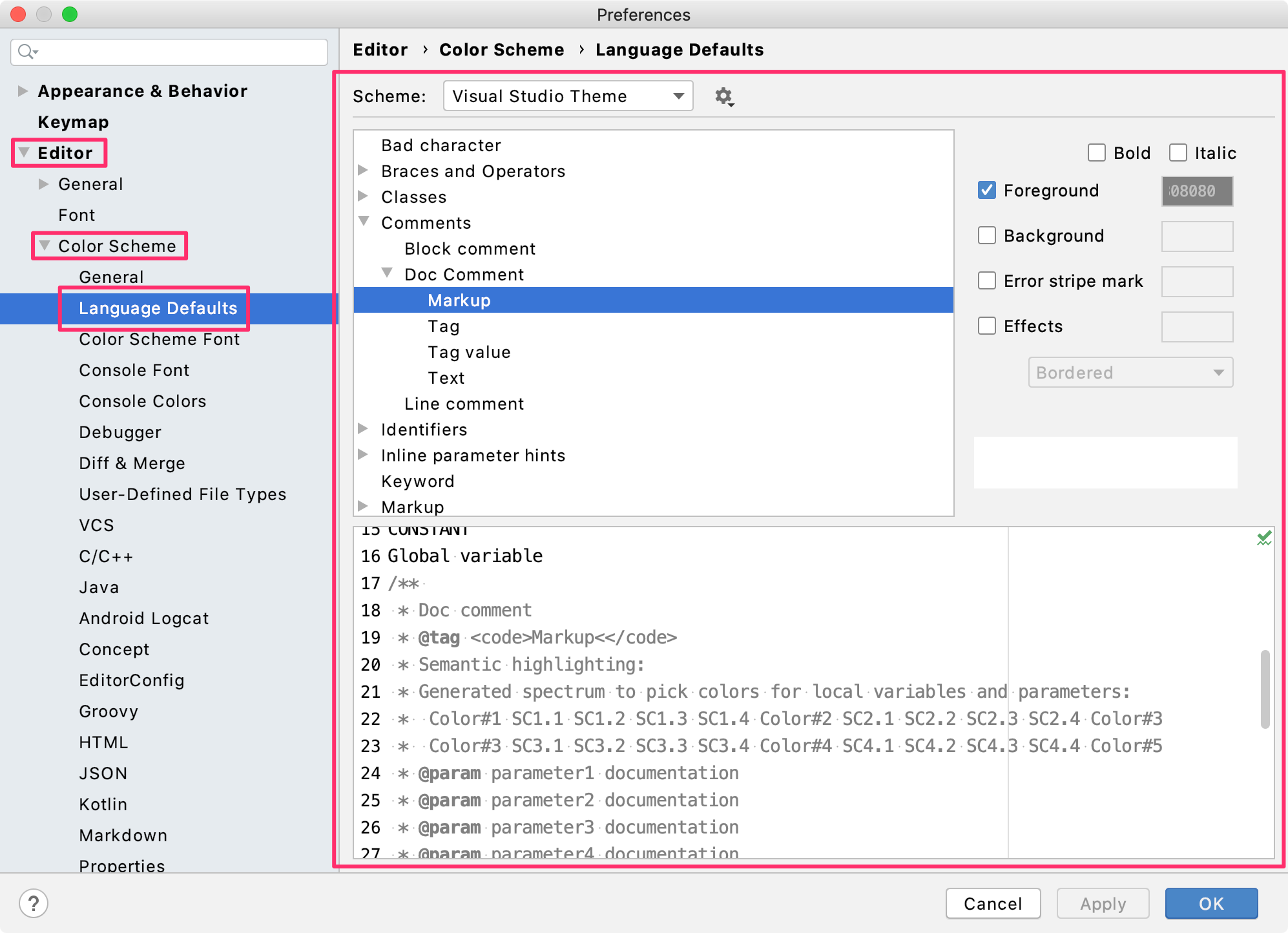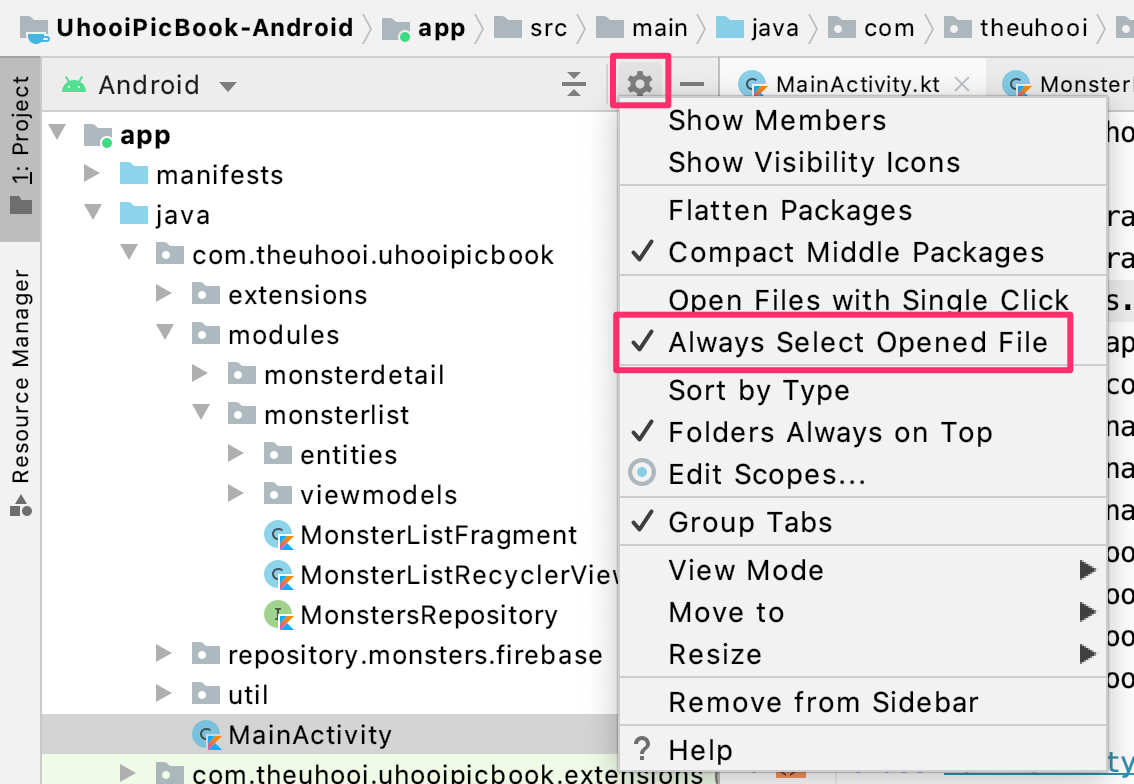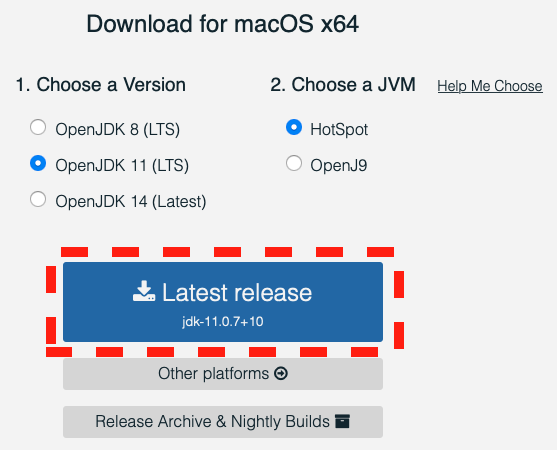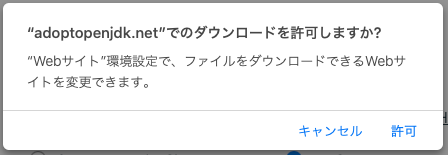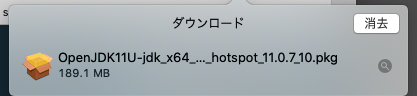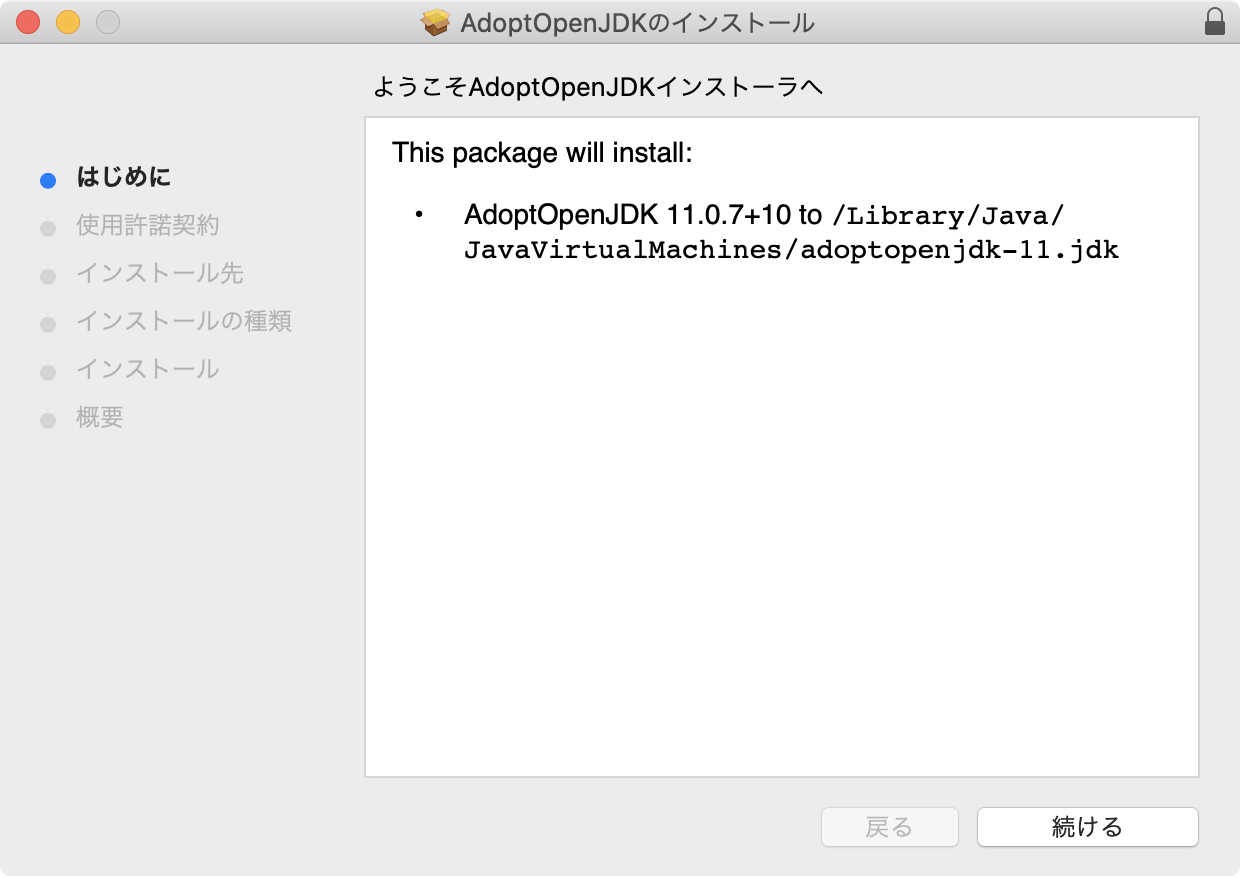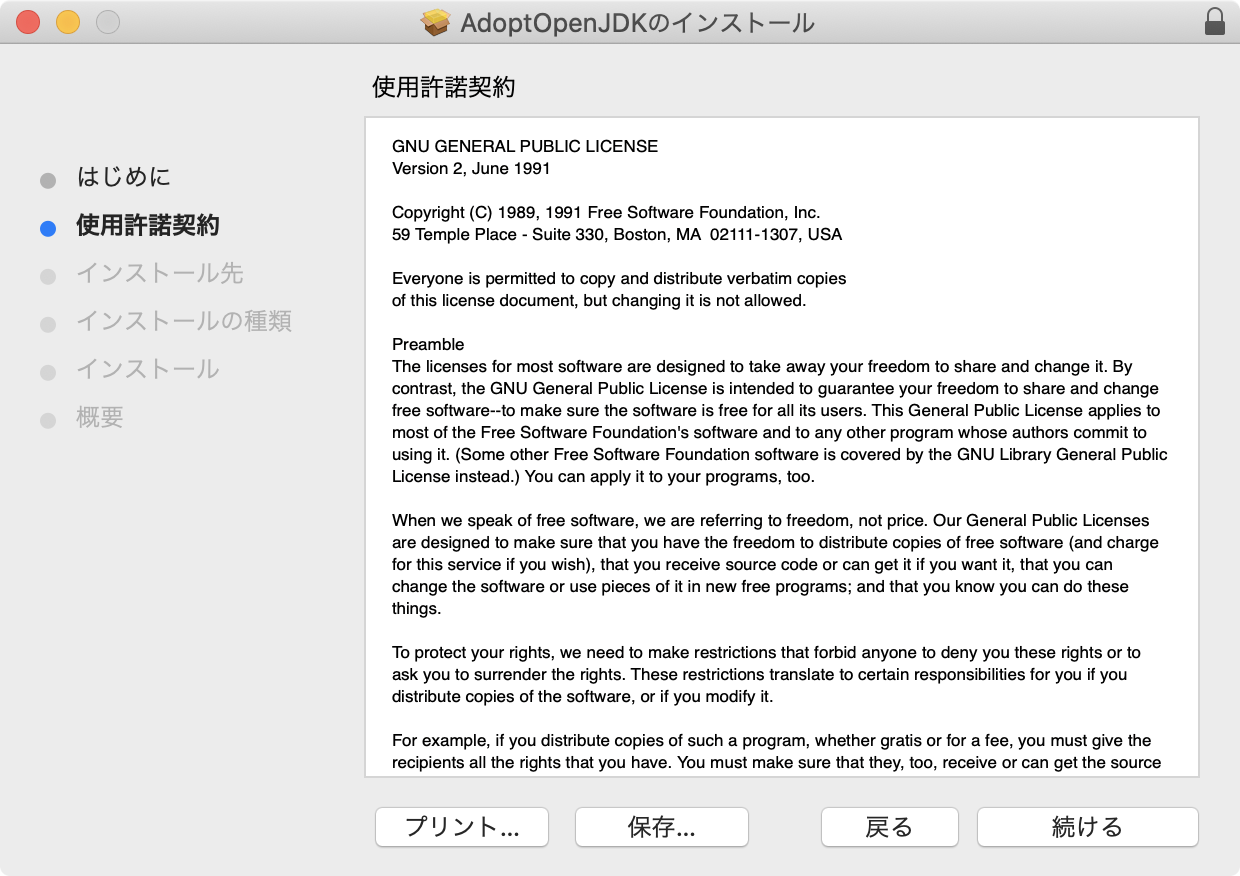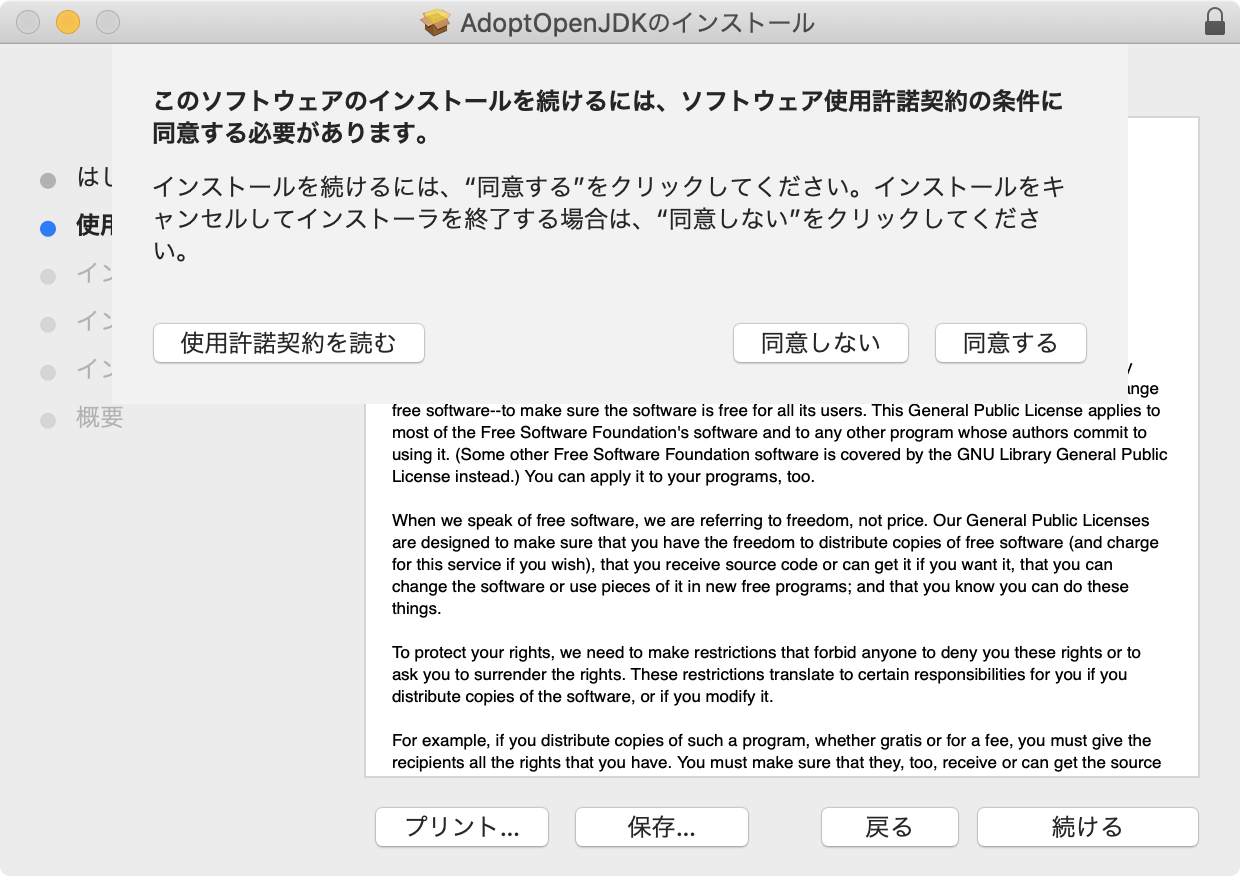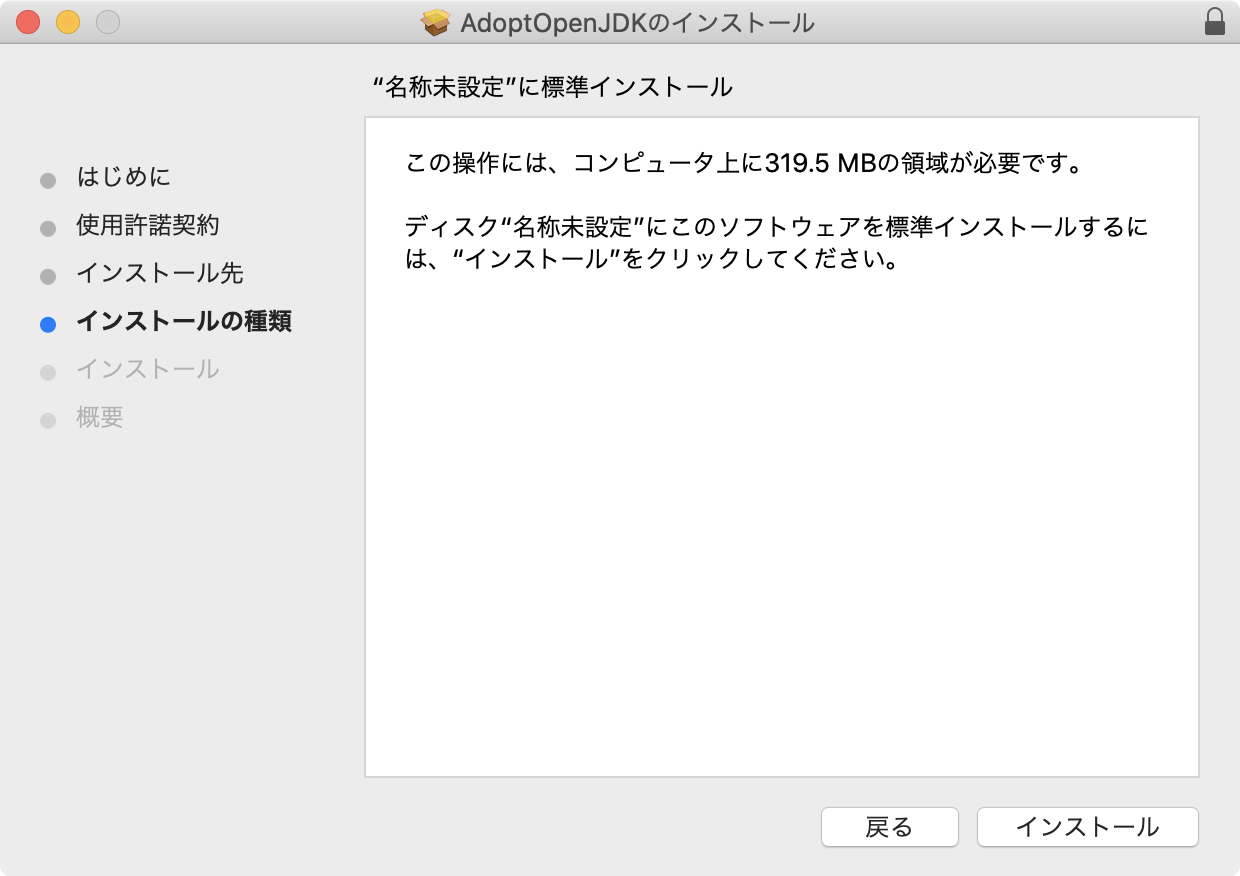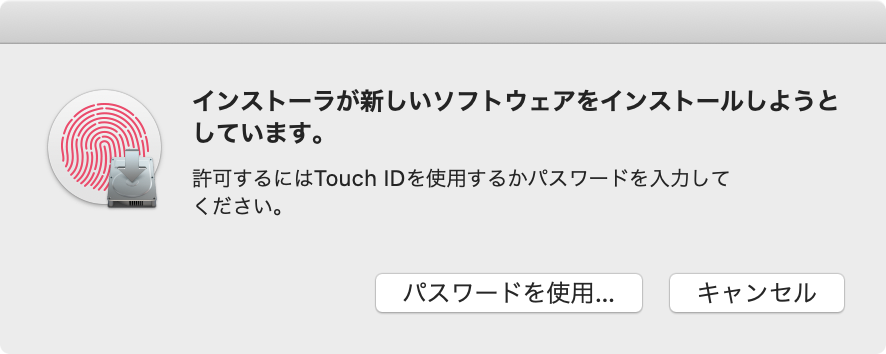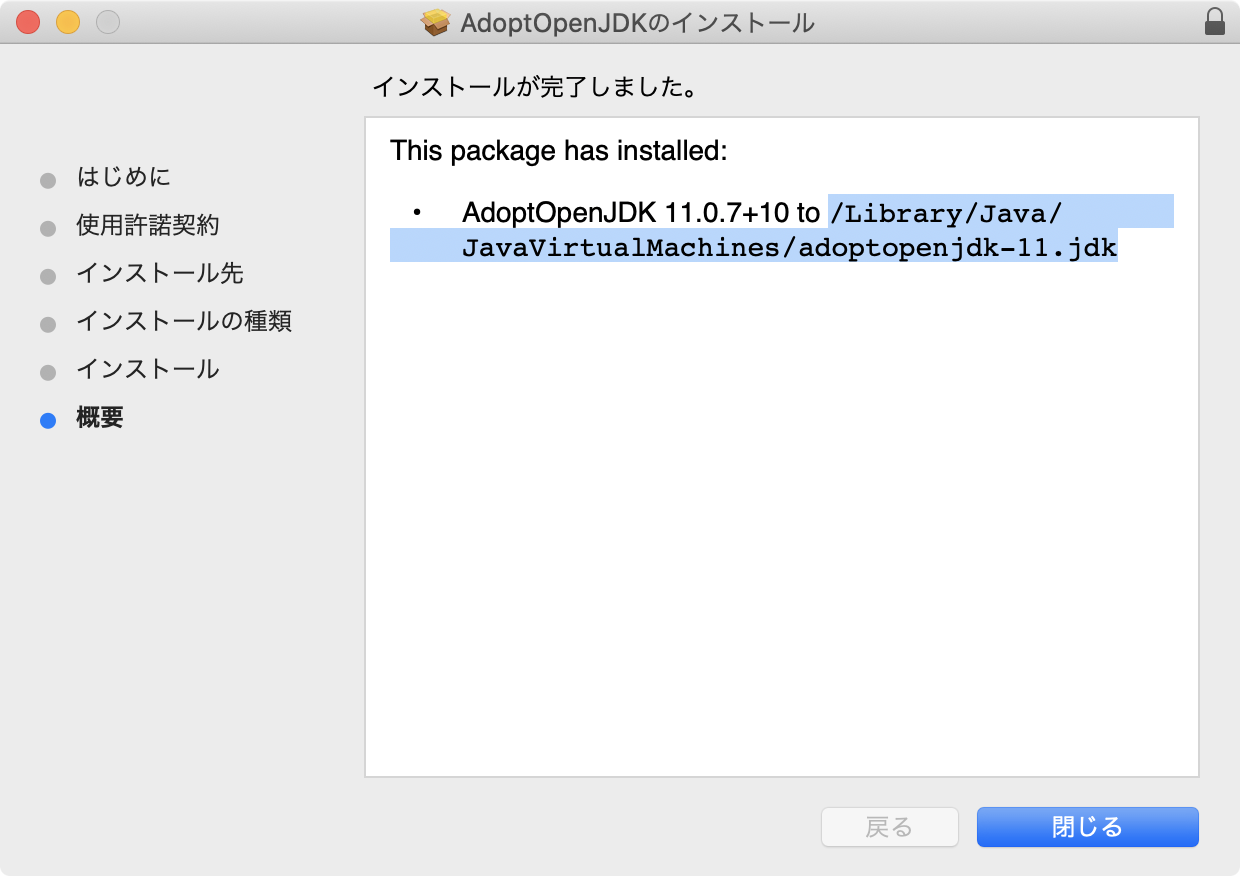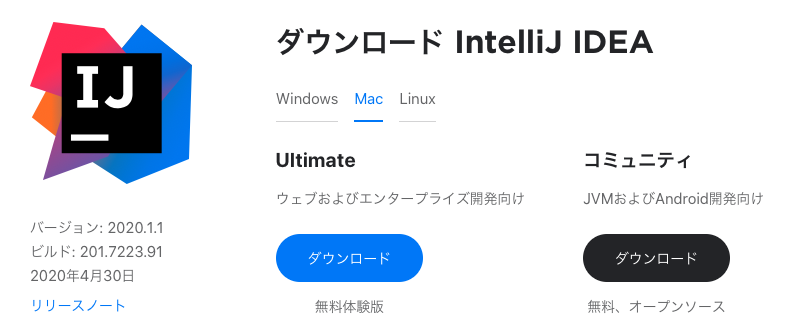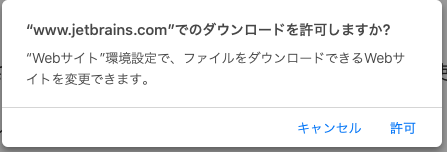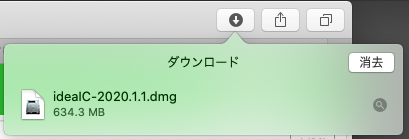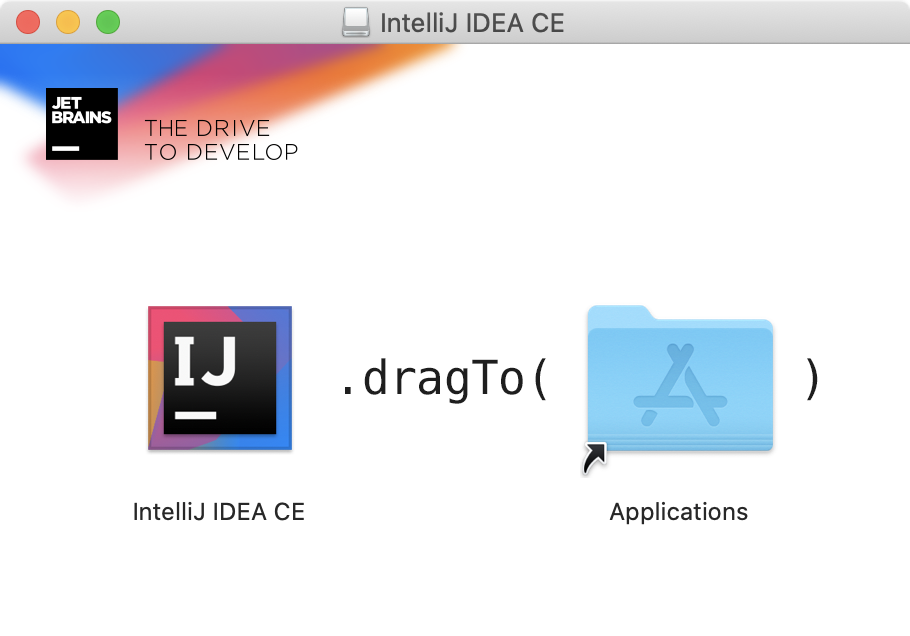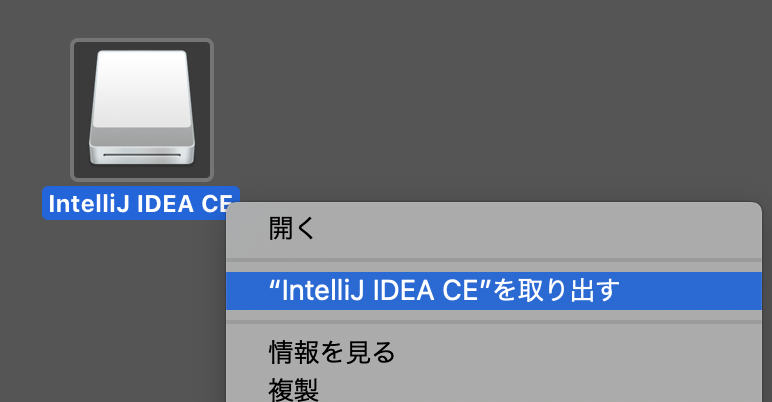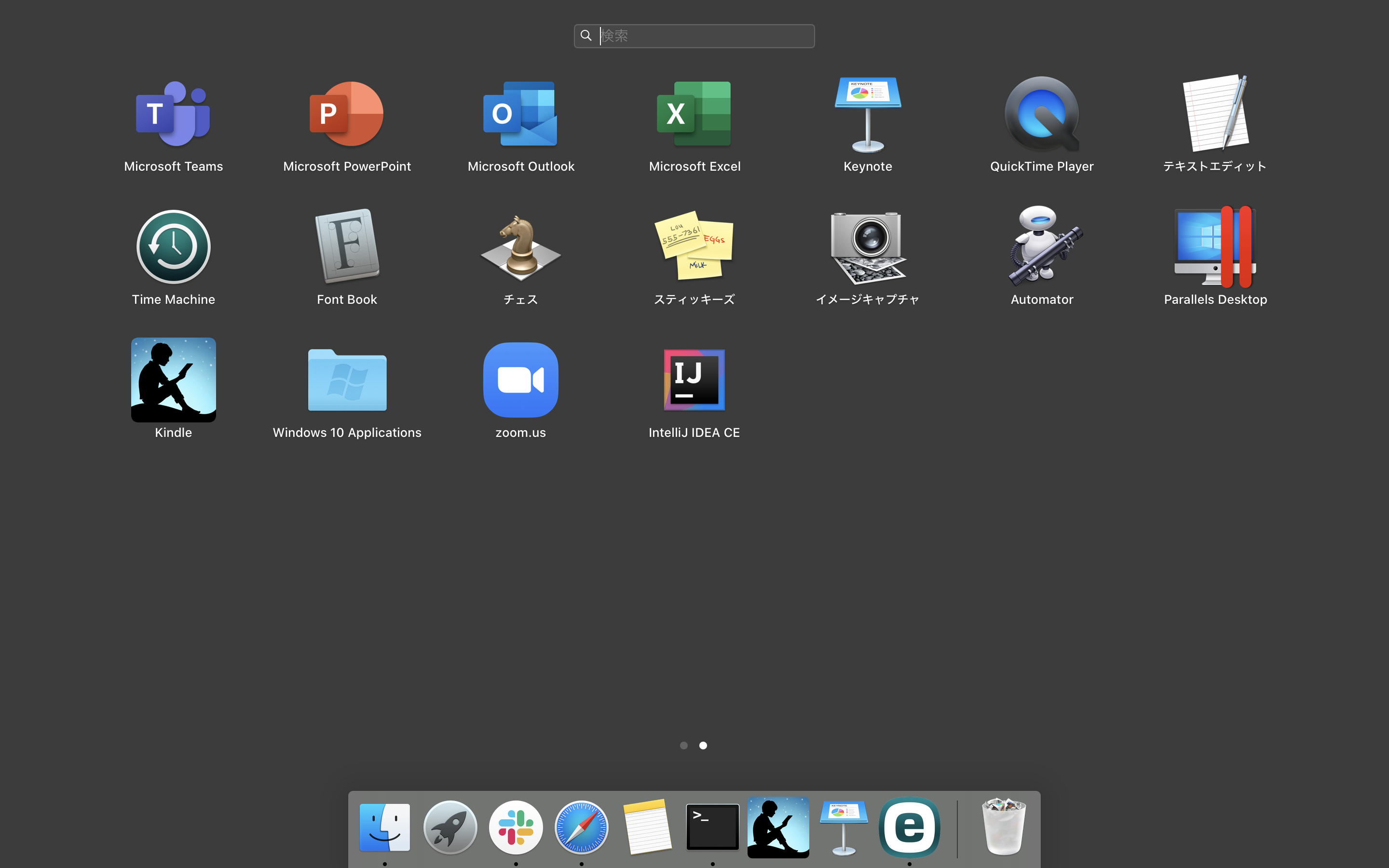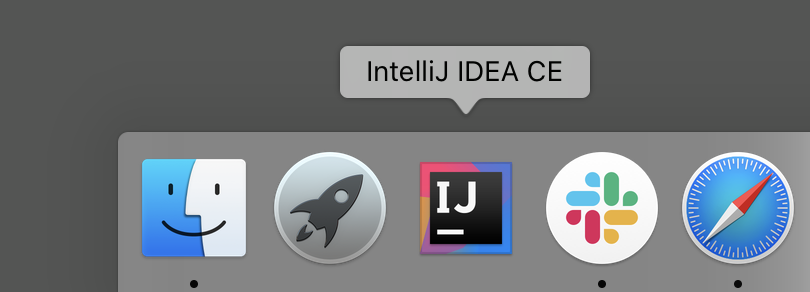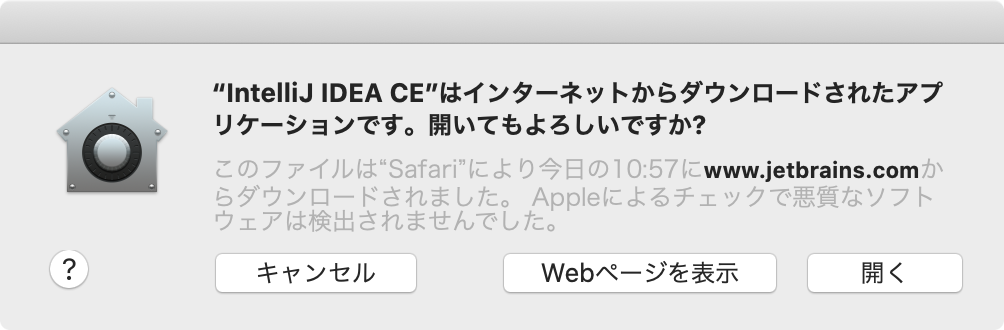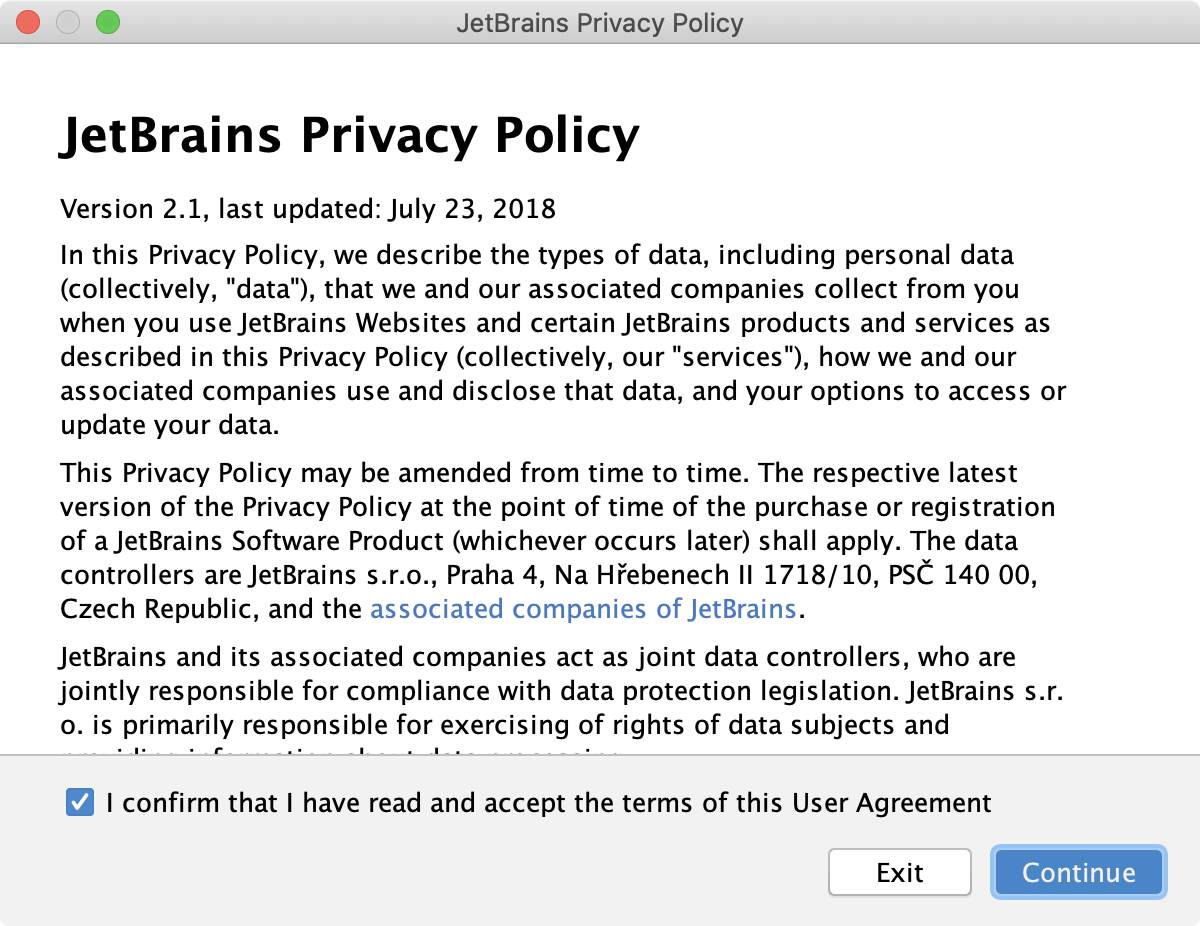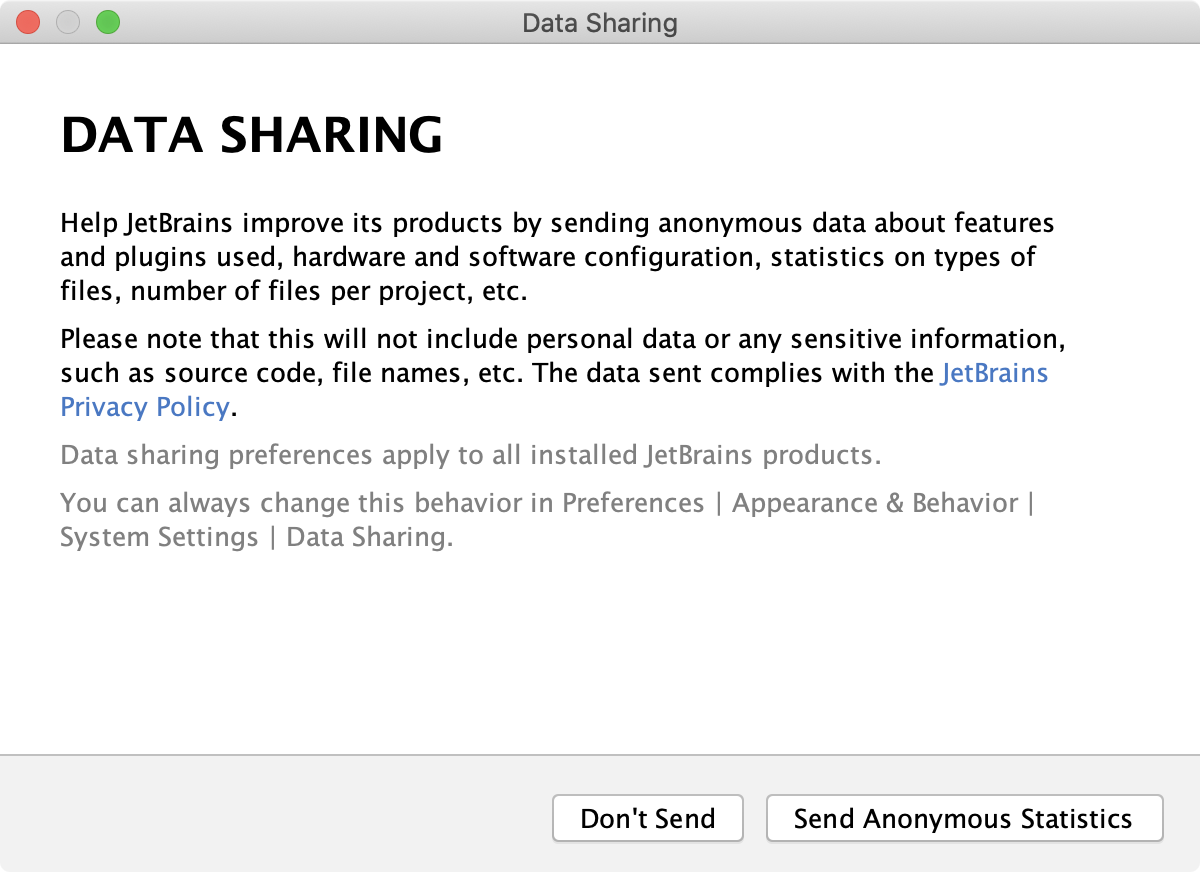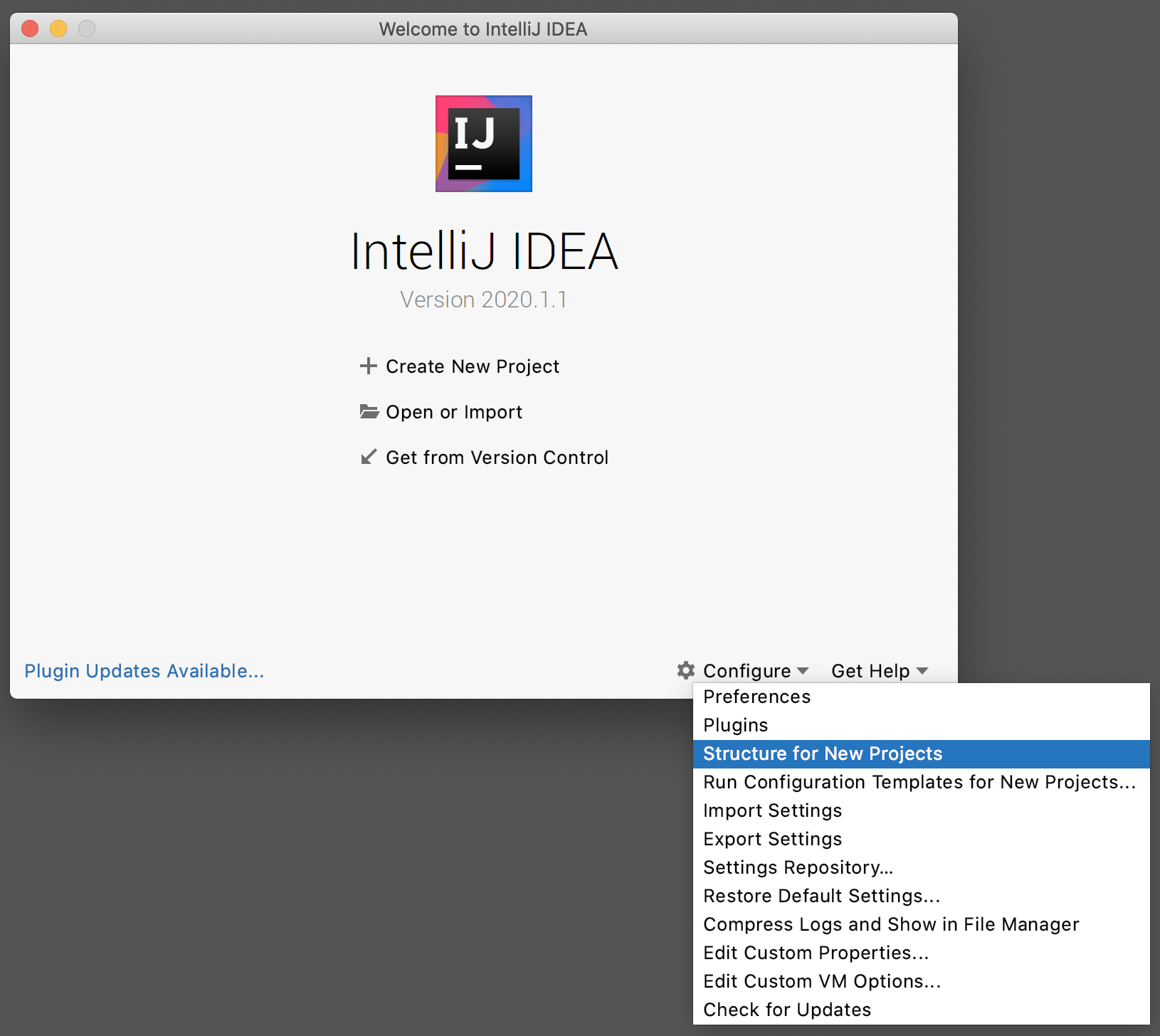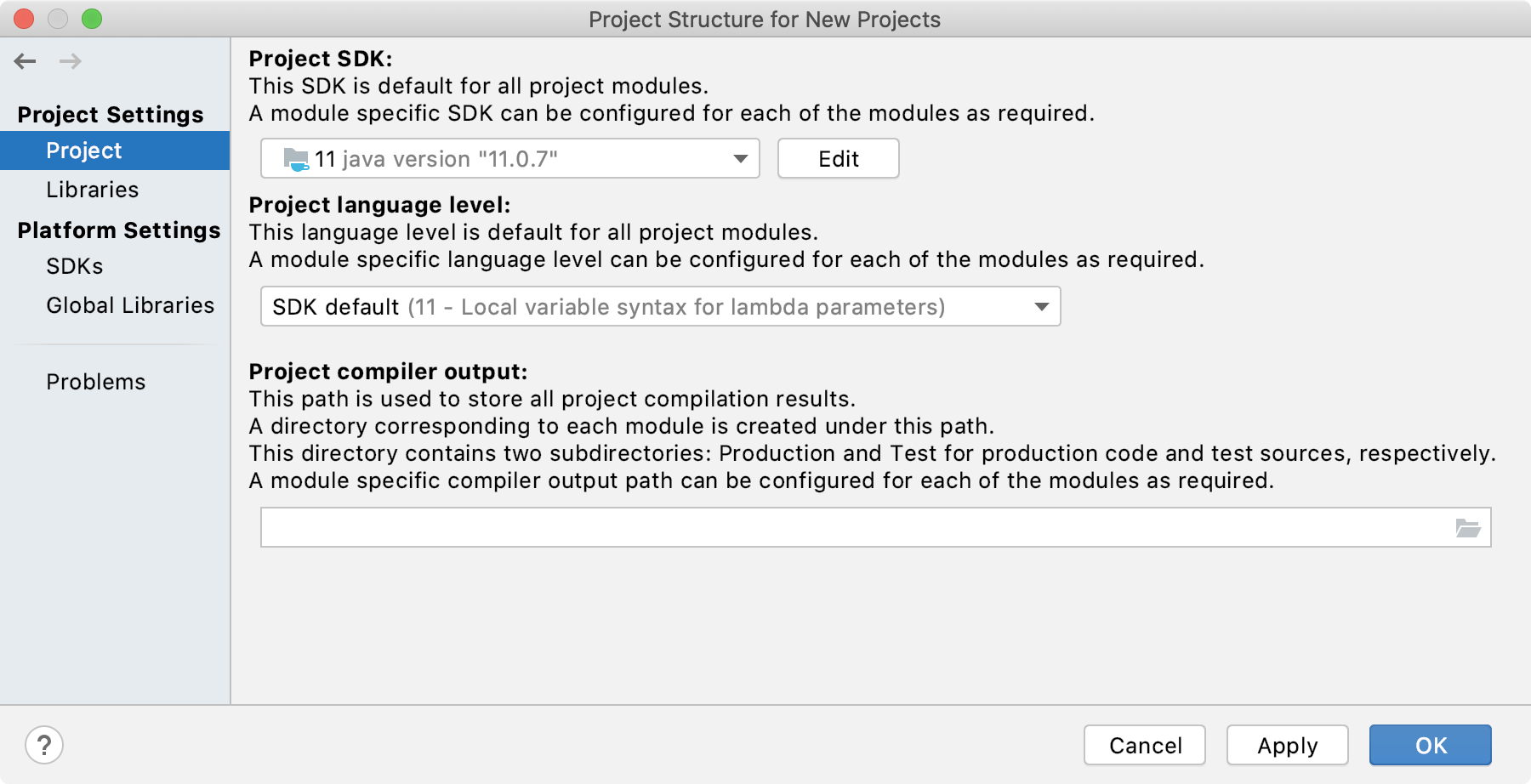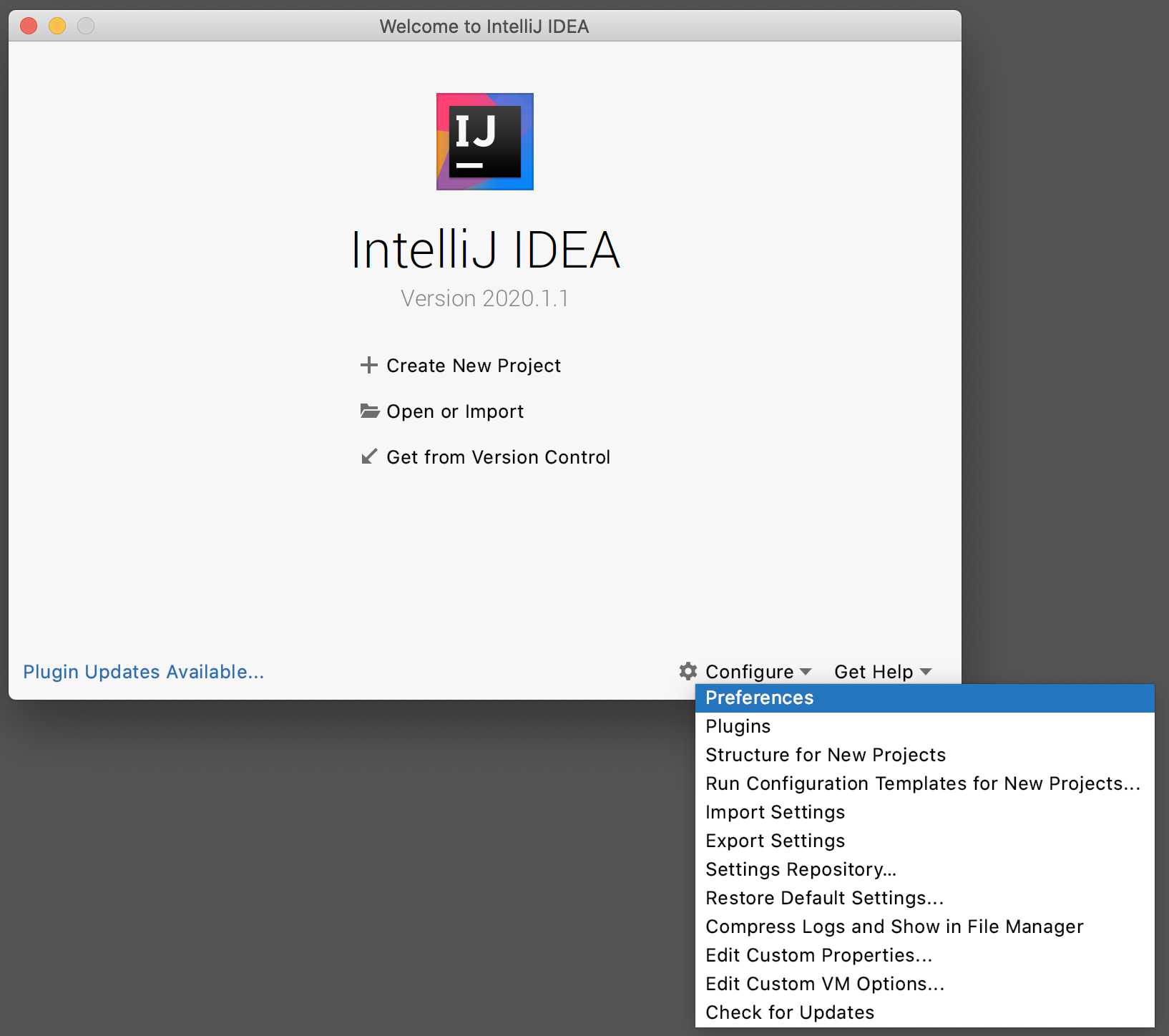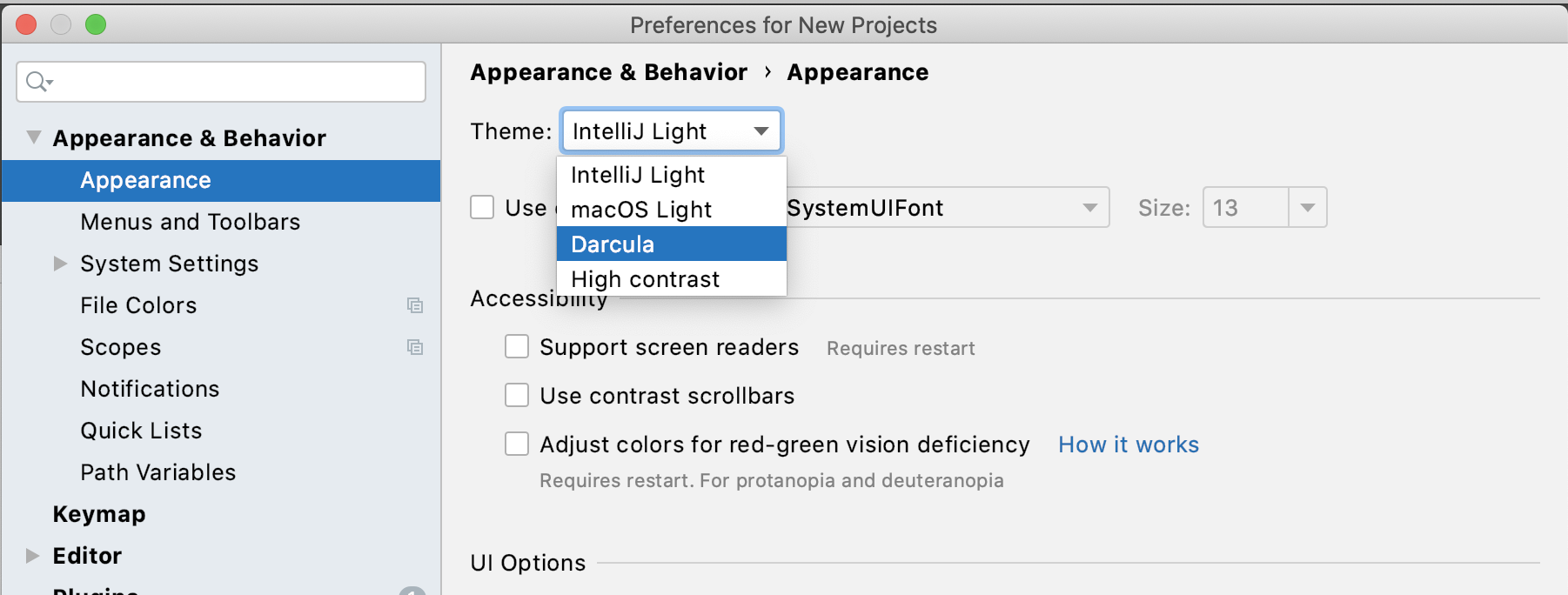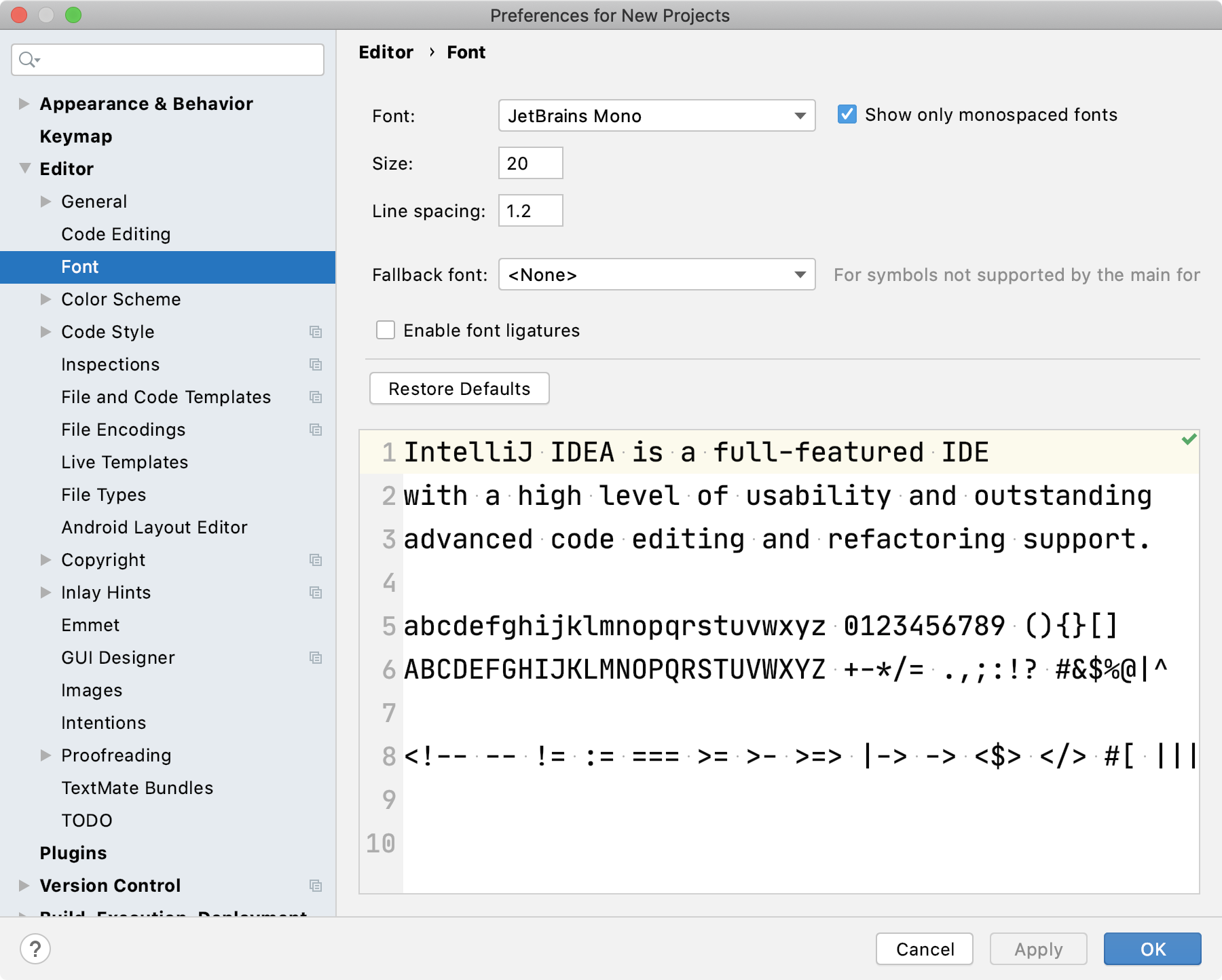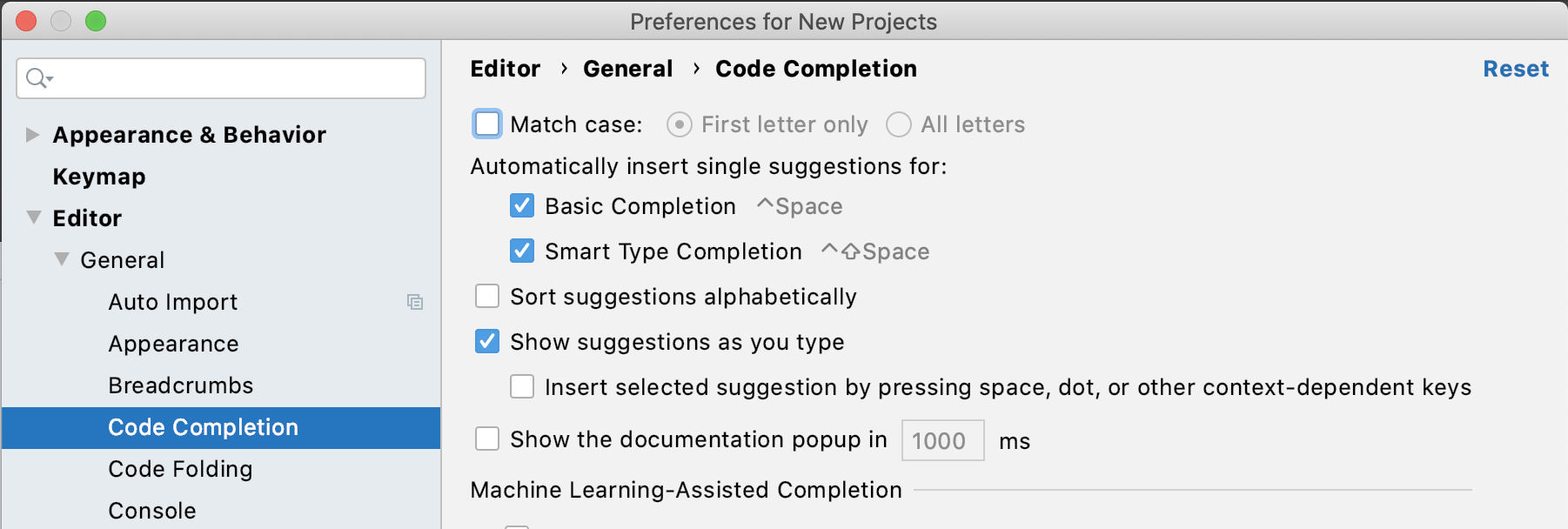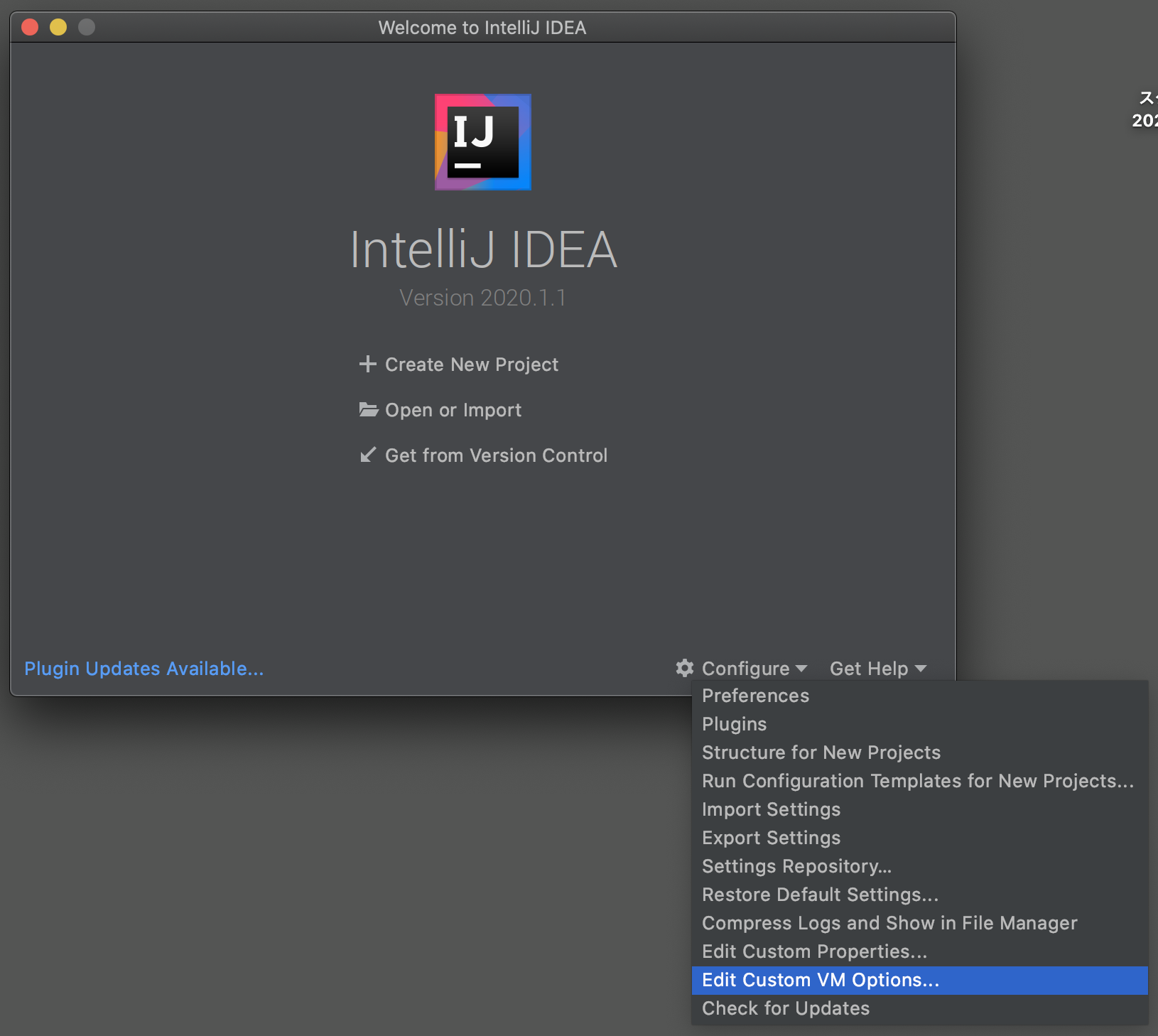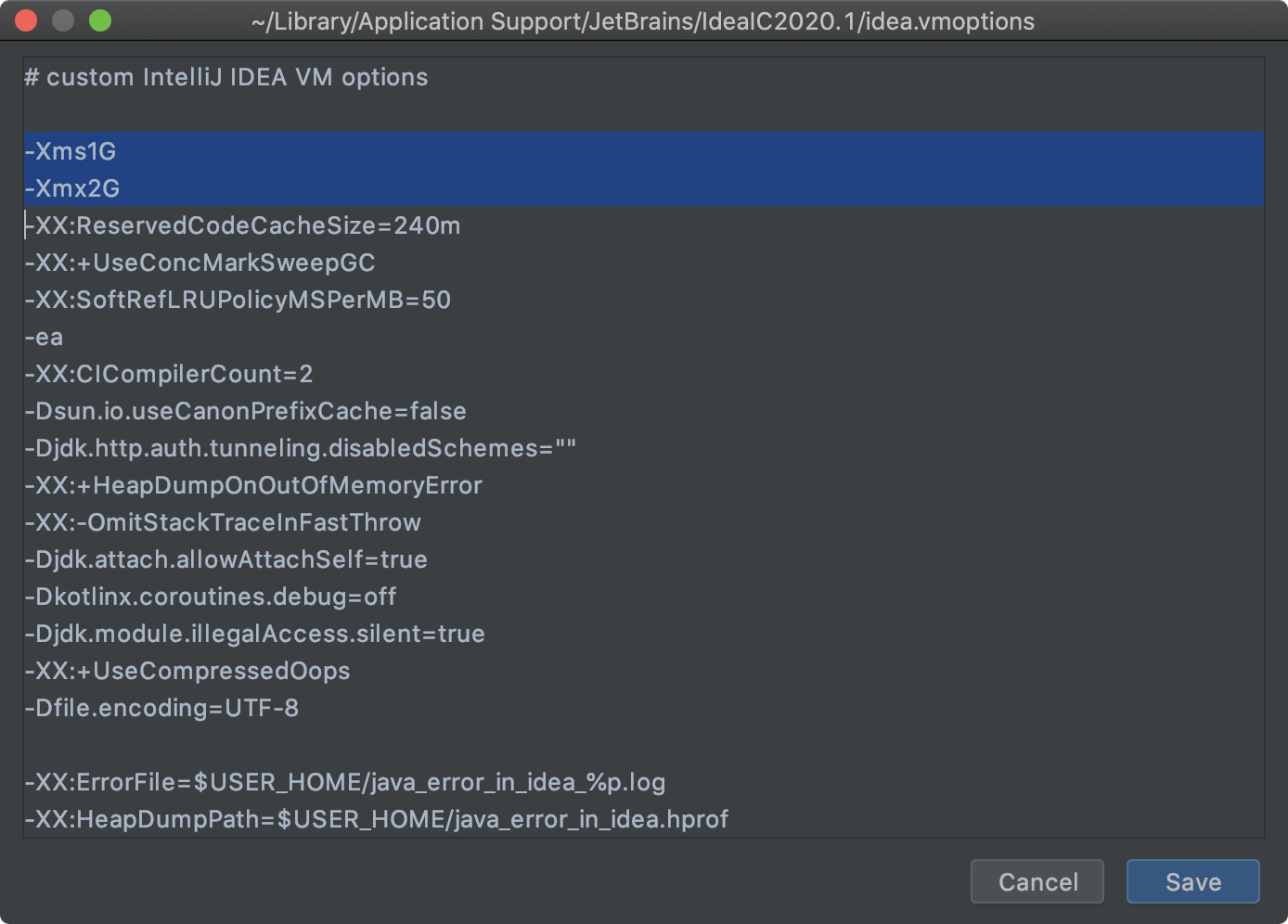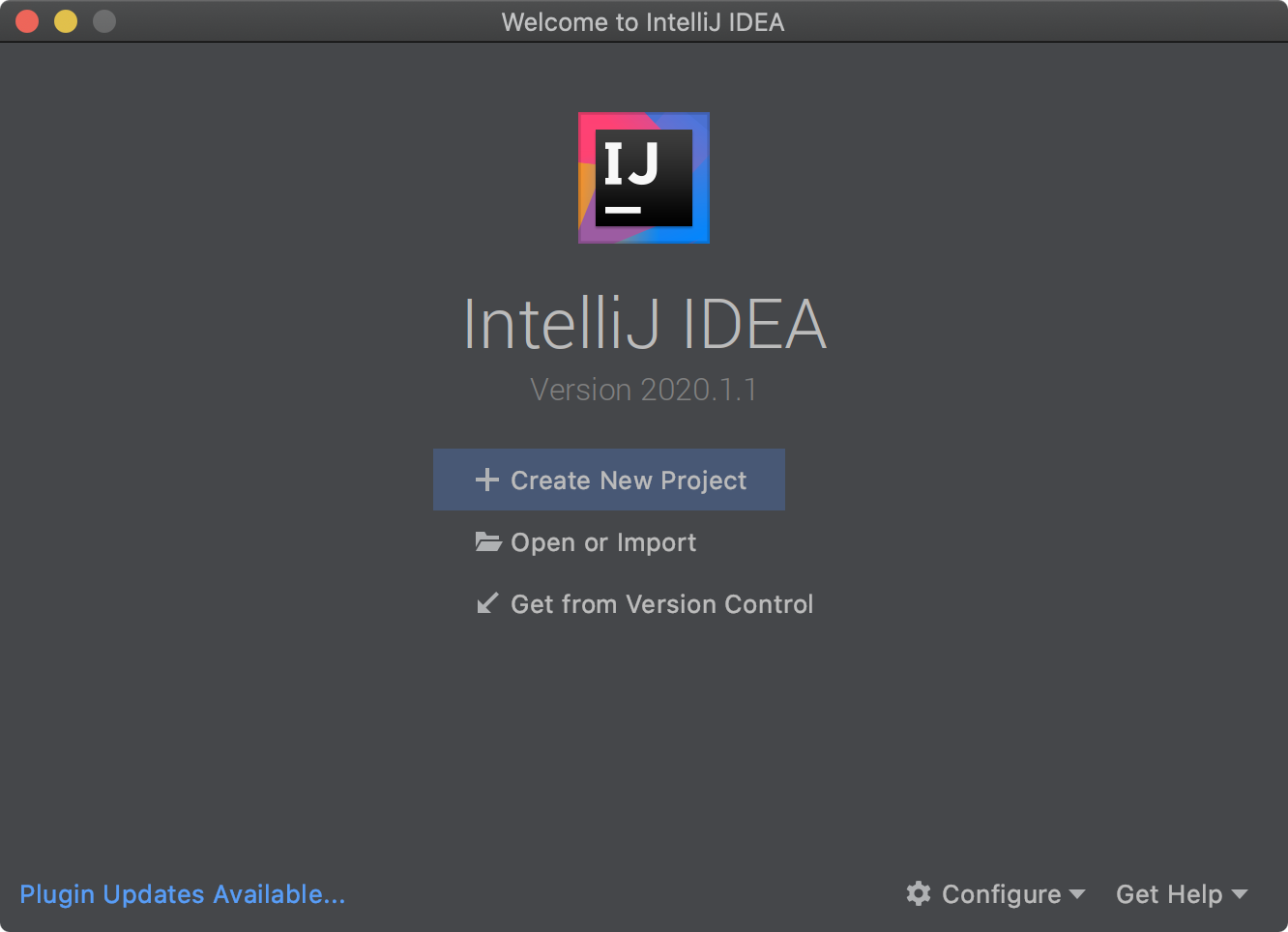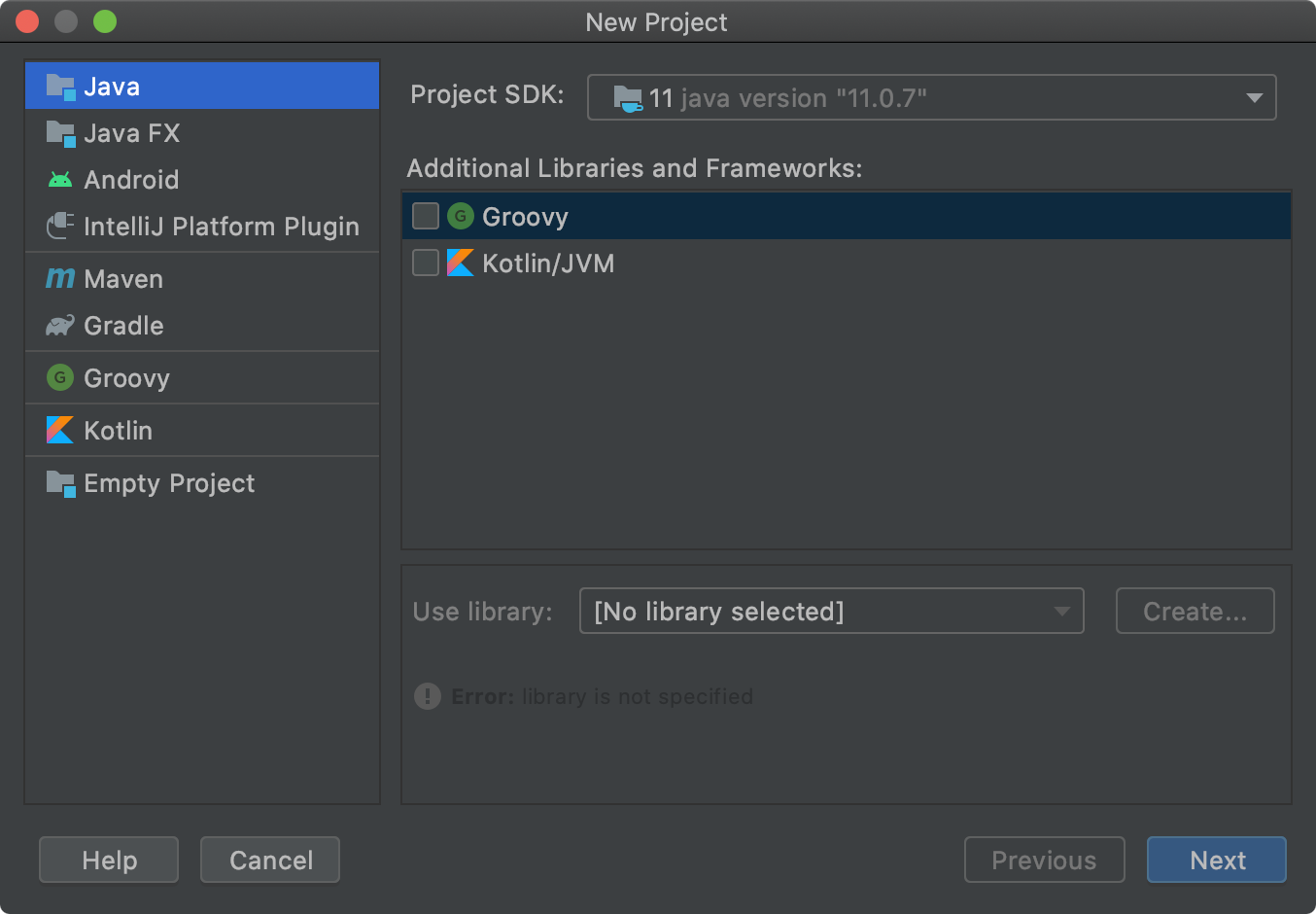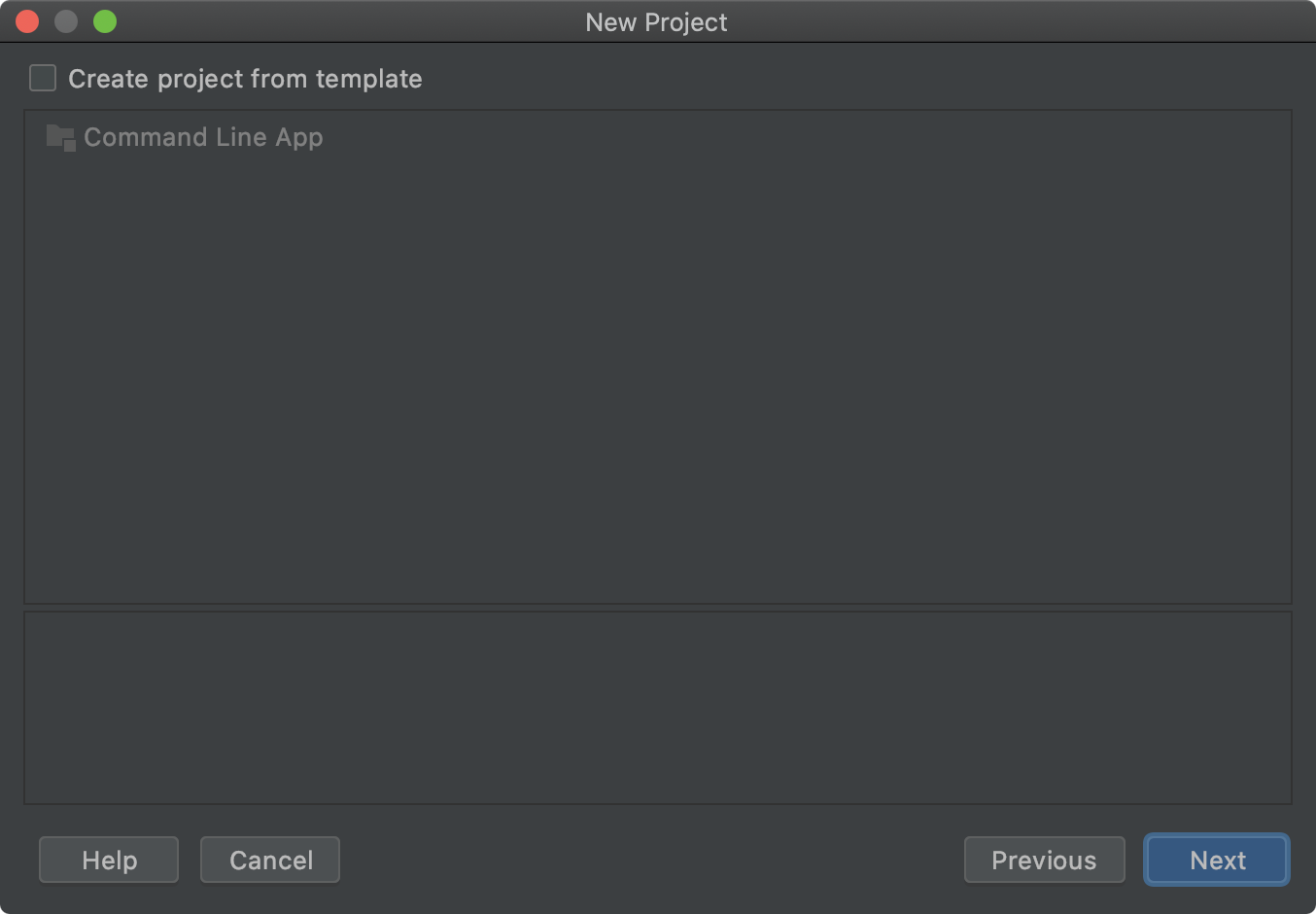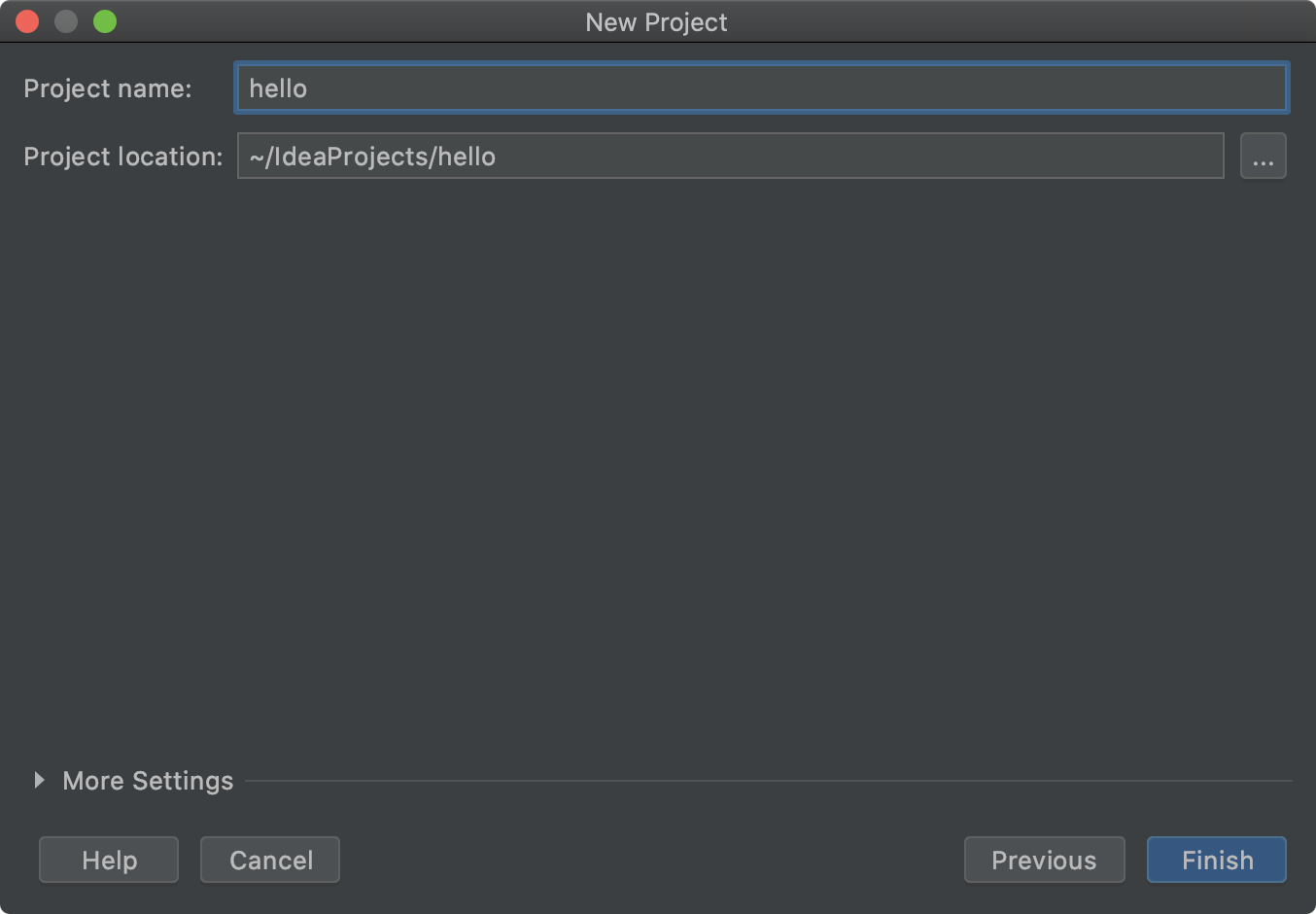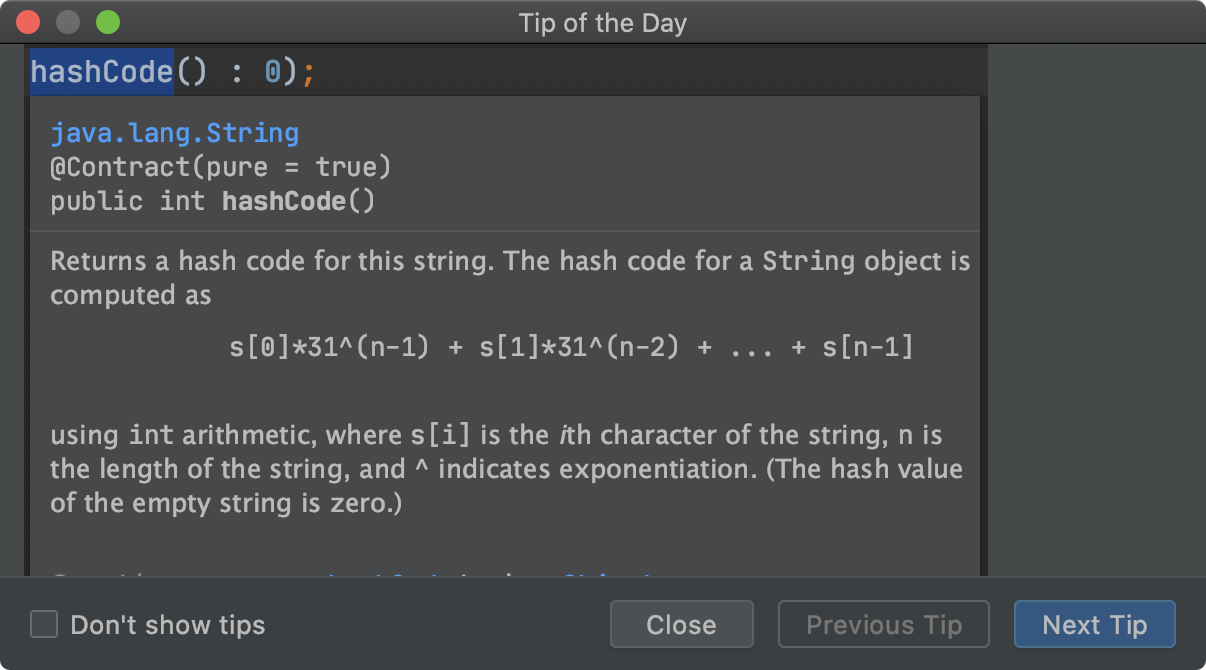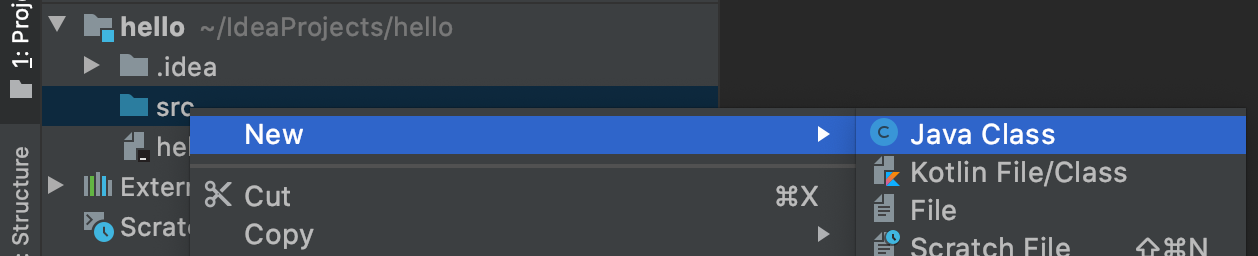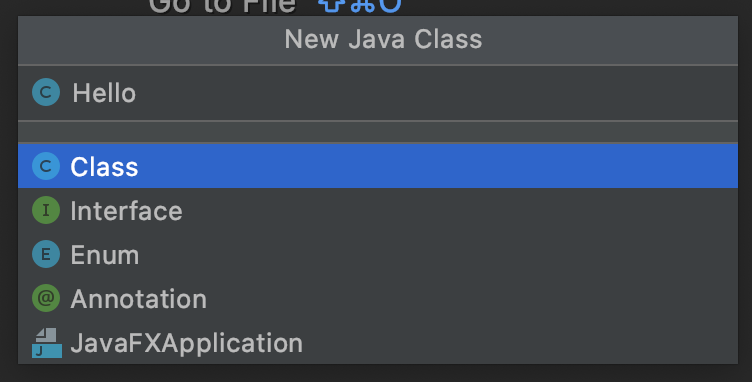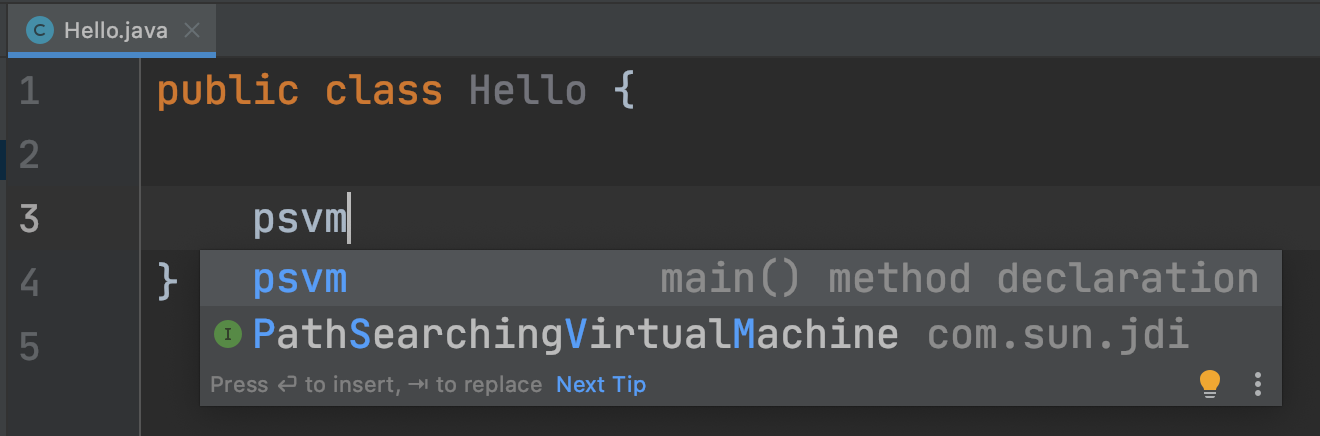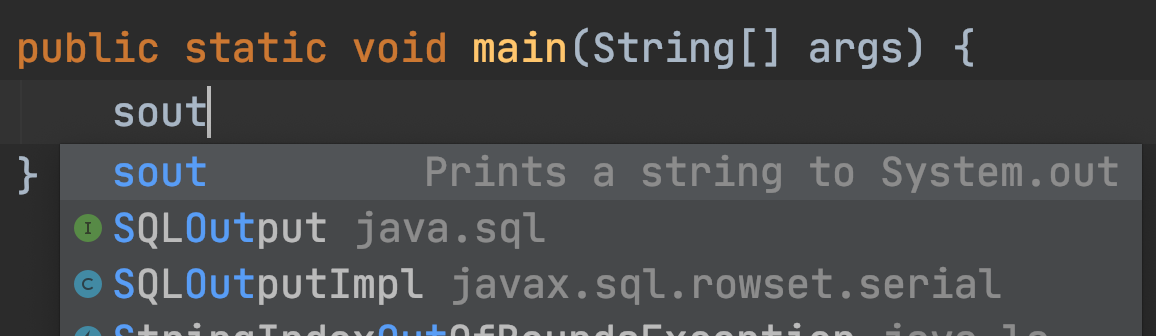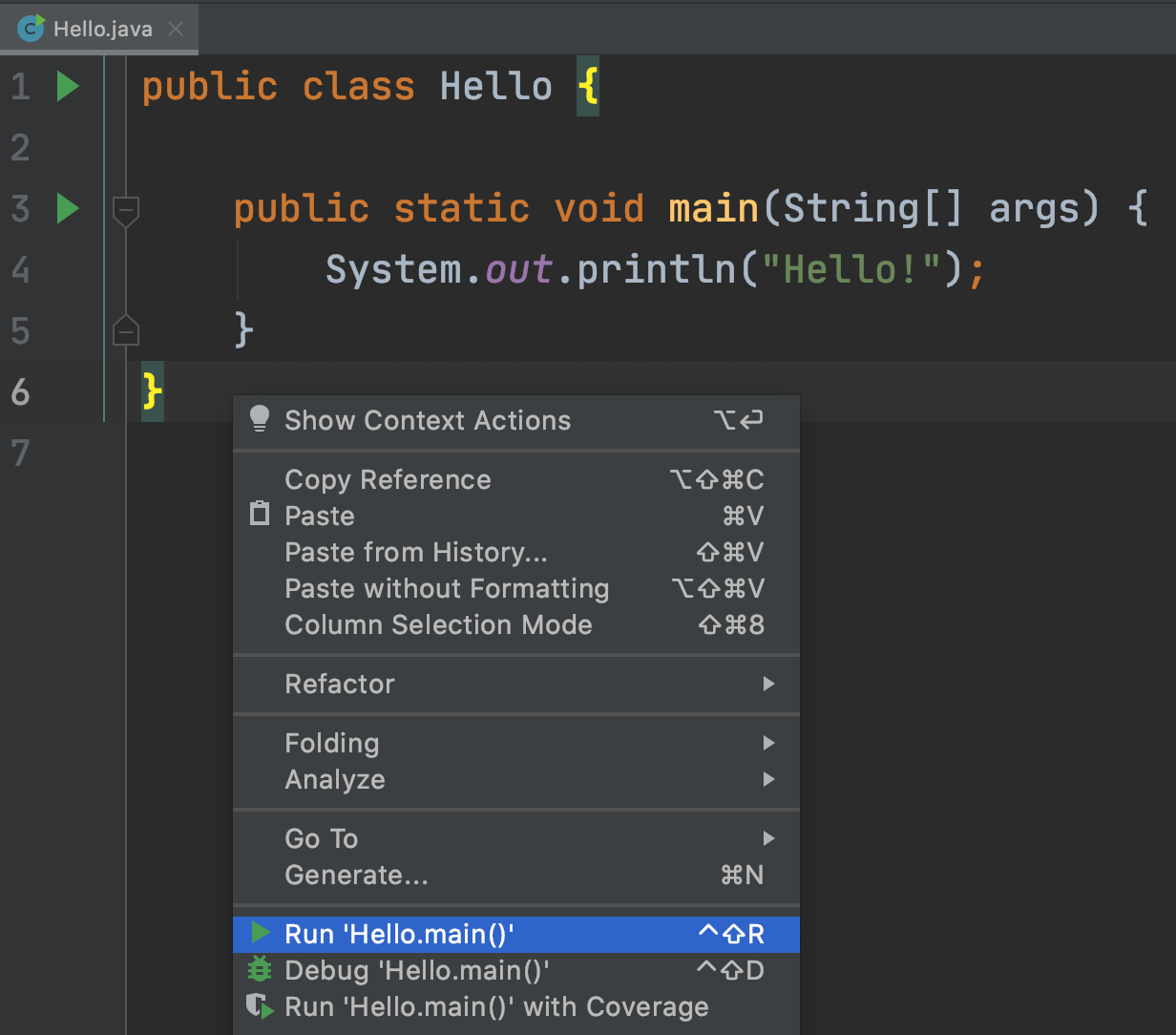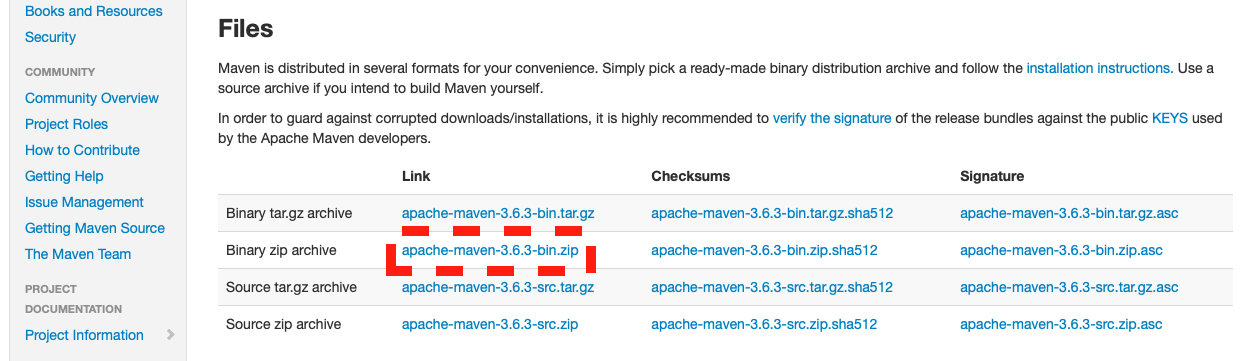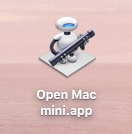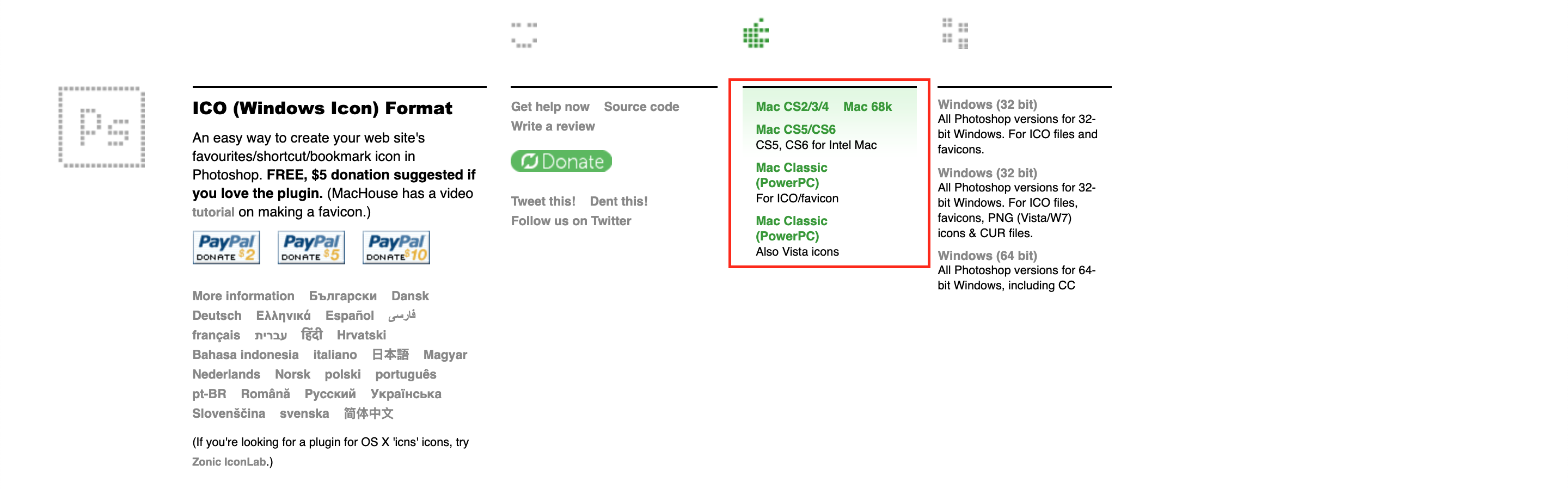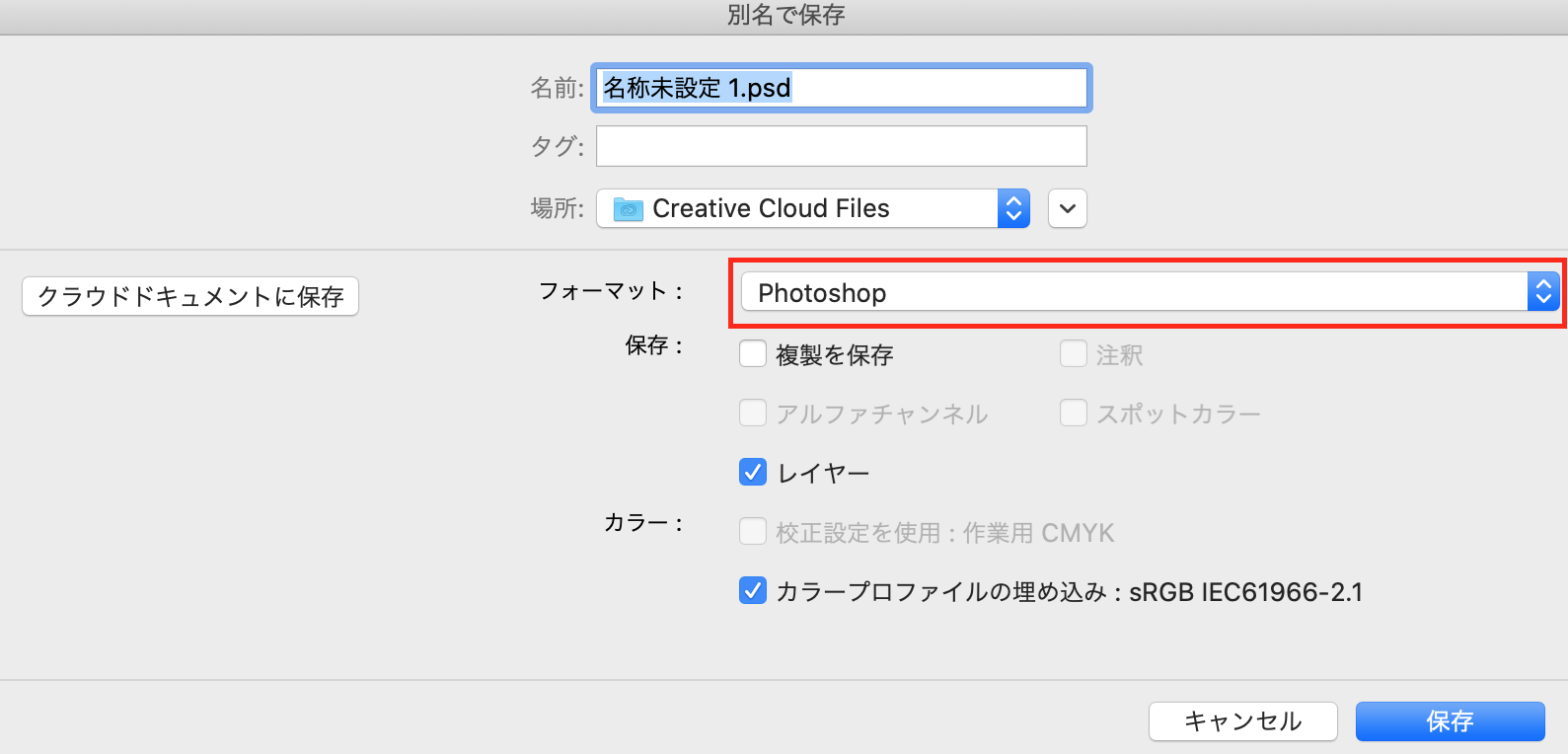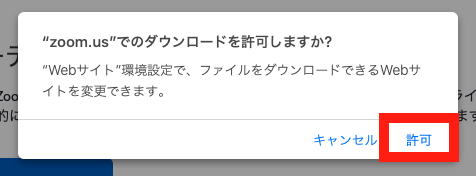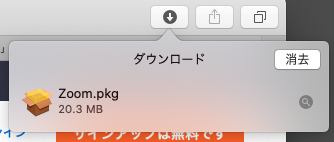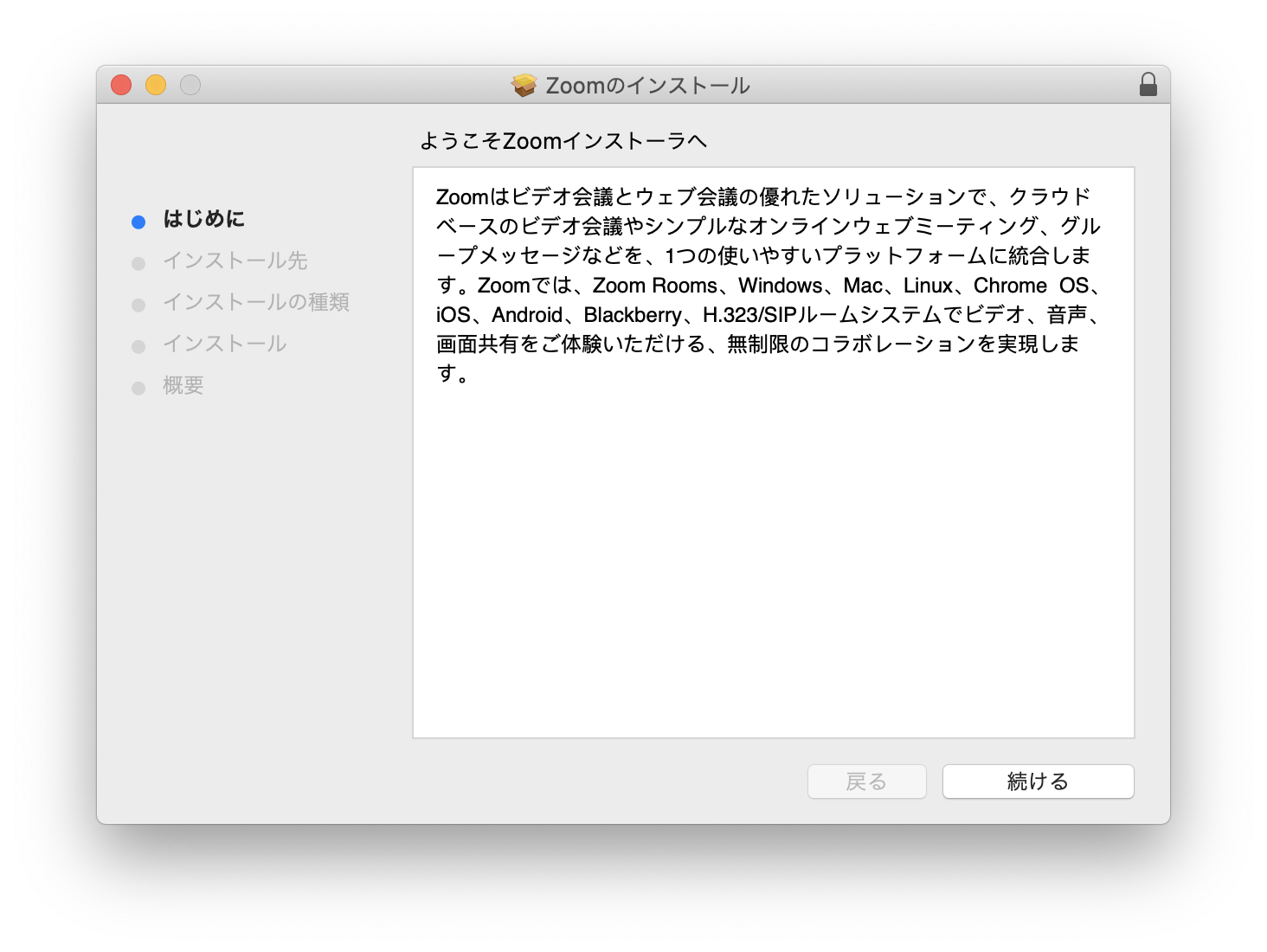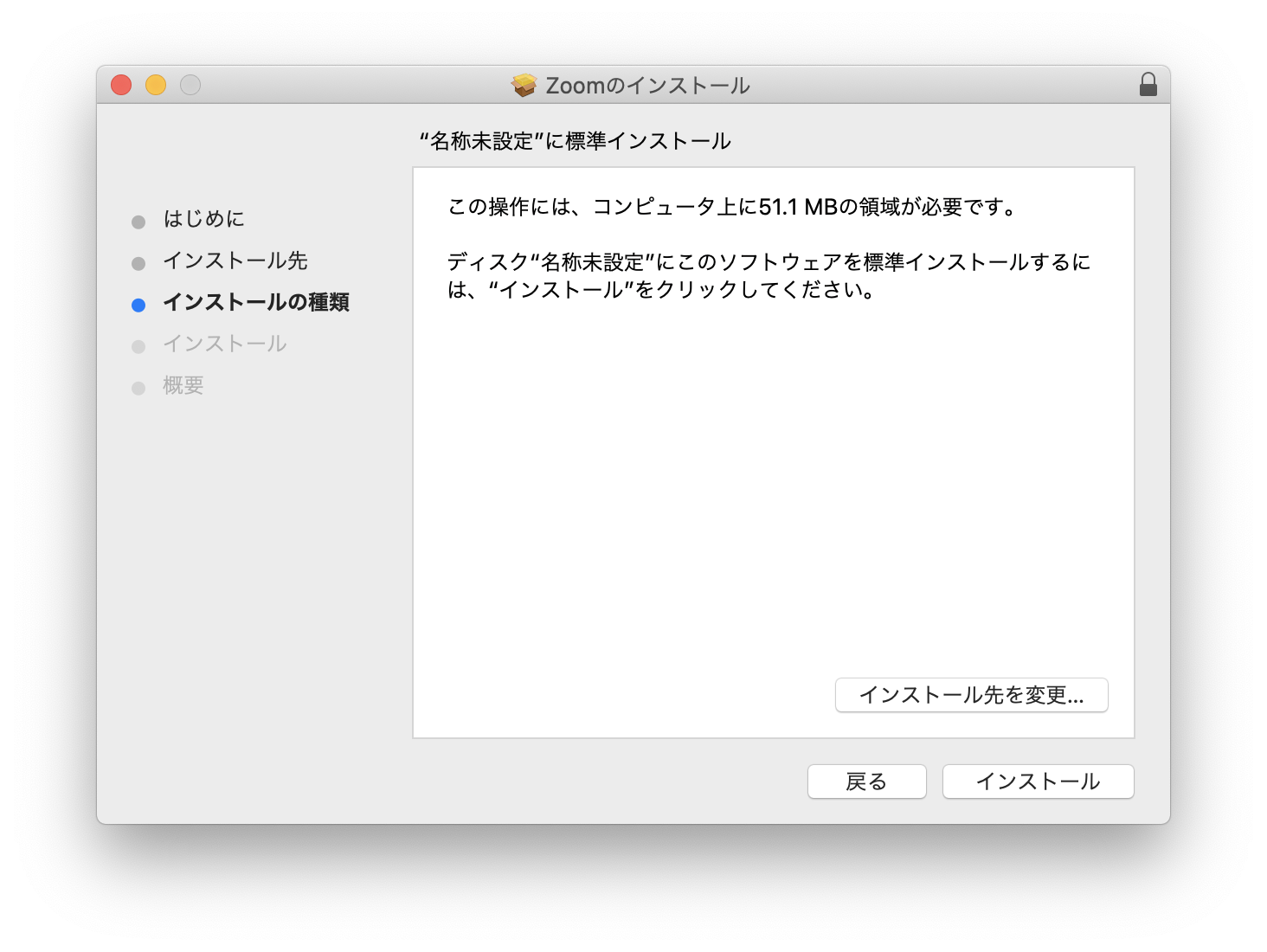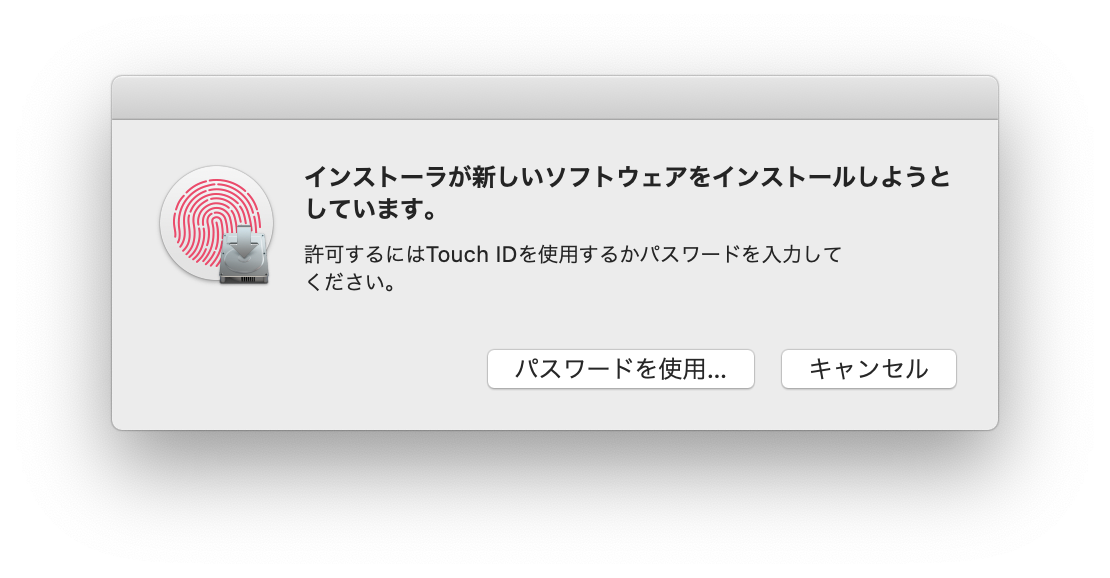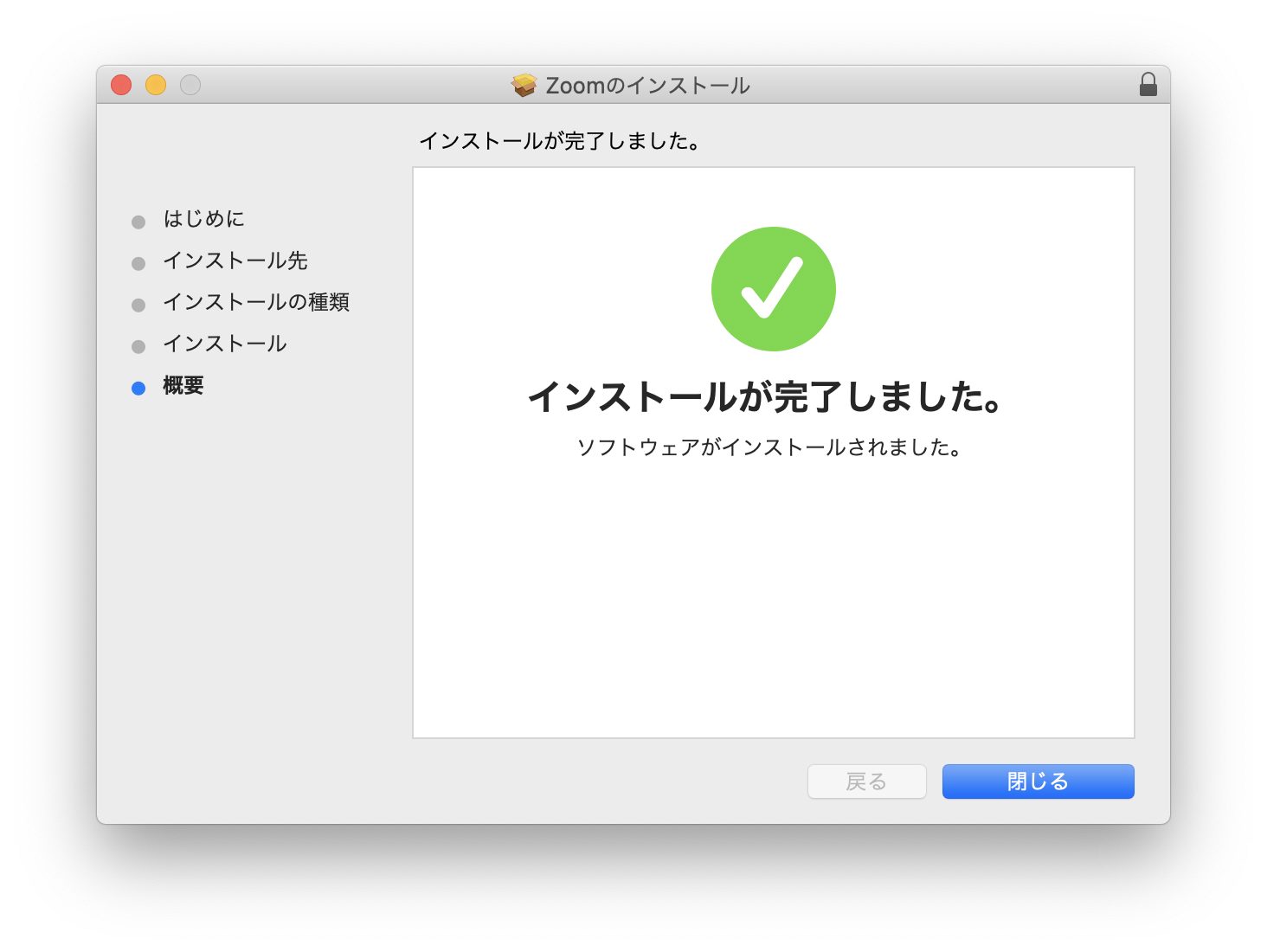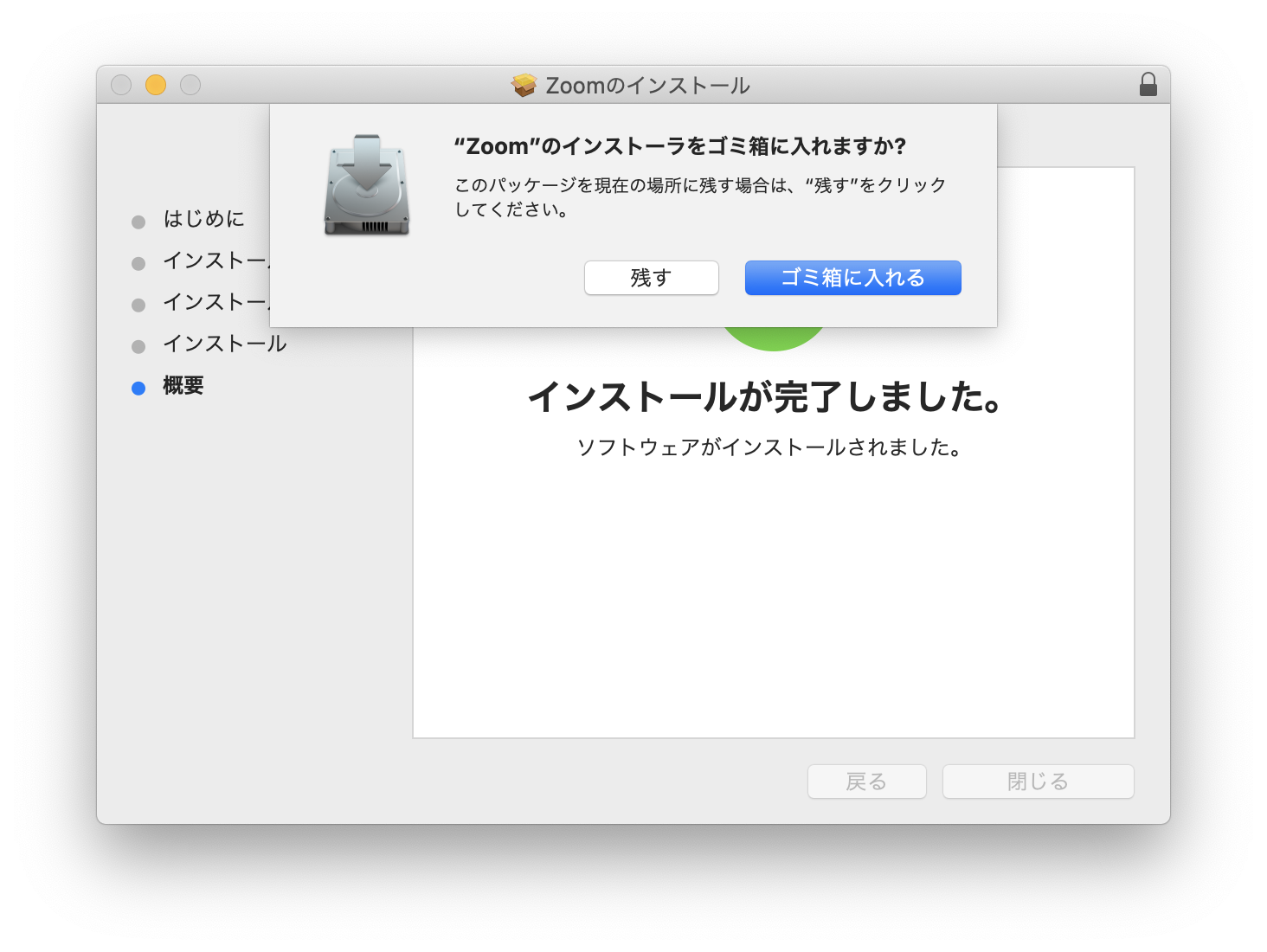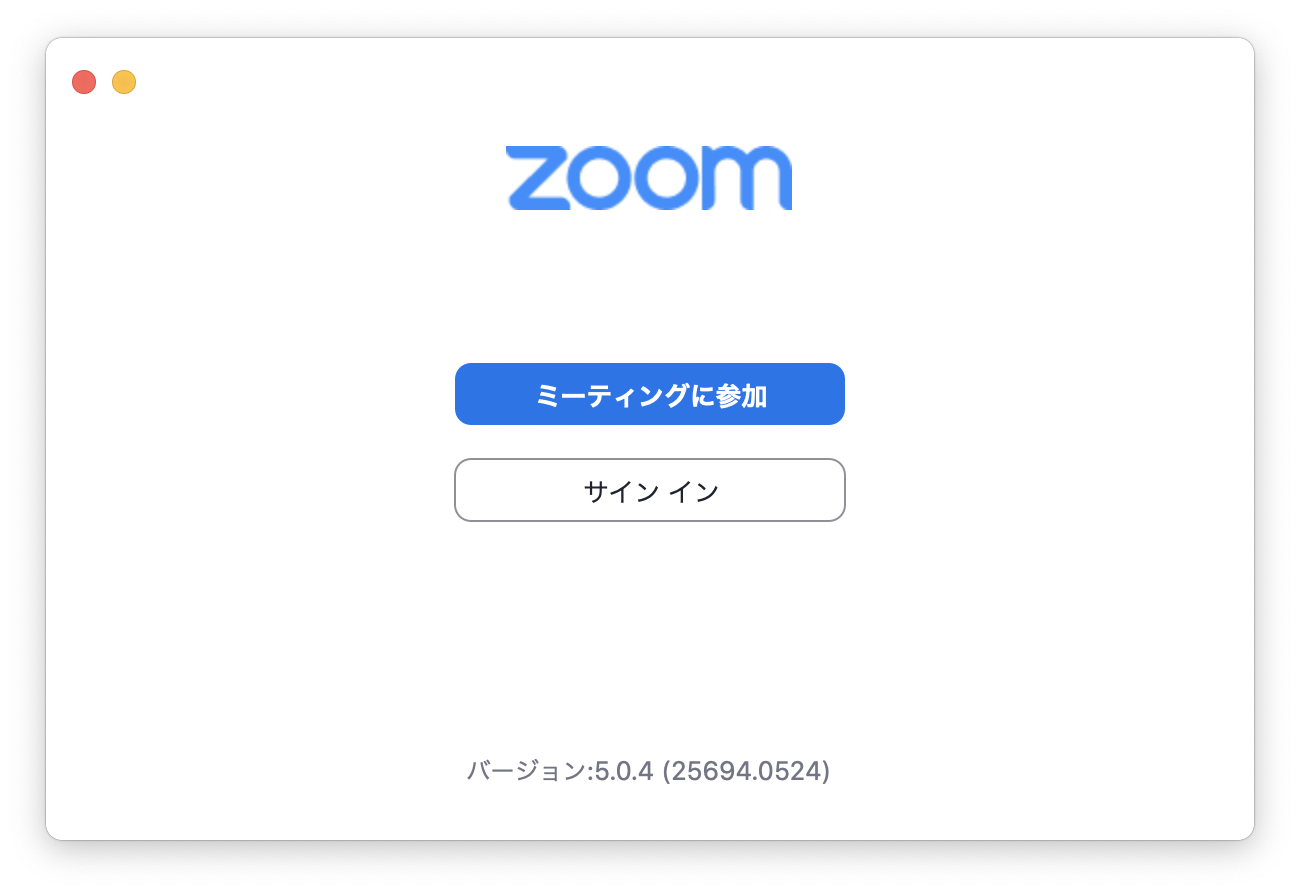- 投稿日:2020-06-01T21:41:44+09:00
[Mac]Visual Studio CodeにJavaをインストールする
以下のページを開き、ダウンロードする。
https://code.visualstudio.com/
ダウンロード以降の手順は↓を参考にすると分かりやすいです。
https://qiita.com/watamura/items/51c70fbb848e5f956fd6
- 投稿日:2020-06-01T21:21:56+09:00
python2.7でmatplotlibがうまくいかない時
概要
Macのpyenv環境にある
python2でmatplotlibを使う貰い物のコードを試していると、うまくいかない。結果からいうと、
pyside2をインストールし、matplotlibのコンフィグmatplotlibrcを編集し、
backend osx
を
backend qt5agg
とすればうまくいった。環境
Mac OSX 10.15.5
Python 2.7.17(pyenvでインストール)エラー内容
python-code.py(仮名)を打つと下記の様なエラーが。Traceback (most recent call last): File "python-code.py", line 60, in <module> import matplotlib.pyplot as plt File "/Users/username/.pyenv/versions/2.7.17/lib/python2.7/site-packages/matplotlib/pyplot.py", line 115, in <module> _backend_mod, new_figure_manager, draw_if_interactive, _show = pylab_setup() File "/Users/username/.pyenv/versions/2.7.17/lib/python2.7/site-packages/matplotlib/backends/__init__.py", line 63, in pylab_setup [backend_name], 0) File "/Users/username/.pyenv/versions/2.7.17/lib/python2.7/site-packages/matplotlib/backends/backend_macosx.py", line 17, in <module> from matplotlib.backends import _macosx RuntimeError: Python is not installed as a framework. The Mac OS X backend will not be able to function correctly if Python is not installed as a framework. See the Python documentation for more information on installing Python as a framework on Mac OS X. Please either reinstall Python as a framework, or try one of the other backends. If you are using (Ana)Conda please install python.app and replace the use of 'python' with 'pythonw'. See 'Working with Matplotlib on OSX' in the Matplotlib FAQ for more information.読むと、
from matplotlib.backends import _macosxあたりが示している様に、GUIのライブラリがダメらしい。
解決策
調べてみると、よくあるエラーの様で、解決策がいくつか出てきた。
Qtを使うqt5aggでうまくいきそうだが、もう一難。
python3ではおなじみPyQt5は、python2ではつかえないらしい。代わりの物はあるらしく
pyside2というらしい。
これを入れる。pip install pyside2そして、
python -c "import matplotlib;print(matplotlib.matplotlib_fname())"で、
matplotlibrc(matplotのコンフィグファイル)のパスを調べて、42行目のbackend : macosxをコメントアウトして、
qt5aggを加える。# backend : macosx backend : qt5aggこれで、無事目的の動作をした。
めでたし。補足
なお、
Tkを使うTkaggを試したが、うまくいかず。参考
https://qiita.com/masatomix/items/03419c7ea10262da18f3
https://stackoverflow.com/questions/57238618/how-do-you-display-a-figure-in-matplotlib-using-pyside2
- 投稿日:2020-06-01T17:21:30+09:00
【MAC】firebase インストール時のエラー処理まとめ
備忘録
macユーザーが、
firebaseCLIをインストールしようと試みた時に遭遇したエラーと処理をメモメモ。手順は以下の通り
①firebaseCLIインストールの時
②firebase initの時①firebaseCLIインストールの時
まずはコマンドでインストールを実行
$ npm i -g firebase-toolsすると、
"WARN"とか"ERROR"の嵐が。。
そんな時はグローバルパスを変更。$ mkdir ~/.npm_global $ npm config set prefix ~/.npm_global $ npm install -g firebase-toolsこれでインストール完了できました!
②firebase initの時
さて次は任意のフォルダに移動して初期化コマンドを実行
$ mkdir 任意フォルダ名 $ cd 任意フォルダ名 $ firebase init無事にできたらOK。
Error: HTTP Error: 401, Request had invalid authentication credentials. ~マジ facki**
こんな時はログインし直してみましょう。
$ firebase logout $ firebase login //もう一度実行 $ firebase initこれで成功。
あとはターミナル上で必要なものをポチればOK。上のエラー原因はfirebaseの認証tokenの有効期間が大体1時間くらいで切れちゃうからだそうで。
-ユーザー セッションの管理- firebase.com
https://firebase.google.com/docs/auth/admin/manage-sessions③追記:init時にfirebaserc already has a default project, skippingとなってしまう時
これの原因は前回、同じプロジェクトでinitしたり、あるいはaddするとなる、とのこと・・・
なので、最初にfirebase の状態を確認。$ firebase useそうすると、
Active Project: プロジェクト Project aliases for プロジェクト保管場所: default (プロジェクト) Run firebase use --add to define a new project alias.と出るので
firebase use --clearと、
firebase use --unalias defaultをcommandに打ち込んで、もう一回initすれば無事initできます。
skippingが起きた時はぜひ試してみてくださいーまとめ
今回はfirebaseインストール時の処理についてまとめました。
これでfirebaseいじれる。。。
macの人はこのエラーに遭遇する率が高いようなので注意ですね。
次回はReactアプリのデプロイ過程をここでメモろうと思いますー
- 投稿日:2020-06-01T16:24:57+09:00
Mac(macOS Mojave)でnginxが起動しなくなったけど直ったメモ
エラー内容
❯ sudo nginx ✘ 134 dyld: Library not loaded: /usr/local/opt/openssl/lib/libssl.1.0.0.dylib Referenced from: /usr/local/bin/nginx Reason: image not found [1] 15059 abort sudo nginx❯ sudo nginx ✘ 134 dyld: Library not loaded: /usr/local/opt/openssl/lib/libssl.1.0.0.dylib Referenced from: /usr/local/bin/nginx Reason: image not found [1] 15059 abort sudo nginxやったこと
brew switch openssl 1.0.2sなぜ動くようになるかはわからない
nginxが新しいバージョン(?)のopensslに対応していないのかもしれない
- 投稿日:2020-06-01T14:35:17+09:00
MacにVisual Studio Code(VSCode)をインストールする
最終更新日
2020年6月1日
検証を行ったmacOSのバージョンは下記です。
- macOS Catalina 10.15.5
インストールするもののバージョンは下記です。
- Visual Studio Code
この記事が古くなった場合、下記の手順は最新のインストール手順とは異なっている可能性があります。
Visual Studio Code(VSCode)とは
マイクロソフト社がオープンソースで開発しているテキストエディタです。
VSCodeのインストール
(1) https://code.visualstudio.com にアクセスしてください。
(2) [Download for Mac]ボタンをクリックしてください。
画面右上にある[Download]ボタンをクリックしてもよいのですが、次の画面でOSなどを選択する必要があります。
(3) [許可]をクリックしてください。
(4) ダウンロードされたZIPファイルをダブルクリックしてください。ZIPが展開されます。
ブラウザの設定によっては、ダウンロード直後に既に展開済みになっていることがあります。その場合は、この手順は不要です。
(5) 作成されたVisual Studio Code.appを、アプリケーションフォルダ(/Applications)直下に移動させてください。
(6) Launchpadを開いて、[Visual Studio Code]をDockに追加してください。
(7) Dockから[Visual Studio Code]を起動してください。
(8) [開く]をクリックしてください。
(9) Visual Studio Codeが開きます。
- 投稿日:2020-06-01T14:18:01+09:00
MacにDocker Desktopをインストールする
最終更新日
2020年6月1日
検証を行ったmacOSのバージョンは下記です。
- macOS Catalina 10.15.5
インストールするもののバージョンは下記です。
- Docker Desktop 2.3.0.3
この記事が古くなった場合、下記の手順は最新のインストール手順とは異なっている可能性があります。
Docker Desktopのインストール
(1) https://www.docker.com/products/docker-desktop にアクセスしてください。
(2) [Download for Mac (stable)]をクリックしてください。
(3) [許可]をクリックしてください。
(4) ダウンロードされた.dmgファイルを実行してください。
(5) [Docker.app]のアイコンを、右側にある[Applications]フォルダにドラッグしてください。
(6) ウィンドウ左上の赤い丸をクリックしてください。ウィンドウが閉じます。
(7) デスクトップにある[Docker]を右クリック→["Docker"を取り出す]を選択してください。
Dockerの起動
(1) Launchpadを開いて、[Docker]を実行してください。
(2) [開く]をクリックしてください。
(3) [OK]をクリックしてください。
(4) Macアカウントのパスワードを入力後、[ヘルパーをインストール]をクリックしてください。
(5) Macの画面右上にDockerアイコンが現れます。動きが止まったらDockerの起動完了です。
Dockerの動作確認
(1) ターミナルで下記コマンドを実行してください。
docker run -it --rm supertest2014/nyanこのコマンドをターミナルで実行すると、こんな感じになります。
(2) ターミナル上でControl + Cを押すと、Dockerで動いていたNyan Catプログラムが終了します。
- 投稿日:2020-06-01T13:51:57+09:00
Android Studioのオススメ初期セットアップ(Mac)
はじめに
Android Studioのオススメ初期セットアップを紹介します
セットアップ完了前後でこのように変わります。
環境
- OS:macOS Catalina 10.15.3
- Android Studio:4.0
インストール
公式サイトから.dmgファイルをダウンロードして実行し、.appファイルを「アプリケーション」フォルダにコピーします。
https://developer.android.com/studio/?hl=ja環境設定
Android Studioを起動して
⌘,で環境設定を開きます。文字サイズを大きくする
私は文字サイズは14がちょうどいいです。
マウスオーバーでドキュメントを表示する
Editor > General > Other
[Show quick documentation on mouse move]チェック:OFF→ON
コード上のクラスなどをマウスオーバーするだけでドキュメントが表示されるようになります。
↓ではAppCompatActivity()をマウスオーバーしています。
補完時に大文字小文字を区別しない
Editor > General > Code Completion
Match case:ON→OFF
補完時に大文字小文字を区別しないことで、わざわざShiftキーを押下しなくてもクラス名などを補完できるようになります。
インポート文を自動で挿入・削除する
Editor > General > Auto Import > Kotlin (Java)
[Add unambiguous imports on the fly]チェック:OFF→ON
[Optimize imports on the fly (for current project)]チェック:OFF→ON
手動でインポートする手間を省けます。
使っている言語に合わせて設定してください。私はKotlinしか使っていませんが、Javaも設定しています。
インポート文を自動で隠さない
Editor > General > Code Folding > Fold by default: > General
[Imports]チェック:ON→OFF
インポート文が隠れていると実装しづらいので、私は常に表示しています。
Kotlinでワイルドカードインポートを使わない
Editor > Code Style > Kotlin > [imports]タブ
Top-level Symbols:Use import with '*' when at least 5 names used→Use single name import
Java Statics and Enum Members:Use import with '*' when at least 3 names used→Use single name import
detektのWildcardImportルールに反するため、ワイルドカードでのインポートを使わないようにします。
Android Studio 4.0だとデフォルトで設定されていたので、確認だけ行いました。
シェルをzshからbashに変更する
Tools > Terminal > Application settings
Shell path:/bin/zsh→/bin/bash
macOSではCatalinaから標準のシェルがbashからzshに変更されました。
私はbashに慣れているので戻します。Ctrl + Tabで横のタブに移動するようにする
Keymap > Main menu > Window > Editor Tabs
Select Next Tab:^→→^ Tab
Select Previous Tab:^←→^ Shift Tab
私はCtrl + Tabでサッと横のタブに移動したいため、キーマップを変えています。
Keymap > Version Control Systems > Diff & Merge
Select Opposite Diff Pane:^ Tab→ なし
Select Position In Opposite Diff Pane:^ Shift Tab→ なし
それぞれ
^→,^←を割り当てたいのですが、入力できなくて諦めました、、プラグインを追加する
Plugins > [Marketplace]タブ
追加したいプラグインを検索し、[Install]ボタンを押下
私はIdeaVimと自動でインストールされるプラグインしか追加していません。
オススメのプラグインがあれば、教えていただけると嬉しいです
Visual Studio風のカラースキームを設定する
私はVisual Studioの文字色に慣れているので、それに近い色合いのカラースキームを設定します。
完全に私の好みのため、必要に応じて設定してください。以下からVisual Studio風のカラースキームをダウンロードします。
http://color-themes.com/?view=theme&id=563a1a6780b4acf11273ae55Editor > Color Scheme
歯車のアイコンをクリック > Import Scheme…
ダウンロードした.jarファイルを選択
背景色が白でコメントの文字色が緑でないと落ち着きません
カラースキームでなくデフォルトの文字サイズを使う
Editor > Color Scheme > Color Scheme Font
[Use color scheme font instead of default]チェック:ON→OFF
Visual Studio風のカラースキームには文字サイズも含まれています。
先ほど設定したデフォルトの文字サイズ(14)のままにしたいため、こちらのチェックを外します。コメントの文字色を変更する
Editor > Color Scheme > Language Defaults
Comments
Block comment:808080(グレー)→008000(緑)
Doc Comment
Markup:000000(黒)→808080(グレー)
Tag:0000FF(青)→808080(グレー)
Tag value:3D3D3D(黒)→808080(グレー)
Text:008000(緑)→808080(グレー)
Visual Studioと同様、通常のコメントを緑、ドキュメンテーションコメントの文字色をグレーにします。
フォントの斜体と太字を変更する
Editor > Color Scheme > Language Defaults
Itaricをすべて外す
TagのみBold、それ以外はBoldを外す文字色を変更したときと同じ画面なので、スクリーンショットは省略します。
Xcodeでは斜体を一切使っておらず、太字もタグでしか使われていません(違ったらすみません)。
私はXcodeに慣れているため、同じように設定します。その他の設定
保存時にインポート文の最適化とコード整形を行う
以下の記事を参考に設定します。
https://qiita.com/chocomelon/items/46810763a5be0a433158私はIdeaVimを使っていて
:wで保存しているため設定していませんが、Command + Sで保存している方にはオススメです。
私もIdeaVimを使う前までは設定していました。上記の記事ではマクロで設定していますが、プラグインを使う方法もあるようです。
https://qiita.com/ikemura23/items/9a33c1b2bdb5a65d29a5開いているファイルをプロジェクトツリーで選択状態にする
プロジェクトツリーの右上にある歯車のアイコンを押下
[Always Select Opened File]チェック:OFF→ON
開いているファイルを常にプロジェクトツリーで選択状態にします。
スクリーンショットだとわかりづらいかもしれませんが、MainActivity.ktをタブで開いているので、プロジェクトツリーでもMainActivityが選択されています。おわりに
これで今日から楽しいAndroidアプリ開発ライフの始まりです
メモらずに変更していて漏れている設定や、他にもオススメの設定がありましたらコメントなどでご連絡いただけると嬉しいです
参考リンク
- 投稿日:2020-06-01T13:48:50+09:00
MacにJava開発環境をインストールする
最終更新日
2020年6月1日
検証を行ったmacOSのバージョンは下記です。
- macOS Catalina 10.15.5
インストールするもののバージョンは下記です。
- AdoptOpenJDK 11.0.7 (HotSpot)
- IntelliJ IDEA Community Edition 2020.1.1
- Maven 3.6.3
この記事が古くなった場合、下記の手順は最新のインストール手順とは異なっている可能性があります。
JDK
JDKとは
Java Development Kitの略です。Java開発に必要なコンパイラ・JVM(Java Virtual Machine : Java仮想マシン)などが一体になっています。
JDKは色々な団体・ベンダーが提供しています。今回はAdoptOpenJDKを利用します。
複数バージョンのJDKをインストールしたい場合は、SDKMAN!を使ったほうがよいでしょう。
JDKのインストール
(1) https://adoptopenjdk.net にアクセスしてください。
(2) [OpenJDK 11]・[HotSpot]を選択したあと、[Latest Release]をクリックしてください。
(3) [許可]をクリックしてください。
(4) ダウンロードされた.pkgファイルを実行してください。
(5) [続ける]をクリックしてください。
(6) [続ける]をクリックしてください。
(7) [同意する]をクリックしてください。
(8) [インストール]をクリックしてください。
(9) ①Touch IDを利用する、または②[パスワードを使用...]をクリックしてMacアカウントのパスワードを入力してください。
(10) [閉じる]をクリックしてください。
(11) ターミナル(未起動ならば起動してください)で下記コマンドを実行してください。これにより、環境変数
JAVA_HOMEが設定されます。cd ~ echo JAVA_HOME=/Library/Java/JavaVirtualMachines/adoptopenjdk-11.jdk/Contents/Home >> .zshrc source .zshrc echo $JAVA_HOME1つ目のコマンド
cd ~で、ユーザーホームフォルダ(/Users/ユーザー名)に移動しています。2つ目のコマンド
echo JAVA_HOME=/Library/Java/JavaVirtualMachines/adoptopenjdk-11.jdk/Contents/Home >> .zshrcで、ユーザーホームフォルダ直下の.zshrcファイル(無かった場合は作成される)の最終行にJAVA_HOME=/Library/Java/JavaVirtualMachines/adoptopenjdk-11.jdk/Contents/Homeという内容を追記しています。この.zshrcファイルに書かれたコマンドは、ターミナルなどを起動した際に実行されます。
3つ目のコマンド
source .zshrcで、.zshrcに書かれたコマンドを実行しています。2つ目のコマンド実行後にターミナルを再起動するならば、この3つ目のコマンドは不要です。4つ目のコマンドでは、環境変数
JAVA_HOMEの値を表示しています。正しく設定されていれば、設定したフォルダ名が表示されます。(設定されていない場合は何も表示されません)これら4つのコマンドをターミナルで実行すると、こんな感じになります。
この環境変数
JAVA_HOMEは、様々なJava関連ツールが「JDKのインストール先」として使われます。設定しておかないと、それらのツールが動かない場合があります。(12) ターミナルで下記コマンドを実行してください。これにより、環境変数
PATHが設定されます。cd ~ echo PATH=$PATH:$JAVA_HOME/bin >> .zshrc source .zshrc echo $PATH1つ目のコマンド
cd ~で、ユーザーホームフォルダ(/Users/ユーザー名)に移動しています。もし既にユーザーホームフォルダにいるのであれば、このコマンドは不要です。2つ目のコマンド
echo PATH=$PATH:$JAVA_HOME/bin >> .zshrcで、ユーザーホームフォルダ直下の.zshrcファイル(無かった場合は作成される)の最終行にPATH=$PATH:$JAVA_HOME/binという内容を追記しています。3つ目のコマンド
source .zshrcで、.zshrcに書かれたコマンドを実行しています。2つ目のコマンド実行後にターミナルを再起動するならば、この3つ目のコマンドは不要です。4つ目のコマンドでは、環境変数
PATHの値を表示しています。正しく設定されていれば、 表示結果の最後に/Library/Java/JavaVirtualMachines/adoptopenjdk-11.jdk/Contents/Home/binが含まれています。これら4つのコマンドをターミナルで実行すると、こんな感じになります。
この環境変数
PATHは、ターミナルなどが「実行するコマンドを探すフォルダ」です。Javaの場合はjava・javacなどのコマンドが/Library/Java/JavaVirtualMachines/adoptopenjdk-11.jdk/Contents/Home/binフォルダにあるため、この設定が必要になります。(13) ターミナルで下記コマンドを実行してください。これにより、インストールされたJDKのバージョンが確認できます。
java --version javac --versionこれら2つのコマンドをターミナルで実行すると、こんな感じになります。
(14) ターミナルを閉じてください。
もしインストールが上手く行かなかったら
ls /Library/Java/JavaVirtualMachinesを実行して何も表示されない場合JDKのインストールができていませんので、(4)からやり直してください。
echo $JAVA_HOMEを実行しても何も表示されない、または違うフォルダが表示される場合環境変数
JAVA_HOMEの設定に失敗しています。.zshrcファイルをVSCodeなどで開いて修正するか、
rm -f ~/.zshrcで.zshrcを削除後に(10)からやり直してください。
echo $PATHを実行しても最後に/Library/Java/JavaVirtualMachines/adoptopenjdk-11.jdk/Contents/Home/binが表示されない場合環境変数
PATHの設定に失敗しています。.zshrcファイルをVSCodeなどで開いて修正するか、
rm -f ~/.zshrcで.zshrcを削除後に(10)からやり直してください。IntelliJ IDEA
IntelliJ IDEAとは
チェコのJetBrains社が開発しているIDE(統合開発環境)です。高機能かつ動作が軽快なので、とても人気があります。
他のJava向けIDEとしては、EclipseやNetBeansがあります。
無償のCommunity Editionと、有償(30日間は評価版として無償で利用可能)のUltimate Editionがあります。
今回はCommunity Editionのインストール方法を紹介します。
Ultimate Editionのインストール方法もほとんど同じはずです。購入したい場合はサムライズムさんのWebサイトへどうぞ。
IntelliJ IDEA Community Editionのインストール
複数バージョンのIntelliJ IDEAをインストールしたい場合は、JetBrains Toolboxを使うとよいでしょう。
(1) https://www.jetbrains.com/ja-jp/idea/download/ にアクセスしてください。
(2) [コミュニティ]の[ダウンロード]ボタンをクリックしてください。
(3) [許可]をクリックしてください。
(4) ダウンロードされた.dmgファイルを実行してください。
(5) [IntelliJ IDEA CE]のアイコンを、右側にある[Applications]フォルダにドラッグしてください。
(6) 左上の赤い丸をクリックしてください。ウィンドウが閉じます。
(7) デスクトップにある[IntelliJ IDEA CE]を右クリック→["IntelliJ IDEA CE"を取り出す]を選択してください。
(8) Launchpadを開いて、[IntelliJ IDEA CE]をDockに追加してください。
(9) Dockから[IntelliJ IDEA CE]を起動してください。
(10) [開く]を選択してください。
(11) [I confirm that I have read and accept the terms of this User Agreement]にチェックを入れた後、[Continue]をクリックしてください。
(12) JetBrains社に匿名で統計情報を共有するか確認されます。共有してもよい場合は[Send Anonymous Statistics]、そうでない場合は[Don't Send]をクリックしてください。
(13) [Configure]-[Structure for New Projects]を選択してください。
(14) [Project SDK]で[11 java version 11.0.7]、[Project language level]で[SDK default]を選択した後、[OK]をクリックしてください。
IntelliJ IDEAを好みに設定する(ここの手順は必須ではありません)
(1) [Configure]-[Preferences]を選択してください。
(2) [Appearance & Behavior]-[Appearance]を選択して、[Theme]で好きなカラーテーマを選択してください。
(3) [Editor]-[Font]を選択して、好きな[Font]・[Size]などを選択してください。
(4) [Editor]-[General]-[Code Completion]を選択して、[Match case]のチェックを外してください。
デフォルト(Match case + First letter only)の設定では、大文字小文字まで厳密に書かないと補完されません。チェックを外すと、大文字小文字を無視して補完されます。
(5) ウィンドウ右下の[OK]をクリックしてください。
(6) [Configure]-[Edit Custom VM Options...]を選択してください。
表示されたウィンドウで
-Xmsと-XmXの行を書き換えることで、IntelliJ IDEAが利用するメモリ量を変えることができます。もしMac本体のメモリに余裕があるならば、1Gや2Gなどに増やしておくと、よりIntellij IDEAの動作が軽快になります。変更後は[Save]をクリックしてください。IntelliJ IDEAでHello World
(1) [Create New Project]をクリックしてください。
(2) 左側のメニューで[Java]、[Project SDK]で[11]を選択した後、[Next]をクリックしてください。
(3) そのまま[Next]をクリックしてください。
(4) [Project name]に適当なプロジェクト名を入力した後、[Finish]をクリックしてください。
(5) [Tip of the Day]は、IntelliJ IDEAを開くたびに使い方のTIPSを教えてくれるものです。必要のない場合は[Don't show tips]にチェックを入れた後に[Close]をクリックしてください。必要な場合は[Close]をクリックしてください。
(6) [src]フォルダを右クリック後、[New]-[Java Class]を選択してください。
[src]フォルダにカーソルを合わせた後にCommand + Nでも同じことができます。
(7) [Class]を選択後、「Hello」と入力→Enterしてください。
(8)
Helloクラスを下記のように編集してください(保存は自動で行われますので不要です)。public class Hello { public static void main(String[] args) { System.out.println("Hello!"); } }クラス直下で
psvmと入力→psvmを選択してEnterすると、main()メソッドが補完されます。
main()メソッド内でsoutと入力→soutを選択してEnterすると、System.out.println()が補完されます。(9) クラス内で右クリック→[Run 'Hello.main()']を選択すると、実行されます。
クラス内で Shift + Control + Rでも実行可能ですが、macOS側のキーボード設定が[U.S.]でないとうまく実行されません。詳しくは@yusukeさんの資料をご確認ください。
Maven
Mavenとは
一般的には「ビルドツール」と呼ばれるものです。
javacを利用したコンパイルや、JAR/WARへのアーカイブ、必要なライブラリのダウンロード+クラスパスへの追加などを行ってくれます。Mavenに関する説明は僕の資料をどうぞ!
Maven以外にはGradleも有名です。
Mavenのインストール
前述のSDKMAN!や、Homebrewでインストールすることも可能です。
(1) https://maven.apache.org/download.cgi にアクセスしてください。
(2) [apache-maven-3.6.3-bin.zip]をクリックしてください。
(3) [許可する]をクリックしてください。
(4) ダウンロードされたZIPファイルをダブルクリックしてください。ZIPが展開されます。
ブラウザの設定によっては、ダウンロード直後に既に展開済みになっていることがあります。その場合は、この手順は不要です。
(5) 作成されたapache-maven-3.6.3フォルダを、ユーザーホームフォルダ(/Users/ユーザー名)直下に移動させてください。
Downloadsフォルダ内でも使えるのですが、誤って削除したりしないよう、別のフォルダに移します。
(6) ターミナルで下記コマンドを実行してください。これにより、環境変数
PATHが設定されます。cd ~ echo PATH=$PATH:~/apache-maven-3.6.3/bin >> .zshrc source .zshrc echo $PATH1つ目のコマンド
cd ~で、ユーザーホームフォルダ(/Users/ユーザー名)に移動しています。もし既にユーザーホームフォルダにいるのであれば、このコマンドは不要です。2つ目のコマンド
echo PATH=$PATH:~/apache-maven-3.6.3/bin >> .zshrcで、ユーザーホームフォルダ直下の.zshrcファイルの最終行にPATH=$PATH:~/apache-maven-3.6.3/binという内容を追記しています。3つ目のコマンド
source .zshrcで、.zshrcに書かれたコマンドを実行しています。2つ目のコマンド実行後にターミナルを再起動するならば、この3つ目のコマンドは不要です。4つ目のコマンドでは、環境変数
PATHの値を表示しています。正しく設定されていれば、 表示結果の最後に/Users/ユーザー名/apache-maven-3.6.3/binが含まれています。これら4つのコマンドをターミナルで実行すると、こんな感じになります。
(7) ターミナルで下記コマンドを実行してください。これにより、インストールされたMavenのバージョンが確認できます。
mvn -vこのコマンドをターミナルで実行すると、こんな感じになります。
- 投稿日:2020-06-01T13:19:45+09:00
Homebrew でインストールしている全パッケージの依存関係を出力する
Homebrew で管理するツールを最小限にしたいと思い、依存関係を洗い出そうとしたら意外と簡単にできたのでメモしておく。
$ brew list | xargs -I{} brew deps --tree {} | tee deps.txtインストールしている formula が多いとけっこう時間がかかる。
こんな感じで出力されるので、どの formula が依存関係が多いのかがひと目でわかる。
deps.txtarp-scan └── libpcap awscli ├── gdbm ├── openssl@1.1 ├── readline ├── sqlite │ └── readline ├── xz └── python@3.8 ├── gdbm ├── openssl@1.1 ├── readline ├── sqlite │ └── readline └── xz cairo ├── libpng ├── freetype │ └── libpng ├── fontconfig │ ├── libpng │ └── freetype │ └── libpng ├── gettext ├── libffi :自分の環境では、
- fontforge がはちゃめちゃに依存が多いことがわかった、消したい
- awscli を Docker で動かすようにして Python 依存を断とうかと思っていたが、思いのほか様々な formula から Python が使われておりどうやら無理そうということがわかった
- 投稿日:2020-06-01T11:30:25+09:00
リモートデスクトップを開く Mac アプリを作成する
小ネタ。
やりたいこと
ローカルネットワークに Mac mini があり、別の MacBook からこの Mac mini をリモートデスクトップで操作したい。
Finder の「サーバへ接続 (command + K)」を使えば接続できるが、頻繁に使うのでもっと簡単に起動できるようにしたく、デスクトップにあるアイコンをダブルクリックしたら接続できるようにしたい。
やりかた
Automator でアプリケーションを作成し、「シェルスクリプトを実行」で
open vnc://<hostname>を実行するように設定して保存する。保存したコレをダブルクリックしたらリモートデスクトップが起動する。
VNC によるリモートデスクトップだけでなく、
smb://...やafp://...を指定すれば Finder でファイルサーバを開くショートカットとかもできそう。
- 投稿日:2020-06-01T09:37:07+09:00
Photshopでファビコン(.ico)を作成する(Mac)
Webサービスや何らかのWebページを作成する場合、せっかくなのでオリジナルのファビコンを作成して表示させたいですよね。
作成方法としては、ファビコンを作成できるサービスや.jpg,.png画像を変換する方法もありますが、せっかくなのでPhotshopで作成してみましょう。前提
Photshopを使用できる環境があること
オリジナルのファビコン画像を作成したい人
MacOS対象(Windowsでもほぼ手順は同じなので置き換えて進めることができると思います。)手順
プラグインのインストール
Photshopにはデフォルトではファビコン用の画像に最適な「.ico」というファイル形式で保存することができません。
そのためプラグインを入れる必要があります。下記サイトから対象のプラグインをダウンロードしましょう。
http://www.telegraphics.com.au/sw/一覧が表示されますが「ICO(Windows Icon)Format」と記載されている一覧から対象のプラグインをインストール。
ダウンロードしたプラグインファイルを解凍後
「ICOFormat.plugin」を「Applications\Adobe Photoshop [Photoshop_バージョン]\Plug-ins\」にコピー
※[Photoshop_バージョン]の部分はご使用のPhotsopのバージョンに合わせてください。Photshopを起動
新規作成で何かファイルを作成します。
[ファイル]>[別名で保存]>[フォーマット]のドロップダウンを開く>「ICO(Windows Icon)」というフォーマットが表示されていれば完了です。
その他
ファビコンの最適サイズは「16pixel × 16pixel」とのこと。
- 投稿日:2020-06-01T08:58:22+09:00
MacにZoomをインストールする
最終更新日
2020年6月1日
検証を行ったmacOSのバージョンは下記です。
- macOS Catalina 10.15.5
Zoomのバージョンは下記です。
- Zoom 5.0.4
この記事が古くなった場合、下記の手順は最新のインストール手順とは異なっている可能性があります。
インストール手順
(1) https://zoom.us/download#client_4meeting にアクセスしてください。
(7) ①Touch IDを利用する、または②[パスワードを使用...]をクリックしてMacアカウントのパスワードを入力してください。
- 投稿日:2020-06-01T08:42:07+09:00
Macで一時的にDefault Gatewayを変更する
はじめに
この記事は、ほとんど備忘録です。
先日、IPv6対応のISPを追加契約して、既存のISPと併用して使っています。
既存ISP側には、固定IPを設定してあり、AWSを始めとしたクラウドサービスはIPアドレスでフィルタをかけています。
通常はv6側を使うのですが、セキュリティ設定されているサイトには既存ISPを通る必要があり、そのために一時的にDefault Gatewayを変更する必要があります。Default Gatewayを一時的に変更するには、以下のコマンドを使います。
% sudo route -n flush default 192.168.1.XXX done <-- 現在設定されているDG route: write to routing socket: No such process got only -1 for rlen % sudo route add -net 0.0.0.0/0 192.168.1.YYY <-- 変更したいDGアドレス add net 0.0.0.0: gateway 192.168.1.YYYポイントは、flushをすること。flushしないでルートを追加しようとすると、以下のようなエラーができます。
% sudo route add -net 0.0.0.0/0 192.168.1.YYY <-- 変更したいDGアドレス route: writing to routing socket: File exists add net 0.0.0.0: gateway 192.168.1.YYY: File exists元に戻すには、以下のコマンドを利用して現在のDefault Gatewayを削除してから、上記のコマンドで設定し直します。
sudo route delete -net 0.0.0.0/0 192.168.1.YYY delete net 0.0.0.0: gateway 192.168.1.YYY忘れないように記録しておきますが、他にも同じような方がいらっしゃったらと思い記事にしました。
- 投稿日:2020-06-01T00:03:45+09:00
mac (catalina10.15)にhomebrewでpython3をインストールする際、出たエラーと解決法
しがない地方院生のsotaです。
初心者のため間違いや改善策、指摘・質問などがありましたらコメントお願いします。macをクリーンインストールしてhomebrewでpython3を入れ直した際の備忘録です。
具体的に出たエラーは
1.brew install python3 ... error: could not delete '/usr/local/lib/python3.7/site-packages/pip/_internal/configuration.py': Permission denied ...2.
brewでpython3(/usr/local/bin)をインストールした後もデフォルトで入ってるpython3 (/usr/bin)を呼び出される問題です。1. error: could not delete '/usr/local/lib/python3.7/site-packages/pip/_internal/configuration.py': Permission denied
brew install python3でpythonを更新しようと思っても上記のエラーでうまく中途半端にしかインストールできませんでした。
これは
/usr/local/lib/python3.7/site-packages/
のユーザーがrootのため発生していました。そのため、
sudo chown -R [あなたのユーザー名(your user name)] /usr/local/lib/python3.7/site-packages
でユーザーを変更することで解決しました。2. brewでpython3(/usr/local/bin)をインストールした後もデフォルトで入ってるpython3 (/usr/bin)を呼び出される問題
1.のエラーを解決してpython3.7.7をインストールできた後も
% python3 Python 3.7.3 (default, Apr 24 2020, 18:51:23)と3.7.7が起動しません。
pip3も動作が怪しかったです。
pathを見ると% which python3 /usr/bin/python3となってます。
brewでインストールしたpythonは/usr/local/binに来るので、これが原因です。
しかし、echo $PATH /usr/local/bin:/usr/bin:/bin:/usr/sbin:/sbin
/usr/local/binが$PATHの先頭に来ており、問題はないはずです。
これはよく分かっていませんが、.bashrc もしくは.zshrc (最近macのデフォルトのshellがzshに変更されています。)
export PATH=/usr/local/bin:$PATHを追記し、
source .bashrcもしくはsource .zshrcを行います。
これで% echo $PATH /usr/local/bin:/usr/local/bin:/usr/local/bin:/usr/local/bin:/usr/bin:/bin:/usr/sbin:/sbinとなり、
% which python3 /usr/local/bin/python3 % python3 Python 3.7.7 (default, Mar 10 2020, 15:43:33)と無事解決できました。pip3も同様に解決しました。
/usr/local/bin:/usr/local/bin:となっているのが不可解で気持ち悪いですが動作できたので、私の力ではここで妥協にしました..
これの原因や意味を知っている方がいましたら、是非コメントで教えてください。