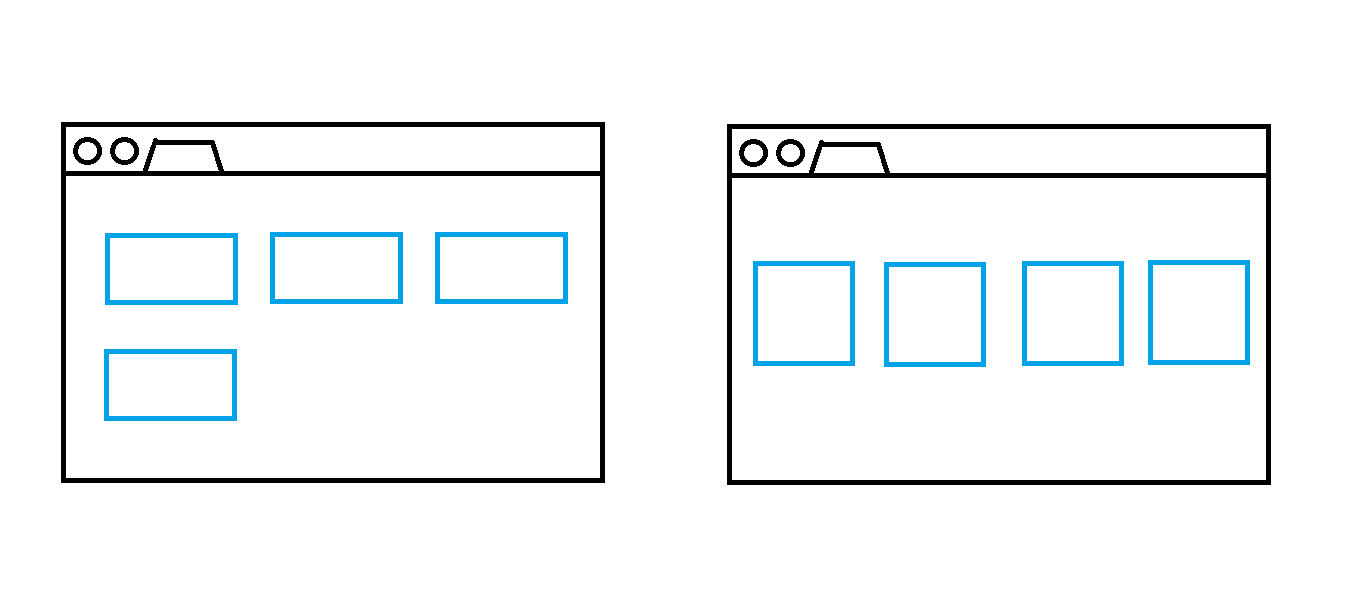- 投稿日:2020-05-28T22:23:21+09:00
HTML&CSS~上級編~
プログラミングの勉強日記
2020年5月28日 Progate Lv.61
レスポンシブデザイン
画面幅を合わせてレイアウトが柔軟に切り替えられる。レスポンシブデザインが適用されていないと、画面幅を狭めるとコンテンツが収まらなくなってしまうことがある。
レスポンシブデザインを適用するためには、<head>タグ内にviewportを設定する。また、responsive.cssの読み込みではstylesheet.cssにメディアクエリ用のCSSを記述しても問題ないが、整理しやすいようにCSSを分割しresponsive.cssにメディアクエリ用のCSSを記述する。※responsive.cssの読み込みは必ずviewportの設定よりも後に記述する<head> <meta name="viewport" content="width=device-width,initial-scale=1.0"> //viewportの設定 <link rel="stylesheet" href="responsive.css"> //responsive.cssの読み込み </head>メディアクエリ
プラウザの画面サイズに応じてCSSのスタイルを設定できる手段のこと。
@media(条件){...}という形で記述する。この条件に当てはまるときのみCSSが適用される。条件には最大幅(max-width)と最小幅(min-width)を指定できる。条件を指定するときの値の部分をブレイクポイントという。@media(max-width:1000px){ /*1000px以下の時に適用したいCSSを記述する*/ }レイアウトの崩れを直す
要素(水色の四角)がwidth:25%で指定されているのところで、左右のpaddingを加えると要素幅の要素の合計が100%を超えてしまい、レイアウトが崩れてしまう。そこで、右のようにするためにはbox-sizing:border-boxを使うと要素の幅の合計にpaddingとborderが含まれるようになる。しかし、marginはbox-sizingでの合計値に含まれない。
また、指定するときには*(アスタリスク)ですべての要素に対してCSSを適用することが推奨されている。
floatと親要素の関係
通常は親要素の高さは子要素を包む高さとなる。しかし、子要素がfloatのとき親要素の高さは0になってしまう。(float(浮いている)は親要素から見るとfloatの子要素は存在しないように見えてしまうから)
→float:leftはclear:leftで浮いている状態を解除できる。
☆float:left;を適用するためだけの空タグを用意する。<div class="clear"></div>を入れる。要素の表示/非表示
要素の非表示:
display:none;
要素の表示 :display:block;
- 投稿日:2020-05-28T21:37:25+09:00
【BootstrapVueコピペのみ】導入から画像一覧画面の実装まで
Vueバージョン確認
npm list vueまずは上記コマンドでバージョンの確認
twinzlabo@0.1.0 /Users/twinzlabo ── vue@2.6.11BootstrapVueの導入
BootstrapVueの導入がまだの方のために念のため導入方法書いときますね
とりあえずコピペして環境を整えてください
main.jsimport BootstrapVue from 'bootstrap-vue' import 'bootstrap/dist/css/bootstrap.css' import 'bootstrap-vue/dist/bootstrap-vue.css' Vue.use(BootstrapVue)npm install vue bootstrap-vue bootstrap以上でBootstrapVueの導入は完了です
画像一覧画面の実装
説明は抜きにしてコードを下に貼ってあるのでどんどんコピペして
自分のプロジェクトに合った修正を加えてみてください
一応先に完成イメージです(モバイルに合わせてコーディングしてます)
<template> <b-container> <b-row> <b-col> <div v-for="(item, i) in items" class="images" :key="i"> <b-img thumbnail fluid :src="item.imageUrl"></b-img> </div> </b-col> </b-row> </b-container> </template><script> export default { data () { return { items: [ { imageUrl: require('@/assets/images/1.png') }, { imageUrl: require('@/assets/images/2.png') }, { imageUrl: require('@/assets/images/3.png') }, { imageUrl: require('@/assets/images/4.png') }, { imageUrl: require('@/assets/images/5.png') }, { imageUrl: require('@/assets/images/6.png') }, { imageUrl: require('@/assets/images/7.png') }, { imageUrl: require('@/assets/images/8.png') }, { imageUrl: require('@/assets/images/9.png') }, { imageUrl: require('@/assets/images/10.png') } ] } } } </script>いかがでしたでしょうか?
見た目はこれからですが画像一覧画面にはなったかと思います以上です
こちらの記事にてstyleのコードまで詳しく参照できます
【Vue/BootstrapVueコピペのみ】Bootstarap導入からシンプルな画像一覧画面の実装方法までを徹底解説
- 投稿日:2020-05-28T20:01:25+09:00
Vue.jsでinputフォームの文字数制限をする
今回のゴール
- Vue.jsで実装するinputフォームで入力できる文字数を制限し、特定の文字数以上は入力できないようにする
実際のコード
サンプル
CodeSandboxに実際に動くもの作りました。
https://codesandbox.io/s/input-form-chara-limit-o9qp1?fontsize=14&hidenavigation=1&theme=dark<template> <div id="app"> <p>5文字以上入力ができないinputフォーム</p> <input type="text" v-model="inputText"> <p>{{ inputText }}</p> </div> </template> <script> export default { data() { return { inputText: "" }; }, watch: { inputText(inputText) { this.inputText = this.charaLimit(inputText); } }, methods: { charaLimit(inputText) { return inputText.length > 5 ? inputText.slice(0, -1) : inputText; } } }; </script>watchによってv-modelで文字列
inputTextが新しく入力された時に、methodのcharaLimitが動くようにします。
cahraLimmitではinputTextが5文字より多い場合は文字列の末尾を削除し、そうでなければ入力された文字列をそのまま
returnしてinputTextに代入するようにします。
inputTextが入力される度に文字列の末尾を削除するので実質的に、文字列が5文字より多い場合はinputTextに値が入らなくなります。所感
入力された文字のバリデーションは正規表現に任して、入力文字数は
sliceで対応すると簡単でした。参考
- 投稿日:2020-05-28T16:19:30+09:00
@media ミス備忘録
メディアクエリでどうしてもサイズがフォントサイズが変更されない時に
分かった対処方法.p-header__nav-menu__closelist .c-header__nav-menu__closelist a { color: #FFFFFF; font-size: 12px; }このようなCSSの施一計をしている場合は、
@media (min-width:768px) { .c-header__nav-menu__closelist a { font-size: 12px; } }このように設計してまうと、どこの親要素のaタグなのか理解してもらえず
反映されない。@media (min-width:768px) { .p-header__nav-menu__closelist .c-header__nav-menu__closelist a { font-size: 12px; } }この書き方じゃないと反映されない。
- 投稿日:2020-05-28T11:00:35+09:00
floatとflexboxとgrid比較
前置き
floatとflexboxとgridはそれぞれ、要素を横並びにすることができるCSSのプロパティや値です。
Webページを作る上で最も大事なこととなるので、使い分けできるようにしましょう。この記事で分かること
- テキストの回り込みをしたい場合は、floatを使う
- 横並びのレイアウトをしたい場合は、flexboxを使う
- 格子状のレイアウトをしたい場合は、gridを使う
それぞれの特徴
float
指定した要素を左または右に浮動させ、後ろの要素を回り込みます。
ブログなどで、文字の途中に画像を入れる時にしか今は使わないかもしれません。flexbox
指定した要素の子要素を整列させます。
子要素の配置を調整しやすいので、横並びの中でもちょっと段を変えたりなども可能です。grid
指定した要素の子要素をテーブル状(行・列)に配置します。
子要素の幅や高さを親要素(gridを指定している要素)で指定することができます。それぞれのコード
float
See the Pen CSS_compare_float by engineerhikaru (@engineerhikaru) on CodePen.
flexbox
See the Pen CSS_compare_flexbox by engineerhikaru (@engineerhikaru) on CodePen.
grid
See the Pen CSS_compare_grid by engineerhikaru (@engineerhikaru) on CodePen.
それぞれの特徴を生かしたコード
float
See the Pen CSS_compare_float_ex by engineerhikaru (@engineerhikaru) on CodePen.
flexbox
See the Pen CSS_compare_flexbox_ex by engineerhikaru (@engineerhikaru) on CodePen.
grid
See the Pen CSS_compare_grid_ex by engineerhikaru (@engineerhikaru) on CodePen.
まとめ
ただ横並びにするだけであれば、どれを使っても問題はありませんが、
記事の最初に書いた通り、私の場合は下記のように使い分けています。
- テキストの回り込みをしたい場合は、floatを使う
- 横並びのレイアウトをしたい場合は、flexboxを使う
- 格子状のレイアウトをしたい場合は、gridを使う
特にflexboxは、モダンなレイアウトなサイトを作る時に有効ですので、まずこれを習得したいです。
float flexbox grid 特徴 要素を浮動させる 子要素を整列させる 子要素をテーブル状に配置させる 使う場面 テキストの回り込み 横並びのレイアウト 格子状のレイアウト 応用性 △ ◎ ○
- 投稿日:2020-05-28T09:56:25+09:00
Bootstrap4のnavbarカスタマイズ方法
レスポンシブで使いやすいnavbarですがカスタマイズの方法忘れやすいのでメモ
Bootstrap4の基本形navbar
項目はいろいろありますが最低限なら下記でいけるでしょう
- タブレットサイズでメニュー展開
- メニューを右寄せ
- タイトルを文字
- 色をlight
<nav class="navbar navbar-expand-md navbar-light bg-light"> <a class="navbar-brand" href="#">タイトル</a> <button class="navbar-toggler" type="button" data-toggle="collapse" data-target="#navbar-content" aria-controls="navbar-content" aria-expanded="false" aria-label="Toggle navigation"> <span class="navbar-toggler-icon"></span> </button> <div class="collapse navbar-collapse justify-content-end" id="navbarSupportedContent"> <ul class="navbar-nav"> <li class="nav-item active"> <a class="nav-link" href="#">Home <span class="sr-only">(current)</span></a> </li> <li class="nav-item"> <a class="nav-link" href="#">link1</a> </li> <li class="nav-item"> <a class="nav-link disabled" href="#">link2</a> </li> </ul> </div> </nav>よく使うカスタマイズを見てみましょう
navタグをみてみる(1行目)
<nav class="navbar navbar-expand-md navbar-light bg-light">メニューを展開するポイントを設定する
- navbar-expand-○○
- sm:モバイル md:タブレット lg:デスクトップ など
ナビゲーションの色変更
- navbar-○○
- primary, light など
ナビゲーションの背景色変更
- bg-○○
- primary, light など
タイトルに画像を使用
aタグ内にimgタグをいれる
<a class="navbar-brand" href="#"><img src="" alt=""></a>バーガーアイコンの枠を消す
.navbar-toggler{ border: none; } .navbar-toggler:active{ outline: none; } button:focus{ outline: none; }バーガーアイコンの色と先の太さを変える
.navbar-light .navbar-toggler-icon { background-image: url("data:image/svg+xml,%3csvg viewBox='0 0 30 30' xmlns='http://www.w3.org/2000/svg'%3e%3cpath stroke='rgba(0, 0, 0, 0.5)' stroke-width='2' stroke-linecap='round' stroke-miterlimit='10' d='M4 7h22M4 15h22M4 23h22'/%3e%3c/svg%3e"); }CSSで変更
- stroke-width='2' の数値を変えて太さ変更
- stroke='rgba(0, 0, 0, 0.5)' のrgbaの値変更で色変
変更できますが個人的にはFontawesomeに入れ替えてしまったほうが好みですね
すこしややこしいですしバーガーアイコンを変更
<button class="navbar-toggler" type="button" data-toggle="collapse" data-target="#navbar-content" aria-controls="navbar-content" aria-expanded="false" aria-label="Toggle navigation"> <i class="fab fa-apple"></i> </button>font-sizeなどで変更できるのでオススメです
メニューとタイトルの位置を逆にする
<button class="navbar-toggler" type="button" data-toggle="collapse" data-target="#navbar-content" aria-controls="navbar-content" aria-expanded="false" aria-label="Toggle navigation"> <span class="navbar-toggler-icon"></span> </button> <a class="navbar-brand" href="#">タイトル</a>buttonタグとaタグの場所を入れ替えるだけです
メニューの並びを変更する
<div class="collapse navbar-collapse justify-content-start" id="navbar-content">
- 左寄せ : justify-content-start
- 中央寄せ : justify-content-center
- 右寄せ : justify-content-end
navbarをスクロールしても上部に貼り付ける
<nav class="navbar navbar-expand-md navbar-light bg-light fixed-top">fixed-topを追加する
まとめ
navbarのカスタマイズでどれだけつまずいたことか!
レスポンシブ対応は難しいから勉強しはじめの頃にnavbarの存在知って「すごい!」と思ったものの、カスタマイズがよくわからずたくさんの時間をほうりだしました(笑)
助けになればとおもいます
- 投稿日:2020-05-28T08:26:15+09:00
フォントサイズのレスポンシブ
フォントサイズレスポンシブについて書かれていた構造を忘れないようにメモ
https://qiita.com/katsunory/items/3bede89cee8e2ded8426<!-- @includeでpxになった値が$sizeに代入され、pにreturnされる --> @function get_vw($size, $viewport:320){ $rate: 100 / $viewport; @return $rate * $size * 1vw; } @mixin fz_vw($font_size:10){ font-size: $font_size * 1px; font-size: get_vw($font_size); } <!-- @includeに@mixinの設定が入る --> p{ @include fz_vw(12); @media screen and (min-width: 760px) { font-size: 30px; } }font-size: 12px; font-size: 3.75vw;
- 投稿日:2020-05-28T06:34:16+09:00
imgとbackground-imageのレスポンシブ設定の違い
imgとbackground-imageのレスポンシブ設定
img画像 width:100%; , height:auto;
background-image width:100%; , padding;50%;<div class="container"> <h1>Background</h1> <div class="container__bkimg"></div> </div> <div class="container"> <h1>Img</h1> <img class="container__frimg" src="画像" alt=""> </div>img{ max-width: 100%; } .container{ max-width: 1100px; min-width: 375px; margin: 0 auto; &__bkimg{ width: 100%; padding-top: 50%; background-image: url(画像); background-size: cover; background-repeat: no-repeat; } &__frimg{ width: 100%; height: auto; } }
- 投稿日:2020-05-28T05:31:09+09:00
初心者によるプログラミング学習ログ 328日目
100日チャレンジの328日目
twitterの100日チャレンジ#タグ、#100DaysOfCode実施中です。
すでに100日超えましたが、継続。
100日チャレンジは、ぱぺまぺの中ではプログラミングに限らず継続学習のために使っています。
328日目は、
おはようございます
— ぱぺまぺ@webエンジニアを目指したい社畜 (@yudapinokio) May 27, 2020
328日目 2h
・ポートフォリオ作成2h#早起きチャレンジ#駆け出しエンジニアと繋がりたい#100DaysOfCode