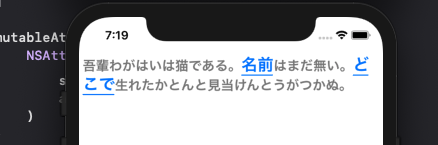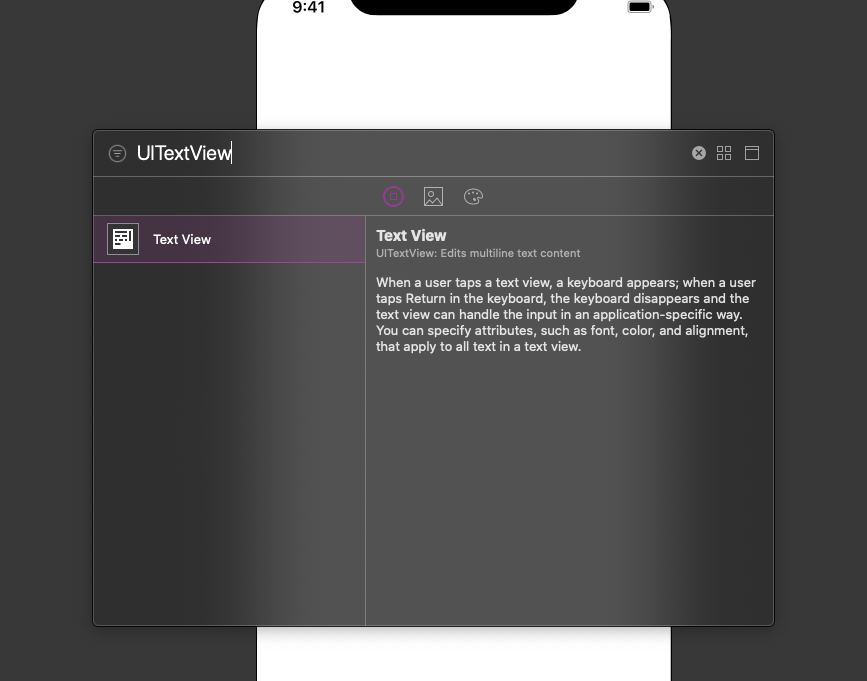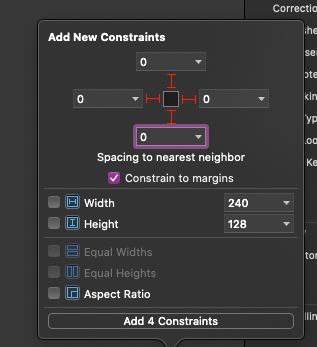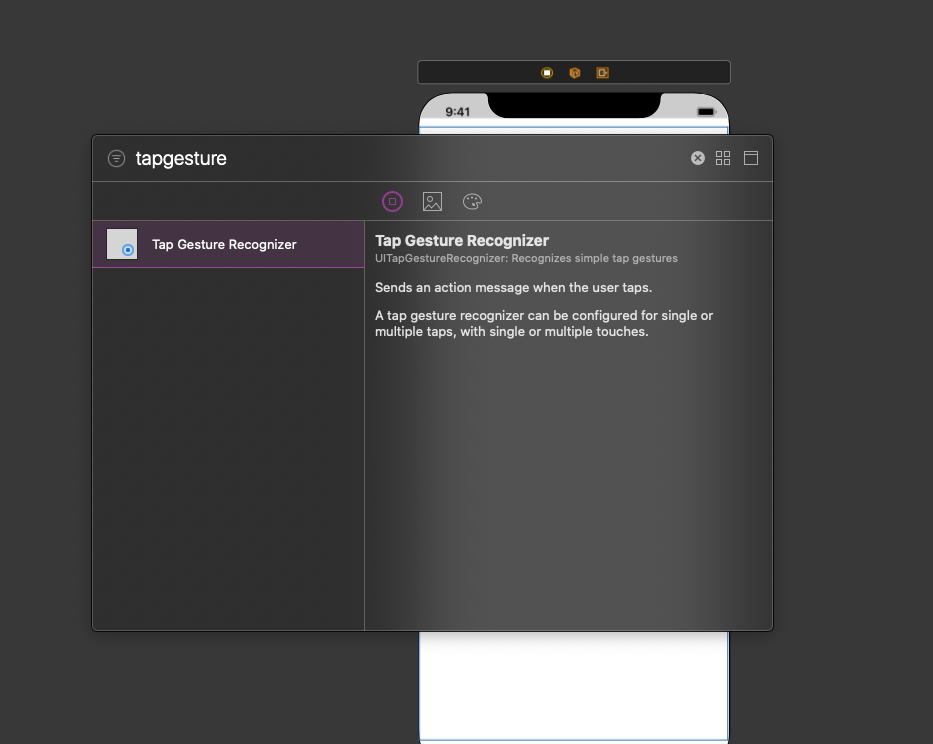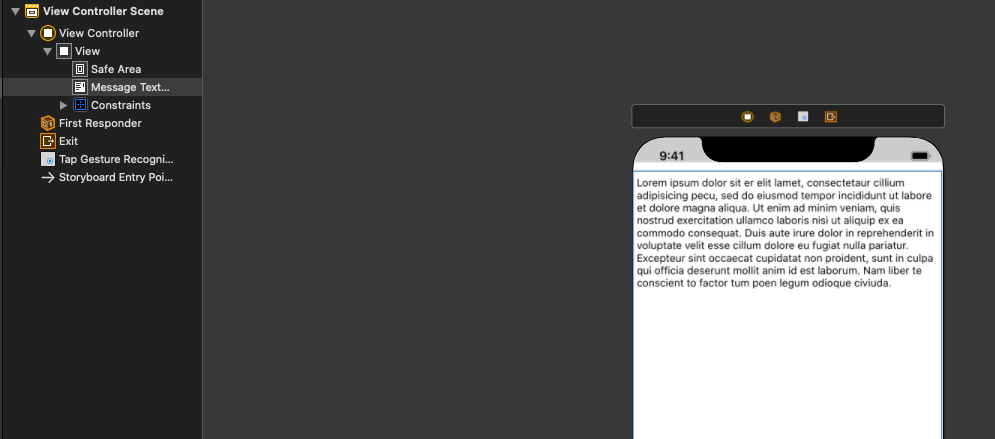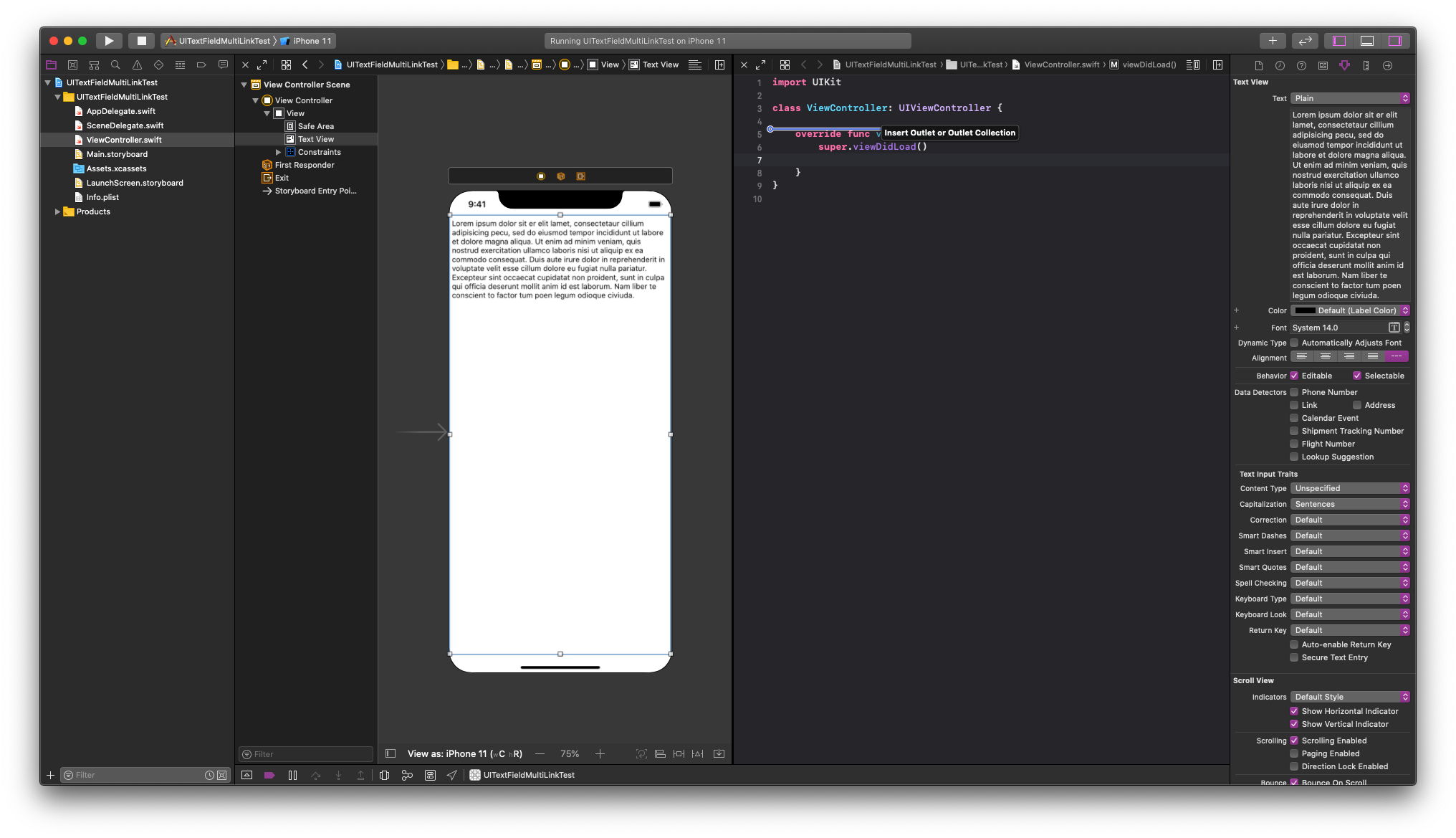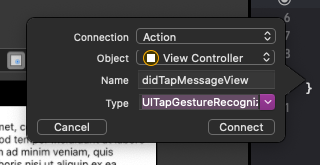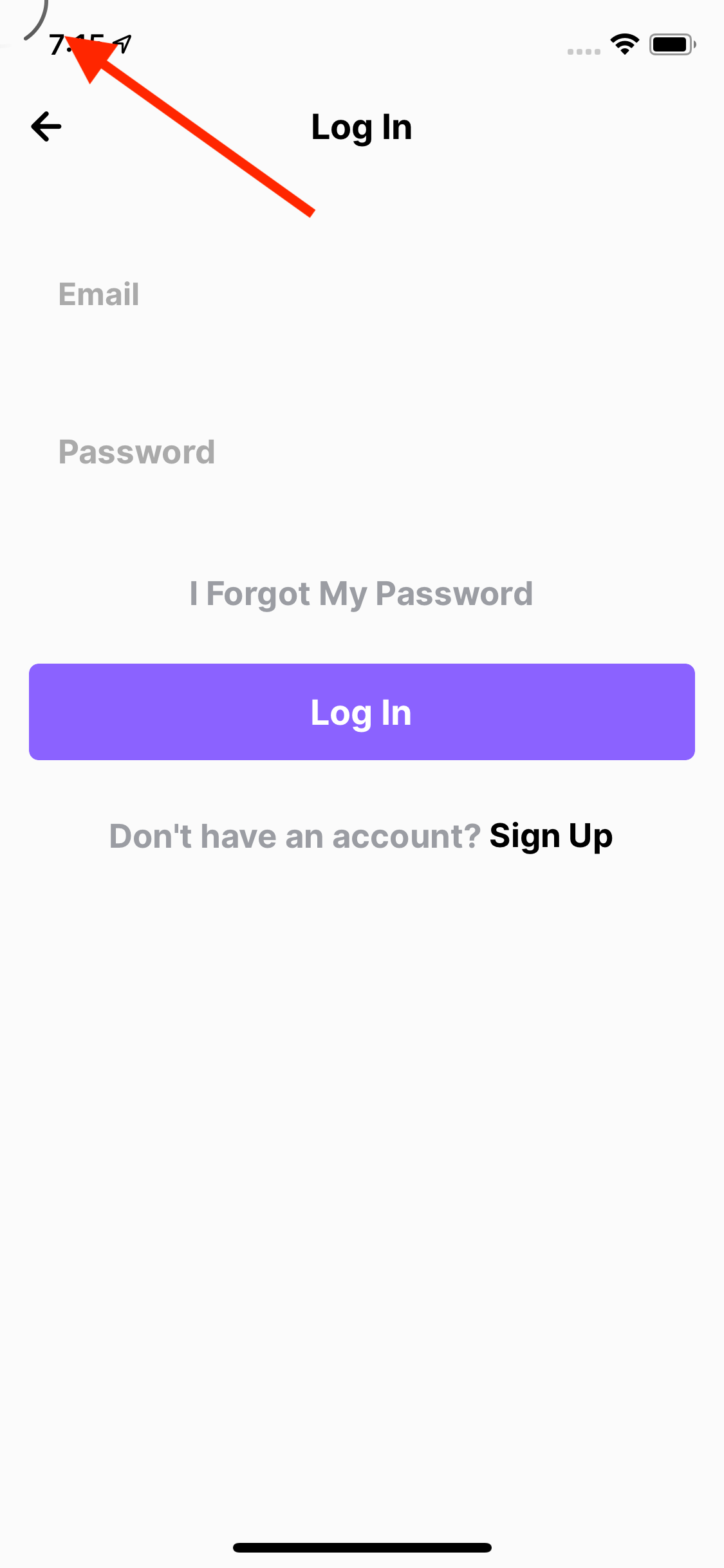- 投稿日:2020-05-21T23:15:37+09:00
UILabelの三点リーダーの位置のバラツキの調査
※調査記事の為、誤りが含まれている可能性があります。
はじめに
様々なアプリでUILabelが使われていますが、UILabelにおいて指定の領域を超えた文字数を保有する場合、領域外の文字は三点リーダー以降切り捨てられます。(見た目上は)
そこで、UILabelの三点リーダーの位置のバラつきが気になったので試してみました。試した内容
下記で試した文字列の長さに対して、UILabelのwidthは短い長さに設定しました。
文字列 三点リーダーより前の文字列の文字数 三点リーダー aaaaaaaaaaaaaaaaaa 2 (下)
aaaaaaaaaaaaaaaaaaあ 2 (下)
あaaaaaaaaaaaaaaa 2 (下)
aaaaaaaaaaaaaaaaあaaaaaaaa 2 (下)
あaああああああああああ 1 (下)
あああああああああ 1 (中)
ああaa 1 (中)
仮説
文字列の末尾がマルチバイト文字か否かで三点リーダーの位置が変わると考えていました。
しかし、上記の結果を見る限りでは「三点リーダーで切り捨てられる最初の文字」がマルチバイト文字か否かで三点リーダーの位置が変わります。
- シングルバイト文字(アルファベットや数字など):下
- マルチバイト文字(ひらがなや漢字など):中
最後に
色々なアプリを覗いてみると、三点リーダーの位置がバラバラなことが分かるので見てみると良いかも知れません。
- 投稿日:2020-05-21T23:02:29+09:00
UITextViewの文字を複数リンク化させる方法
はじめに
iOSが意外に苦手なリンク化
HTMLみたいにタグで囲った範囲をリンク化する!みたいに出来たら便利なのですが、出来ないのでリンク化したい文字列の場所とタップした位置でゲームみたいに当たり判定でリンクをタップしたか判定します!
ViewController + Storyboardで解説
Storyboard(Xibでも可)にUITextViewを貼り付ける
こんな感じ!
Storyboardとコードをつなげる
Controlキーを押しながら、TextViewをひっぱりコードに張りますー
(ちなみにエディタを分割して開くには、ファイルをoptionキーを押しながらクリックします)TapGestureもコードにつなげておきます〜
以下のようになりました!
import UIKit class ViewController: UIViewController { @IBOutlet weak var messageTextView: UITextView! override func viewDidLoad() { super.viewDidLoad() } @IBAction func didTapMessageView(_ sender: UITapGestureRecognizer) { } }本題
messageTextViewの初期設定をしてあげます
仕様にもよりますが、以下の制御があったほうが理想だと思います。
messageTextView.isUserInteractionEnabled = true messageTextView.isEditable = false messageTextView.isSelectable = false messageTextView.isScrollEnabled = false@IBOutlet weak var messageTextView: UITextView! { didSet { messageTextView.isUserInteractionEnabled = true messageTextView.isEditable = false messageTextView.isSelectable = false messageTextView.isScrollEnabled = false let mutableAttributedString = NSMutableAttributedString() let normalAttirbutes: [NSAttributedString.Key: Any] = [ .foregroundColor: UIColor.gray, .font: UIFont.monospacedSystemFont(ofSize: 18, weight: .medium) ] let linkAttributes: [NSAttributedString.Key: Any] = [ .foregroundColor: UIColor.link, .underlineStyle: NSUnderlineStyle.single.rawValue, .font: UIFont.monospacedSystemFont(ofSize: 22, weight: .medium) ] mutableAttributedString.append( NSAttributedString( string: "吾輩わがはいは猫である。", attributes: normalAttirbutes ) ) mutableAttributedString.append( NSAttributedString( string: "名前", attributes: linkAttributes ) ) mutableAttributedString.append( NSAttributedString( string: "はまだ無い。", attributes: normalAttirbutes ) ) mutableAttributedString.append( NSAttributedString( string: "どこで", attributes: linkAttributes ) ) mutableAttributedString.append( NSAttributedString( string: "生れたかとんと見当けんとうがつかぬ。", attributes: normalAttirbutes ) ) messageTextView.attributedText = mutableAttributedString } }次にタップ時の挙動を記述していきます。
@IBAction func didTapMessageView(_ sender: UITapGestureRecognizer) { guard let text = messageTextView.text else { return } let name = "名前" let pos = "どこで" let nameRange = (text as NSString).range(of: name) let posRange = (text as NSString).range(of: pos) let location = sender.location(in: messageTextView) let textPosition = messageTextView.closestPosition(to: location) let tapPosition = messageTextView.offset(from: messageTextView.beginningOfDocument, to: textPosition!) if NSLocationInRange(tapPosition, nameRange) { print("たま") } if NSLocationInRange(tapPosition, posRange) { print("縁側") } }結果
終わり
ポイントはNSLocationInRangeで毎回当たり判定的なものを行なって毎回処理を走らせるところです!
これをUIViewControllerRepresentableすればSwiftUIでも行けるのかも?
今度試してみます!
- 投稿日:2020-05-21T16:16:49+09:00
【Swift】@testable import no such module “xxx” というエラーが出る
- 投稿日:2020-05-21T10:38:23+09:00
AR Quick Lookで3DモデルをAR表示する
AR Quick Lookを使用すると、iOSのSafariで3DモデルをAR表示することができます。
Quick Lookギャラリー - 拡張現実 - Apple Developer
AR Quick LookではUSDZ形式の3Dモデルが必要になります。USDZ形式以外の3DモデルをUSDZファイルに変換するには上のリンク先のページ下部にある「Reality Converter」と「USDZツール」のどちらかを使用します。
Reality ConverterはGUIアプリで、USDZ形式以外の3Dモデルをアプリにドラッグ&ドロップしてメニューからExportするだけでUSDZファイルを生成することができます。
USDZツールを使用する方法も解説します。2020年5月20日現在の最新版である
USD Python 0.64をダウンロードして、含まれているパッケージをインストールします。インストールするとアプリケーションフォルダにusdpythonというフォルダが作られます。この中にあるUSD.commandをクリックするとターミナルが開きます。そこで以下のようにすると、適当な3DファイルをUSDZ形式のファイルに変換できます。usdzconvertには多数のオプションがありusdzconvert -hで確認できます。$ cd /Applications/usdpython/usdzconvert $ ./usdzconvert ~/sample.obj ~/sample.usdz作成したUSDZファイルをAR Quick Lookで表示するには、以下のようにリンクを貼るだけです。iOSのSafariでリンクをクリックするとARで表示することができます。
<a rel="ar" href="/sample.usdz"> <img src="/sample.jpg"> </a>
- 投稿日:2020-05-21T01:00:10+09:00
【Swift】SVProgressHUDの表示がiOS13以上だとおかしくなる
結構古くからある「SVProgressHUD」というローダーのライブラリがあります。
癖が無くて使いやすいのですが、iOS13.0で動かしてみたら画面中央では無く何故か左上の隅っこに表示されてしまいました。対応策
AppDelegate.swift
static var standard: AppDelegate { return UIApplication.shared.delegate as! AppDelegate }SceneDelegate.swift
func scene(_ scene: UIScene, willConnectTo session: UISceneSession, options connectionOptions: UIScene.ConnectionOptions) { guard let _ = (scene as? UIWindowScene) else { return } AppDelegate.standard.window = window }以上のように変更するとiOS13系でもローディングが中央に表示されるようになった。