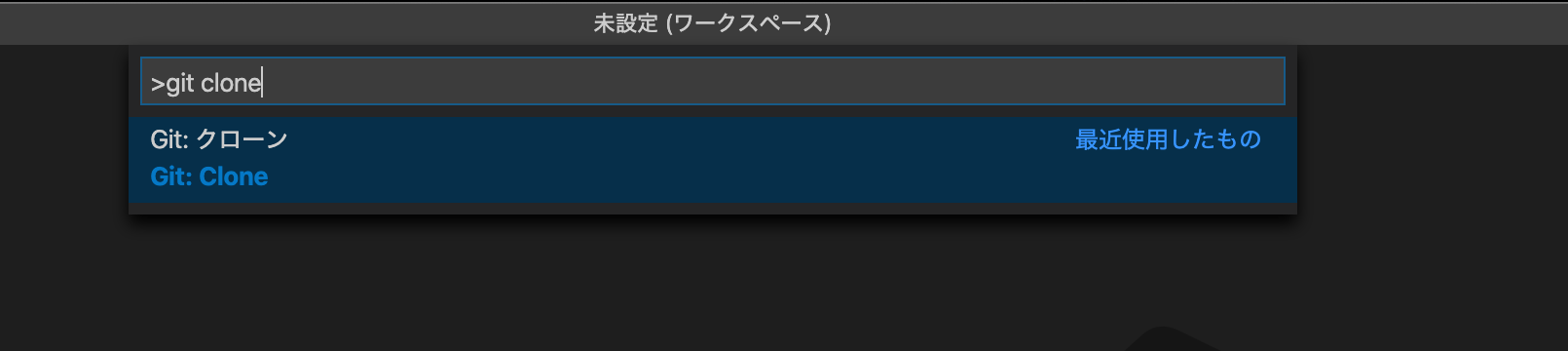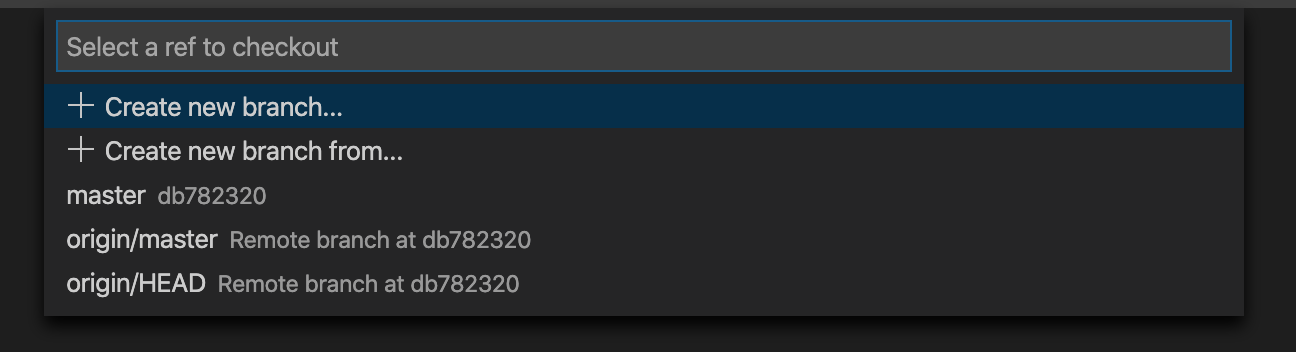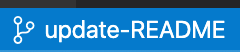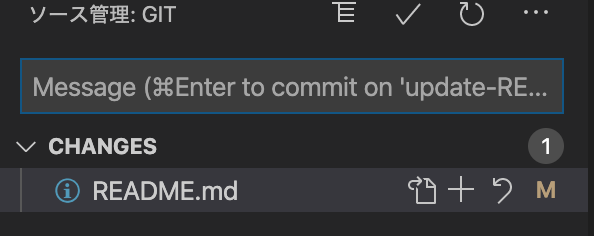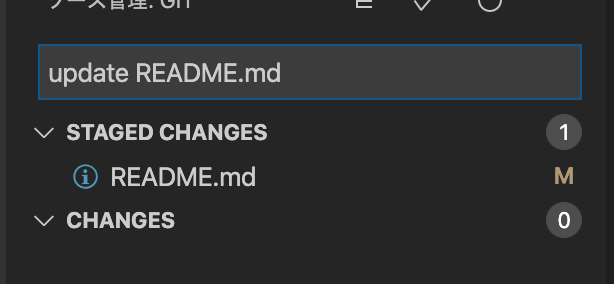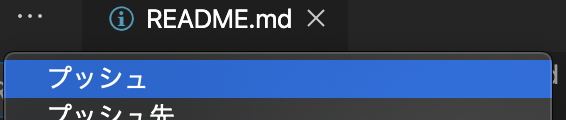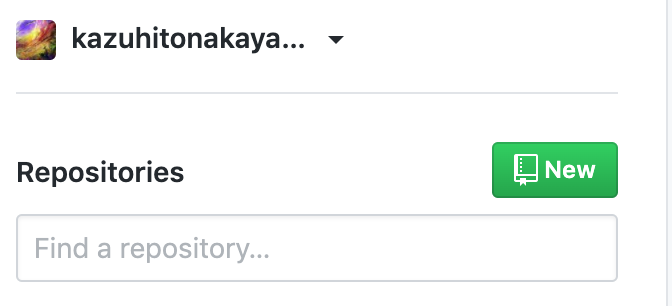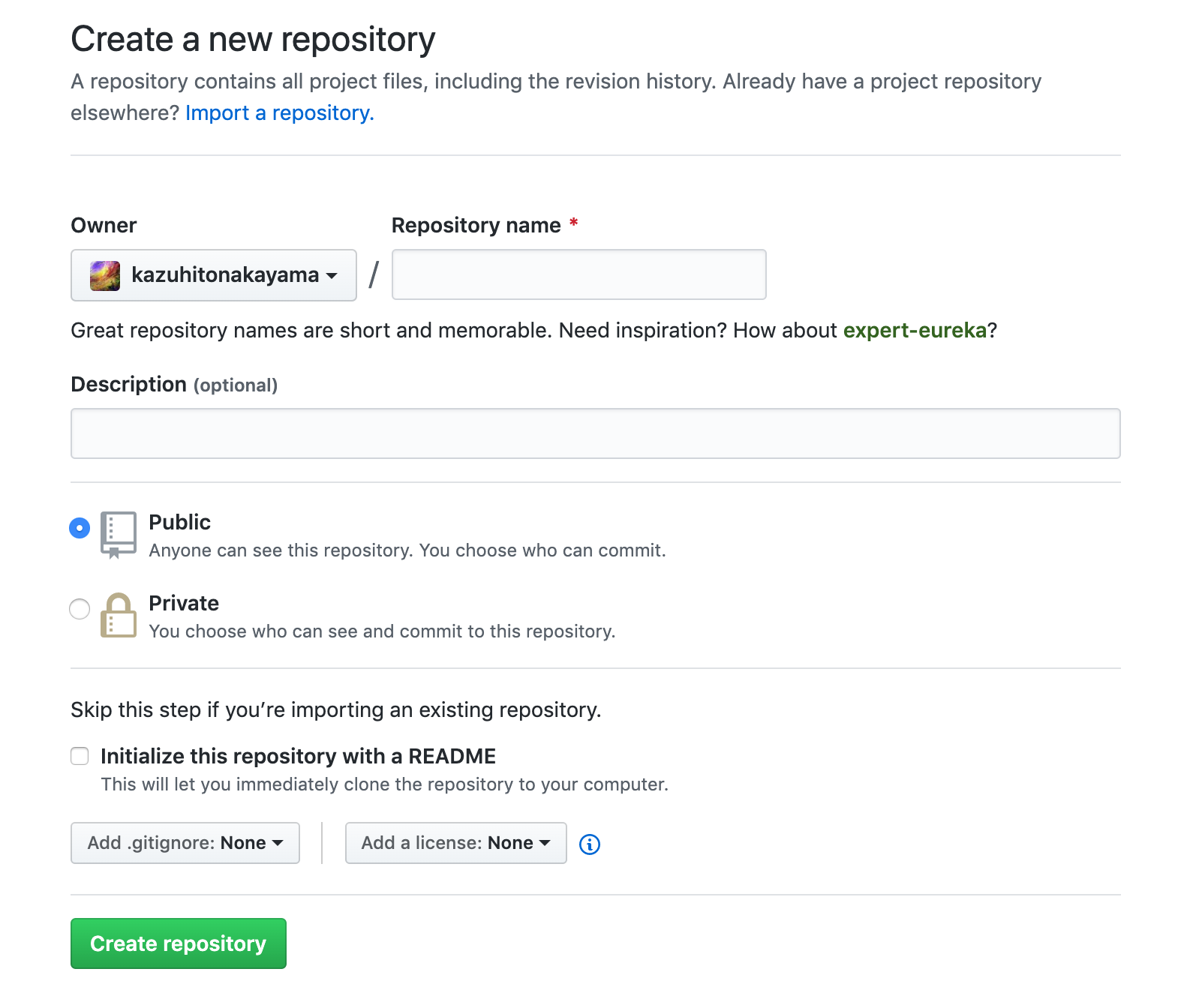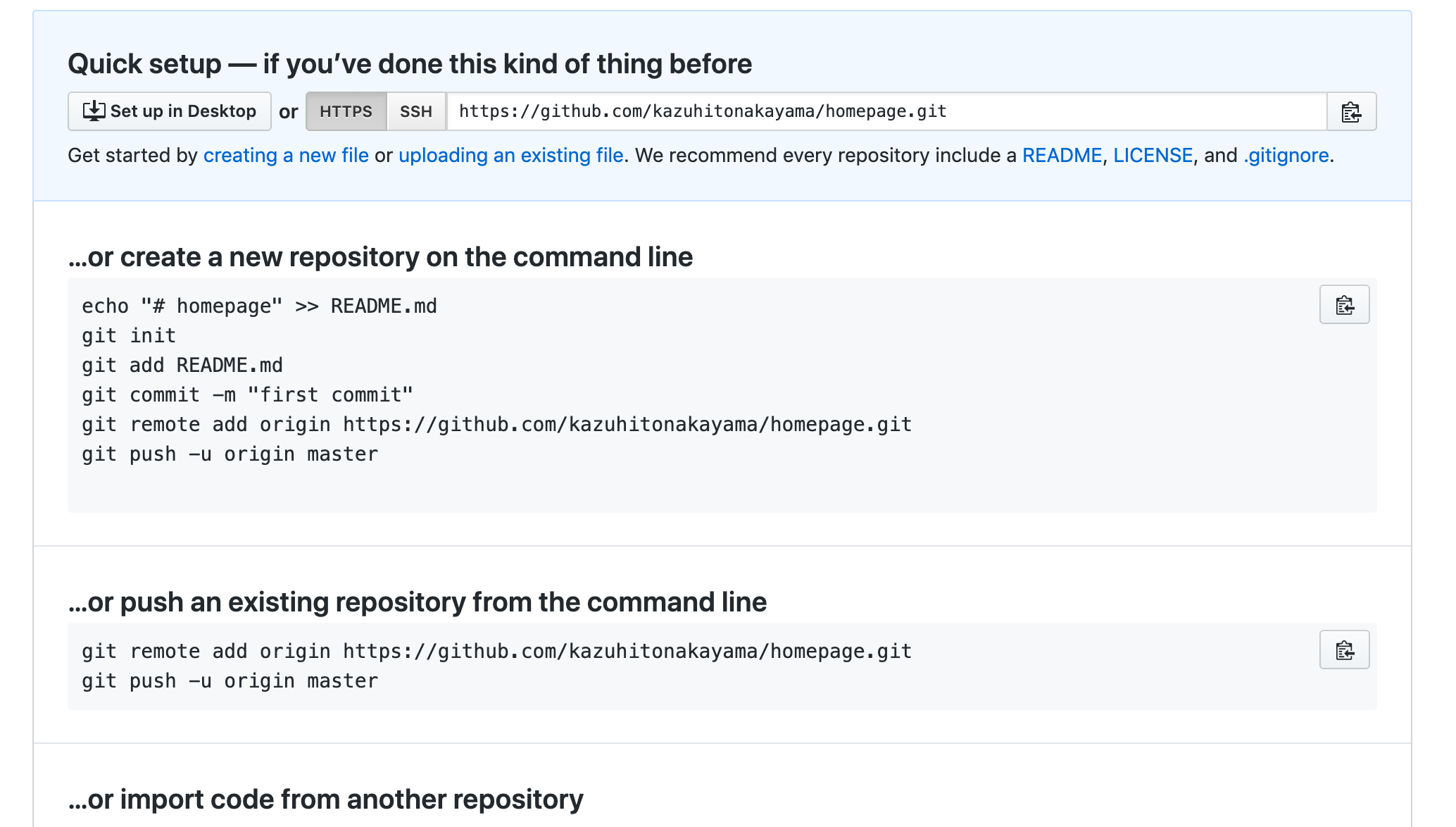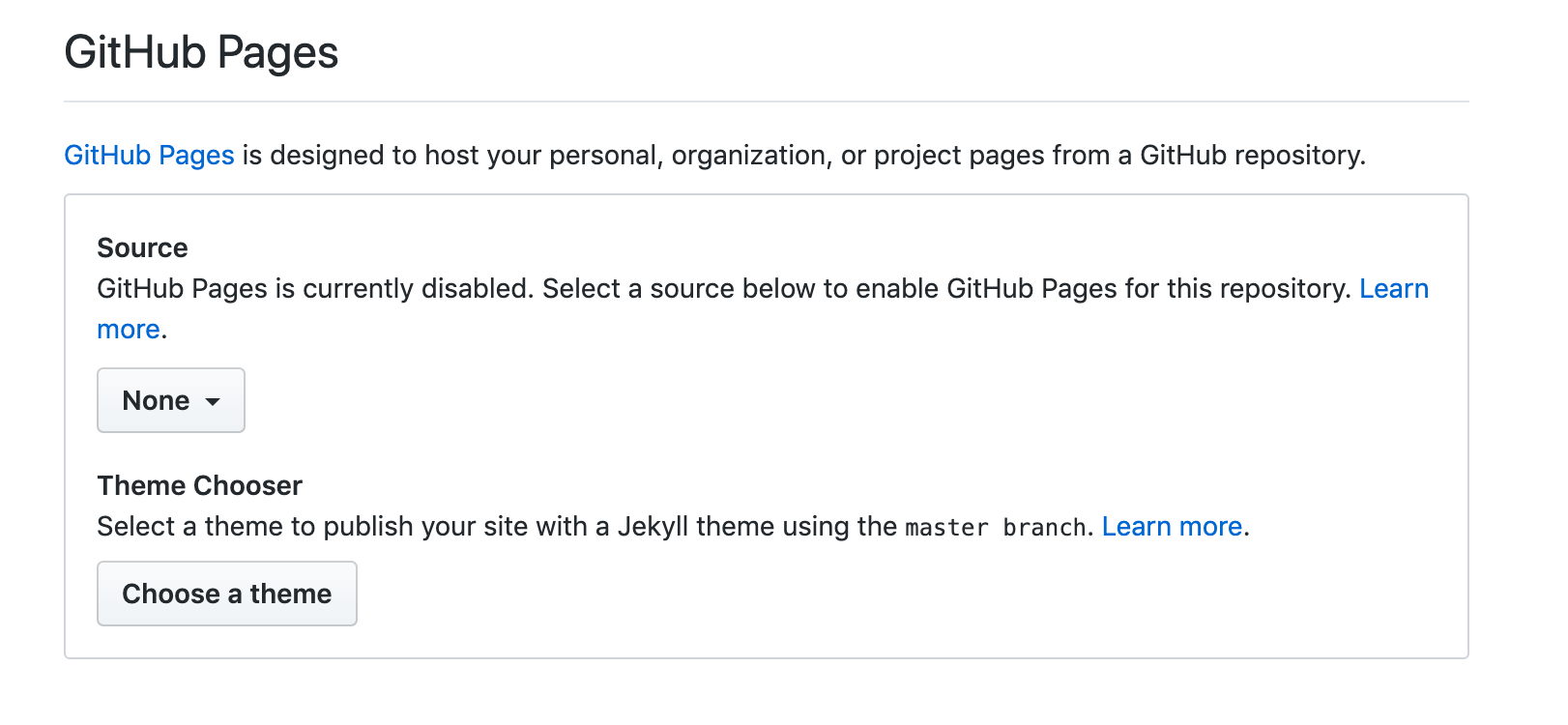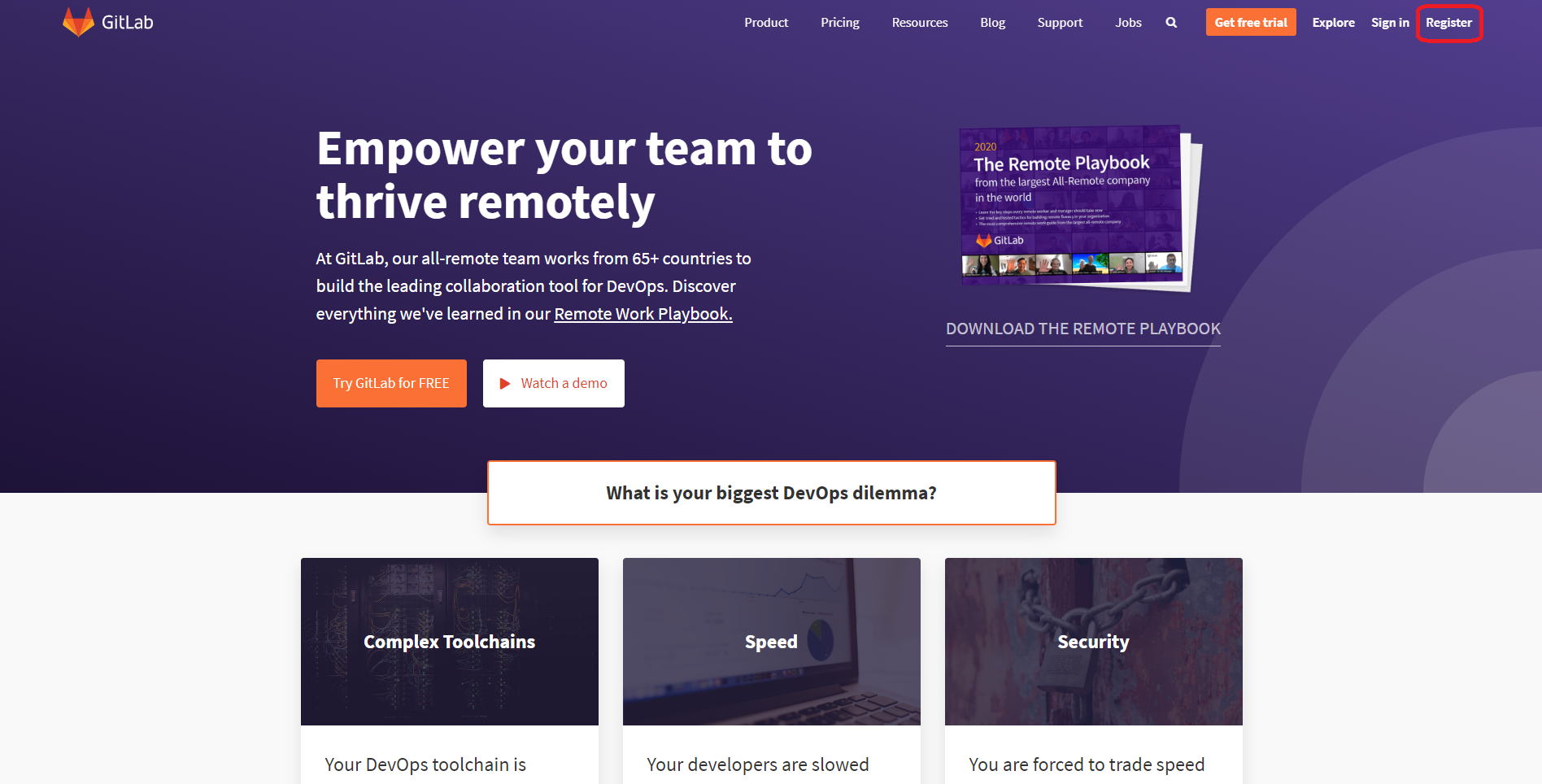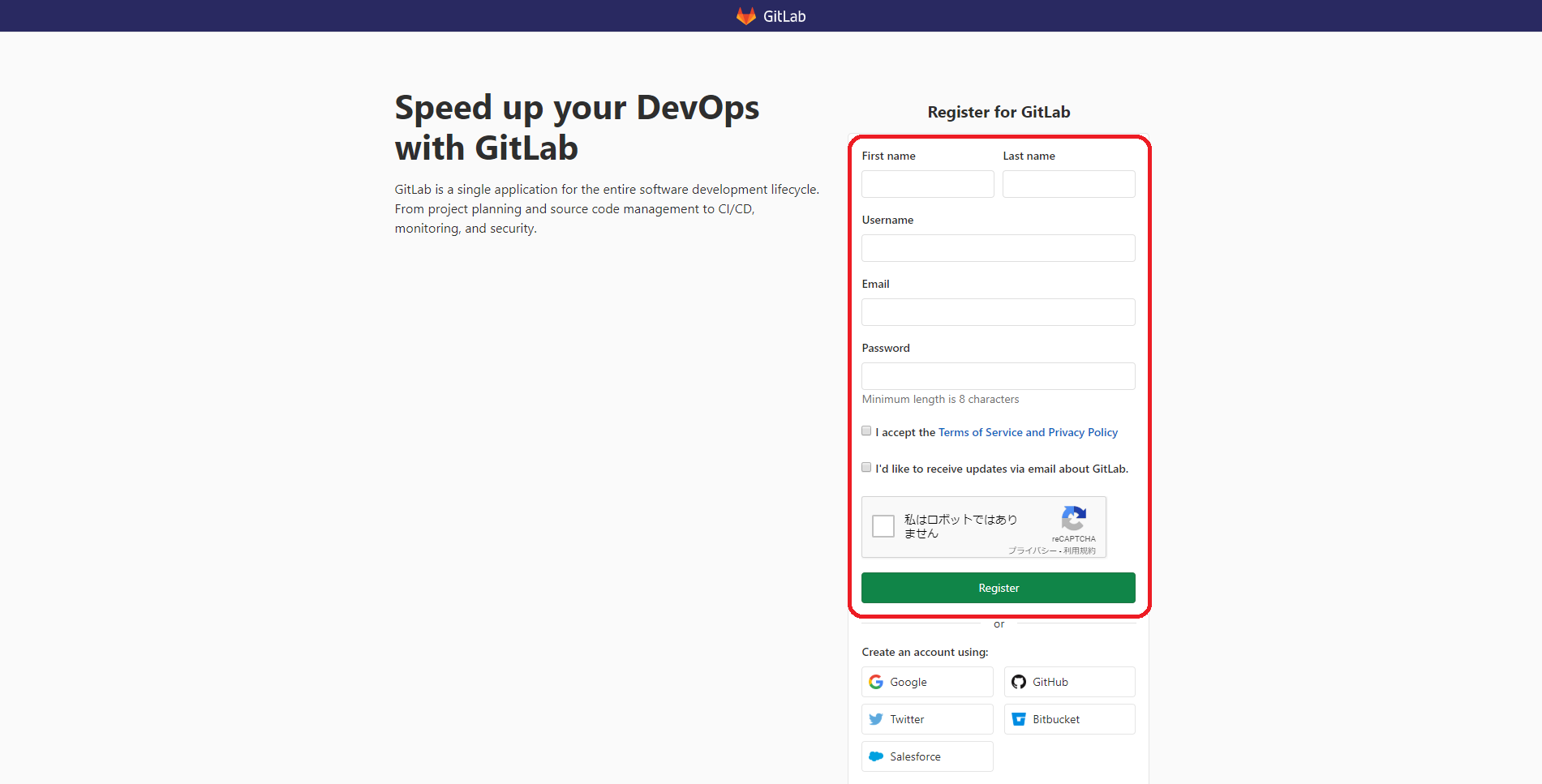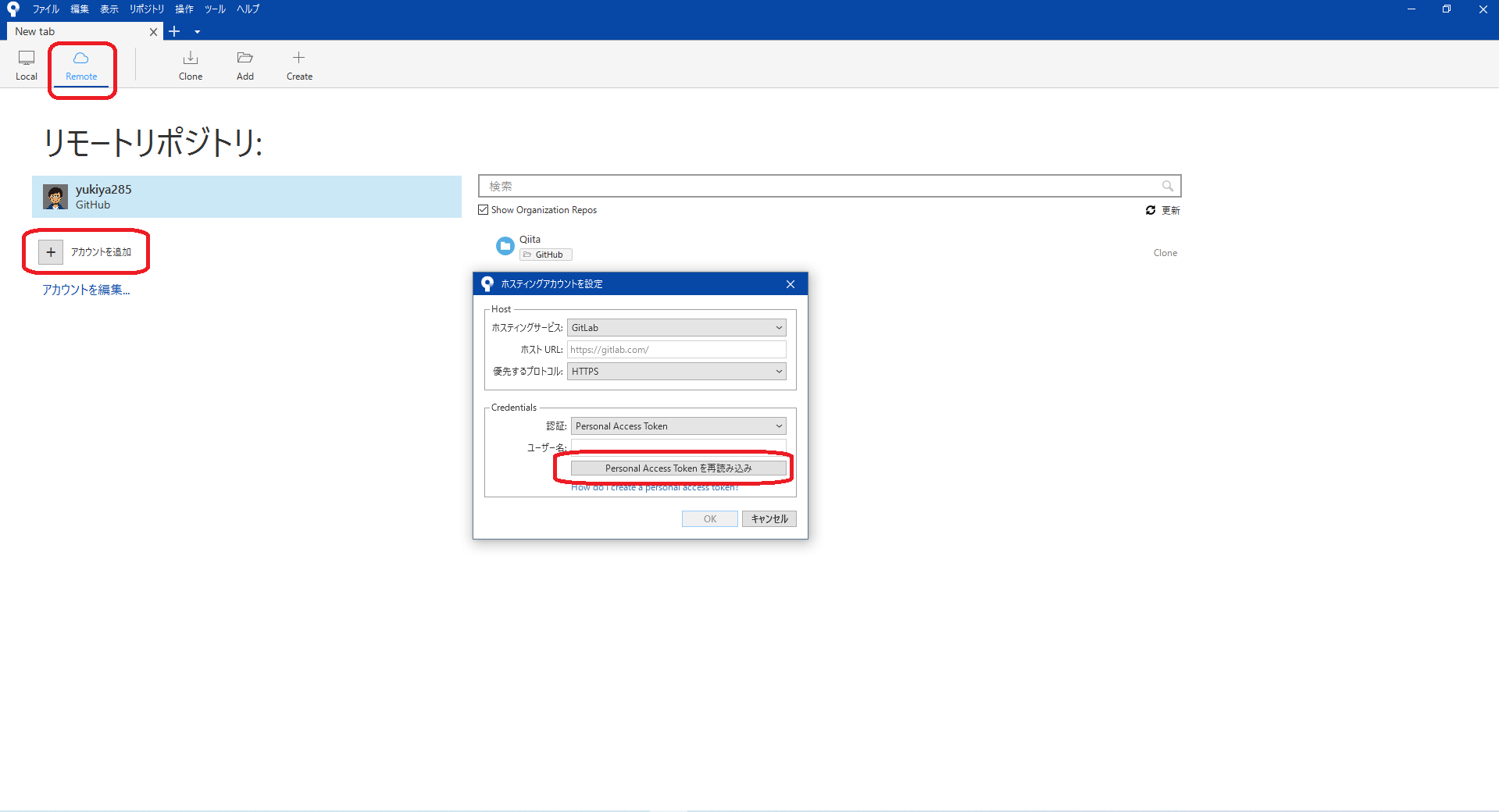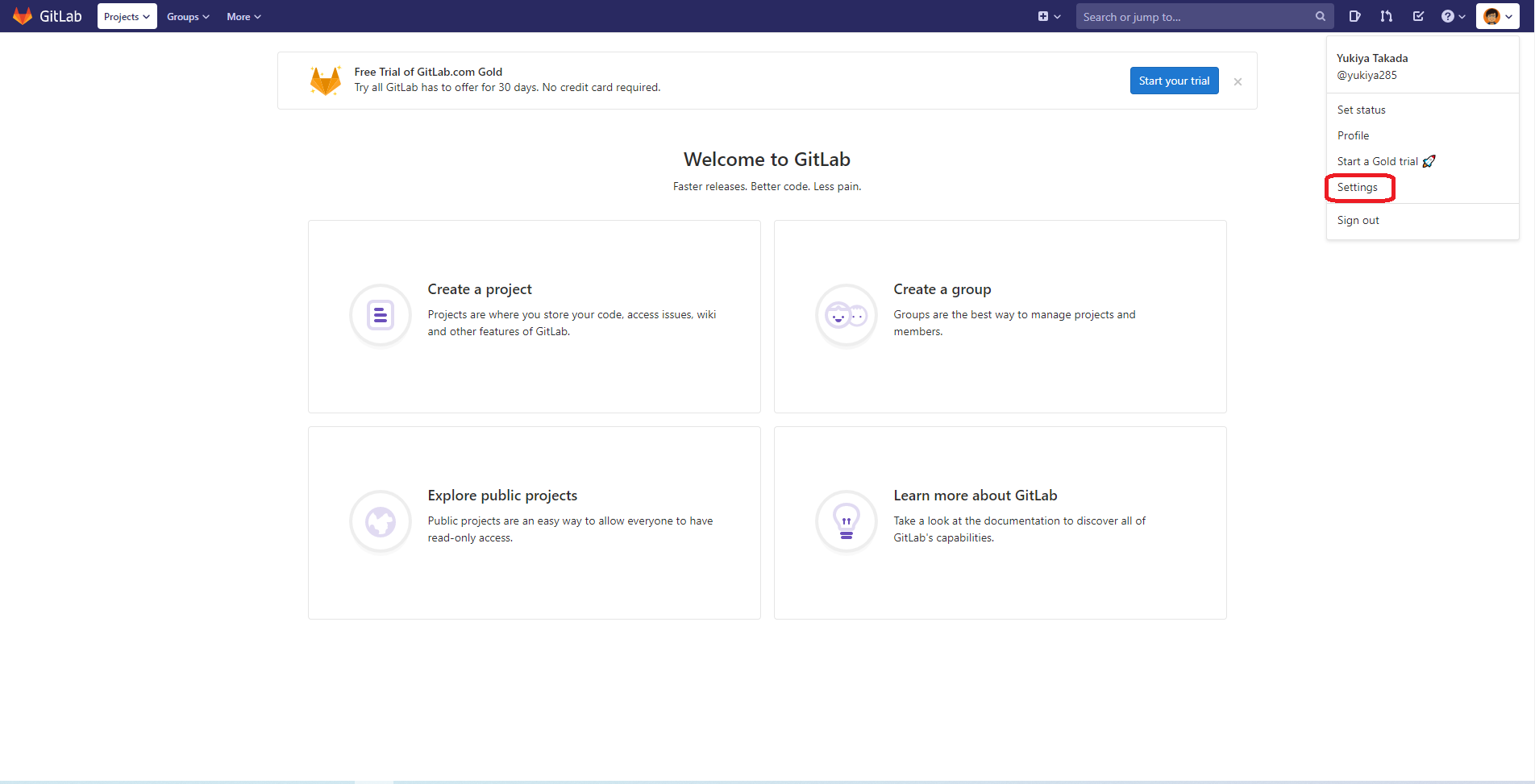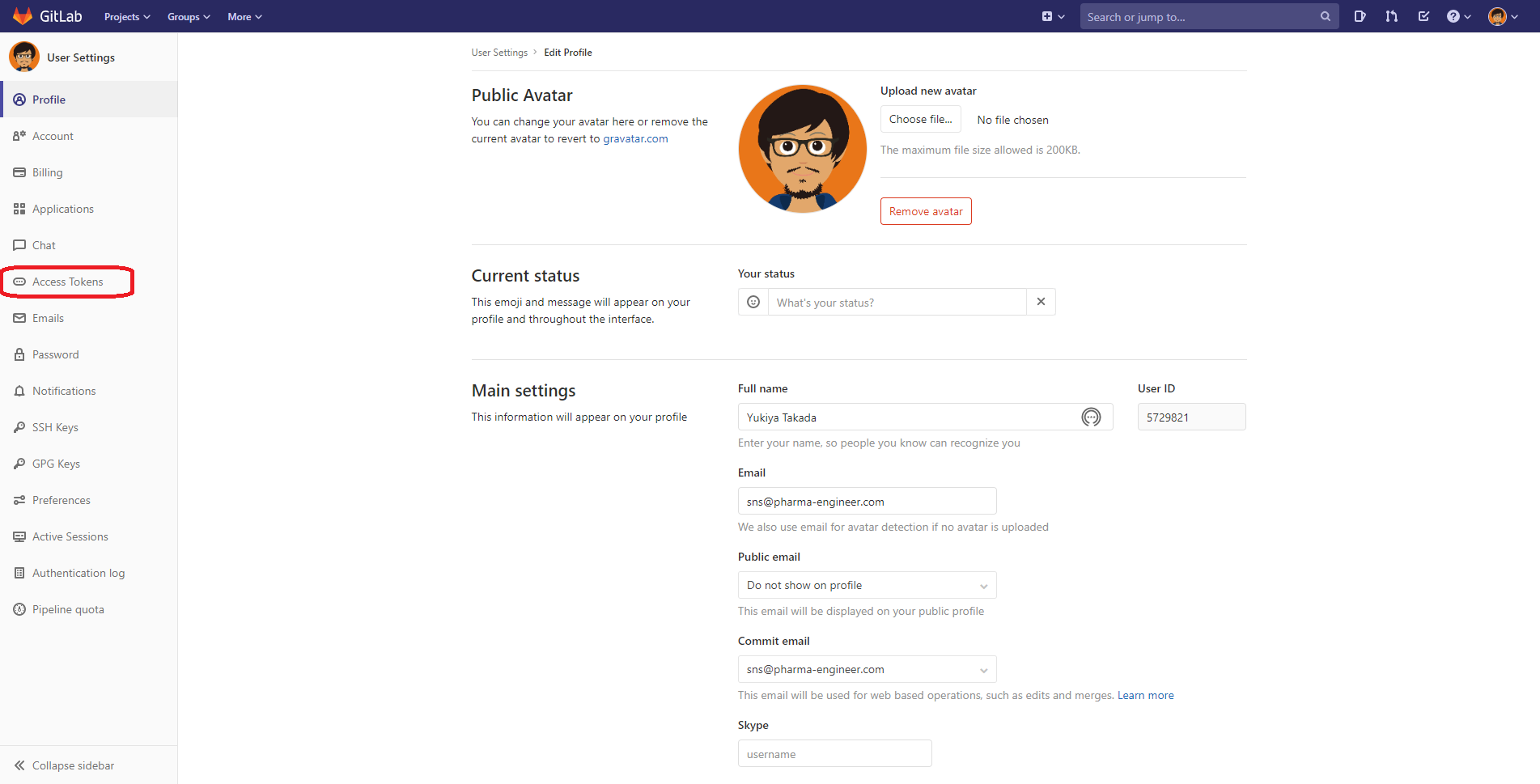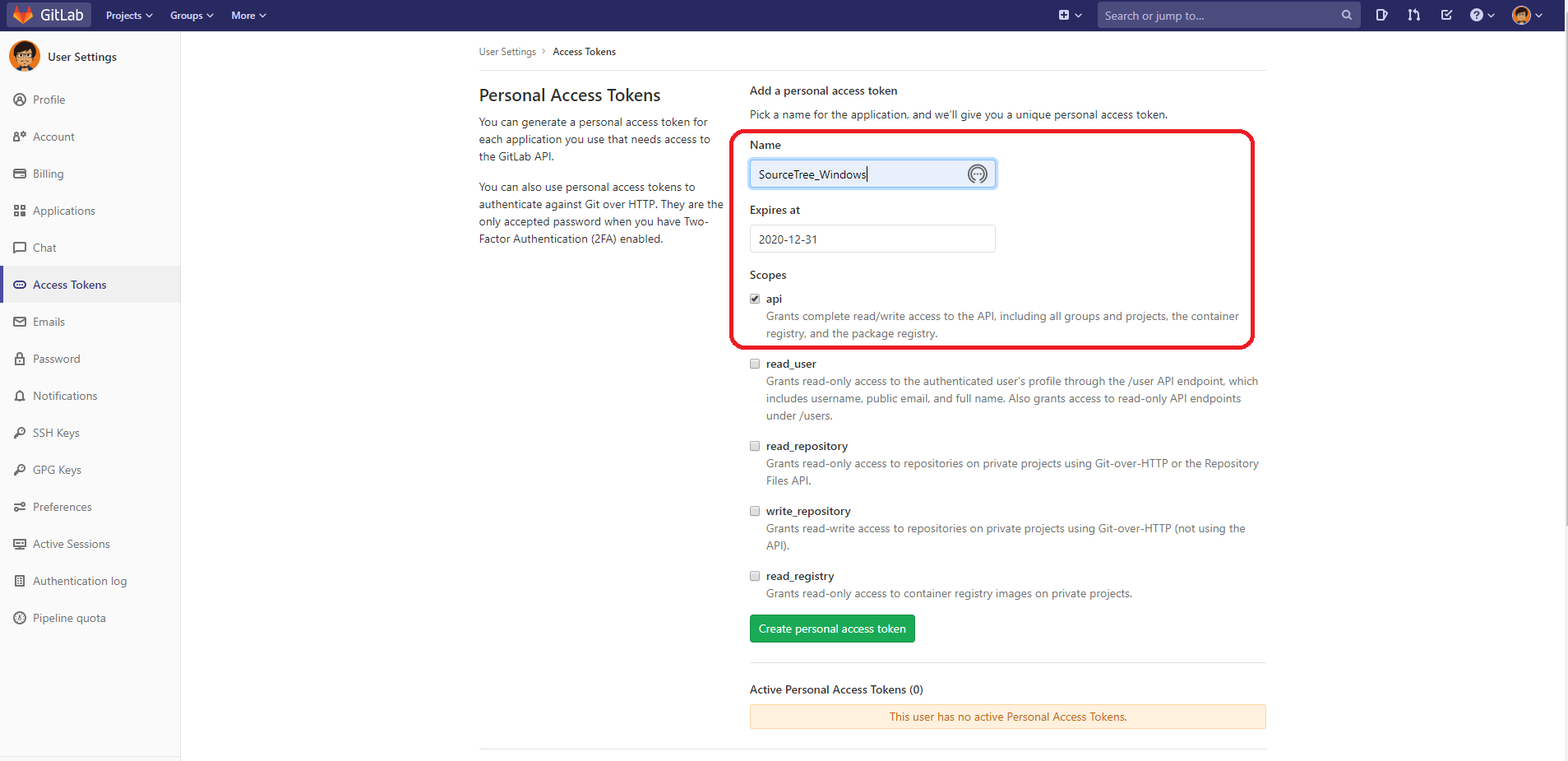- 投稿日:2020-04-05T23:25:01+09:00
Visual Studio Codeでのgit操作をまとめた
- 投稿日:2020-04-05T23:25:01+09:00
Visual Studio Codeでのgit操作入門
- 投稿日:2020-04-05T21:35:56+09:00
Git コマンドのショートカット設定方法
はじめに
アプリ開発などをしていると、1日に何回も打つことになるであろうGitコマンドのショートカットがあれば便利だと思って、設定してみることにした。
ちなみに、設定するにあたって以下の記事を参考にした。
Gitコマンドラインショートカット実践
ローカルの開発環境で、.bash_profileを開いて、以下のように追記をする。
~/.bash_profile-------------- Git Aliases -------------- alias gaa='git add .' alias gcm='git commit -m' alias gl='git log' alias gs='git status' alias gpom='git push origin master' alias gpfom='git push -f origin master'これで、以下のようにターミナルで設定したショートカットコマンドを打つと、楽にGitの操作ができるようになる。
ターミナル$ gaa $ gcm $ gl以上
- 投稿日:2020-04-05T18:25:26+09:00
git コマンド集
gitのコマンド集
gitを勉強しようと思った経緯
作った成果物の管理をgitで行おうとしましたがgitのコマンド自体うる覚えだったので
本腰入れて勉強しようと決意しました。
下記の構成で投稿していきます。
・コマンド一覧
・ ローカルリポジトリに関する操作
・ リモートリポジトリに関する操作
・ ブランチとマージを使いこなす方法
・ リベース、スタッシュの操作について
※その都度記事を更新していきます。勉強方法
udemyの講座で勉強しました。下記が教材です。
もう怖くないGit!チーム開発で必要なGitを完全マスター
図解を用いて説明してくださるので理解しやすくて楽しく勉強できました。コマンドまとめ
コマンド コマンドの概要 1 git init ローカルリポジトリの作成 2 git add <資源名> 資源をステージにあげる 3 git commit 資源をコミットする 4 git status コミット対象の資源の状況を確認 5 git diff 資源の差分の確認 6 git log 最新のログから参照 7 git mv ファイル名の変更を記録 8 git remote add <リモート名> リモートリポジトリを新規追加 9 git push <リモート名> <ブランチ名> ローカルリポジトリの内容をリモートリポジトリに送信 10 git checkout -- <ファイル名> 変更を取り消す 11 git reset HEAD <ファイル名> ステージからファイルの変更を取り消す 12 git fetch <リモート名> リモートリポジトリから情報取得 13 git merge <リモート名> <ブランチ名> ローカルリポジトリの内容をローカルに反映 14 git pull <リモート名> <ブランチ名> リモートリポジトリから情報取得 15 git remote show <リモート名> リモートの情報を確認 16 git remote rename <旧リモート名> <新リモート名> リモート名変更 17 git remote rm <リモート名> リモートの削除 18 git branch <ブランチ名> ブランチを作成 19 git checkout <既存ブランチ名> ブランチの切り替え 20 git branch -m <ブランチ名> ブランチ名を変更 21 git branch -d <ブランチ名> ブランチを削除 22 git commit --amend 直前コミットの取り消し 23 git rebase -i <コミットID> マージする際に履歴を整形 24 git tag タグを表示 25 git show <タグ名> タグのデータを表示 26 git tag -a <タグ名> 注釈つきのタグを作成 27 git tag <タグ名> 軽量版のタグを作成 28 git push <リモート名> <タグ名> タグをリモートリポジトリに送信 28 git stash 作業の一時避難 29 git stash list 避難した作業を確認 30 git stash apply 最新作業を復元 31 git stash apply --index ステージの状況も復元 32 git stash drop 最新の作業を削除 33 git stash drop <スタッシュ名> 特定の作業を削除 34 git stash clear 全作業を削除 ※ 「オプション指定せなあかんでっしゃろ!!!」というのもありますがひとまずメモ書き程度に作りたかっただけなのでお許しください。。。
最後に
gitのコマンドを一通り羅列しましたが今後更新していくと思います。
gitのコマンドを体系的に学んでみてgitの仕組みも理解できたので
めちゃくちゃ有意義な時間を過ごせました。
udemyの講師には感謝、感謝です!!!
- 投稿日:2020-04-05T18:04:33+09:00
【bash】Gitのブランチ名を「$」前に表示させる
はじめに
Gitを使っていて毎回ブランチを確認する際に
$ git branchを使っていましたが、割とこのコマンドを使うことが多く、もっと楽に確認できる方法がないかなと探していた際にブランチ名を常に表示させておく方法があるとのことで、今回はその設定方法について書いています。
xcodeを使って入れたGitのバージョン $ git --version git version 2.20.1 (Apple Git-117)
他の記事(Homebrewを使ってインストールした記事)では、HomebrewでインストールしたGitを参照しているようですが、自分の実行コマンドのパスはxcodeをインストールした際のGitを参照しています。
Homebrewでインストールした場合のパス $ which git /usr/local/bin/gitxcodeでインストールした際のパス $ which git /usr/bin/git
Homebrewでインストールした場合は、
/usr/local/etc/bash_completion.d/のフォルダ内にgit-completion.bashとgit-prompt.shの2つのファイルが存在するらしいんだけど、xcodeでインストールしてそのままの場合は、そのようなファイルはなかった。$ ls /usr/local/etc/bash_completion.d/ brew brew-services npm tmuxやったこと
①以下のコマンドからHomebrewでインストールしたパッケージを表示しても
gitは見当たらないことを確認。$ brew list②Homebrewを使ってGitを上書き
$ brew install git $ which git /usr/local/bin/git $ ls /usr/local/etc/bash_completion.d/ brew git-completion.bash npm brew-services git-prompt.sh tmux無事二つのファイルが追加されています。
③.bash_profileに以下を記述
$ vim ~/.bashrcsource /usr/local/etc/bash_completion.d/git-prompt.sh source /usr/local/etc/bash_completion.d/git-completion.bash GIT_PS1_SHOWDIRTYSTATE=true export PS1='\[\e[30;47m\] \t \[\e[37;46m\]\[\e[30m\] \W \[\e[36;49m\]$(__git_ps1 "\[\e[37;102m\] \[\e[30m\] %s \[\e[0;92m\]")\[\e[49m\]\[\e[m\] \$ 'パスを通して完了!
$ source ~/.bash_profile参考にした記事
- 投稿日:2020-04-05T16:22:41+09:00
【Github リリース】Githubで静的サイトをリリースするまで
Githubで静的サイトをリリースするまで
この記事では、GitとGithubを用いて、作成済みの静的サイトをリリースするまでの過程をご案内いたします!
それでは、張り切っていきましょう!
フロー
①Gitのダウンロード
②Githubのアカウント登録
ーGithubにてレポジトリを作成
ー作成済みのサイトデータをGitに登録
ー作成した静的サイトをGithubにcommit&Push!
③GithubPagesを用いて、リリース設定
以上!Gitのダウンロード
Gitとは、バージョン管理を行うツールです!
こちらを参考にしつつダウンロードをお願いします!設定したユーザー名や、メールアドレスは覚えておいてくださいね!
Githubのアカウント登録
こちらを参考にしつつ、Githubの登録を行ってください!
Gitの登録の際に使用したユーザー名や、メールアドレスを用いて登録すればわかりやすいですね!2段階認証はつけなくても大丈夫です!
Githubにてレポジトリを作成
Githubのホーム画面の左上に「New」のボタンがあるかと思います!
そのボタンをクリックしてみましょう!
そうすると、以下のような画面が出てくると思うので、
repository nameの部分に、「homepage」と入力ください!(任意の名前でも大丈夫です!)
Descriptionは、記入せず、
Publicを選択し、
チェックボックスにチェックはつけずに「Create repository」を押下してみましょうするとこんな画面に遷移するかと思います
いったん、このままおいておいてくださいこの画面の二行目のHTTPSのURLをコピーして、どこかにペーストしておいてください作成済みのサイトデータをgitに登録
ターミナルで作成済みのディレクトリに移動していただき、ディレクトリをGitに登録します。
terminal# デスクトップにある「homepage」フォルダをリリースしたいとき > cd Desktop > cd homepage > git init #これにより、リポジトリを新規に作成できます #Initialized empty Git repository in~~と表示されればOKです!作成した静的サイトをGithubにcommit&Push!
上に続いて、
terminal> git add -A #変更をステージング > git commit -m "Initial Commit" #メッセージをつけてコミット > git push (先ほどコピペしたURLを貼付) masterGithubPagesを用いて、リリース設定
そして、Githubのhomepageのレポジトリに再度アクセスして頂き、
下の画像のSettingsの部分を押下してください
こんなページに遷移すると思いますので、
下スクロールしていって
Github Pagesというセクションまで遷移します
そこで、一つ目のメニューを押下して頂き、「master branch」を選択してください選択すると、再度Settingsのページ最上部に移動しますので、またGithub Pagesのセクションまで遷移してください。
すると、URLが「Your site is published at ~」に表示されているかと思います。
それがあなたのサイトの公開用URLです!!
そのURLさえクリックすれば誰でも、あなたの作成したWebsiteを見ることができます!
すばらですね!
あとは最初に表示したい画面のファイル名を最後につければ、完璧です!
例えば「homepage.html」を表示させたい方は、
「https://~.github.io/homepage/homepage.html」と打っていただければ、
望み通りの結果が得られると思います!?お疲れ様でした!!!!?
- 投稿日:2020-04-05T16:16:00+09:00
Gitの基本的なコマンドまとめ
備忘録用に、Gitのコマンドをまとめてみました。
随時追加していきます。変更をコミットするまで
ローカルリポジトリを新規作成する
$ git init.gitディレクトリが作成され、ローカルリポジトリも作成されます。
変更をステージに追加する
$ git add <ファイル名 or ディレクトリ名>ワークツリー全体の変更をステージに追加する場合は、以下のように「 . 」を指定します。
$ git add .変更をコミットする
$ git commitローカルリポジトリに変更をコミットします。
また、以下のように -vオプションを付けると、コミット時に変更内容を見ることができます。$ git commit -vまた、-mオプションを使うと、gitのエディターを立ち上げずにコメントを入れることができます。
$ git commit -m "<メッセージ>"変更の確認
現在の変更状況を確認する
$ git status変更の差分を確認する
git addする前の変更分を確認したいとき
$ git diffgit addした後の変更分を確認したいとき
$ git diff --staged変更履歴を確認する
$ git log一行で表示したいとき↓
$ git log --onelineファイルの変更差分を表示したいとき↓
$ git log -p <ファイル名>表示するコミット数を指定したい時↓
$ git log -n <コミット数>例えば「 git log -n 5 」 とコマンドを打つと、5件分のコミットの変更履歴が表示されます
リモート関連
リモートリポジトリを新規追加する
GitHub等のリモートリポジトリを登録したいとき
$ git remote add origin <リモートリポジトリのURL>リモートリポジトリの確認
$ git remote登録されているリモートリポジトリのURLも確認したいときは、-vオプションをつける↓
$ git remote -vリモート名を変更する
$ git remote rename <旧リモート名> <新リモート名>リモートを削除する
$ git remote rm <リモート名>リモートリポジトリにプッシュする
$ git push <リモート名> <ブランチ名>コマンド例↓
$ git push origin masterリモートリポジトリからプルする
$ git pull <リモート名> <ブランチ名>git fetchとgit mergeを一度に行っている。
コマンド例↓$ git pull origin masterリモートリポジトリからフェッチしてマージする
①まずリモートリポジトリからローカルリポジトリに情報を取得する(フェッチ)
$ git fetch <リモート名>コマンド例↓
$ git fetch origin②ローカルリポジトリに取得した情報を、ワークツリーに統合させる(マージ)
$ git merge <リモート名/ブランチ名>コマンド例↓
$ git merge origin/master変更をなかったことにする
ワークツリーのファイルを元の状態に戻す
ワークツリーの状態を、ステージの状態と同じにすることによって、
ファイルへの変更を取り消しています。$ git restore <ファイル名 or ディレクトリ名>ワークツリー全体の変更を取り消すときは、「 . 」を指定します。↓
$ git restore .なお、「restore」の代わりに「checkout --」を使用することも可能です。
ワークツリーから追跡対象外のファイル(Untracked file)を削除する
git restoreコマンドでは、新規に作成されたファイルを削除できないため、git cleanコマンドを使用します。↓
$ git clean -f <ファイル名>ファイル名を指定しなかった場合は、カレントディレクトリ内の追跡対象外ファイル全てが削除されます。
また、追跡対象外ファイルを確認したいときは、-fオプションの代わりに-nオプションを使用します。↓$ git clean -nステージのファイルを元の状態に戻す
git addでステージした変更を取り消すとき↓
$ git restore --staged <ファイル名 or ディレクトリ名>ステージ全体の変更を取り消すときは、「 . 」を指定します。↓
$ git restore --staged .なお、「restore --staged」の代わりに「git reset HEAD」を使用することも可能です。
直前のコミットをやり直すとき
$ git commit --amend現在のステージの状態を元に、コミットを上書きすることでコミットを修正する
※リモートリポジトリにプッシュした後のコミットはやり直しできないので注意が必要その他
ファイルの削除を記録する
$ git rm <ファイル名>git rmコマンドを使うことによって、指定したファイルが
ローカルリポジトリとワークツリーの両方から削除されます。
また、ディレクトリを削除するときは、-rオプションを付けてディレクトリ名を指定します。↓$ git rm -r <ディレクトリ名>なお、ファイルをローカルリポジトリからのみ削除し、ワークツリーには残しておきたい場合は
コマンドに --cachedをつけます。$ git rm --cached <ファイル名>
- 投稿日:2020-04-05T10:53:21+09:00
GitLabの始め方
はじめに
ここでは、GitLabのユーザー登録やSourceTreeの初期設定について解説します。
ユーザー登録
GitLab公式ページにアクセスし、右上の「Register」をクリックします。
ユーザーIDやメールアドレスなどを入力します。
SourceTreeの初期設定
ユーザー登録が済んだら、SourceTreeでリモートリポジトリとしてGitLabを登録します。
SourceTreeを立ち上げ、左上の「Remote」を選択し、「アカウントを追加」をクリックして立ち上がるウィンドウで、ホスティングサービスとして「GitLab」を、優先するプロトコルとして「HTTPS」を選択し、「Personal Access Tokenを再読み込み」をクリックします。立ち上がったウィンドウでユーザーIDやパスワードを入力して認証するわけですが、ここのパスワードはGitLabアカウントのパスワードではなく、GitLabのWebページ上で作成した一時パスワードを使用することになります。
GitLabのWebページで、右上のメニューから「Settings」に進みます。
すると、以下のようなページに移りますので、左側のメニューから「Access Tokens」を選択します。
遷移先のページでトークン名を入力し、有効期限を設定すると、認証に用いるパスワードが表示されます。
まとめ
ここでは、GitLabの利用を開始するにあたって必要な初期設定について解説しました。
以上の設定が終われば、GitLabにソースコードをアップロードできるようになります。