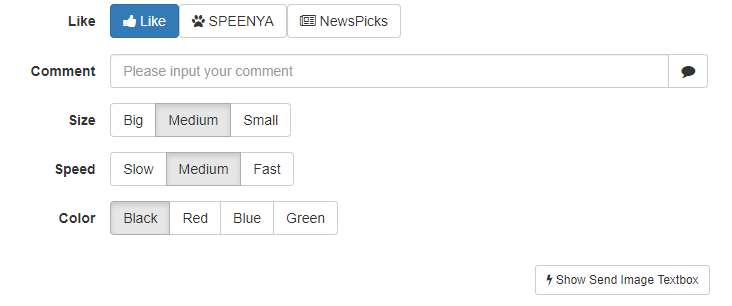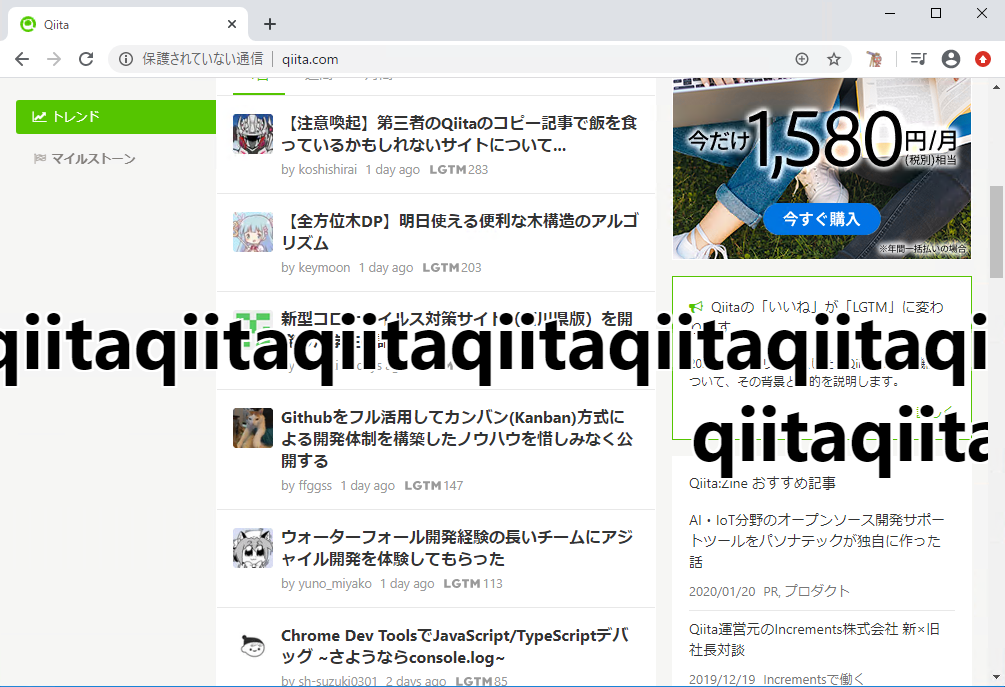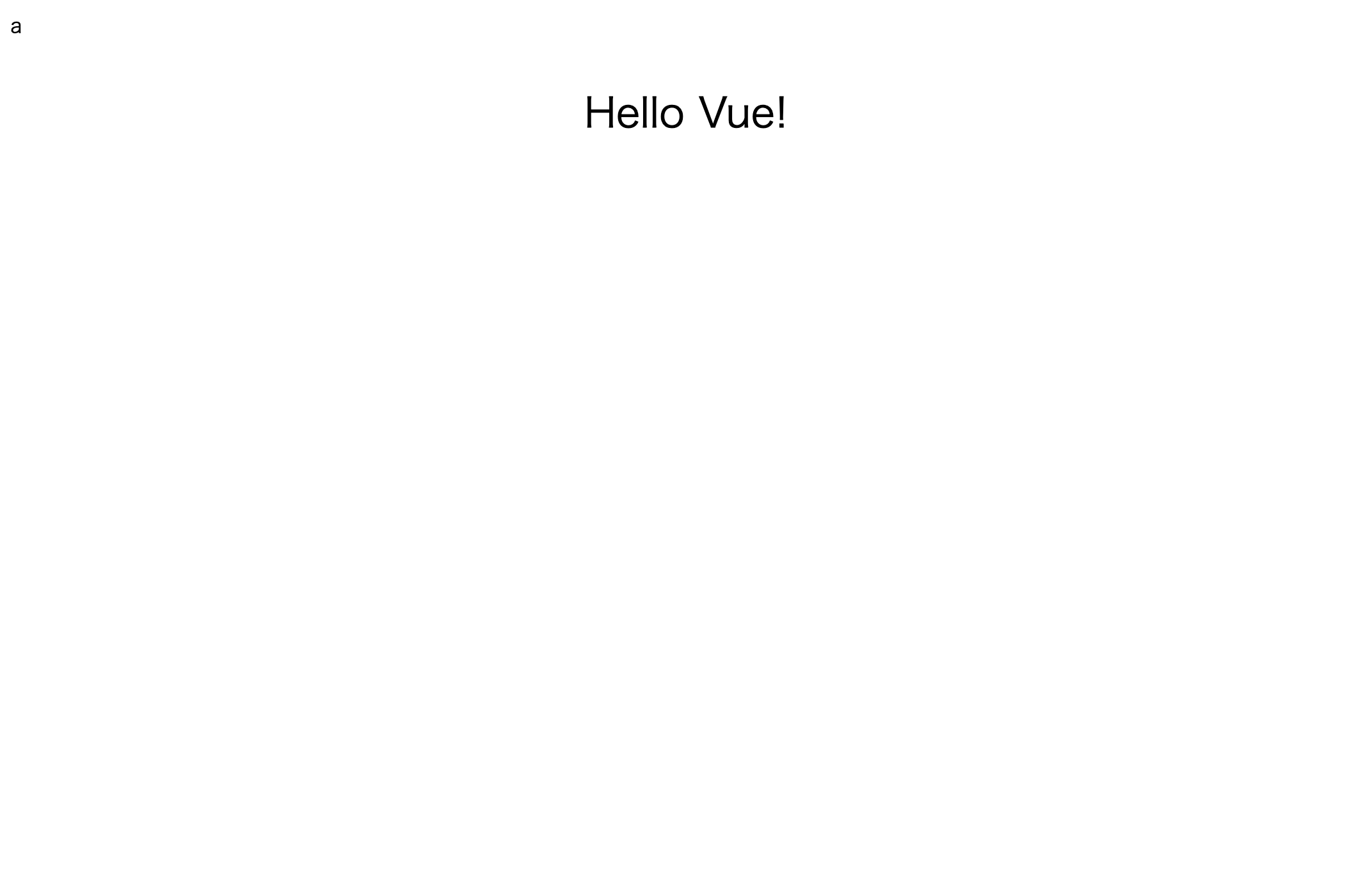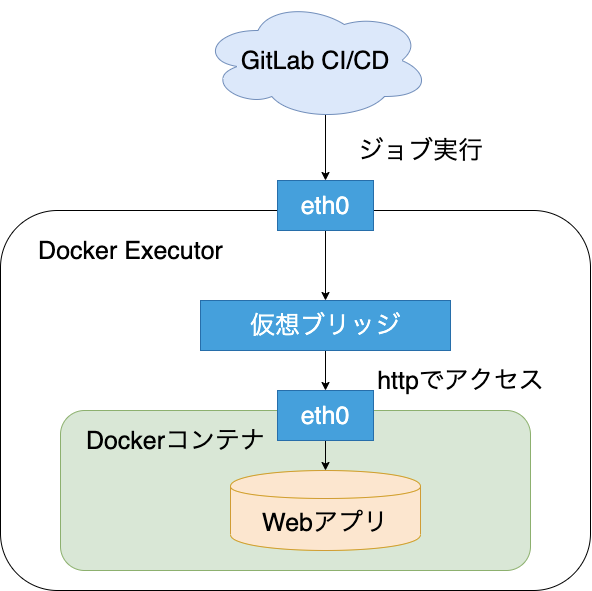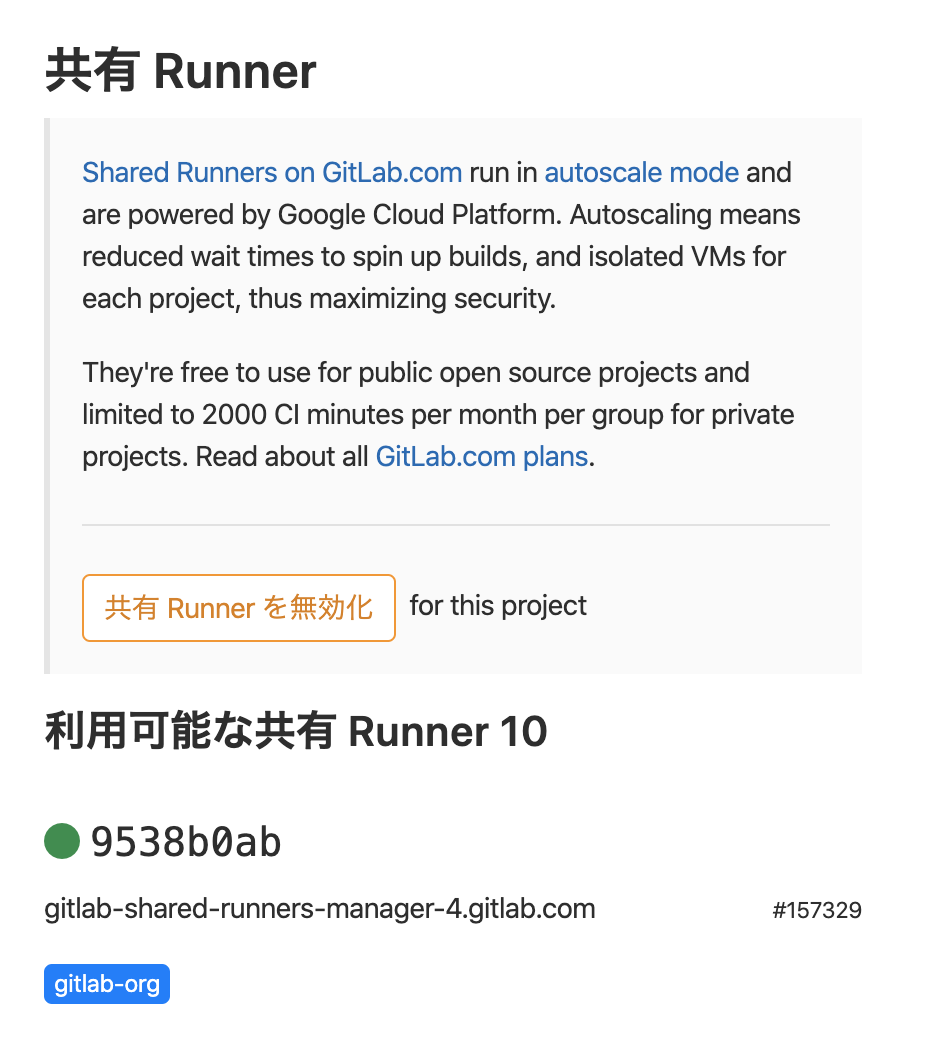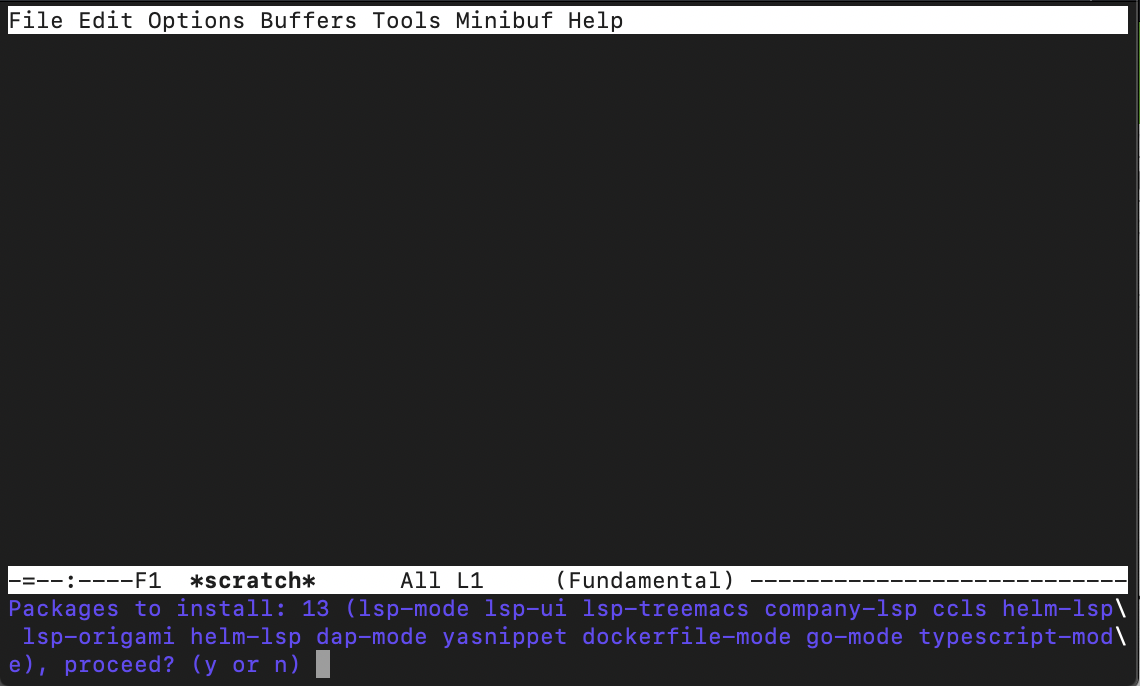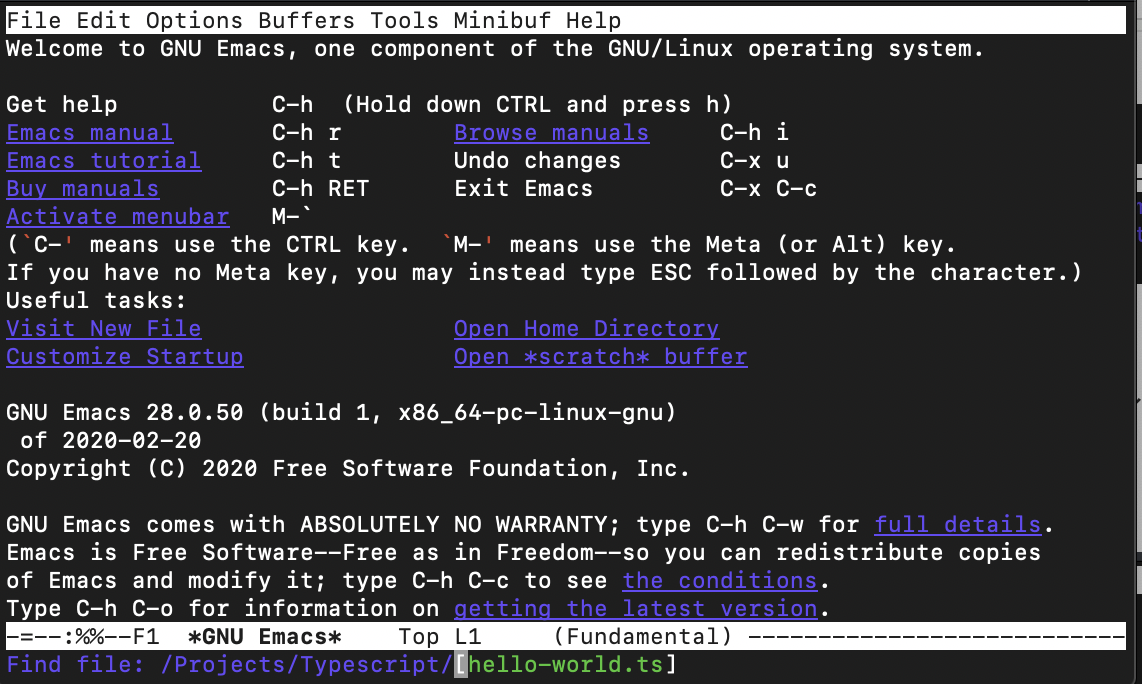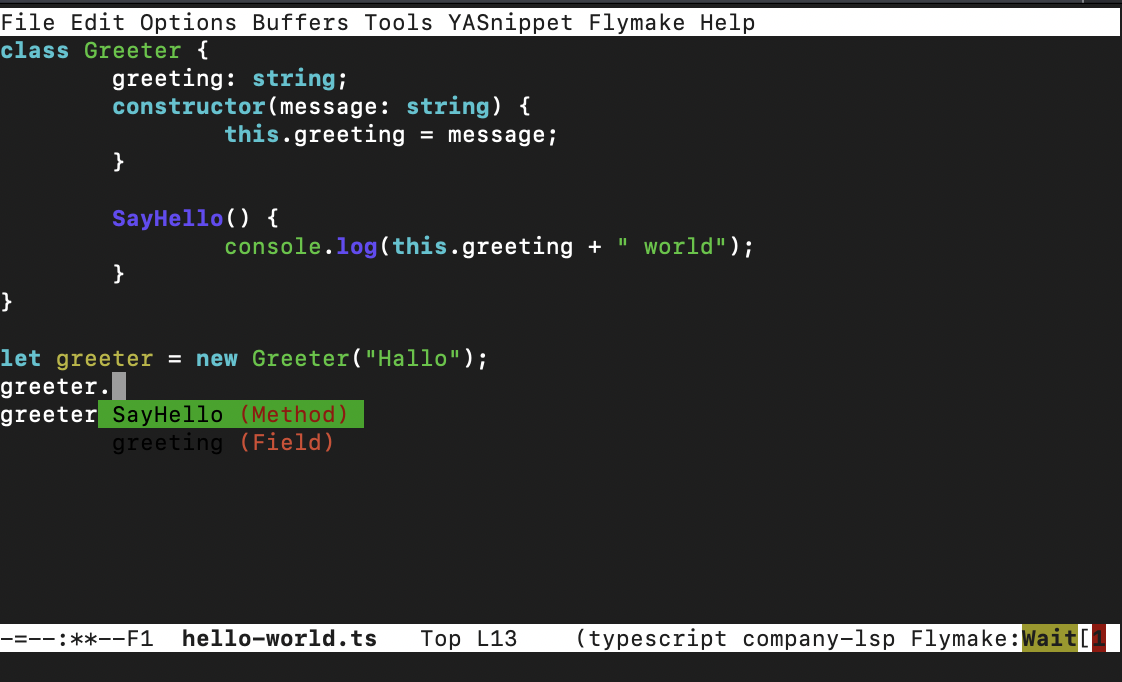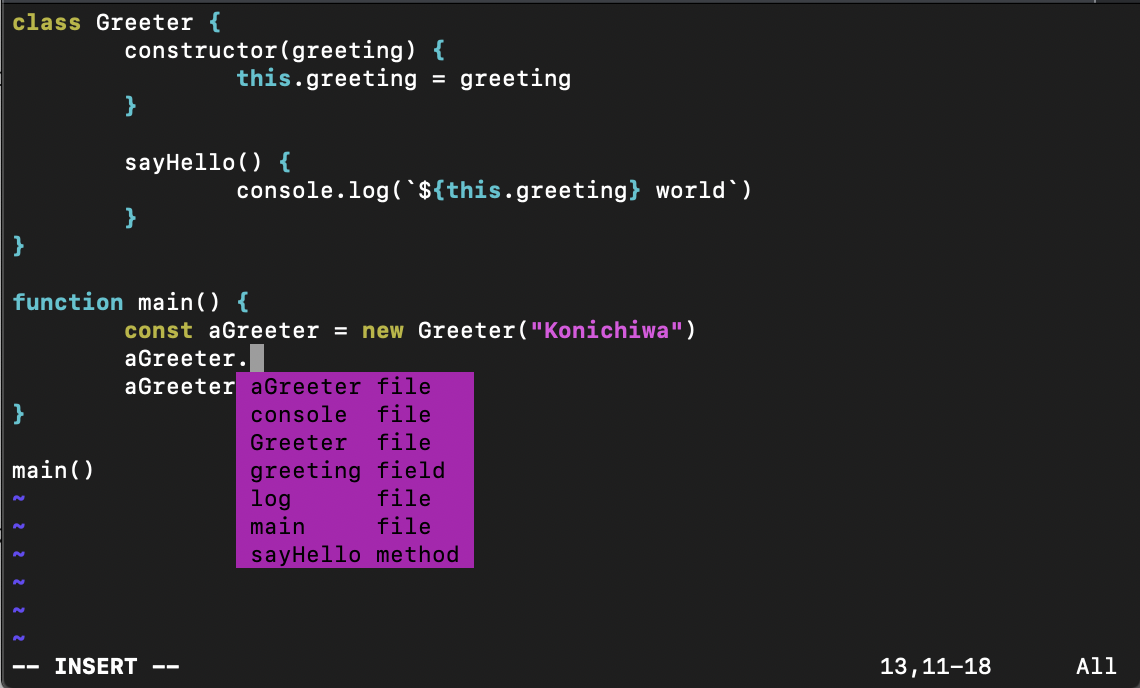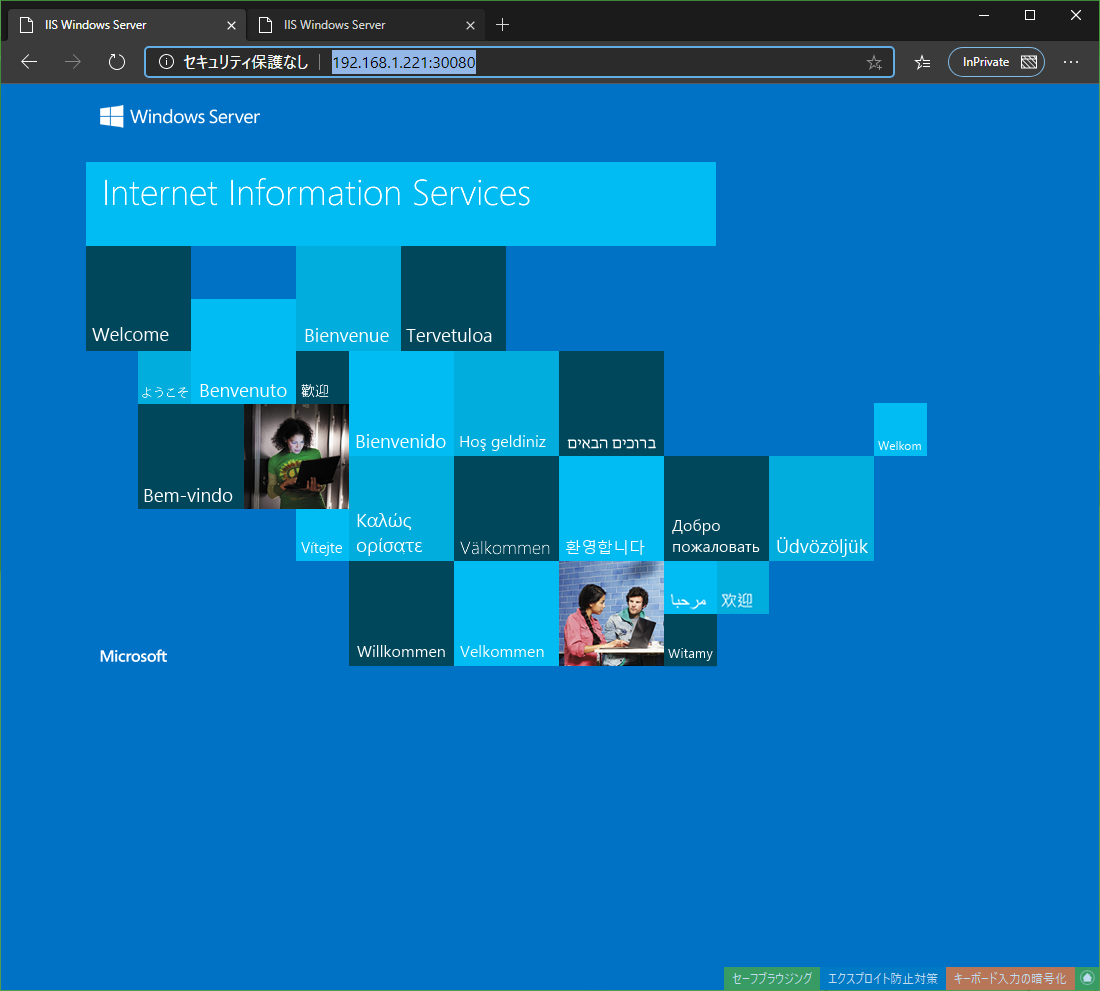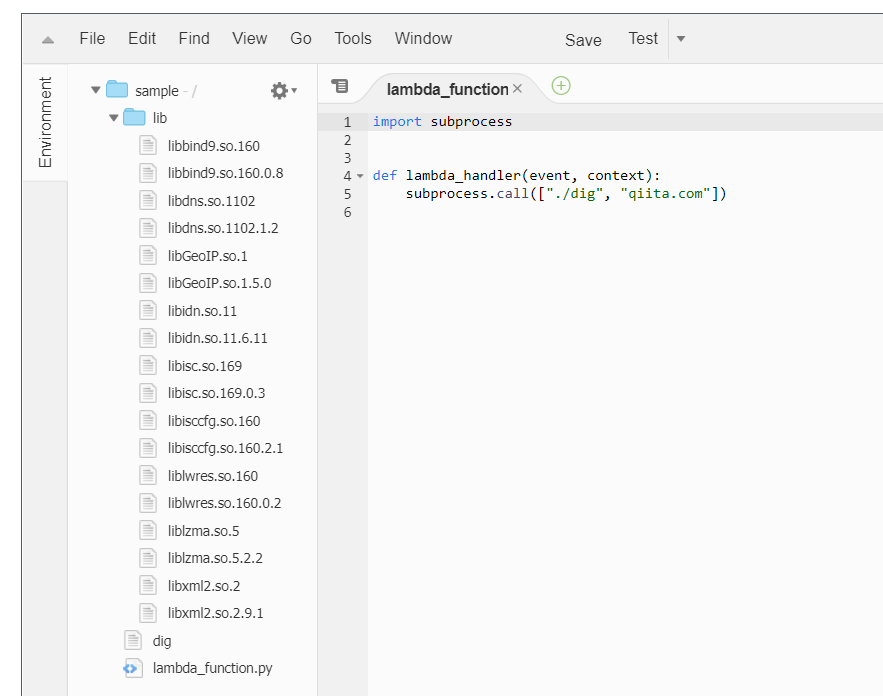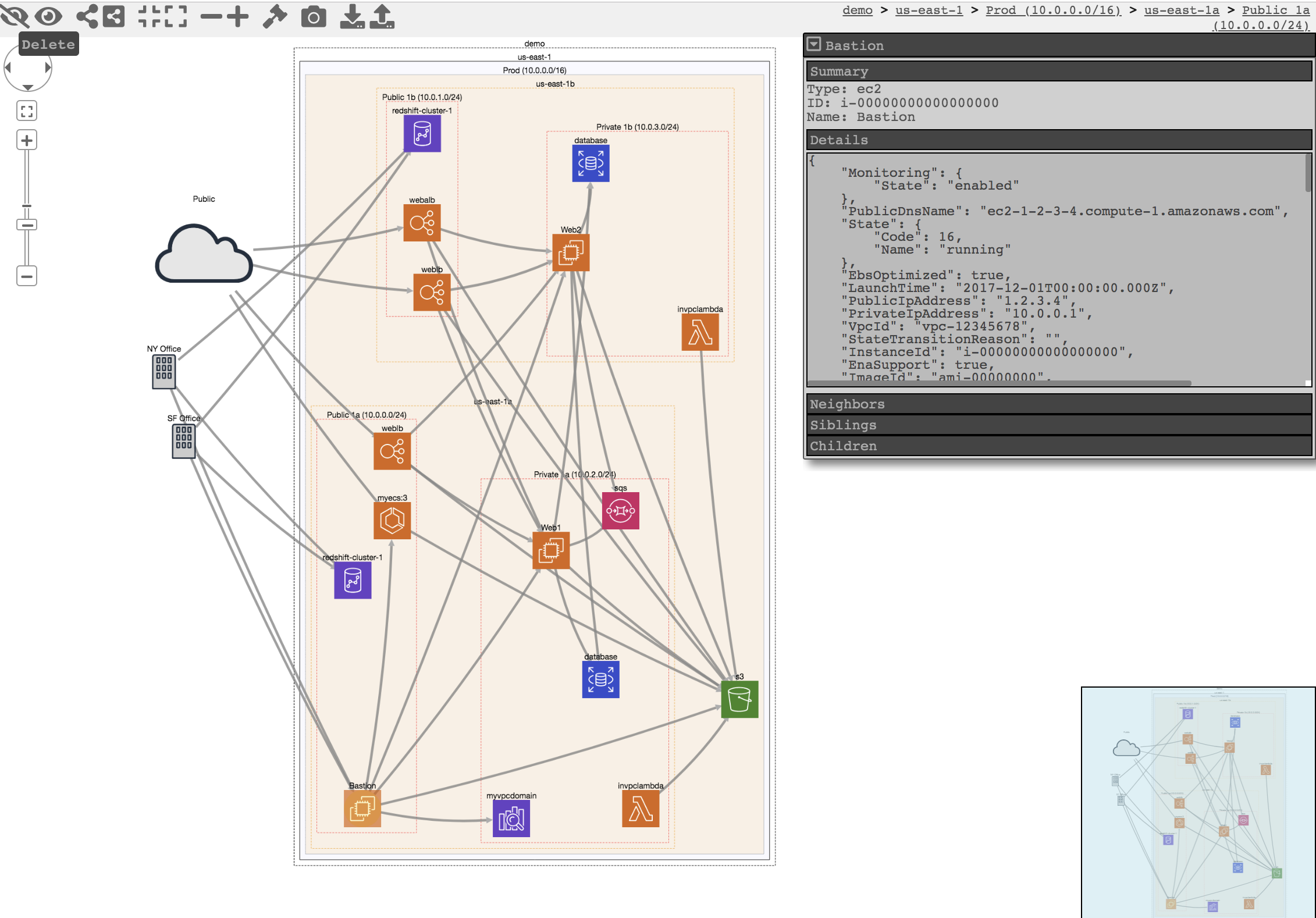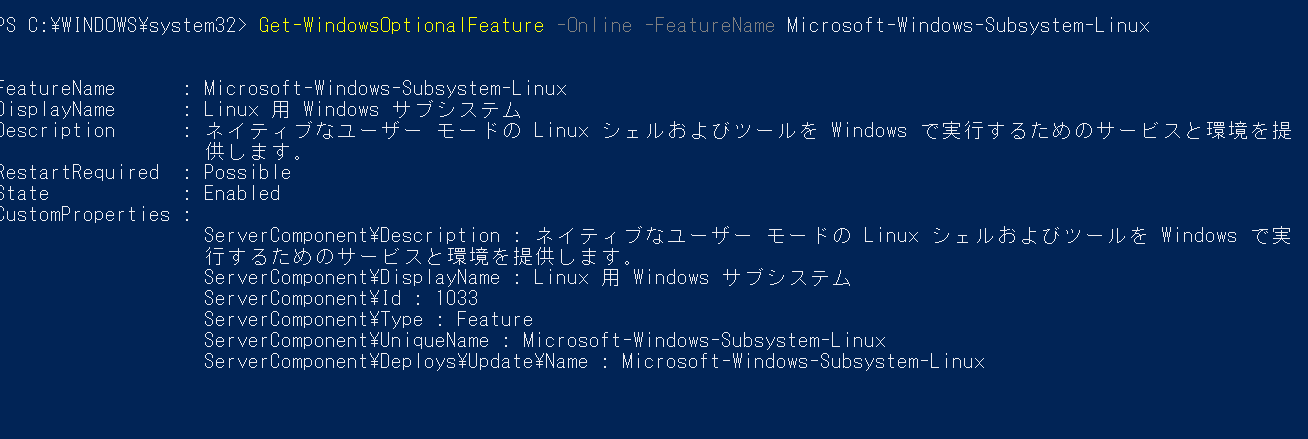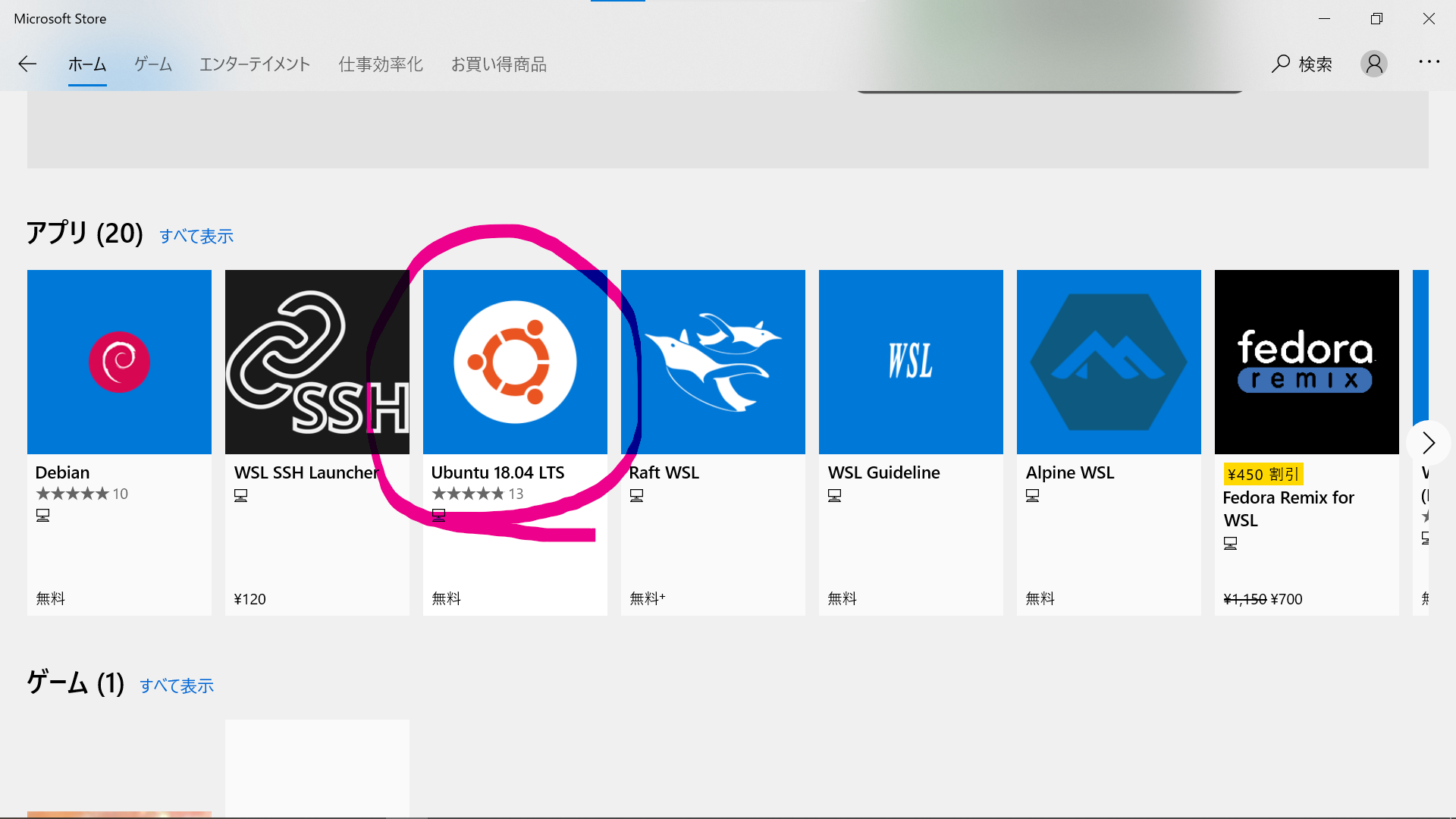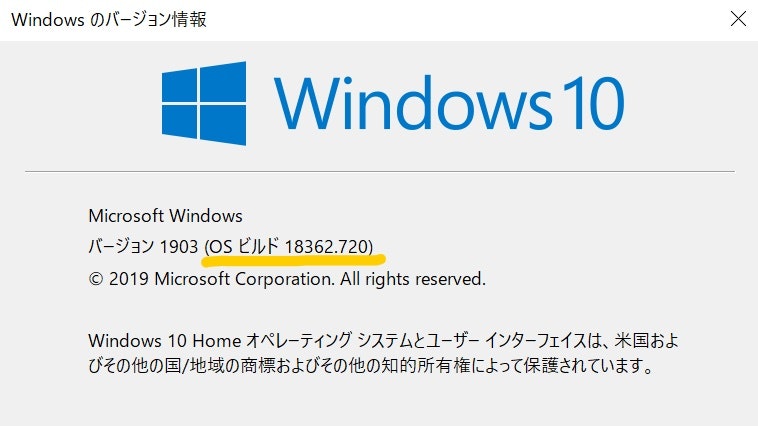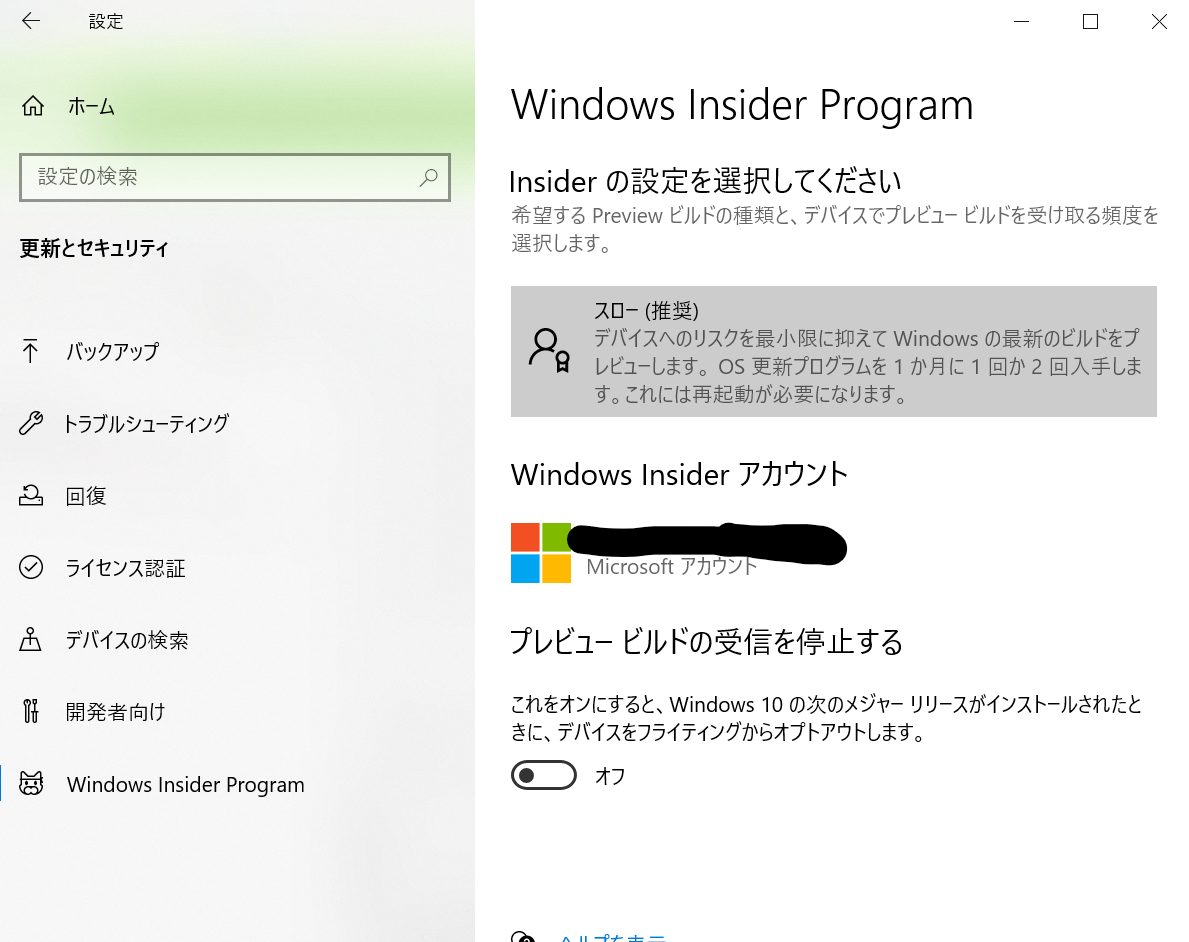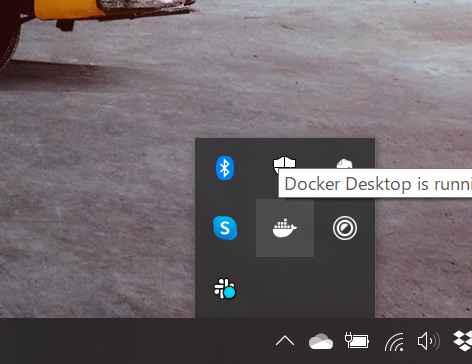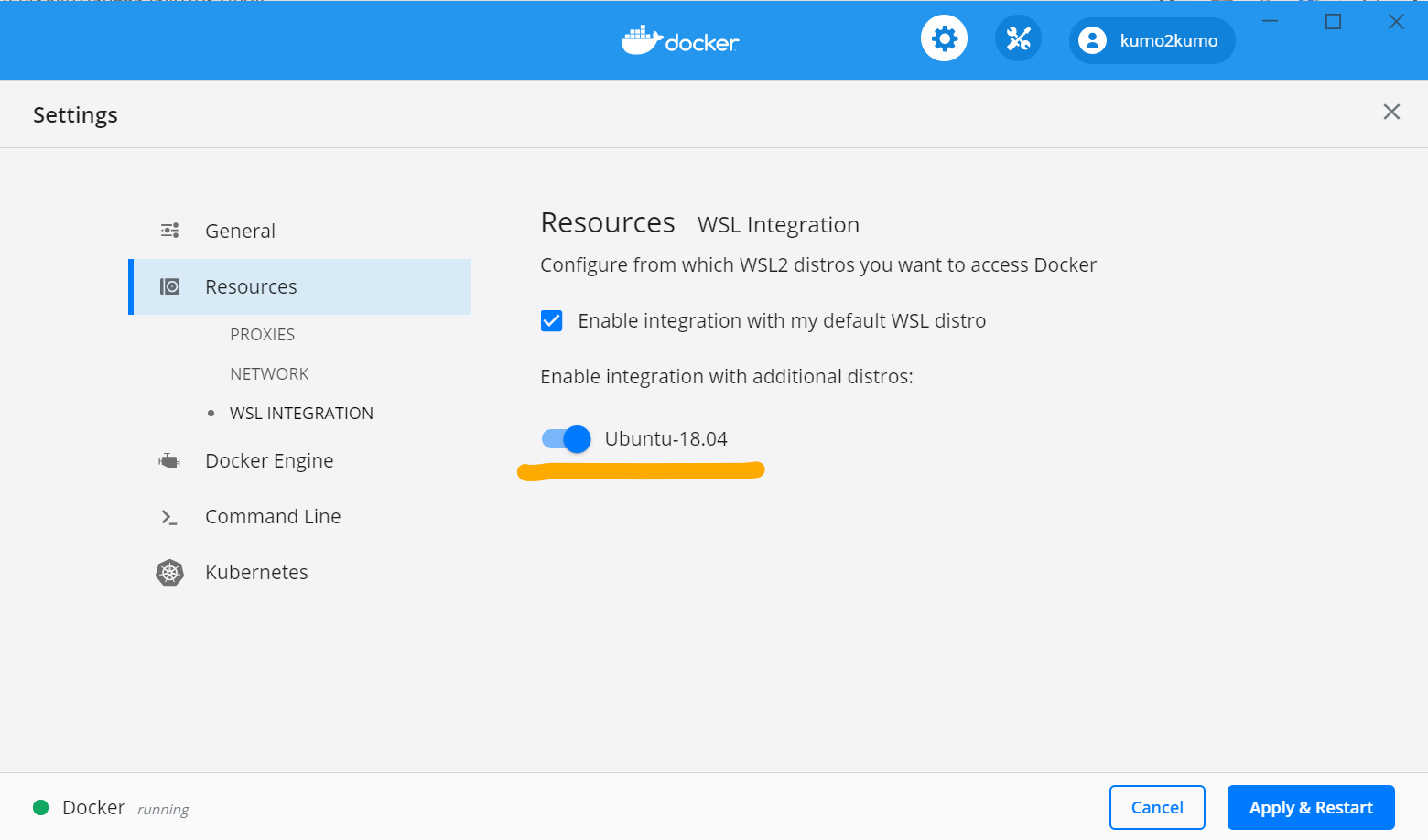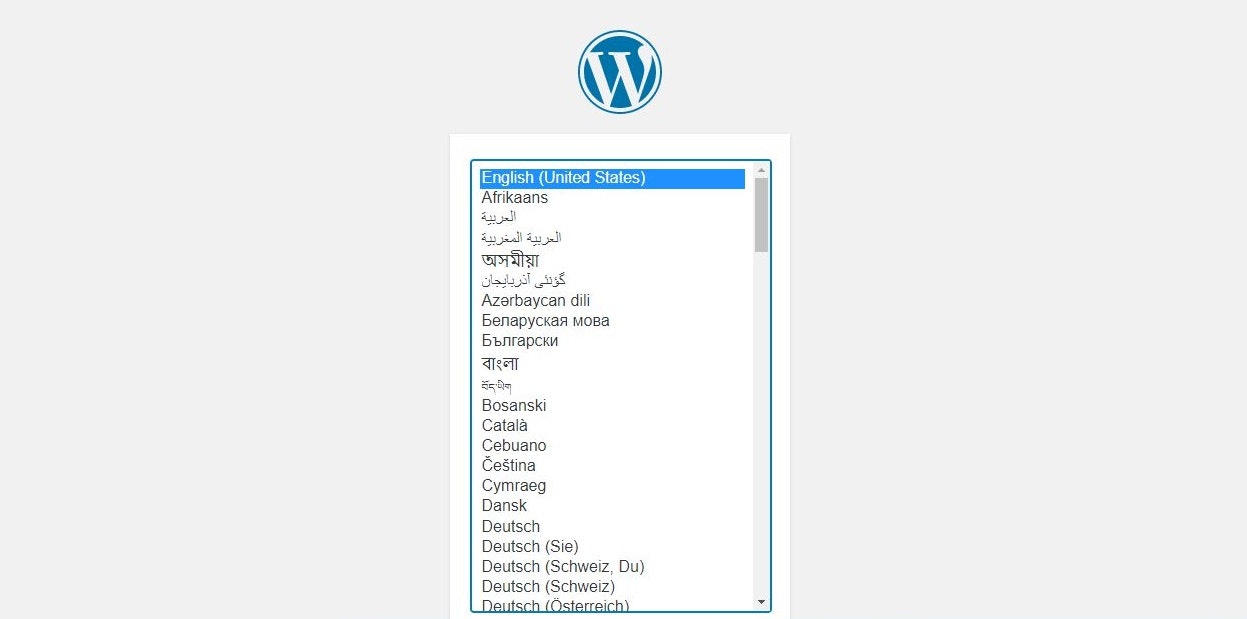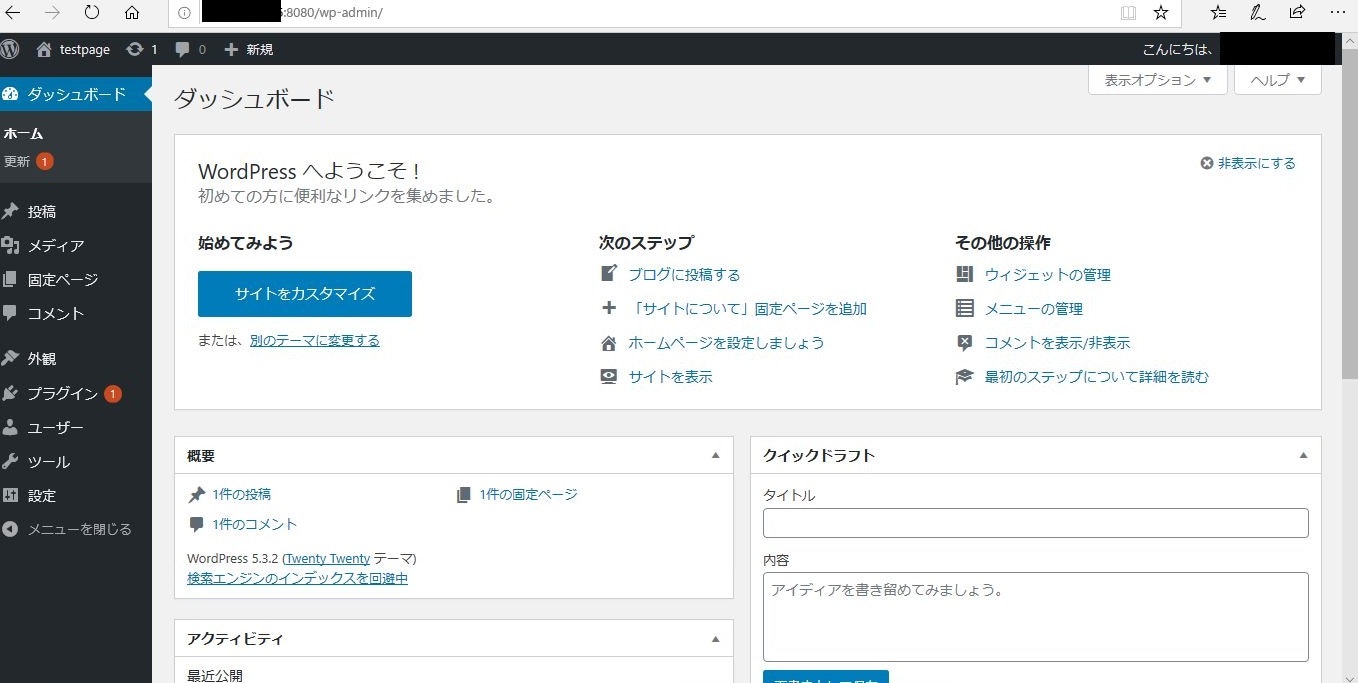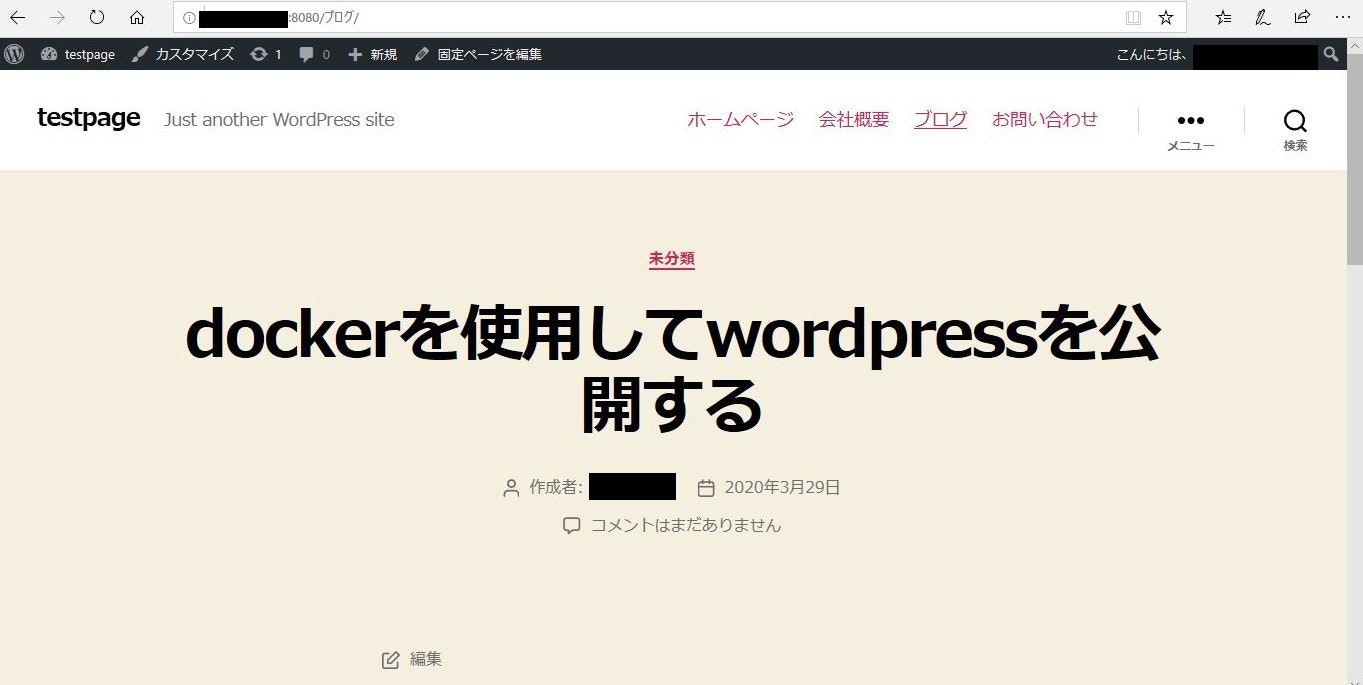- 投稿日:2020-03-30T23:56:05+09:00
CetnOS8+SELinux+HAProxy+rootless dockerでWordPressを構築する
SELinuxの状態を確認します
$ getenforce EnforcingCentOS8でデフォルトで入っているpodmanは使いません
$ podman --version podman version 1.6.4 # docker互換のpodman-dockerが入っていると以下のようになります。 $ podman --version Emulate Docker CLI using podman. Create /etc/containers/nodocker to quiet msg. podman version 1.6.4podmanを削除したい人はdnf remove podmanで削除してください。
※podman-docker+podman-composeの構成はうまくいきませんでしたroot権限を持たないユーザwpuser1を作成します。
adduser wpuser1 passwd wpuser1 #wpuser1に切り替える su - wpuser1rootless dockerを導入
$ whoami wpuser1 $ curl -fsSL https://get.docker.com/rootless | sh実行すると以下のようなメッセージが表示されます
# Installing stable version 19.03.8 % Total % Received % Xferd Average Speed Time Time Time Current Dload Upload Total Spent Left Speed 100 60.7M 100 60.7M 0 0 38.0M 0 0:00:01 0:00:01 --:--:-- 38.0M % Total % Received % Xferd Average Speed Time Time Time Current Dload Upload Total Spent Left Speed 100 17.8M 100 17.8M 0 0 7395k 0 0:00:02 0:00:02 --:--:-- 7392k # starting systemd service ● docker.service - Docker Application Container Engine (Rootless) Loaded: loaded (/home/wpuser1/.config/systemd/user/docker.service; disabled; vendor preset: enabled) Active: active (running) since Mon 2020-03-30 09:29:28 UTC; 12ms ago Docs: https://docs.docker.com Main PID: 2143 (dockerd-rootles) CGroup: /user.slice/user-1000.slice/user@1000.service/docker.service tq2143 /bin/sh /home/wpuser1/bin/dockerd-rootless.sh --experimental --storage-driver=vfs tq2149 [slirp4netns] mq2150 grep -- --disable-host-loopback Client: Docker Engine - Community Version: 19.03.8 API version: 1.40 Go version: go1.12.17 Git commit: afacb8b7f0 Built: Wed Mar 11 01:22:56 2020 OS/Arch: linux/amd64 Experimental: false Server: Docker Engine - Community Engine: Version: 19.03.8 API version: 1.40 (minimum version 1.12) Go version: go1.12.17 Git commit: afacb8b7f0 Built: Wed Mar 11 01:30:32 2020 OS/Arch: linux/amd64 Experimental: true containerd: Version: v1.2.13 GitCommit: 7ad184331fa3e55e52b890ea95e65ba581ae3429 runc: Version: 1.0.0-rc10 GitCommit: dc9208a3303feef5b3839f4323d9beb36df0a9dd docker-init: Version: 0.18.0 GitCommit: fec3683 # Docker binaries are installed in /home/wpuser1/bin # Make sure the following environment variables are set (or add them to ~/.bashrc):\n export DOCKER_HOST=unix:///run/user/1000/docker.sock # # To control docker service run: # systemctl --user (start|stop|restart) docker #dockerが入っているか確認します
$ docker --version Docker version 19.03.8, build afacb8b7f0~/.bashrcに環境変数を追記します
$ vi ~/.bashrc export DOCKER_HOST=unix:///run/user/1000/docker.sock環境変数を再読み込みします
source ~/.bashrcdockerを起動します
$ systemctl --user start dockerdockerが起動しているか確認します
$ systemctl --user status docker ● docker.service - Docker Application Container Engine (Rootless) Loaded: loaded (/home/wpuser1/.config/systemd/user/docker.service; disabled; vendor preset: enabled) ここ---> Active: active (running) since Mon 2020-03-30 09:29:28 UTC; 4min 10s ago Docs: https://docs.docker.com Main PID: 2143 (rootlesskit) CGroup: /user.slice/user-1000.slice/user@1000.service/docker.service tq2143 rootlesskit --net=slirp4netns --mtu=65520 --slirp4netns-sandbox=auto --slirp4netns-seccomp=auto --disable-host-loopback --po> tq2156 /proc/self/exe --net=slirp4netns --mtu=65520 --slirp4netns-sandbox=auto --slirp4netns-seccomp=auto --disable-host-loopback -> tq2170 slirp4netns --mtu 65520 -r 3 --disable-host-loopback --enable-sandbox --enable-seccomp 2156 tap0 tq2188 dockerd --experimental --storage-driver=vfs mq2203 containerd --config /run/user/1000/docker/containerd/containerd.toml --log-level infoコンテナのコマンドが叩けるか確認します
$ docker ps CONTAINER ID IMAGE COMMAND CREATED STATUS PORTS NAMESdocker-composeをインストールします
$ pip3 --version pip 9.0.3 from /usr/lib/python3.6/site-packages (python 3.6) $ pip3 install docker-compose --user $ docker-compose --version docker-compose version 1.25.4, build unknownmkdir /home/wpuser1/testwp1 mkdir /home/wpuser1/testwp1/storage cd /home/wpuser1/testwp1ドメインを指定せず動かす
docker-compose.ymlに以下の内容を記載します
docker-compose.ymlversion: "3.7" services: db: ports: - "127.0.0.1:3306:3306" image: mariadb:10.4.12 restart: always environment: - MYSQL_ROOT_PASSWORD=password - MYSQL_DATABASE=wordpress - MYSQL_USER=wordpress - MYSQL_PASSWORD=wordpress volumes: - /home/wpuser1/testwp1/storage:/var/lib/mysql wordpress: image: wordpress:5.3.2-php7.4 ports: - "0.0.0.0:8001:80" restart: always environment: - WORDPRESS_DB_HOST=db:3306 - WORDPRESS_DB_USER=wordpress - WORDPRESS_DB_PASSWORD=wordpress - WORDPRESS_DB_NAME=wordpress depends_on: - db$ docker ps -a CONTAINER ID IMAGE COMMAND CREATED STATUS PORTS NAMES 5085cdce724d wordpress:5.3.2-php7.4 "docker-entrypoint.s…" 12 seconds ago Up 8 seconds 0.0.0.0:8001->80/tcp testwp1_wordpress_1 94bcfba848ac mariadb:10.4.12 "docker-entrypoint.s…" 17 seconds ago Up 12 seconds 127.0.0.1:3306->3306/tcp testwp1_db_1root権限でポート8001を開きます
$ firewall-cmd --permanent --add-port=8001/tcp $ firewall-cmd --reloadhttp://パブリックIPアドレス:8001
にアクセスすると、WordPressの初期設定画面が表示されます。ドメインを指定してHAProxyで振り分ける
HAProxyを使い、80ポートからローカル8081に振り分けるようにします
# 先ほどdocker-compose upしたものを全削除 $ docker-compose down --rmi all --volumesdocker-compose.ymlにVIRTUAL_HOSTを追記します
yourdomain.example.comの部分を適宜置き換えてください。
あらかじめドメインにAレコードを設定しますdocker-compose.ymlversion: "3.7" services: db: ports: - "127.0.0.1:3306:3306" image: mariadb:10.4.12 restart: always environment: - MYSQL_ROOT_PASSWORD=password - MYSQL_DATABASE=wordpress - MYSQL_USER=wordpress - MYSQL_PASSWORD=wordpress volumes: - /home/wpuser1/testwp1/storage:/var/lib/mysql wordpress: image: wordpress:5.3.2-php7.4 ports: - "127.0.0.1:8001:80" restart: always environment: - VIRTUAL_HOST=yourdomain.example.com - WORDPRESS_DB_HOST=db:3306 - WORDPRESS_DB_USER=wordpress - WORDPRESS_DB_PASSWORD=wordpress - WORDPRESS_DB_NAME=wordpress depends_on: - db$ systemctl restart firewalld $ systemctl status firewalld Redirecting to /bin/systemctl status firewalld.service ● firewalld.service - firewalld - dynamic firewall daemon Loaded: loaded (/usr/lib/systemd/system/firewalld.service; enabled; vendor preset: enabled) Active: active (running)以下はroot権限で操作します
先ほどのポートを開けている場合は閉じます $ firewall-cmd --permanent --remove-port=8001/tcp $ firewall-cmd --permanent --add-port=80/tcp $ firewall-cmd --reloadHAProxyのインストール
$ dnf install haproxyrootでHAProxyのSELinuxポリシーを許可します
$ setsebool -P haproxy_connect_any 1HAProxyの設定に追記します
/etc/haproxy/haproxy.cfgfrontend multiple_domains bind *:80 mode http timeout client 10s acl is_v1 hdr_dom(host) -i testwp1.example.com use_backend virtual_www1 if is_v1 default_backend default_www backend default_www mode http balance static-rr timeout connect 20s timeout server 20s timeout check 5s option httplog option httpchk GET /index.html HTTP/1.0 server default_www 127.0.0.1:80 check inter 5000 fall 2 backend virtual_www1 mode http balance static-rr timeout connect 20s timeout server 20s timeout check 5s http-request set-header Client-Source-IP %[req.hdr_ip(X-Forwarded-For,1)] option forwardfor server www1 127.0.0.1:8001$ systemctl start haproxyhttp://ドメイン名/
でアクセスしてインストール画面が表示されることを確認します。参考文献
HAProxyでマルチドメインを処理する
https://worklog.be/archives/2058Run the Docker daemon as a non-root user (Rootless mode)
https://docs.docker.com/compose/compose-file/
- 投稿日:2020-03-30T23:45:01+09:00
大学がリモート授業をするなら画面にコメントを流すNicoNico SPEENYAはアリなんじゃないか
コロナ対策として、大学がリモートでの授業配信を進めていくらしいですね。
どういった形で配信されるのかはわかりませんが、大勢が聴講する授業では学生と講師間でのコミュニケーションが難しそうなので、コメントを打って意見や質問を共有できるといいんじゃないかと。
(最近はそういうのが当たり前にあるのかもしれないけど、特にどういうシステムが使われてるとかは知らない状態で書いてます)そこで、Chrome Extensionでコメントを流せるNicoNico SPEENYAってあったよなと思い出して試してみたのでデプロイ方法とか書いておきます。
私は社畜なのでリモート会議ででもネタとして使わせていただこうと思います。NicoNico SPEENYA
https://github.com/chimerast/niconico-speenya前提
- gitが利用可能
- docker/docker-composeが利用可能
ローカルでデプロイ
git clone https://github.com/chimerast/niconico-speenya.git cd niconico-speenya vi docker-compose.ymldocker-compose.ymlversion: "3" services: nicosp: build: . restart: unless-stopped ports: - 2525:80docker-compose up --build -dブラウザで
http://localhost:2525./make-package.sh cd dist [root@localhost dist]# ls -l 合計 308 -rw-r--r-- 1 root root 314662 3月 30 23:08 extension.zipできあがったファイルzipファイルを
chrome://extensions/
にドラッグアンドドロップしてインストール。
コメントサーバ側からコメントを入力するとChromeにコメントが流れる。
コメントサーバをインターネットに公開しておいて、授業スライドをSharepointとかでWeb上で表示して画面共有しておけば、学生側がコメントを流せるというような使い方ができるんじゃないか。(認証がないとか、荒れるとかいう話は別にしておいて)
インターネット公開
一応簡単にインターネット公開用設定も。
例によってリバースプロキシにぶら下げてLet's Encrypt対応。docker-compose.ymlversion: "3" services: nicosp: build: . restart: unless-stopped environment: TZ: Asia/Tokyo VIRTUAL_HOST: #あなたのドメイン名 LETSENCRYPT_HOST: #あなたのドメイン名 LETSENCRYPT_EMAIL: #メアド nginx-proxy: image: jwilder/nginx-proxy restart: always ports: - 80:80 - 443:443 volumes: - /dockerdata/nginx-proxy/certs:/etc/nginx/certs:ro - /dockerdata/nginx-proxy/htpasswd:/etc/nginx/htpasswd - /etc/nginx/vhost.d - /usr/share/nginx/html - /var/run/docker.sock:/tmp/docker.sock:ro letsencrypt-nginx-proxy-companion: image: jrcs/letsencrypt-nginx-proxy-companion restart: always volumes: - /home/web/wordpress/certs:/etc/nginx/certs:rw - /var/run/docker.sock:/var/run/docker.sock:ro volumes_from: - nginx-proxy networks: default: external: name: sharedChrome extensionを公開したサーバに対応させる。
vi ./extension/scripts/content-script.js -------------------- const SERVER_URL = 'http://localhost:2525' #ここを公開したURLに書き換える。 -------------------- ./make-package.shこれで公開したコメントサーバから読み込むことができるはず。
- 投稿日:2020-03-30T22:42:16+09:00
Docker環境でRailsアプリにvue.jsを導入する
目的
railsアプリにvue.jsを導入するために、練習もかねてサンプルのアプリにvueを導入してみたいと思う。
サンプルアプリのディレクトリ作成
任意のワークスペースでディレクトリを作成します。
ターミナルmkdir sample_app cd sample_appDockerの設定ファイルを作成
DockerfileFROM ruby:2.5.3 RUN curl -sL https://deb.nodesource.com/setup_10.x | bash - && apt-get update && \ apt-get install -y nodejs --no-install-recommends && rm -rf /var/lib/apt/lists/* RUN apt-get update -qq && apt-get install -y build-essential libpq-dev RUN apt-get update && apt-get install -y curl apt-transport-https wget && \ curl -sS https://dl.yarnpkg.com/debian/pubkey.gpg | apt-key add - && \ echo "deb https://dl.yarnpkg.com/debian/ stable main" | tee /etc/apt/sources.list.d/yarn.list && \ apt-get update && apt-get install -y yarn RUN curl -sL https://deb.nodesource.com/setup_8.x | bash - && \ apt-get install nodejs RUN yarn add node-sass RUN mkdir /app WORKDIR /app COPY Gemfile /app/Gemfile COPY Gemfile.lock /app/Gemfile.lock RUN bundle install COPY . /appdocker-compose.ymlversion: '3' services: web: build: . command: bundle exec rails s -p 3000 -b '0.0.0.0' volumes: - .:/app ports: - 3000:3000 depends_on: - db tty: true stdin_open: true db: image: mysql:5.7 volumes: - db-volume:/var/lib/mysql environment: MYSQL_ROOT_PASSWORD: password volumes: db-volume:Gemfilesource 'https://rubygems.org' gem 'rails', '5.2.3'あとは、Gemfile.lockの空ファイルを作成。
Railsプロジェクトを作成する
ターミナル$ docker-compose run web rails new . --force --database=mysql※rails newの . は現在いるディレクトリにそのままプロジェクトを作成するというもの)だそうです。
database.ymlを編集
default: &default adapter: mysql2 encoding: utf8 pool: <%= ENV.fetch("RAILS_MAX_THREADS") { 5 } %> username: root password: password host: dbhostの部分をdbに変更する。
vue.jsの導入
Gemfilegem 'webpacker', github: 'rails/webpacker'その後、
$ docker-compose exec web bashでwebコンテナに入る。
コンテナ内でコマンドを以下のコマンドを実行
$ rails webpacker:install $ rails webpacker:install:vue $ bin/webpackRailsのviewファイルに以下を記述する
<%=javascript_pack_tag 'hello_vue'%>こんな画面が出てきたら成功です。
以上
- 投稿日:2020-03-30T22:35:29+09:00
Docker in Dockerを利用してCIを構築してみた
はじめに
会社でCI環境を構築するためにGitLab CI/CDを勉強中です。
社内用途ではShared Executorを選択すれば十分なのですが、Dockerを触ってみたかったのでチュートリアルではDocker Executorを選択してみました。
本記事ではDocker Executor上でDockerコンテナを使用した環境構築を行います。
そのため、「Docker Executor上でDockerを使用する = "Docker in Docker(dind)"」を活用していきます。チュートリアルにはGitLab実践ガイド(著:北山 晋吾さん)を使用しています。
第5章と第6章の内容です。
kindle unlimitedで読めるので、是非読んでみてください。
GitLab実践ガイドなお、本記事では上記書籍のコードを引用している箇所が有ります。著作権侵害の意思は全くなく、あくまで試してみたい方や同じようなエラーに遭遇した方向けに状況や手順を詳細に説明する目的で引用しています。著作権に触れる場合はご指摘頂ければ即刻削除致しますのでご連絡ください。
こんな人におすすめ
対象読者は以下の通りです。
- Docker in Dockerを使用してGitLab CI立ち上げたい人
- GitLab実践ガイドの読者
- Docker Executor内のDockerコンテナにアクセスできなくて困っている人
- CI環境で本番用のDockerイメージをDockerリポジトリにPushしたい人
やったこと
Javaで作成したWebアプリケーションを使用してGitLab CI/CDを試していきます。
ゴールはDocker Executor内部でDockerコンテナ上にwebアプリケーションを配置し、Docker ExecutorからWebアプリーケーションにWebアクセスを行うことです。本記事ではGitLab CI/CDのジョブを定義するために利用するgitlab-ci.ymlの構成をメインに記載します。
環境構築やWebアプリケーションの詳細等はGitLab実践ガイドをご覧ください。前提知識
簡単に前提知識をまとめます。
GitLab CI/CDとは
作成したジョブに従ってGitLabからビルドツールやテストツールと連携したCIを行う機能です。
Pushやマージと連携してCIを回すことができます。GitLabにはDockerレジストリ機能もありますし、課題としてチケット管理することもできます。
GitLabを使用するメリットはリポジトリ管理、チケット管理、CI/CD、Dockerレジストリ管理まで用途に合わせて一つのシステムで構築できることだと思っています。以下はGitLab関連の用語解説です。
GitLab Runner
GitLab CI/CD上からの要求を受けて、実際にビルドしたりテストしたりするプロセスです。
Gitlab RunnerにはShared RunnerとSpecific Runnerの2種類があります。Shared Runner
複数のプロジェクトのジョブ実行を、全てのプロジェクト共通で使用できるRunnerで処理する方式です。
GitLab.comには予め使用できるRunnerが登録されています。
本記事ではRunnerの構成を一般化するためにShared Runnerを使用します。
Specific Runner
特定のプロジェクトのジョブのみを実行する方式です。
例えば、Specific Runnerであれば「GitLab.comにプロジェクトを展開しながら自身の仮想環境サーバーに構築したRunnerを登録する」といったことができます。
プロジェクト独自のRunnerを用意できるため色々設定をカスタマイズできることが利点です。
Executor
Runner上でジョブを実行するための実行方式です。
GitLab.com上のShared Runnerであれば、tag情報としてExecutorの種類が記載されています。
Runnerを登録するときに決定する必要があります。Executorにはいくつか種類がありますが、ここでは2つだけ紹介します。
Shell Executor
Shell ExecutorはRunnerが走っているサーバー上で動作するExecutorです。
例えばLinux系にRunnerをインストールすればデフォルトでBashが動作し、ジョブを実行します。Docker Executor
Docker Executorは、事前に用意したDocker環境のDocker Engineに対してDocker APIを通して接続することで動作するExecutorです。
環境を汚さずに、どのプラットフォーム上でも再現性のあるビルドやテストが実行できることがメリットです。Docker in Docker(dind)
Dockerコンテナ内部からDockerコンテナを使用する技術です。
当初「Dockerコンテナ内でDockerコマンド叩けば良いんでしょ」と思ってましたが、意外と難有りでややこしいです。
詳しい説明は以下記事に非常にわかりやすく記載されているため本記事では省略します。
Dockerコンテナ内からDockerを使うことについて環境
- GitLab動作環境 : GitLab.com
- Runner動作環境 : Shared Runner (shared-runners-manager-3.gitlab.com)
手順
事前準備
GitLab CI/CDのジョブは「.gitlab-ci.yml」というファイルで定義します。
このファイルに実行したいジョブを書いておき、プロジェクトのトップ階層に置いてコミットします。今回は動的にジョブ内でDockerイメージをビルドするため、Dickerfileもプロジェクトのアプリケーション内に配置しておきます。
全体的な構成は以下のようになります。
. ├── README.md ├── scripts │ └── gitlab-ci.txt └── web_demo ├── Dockerfile ├── bin │ └── (省略) ├── build.gradle └── src ├── main │ └── (省略) └── test └── (省略)共通設定
最初に全フェーズで共通の設定を記載していきます。
設定パラメータは以下のようになります。
.gitlab-ci.ymlstages: - build - packaged - test image: docker:latest variables: APP_NAME: 'web_demo' CONTAINER_NAME: ${CI_PROJECT_NAME}_${APP_NAME} CONTAINER_IMAGE: ${CI_REGISTRY}/${CI_PROJECT_NAMESPACE}/${CI_PROJECT_NAME}/${APP_NAME} DOCKER_DRIVER: overlay2 services: - docker:dind
- stages : 本スクリプトで実行するステージを指定します。
- image : ジョブを実行するExecutorのDockerイメージを指定します。
- services : docker内で使用するDockerサービスを指定します。
- variables : 定数を定義します。
- APP_NAME : 今回使用するアプリ名
- CONTAINER_NAME : アプリを配置するコンテナ名
- CONTIANER_IMAGE : Dockerリポジトリに登録するイメージ名
- DOCKER_DRIVER : ストレージドライバの選択
ストレージドライバの選択に関する公式ドキュメントはこちら。
今回はチュートリアル目的のため、参考書に従ってoverlay2を選択しました。
ストレージ・ドライバの選択ビルド
以下はビルドステージのジョブ定義です。
.gitlab-ci.ymlbuild_web_demo: stage: build image: gradle:4.4.1-jdk8 script: - cd ./${APP_NAME} - gradle war - gradle test artifacts: paths: - ${APP_NAME}/build/libs/*.war expire_in: 60 min tags: - docker - linuxビルドステージではdindは使用しません。
artifactsとしてビルド成果物を保持しています。
expire_inで指定した時間だけ一時的に保存され、この後のステージで使用することができます。パッケージ化
以下はパッケージ化ステージのジョブ定義です。
.gitlab-ci.ymlpackaged_web_app: stage: packaged before_script: - docker login -u "gitlab-ci-token" -p "$CI_BUILD_TOKEN" ${CI_REGISTRY} script: - cd ./${APP_NAME} - docker build . -t ${CONTAINER_IMAGE} - docker push ${CONTAINER_IMAGE} tags: - docker - linuxDockerイメージをビルドして、成果物をGitLab上のDockerリポジトリにPushしています。
dind使用時はジョブが変わるとDocker環境が初期化されるため、パッケージ化したイメージをテストステージで再利用するためにDockerリポジトリ使用しています。
Dockerリポジトリを使用しない場合はテストステージでDockerイメージが見つからない旨のエラーが発生します。$ docker run --name ${CONTAINER_NAME} -p 80:8080 -d ${APP_NAME} Unable to find image 'web_demo:latest' locally docker: Error response from daemon: pull access denied for web_demo, repository does not exist or may require 'docker login': denied: requested access to the resource is denied.また、Dockerリポジトリは最初にログインしておかなければ'access forbidden'が発生します。
テスト
以下はテストプロセスのジョブ定義です。
.gitlab-ci.ymltest_web_demo: stage: test before_script: - docker login -u "gitlab-ci-token" -p "$CI_BUILD_TOKEN" $CI_REGISTRY - apk update - apk add curl script: - docker run --name ${CONTAINER_NAME} -p 80:8080 -d ${CONTAINER_IMAGE} - sleep 10 - curl docker:80/${APP_NAME}/hello tags: - docker - linux注意するポイントはcurlコマンドのホスト名設定です。
Docker内で動作しているDockerコンテナのIPアドレスを動的に取得し、IPアドレスを指定してアクセスするとTimeoutエラーが発生します。
IPアドレスの取得は成功しているものの、アクセスできていないことがログからわかります。$ export CONTAINER_ADDRESS=$(docker inspect -f "{{.NetworkSettings.IPAddress}}" ${CONTAINER_NAME}) $ echo ${CONTAINER_ADDRESS} 172.18.0.2 $ curl http://${CONTAINER_ADDRESS}:80/${APP_NAME}/hello % Total % Received % Xferd Average Speed Time Time Time Current Dload Upload Total Spent Left Speed 0 0 0 0 0 0 0 0 --:--:-- 0:00:31 --:--:-- 0 curl: (28) Failed to connect to 172.18.0.2 port 80: Operation timed outこの問題の解決方法として、ホスト名をdockerに変更します。
GitLabCIではservicesで定義したコンテナにアクセスする場合、定義した時の名前を使用する必要があります。
今回は'docker:dind'と定義していたため、dockerをホスト名として指定します。以下はトラブルシューティングに活用したURLです。
Accessing the services
Docker Container Networking with Docker-in-Docker$ curl docker:80/${APP_NAME}/hello % Total % Received % Xferd Average Speed Time Time Time Current Dload Upload Total Spent Left Speed 100 13 100 13 0 0 55 0 --:--:-- --:--:-- --:--:-- 55 Hello, World!以上で無事ビルドステージ、パッケージ化ステージ、テストステージを経てCIが成功しました。
まとめ
今回はdindを使用してDockerイメージをビルドし、テストまでしてみました。
特にテストステージは調査に苦労したため、参考になったら嬉しいです。調査した内容や書籍の内容をベースに載せていますが、専門外のため間違っている箇所があったら指摘して頂けたら幸いです。
- 投稿日:2020-03-30T22:09:30+09:00
Dockerのコマンドについて詳しくなろう
build
buildコマンドはimageを構築するのみ。コンテナ作成はしない。
$ docker-compose buildup
upコマンドでは、キャッシュがある場合はそれを使って一発でイメージの構築から、コンテナの構築・起動までします。
$ docker-compose upstart
startコマンドは既存のコンテナを起動します。
$ cocker-compose startrun
runコマンドはimageの構築から、コンテナの構築・起動までする。引数でサービスを指定する必要あり。
$ docker-compose run webexec
コンテナの中に移動できる
$ docker-compose exec web bashbash ashの違いは、ashの方が軽量なコマンドらしい。
新たなrailsプロジェクトを立ち上げるコマンド
ターミナルdocker-compose run web rails new . --force --database=mysqlrails newの . は現在いるディレクトリにそのままプロジェクトを作成するというもの)だそうです。
以上
- 投稿日:2020-03-30T22:04:12+09:00
emacs と vim の lsp をdocker で試す
はじめに
language server(以下 lsp)の登場でどのエディタでも、統合環境のような高機能エディタとなることが可能になりました。
みんな大好き emacs や vim でも lsp をサポートし、言語ごとの設定が大分楽になり敷居が下がってきたんじゃないかなって思います。しかし、如何せん試してみるのも面倒だなーって思う人は結構いるはずです。試してみる気力があったらとっくに入門してますしね...。
そこで、今回は emacs と vim の lsp 設定が内包した docker を使ってみて最新エディタ気分を味わっていきたいと思います。emacs + lsp on docker
まず、emacs + lsp です。最近は spacemacs が流行っていますが今回は普通の emacs でやっていきます。最初に、以下のコードで emacs + lsp on docker のコードをローカルに落としてきます。
git clone https://github.com/emacs-lsp/lsp-docker.git権限を与えて実行します。
cd lsp-docker chmod u+x start-emacs.sh ./start-emacs.sh立ち上がったら、パッケージのインストールを聞かれるので
yで進んで行きます。インストールが終わったら、
C-x C-fでProjectの適当な言語のファイルを開いて見ます(C-xは windows だとCtr+x、mac だと⌃+xです)。
ファイルが開けたら、適当に色々試して見ながらコーディングすると楽しいと思います。
補完が効いているのとかがよく分かると思います。
ただ、定義ホバーがオンになっているせいかdockerとの相性なのか、少し重いですね...。
詳しい挙動やできることなどは以下を見ていただけると助かります。
https://github.com/emacs-lsp/lsp-modevim + lsp on docker
次に vim + lsp です。こちらも流行りの neovim でなく普通の vim でやっていきます。今回も同じようにコードを落としてきます。今回は公式で用意されていなかったため自前で用意しました。
git clone https://github.com/komem3/vim-lsp-docker.gitDocker イメージをビルドします。
./build.shemacs + lsp のようなサンプルプロジェクトを用意するのが面倒だったため、引数にサンプルプロジェクトへのパスを指定して実行します。
vim-lsp-docker % PROJECT_DIR=~/Downloads/lsp-docker/demo-projects ./start.sh # PROJECT_DIR に lsp-docker/demo-projects へのパスを指定するコンソールが開けたら、
Project下の適当なファイルを vim コマンドで開いてみます。
(TypeScriptとC++はうまく動かせなかったので他の言語でおねがいします...)vim Project/Javascript/hello-world.jsこちらもファイルが開けたら適当にコーディングしてみると楽しいと思います。
vim の軽さをすごい感じます。
詳しい挙動やできることなどは以下を見ていただけると助かります。
https://github.com/prabirshrestha/vim-lsp終わりに
お手軽に emacs や vim の lsp を試せるので、興味がある人は試してみてほしいなって思います。
また、今回使った emacs や vim の設定ファイルはどちらもとても短い記述内容になっているので、軽く見てみると簡単に設定できるもんだなぁって思うと思います。今回の設定はどちらも最低限のものになっていますが、emacs や vim の魅力は高い拡張性や自分好みの設定にし放題なことのため、まだまだ力を温存しています。しかも最近は spacemacs とか neovim とか出てて楽しい界隈だなぁ。
- 投稿日:2020-03-30T20:08:13+09:00
kubernetesのWorkerノードをWindows Serverで構築
何となく、構築してみたかっただけです。
適当です。0 構築環境
・ノード構成
ノード種類 OS IPアドレス サブネットマスク 備考 MASTER CentOS 7.7 192.168.1.221 24 WORKER Windows Server 2019 Standard 192.168.1.222 24 ServerCore、英語版、評価版 ・kubernetesネットワーク
ネットワーク種類 ネットワーク サブネットマスク POD CIDER 10.244.0.0 16 SERVICE SIDER 10.0.0.0 16 ・hosts
/etc/hosts,C:\Windows\System32\drivers\etc\hostsに以下を登録192.168.1.221 VM200001 192.168.1.222 VM2000021 マスターノードの構築
1.1 SELinux無効化
# sed -i -e 's/SELINUX=enforcing/SELINUX=disabled/' /etc/selinux/config # setenforce 01.2 SWAP無効化
# sed -i -e '/swap/d' /etc/fstab # swapoff -a1.3 カーネルパラメタ設定
# cat > /etc/sysctl.d/k8s.conf << EOF net.bridge.bridge-nf-call-ip6tables = 1 net.bridge.bridge-nf-call-iptables = 1 EOF # sysctl --system1.4 FireWall無効化
# systemctl disable firewalld # systemctl stop firewalld1.5 yumリポジトリ登録
$ cat > /etc/yum.repos.d/add.repo << EOF [docker-ce-stable] name=Docker CE Stable baseurl=https://download.docker.com/linux/centos/7/x86_64/stable enabled=1 gpgcheck=1 gpgkey=https://download.docker.com/linux/centos/gpg [kubernetes] name=Kubernetes baseurl=https://packages.cloud.google.com/yum/repos/kubernetes-el7-x86_64 enabled=1 gpgcheck=1 repo_gpgcheck=1 gpgkey=https://packages.cloud.google.com/yum/doc/yum-key.gpg https://packages.cloud.google.com/yum/doc/rpm-package-key.gpg EOF1.6 Docker、kubernetesのインストール
# yum install yum-utils device-mapper-persistent-data lvm2 nfs-utils rpcbind wget -y # yum install docker-ce -y kubelet kubeadm kubectl -y1.7 DockerのCgroup設定
# mkdir /etc/docker/ # echo {\"exec-opts\":[\"native.cgroupdriver=systemd\"]} > /etc/docker/daemon.json1.8 各種サービス起動設定
# systemctl enable docker # systemctl restart docker # systemctl enable kubelet # systemctl restart kubelet1.9 初期化
# kubeadm init --pod-network-cidr=10.244.0.0/16 --service-cidr=10.0.0.0/161.10 マスターノードでもPODが動くようにする。
※今回はLinuxのワーカーノードは作らない
# kubectl taint nodes --all node-role.kubernetes.io/master-1.11 CNI(flannel)のマニュフェストの修正
# wget https://raw.githubusercontent.com/coreos/flannel/master/Documentation/kube-flannel.yml # vi kube-flannel.yml・修正箇所1
cni-conf.json: | { "name": "cbr0", "cniVersion": "0.3.1", "plugins": [ { "type": "flannel", "delegate": { "hairpinMode": true, "isDefaultGateway": true } }, { "type": "portmap", "capabilities": { "portMappings": true } } ] } ↓ cni-conf.json: | { "name": "vxlan0", #★変更箇所 "cniVersion": "0.3.1", "plugins": [ { "type": "flannel", "delegate": { "hairpinMode": true, "isDefaultGateway": true } }, { "type": "portmap", "capabilities": { "portMappings": true } } ] }・修正箇所2
net-conf.json: | { "Network": "10.244.0.0/16", "Backend": { "Type": "vxlan" } } ↓ net-conf.json: | { "Network": "10.244.0.0/16", "Backend": { "Type": "vxlan", #★変更箇所 "VNI" : 4096, #★変更箇所 "Port": 4789 #★変更箇所 } }・修正箇所3
apiVersion: apps/v1 kind: DaemonSet metadata: name: kube-flannel-ds-amd64 namespace: kube-system labels: tier: node app: flannel spec: selector: matchLabels: app: flannel template: metadata: labels: tier: node app: flannel spec: affinity: nodeAffinity: requiredDuringSchedulingIgnoredDuringExecution: nodeSelectorTerms: ↓ apiVersion: apps/v1 kind: DaemonSet metadata: name: kube-flannel-ds-amd64 namespace: kube-system labels: tier: node app: flannel spec: selector: matchLabels: app: flannel template: metadata: labels: tier: node app: flannel spec: nodeSelector: #★追加箇所 kubernetes.io/os: linux #★追加箇所 affinity: nodeAffinity: requiredDuringSchedulingIgnoredDuringExecution: nodeSelectorTerms:1.12 CNI(flannel)のインストール
kubectl apply -f kube-flannel.yml2 Windows ワーカーノードの構築
※PowerShellで実施する。
2.1 インストールディレクトリ作成
mkdir c:\k2.2 バイナリプログラムおよびインストールスクリプトを設置
[Net.ServicePointManager]::SecurityProtocol = [Net.SecurityProtocolType]::Tls12 wget https://storage.googleapis.com/kubernetes-release/release/v1.18.0/bin/windows/amd64/kubectl.exe -o c:\k\kubectl.exe wget https://storage.googleapis.com/kubernetes-release/release/v1.18.0/bin/windows/amd64/kubelet.exe -o c:\k\kubelet.exe wget https://storage.googleapis.com/kubernetes-release/release/v1.18.0/bin/windows/amd64/kube-proxy.exe -o c:\k\kube-proxy.exe wget https://github.com/coreos/flannel/releases/download/v0.12.0/flanneld.exe -o c:\k\flanneld.exe wget https://github.com/Microsoft/SDN/raw/master/Kubernetes/flannel/start.ps1 -o c:\k\start.ps1 wget https://raw.githubusercontent.com/microsoft/SDN/master/Kubernetes/flannel/register-svc.ps1 -o c:\k\register-svc.ps1 wget https://nssm.cc/release/nssm-2.24.zip -o c:\k\nssm-2.24.zip Expand-Archive -Path c:\knssm-2.24.zip -DestinationPath c:\k copy c:\k\nssm-2.24\win64\nssm.exe c:\k2.3 configの設置
マスターノードの/etc/kubernetes/admin.confをc:\k\の下にconfigという名前でコピーする。
2.4 環境変数(PATHとKUBECONFIG)の設定
[Environment]::SetEnvironmentVariable("Path", $env:Path + ";C:\k", [EnvironmentVariableTarget]::Machine) [Environment]::SetEnvironmentVariable("KUBECONFIG","C:\k\config", [EnvironmentVariableTarget]::User)2.5 Dockerのインストール
Install-Module -Name DockerMsftProvider -Repository PSGallery -Force Install-Package -Name Docker -ProviderName DockerMsftProvider2.6 再起動
Restart-Computer -Force2.7 JOIN
cd c:\k .\start.ps1 -ManagementIP <WindowsノードIP> -NetworkMode overlay -ClusterCIDR <POD CIDR> -ServiceCIDR <Service Cider> -KubeDnsServiceIP <kube-DNSのサービスIP> -LogDir c:\k・例
cd c:\k .\start.ps1 -ManagementIP 192.168.1.222 -NetworkMode overlay -ClusterCIDR 10.244.0.0/16 -ServiceCIDR 10.0.0.0/16 -KubeDnsServiceIP 10.0.0.10 -LogDir c:\k2.8 サービス自動起動有効化
C:\k\register-svc.ps1 -NetworkMode overlay -ManagementIP 192.168.250.161 -ClusterCIDR <POD CIDR> -KubeDnsServiceIP <kube-DNSのサービスIP> -LogDir c:\k・例
C:\k\register-svc.ps1 -NetworkMode overlay -ManagementIP 192.168.250.161 -ClusterCIDR 10.244.0.0/16 -KubeDnsServiceIP 10.0.0.10 -LogDir c:\kおまけ
[root@VM200001 ~]# [root@VM200001 ~]# [root@VM200001 ~]# kubectl get node -o wide NAME STATUS ROLES AGE VERSION INTERNAL-IP EXTERNAL-IP OS-IMAGE KERNEL-VERSION CONTAINER-RUNTIME vm200001 Ready master 19m v1.18.0 192.168.1.221 <none> CentOS Linux 7 (Core) 3.10.0-1062.18.1.el7.x86_64 docker://19.3.8 vm200002 Ready <none> 2m49s v1.18.0 192.168.1.222 <none> Windows Server 2019 Standard Evaluation 10.0.17763.1098 docker://19.3.5 [root@VM200001 ~]# [root@VM200001 ~]# [root@VM200001 ~]# [root@VM200001 ~]# [root@VM200001 ~]# kubectl get node --show-labels NAME STATUS ROLES AGE VERSION LABELS vm200001 Ready master 20m v1.18.0 beta.kubernetes.io/arch=amd64,beta.kubernetes.io/os=linux,kubernetes.io/arch=amd64,kubernetes.io/hostname=vm200001,kubernetes.io/os=linux,node-role.kubernetes.io/master= vm200002 Ready <none> 2m56s v1.18.0 beta.kubernetes.io/arch=amd64,beta.kubernetes.io/os=windows,kubernetes.io/arch=amd64,kubernetes.io/hostname=vm200002,kubernetes.io/os=windows,node.kubernetes.io/windows-build=10.0.17763 [root@VM200001 ~]# [root@VM200001 ~]# [root@VM200001 ~]# [root@VM200001 ~]# [root@VM200001 ~]# [root@VM200001 ~]# [root@VM200001 ~]# kubectl get all -o wide -A NAMESPACE NAME READY STATUS RESTARTS AGE IP NODE NOMINATED NODE READINESS GATES kube-system pod/coredns-66bff467f8-svj5g 1/1 Running 0 19m 10.244.0.3 vm200001 <none> <none> kube-system pod/coredns-66bff467f8-vznrl 1/1 Running 0 19m 10.244.0.2 vm200001 <none> <none> kube-system pod/etcd-vm200001 1/1 Running 0 20m 192.168.1.221 vm200001 <none> <none> kube-system pod/kube-apiserver-vm200001 1/1 Running 0 20m 192.168.1.221 vm200001 <none> <none> kube-system pod/kube-controller-manager-vm200001 1/1 Running 0 20m 192.168.1.221 vm200001 <none> <none> kube-system pod/kube-flannel-ds-amd64-cd7rq 1/1 Running 0 17m 192.168.1.221 vm200001 <none> <none> kube-system pod/kube-proxy-m9qn2 1/1 Running 0 19m 192.168.1.221 vm200001 <none> <none> kube-system pod/kube-scheduler-vm200001 1/1 Running 0 20m 192.168.1.221 vm200001 <none> <none> NAMESPACE NAME TYPE CLUSTER-IP EXTERNAL-IP PORT(S) AGE SELECTOR default service/kubernetes ClusterIP 10.0.0.1 <none> 443/TCP 20m <none> kube-system service/kube-dns ClusterIP 10.0.0.10 <none> 53/UDP,53/TCP,9153/TCP 20m k8s-app=kube-dns NAMESPACE NAME DESIRED CURRENT READY UP-TO-DATE AVAILABLE NODE SELECTOR AGE CONTAINERS IMAGES SELECTOR kube-system daemonset.apps/kube-flannel-ds-amd64 1 1 1 1 1 kubernetes.io/os=linux 17m kube-flannel quay.io/coreos/flannel:v0.12.0-amd64 app=flannel kube-system daemonset.apps/kube-proxy 1 1 1 1 1 kubernetes.io/os=linux 20m kube-proxy k8s.gcr.io/kube-proxy:v1.18.0 k8s-app=kube-proxy NAMESPACE NAME READY UP-TO-DATE AVAILABLE AGE CONTAINERS IMAGES SELECTOR kube-system deployment.apps/coredns 2/2 2 2 20m coredns k8s.gcr.io/coredns:1.6.7 k8s-app=kube-dns NAMESPACE NAME DESIRED CURRENT READY AGE CONTAINERS IMAGES SELECTOR kube-system replicaset.apps/coredns-66bff467f8 2 2 2 19m coredns k8s.gcr.io/coredns:1.6.7 k8s-app=kube-dns,pod-template-hash=66bff467f8 [root@VM200001 ~]# [root@VM200001 ~]# [root@VM200001 ~]# [root@VM200001 ~]# [root@VM200001 ~]# [root@VM200001 ~]# [root@VM200001 ~]# [root@VM200001 ~]#[root@VM200001 ~]# [root@VM200001 ~]# cat iis.yaml apiVersion: apps/v1 kind: Deployment metadata: name: iis labels: app: iis spec: replicas: 2 selector: matchLabels: app: iis template: metadata: labels: app: iis spec: nodeSelector: kubernetes.io/os: windows containers: - name: iis image: mcr.microsoft.com/windows/servercore/iis:windowsservercore-ltsc2019 ports: - containerPort: 80 --- apiVersion: v1 kind: Service metadata: name: iis labels: app: iis spec: ports: - port: 80 targetPort: 80 nodePort: 30080 selector: app: iis type: NodePort [root@VM200001 ~]# [root@VM200001 ~]# [root@VM200001 ~]# [root@VM200001 ~]# [root@VM200001 ~]# [root@VM200001 ~]# [root@VM200001 ~]# [root@VM200001 ~]# kubectl apply -f iis.yaml deployment.apps/iis created service/iis created [root@VM200001 ~]# [root@VM200001 ~]# [root@VM200001 ~]# [root@VM200001 ~]# [root@VM200001 ~]# [root@VM200001 ~]# kubectl get deploy,pod,svc -o wide NAME READY UP-TO-DATE AVAILABLE AGE CONTAINERS IMAGES SELECTOR deployment.apps/iis 2/2 2 2 56s iis mcr.microsoft.com/windows/servercore/iis:windowsservercore-ltsc2019 app=iis NAME READY STATUS RESTARTS AGE IP NODE NOMINATED NODE READINESS GATES pod/iis-6975cd4f89-28v94 1/1 Running 0 56s 10.244.1.3 vm200002 <none> <none> pod/iis-6975cd4f89-dq6jc 1/1 Running 0 56s 10.244.1.4 vm200002 <none> <none> NAME TYPE CLUSTER-IP EXTERNAL-IP PORT(S) AGE SELECTOR service/iis NodePort 10.0.119.23 <none> 80:30080/TCP 56s app=iis service/kubernetes ClusterIP 10.0.0.1 <none> 443/TCP 37m <none> [root@VM200001 ~]# [root@VM200001 ~]# [root@VM200001 ~]#
参考
Windows 上のコンテナーに関するドキュメント
https://docs.microsoft.com/ja-jp/virtualization/windowscontainers/
- 投稿日:2020-03-30T20:08:13+09:00
kubernetesのWORKERノードをWindows Serverで構築
何となく、構築してみたかっただけです。
適当です。
2020/03/30 00:50現在
なんかnssmのサイト落ちてる?
0 構築環境
・ノード構成
ノード種類 ホスト名 OS IPアドレス サブネットマスク 備考 MASTER VM200001 CentOS 7.7 192.168.1.221 24 WORKER VM200002 Windows Server 2019 Standard 192.168.1.222 24 ServerCore、英語版、評価版 ・kubernetesネットワーク
ネットワーク種類 ネットワーク サブネットマスク POD CIDER 10.244.0.0 16 SERVICE CIDER 10.0.0.0 16 ・hosts
/etc/hosts,C:\Windows\System32\drivers\etc\hostsに以下を登録192.168.1.221 VM200001 192.168.1.222 VM2000021 MASTERノードの構築
1.1 SELinux無効化
# sed -i -e 's/SELINUX=enforcing/SELINUX=disabled/' /etc/selinux/config # setenforce 01.2 SWAP無効化
# sed -i -e '/swap/d' /etc/fstab # swapoff -a1.3 カーネルパラメタ設定
# cat > /etc/sysctl.d/k8s.conf << EOF net.bridge.bridge-nf-call-ip6tables = 1 net.bridge.bridge-nf-call-iptables = 1 EOF # sysctl --system1.4 FireWall無効化
# systemctl disable firewalld # systemctl stop firewalld1.5 yumリポジトリ登録
$ cat > /etc/yum.repos.d/add.repo << EOF [docker-ce-stable] name=Docker CE Stable baseurl=https://download.docker.com/linux/centos/7/x86_64/stable enabled=1 gpgcheck=1 gpgkey=https://download.docker.com/linux/centos/gpg [kubernetes] name=Kubernetes baseurl=https://packages.cloud.google.com/yum/repos/kubernetes-el7-x86_64 enabled=1 gpgcheck=1 repo_gpgcheck=1 gpgkey=https://packages.cloud.google.com/yum/doc/yum-key.gpg https://packages.cloud.google.com/yum/doc/rpm-package-key.gpg EOF1.6 Docker、kubernetesのインストール
# yum install yum-utils device-mapper-persistent-data lvm2 nfs-utils rpcbind wget -y # yum install docker-ce kubelet kubeadm kubectl -y1.7 DockerのCgroup設定
# mkdir /etc/docker/ # echo {\"exec-opts\":[\"native.cgroupdriver=systemd\"]} > /etc/docker/daemon.json1.8 各種サービス起動設定
# systemctl enable docker # systemctl restart docker # systemctl enable kubelet # systemctl restart kubelet1.9 初期化
# kubeadm init --pod-network-cidr=10.244.0.0/16 --service-cidr=10.0.0.0/161.10 MASTERノードでもPODが動くようにする。
※今回はLinuxのWORKERノードは作らない
# kubectl taint nodes --all node-role.kubernetes.io/master-1.11 CNI(flannel)のマニュフェストの修正
# wget https://raw.githubusercontent.com/coreos/flannel/master/Documentation/kube-flannel.yml # vi kube-flannel.yml・修正箇所1
cni-conf.json: | { "name": "cbr0", "cniVersion": "0.3.1", "plugins": [ { "type": "flannel", "delegate": { "hairpinMode": true, "isDefaultGateway": true } }, { "type": "portmap", "capabilities": { "portMappings": true } } ] } ↓ cni-conf.json: | { "name": "vxlan0", ★変更箇所 "cniVersion": "0.3.1", "plugins": [ { "type": "flannel", "delegate": { "hairpinMode": true, "isDefaultGateway": true } }, { "type": "portmap", "capabilities": { "portMappings": true } } ] }・修正箇所2
net-conf.json: | { "Network": "10.244.0.0/16", "Backend": { "Type": "vxlan" } } ↓ net-conf.json: | { "Network": "10.244.0.0/16", "Backend": { "Type": "vxlan", ★変更箇所 "VNI" : 4096, ★変更箇所 "Port": 4789 ★変更箇所 } }・修正箇所3
apiVersion: apps/v1 kind: DaemonSet metadata: name: kube-flannel-ds-amd64 namespace: kube-system labels: tier: node app: flannel spec: selector: matchLabels: app: flannel template: metadata: labels: tier: node app: flannel spec: affinity: nodeAffinity: requiredDuringSchedulingIgnoredDuringExecution: nodeSelectorTerms: ↓ apiVersion: apps/v1 kind: DaemonSet metadata: name: kube-flannel-ds-amd64 namespace: kube-system labels: tier: node app: flannel spec: selector: matchLabels: app: flannel template: metadata: labels: tier: node app: flannel spec: nodeSelector: ★追加箇所 kubernetes.io/os: linux ★追加箇所 affinity: nodeAffinity: requiredDuringSchedulingIgnoredDuringExecution: nodeSelectorTerms:1.12 CNI(flannel)のインストール
# kubectl apply -f kube-flannel.yml1.13 CNI(flannel)の不要なDaemonSetを削除
# kubectl -n kube-system delete ds \ kube-flannel-ds-arm \ kube-flannel-ds-arm64 \ kube-flannel-ds-ppc64le \ kube-flannel-ds-s390x2 Windows WORKERノードの構築
※PowerShellで実施する。
2.1 インストールディレクトリ作成
mkdir c:\k2.2 バイナリプログラムおよびインストールスクリプトを設置
[Net.ServicePointManager]::SecurityProtocol = [Net.SecurityProtocolType]::Tls12 wget https://storage.googleapis.com/kubernetes-release/release/v1.18.0/bin/windows/amd64/kubectl.exe -o c:\k\kubectl.exe wget https://storage.googleapis.com/kubernetes-release/release/v1.18.0/bin/windows/amd64/kubelet.exe -o c:\k\kubelet.exe wget https://storage.googleapis.com/kubernetes-release/release/v1.18.0/bin/windows/amd64/kube-proxy.exe -o c:\k\kube-proxy.exe wget https://github.com/coreos/flannel/releases/download/v0.12.0/flanneld.exe -o c:\k\flanneld.exe wget https://github.com/Microsoft/SDN/raw/master/Kubernetes/flannel/start.ps1 -o c:\k\start.ps1 wget https://raw.githubusercontent.com/microsoft/SDN/master/Kubernetes/flannel/register-svc.ps1 -o c:\k\register-svc.ps1 wget https://nssm.cc/release/nssm-2.24.zip -o c:\k\nssm-2.24.zip Expand-Archive -Path c:\k\nssm-2.24.zip -DestinationPath c:\k copy c:\k\nssm-2.24\win64\nssm.exe c:\k2.3 configの設置
MASTERノードの/etc/kubernetes/admin.confをc:\k\の下にconfigという名前でコピーする。
2.4 環境変数(PATHとKUBECONFIG)の設定
[Environment]::SetEnvironmentVariable("Path", $env:Path + ";C:\k", [EnvironmentVariableTarget]::Machine) [Environment]::SetEnvironmentVariable("KUBECONFIG","C:\k\config", [EnvironmentVariableTarget]::User)2.5 Dockerのインストール
Install-Module -Name DockerMsftProvider -Repository PSGallery -Force Install-Package -Name Docker -ProviderName DockerMsftProvider2.6 再起動
Restart-Computer -Force2.7 WORKERとして参加
cd c:\k .\start.ps1 -ManagementIP <WindowsノードIP> -NetworkMode overlay -ClusterCIDR <POD CIDR> -ServiceCIDR <Service Cider> -KubeDnsServiceIP <kube-DNSのサービスIP> -LogDir c:\k・例
cd c:\k .\start.ps1 -ManagementIP 192.168.1.222 -NetworkMode overlay -ClusterCIDR 10.244.0.0/16 -ServiceCIDR 10.0.0.0/16 -KubeDnsServiceIP 10.0.0.10 -LogDir c:\k2.8 サービス自動起動設定
C:\k\register-svc.ps1 -NetworkMode overlay -ManagementIP <WindowsノードIP> -ClusterCIDR <POD CIDR> -KubeDnsServiceIP <kube-DNSのサービスIP> -LogDir c:\k・例
C:\k\register-svc.ps1 -NetworkMode overlay -ManagementIP 192.168.1.222 -ClusterCIDR 10.244.0.0/16 -KubeDnsServiceIP 10.0.0.10 -LogDir c:\kおまけ
[root@VM200001 ~]# [root@VM200001 ~]# [root@VM200001 ~]# kubectl get node -o wide NAME STATUS ROLES AGE VERSION INTERNAL-IP EXTERNAL-IP OS-IMAGE KERNEL-VERSION CONTAINER-RUNTIME vm200001 Ready master 19m v1.18.0 192.168.1.221 <none> CentOS Linux 7 (Core) 3.10.0-1062.18.1.el7.x86_64 docker://19.3.8 vm200002 Ready <none> 2m49s v1.18.0 192.168.1.222 <none> Windows Server 2019 Standard Evaluation 10.0.17763.1098 docker://19.3.5 [root@VM200001 ~]# [root@VM200001 ~]# [root@VM200001 ~]# [root@VM200001 ~]# [root@VM200001 ~]# kubectl get node --show-labels NAME STATUS ROLES AGE VERSION LABELS vm200001 Ready master 20m v1.18.0 beta.kubernetes.io/arch=amd64,beta.kubernetes.io/os=linux,kubernetes.io/arch=amd64,kubernetes.io/hostname=vm200001,kubernetes.io/os=linux,node-role.kubernetes.io/master= vm200002 Ready <none> 2m56s v1.18.0 beta.kubernetes.io/arch=amd64,beta.kubernetes.io/os=windows,kubernetes.io/arch=amd64,kubernetes.io/hostname=vm200002,kubernetes.io/os=windows,node.kubernetes.io/windows-build=10.0.17763 [root@VM200001 ~]# [root@VM200001 ~]# [root@VM200001 ~]# [root@VM200001 ~]# [root@VM200001 ~]# [root@VM200001 ~]# [root@VM200001 ~]# kubectl get all -o wide -A NAMESPACE NAME READY STATUS RESTARTS AGE IP NODE NOMINATED NODE READINESS GATES kube-system pod/coredns-66bff467f8-svj5g 1/1 Running 0 19m 10.244.0.3 vm200001 <none> <none> kube-system pod/coredns-66bff467f8-vznrl 1/1 Running 0 19m 10.244.0.2 vm200001 <none> <none> kube-system pod/etcd-vm200001 1/1 Running 0 20m 192.168.1.221 vm200001 <none> <none> kube-system pod/kube-apiserver-vm200001 1/1 Running 0 20m 192.168.1.221 vm200001 <none> <none> kube-system pod/kube-controller-manager-vm200001 1/1 Running 0 20m 192.168.1.221 vm200001 <none> <none> kube-system pod/kube-flannel-ds-amd64-cd7rq 1/1 Running 0 17m 192.168.1.221 vm200001 <none> <none> kube-system pod/kube-proxy-m9qn2 1/1 Running 0 19m 192.168.1.221 vm200001 <none> <none> kube-system pod/kube-scheduler-vm200001 1/1 Running 0 20m 192.168.1.221 vm200001 <none> <none> NAMESPACE NAME TYPE CLUSTER-IP EXTERNAL-IP PORT(S) AGE SELECTOR default service/kubernetes ClusterIP 10.0.0.1 <none> 443/TCP 20m <none> kube-system service/kube-dns ClusterIP 10.0.0.10 <none> 53/UDP,53/TCP,9153/TCP 20m k8s-app=kube-dns NAMESPACE NAME DESIRED CURRENT READY UP-TO-DATE AVAILABLE NODE SELECTOR AGE CONTAINERS IMAGES SELECTOR kube-system daemonset.apps/kube-flannel-ds-amd64 1 1 1 1 1 kubernetes.io/os=linux 17m kube-flannel quay.io/coreos/flannel:v0.12.0-amd64 app=flannel kube-system daemonset.apps/kube-proxy 1 1 1 1 1 kubernetes.io/os=linux 20m kube-proxy k8s.gcr.io/kube-proxy:v1.18.0 k8s-app=kube-proxy NAMESPACE NAME READY UP-TO-DATE AVAILABLE AGE CONTAINERS IMAGES SELECTOR kube-system deployment.apps/coredns 2/2 2 2 20m coredns k8s.gcr.io/coredns:1.6.7 k8s-app=kube-dns NAMESPACE NAME DESIRED CURRENT READY AGE CONTAINERS IMAGES SELECTOR kube-system replicaset.apps/coredns-66bff467f8 2 2 2 19m coredns k8s.gcr.io/coredns:1.6.7 k8s-app=kube-dns,pod-template-hash=66bff467f8 [root@VM200001 ~]# [root@VM200001 ~]# [root@VM200001 ~]# [root@VM200001 ~]# [root@VM200001 ~]# [root@VM200001 ~]# [root@VM200001 ~]# [root@VM200001 ~]#[root@VM200001 ~]# [root@VM200001 ~]# cat iis.yaml apiVersion: apps/v1 kind: Deployment metadata: name: iis labels: app: iis spec: replicas: 2 selector: matchLabels: app: iis template: metadata: labels: app: iis spec: nodeSelector: kubernetes.io/os: windows containers: - name: iis image: mcr.microsoft.com/windows/servercore/iis:windowsservercore-ltsc2019 ports: - containerPort: 80 --- apiVersion: v1 kind: Service metadata: name: iis labels: app: iis spec: ports: - port: 80 targetPort: 80 nodePort: 30080 selector: app: iis type: NodePort [root@VM200001 ~]# [root@VM200001 ~]# [root@VM200001 ~]# [root@VM200001 ~]# [root@VM200001 ~]# [root@VM200001 ~]# [root@VM200001 ~]# [root@VM200001 ~]# kubectl apply -f iis.yaml deployment.apps/iis created service/iis created [root@VM200001 ~]# [root@VM200001 ~]# [root@VM200001 ~]# [root@VM200001 ~]# [root@VM200001 ~]# [root@VM200001 ~]# kubectl get deploy,pod,svc -o wide NAME READY UP-TO-DATE AVAILABLE AGE CONTAINERS IMAGES SELECTOR deployment.apps/iis 2/2 2 2 56s iis mcr.microsoft.com/windows/servercore/iis:windowsservercore-ltsc2019 app=iis NAME READY STATUS RESTARTS AGE IP NODE NOMINATED NODE READINESS GATES pod/iis-6975cd4f89-28v94 1/1 Running 0 56s 10.244.1.3 vm200002 <none> <none> pod/iis-6975cd4f89-dq6jc 1/1 Running 0 56s 10.244.1.4 vm200002 <none> <none> NAME TYPE CLUSTER-IP EXTERNAL-IP PORT(S) AGE SELECTOR service/iis NodePort 10.0.119.23 <none> 80:30080/TCP 56s app=iis service/kubernetes ClusterIP 10.0.0.1 <none> 443/TCP 37m <none> [root@VM200001 ~]# [root@VM200001 ~]# [root@VM200001 ~]#
参考
Windows 上のコンテナーに関するドキュメント
https://docs.microsoft.com/ja-jp/virtualization/windowscontainers/
- 投稿日:2020-03-30T19:08:15+09:00
Dockerイメージが対応しているプラットフォーム(OS、CPUアーキテクチャ)を調べる
2行まとめ
- Docker、Docker Hubはマルチプラットフォーム(OS、CPUアーキテクチャ)に対応しています。
DOCKER_CLI_EXPERIMENTAL=enabled docker manifest inspect <イメージ名>でDockerイメージが対応しているプラットフォームを確認できます。1. 概要
Docker、Docker Hubがマルチプラットフォーム(OS、CPUアーキテクチャ)に対応して久しいです。Dockerをインストールし、Dockerイメージさえ対応していれば、どのOS、どのCPUアーキテクチャでも
docker run hello-worldのようにDockerコンテナを起動できます。場合によっては、Dockerイメージが対応しているプラットフォームを確認したいこともあるでしょう。結論から言えば、以下のコマンドで確認できます。
DOCKER_CLI_EXPERIMENTAL=enabled docker manifest inspect <イメージ名>2. 環境
動作を確認した環境は以下の通りです。
mac$ sw_vers ProductName: Mac OS X ProductVersion: 10.14.6 BuildVersion: 18G103 mac$ docker version Client: Docker Engine - Community Version: 19.03.8 API version: 1.40 Go version: go1.12.17 Git commit: afacb8b Built: Wed Mar 11 01:21:11 2020 OS/Arch: darwin/amd64 Experimental: false Server: Docker Engine - Community Engine: Version: 19.03.8 API version: 1.40 (minimum version 1.12) Go version: go1.12.17 Git commit: afacb8b Built: Wed Mar 11 01:29:16 2020 OS/Arch: linux/amd64 Experimental: false containerd: Version: v1.2.13 GitCommit: 7ad184331fa3e55e52b890ea95e65ba581ae3429 runc: Version: 1.0.0-rc10 GitCommit: dc9208a3303feef5b3839f4323d9beb36df0a9dd docker-init: Version: 0.18.0 GitCommit: fec36833.
DOCKER_CLI_EXPERIMENTAL環境変数について
docker manifestコマンドは、Docker CLI v19.03.8の時点では実験的な機能です。そのため、このコマンドを有効化するためには~/.docker/config.jsonに{"experimental": "enabled"}を指定するか、環境変数DOCKER_CLI_EXPERIMENTALにenabledを設定する必要があります。実験的機能が有効化されていない場合、以下の通りエラーになります。
mac$ docker manifest inspect hello-world:latest docker manifest inspect is only supported on a Docker cli with experimental cli features enabled4. 実行例
docker manifest inspectの実行例をいくつか示します。対応しているプラットフォームが出力されていることが確認できます。4.1.
hello-world:latestmac$ DOCKER_CLI_EXPERIMENTAL=enabled docker manifest inspect hello-world:latest { "schemaVersion": 2, "mediaType": "application/vnd.docker.distribution.manifest.list.v2+json", "manifests": [ { "mediaType": "application/vnd.docker.distribution.manifest.v2+json", "size": 524, "digest": "sha256:92c7f9c92844bbbb5d0a101b22f7c2a7949e40f8ea90c8b3bc396879d95e899a", "platform": { "architecture": "amd64", "os": "linux" } }, { "mediaType": "application/vnd.docker.distribution.manifest.v2+json", "size": 525, "digest": "sha256:e5785cb0c62cebbed4965129bae371f0589cadd6d84798fb58c2c5f9e237efd9", "platform": { "architecture": "arm", "os": "linux", "variant": "v5" } }, { "mediaType": "application/vnd.docker.distribution.manifest.v2+json", "size": 525, "digest": "sha256:50b8560ad574c779908da71f7ce370c0a2471c098d44d1c8f6b513c5a55eeeb1", "platform": { "architecture": "arm", "os": "linux", "variant": "v7" } }, { "mediaType": "application/vnd.docker.distribution.manifest.v2+json", "size": 525, "digest": "sha256:963612c5503f3f1674f315c67089dee577d8cc6afc18565e0b4183ae355fb343", "platform": { "architecture": "arm64", "os": "linux", "variant": "v8" } }, { "mediaType": "application/vnd.docker.distribution.manifest.v2+json", "size": 527, "digest": "sha256:85dc5fbe16214366748ebe9d7cc73bc42d61d19d61fe05f01e317d278c2287ed", "platform": { "architecture": "386", "os": "linux" } }, { "mediaType": "application/vnd.docker.distribution.manifest.v2+json", "size": 525, "digest": "sha256:8aaea2a718a29334caeaf225716284ce29dc17418edba98dbe6dafea5afcda16", "platform": { "architecture": "ppc64le", "os": "linux" } }, { "mediaType": "application/vnd.docker.distribution.manifest.v2+json", "size": 525, "digest": "sha256:577ad4331d4fac91807308da99ecc107dcc6b2254bc4c7166325fd01113bea2a", "platform": { "architecture": "s390x", "os": "linux" } }, { "mediaType": "application/vnd.docker.distribution.manifest.v2+json", "size": 1124, "digest": "sha256:468a2702c410d84e275ed28dd0f46353d57d5a17f177aa7c27c2921e9ef9cd0e", "platform": { "architecture": "amd64", "os": "windows", "os.version": "10.0.17763.1098" } } ] }4.2.
ubuntu:18.04mac$ DOCKER_CLI_EXPERIMENTAL=enabled docker manifest inspect ubuntu:18.04 { "schemaVersion": 2, "mediaType": "application/vnd.docker.distribution.manifest.list.v2+json", "manifests": [ { "mediaType": "application/vnd.docker.distribution.manifest.v2+json", "size": 1152, "digest": "sha256:e5dd9dbb37df5b731a6688fa49f4003359f6f126958c9c928f937bec69836320", "platform": { "architecture": "amd64", "os": "linux" } }, { "mediaType": "application/vnd.docker.distribution.manifest.v2+json", "size": 1152, "digest": "sha256:3b029ac9aa8eb5dffd43bb7326891cf64f9c228b3960cec55a56605d2ae2ad42", "platform": { "architecture": "arm", "os": "linux", "variant": "v7" } }, { "mediaType": "application/vnd.docker.distribution.manifest.v2+json", "size": 1152, "digest": "sha256:12b9106d200061c8eb2179c984e63cc17d5a4e7a34f6e9ad03360b8efe492e96", "platform": { "architecture": "arm64", "os": "linux", "variant": "v8" } }, { "mediaType": "application/vnd.docker.distribution.manifest.v2+json", "size": 1152, "digest": "sha256:3e6b4be46d13e13127671a6f2bb848aec9125d6a389d012b2469721b89073b94", "platform": { "architecture": "386", "os": "linux" } }, { "mediaType": "application/vnd.docker.distribution.manifest.v2+json", "size": 1152, "digest": "sha256:705518497e5e3dd432fbfecec0ed1658947ff1e5068c266d42868bd3eb4a5a59", "platform": { "architecture": "ppc64le", "os": "linux" } }, { "mediaType": "application/vnd.docker.distribution.manifest.v2+json", "size": 1152, "digest": "sha256:fbbc16efb3db29132a98651f0499467fbb4cea315d57aaf13397a2c2e68a09d0", "platform": { "architecture": "s390x", "os": "linux" } } ] }5. 最後に
ARM64(AArch64)が勢いを増す今日この頃、マルチアーキテクチャ対応のDockerイメージが充実してくることを願っています!
- 投稿日:2020-03-30T17:19:32+09:00
Docker-machineに関して(インストール)
Docker-machineに関して
備忘録として書きます。
今回は簡易的です。本日、docker-machine --versionとターミナルに入力して
versionを確認しようとしたら$ docker-machine version failed MSpanList_Insert 0x2707000 0x2e039a1c174 0x0 0x0 fatal error: MSpanList_Insert runtime stack: runtime.throw(0x16e41e0, 0x10) /usr/local/go/src/runtime/panic.go:530 +0x90 fp=0x7ffeefbff3e0 sp=0x7ffeefbff3c8 runtime.(*mSpanList).insert(0x22a0ca8, 0x2707000) .... (この下にもっとありましたが、省略)上記エラーが出て、数時間謎のまま。。。
ですが、https://blog.fkoji.com/2020/01231607.html
を参考にして解決しました。どうやら、バージョン 2.2.0.0 から Docker Machine は Docker Desktop に含まれなくなった
との記載があったので、書いてある通りに$ rm /usr/local/bin/docker-machine$ curl -L https://github.com/docker/machine/releases/download/v0.16.2/docker-machine-`uname -s`-`uname -m` >/usr/local/bin/docker-machine && \ chmod +x /usr/local/bin/docker-machineを実行したところ、docker-machineのversionが確認できました。
$ docker-machine version docker-machine version 0.16.2, build bd45ab13参考文献(参考記事)
- 投稿日:2020-03-30T16:43:26+09:00
Node.js(express+ejs)のWebアプリサンプルをDocker上で動かす
はじめに
- Node.jsをDockerで起動し、適当なWeb画面を表示させるところまでをやります
- Node.jsでのサンプルはAkinari Tsugoさんの記事を参考に実装しました
やったこと
- Node.js(express + ejs)の環境をdockerで構築する
- express + ejsを使用したWebアプリサンプルを作成し、docker上で起動させる
使用するフレームワークについて
expressとは
- Node.jsでWebアプリを開発する際に使用するフレームワーク
- 画面遷移とかWebアプリ開発に必要な諸々をサポートする機能あり
- expressの公式はこちら
ejsとは
- JavaScriptでHTMLを作成できるテンプレート言語
- JavaでいうところのJSPに相当する
- ejsの公式はこちら
node.jsをdockerで構築する
Dockerfileの作成
- 鉄板のalpineを選択
- express、ejsのみをnpmで投入
FROM node:alpine RUN npm install express RUN npm install ejs # 作業ディレクトリへ移動 WORKDIR /app # 3000番ポートを公開 EXPOSE 3000docker-compose.ymlの作成
- volumesの設定など、何かとdocker-composeにしておいた方がいいのでdocker-compose.ymlを作成
tty: trueとしておくことで、コンテナをずっと起動状態にできるbuild: .でDockerfileの位置を指定volumes:の指定で、コンテナ内の/appをホスト側にもマウントversion: '3' services: app: build: . tty: true container_name: node-sample01 volumes: - ./app:/app ports: - "8080:3000"Webアプリサンプル
ディレクトリ構成
- ディレクトリ全体構成は以下の通り
app/ ├ public/ │ └ 静的なファイル群 ├ routes │ └ index.js ├ views │ └ index.ejs └ app.js Dockerfile docker-compose.ymlapp.js
var express = require('express'); var app = express(); // テンプレートエンジンをEJSに設定 app.set('views', './views'); app.set('view engine', 'ejs'); // public配下の静的ファイルは無条件に公開 app.use('/public', express.static('public')); // URLと処理をマッピング app.use('/', require('./routes/index.js')); // ポート3000で起動 app.listen(3000); // アプリケーション開始時のログ console.log('Server running at http://localhost:3000');index.js
var express = require('express'); var router = express.Router(); // デフォルトルーティング router.get('/', function (request, response) { // パラメータに値を設定、設定したパラメータはejs内で参照可能となる response.render('index', { title: 'NodeSample01', message: 'Hello Node.js' }); }); module.exports = router;index.ejs
- index.jsで設定した
titleとmessageをejs内で参照<!DOCTYPE html> <html lang="ja"> <head> <meta charset="UTF-8"> <meta http-equiv="X-UA-Compatible" content="IE=edge"> <meta name="viewport" content="width=device-width, initial-scale=1"> <title><%= title %></title> <link rel="stylesheet" href="/public/bootstrap/bootstrap.css" /> <link rel="stylesheet" href="/public/css/index.css" /> <script type="text/javascript" src="/public/jquery/jquery.js"></script> <script type="text/javascript" src="/public/bootstrap/bootstrap.js"></script> <script type="text/javascript" src="/public/js/index.js"></script> </head> <body> <nav class="navbar navbar-inverse navbar-fixed-top"> <div class="container"> <div class="navbar-header"> <button type="button" class="navbar-toggle collapsed" data-toggle="collapse" data-target="#navbar" aria-expanded="false" aria-controls="navbar"> <span class="sr-only">Toggle navigation</span> <span class="icon-bar"></span> </button> <a class="navbar-brand" href="#">Hello Project</a> </div> </div> </nav> <div class="container"> <div class="starter-template"> <p><%= message %></p> <p><img id="img" src="/public/images/drum.jpg" class="img-thumbnail"></p> </div> </div> </body> </html>起動方法
docker-compose upにてコンテナを起動したら、以下でコンテナにログインdocker exec -it node-sample01 /bin/ash
- コンテナ内でNode.jsを起動
node app.jsサンプル画面の表示
- 投稿日:2020-03-30T14:42:13+09:00
Dockerやりたい!と思ったらプロキシにボコボコにされた。
0.なぜDocker?
興味はあったのですが、なかなか手が出せていませんでした。
そんななか社内で検証をやってみる機会があったので今回学んだ内容を備忘録にしておこうと思います。
まあ、ほとんどの失敗が社内Proxyの壁なんですけどね…1.まずはサクっとDockerインストールのつもりが…
こちら2つを参考にさせていただきました。
Docker入門(第二回)~Dockerセットアップ、コンテナ起動~
Docker超入門①〜Dockerってなに?〜【初心者向け】社内プロキシがあることは知っていたのでdockerのインストールは
yum.confに情報を記載してインストールに成功していました。ですが、docker pullにはdockerのプロキシ認証設定が必要らしく、
こちら を参考に/etc/systemd/system/docker.service.dに認証情報を記入
おかげさまで無事docker pullできました。2.Dockerfileにも必要!proxy設定
dockerfileを作成していて、さあ、buildしようと思ったら盛大にエラーが発生。
そんな時にはdockerfile自体にproxy設定をしておかなければいけないみたいです。
参考は(https://maku77.github.io/docker/proxy.html)qiita.rbENV http_proxy http://proxy.example.com:8888/(ずっと RUN export http_proxy http://proxy.example.com:8888/ とかふざけたことしていたから繋がらなかった…)
ちゃんとRUNやENVといったDockerfileの書き方も学んでおくべきでした。3.さあ、立ち上がったサーバをブラウザから確認しよう!と思ったら
データサイエンスのためのPython入門①〜DockerでJupyter Labを使う〜
dockerfileの練習にこちらを参考にさせて頂いていたのですが、localhost:8888につながらない。
dockerfileの社内proxyは通ったし、docker statusで調べてみてもサーバは動いている。
はい?ってなりましたが、よくよく考えると私、VMware ESXiで仮想マシンを立てて動かしていたのです。
なのでlocalhostを自分の仮想マシンのIPアドレスにしなければいけませんでした。
参考は[https://ichizaki.com/en/81/]4.やってみて
社内proxyがあったり、仮想マシンだったり、環境が違えば参考通りにいかないものです。
それでこそ成長できると信じて社内検証がんばります!
:
- 投稿日:2020-03-30T11:09:14+09:00
AWS Lambda で実行できるコマンドを作成する環境を作ってみた
いったい何の役に立つねんシリーズ。技術の無駄遣い担当の平野です。いや、今回の役に立つはず。
AWS Lambda で Python や Node のスクリプトを書いていると、「あー、この Linux コマンド使えたら便利なのに」と思うときが時々あります。
ということで、Lambda 用に簡単にコマンドを作成、取り出しできる Docker コンテナを作ってみました。
github:
https://github.com/qualitiaco/build-packdockerhub:
https://hub.docker.com/r/qualitiaco/lambda-build-pack今回は、これの解説と使い方を説明したいと思います。
AWS Lambda の実行環境
AWS Lambda で動作しているのと同様の Docker Image が AWS から公開されています。
github:
https://github.com/lambci/docker-lambdadockerhub:
https://hub.docker.com/u/lambci今回は、この dockerhub にある、lambci/lambda-base-2 を使ってビルドしてみました。
Build 環境と実行環境
lambci/lambda-base-2 のコンテナイメージには、latest タグと、build タグが存在します。
latest の方が、実際の runtime 環境のベースになるもののようで、lambda-base-2:latest に対して Python や NodeJS の環境が追加された物が lambda の実行環境になる、というようなイメージです。
実際、こちらには yum も gcc も実行時に必要なさそうなものは入っていません。
本物の AWS Lambda では Python や Node が必要とするライブラリも入っていますので、完全に同じというわけではありません。一方、biuld タグの方は、yum や git など開発に必要なものがいくつかインストールされています。
AWS Lambda で動作するバイナリファイルとライブラリの取り出し方法
基本的には lambda-base-2:build の環境上でコンパイルしてできたバイナリファイルを AWS Lambda に持って行って動かせばいいのですが、実行ファイルだけを持って行っても、必要なライブラリが Lambda 環境にない場合があります。
リンクされているものを全部持って行くと、これも大げさで、あまり現実的ではありません。そこで、lambda-base-2:build で作成した実行ファイルを lambda-base-2:latest の環境で検証し、足りないライブラリのみを抽出することで、AWS Lambda 上で必要十分なライブラリを用意することにしました。
Python が必要とするライプラリ等、多少重複する物もありますが、今回はどの Lambda でも動作する物を目指します。
どうしても小さくしたければ、lambci には Python 用のイメージ等もありますので、Dockerfile を変更することで簡単に実現できると思います。環境の作成
Docker の stage build を使って、lambda-base-2:latest の/usr/lib64 以下を lambda-base-2:build の/lib64.runtime に保存し、比較できるようにしました。
詳細な動作は、ソースをご覧ください。
https://github.com/qualitiaco/build-packAWS Lambda で動作するバイナリファイルとライブラリの取り出し
作成した Docker イメージを使用してみます。
今回は、シンプルだけどシンプルじゃなさそうな、dig コマンドを AWS Lambda で実行してみたいと思います。
必要なコマンドの取り出すスクリプト作成
まず、以下のような Shell Script を src/build.sh として作成します。
- AWS Lambda で実行したいコマンドを yum で作成するか、または、コンパイルします
- コマンドを\${OUTPUT_PATH}にコピーします
src/build.sh#!/bin/sh OUTPUT_PATH=${OUTPUT_PATH:-output} yum install -y bind-utils cp -a /usr/bin/dig ${OUTPUT_PATH}コマンドとライブラリの取り出し
docker を実行して、コマンドとライブラリを取り出します。
docker run -v $(pwd)/output:/output -v $(pwd)/src:/src -it --rm qualitiaco/lambda-build-pack取り出したライブラリの確認
dig コマンドと、必要そうなライブラリが抽出されました。
. |-- output | |-- dig | `-- lib | |-- libGeoIP.so.1 -> libGeoIP.so.1.5.0 | |-- libGeoIP.so.1.5.0 | |-- libbind9.so.160 -> libbind9.so.160.0.8 | |-- libbind9.so.160.0.8 | |-- libdns.so.1102 -> libdns.so.1102.1.2 | |-- libdns.so.1102.1.2 | |-- libidn.so.11 -> libidn.so.11.6.11 | |-- libidn.so.11.6.11 | |-- libisc.so.169 -> libisc.so.169.0.3 | |-- libisc.so.169.0.3 | |-- libisccfg.so.160 -> libisccfg.so.160.2.1 | |-- libisccfg.so.160.2.1 | |-- liblwres.so.160 -> liblwres.so.160.0.2 | |-- liblwres.so.160.0.2 | |-- liblzma.so.5 -> liblzma.so.5.2.2 | |-- liblzma.so.5.2.2 | |-- libxml2.so.2 -> libxml2.so.2.9.1 | `-- libxml2.so.2.9.1 `-- src `-- build.shAWS Lambda で動かすコマンドの作成
今回は output/lambda_function.py として output の中に直接作成します。
output/lambda_function.pyimport subprocess def lambda_handler(event, context): subprocess.call(["./dig", "qiita.com"])qiita.com の DNS を引くだけのシンプルなプログラムです。
直下の lib/の下は気にしなくても参照されるようで、LD_LIBRARY_PATH 等の設定も必要ありませんでした。
もし、動作しなければ、そこを疑ってください。zip で固める
lambda にアップロードするために、zip で固めます。
シンボリックリンクを含みますので、「-y」オプションを付けるのを忘れないでください。cd output zip -9yr ../output.zip *lambda にアップロードして確認
あらかじめ Python 用の Lambda 関数を作成してからアップロードします。
いい感じです。
実行してみます。
ちゃんと、動作しているようです。
おわりに
今回わけあって作成して公開した Docker イメージ、qualitiaco/lambda-build-pack の紹介をしました。
応用した楽しいアイデアがあれば、ぜひお知らせください。
PullReq や間違いの指摘などもお待ちしております。github:https://github.com/qualitiaco/build-pack
dockerhub: https://hub.docker.com/r/qualitiaco/lambda-build-pack*本記事は @qualitia_cdevの中の一人、@hirachanさんに作成して頂きました。
*いったい何の役に立つねんシリーズ
- 投稿日:2020-03-30T11:08:56+09:00
dockerでカラムの変更ができないエラー
docker-composeで自作アプリのテーブルをいじっていたらこんなエラーに遭遇しました。
$ docker-compose run --rm app rails g migration rename_star_column_to_topics Starting sakelog_db_1 ... done Error response from daemon: OCI runtime create failed: container_linux.go:346: starting container process caused "exec: \"rails\": executable file not found in $PATH": unknown再起動してみたり、appをdbに書き換えてみたり、色々試しましたが解決できず。
でも解決法は意外と単純でした。
$ docker-compose run --rm app bundle exec rails g migration rename_star_column_to_topics Starting sakelog_db_1 ... done invoke active_record create db/migrate/20200330013557_rename_star_column_to_topics.rbrailsの前に bundle execを付け足したらよかったんですね。
今までよくわからずに放置して使ってたbundle exec。
今回のエラーを経て改めて検索し直したら、
bundle execをつけずに実行すると、グローバルにインストールされているgemが動くのに対し、
bundle execをつけて実行するとプロジェクト内にあるgemが動くんだそうで。なるほど、dockerのことはまだよくわかって無いですが、なんとな〜く理解できてきた気がするぞ。
- 投稿日:2020-03-30T08:42:00+09:00
CloudMapperをDockerで動かして、AWSのネットワーク構成を可視化しよう。
こんにちは。
AWSいいですよね。
でも、AWSって一つ一つのサービスがしっかり役割分担されているので、いざ一つのシステムとしてネットワーク構成図がどうなっているのかをみようとすると頭がこんがらがっちゃうんです、私。そんなときCloudMapperにお世話になりたくなります。READMEを読んでいただければですが、現在のAWSのネットワーク構成図を自動生成してくれるやつです。
ただ、何度かチャレンジしているのですが、いつも何かが足りなくてうまく動かないんです、私。最近は何をやるにもDockerでやっちゃっているのでローカル環境もあんまり汚したくなくて...CloudMapper公式や他の方々もDockerで動くようにソースコードを公開していたりするんですが、なんでかうまく行かなかったりしたので、今回は自分でDockerfileから作ってみようという記事です。
前提
- AWSアカウントがあること
SecurityAuditとViewOnlyAccessの権限をもったIAM(以下、IAM_A)があること(よくわからなければ最悪AdministratorAccessの権限でもひとまずOK)IAM_AのアクセスキーIDとシークレットアクセスキーを払い出していること- DockerおよびDocker Composeが利用可能であること
CloudMapperが動くDockerイメージを作る
CloudMapperはPythonで動いているのでPythonのDockerイメージをベースに必要なパッケージをインストールしたDockerイメージを作るためのDockerfileを作成します。
DockerfileFROM python:latest RUN git clone https://github.com/duo-labs/cloudmapper.git && \ pip install \ jinja2 \ netaddr \ parliament \ policyuniverse \ pyjq \ pyyaml && \ apt update -qq && \ apt install -q -y vim最初に
gitでCloudMapperのソースコードをダウンロードしています。PythonのDockerイメージを使うと、READMEで必要と言われているパッケージはほとんど入っているようで、実際にCloudMapperを実行しようとしたときに追加で必要になったパッケージを
pipコマンドで追加してあげています。
vimはコンテナ内でファイルを編集したい時などに使いたいのでインストール。次にDocker Compose用のファイルを作ります。
docker-compose.ymlversion: "3" services: cm: build: . working_dir: /cloudmapper ports: - 8000:8000 environment: - AWS_ACCESS_KEY_ID=[IAM_AのアクセスキーID] - AWS_SECRET_ACCESS_KEY=[IAM_Aのシークレットアクセスキー] volumes: - ./config.json:/cloudmapper/config.jsonworking_dir
cloudmapperをgit cloneしているのでDockerイメージの中には/cloudmapperというディレクトリができています。そこをワーキングディレクトリにします。ports
CloudMapperのViewを表示するポートです。
8000がデフォルトなのでそれに合わせて。environment
ここで
IAM_AのアクセスキーIDとシークレットアクセスキーを環境変数に定義します。volumes
この後書きますが、CloudMapperが情報を取得しにいくAWS AccountのAccount IDを設定する
config.jsonが必要になるのでローカルのファイルをマウントするようにしています。コンテナの中で書き換えてもいいのですが、毎回書くのは面倒なのでローカルのファイルと同期しておきます。
config.jsonも作っておきましょう。CloudMapperのソースコードにあるconfig.json.demoを参考に以下のように書きます。config.json{ "accounts": [ { "id": "[AWSのAccount ID]", "name": "[識別名]", "default": true } ], "cidrs": {} }AWSのAccount IDはコンソールの「マイアカウント」から確認できます。(12桁の数字。もしどこ見ればいいの?って方はこの記事の最後のAppendix2のやり方とかみてみてください。)
ここまで準備ができたらDockerイメージをビルドします。
$ docker-compose buildCloudMapperをDockerコンテナで動かす
ビルドが完了したらコンテナの中でCloudMapperを動かしてみましょう!
まずコンテナを起動させて中に入ります。
$ docker-compose run --service-ports cm bash
--service-portsオプションはdocker-compose runコマンドを実行するときにdocker-compose.ymlの中のportsを適用させるためのオプションです。これがないとローカル環境からhttp://localhost経由でCloudMapperのWebページにアクセスできないので注意です。コンテナの中に入ったらAWSからデータを収集します。先ほどの
config.jsonでaccounts.nameでsampleという名前をつけたことにします。# python cloudmappler.py collectこのコマンドでAWSアカウントのネットワーク構成情報をめっちゃ取得してくれます。
全てのリージョンの全ての情報を取ってきているみたいで結構時間がかかります。
毎回これをやるのはきついんで何回もコンテナを消して立ち上げ直してとやる場合は、/cloudmapper/account-data/をマウントしておけばこの工程を省けます。(このディレクトリにデータを生成している工程なので)情報を取得できたらレポートを作成します。
# python cloudmapper.py prepare # python cloudmapper.py report --accounts sample最後に収集してレポートを作ったサイトを公開します。
# python cloudmapper.py webserver --publicさぁ!これで
http://localhost:8000にアクセスしてみましょう!
こちらは公式のイメージですが、こんな感じのページが表示されるはずです!まとめ
CloudMapperをDockerで動かすことができました!
READMEを見ると色々とパッケージのインストールなどが大変そうだな(実際つまづいた)という感じだったのですが、Dockerですっきりと動かせました〜。Appendix1: CloudMapperのヘルプ
READMEだけだとあんまりわからなかったのですが、
cloudmapper.pyはhelp機能がついてました。# python cloudmapper.py -h CloudMapper 2.8.2 usage: cloudmapper.py [access_check|amis|api_endpoints|audit|collect|configure|find_admins|find_unused|iam_report|prepare|public|report|sg_ips|stats|weboftrust|webserver] [...] access_check: [proof-of-concept] Check who has access to a resource amis: Cross-reference EC2 instances with AMI information api_endpoints: [Deprecated] Map API Gateway end-points audit: Identify potential issues such as public S3 buckets collect: Run AWS API calls to collect data from the account configure: Add and remove items from the config file find_admins: Find privileged users and roles in accounts find_unused: Find unused resources in accounts iam_report: Create IAM report prepare: Generate network connection information file public: Find publicly exposed services and their ports report: Create report sg_ips: Find all IPs are that are given trusted access via Security Groups stats: Print counts of resources for accounts weboftrust: Create Web Of Trust diagram for accounts webserver: Run a webserver to display network or web of trust map# python cloudmapper.py collect -h usage: cloudmapper.py [-h] [--config CONFIG] [--account ACCOUNT_NAME] [--profile PROFILE_NAME] [--clean] [--max-attempts MAX_ATTEMPTS] optional arguments: -h, --help show this help message and exit --config CONFIG Config file name --account ACCOUNT_NAME Account to collect from --profile PROFILE_NAME AWS profile name --clean Remove any existing data for the account before gathering --max-attempts MAX_ATTEMPTS Override Botocore config max_attempts (default 4)チェックしてみると使い方が良くわかるかもしれないです!(
webserverの--publicオプションはこれで見つけられた...)Appendix2: AWS Account IDを調べる
AWS Account IDはAWS CLIで取得することもできます。
この記事で作成したコンテナではAWS CLIを使えないのでDockerfileを少し更新します。DockerfileFROM python:latest RUN git clone https://github.com/duo-labs/cloudmapper.git && \ pip install \ + awscli \ jinja2 \ netaddr \ parliament \ policyuniverse \ pyjq \ pyyaml && \ apt update -qq && \ apt install -q -y vimビルドしてDockerコンテナの中で以下のコマンドを実行します。
# aws sts get-caller-identity { "UserId": "XXXXXXXXXXXXXXXXXXXX", "Account": "123456789012", "Arn": "arn:aws:iam::123456789012:user/xxxxxxxxxx" }ここの
Accountに表示されている数字列がAccount IDです。
参考:【小ネタ】AWS CLIでAWS Account IDが取れるようになりました! | Developers.IO
- 投稿日:2020-03-30T03:52:38+09:00
Windows10 HomeでDocker Desktop for Windows Edgeをゲットしてみる(WSL2も導入してみよ)
Dockerとやらを使いたくなった自分。
そして!2020年3月2日windows10 homeユーザー(つまり私)でも非正式運用版ですがDocker Desktopが使えるようになったらしい。(今まではDocker Toolbox、Docker公式ページにはレガシーと記載。挫けない)
そのための条件は、
- WSL2をパソコンに導入していること
なんやそれはってところから、
Docker Desktop for Windows Edgeダウンロードまでしてみたざっと備忘録WSLの設定
WSL2の前にまずWSL自体の設定をしておこう。
※ちなみにWSL(Windows Subsystem for Linux)を設定することでWindowsでLinuxを使えるようになるらしい
PowerShellを管理者として開いてPowerShellEnable-WindowsOptionalFeature -Online -FeatureName Microsoft-Windows-Subsystem-Linux Enable-WindowsOptionalFeature -Online -FeatureName VirtualMachinePlatformで再起動
※ちなみにコントロールパネルからも設定できるらしい
こちらの記事の[WSLと仮想化機能の有効化]を参考再起動後WSLが有効になったか確認してみよ
PowerShellGet-WindowsOptionalFeature -Online -FeatureName Microsoft-Windows-Subsystem-Linuxディストリビューション選び
Microsofe Storeでwslで検索
私は意味もなくUbuntu18.04LTSにしました(違いはわからん)
インストール完了したらUbuntuのターミナルから、ユーザ名とパスワード設定(忘れちゃだめよ)
WSL2へアップデート
MicrosoftのWSL2のインストラクションページ
にもあるようにWSL 2 is only available in Windows 10 builds 18917 or higher
WSL2をゲットするには、OSビルドなるものをが18917以上でなくてはだめであります。
今の自分のOSビルドの確認PowerShellwinver
足りない?
そこでWindows Insider Program(多分Microsoftの発展に協力する系?特に支障なし)となるものに登録すればこれを18917以上にできます。PCの設定→更新とセキリュティ→左の一番下Windows Insider Programでスローかファストを登録(自分はスローですがDocker使えてます)
その後ひたすらWindows Updateをしましょう(長かった…)
その後またPowerShellwinverhttps://wslstorestorage.blob.core.windows.net/wslblob/wsl_update_x64.msi
ここでWSL→WSL2へをアップデートUbuntu18.04LTSのVERSIONを2にする
PowerShell>wsl -l -vでubutuのバージョンを見てみると1のままです。
これ2にします。PowerShellwsl --set-version Ubuntu-18.04 2確認~
PowerShell>wsl -l -v NAME STATE VERSION Ubuntu-18.04 Stopped 2よしこれでWSL2導入まで完了ー次はDockerインストールじゃー
その前にUbuntuを最新版にしておこうUbuntusudo apt update -y && sudo apt dist-upgrade -yDockerをゲット
Docker Desktop for Windows Edge Release notes
Windows 10 Home users can now use Docker Desktop through the experimental WSL 2 support.
ここにも記載があります、知ってるよDockerくん
↑のサイトのDocker Desktop Community 2.2.2.0のDownloadボタンからダウンロードしよう終わったらなぜかデスクトップにあるDockerアイコンをクリックしても何の反応もないので、
この下のナンチャラバーからクジラマークをクリック
settings→ResoucesからUbuntu18.04のスライドバーを有効にする
docker psこんな画面が出たらdocker コマンド効いてる=Welcome Docker Worldってことかしら
以上です!おつかれちゃんでした
余談
今のところDockerの起動具合は半々ぐらいで、たまに起動せずー再起動してみたら起動したって感じ。学習用だから無問題
あーDocker詳しくなりターいターイUbuntuの日本語設定
sudo apt install locales sudo apt install -y language-pack-ja sudo update-locale LANG=ja_JP.UTF-8man(マニュアル)日本語版導入
sudo apt install -y man manpages-ja manpages-ja-dev
- 投稿日:2020-03-30T00:07:41+09:00
DockerでWordpressコンテナを立ち上げる
概要
本書ではUbuntuにDockerをインストールし、Wordpressコンテナを起動します。
0.動作環境
- OS : Ubuntu 16.04
- 仮想環境 : Hyper-V (Windows10 Pro)
1. Dockerのインストール
リポジトリ一覧を更新する
> sudo apt-get updatedocker-ceに必要なパッケージをインストールする
> sudo apt-get install \ apt-transport-https \ ca-certificates \ curl \ gnupg-agent \ software-properties-commondocker-ceの暗号鍵を取得する
> curl -fsSL https://download.docker.com/linux/ubuntu/gpg | sudo apt-key add -docker-ceのリポジトリを取得する
> sudo add-apt-repository \ "deb [arch=amd64] https://download.docker.com/linux/ubuntu \ $(lsb_release -cs) \リポジトリ一覧を更新する
> sudo apt-get updatedocker-ceをインストールする
> sudo apt-get install docker-ce docker-ce-cli containerd.io
Got permission denied while trying to connect to the Docker daemon socket at unix:///var/run/docker.sockのエラーが表示された場合、dockerグループにユーザを追加する> sudo gpasswd -a [ユーザー名] docker > id [ユーザー名] dockerグループに所属していることを確認 > exit 再ログインdockerを起動する
> sudo systemctl start dockerdockerを自動起動するように設定する
> sudo systemctl enable dockerdockerの起動状態を確認する
> sudo systemctl status docker2. Wordpressの起動
mysqlのdockerイメージを取得する
> docker pull mysql:5wordpressのdockerイメージを取得する
> docker pull wordpressdockerのネットワークを作成する
> docker network create [ネットワーク名]mysqlのdockerコンテナを作成する
> docker run --name [mysqlのdockerコンテナ名] --net [ネットワーク名] -e MYSQL_ROOT_PASSWORD=[mysqlのパスワード] -d mysql:5mysqlのdockerコンテナが作成されたことを確認する
> docker pswordpressのdockerコンテナを作成する
> docker run --name [wordpressのdockerコンテナ名] --net [ネットワーク名] -e WORDPRESS_DB_HOST=[mysqlのdockerコンテナ名] -e WORDPRESS_DB_PASSWORD=[mysqlのパスワード] -p 8080:80 -d wordpresswordpressのdockerコンテナが作成されたことを確認する
> docker psWEBブラウザを開き、
http://[IPアドレス]:8080に接続する最後に
Dockerを利用することでWordpressをすぐに立ち上げることができます。これによりWordpressの検証環境をすぐに用意することができます。