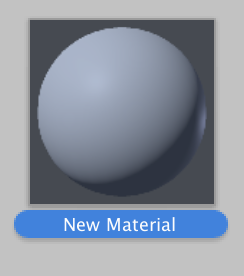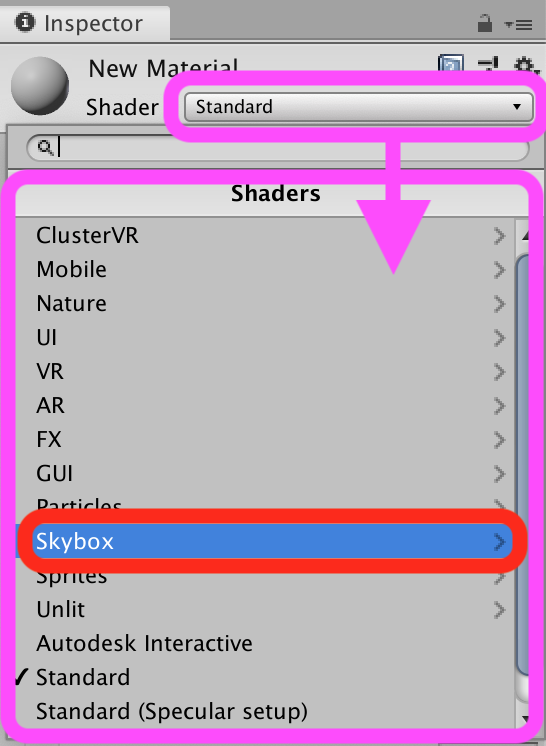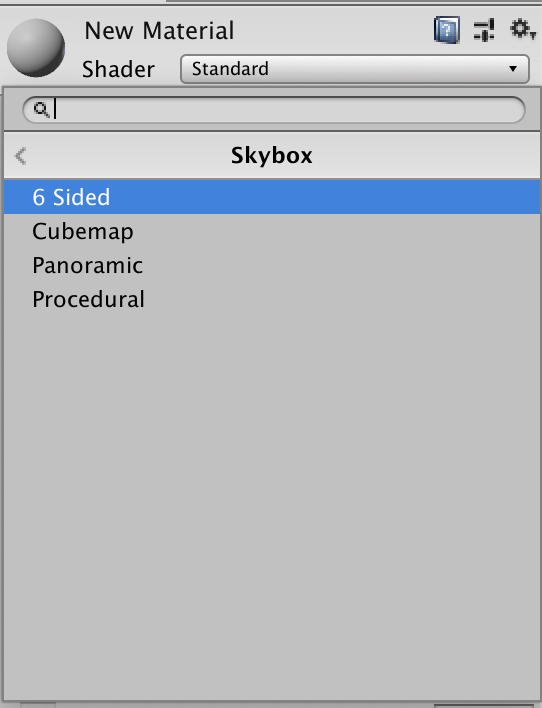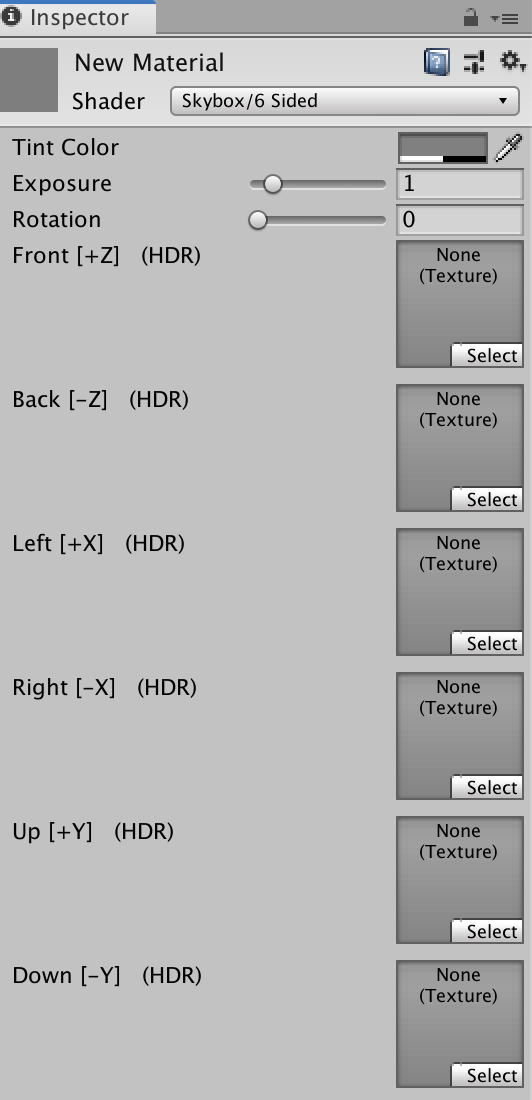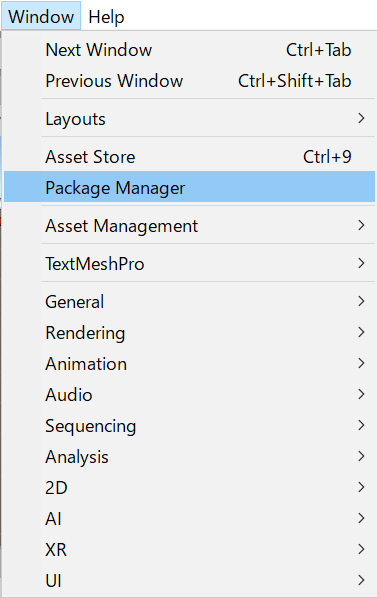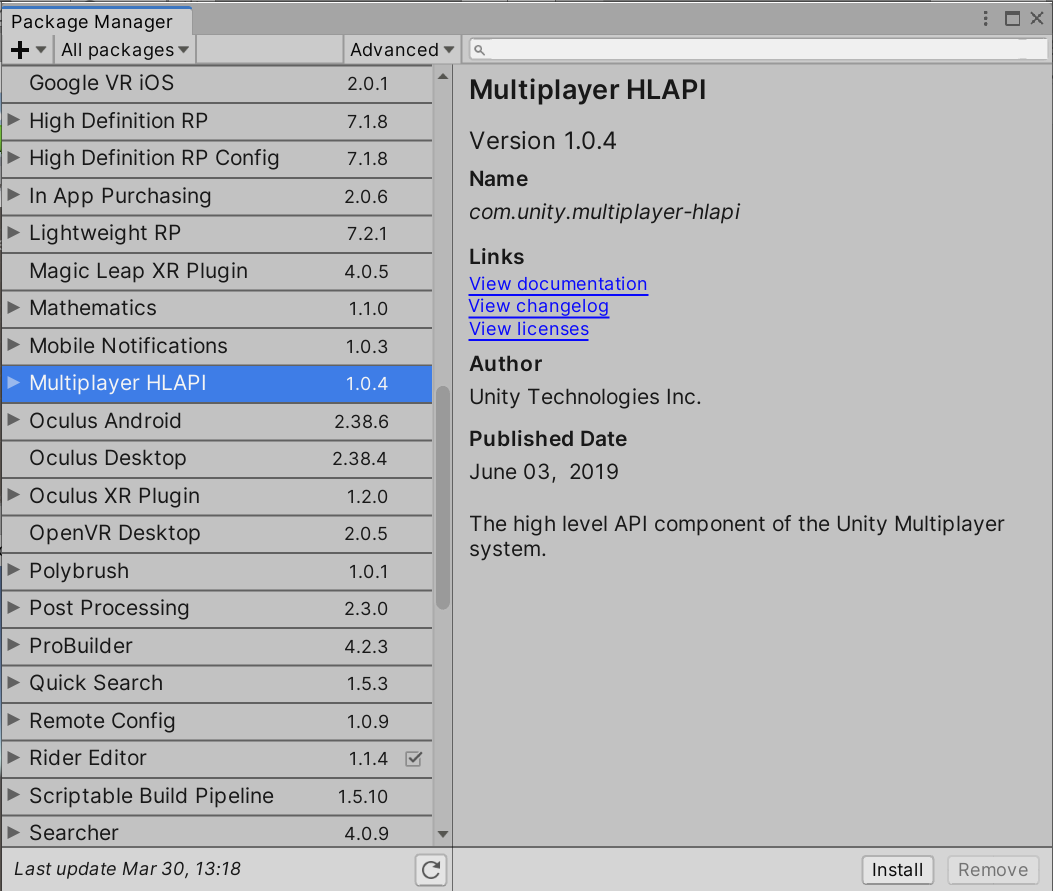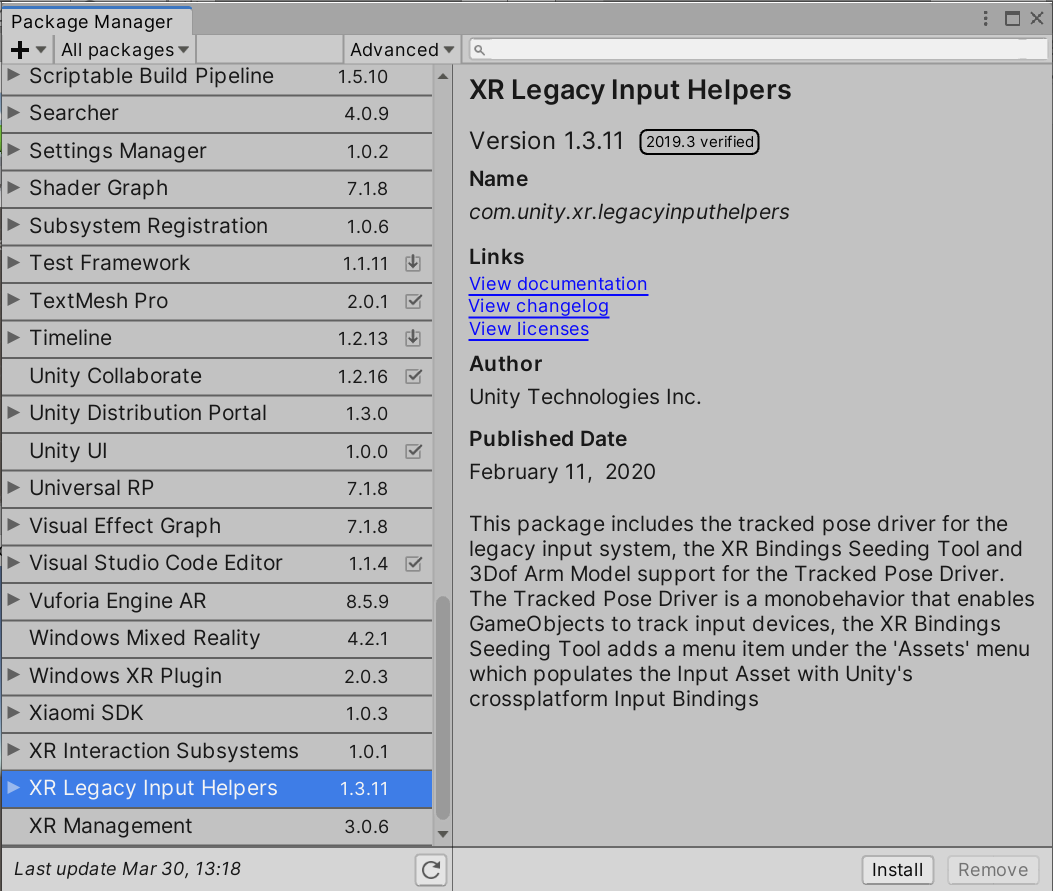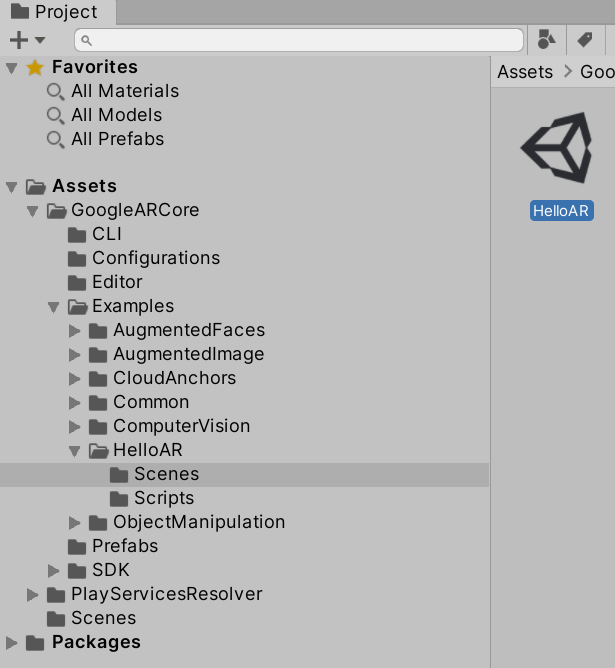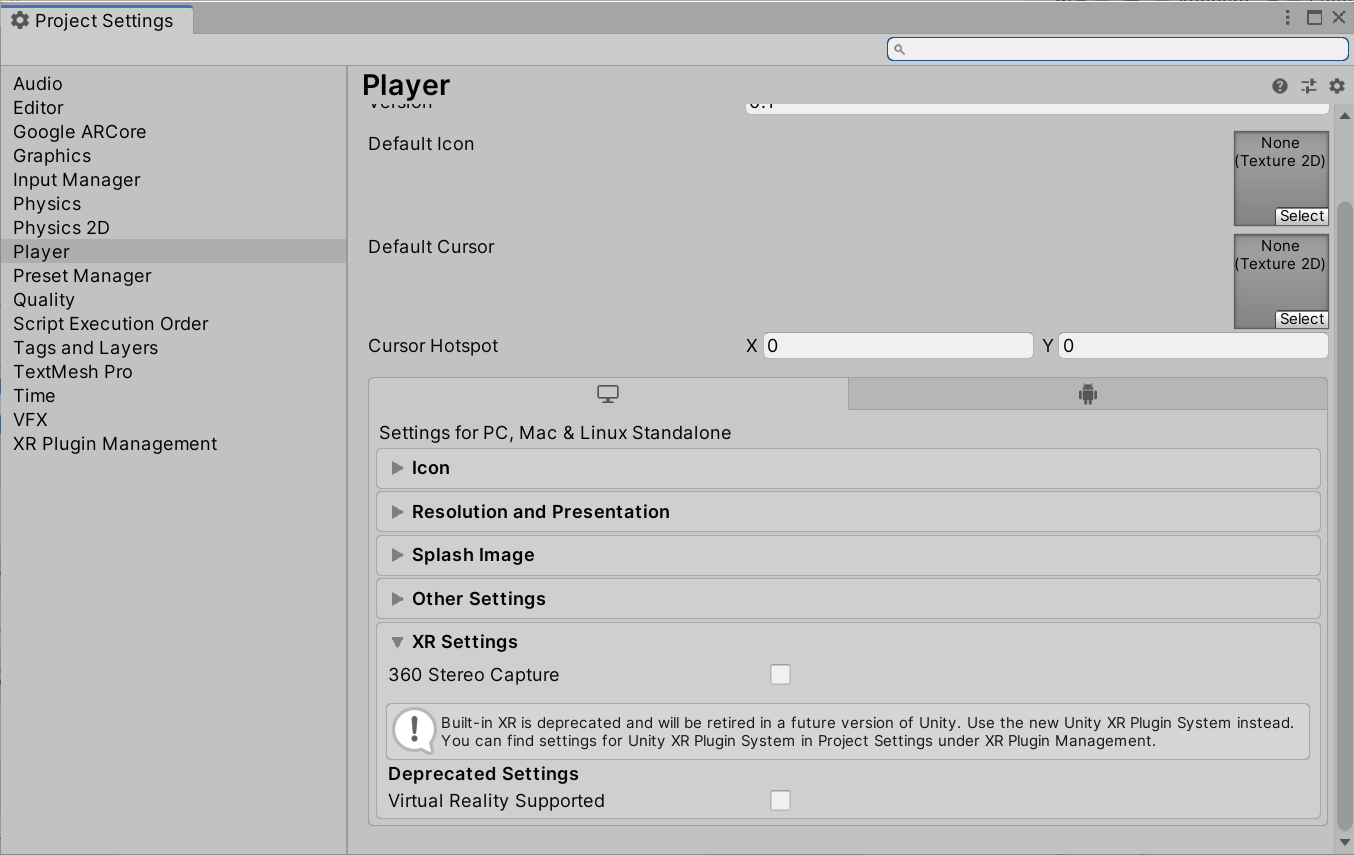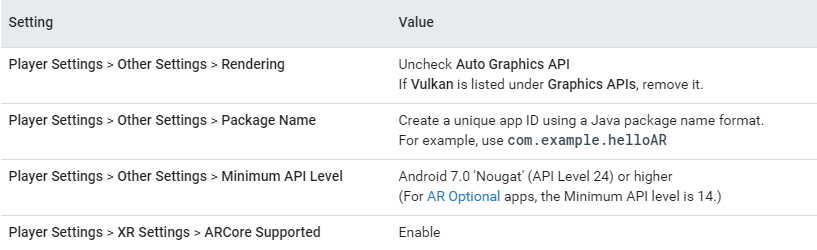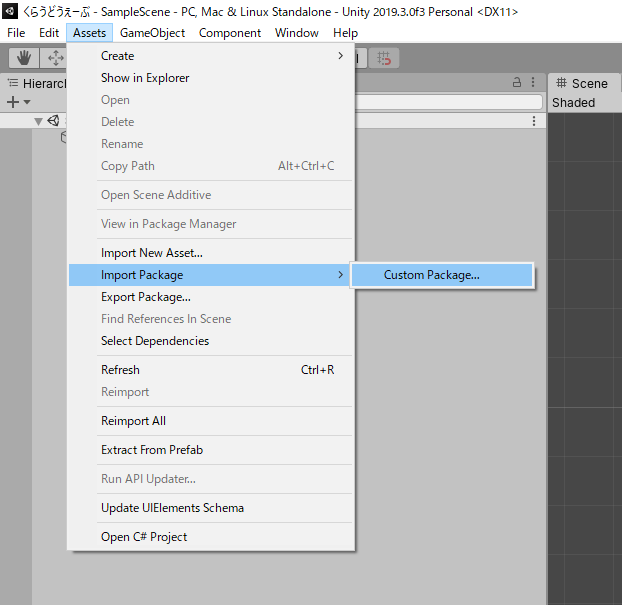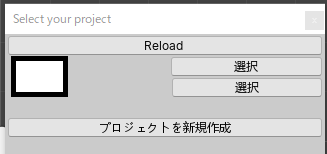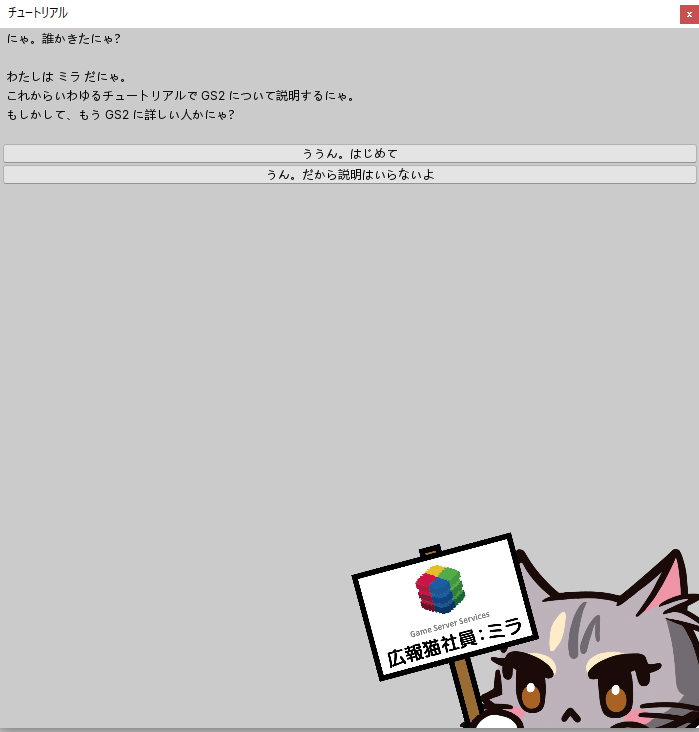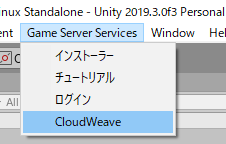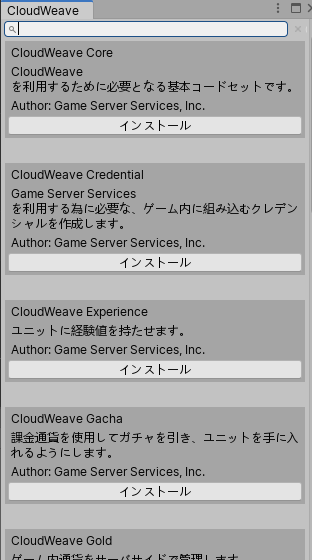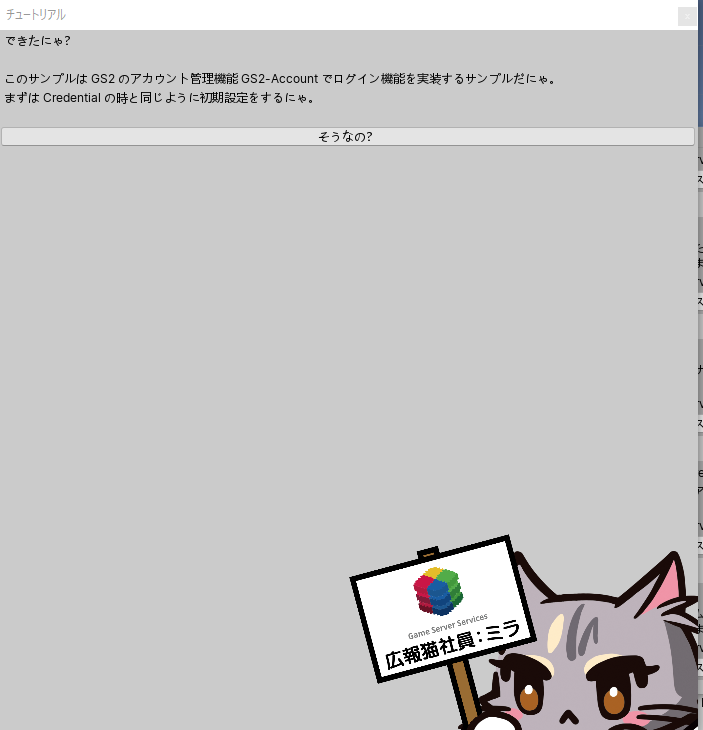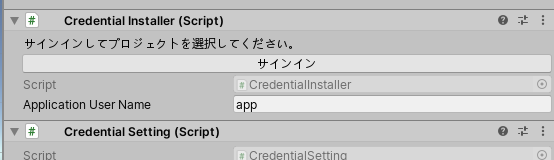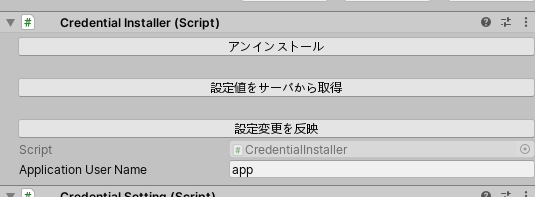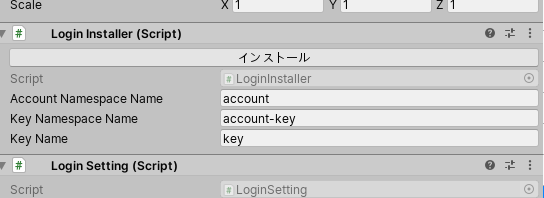- 投稿日:2020-03-30T17:28:37+09:00
【skyboxのマテリアル】6sidedでかんたんにカオスな世界観を出そう
テクスチャなどの素材があることを前提として、
かんたんな(カオスな)skyboxの作り方を紹介します
2. マテリアルのインスペクターで、
[Shader]-[Standard]の箇所を押下
SKyboxを選択する
3. skyboxは様々な構成の仕方がありますが、[6 sided]を選択
(例) clusterのCreatorキットにあるテクスチャを適当に選択するとこんな感じになります。
上記のskyboxで作ったワールドが下記のclusterのワールドとなります。
(息子と作ってます)『はじまりのロボットの世界』
世界背景:一年経って、ビルなどが建ちました。
https://cluster.mu/w/e3f44548-b438-4649-a3bc-51fd55599381
- 投稿日:2020-03-30T14:11:31+09:00
【HelloAR】Unity 2019でARCore SDK for Unity v1.16.0 を実装する
はじめに
久々にARを実装してみようと思いました。Google公式 Quickstart for Androidを見れば簡単に作れますね。
環境
- Unity 2019.3.7f1
- ARCore SDK for Unity v1.16.0
- Google Pixel 3a
Unityの環境を確認し、必要なパッケージをダウンロードする
Unity 2019を使う場合は
Multiplayer HLAPIとXR Legacy Input Helperのパッケージが必要なのでダウウンロードしましょう。ARCore SDK for Unity v1.16.0をダウンロードする
こちらからダウンロードしてください。自動的にインポートされない場合は、ダウンロードしたUnityパッケージを
Assets→Import Package→Custom Packageで選択してインポートしてください。ビルド準備
今回実装するのはHelloARなのでダブルクリックしてシーンを合わせます。
File→Build SettingsからAndroidにSwitch Platformしましょう。少し時間がかかります。終わったらScenes in BuildをHelloARにします。
Build Settingsの状態から左したのPlayer Settingsをクリックしてみましょう。以下のような画面が出てきます。以下の設定通りに変えましょう。
Vulkanは必要ないので消しましょう。Package Nameは何でも大丈夫です。Minimum API LevelはAndroid 7.0以上に設定しましょう。ARCore Supportedにはチェックを入れましょう。
ビルドしよう!
ビルドできるようにした状態のAndroidをしっかりUSBで接続しましょう。そして
Build And Runで実行!ビルドに成功したら、自動的にアプリが立ち上がります。少し時間がかかりますが、その間は何も触れないようにしましょう。あれれ…ドロイド君じゃなくなった…!?
上手くビルドできない場合はAndroidの
開発者向けオプションがonになっているか。USBデバッグがonになっているか。これらを確認しましょう。詳しくは参考文献を見てください。参考文献
- 投稿日:2020-03-30T02:53:32+09:00
GS2が使いやすくなったぞ!~CloudWeaveの紹介~
以前GameServerServicesで魔法石を実装するv2という記事を書かせていただきましたが、今回GS2のアップデートで、CloudWeaveと呼ばれる機能が追加され随分と使いやすくなりました。機能追加とあわせて紹介します。
良くなったところ
・いままでブラウザーのコンソールに入って様々な設定をしていたが、Unity側である程度用意してくれるようになったので、クライアントベースで開発できる
環境
利用方法
CustomパッケージのimportであたらしいSDKをimportします。
GS2のメニューが追加されるので、そこからインストールを選択します。
ログイン画面がでてくるのでログインします
プロジェクトを選択します。
チュートリアル画面が出てきます。これを読んでおけば大丈夫です。
アカウント作成
ここからCloudWeaveの紹介をします。
いろいろ出てきます。今回はアカウントのログイン機能を試しましょう。CloudWeave Loginを選択します。
チュートリアルが出てきます。これに従ってもらえばいいのですが、雰囲気を伝えるために作業を紹介します。
Credentialオブジェクトを選択し、サインインして、プロジェクト選択などをします。
設定値をサーバから取得を押して、スクリプトのpublic変数に必要なデータを入れます
あとは普通にSceneを動かしたらそれっぽい動作になるので、カスタマイズしてログインページを作りましょう!
総括
Inspector上で操作がほとんど完結するので、かなり使いやすくなりました。ぜひ試してみてください。