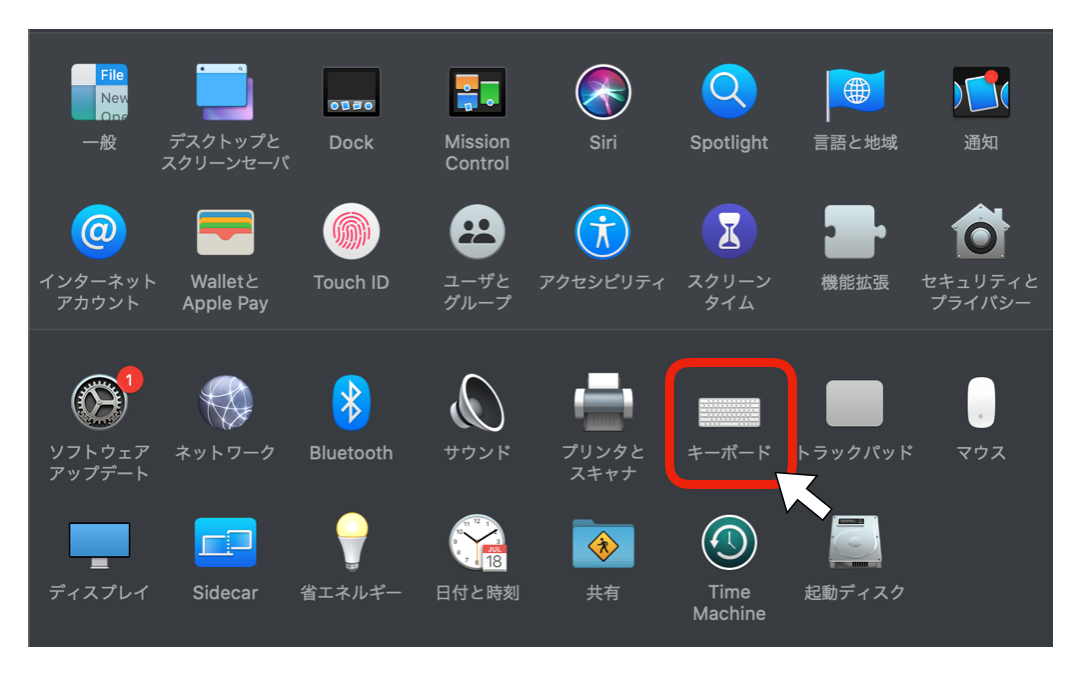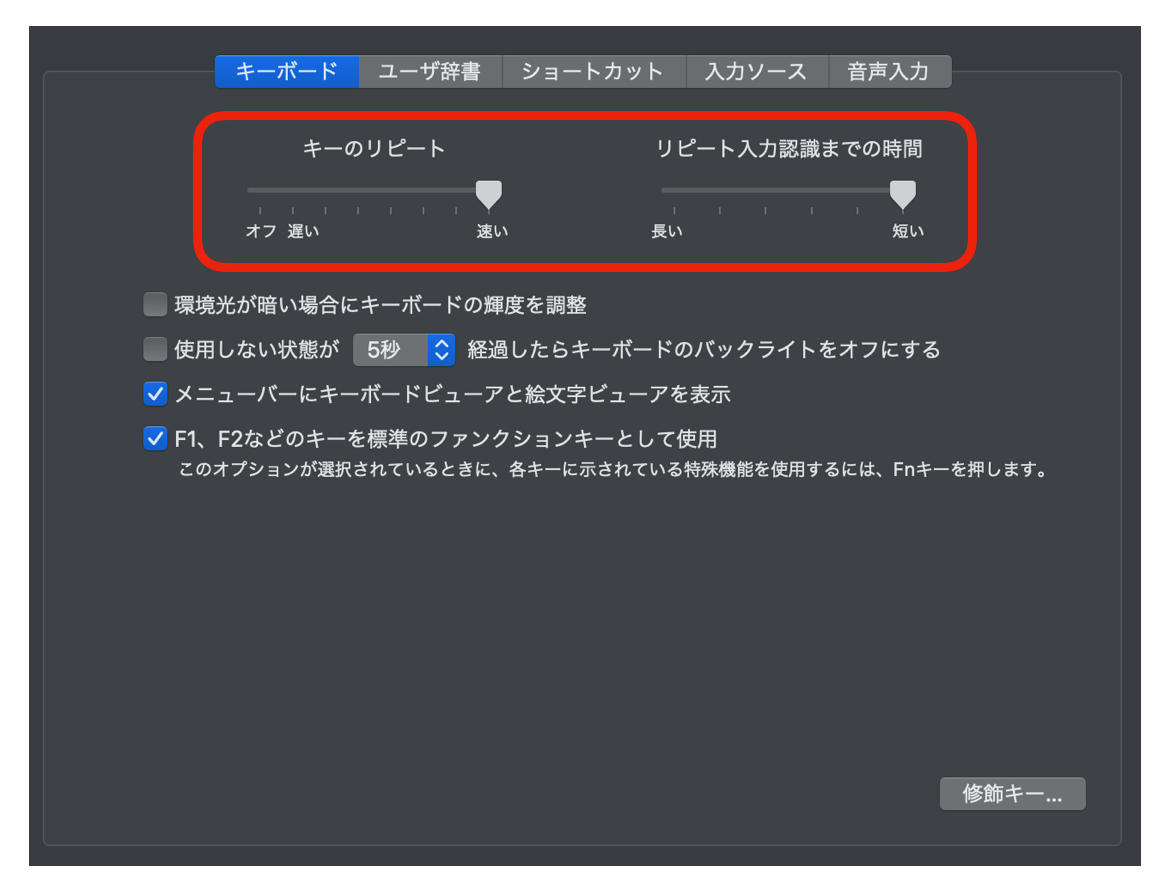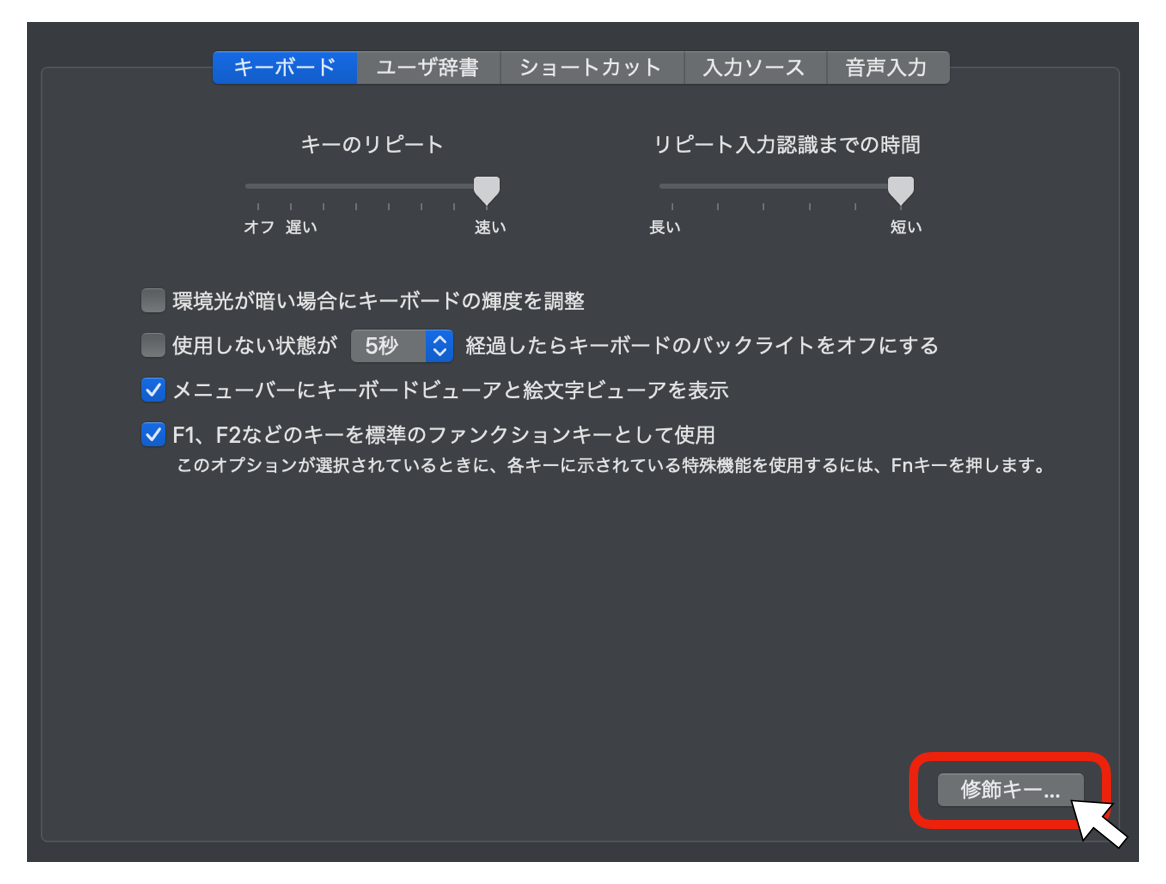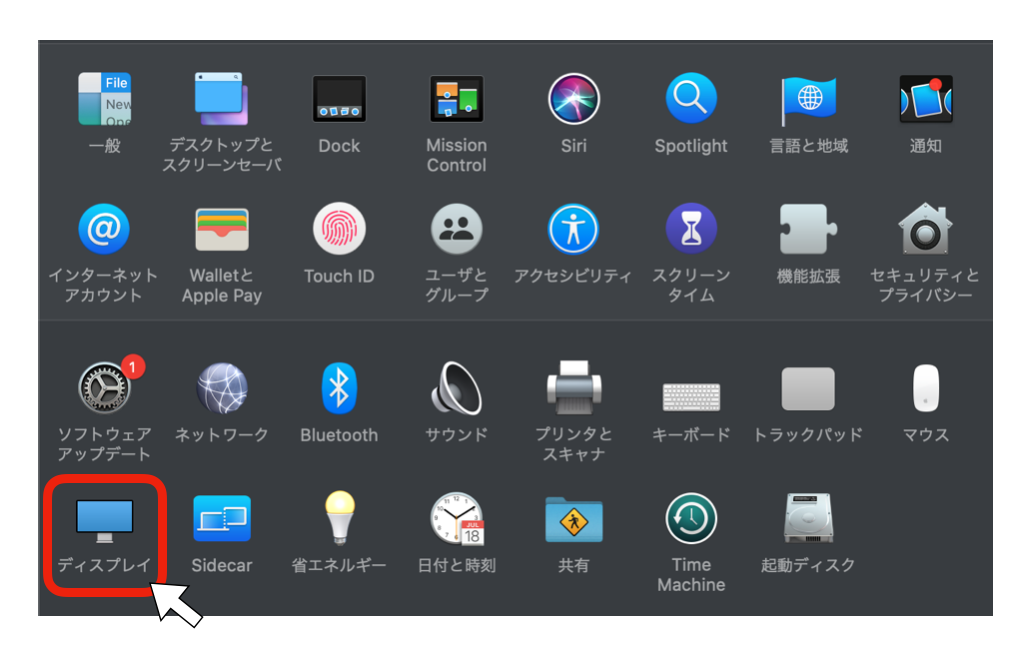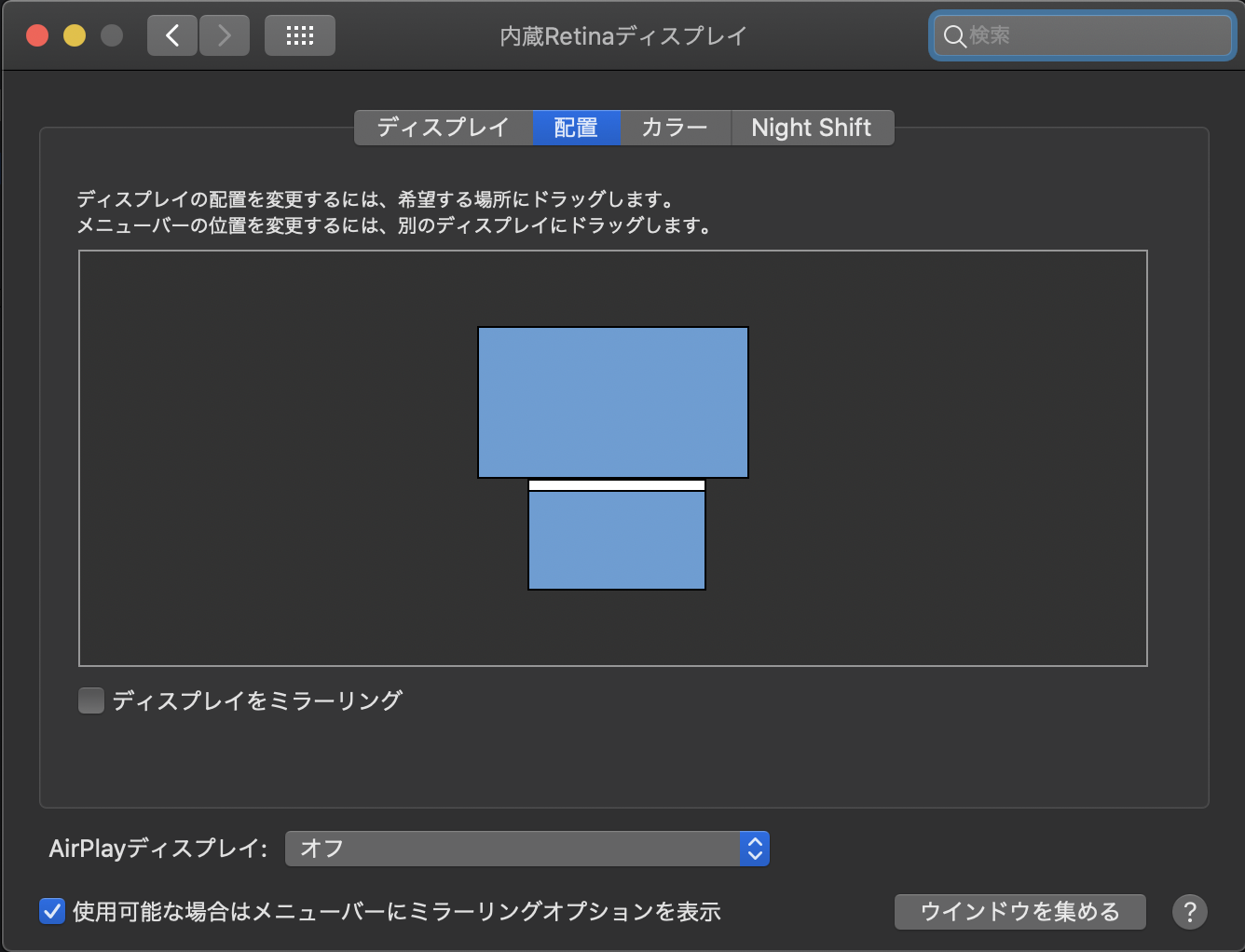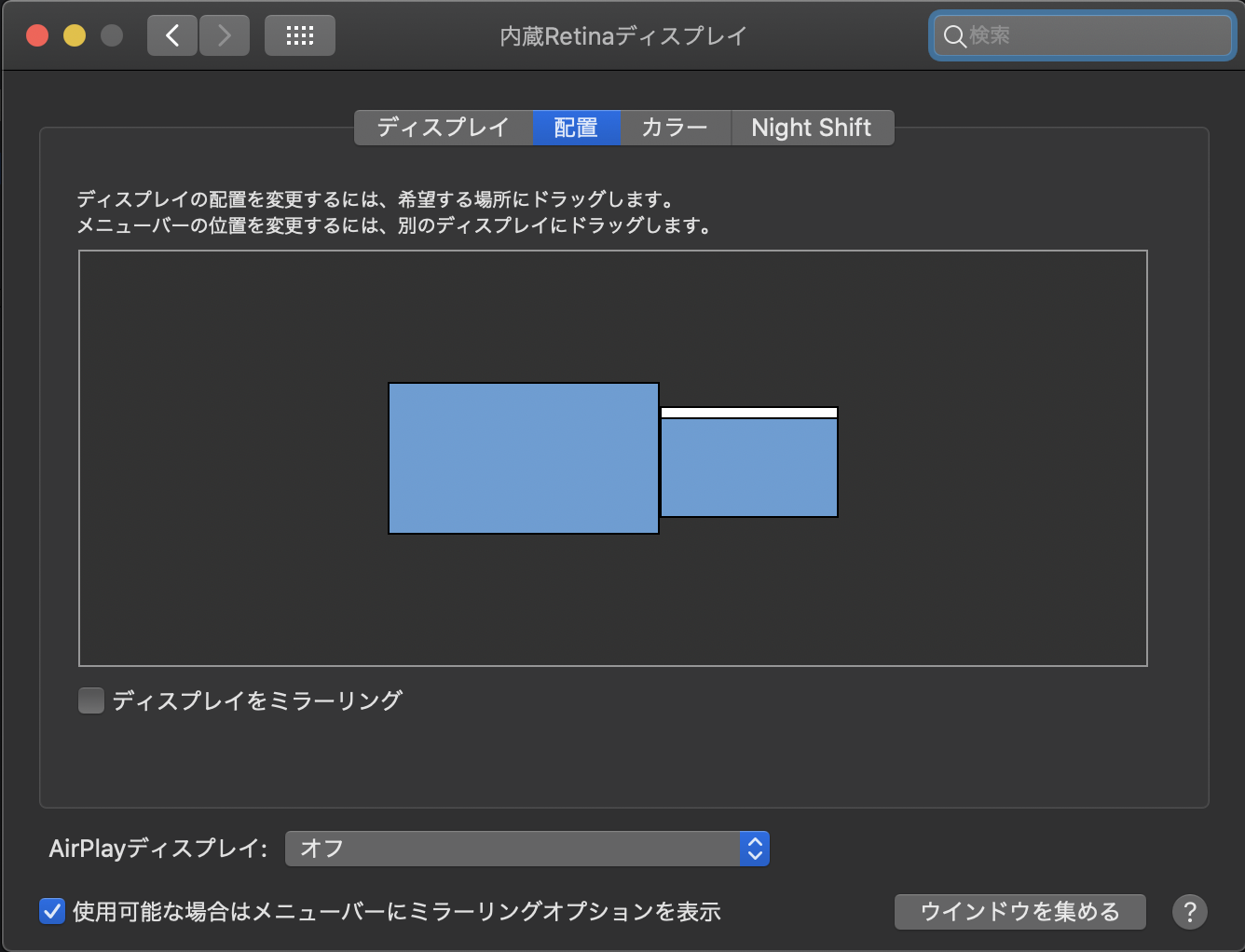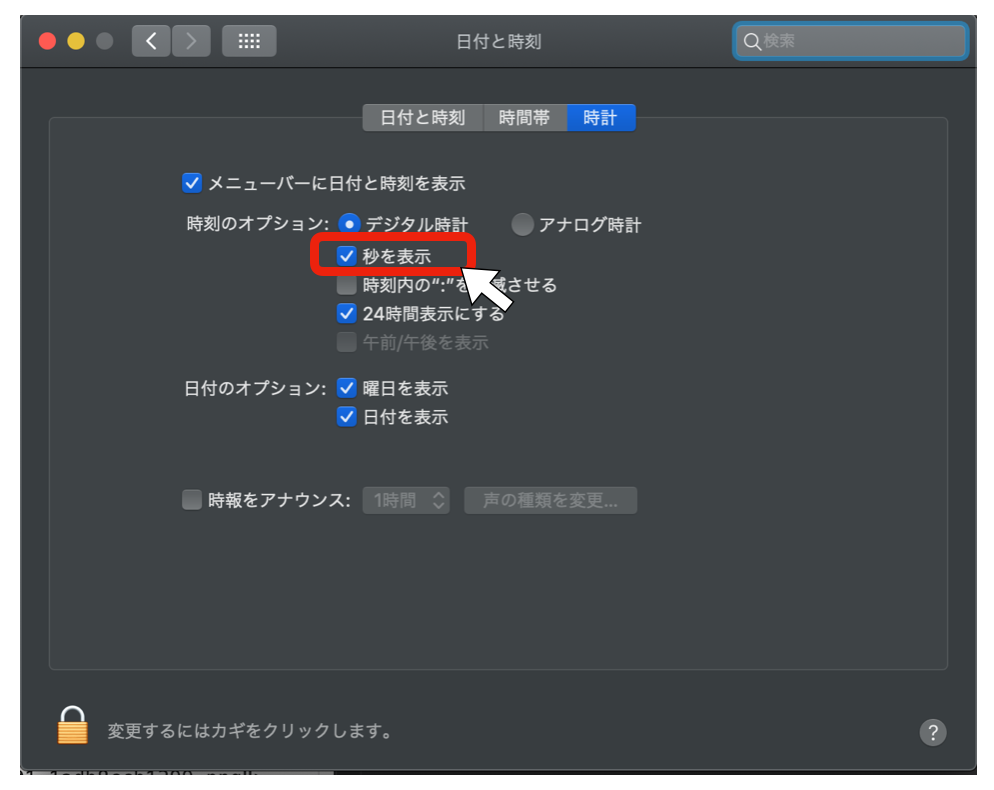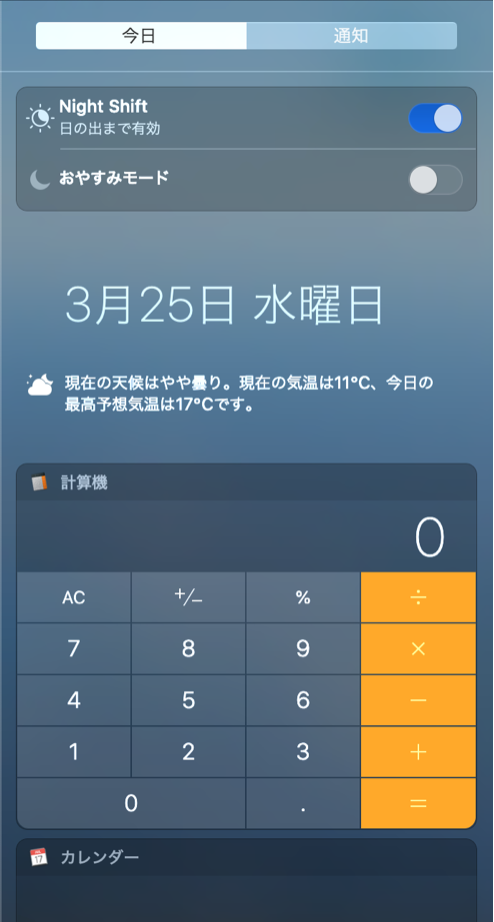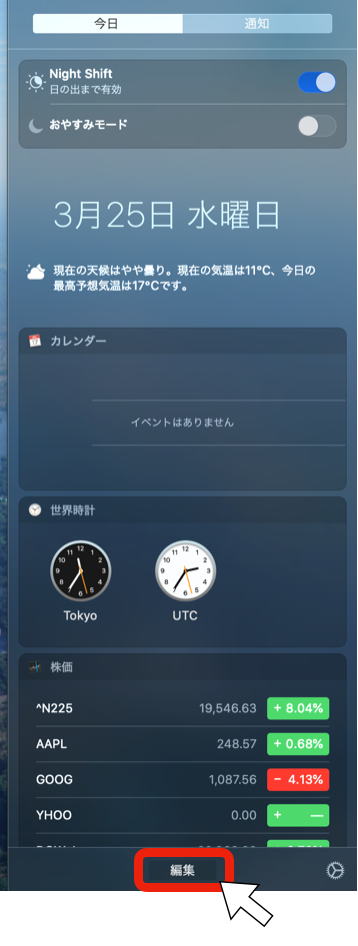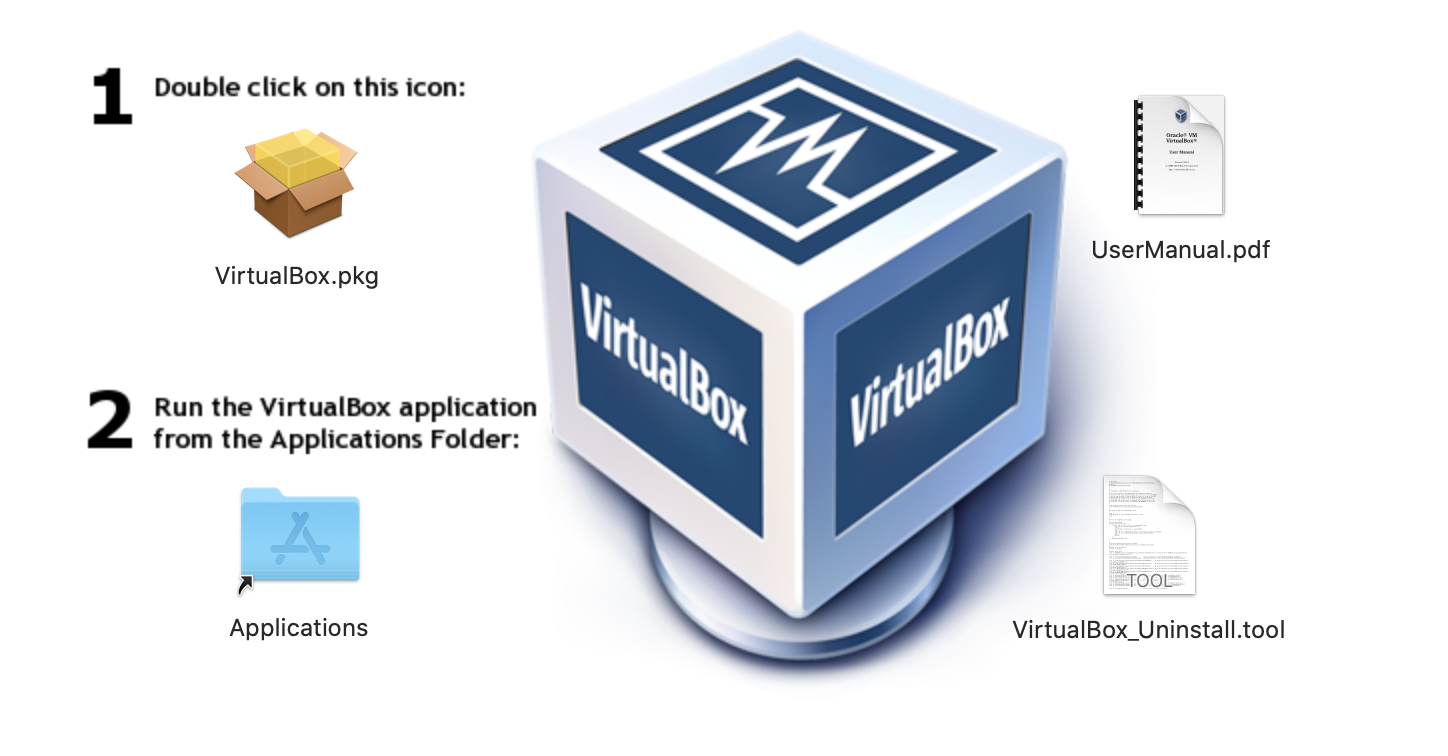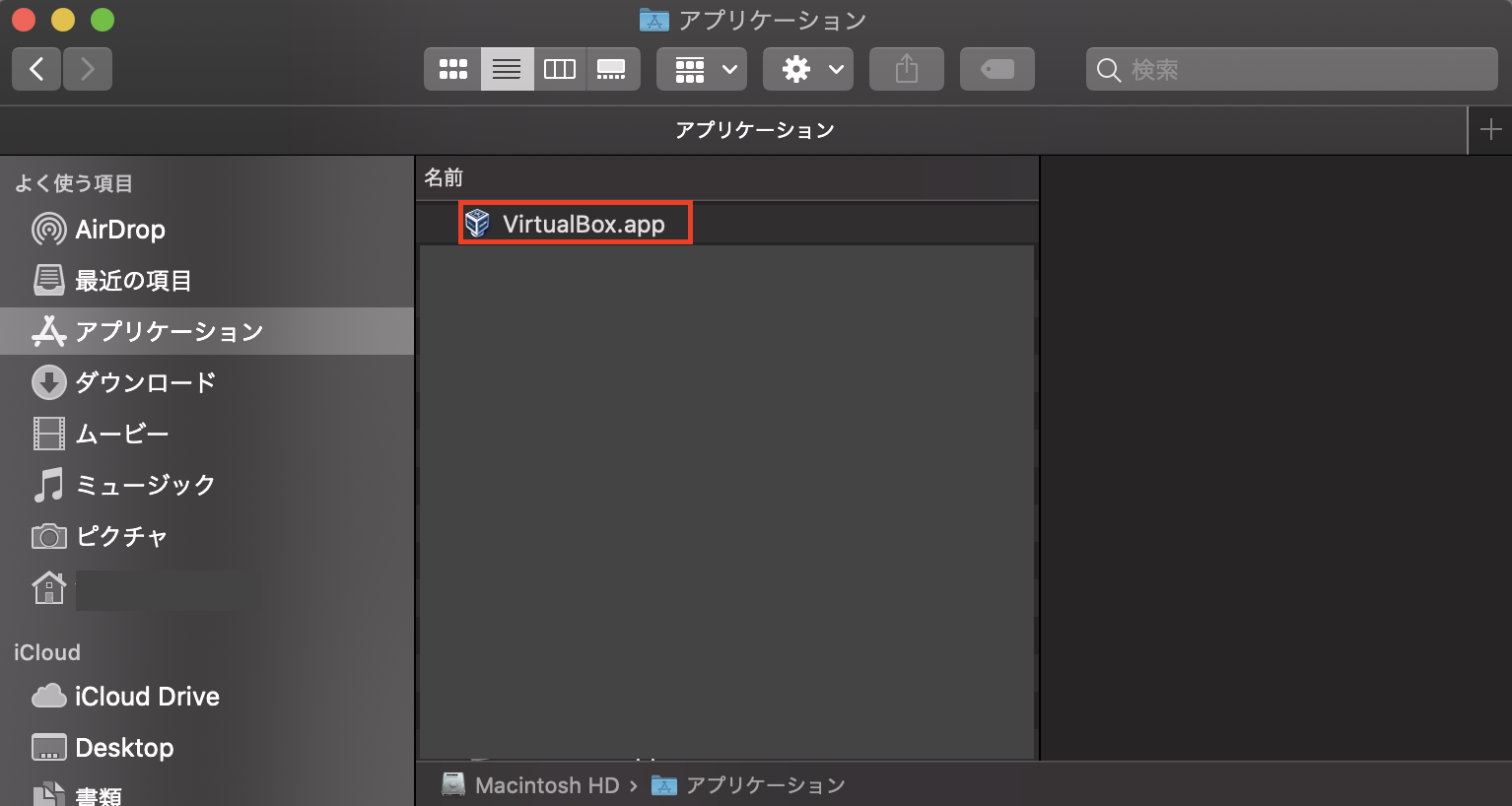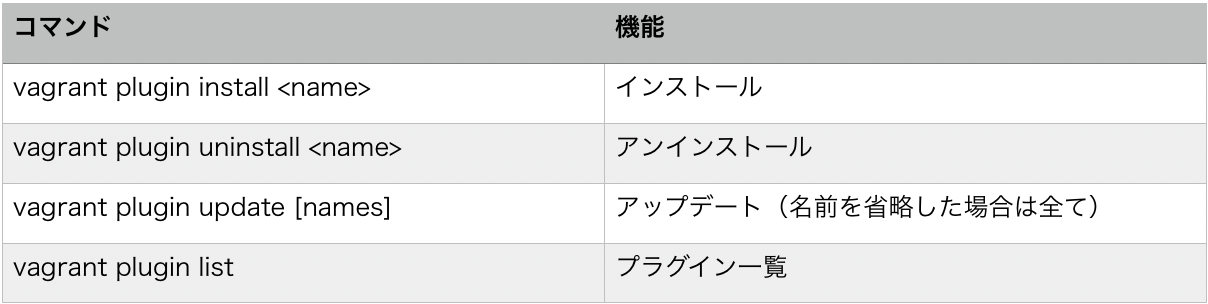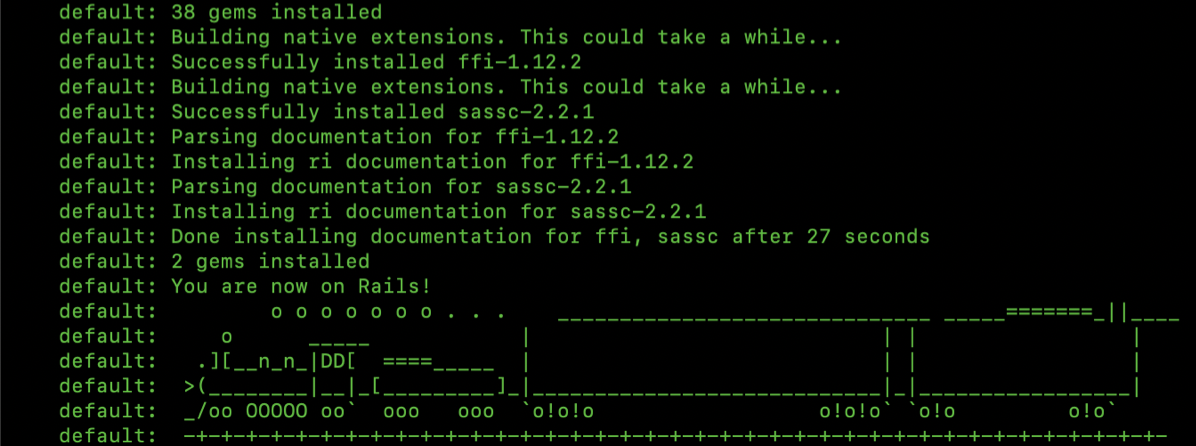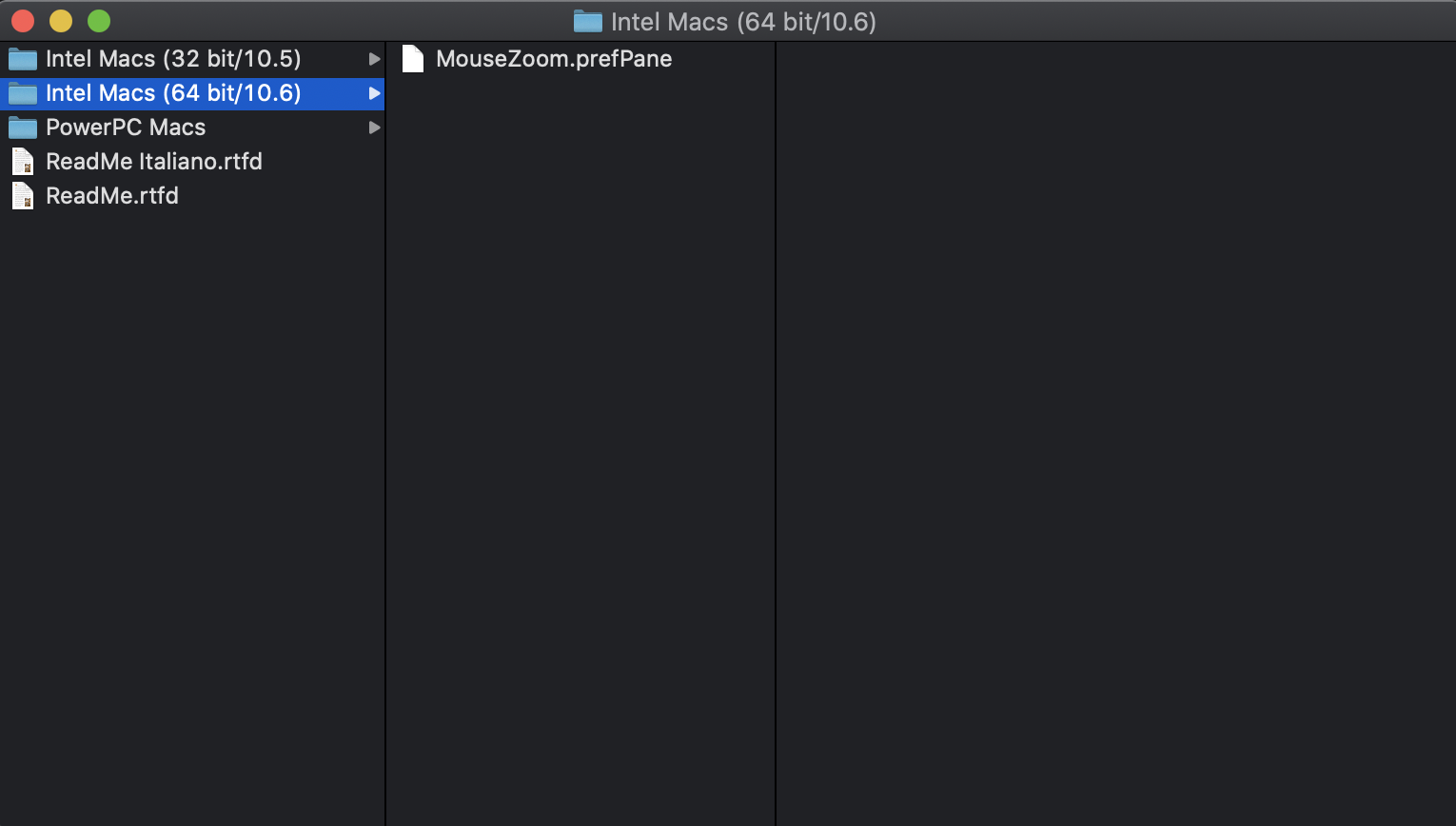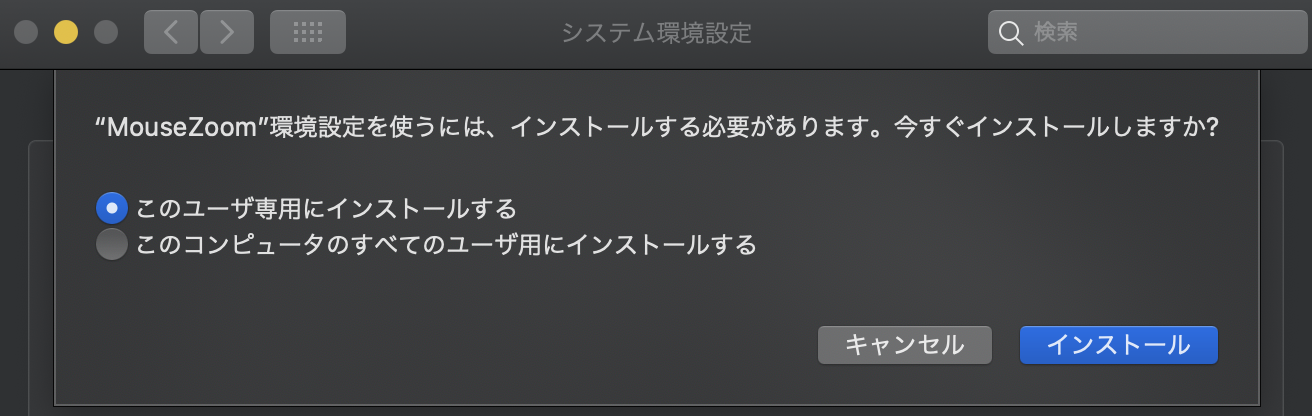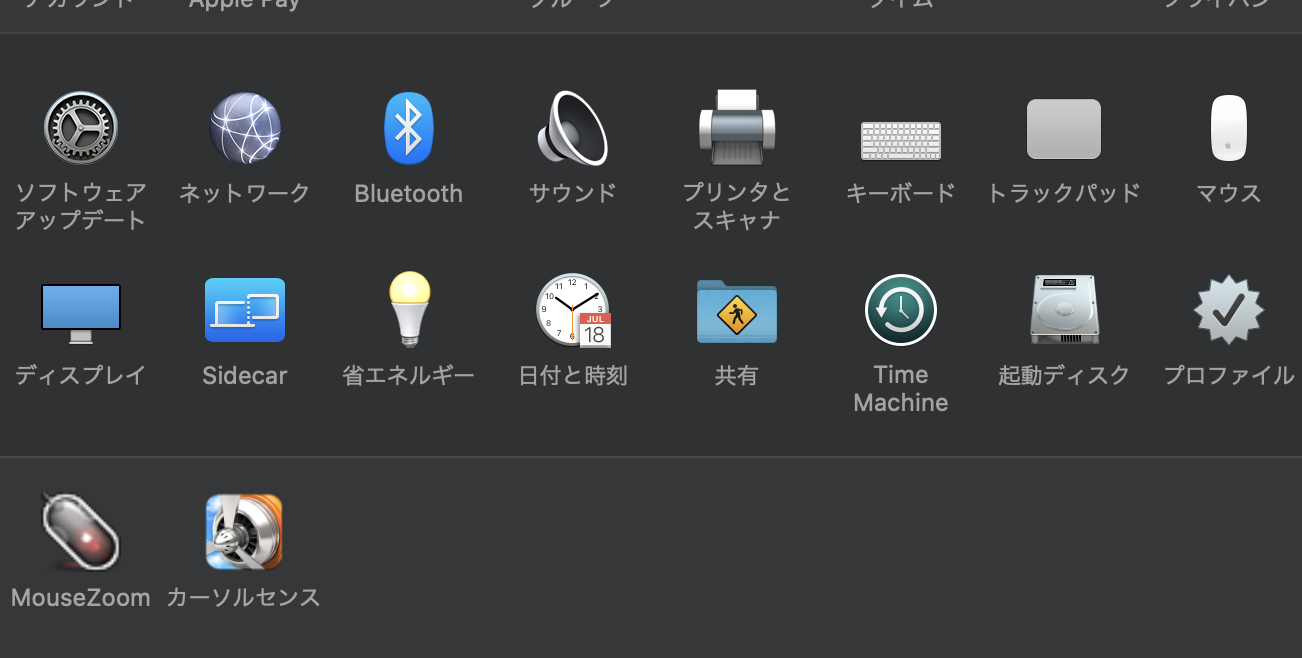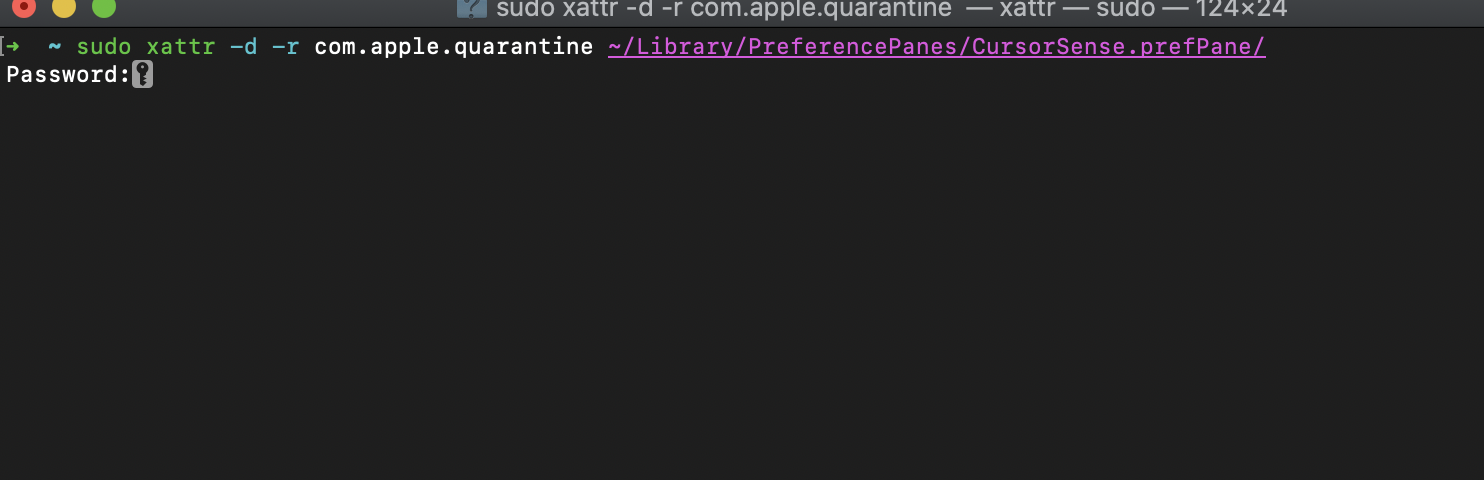- 投稿日:2020-03-25T23:58:30+09:00
【超初心者向け】上司に『イラッとするわーww』と言わしめたmac設定まとめ
はじめに
この記事は、Macを使うプログラミング超超初心者が
開発に携わる上で最低限知っておいた方が良いと思う
環境設定について書いています。
bashだ、zshだ、Homebrew入れるだ、VSCodeの拡張機能は
どれが良い…といったことは書いていません。自社開発している企業に、スクール上がり&実務未経験で入社して約3ヶ月。
開発に携わっていますが、この期間中に
先輩に「なんだこれ?笑」と言わしめた設定の備忘録。
- カーソルの反応速度
- CapsLockキー割り当て
- Touch Barに常にファンクションキーを表示
- デュアルディスプレイ設定
- 時刻+秒も表示
- 通知ペインに電卓表示
開発環境
Macbook Pro + モニタ1台 macOS Catalinaキーボード
1. カーソルの反応速度
上下左右移動キーでカーソル移動させるときの速度を調節。
とにかく速くしときましょ。
キーのリピート:速い(右端)
リピート入力認識までの時間:短い(右端)2. 左下のCapsLockキー割り当て変更
キーボードの左下のCapsLockキーを
CapsLockキーとして使った試しがないのであれば
他のキーの機能を持たせましょう。私は先輩のおすすめ通りにCtrlキーを割り当てました。
他にも、Option、Command、Esc、アクションなしから選択可。3. Touch Barに常にファンクションキーを表示
Touch Bar 搭載の MacBook Pro でファンクションキーを使う方法
ファンクションキー、けっこう使うのでTouch bar設定を変更しました。
間違えて日本語入力で打ってた! => F10
全角カタカナ変換! => F7
Chromeで開発者ツール出す! => F12
スプレッドシートで関数入力中、範囲選択して絶対参照とか相対参照! => F4ディスプレイ
デュアルディスプレイで開発する際には、自分の端末と接続するもう一つのモニタの配置を
扱いやすい位置に変更しましょう。
この設定を知らなくてほんとうに恥ずかしい思いをしました。こうすることでカーソルも移動させたいウィンドウも
(私の環境の場合)2つのディスプレイの中で見たまんま行き来させることができます。スクールでは、デュアルディスプレイで開発をしたことのなかった私は
「画面2つで操作するってどういうこと!?」状態のまま開発に突入。
↓この状態で操作(実話)左右にモニタ並べてるわけでもないし
それはそれは先輩にツッコまれ。時刻+秒も表示
ログ追いかけたり、ざっくりとした処理時間(秒数)を見たりと
地味に気にすることの多い「秒」も表示させておくと便利。
画面右上の時刻をクリックして『"日付と時刻"環境設定を開く』を選択。『秒を表示』のチェックを入れるだけで完了。
通知ペインに電卓表示
暗算苦手なもので電卓必須です。
通知ペインを開いて一番下にある『編集』を押下。
通知ペインの右側に表示される追加ツールから『計算機』を選ぶだけです。
以上です。
- 投稿日:2020-03-25T21:47:57+09:00
[備忘録]Macの開発環境構築(anyenv + nodenv + Node.js)
構築の流れ
- Homebrewのインストール
- Gitのインストール
- anyenvのインストール
- nodenvのインストール
- Node.jsのインストール
環境
- macOS Catalina
- シェルは zsh
Homebrewのインストール
本家 のスクリプトを実行。
% /bin/bash -c "$(curl -fsSL https://raw.githubusercontent.com/Homebrew/install/master/install.sh)"Homebrewのバージョン確認。
% brew -vGitのインストール
Gitがインストールされているか確認する。
使い方が表示されればOK。% gitHomebrewでGitをインストール
% brew install gitanyenvのインストール
HomebrewかGitでanyenvをインストールする。
Homebrew版
% brew install anyenvGit版
% git clone https://github.com/anyenv/anyenv ~/.anyenvanyenvを初期化する。
% anyenv init
.zshrcにパスを通す記述を追加する。% echo 'export PATH="$HOME/.anyenv/bin:$PATH"' >> ~/.zshrc % echo 'eval "$(anyenv init -)"' >> ~/.zshrcパス通したあとにシェルを再起動。
% exec $SHELL -lエラーが出た。
% ANYENV_DEFINITION_ROOT(/Users/[user-name]/.config/anyenv/anyenv-install) doesn't exist. You can initialize it by: > anyenv install --init指示通り
anyenv install --initを実行。% anyenv install --init Manifest directory doesn't exist: /Users/[user-name]/.config/anyenv/anyenv-install Do you want to checkout ? [y/N]: y Cloning https://github.com/anyenv/anyenv-install.git master to /Users/[user-name]/.config/anyenv/anyenv-install... Cloning into '/Users/[user-name]/.config/anyenv/anyenv-install'... remote: Enumerating objects: 48, done. remote: Total 48 (delta 0), reused 0 (delta 0), pack-reused 48 Unpacking objects: 100% (48/48), done. Completed!完了!
anyenv使えるか確認。% anyenv anyenv 1.1.1 Usage: anyenv <command> [<args>] Some useful anyenv commands are: commands List all available anyenv commands local Show the local application-specific Any version global Show the global Any version install Install a **env uninstall Uninstall a specific **env version Show the current Any version and its origin versions List all Any versions available to **env See `anyenv help <command>' for information on a specific command. For full documentation, see: https://github.com/anyenv/anyenv#readmeプラグインを入れる
anyenvの更新を楽にするプラグインをインストールしておく。
まずはインストールするフォルダを作成。
-p:上層のディレクトリが存在しなければ作成する。(この場合.anyenvディレクトリ)% mkdir -p ~/.anyenv/pluginsanyenv-update
URL:https://github.com/znz/anyenv-update
anyenvで入れた**env系とプラグインの更新をする。% git clone https://github.com/znz/anyenv-update.git ~/.anyenv/plugins/anyenv-updateanyenv-git
URL:https://github.com/znz/anyenv-git
anyenvで入れた**env系とプラグインのgitコマンドを実行する。% git clone https://github.com/znz/anyenv-git.git ~/.anyenv/plugins/anyenv-gitnodenvのインストール
anyenvでnodenvをインストール
anyenvでインストール可能な「**env」一覧を表示。
% anyenv install -lnodenvをインストール。
% anyenv install nodenvシェルを再起動。
% exec $SHELL -lnodenv使えるか確認。
% nodenv Usage: nodenv <command> [<args>] Some useful nodenv commands are: commands List all available nodenv commands local Set or show the local application-specific Node version global Set or show the global Node version shell Set or show the shell-specific Node version install Install a Node version using node-build uninstall Uninstall a specific Node version rehash Rehash nodenv shims (run this after installing executables) version Show the current Node version and its origin versions List installed Node versions which Display the full path to an executable whence List all Node versions that contain the given executable See `nodenv help <command>' for information on a specific command. For full documentation, see: https://github.com/nodenv/nodenv#readmeNode.jsのインストール
nodenvでNode.jsをインストール
nodenv installコマンドの使い方を表示。
% nodenv installインストール可能なNode.jsのバージョン一覧を表示。
% nodenv install -lNode.jsの公式サイトを確認して、推奨バージョンをインストール。
% nodenv install *.**.*インストールしたバージョンを確認。
% nodenv versionsグローバルとローカルのバージョンを指定。
# グローバル % nodenv global *.**.* # ローカル % cd [プロジェクトのパス] % nodenv local *.**.*参考URL
- 投稿日:2020-03-25T17:36:23+09:00
Ruby on Railsの開発環境(仮想環境)の構築方法
はじめに
現在のバージョン:
macOS Catalina 10.15.3Ruby on Railsで環境構築を実施してみました。自身のPC(ローカル)に直接環境を構築すると現在のPCの設定に影響を与えてしまう可能性がある為、仮想環境を作りました。
仮想環境について
仮想環境とは自身のPCとは別のPCを仮想的に作ることです。(1台のPCで複数のPCを扱えるイメージ)
仮想環境は不要になればすぐに削除が可能です。仮想環境を構築
VirtualBoxをインストール
VirtualBox(バーチャルボックス)をインストールして、仮想環境を構築。
macOS:VirtualBox(6.0.14)ダウンロード
ダウンロード後開くと下記の画面になります。
「1」をダブルクリックして、インストール実施完了後「Applications」フォルダに追加されてます。インストール後以下のコマンドでバージョンが表示されるか確認。
$ vagrant box list
centos/7 (virtualbox, 1905.1)Vagrantをインストール
Vagrant(ベイグラント)をインストールして、仮想環境を管理・構築をします。Windows、Mac OS X、Linuxで動作します。
インストール後以下のコマンドでバージョンが表示されるか確認。
$ vagrant --version
Vagrant 2.2.4※macOSのバージョンによっては、以下の設定が必要になります。
アップルメニューから「システム環境設定」→「セキュリティとプライバシー」アイコンクリック→「一般」タブクリック→「開発元を確認できないため、開けませんでした」の「このまま開く」をクリックする。vagrant-vbguestプラグインをインストール
「vagrant-vbguest」は自分の環境と仮想環境のバージョンを自動で合わせてくれるVagrantのプラグインです。
Vagrant起動の準備をする際に、「vagrant-vbguest」プラグインのインストールがあると面倒な作業を肩代わりしてくれます。・インストール方法
ターミナルで以下コードの入力をする。
$ vagrant plugin install vagrant-vbguestVagrantfileの作成
Vagrantfileの作成をしますが、その前に作業ディレクトリーの作成をします。
ターミナルでデスクトップに移動
$ cd Desktop
フォルダをデスクトップに作成する
$ mkdir フォルダ名
任意のフォルダに移動する
$ cd フォルダ名
フォルダ内に「vagrant」という名のフォルダを作成する
$ mkdir vagrant
vagrantフォルダに移動する
$ cd vagrantここからVagrantfileを作成していきます。
Vagrantfileを作成
$ vagrant init centos/7
コマンド実行後、Vagrantfileを作成されております。Vagrant起動
Vagrantの起動コマンド
$ vagrant up
初回の起動は、30分から3時間はかかります。完了後、以下のコマンドでシャットダウンして導入が完了です。
$ vagrant halt
※再度起動する際はVagrantの起動コマンド
$ vagrant upを実行してください。
- 投稿日:2020-03-25T17:29:58+09:00
macOS のアプリケーションのダークモードを強制的に無効にする方法
- 投稿日:2020-03-25T16:30:13+09:00
MacOS Catalina: 環境設定パネルを読み込めませんでした
環境設定パネルを読み込めませんでした
アプリケーションインストール時に,
環境設定パネルを読み込めませんでしたのエラーが発生し、
インストールできない場合の解決方法をご紹介致します解決方法
デモでは MouseZoomを使います
- アプリケーションをダウンロードする
ターミナルを開く
以下のコマンドを実行
sudo xattr -d -r com.apple.quarantine ~/Library/PreferencePanes/CursorSense.prefPane/
- システム環境設定を再起動 -> 一旦閉じないと更新されないため、必ず再起動してください
参考記事
- 投稿日:2020-03-25T15:53:30+09:00
MacのキーボードをUS配列にする
US配列にする
普段からUS配列を使っているが,MacBook ProでMojaveをアップデートしたらJIS配列になったので再びUS配列にしようとした.しかし,
システム環境設定 > キーボード > "キーボード"タブ > キーボードの種類を変更
が存在しなかった.そのため別のアプローチを取ることにした.ターミナルに以下のコマンドを入力する.
$ sudo rm -f /Library/Preferences/com.apple.keyboardtype.plist再起動すると,キーボードが認識できないと言われるので,指示に従って進める.
途中,キーボードの種類を指定できるのでANSIを選択する.この後はUS配列で使うことができる.
キーボードの種類を変更も出現する.
- 投稿日:2020-03-25T08:11:15+09:00
Laravelのライブラリ「laravel-dompdf」を使ってビューの表示をPDFとして表示しよう
目的
- ライブラリを使用して現在のビューとして表示しているコードをそのままPDFで表示する方法をまとめる
実施環境
- ハードウェア環境
項目 情報 OS macOS Catalina(10.15.3) ハードウェア MacBook Air (11-inch ,2012) プロセッサ 1.7 GHz デュアルコアIntel Core i5 メモリ 8 GB 1600 MHz DDR3 グラフィックス Intel HD Graphics 4000 1536 MB
- ソフトウェア環境
項目 情報 PHP バージョン 7.4.3 Laravel バージョン 7.0.8
- ライブラリ環境
項目 情報 備考 laravel-dompdf v0.8.6 アプリ名ディレクトリに移動後コマンド`composer show -i 実施条件
- 下記の記事に沿って環境構築を行っていること。
- ローカル開発環境でブラウザから確認可能なLaravelアプリがあること。
実施方法概要
- コントローラの確認
- アクションの記載変更
- 確認
実施方法詳細
コントローラの確認
PDFとして表示したいビューファイルが呼び出されているコントローラファイルを表示する。
<?php namespace App\Http\Controllers; use Illuminate\Http\Request; ・ ・ ・
use Illuminate\Http\Request;の下に下記の内容を記載する。use PDF;コントローラファイルの設定部分が下記の様になっていることを確認する。
<?php namespace App\Http\Controllers; use Illuminate\Http\Request; use PDF; ・ ・ ・アクションの記載変更
先に確認したコントローラファイルのビューを表示しているアクションを確認する。
return view('ビューファイルディレクトリ名.ビューファイル名');先に確認した
return部分を下記の様に記載する。$pdf = PDF::loadView('ビューファイルディレクトリ名.ビューファイル名'); #変数などの引数を伴ってビューを呼んでいる場合 $pdf = PDF::loadView('ビューファイルディレクトリ名.ビューファイル名', compact('変数や配列などの引数')); return $pdf->stream();確認
下記コマンドを実行してローカルサーバを起動する。
$ cd アプリ名ディレクトリ $ php artisan serve修正したアクションとリンクするURLにアクセスする。
PDFで表示されればOKである。(日本語は文字化け表示されるが、現在の設定だと正常である。)
- 投稿日:2020-03-25T06:55:33+09:00
Docker Desktop for MacをHomebrewでインストール(Homebrew Caskのエラー解決メモ付き)
概要
- Docker Desktop for Macを
Homebrewでインストールします。- その際に必要となる
Homebrew Caskが(自分の環境では)うまく機能しなかったので、解決方法やその他もろもろを含めて、今回ちょっとした覚えがき的に記すこととします!先に結論
Docker Desktop for Macのインストール
Terminalで以下コマンドを実行します。
$ brew install docker $ brew cask install docker $ open /Applications/Docker.app
$ brew cask install dockerがうまくいかない場合Terminalで以下コマンドを実行します。
$ brew update-reset && brew update
- 先頭文字
$は入力不要です(以降も同様)- Homebrew自体のインストールと、Docker IDの作成は事前に完了していること前提です
実行環境
バージョン macOS Mojave 10.14.6 Homebrew 2.2.10 Docker 19.03.8 Homebrew Caskとは
- Homebrewの拡張。
- Macのデスクトップアプリを
brew(brew cask)コマンドでインストールできるようになる。
- (参考)入手可能なアプリのリスト:Homebrew Formulae
- Terminalコマンド入力による「CLIベースのインストール」実行ができるので、アイコンをアプリケーションに移して。。。とかしなくてもよくなる。
"インストールするのに、このアイコンをドラッグして..."なんてことは、もう不要です!
Homebrew Caskは、Homebrewを拡張し、AtomやGoogle ChromeなどのGUI macOSアプリケーションのインストールと管理に、エレガントさ、シンプルさ、スピードをもたらします。
バイナリ形式で配布されるmacOSアプリケーションの管理に対して、フレンドリーなCLIワークフローを提供することで実現します。手順 (および
brew cask installエラー → 解決の流れ)Homebrewでのインストールを、いつもと同じようにTerminalで実行します。
$ brew install dockerただし、これだけでは
Docker.appが入らないので、つづけてbrew cask install dockerを実行する必要があります。。。。が、自機Macで
brew caskがどうも機能しないことが判明。$ brew cask ==> Tapping homebrew/cask Cloning into '/usr/local/Homebrew/Library/Taps/homebrew/homebrew-cask'... . . . Error: Failure while executing; `git clone https://github.com/Homebrew/homebrew-cask /usr/local/Homebrew/Library/Taps/homebrew/homebrew-cask` exited with 128. Follow the instructions here: . . .Terminalから
brew update-reset && brew updateを実行して、Homebrewとformula(brewで入れたパッケージ)をアップデートしなおします。
(参考:Homebrew Cask (GitHub))$ brew update-reset && brew update ==> Fetching /usr/local/Homebrew... . . . From https://github.com/Homebrew/brew 5518f276e..87fcba5d0 master -> origin/master ==> Resetting /usr/local/Homebrew... Branch 'master' set up to track remote branch 'master' from 'origin'. Switched to and reset branch 'master' Your branch is up to date with 'origin/master'. ==> Fetching /usr/local/Homebrew/Library/Taps/homebrew/homebrew-core... ==> Resetting /usr/local/Homebrew/Library/Taps/homebrew/homebrew-core... Branch 'master' set up to track remote branch 'master' from 'origin'. Reset branch 'master' Your branch is up to date with 'origin/master'. Already up-to-date.つつがなくアップデートできたようなので、あらためて
brew caskを実行します。$ brew cask ==> Tapping homebrew/cask Cloning into '/usr/local/Homebrew/Library/Taps/homebrew/homebrew-cask'... . . . Tapped 1 command and 3502 casks (3,618 files, 204.8MB). Homebrew Cask provides a friendly CLI workflow for the administration of macOS applications distributed as binaries. . . . See also "man brew-cask"どうやら、うまくcloneして持ってこれたみたいです!
Dockerをbrew caskで、あらためてインストール
というわけで
brew caskの実行環境準備が整ったので、Docker.appインストールに再アタックしてみます。$ brew cask install docker Updating Homebrew... ==> Auto-updated Homebrew! Updated 1 tap (homebrew/cask). ==> Updated Casks onyx ==> Downloading https://download.docker.com/mac/stable/43472/Docker.dmg ######################################################################## 100.0% ==> Verifying SHA-256 checksum for Cask 'docker'. ==> Installing Cask docker ==> Moving App 'Docker.app' to '/Applications/Docker.app'. ? docker was successfully installed!うまくインストールできました。
$ open /Applications/Docker.app $ docker ps -a CONTAINER ID IMAGE COMMAND CREATED STATUS PORTS NAMESちゃんとDockerデーモン起動してます^^!
(コンテナ自体はまだない)
参考
- 投稿日:2020-03-25T00:04:36+09:00
【エラー】ターミナルにてOperation not permittedエラーの解消方法
はじめに
現在のバージョン:
macOS Catalina 10.15.3ターミナルにてDesktopに保存したプログラム(ファイル)を動かす為、Desktop配下で実行した際に下記エラーが発生しました。
Operation not permitted原因
原因を調べるとmacOSをアップデートしてからセキュリティが強化されターミナルの権限に影響した模様。(macOS Mojaveから影響)
解消方法
ターミナルアプリにディスクフルアクセスの権限を付与する必要がありました。
下記、手順になります。①システム環境設定から「セキュリティとプライバシー」を選択
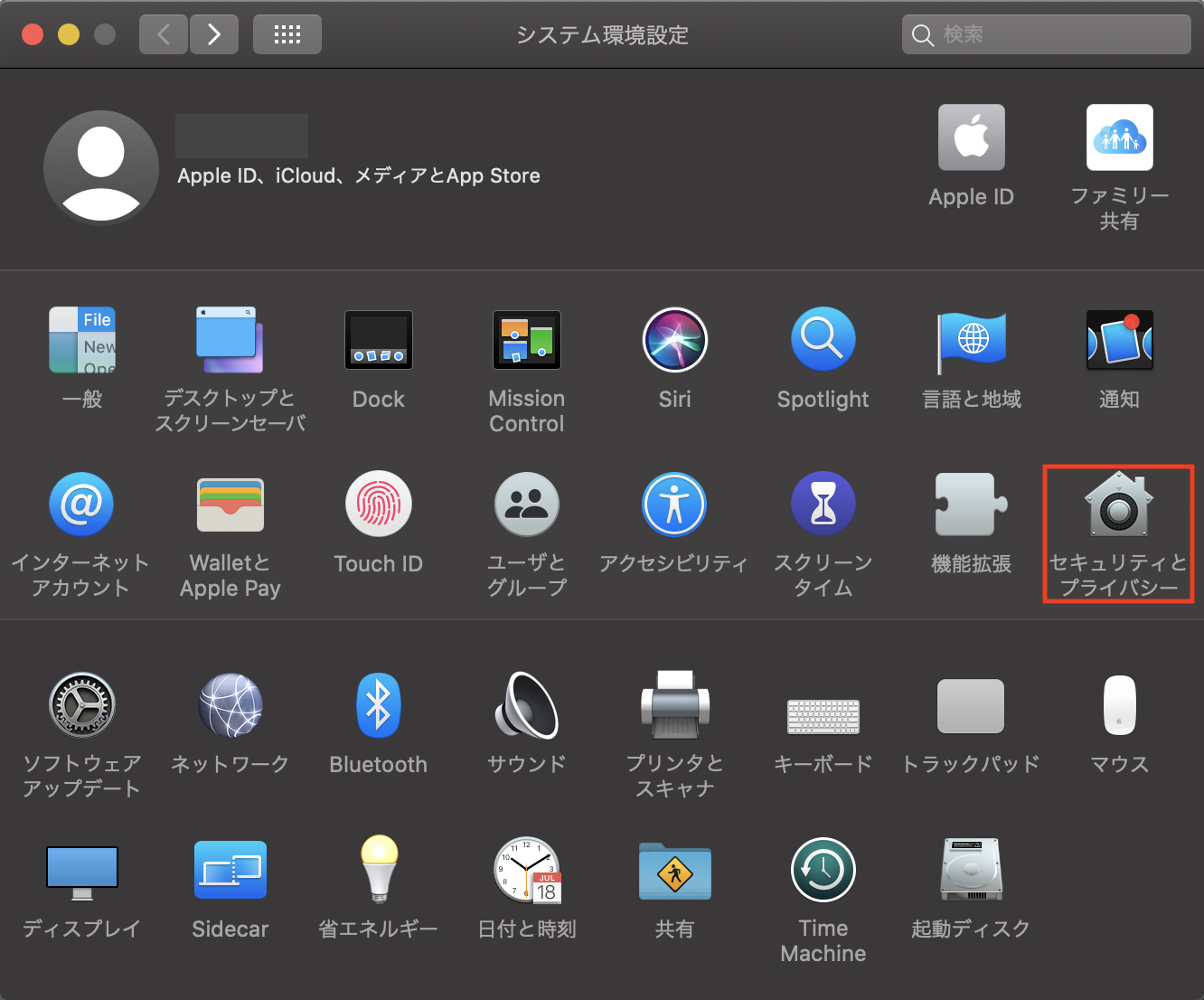
②プライバシーの中のフルディスクアクセスを選択し、鍵を解除後ターミナルにチェック
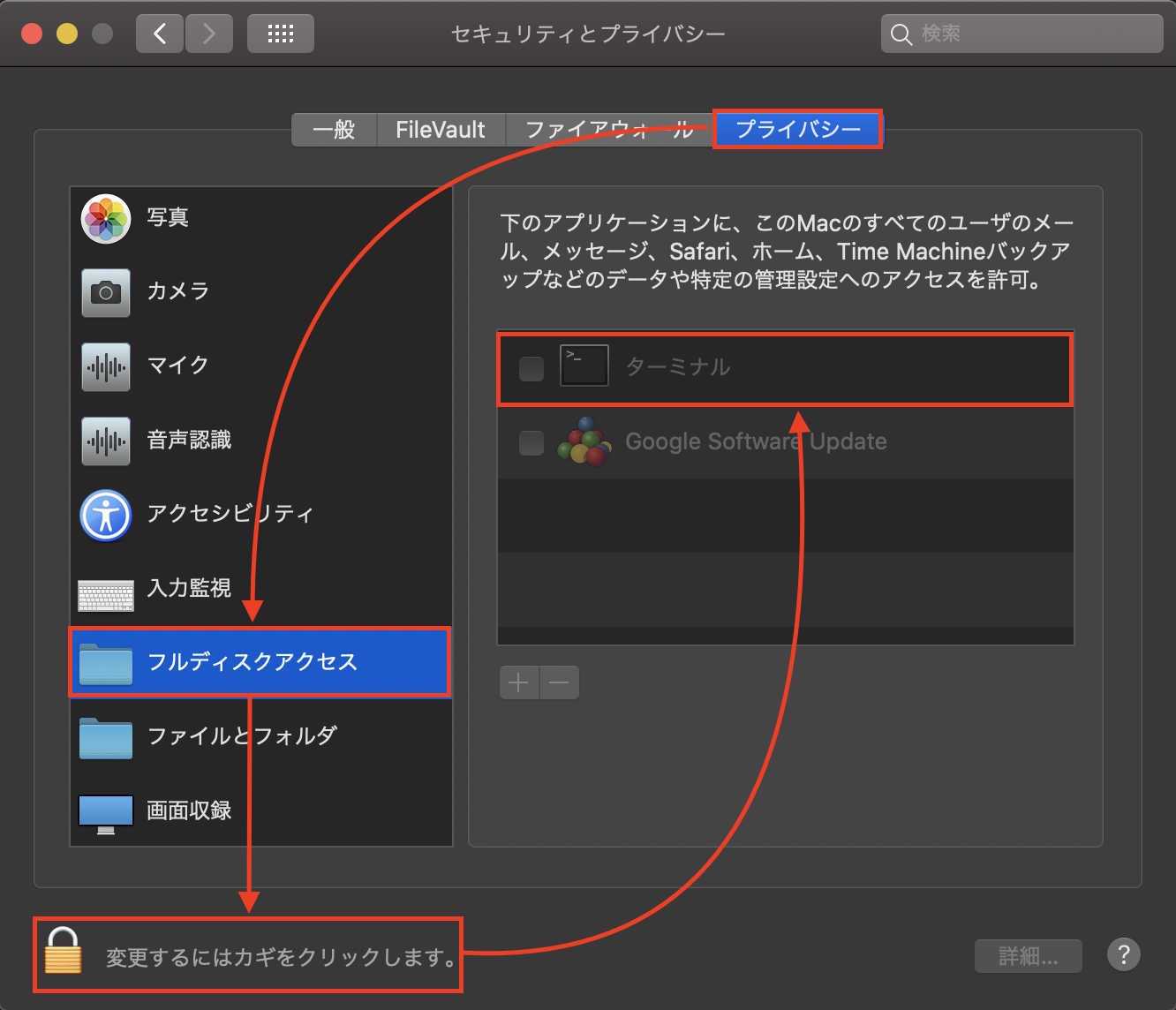
上記対応後、ターミナルで再度実行すると解消しました。