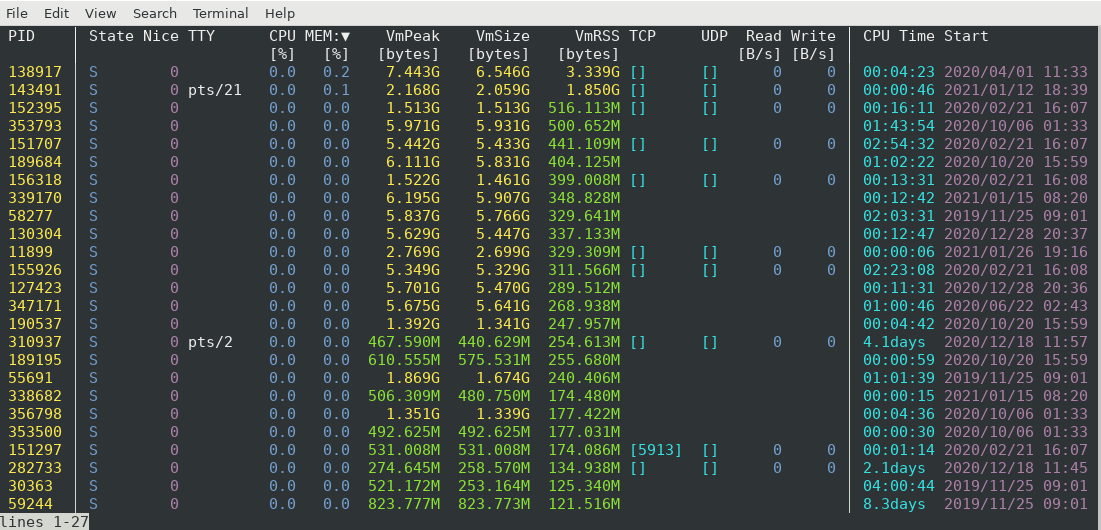- 投稿日:2021-01-28T21:08:23+09:00
「procs:新しいプロセス表示・検索ツール」の更新紹介(2021/1)
はじめに
procsというpsコマンドの代替ツールを作っているのですが、
久しぶりに大きなアップデートをしたので紹介します。ツールの基本的な紹介や過去の更新は以下をご覧ください。
あとYouTubeで紹介してくれている人がいるようです。
英語ですが、10分以上にわたって使い方や設定の書き方など解説してくれています。Procs: Nothing Is Safe From A Rust Rewrite Not Even Ps
特徴
procsはpsコマンドの代替となるプロセス一覧の表示ツールです。主な特徴は以下の通りです。
- 色・単位付きの表示
- キーワードによる絞り込み
- psで表示できないカラムに対応
- TCP/UDPポート
- ディスクのRead/Write速度
- Dockerコンテナ名
- ページャ対応
- topのような定期更新モード
- ツリービュー
更新内容
ターミナルの背景に応じたテーマ切り替え
procsは出力を色付けするのですが、デフォルトの色は黒背景のターミナルを前提としていました。
そのため白背景のターミナルでは一部の表示が見づらくなってしまっていました。
「コンフィグで色をカスタマイズできるので白背景の人はそれで変えてもらえばいい」という想定でしたが
やはりデフォルト状態で実行したときの見栄えが悪いのは良くないので、背景色を自動検出して
それに応じたテーマを適用するようにしました。以下はGNOME-terminalで白背景と黒背景にした例ですが、特に設定変更することなく自動で切り替わります。
ちなみに自動検出の方法は以前記事にしたので方法に興味のある方はご覧ください。
スレッド情報を表示する
これはかなり以前からの要望だったのですが、スレッドの情報も(特にツリーモードで)表示したいというものがあり、今回Linux限定ですが対応しました。
下のようにPIDが[]で囲まれたものがスレッドです。
- 投稿日:2021-01-28T13:34:40+09:00
超簡単 macからEC2にSSHで接続する方法
1、キーペアの取得
AWSのコンソールからEC2を選択し、メニューからキーペアを選択。
キーペアの作成をしてダウンロード。参考サイト
https://dx.nissho-ele.co.jp/blog/aws-beginner-ec2_20190328.html
記事の途中にキーペア作成の説明があります。2、取得したキーペアの移動と権限の設定
ダウンロードしたファイルを移動
※.sshフォルダは隠しフォルダなので見えませんのがフォルダがなくても心配ないです。
ちなみに隠しフォルダを表示するためのショートカットは 「command + shift + . 」です。
※ここではキーペア名をkeypear.penとします。mv /Users/ユーザー名/Downloads/ダウンロードしたキーペア.pem ~/.ssh mv /Users/username/Downloads/keypear.pem ~/.ssh権限の設定
chmod 600 /Users/username/.ssh/keypear.pem3、ターミナルからSSH接続をする
※カスタムユーザー名を使用して接続するか、インスタンスの起動に使用される AMI のデフォルトユーザー名 ec2-user を使用します。
※今回はデフォルトのec2-userを使用します。ssh -i /Users/username/.ssh/keypear.pem パブリックIPアドレス(パブリックIPv4アドレス)下のように表示されれば接続完了です!!
__| __|_ ) _| ( / Amazon Linux 2 AMI ___|\___|___| https://aws.amazon.com/amazon-linux-2/ [ec2-user@ip-xxx-xx-xx-xxx ~]$お疲れ様でした!
- 投稿日:2021-01-28T00:19:30+09:00
Homebrewをインストールする
本記事では、Macに
Homebrewをインストールする。Homebrewとは
Homebrewは、Appleが提供していないものをインストールすることができるパッケージマネージャー。
Homebrewのインストール
Homebrewの公式サイトに記載されているコマンドをコピーしてターミナルから実行する。
以下のコマンドをターミナルから実行
% /bin/bash -c "$(curl -fsSL https://raw.githubusercontent.com/Homebrew/install/HEAD/install.sh)"完了すると以下のようなメッセージが表示される。
... ... ==> Homebrew is run entirely by unpaid volunteers. Please consider donating: https://github.com/Homebrew/brew#donations ==> Next steps: - Run `brew help` to get started - Further documentation: https://docs.brew.sh動作確認
今回はバージョンをbrewコマンドで確認しインストールに成功しているか確認する。
% brew -v Homebrew 2.7.6 Homebrew/homebrew-core (git revision 5830b8; last commit 2021-01-27)バージョンが表示されれば無事にインストールに成功している。
- 投稿日:2021-01-28T00:04:20+09:00
Duet Display Mac Androidタブレットの組み合わせで有線接続する
目的
- Duet DisplayのアプリをMacとAndrodiタブレットの組み合わせで有線接続する方法をまとめる。
環境
- PC
項目 情報 OS macOS Catalina(10.15.5) ハードウェア MacBook Pro (13-inch, 2020, Four Thunderbolt 3 ports) プロセッサ 2 GHz クアッドコアIntel Core i5 メモリ 32 GB 3733 MHz LPDDR4 グラフィックス Intel Iris Plus Graphics 1536 MB
- Androidタブレット
項目 情報 OS Android 7.1.2 ハードウェア Nexus7(2013) 方法
Mac側の作業
一度MacでDuet Displayのアプリを起動しサイドバーの「その他」の中にある「設定」をクリックする。
「アプリをアンインストール」をクリックしMacのDuet Displayアプリをアンインストールする。アンインストールを実行すると即座にMacが再起動するので注意する。
MacにDuet Displayのインストーラやインストーラが格納されていたzipファイルが残っていたら削除する。
下記のリンク先にアクセスする。
下記画像の矢印が指している部分をクリックする。
ダウンロードされたzipファイルを解凍する。
中に格納されているインストーラを起動し、案内に沿ってDuet Displayのインストールを行う。
インストールが完了しDuet Displayのウインドウが開いたらMacを再起動する。(再起動時に「再ログイン時にウインドウを再度開く」にはチェックを入れない。)
再起動が完了したらDuet Displayを開く。
Androidタブレットでの作業
- 「設定」→「アプリ」→「Duet Display」を開き「アンインストール」をクリックする。(一度購入したアプリをアンインストールしても同じgoogleのアカウントなら再インストール時にお金を請求されることはないと思う。筆者のときは請求されなかった。)
- Androidタブレットを再起動する。
- Google Play Storeを開きDuet Displayを再インストールする。
- Duet Displayがインストールできたら開かずに再度Androidタブレットを再起動する。
- Androidタブレットが再起動してきたら下記の方法でUSBデバッグをONにする。
Duet Displayのアプリを起動し下記画面まで案内に従い遷移する。
MacのDuet Displayのサイドメニューで「Android」をクリックする。
「Enable Android USB Suport」をクリックする。
USBケーブルを用いてMacとAndroidタブレットを接続する。
Androidタブレット上に「Connecting...」という文字が表示され接続を試みる。(初回の接続は少し時間がかかるかもしれない。)
接続が完了しMacの画面がAndroidタブレット上に表示される。
上記の方法を実施したが接続できないとき
- MacとAndroidタブレットのUSBによる物理接続を解除しMacとAndroidタブレットの再起動を行う。
- AndroidタブレットのUSBデバッグのON/OFFをして接続を試みる。
- サポートに連絡する。
筆者の体験談
- 方法がわからなかったため公式のサポートに連絡をした。海外のアプリだったためサポートへの連絡は全て英語で行った。
- 中学レベルの英語も怪しい筆者でもGoogle翻訳を使用すれば何不自由なくサポートの方と連絡を取ることができた。
- サポートの方とのやり取りを簡単に下記にまとめる。
- Webの問い合わせフォームから英語で「MacとAndroidタブレットで有線接続して使用する方法を教えて下さい。」と返信用のメールアドレスを添えて連絡をした。お問合せフォームはこちら→https://ja.duetdisplay.com/contact
- サポートチームのシステムの自動返信で質問が返信として送られてきた。「MacのOSバージョン」「AndroidタブレットのOSバージョン」「MacのDuet Displayアプリのバージョン」「AndroidタブレットのDuet Displayアプリバージョン」などを聞かれた。
- 質問の回答をそのメールにそのまま返信で記載して送った。(余談だが自分は日本人で英語が堪能ではない旨も謝罪を添えてメールに記載した。)
- サポートチームの方からの返信で「現在MacとAndroidの有線接続は永続的に無効にしている」という返信が来た。「Mac側のDuet Displayのバージョンを意図的にダウングレードさせて接続する方法はあるが100%接続できる保証はない。開発者が古いバージョンのパッケージを持っているからお望みであれば方法をお教えします。」とメールが来た。
- 「ダウングレード方法をよろしければ教えていただきたい」旨をサポートに返信した。
- サポートチームの方からの返信で非常に丁寧な手順が文面で送信されてきた。「一般的にはこの方法(この記事に書いた方法)で解決できるユーザが多い、しかしながら端末の依存により接続できないこともある。その場合AndroidのDuet Displayアプリのログを送ってほしい、ログの送信方法は〇〇である。ログをこちらで解析してあなたの端末にあったサポートをさせていただく。」というものだった。(非常にわかりやすい英文で筆者の中学生レベルの英語力でもGoogle翻訳なしでもギリギリ理解できるくらいで助かった。)
- この段階で問題が解決したため、問題が解決した旨とどのような方法で解決したか、自分の端末の詳細情報を返信した。