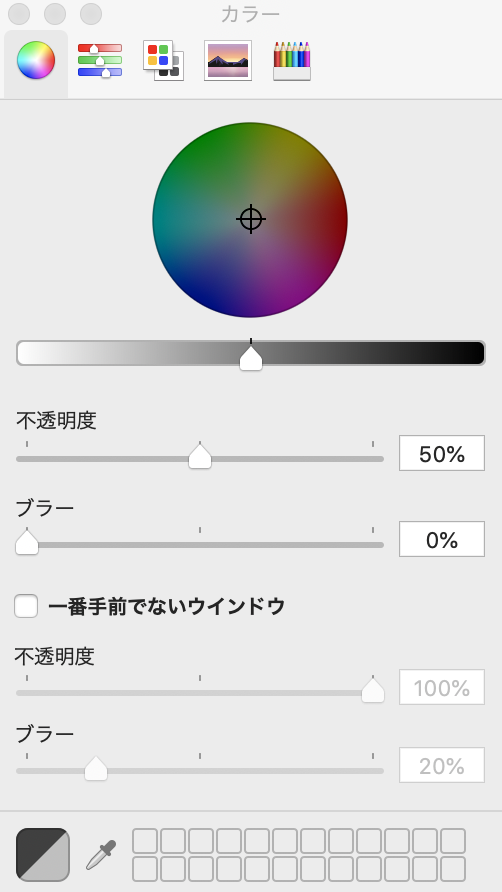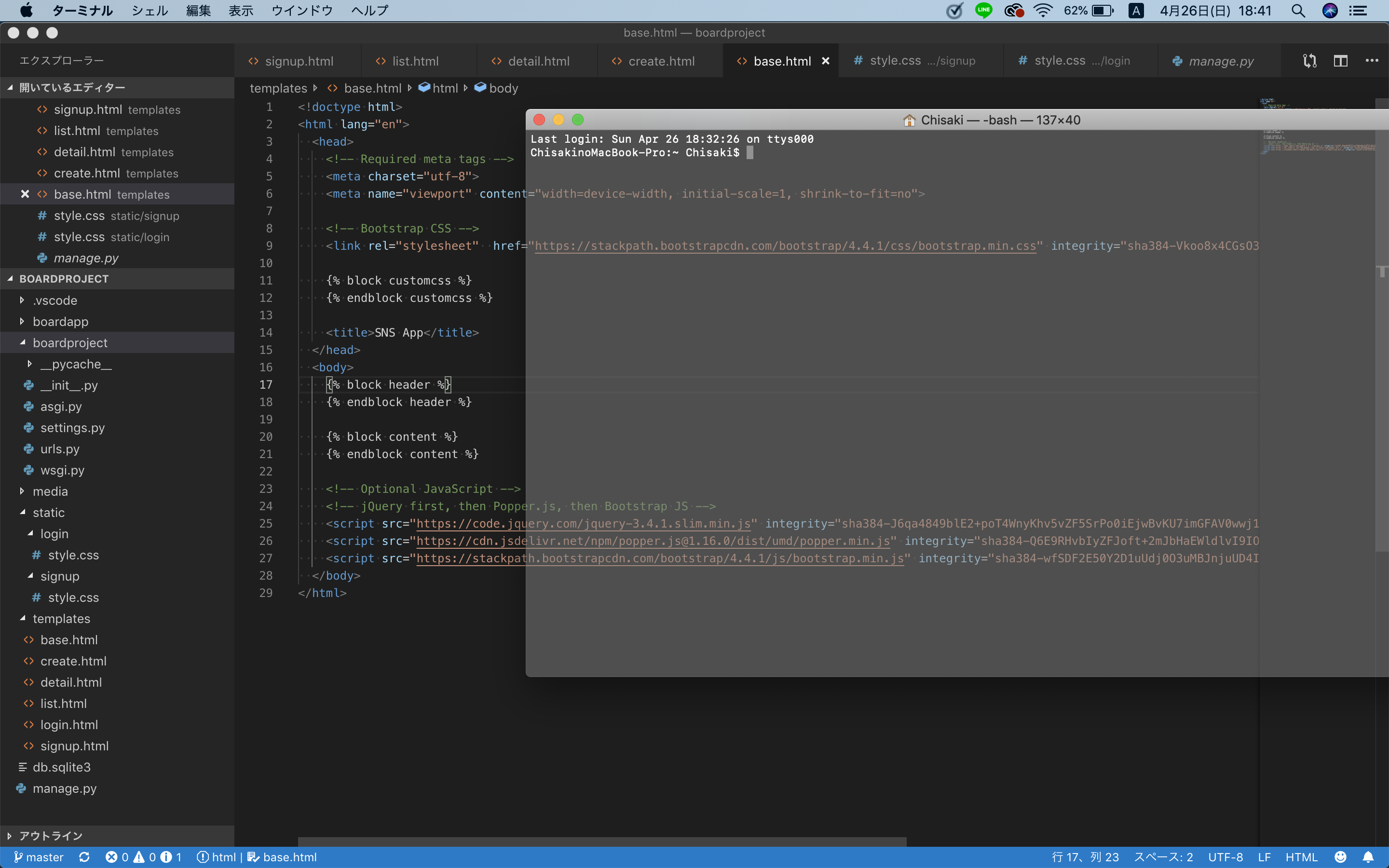- 投稿日:2020-04-26T21:22:04+09:00
買ったばかりのまっさらなmacに最低限の環境構築
何気に初投稿。自分のための覚え書きの意味合いがほとんどなので、間違いや見辛さはご勘弁ください。
必要と思われるもの
- homebrew
GUIでインストールできなかったりするものをインストールしてくれるツール
依存関係のパッケージとかもいい感じに入れてくれるやつ
インストールは下のURLからどうぞ
https://brew.sh/index_ja
- xcode
正確にいうとxcode全て必要なわけではなく、「Xcode Command Line Tools」のみインストールできればいいらしい。以前はhomebrewインストールする前に「Xcode Command Line Tools」を入れてる必要があったんだけど、今はhomebrewをインストールすると途中で「Xcode Command Line Toolsも入れる?」って聞いてくれるので、それに従えば一緒に入れてくれる。便利だなぁ。
- nodebrew
Node.jsのバージョン管理ツール。こいつを使ってNode.jsをインストールします。
- Node.js
npm使う時とか必要なんで使う場合は入れましょう。
GUIでインストールしたもの
- chrome
- vscode
- iterm
- slack
- docker for mac
参考記事
- 投稿日:2020-04-26T19:53:14+09:00
Teams会議でPowerPointの発表者ビューを使う
Teamsの会議で発表者ビューを使いたかった
この記事は2020年4月26日時点のものです.ソフトウェアのアップデート等で挙動が変わっている可能性があります.
前提条件
ブラウザ版ではなくダウンロード版のTeamsアプリを使用する.
ブラウザ版だとウィンドウの共有ができないかもしれない.参考文献
Presenter mode, notes and thumbnails in Teams. | Microsoft Teams
macOS Catalinaの場合
現在のところ,macOSだとウィンドウの共有からスライドショーを選択すると,他の人には白い画面が表示され,うまくいかない.画面が2つ以上ある人は,ローカルでPowerPointのスライドショーを開始して,スライドの画面(デスクトップ)を共有することで発表者ビューを使える.
Windows10の場合
Windows10の場合,2画面あればmacOSの場合と同様に,スライドの画面を共有することで発表者ビューを使える.以下に紹介する方法は1画面しかない人向けだ.
1. Teams会議に参加する.
2. ローカルで共有したいPowerPointを起動する.
3. 起動したPowerPointのスライドショーを開始する.
4. Alt + TabでTeams会議のウィンドウに移動する.
5. Teams会議の方で,「共有」を選択する.下の画像の左から3つ目のやつ.
6. 「ウィンドウ」にある「PowerPoint スライドショー」を選択する.下の画像では1番右を選択する.
7. スライドが表示されるので,スライドの上で右クリックし,発表者ツールを表示する.macOSで1画面しかない人は?
諦めてモニターを購入しよう.
他の解決策を知っている人は教えてください!!
- 投稿日:2020-04-26T19:49:00+09:00
【透明化】ターミナルの環境設定変更しないと絶対に損します>_<
ターミナルを透明化にして効率的に
ターミナルを透明化にすることで背景のエディタなどが見えるため作業が効率化します!しかもサイズを最大しても背景が見えるためすごく見やすいです^_^
では設定する方法をご紹介します!環境設定の変更
プロファイルの設定
「カラーとエフェクト」を開きます。
下記のように設定します。
白と黒のちょうど中間の色を選択
不透明度を50%
ブラーを0%
次に「テキスト」を開きます。
テキストの色を白に設定しましょう。
そうすることで初期の黒画面から透明のターミナルに変更することができました!
この設定値はあくまでわたしが試行錯誤して最善と思った方法なのでちょうどいい設定値を探してみてください^_^
- 投稿日:2020-04-26T19:35:05+09:00
LaTeX環境を初めて構築したときのお話(2020)
はじめに
初めてLaTeXを使って執筆しています。
今回、ローカル環境でTeXからPDFを作成したいと思い、環境構築をしました。
様々な方が記録を残してくださっているので、それらを参考させていただきながら、
僕自身がつまずいたところをまとめました。環境
- MacOS (Catalina 10.15)
- Homebrew 2.2.13
参考にさせていただいた文献
macOS Mojave に LaTeX 環境を作る
初心者がBasicTexをmacにインストールする(2019年)
macOS CatalinaでLaTeX環境整えた時のメモ(2019)
BasicTexをインストールMacでは、TeX Liveを使ってLaTeX文書を作成するのが良いようです。
そしてBasicTexはLaTeX文書を作成するためのTeX Liveの最低限のものが用意されているサブセットらしいです。では、
BasicTexをインストールしようと思います。$ brew cask install basictexうまくいきました。
次に、パッケージマネージャのtlmgrを更新しておく必要があるようです。$ sudo tlmgr update --self --allん、なんか引っかかった。
tlmgr: Local TeX Live (2019) is older than remote repository (2020). Cross release updates are only supported with update-tlmgr-latest(.sh/.exe) --update See https://tug.org/texlive/upgrade.html for details.どうやら、
tlmgrの更新がうまくいかなかったみたいです。似たようなことで苦戦された方の記録を参考にしようと思い、調べてみました。
TeX Live2018から2019へのアップデート
TeX Live 2017 や 2018 を最新版の 2019 にアップグレードする。
tlmgrを更新するこれらの記事を参考にしながら、
tlmgrを更新します。
まず、自分の環境がどうなっているか把握します。$ ls -F /usr/local/texlive 2019basic/
BasicTexをインストールしたときに2019basicがインストールされたことがわかりました。
まず、このフォルダを複製して、2020を作ります。(tlmgr以外はそのまま使うからです。)$ cd /usr/local/texlive texlive $ sudo cp -a 2019basic 2020 texlive $ ls -F /usr/local/texlive 2019basic/ 2020/できました。次は、
tlmgrのパス情報を変更します。
パス情報が2019のままだと、更新したことにならないからです。(ここ大事!)$ sudo tlmgr path remove $ sudo /usr/local/texlive/2020/bin/x86_64-darwin/tlmgr path add準備はできました。
tlmgrを更新します!$ cd /usr/local/texlive/2020 2020 $ sudo curl -L http://mirror.ctan.org/systems/texlive/tlnet/update-tlmgr-latest.sh -O確認してみる。
$ tlmgr version tlmgr revision 54446 (2020-03-21 17:45:22 +0100) tlmgr using installation: /usr/local/texlive/2020 TeX Live (https://tug.org/texlive) version 2020無事、
tlmgrを更新できたみたいです(良かった...)。
これで環境構築の続きをやることができます。LaTeX環境を構築する
パッケージマネージャを更新
再挑戦!
$ sudo tlmgr update --self --all特に問題は発生しなかったので、今度はうまくいったみたいです。
(僕は、466個も更新されました。)
latexmkをインストール
latexmkは、TeXからPDFを作成するときのやることを全てやってくれる便利パッケージです。$ sudo tlmgr install latexmk tlmgr: package repository http://ftp.jaist.ac.jp/pub/CTAN/systems/texlive/tlnet (not verified: gpg unavailable) [1/2, ??:??/??:??] install: latexmk.x86_64-darwin [1k] [2/2, 00:00/00:00] install: latexmk [92k] running mktexlsr ... done running mktexlsr. tlmgr: package log updated: /usr/local/texlive/2020/texmf-var/web2c/tlmgr.log日本語環境を構築するにあたって必要なパッケージをインストール
$ sudo tlmgr install collection-langjapanese tlmgr: package repository http://ftp.yz.yamagata-u.ac.jp/pub/CTAN/systems/texlive/tlnet (not verified: gpg unavailable) tlmgr install: package already present: collection-langjapanese僕の環境にはすでにインストールされているようでした...w
(調べてみると、他にもいろいろなパッケージがあるみたいですね。)ドキュメントサイズをA4に設定
$ sudo tlmgr paper a4これで環境構築はできました。
おわりに
誰かの参考となればと思い、書きました。
この後はtexファイルからPDFが無事作成できれば問題はありません。また、TeX文書の作成にはOverleafやCloud TeXといったクラウド環境を使って執筆を進めることも多く、使ってみましたが便利でした。特にOverleafは、執筆者が複数いるときに便利です。(複数アカウントを管理できます。)
お読みいただきありがとうございました。
- 投稿日:2020-04-26T19:23:51+09:00
WindowsでMac風に「ひらがな」「英数」を切り替える設定
- 投稿日:2020-04-26T18:29:20+09:00
Macに入れていた python を 3.7 -> 3.8 にアプデする
AtCoderがPython3.8に対応してくれたのを機に、Macに入れていたPythonもアプデすることにした。
が、ググっても断片的な情報しか出てこなくて変に時間がかかってしまった。
ので、自分用にアプデ手順をまとめた。3.9が出た頃にまた同じ状況に陥りそうなので。筆者の環境
MacBook Air
OS Catalina version 10.15手順
pyenvからPython3.8.2をインストールしようとしたらこんなこと↓を言われた。
python-build: definition not found: 3.8.2 See all available versions with `pyenv install --list'. If the version you need is missing, try upgrading pyenv: brew update && brew upgrade pyenvHomeBrewとpyenvが古い、、、?
この辺を頻繁に触っている方なら問題ないだろうが、私のようにたまにしか触らずホコリを被らせている人は諸々アプデしていかなければいけなさそう。#HomeBrewのアプデ brew update # pyenvのアプデ(1.2.13 -> 1.2.15) brew upgrade pyenv10分くらいかかってようやくアプデが終わる。(遅すぎ?)
念の為pyenv install --listで3.8.2があることを確認した上でPythonインストール開始。# Python3.8.2をインストール pyenv install 3.8.210分くらい経ってインストールは完了したが、古いのを見ていたので、Global設定をしてやる。
python -V # Python 3.7.4 pyenv versions # system #* 3.7.4 (set by /Users/****/.pyenv/version) # 3.8.2 pyenv global 3.8.2 python -V # Python 3.8.2おわり
- 投稿日:2020-04-26T16:30:51+09:00
複数のconsoleに同時入力
- 投稿日:2020-04-26T11:13:14+09:00
macからwindows10をリモート操作したかった【winexe, PSTools】
先に結論
brew install winexeで使えるwinexeは使うのはWindows側の設定が大変&セキュリティ的にどうなんだろ、ということがあるので
新しく追加されたSSHサーバー機能を使いましょう。
https://www.atmarkit.co.jp/ait/articles/1903/28/news005.htmlということで以下はやったこと。(最終的に断念したが
まずPSTools
https://docs.microsoft.com/ja-JP/sysinternals/downloads/psexec
ホストとなるwindows上でリモートPCからコマンドを実行させるために必要。
ダウンロードして解凍、psexecが実行できるようにパスを通す。macにてbrewからwinexeをインストール
そのまま
brew install winexewindowsホストの設定
ポートを開ける
- TCP 135,137-139 (RPC)
- TCP 445 (SMB)
UAC、レジストリの設定
- HKEY_LOCAL_MACHINE\SOFTWARE\Microsoft\Windows\CurrentVersion\Policies\System
というキーに値が必要。詳細は
HKEY_LOCAL_MACHINE\SOFTWARE\Microsoft\Windows\CurrentVersion\Policies\System
LocalAccountTokenFilterPolicy REG_DWORD 1
コマンドにすると
reg add "HKEY_LOCAL_MACHINE\SOFTWARE\Microsoft\Windows\CurrentVersion\Policies\System" /v LocalAccountTokenFilterPolicy /t REG_DWORD /d 1
リモートUACを有効化?ということらしい。
- SMB1.0の有効化 やり方は調べたら出ますが、winexeの現行のバージョンではSMB1.0でしか通信できないそう。 (linuxのsmbにマージされたバージョンだと最新のSMBでもいけるそうですが詳しく見てない) これはやらないと
NT_STATUS_CONNECTION_RESETというエラーがでる。ここまでやればホストWindows上で自分に対して
psexecコマンドが使えると思う。
psexec \\[PC名 or IP] -u \\[ユーザー名] cmd
このへんのコマンド例は他のページ等ご参照
ちなみにドメイン参加ユーザー等は、
ドメイン\ユーザー名とする。winexeからだと
winexe -U [ユーザー名] //[ホストPC名] cmd
のような感じ。その後…
NT_STATUS_OBJECT_NAME_NOT_FOUND
や
NT_STATUS_INVALID_PARAMETER
が出たりする。
これ以上の解決はあきらめ、最近のリリースでWindowsでもSSHサーバーが使えるようになったようなのでそちらを使うことにした。なお、winexecを使った後、winexesvcというサービスが登録される。
これはよくバックドアにも使われるそうで、Windowsセキュリティで警告が出ることがある。
(自分の環境では出た)
ということでwinexeは断念した。
- 投稿日:2020-04-26T05:49:25+09:00
MacのLaunchpadの表示件数をカスタマイズ・整理する
はじめに
お久しぶりです。今回はMacでめちゃめちゃ使う Launchpad のカスタマイズについてメモ程度に書いていきたいと思います。非常に簡単です。笑
前置きなんかいらないよ!って方はやり方までスキップしちゃってください!
Launchpad とは?
Macを使っていても Launchpad ってなに?ってなる方も多いと思います。Launchpad とはトラックパッド上で親指と3本指で広げると切り替わるやつです。
デフォルトでは縦7横5になっていると思います。
準備
やり方(ここからはターミナルを使用します)
縦に表示する数の変更
% defaults write com.apple.dock springboard-rows -int yy の部分に任意の数字を入れます
横に表示する数の変更
% defaults write com.apple.dock springboard-columns -int xx の部分に任意の数字を入れます
変更の反映
% killall Dock以上の手順で変更することができます。私の場合は縦横ともに2つずつ増やして利用しています。
おまけ
% defaults write com.apple.dock ResetLaunchPad -bool TRUE; killall Dockこれを入力することで1ページ目はネイティブでは入ってるアプリケーション、2ページ目以降は追加したアプリケーションに整理してくれます。が!実行すると順番も変わってしまうので注意です。
これで今回の記事は終わりです。最後までご覧いただきありがとうございました!
- 投稿日:2020-04-26T05:49:25+09:00
MacのLaunchpadをカスタマイズ・整理する
はじめに
お久しぶりです。今回はMacでめちゃめちゃ使う Launchpad のカスタマイズについてメモ程度に書いていきたいと思います。非常に簡単です。笑
前置きなんかいらないよ!って方はやり方までスキップしちゃってください!
Launchpad とは?
Macを使っていても Launchpad ってなに?ってなる方も多いと思います。Launchpad とはトラックパッド上で親指と3本指で広げると切り替わるやつです。アプリケーションからも起動可能ですよ!
デフォルトでは縦7横5になっていると思います。
やり方
縦に表示する数の変更
% defaults write com.apple.dock springboard-rows -int yy の部分に任意の数字を入れます
横に表示する数の変更
% defaults write com.apple.dock springboard-columns -int xx の部分に任意の数字を入れます
変更の反映
% killall Dock以上の手順で変更することができます。私の場合は縦横ともに2つずつ増やして利用しています。
おまけ
% defaults write com.apple.dock ResetLaunchPad -bool TRUE; killall Dockこれを入力することで1ページ目はネーティブのアプリケーション、2ページ目以降は追加したアプリケーションに整理してくれます。が!実行すると順番も変わってしまうので注意です。順番を変えて整理する前に実行しましょう。
これで今回の記事は終わりです。最後までご覧いただきありがとうございました!