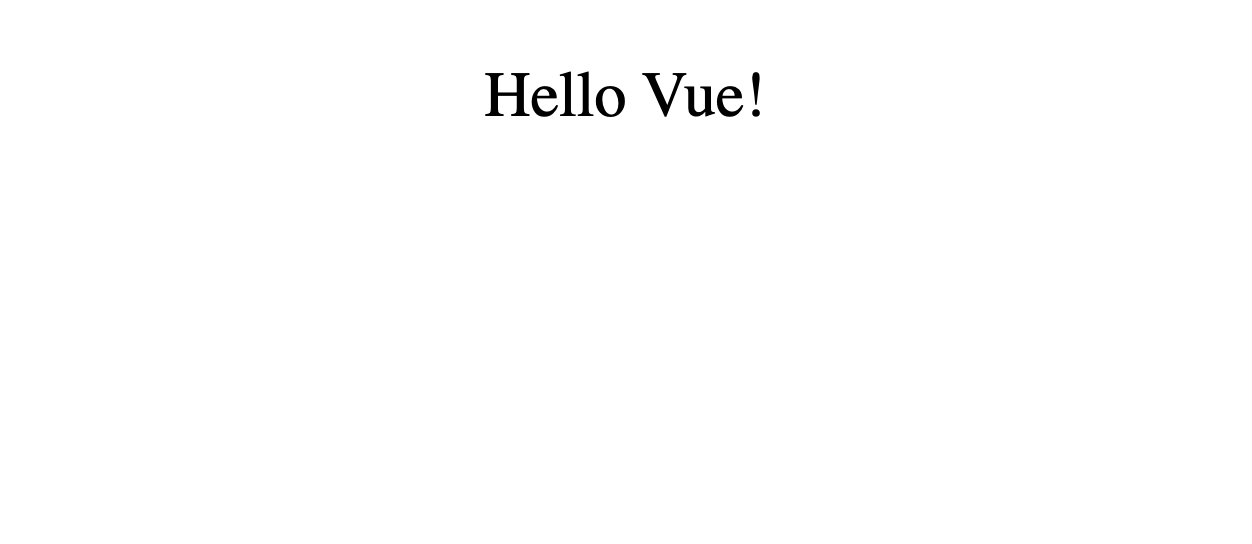- 投稿日:2019-12-23T22:32:40+09:00
escriptを動かすDockerfileのサンプル
mix escript.buildで生成されるバイナリを動かしたい- 面倒なことは避けたい
- コード変更した後短い時間でimage作成したい
- imageのサイズは小さくしたい
を満たすDockerfileを作りました。
手元で動かすだけであれ必要はないのだけれども、github actionsで利用したかったので image 化しました。できあがったものは niku/nwiki にあります。
docker image lsによると 257MB のようです。
あんまり小さくはないけれど、これ以上がんばる気力がなかった。Elixir Advent Calendar 2019で埋まっていないところがあったので参加させてもらいました
方針
- 面倒なことは避けたい
- 可能なら出来合いのimageをベースに使う
- Debian/Ubuntuをベースに使う(私がalpine linuxよりよく知っているから)
- "removing some extra files that are normally not necessary within containers, such as man pages and documentation" な slim バリアントを使う
- コード変更した後短い時間でimage作成したい
- 上から変更の頻度が低い順に並べる。アプリケーションのコードが変更されたら、アプリケーションのレイヤーだけビルドされるように構築した。
- apt-get
- mix が共通で利用する hex と rebar パッケージのインストール、コンパイル
- mix がアプリケーションで利用するパッケージをインストール、コンパイル
- アプリケーションを読みこみ、コンパイル
- imageのサイズは小さくしたい
- MultiStageビルドを利用
- escriptをビルドする環境と、escriptを動かす環境を分けることでビルド時に必要で動かすときには不要な依存を保持しなくともよい
- escript化したらerlangの実行環境のみでよい(elixirは必要ない)
- ビルドする環境と動かす環境は同じOS、CPUでないと動かない点には注意すること
Dockerfile
# # Building stage # FROM elixir:slim ENV LANG=C.UTF-8 \ MIX_ENV=prod # os dependency # mix global dependency RUN set -xe \ && apt-get update \ && apt-get install -y --no-install-recommends \ git \ ca-certificates \ && rm -rf /var/lib/apt/lists/* \ && mix local.hex --force \ && mix local.rebar --force # mix dependency COPY mix.exs mix.lock ./ RUN set -xe \ && mix deps.get --only prod \ && mix deps.compile # application code COPY lib ./lib/ RUN set -xe \ mix escript.build # # Runtime stage # # elixir:slim based on erlang:22-slim FROM erlang:22-slim ENV LANG=C.UTF-8 COPY --from=0 nwiki . ENTRYPOINT ["./nwiki"]
- 投稿日:2019-12-23T20:15:15+09:00
【環境構築】Docker + Rails6 + Vue.js + Vuetifyの環境構築手順
はじめに
Docker + Rails6 + Vue.js + Vuetifyの開発環境構築手順をまとめました。
以下の記事を参考にさせて頂きました!ありがとうございます
- webpackerを使ってRuby on Rails 6.0とVue.jsを連携する方法(フロントエンド編)
- Rails+Vue.js+Vuetify環境の構築手順 - Qiita
- 【Rails6】10分でRails + Vue + Vuetifyの環境を構築する - Qiita
環境
OS: macOS Catalina 10.15.1 zsh: 5.7.1 Ruby: 2.6.5 Rails: 6.0.2 Docker: 19.03.5 docker-compose: 1.24.1 Vue: 2.6.10 vue-router: 2.6.10 vuex: 3.1.2 vuetify: 2.1.01.準備
作成するアプリケーション名はhogeappとします。
まずは以下ファイルを作成して下さい。Dockerfile
yarnが必要になるので、Dockerfileに反映しています。
hogeapp/DockerfileFROM ruby:2.6.5 RUN apt-get update -qq && \ apt-get install -y build-essential \ libpq-dev \ nodejs \ vim RUN apt-get update && apt-get install -y curl apt-transport-https wget && \ curl -sS https://dl.yarnpkg.com/debian/pubkey.gpg | apt-key add - && \ echo "deb https://dl.yarnpkg.com/debian/ stable main" | tee /etc/apt/sources.list.d/yarn.list && \ apt-get update && apt-get install -y yarn RUN mkdir /app_name ENV APP_ROOT /app_name WORKDIR $APP_ROOT COPY ./Gemfile $APP_ROOT/Gemfile COPY ./Gemfile.lock $APP_ROOT/Gemfile.lock RUN bundle install COPY entrypoint.sh /usr/bin/ RUN chmod +x /usr/bin/entrypoint.sh ENTRYPOINT [ "entrypoint.sh" ] ADD . $APP_ROOTdocker-compose.yml
hogeapp/docker-compose.ymlversion: "3" services: db: image: mysql:5.7 environment: MYSQL_ROOT_PASSWORD: password MYSQL_DATABASE: root volumes: - db-data:/var/lib/mysql ports: - "3306:3306" web: build: . command: /bin/sh -c "rm -f tmp/pids/server.pid && bundle exec rails s -p 3000 -b '0.0.0.0'" volumes: - .:/app_name ports: - "3000:3000" links: - db tty: true stdin_open: true depends_on: - db data: image: busybox volumes: - db-data:/var/lib/mysql tty: true volumes: db-data: driver: localGemfile
hogeapp/Gemfilesource 'https://rubygems.org' git_source(:github) { |repo| "https://github.com/#{repo}.git" } gem 'rails', '~> 6.0.2', '>= 6.0.2.1'Gemfile.lock
中身は空で作成します。
hogeapp/Gemfile.lockentrypoint.sh
hogeapp/entrypoint.sh#!/bin/bash set -e # Remove a potentially pre-existing server.pid for Rails. rm -f /app_name/tmp/pids/server.pid # Then exec the container's main process (what's set as CMD in the Dockerfile). exec "$@"これで必要なファイルが揃ったので、次はRailsアプリの作成です。
2.Railsアプリの作成
rails new$ docker-compose run web rails new . --force --database=mysql --skip-bundle※このエラーが出たら
Error response from daemon: OCI runtime create failed: container_linux.go:346: starting container process caused "exec: \"rails\": executable file not found in $PATH": unknown↓
$ docker-compose build※何らかのgemが不足しているようなエラーが出たら
自分は以下のようなエラーが発生しました。
Could not find public_suffix-4.0.1 in any of the sources↓
$ docker-compose run web bundle install一度
bundle installを試してみて下さい。database.ymlの変更
config/database.ymldefault: &default adapter: mysql2 encoding: utf8mb4 pool: <%= ENV.fetch("RAILS_MAX_THREADS") { 5 } %> username: root password: password #ここを変更 host: db #ここを変更コンテナが立ち上がるか確認
docker-compose up -dだとログが見えないので、無事に環境構築が完了するまでは-dなしが良いと思います。$ docker-compose up
db:create無事にコンテナが立ち上がったら、DBを作成しましょう。
$ docker-compose exec web rails db:createYay! You’re on Rails!
localhost:3000にアクセスして確認してみましょう。これでRailsはOKなので、次はVue.jsです!
3.Vue.jsの導入
webpackerのインストール
$ docker-compose exec web rails webpacker:installVue.jsのインストール
$ docker-compose exec web rails webpacker:install:vueVue.jsとの連携を確認
Railsでコントローラーを作ってみて、Vue.jsと連携出来るかを確認してみます。
$ docker-compose exec web rails g controller home indexapp/views/home/index.html.erb<%= javascript_pack_tag 'hello_vue' %> <%= stylesheet_pack_tag 'hello_vue' %>このように変更し、
hello_vue.jsを読み込みます。※Vue.jsのインストール時に
hello_vue.jsはデフォルトで作成されています。Railsのルーティングを設定
config/routes.rbroot to: 'home#index'ブラウザで確認
localhost:3000にアクセスし、下記画面が出力されているか確認してみて下さい。
これでVue.jsの導入はOKですが、他の単一ファイルコンポーネントも作成し、読み込めるかどうかを確認しておきます。
4.他の単一ファイルコンポーネントが読み込めるかどうか確認する
Top.vueの作成
app/javascript/components/ディレクトリを作成し、その中にTop.vueを作成します。
Top.vueの中身は以下のようにしました。app/javascript/components/Top.vue<template> <section id="top"> <h1>This is Top.vue!</h1> </section> </template> <script> export default { name: 'Top' } </script> <style> h1 { text-align: center; } </style>
app.vueを変更app/javascript/app.vue<template> <div id="app"> <p>{{ message }}</p> <Top/> //追記 </div> </template> <script> import Top from "./components/Top"; //追記 export default { data: function () { return { message: "Hello Vue!" } }, components: { Top, //追記 } } </script> ...以下略ブラウザで確認
再度読み込みすると、以下のような画面になっているはずです。
これできちんと単一ファイルコンポーネントが読み込まれていることが確認できたので、Vue.jsはOKです。
次はラスト!Vuetifyの導入です。
5.Vuetifyの導入
Vuetifyのインストール
$ docker-compose exec web yarn add vuetify -D
hello_vue.jsに追記hello_vue.jsimport Vue from 'vue' import Vuetify from 'vuetify' //追加 import "vuetify/dist/vuetify.min.css" //追加 import App from '../app.vue' Vue.use(Vuetify) //追加 const vuetify = new Vuetify(); //追加 document.addEventListener('DOMContentLoaded', () => { const app = new Vue({ vuetify, //追加 render: h => h(App) }).$mount() document.body.appendChild(app.$el) console.log(app) })application.html.erbの変更
application.html.erbでVuetify用にフォントとアイコンの読み込みと不要な箇所の削除を行います。app/views/layouts/application.html.erb<head> ...略 <link href="https://fonts.googleapis.com/css?family=Roboto:100,300,400,500,700,900" rel="stylesheet"> <link href="https://cdn.jsdelivr.net/npm/@mdi/font@4.x/css/materialdesignicons.min.css" rel="stylesheet"> ...略 </head>下記タグは不要なので削除しておきます。
app/views/layouts/application.html.erb<%= javascript_pack_tag 'application', 'data-turbolinks-track': 'reload' %>これで準備が整ったので、あとはVuetifyのコンポーネントが反映されるかどうか、作成して確認してみましょう。
Header.vueの作成
新規にHeader.vueを作成し、
<v-app-bar>を組み込んでみます。app/javascript/components/Header.vue<template> <header id="header"> <v-app-bar> <v-app-bar-nav-icon></v-app-bar-nav-icon> <v-toolbar-title>This is Header.vue</v-toolbar-title> </v-app-bar> </header> </template> <script> export default { name: 'Header', } </script>
app.vueを変更
Header.vueを読み込みつつ、全体をまとめている<div>を<v-app>タグに変更しておきます。app/javascript/app.vue<template> <v-app id="app"> //divから変更 <Header/> //追記 <h1>This is app.vue</h1> //一応追記。どっちでもいいです <p>{{ message }}</p> <Top/> </v-app> </template> <script> import Header from "./components/Header"; //追記 import Top from "./components/Top"; export default { data: function () { return { message: "Hello Vue!" } }, components: { Header, //追記 Top, } } </script>これで再度localhost:3000にアクセスし、問題ないかを確認してみます。
無事に画像のようなヘッダーが表示されていれば完了です!
以上です!お疲れ様でした!
おわりに
最後まで読んで頂きありがとうございました
どなたかのお役に立てれば幸いです
参考にさせて頂いたサイト(いつもありがとうございます)
- 投稿日:2019-12-23T19:54:22+09:00
サーバレス環境でbotを動かす(Go & Cloud Run)
こんにちは!私(@f_yamagami)です!
この記事は、All About Group(株式会社オールアバウト) Advent Calendar 2019 クリスマスイブの記事です。前談(The・前談)
クリスマスイブですね。
マジあれですね
みなさんはクリスマスプレゼントに何が欲しいですか?
ゲーム? お金? 休み?
やっぱりエンジニアならサーバですか?
あれ、そこのエンジニアさん
どうしてサーバと聞いて苦い顔をされていらっしゃるんですか?
え? サーバ障害の対応で、せっかくのクリスマスディナーが冷えてしまい、
恋人との関係も冷えてしまった過去が?ざまあみ(ry
※私はサーバにはなんの思い出もないです。ということで、今回は会社の開発合宿で先輩エンジニアに手取り足取りしていただきながら、サーバレスの環境でbatch処理を行った話を書いていきます。
[先輩のQiitaはこちら↓]
https://qiita.com/y_hideshi/items/085a92746578b5b7f01d今回作ったのは、先輩のQiitaにもある通り、
定期的にGCPの確約利用割引の期日の自動チェック & アラートあげるbotです。確約利用割引とは
確約利用割引はGCEの契約を1年間または3年間の支払いを確約する代わりに、特定の量の vCPU、メモリ、GPU、ローカル SSD を割引価格で購入できるものです。
マシンタイプやコア数、適用期間などを指定したコミットメントというものを購入すると、その分の利用分は確約利用割引が適用されるというものです。
雑な説明にはなりますが、年間パスポートのようなものです。
最初に一括で代金をを支払うわけではないので、通常の年間パスポートとは少し違いますが、下記の例を見るとだいたい年間パスポートみたいなものだという計算になると思います。例:8コア用のコミットメントを購入
- 4コアを使用した月 → 8コア用の確約された利用料金が請求される
- 8コアを使用した月 → 8コア用の確約された利用料金が請求される
- 12コアを使用した月 → 8コア用の確約された利用料金 + 4コア分は通常料金で請求される詳しくは公式のドキュメントでご確認ください。
https://cloud.google.com/compute/docs/instances/signing-up-committed-use-discounts?hl=ja前談2 (準備的な)
まず、定期的にGCPの確約利用割引の期日の自動チェック & アラートあげるbotを作るにあたって、実現したいことの認識合わせを先輩としました。
- 今ある課題
- 契約している確定利用割引の更新日が近づくと、メールでのアラートは来るけど見落としそう
- 見落として更新を忘れると通常価格での支払いとなり、損してないけど損した気分になるので嫌だ
- 実現したいこと
- 契約している確定利用割引の更新日が近づくと、Slackで通知させたい!
某総理大臣と某大統領のごとく、直接会談の結果、完全に認識が一致しました。
次に、実現方法について考えました。
確定利用割引のコミットメントはAPIで内容が確認できることがわかったので、
下記のように、私は考えました。1.下記のような簡単なアプリを作る
・コミットメントの終了日を取得するAPIを叩いて値を取得
・取得したコミットメントの終了日が1週間以内か確認
・1週間以内ならSlackのAPIを叩いて通知2.上記アプリをどっかのサーバに置いてcronで1日1回実行
私「先輩! こんな感じで考えてるんですけど、どこのサーバに置きますか?
てか、新しいサーバを立てますか?」1先輩「なるほど、君はどこのサーバにアプリを置くか迷っているようだけど、全てが違う。
サーバをどこに置くか以前に、サーバを立てる必要があるのかを考えたか?
貴様の悩むべきところは、サーバ代の金銭的負担だけでなく、
サーバ管理が必要となり、技術的負債まで残してしまうことを、1mmたりとも
考慮できていない己の無知に気が付いていないことではないのか?」あまりの衝撃的なお言葉に、なんとおっしゃっていたのかは正確には忘れてしまいましたが、
実際のところは「え?サーバは使わないでCloud Runでしてみない?」だった気もします。ということで、今回はサーバレス環境で実装することになりました。
また、私は
- コミットメントの終了日を取得するAPIを叩いて値を取得
- 取得したコミットメントの終了日が近いかの確認
の部分を実装したので、その辺り中心に書こうと思います。システム構成
(略)
※先輩のQiitaにて詳細に紹介済み
https://qiita.com/y_hideshi/items/085a92746578b5b7f01d#%E3%82%B7%E3%82%B9%E3%83%86%E3%83%A0%E6%A7%8B%E6%88%90実装
今回はgo言語で実装しました。
main.go/* * importは省略しています。 * 愚直に公式のExamplesに沿って認証を通していきます。 * 認証にApplication Default Credentialsを利用したサンプルです。 */ ctx := context.Background() c, err := google.DefaultClient(ctx, compute.CloudPlatformScope) if err != nil { log.Fatal(err) } computeService, err := compute.New(c) if err != nil { log.Fatal(err) } // プロジェクトとリージョンを指定 project := "my-project" region := "my-region" if err := req.Pages(ctx, func(page *compute.CommitmentList) error { // 今日の日付 today_str, _ := time.Parse("20060102", time.Now()) for _, commitment := range page.Items { // 文字列 → 日付型 endDate, _ := time.Parse("2006-01-02T15:04:05Z07:00", commitment.EndTimestamp) // 何日前か比較したいリスト dayArray := [3]int{7, 14, 30} for _, x := range dayArray { // 今日の日付からx日先の日付をcompareDateに設定する compareDate := today_str.AddDate(0, 0, x) // 日付型を整えた上で、アラートを出すべき日かを確認する。 if (endDate.Format("2006-01-02") == compareDate.Format("2006-01-02")){ message_str := "確約利用割引 `" + commitment.Name + "`の期限は `" + endDate.Format("2006-01-02") + "`までです:alert:" // pub/subにmessageを公開する PubsubFunc(message_str) } } } return nil }); err != nil { log.Fatal(err) }PubsubFunc関数.gofunc PubsubFunc(message_str string) { ctx := context.Background() client, err := pubsub.NewClient(ctx, "my-client") if err != nil { log.Fatal(err) } topicName := "slack-topics" topic = client.Topic(topicName) exists, err := topic.Exists(ctx) if err != nil { log.Fatal(err) } if !exists { log.Printf("Topic %v doesn't exist - creating it", topicName) } // slackに投稿するために必要な要素を設定する atr := map[string]string{ "Color":"warning", "Fallback":"メッセージ通知タイトル", "AuthorName":"Cloud Run", "AuthorSubname":"クラウドラン", "AuthorLink":"https://console.cloud.google.com/~~~", "AuthorIcon":"https://repository-images.githubusercontent.com/~~~", "Text":message_str, "Footer":"slackapi", "FooterIcon":"https://platform.slack-edge.com/img/~~~.png", "WebhookUrl":"https://hooks.slack.com/services/~~~", } topic.Publish(ctx, &pubsub.Message{Data: []byte("payload"), Attributes: atr}) }※特にmain.goの方で、ネストが深くなっていたり、無理やりな部分があり、見苦しく申し訳ないです。
最後に
今まではPHPでコードを書いて、すでに構築されているk8sの環境にリリースしたことぐらいしかなく、
go言語もサーバレス環境も全てが新鮮でとても勉強になりました。また、PubSubにメッセージを公開する部分は、ほとんど先輩に教えていただきました。
実装をGCRにあげるところや環境周りでも大変お世話になり、とても感謝しております。
ありがとうございました。
私の妄想上での発言です。 ↩
- 投稿日:2019-12-23T18:28:35+09:00
neo4jをdocker-composeで使いたい
はじめに
いなたつアドカレの二十三日目の記事です。
brewでmacにneo4j入れたけどうまくいかなかったのでDockerでやったやつのメモ
docker-compose
docker-compose.ymlversion: '3' services: neo4j: image: neo4j ports: - 7474:7474 - 7687:7687 volumes: - ./neo4j/data:/data - ./neo4j/logs:/logs - ./neo4j/conf:/confimageはneo4jのですね。そのまんまです
ぽーとは7474,7687を通します。
7474はwebインターフェースで7687はプログラムから制御する際に使用するようです。
これで
$ docker-compose up -d実行して
localhost:7474にアクセスすることで、webインターフェースにアクセスできます。やったね!!
参考
- 投稿日:2019-12-23T17:29:53+09:00
Dockerの再入門
仕事でDockerを使うのは2016年から4年近く経ちました。会社の技術雑談会のきっかけで今まで、断片的に習うDockerについての知識を整理してみます。この文章はdockerの操作コマンドやDockerfileの書き方より本来はなんでdockerというものが作られるのか、dockerの後ろに使われる技術を掘り下げます。
目次
- ITインフラの進化を振り返り
- 仮想化
- Docker
- Dockerの特徴
〜ITインフラの進化を振り返り〜
ITインフラがコンピューターの発明から約70年となっていろんな進化を遂げた。その中に、ITインフラのリソースをいかに効率的に利用できるよう、いろんな技術が誕生しました。現在のサーバ仮想化の原点は1970年代にメインフレームに使われる仮想化技術となり、そのあと、1999ごろにVMWare社の誕生によるx86 CPUサーバ仮想化も一気に進めることになりました。
クラウド時代において不可欠の〜仮想化〜
仮想化といっても、いろんな仮想化が存在しております。ネットワーク仮想化する、サーバ仮想化、アプリケーション仮想化などの多数のキーワードがあります。ここでサーバー仮想化をメインにまとめます。
サーバ仮想化
サーバ仮想化とは、1台の物理サーバ上に複数のサーバとみなしで稼働させることです。
サーバ仮想化をすることで、サーバ台数の減少でコスト削減につながります。
では、サーバ仮想化はどういう手法があるでしょう。ネットで仮想化を検索すると、必ずホスト型とハイパーバイザー型があるという言葉が出てきます。
しかし、wikipediaのハイパーバイザーの定義をみると、実際にはこの二つ型全部ハイパーバイザーとなるといえるでしょう。
そもそも、ハイパーバイザー[2]とはコンピュータ用語における、コンピュータの仮想化技術のひとつである仮想機械(バーチャルマシン)を実現するための、制御プログラムである。仮想化モニタや仮想化OSと呼ばれることもある。
wikipediaの定義によると、ハイパーバイザーは二つのタイプがあります。
- Type 1(「ネイティブ」または「ベアメタル」)ハイパーバイザ
ハイパーバイザがハードウェア上で直接動作し、全てのOS(ゲストOS)はそのハイパーバイザ上で動作する方式を指す。狭義の「ハイパーバイザ」はこちらのみを指す。
製品:Microsoft Hyper-V、Citrix XenServer
- Type 2(「ホスト」)ハイパーバイザ
ハードウェア上でまず別のOSが稼働し(このOSをホストOSと呼ぶ)、その上でハイパーバイザが(ホストOSのアプリケーションとして)稼働し、更にはハイパーバイザの上で更に別のOS(このOSをゲストOSと呼ぶ)を稼働させる方法である。狭義においては、Type 2はハイパーバイザには含まれない。
製品:オラクルのVirtualBox、パラレルスのParallels WorkstationとParallels Desktop
よく言われるホスト型仮想化はハイパーバイザーのType2、ハイパーバイザーはType1ということでしょう。
Type 1はリソースの完全分離し、各仮想サーバは直接ハードウェアとやりとりするので、処理スピードが早いというメリットがあります。一方で、導入コストが高いというデメリットもあります。
Type 2は仮想化ソフトウェアをホストOSにインストールすれば、すぐに仮想サーバを構築できることで、導入コストが少ないメリットがありますが、仮想サーバはホストOSを介してハードウェアとやりとりので、オーバヘッドが大きくなて処理スピードが落ちるというデメリットがあります。
Linux container (LXC)
通常、物理サーバー上にインストールしたホストOSでは、1つのOS上で動く複数のアプリケーションは、同じシステムリソースを使います。このとき、動作する複数のアプリケーションは、データを格納するディレクトリを共有し、サーバーに設定された同じIPアドレスで通信します。そのため、複数のアプリケーションで使用しているミドルウェアやライブラリのバージョンが異なる場合などは、お互いのアプリケーションが影響を受けないよう注意が必要です[3]。
サーバ仮想化をすることで、OS丸ごとに分離し、各仮想OSに一個のアプリケーションを実装することは完全に上記の課題を解決するのが可能ですが、そうすると、物理サーバの利用率が非常に悪いでしょう。そのため、ここでハイパーバイザーによりハイレベルで軽量の仮想化技術が誕生しました。LXC(英語: Linux Containers)[4]は、1つのLinuxカーネルを実行しているコントロールホスト上で、複数の隔離されたLinuxシステム(コンテナ)を走らせる、OSレベル仮想化のソフトウェアである。
Linuxカーネルがcgroupsという機能を提供を利用することで、リソース(CPU、メモリ、ブロックI/O、ネットワークなど)の制限と優先順位付けが可能になっており、そのために仮想マシンを使用する必要がない。また、名前空間の隔離機能を利用すれば、アプリケーションから見たオペレーティング・システムの環境を完全に隔離することができるため、プロセスツリー、ネットワーク、ユーザー識別子、マウント(英語版)されたファイルシステムを仮想化することができる。
LXCはカーネルのcroupsと隔離された名前空間のサポートを組み合わせることで、アプリケーションのために隔離された環境を提供する。
cgroup
cgroups (control groups) [5]とは、プロセスグループのリソース(CPU、メモリ、ディスクI/Oなど)の利用を制限・隔離するLinuxカーネルの機能。"process containers" という名称で Rohit Seth が2006年9月から開発を開始し、2007年に cgroups と名称変更され、2008年1月に Linux カーネル 2.6.24 にマージされた。それ以来、多くの機能とコントローラが追加された。
Linux man[6]の説明は以下の通りです。
Control groups, usually referred to as cgroups, are a Linux kernel feature which allow processes to be organized into hierarchical groups whose usage of various types of resources can then be limited and monitored. The kernel's cgroup interface is provided through a pseudo-filesystem called cgroupfs. Grouping is implemented in the core cgroup kernel code, while resource tracking and limits are implemented in a set of per-resource-type subsystems (memory, CPU, and so on).
Subsystemsはカーネルのリソースモジュールとして理解すればいいだと思います。cgroupがコントロールするSubsystemsは以下の通りです。
cpu (since Linux 2.6.24; CONFIG_CGROUP_SCHED) Cgroups can be guaranteed a minimum number of "CPU shares" when a system is busy. This does not limit a cgroup's CPU usage if the CPUs are not busy. For further information, see Documentation/scheduler/sched-design-CFS.txt. In Linux 3.2, this controller was extended to provide CPU "bandwidth" control. If the kernel is configured with CON‐ FIG_CFS_BANDWIDTH, then within each scheduling period (defined via a file in the cgroup directory), it is possible to define an upper limit on the CPU time allocated to the processes in a cgroup. This upper limit applies even if there is no other competition for the CPU. Further information can be found in the kernel source file Documentation/scheduler/sched-bwc.txt. cpuacct (since Linux 2.6.24; CONFIG_CGROUP_CPUACCT) This provides accounting for CPU usage by groups of processes. Further information can be found in the kernel source file Documentation/cgroup-v1/cpuacct.txt. cpuset (since Linux 2.6.24; CONFIG_CPUSETS) This cgroup can be used to bind the processes in a cgroup to a specified set of CPUs and NUMA nodes. Further information can be found in the kernel source file Documentation/cgroup-v1/cpusets.txt. memory (since Linux 2.6.25; CONFIG_MEMCG) The memory controller supports reporting and limiting of process memory, kernel memory, and swap used by cgroups. Further information can be found in the kernel source file Documentation/cgroup-v1/memory.txt. devices (since Linux 2.6.26; CONFIG_CGROUP_DEVICE) This supports controlling which processes may create (mknod) devices as well as open them for reading or writing. The policies may be specified as allow-lists and deny-lists. Hierarchy is enforced, so new rules must not violate existing rules for the target or ancestor cgroups. Further information can be found in the kernel source file Documentation/cgroup-v1/devices.txt. freezer (since Linux 2.6.28; CONFIG_CGROUP_FREEZER) The freezer cgroup can suspend and restore (resume) all pro‐ cesses in a cgroup. Freezing a cgroup /A also causes its children, for example, processes in /A/B, to be frozen. Further information can be found in the kernel source file Documentation/cgroup-v1/freezer-subsystem.txt. net_cls (since Linux 2.6.29; CONFIG_CGROUP_NET_CLASSID) This places a classid, specified for the cgroup, on network packets created by a cgroup. These classids can then be used in firewall rules, as well as used to shape traffic using tc(8). This applies only to packets leaving the cgroup, not to traffic arriving at the cgroup. Further information can be found in the kernel source file Documentation/cgroup-v1/net_cls.txt. blkio (since Linux 2.6.33; CONFIG_BLK_CGROUP) The blkio cgroup controls and limits access to specified block devices by applying IO control in the form of throttling and upper limits against leaf nodes and intermediate nodes in the storage hierarchy. Two policies are available. The first is a proportional- weight time-based division of disk implemented with CFQ. This is in effect for leaf nodes using CFQ. The second is a throt‐ tling policy which specifies upper I/O rate limits on a device. Further information can be found in the kernel source file Documentation/cgroup-v1/blkio-controller.txt. perf_event (since Linux 2.6.39; CONFIG_CGROUP_PERF) This controller allows perf monitoring of the set of processes grouped in a cgroup. Further information can be found in the kernel source file tools/perf/Documentation/perf-record.txt. net_prio (since Linux 3.3; CONFIG_CGROUP_NET_PRIO) This allows priorities to be specified, per network interface, for cgroups. Further information can be found in the kernel source file Documentation/cgroup-v1/net_prio.txt. hugetlb (since Linux 3.5; CONFIG_CGROUP_HUGETLB) This supports limiting the use of huge pages by cgroups. Further information can be found in the kernel source file Documentation/cgroup-v1/hugetlb.txt. pids (since Linux 4.3; CONFIG_CGROUP_PIDS) This controller permits limiting the number of process that may be created in a cgroup (and its descendants). Further information can be found in the kernel source file Documentation/cgroup-v1/pids.txt. rdma (since Linux 4.11; CONFIG_CGROUP_RDMA) The RDMA controller permits limiting the use of RDMA/IB-spe‐ cific resources per cgroup. Further information can be found in the kernel source file Documentation/cgroup-v1/rdma.txt.例:CPU利用率を制限
cgroupの操作はcgroupfsというファイルシステムを経由で行います。基本的にLinuxが起動する際に、cgroupfsを自動的にmountをする。
$ mount | grep cgroup cgroup on /sys/fs/cgroup/unified type cgroup2 (rw,nosuid,nodev,noexec,relatime,nsdelegate) cgroup on /sys/fs/cgroup/systemd type cgroup (rw,nosuid,nodev,noexec,relatime,xattr,name=systemd) cgroup on /sys/fs/cgroup/cpu,cpuacct type cgroup (rw,nosuid,nodev,noexec,relatime,cpu,cpuacct) cgroup on /sys/fs/cgroup/blkio type cgroup (rw,nosuid,nodev,noexec,relatime,blkio) cgroup on /sys/fs/cgroup/hugetlb type cgroup (rw,nosuid,nodev,noexec,relatime,hugetlb) cgroup on /sys/fs/cgroup/memory type cgroup (rw,nosuid,nodev,noexec,relatime,memory) cgroup on /sys/fs/cgroup/freezer type cgroup (rw,nosuid,nodev,noexec,relatime,freezer) cgroup on /sys/fs/cgroup/pids type cgroup (rw,nosuid,nodev,noexec,relatime,pids) cgroup on /sys/fs/cgroup/perf_event type cgroup (rw,nosuid,nodev,noexec,relatime,perf_event) cgroup on /sys/fs/cgroup/net_cls,net_prio type cgroup (rw,nosuid,nodev,noexec,relatime,net_cls,net_prio) cgroup on /sys/fs/cgroup/devices type cgroup (rw,nosuid,nodev,noexec,relatime,devices) cgroup on /sys/fs/cgroup/rdma type cgroup (rw,nosuid,nodev,noexec,relatime,rdma) cgroup on /sys/fs/cgroup/cpuset type cgroup (rw,nosuid,nodev,noexec,relatime,cpuset)ここから、cgroupでアプリのCPU使用率を制限する操作を行います。すべての操作はubuntu18.04で行います。
- まず、簡単な無限ループのcプログラムを作成します。
loop_sample_cpu.c#include <stdio.h> int main(){ while(1){ } }プログラムをコンパイルします。
$ gcc -o loop_sample_cpu loop_sample_cpu.c実行します。
$./loop_sample_cpuCPU利用率を確認する。loop_sample_cpuの利用率はほぼ100%に近いです。
zhenbin@zhenbin-VirtualBox:~$ top top - 14:51:45 up 28 min, 1 user, load average: 0.29, 0.08, 0.02 Tasks: 175 total, 2 running, 140 sleeping, 0 stopped, 0 zombie %Cpu(s): 98.6 us, 1.4 sy, 0.0 ni, 0.0 id, 0.0 wa, 0.0 hi, 0.0 si, 0.0 st KiB Mem : 8345424 total, 6421164 free, 875200 used, 1049060 buff/cache KiB Swap: 2097148 total, 2097148 free, 0 used. 7187568 avail Mem PID USER PR NI VIRT RES SHR S %CPU %MEM TIME+ COMMAND 10403 zhenbin 20 0 4372 764 700 R 95.0 0.0 0:19.75 loop_sample_cpu 9547 zhenbin 20 0 3020252 278368 108992 S 2.3 3.3 0:09.34 gnome-shell 10342 zhenbin 20 0 870964 38352 28464 S 1.0 0.5 0:00.88 gnome-termi+ 9354 zhenbin 20 0 428804 95048 61820 S 0.7 1.1 0:02.25 Xorg 922 root 20 0 757084 82776 45764 S 0.3 1.0 0:00.50 dockerd 1 root 20 0 159764 8972 6692 S 0.0 0.1 0:01.06 systemd 2 root 20 0 0 0 0 S 0.0 0.0 0:00.00 kthreadd 3 root 0 -20 0 0 0 I 0.0 0.0 0:00.00 rcu_gp 4 root 0 -20 0 0 0 I 0.0 0.0 0:00.00 rcu_par_gp 6 root 0 -20 0 0 0 I 0.0 0.0 0:00.00 kworker/0:0+ 7 root 20 0 0 0 0 I 0.0 0.0 0:00.15 kworker/u2:+ 8 root 0 -20 0 0 0 I 0.0 0.0 0:00.00 mm_percpu_wq 9 root 20 0 0 0 0 S 0.0 0.0 0:00.13 ksoftirqd/0 10 root 20 0 0 0 0 I 0.0 0.0 0:00.16 rcu_sched 11 root rt 0 0 0 0 S 0.0 0.0 0:00.00 migration/0 12 root -51 0 0 0 0 S 0.0 0.0 0:00.00 idle_inject+ 13 root 20 0 0 0 0 I 0.0 0.0 0:00.11 kworker/0:1+
- cgroupにCPU制限を追加する /sys/fs/cgroup/cpu,cpuacctの下に、フォルダを作成する。
$ cd /sys/fs/cgroup/cpu,cpuacct $ mkdir loop_sample_cpu $ cd loop_sample_cpuloop_sample_cpuのPIDをcgroupに追加する。ここで、rootユーザしか行われない。
$ sudo su $ echo 10403 > cgroup.procsCPUの制限を追加する。loop_sample_cpuのフォルダにいくつかリソースの制限タイプがありますが、今回には操作対象はこの二つです。ほかの項目の意味は[7]をご参考となります。
cpu.cfs_period_us
cgroup による CPU リソースへのアクセスを再割り当てする一定間隔をマイクロ秒単位 (µs、ただしここでは "us" と表示) で指定します。cgroup 内のタスクが 1 秒あたり 0.2 秒間、単一の CPU にアクセスできる必要がある場合には、cpu.cfs_quota_us を 200000に、cpu.cfs_period_us を 1000000 に設定してください。cpu.cfs_quota_us パラメーターの上限は 1 秒、下限は 1000 マイクロ秒です。cpu.cfs_quota_us
cgroup 内の全タスクが (cpu.cfs_period_us で定義された) 一定の期間に実行される合計時間をマイクロ秒単位 (µs、ただしここでは "us" と表示) で指定します。クォータによって指定された時間を cgroup 内のタスクがすべて使い切ってしまうと、その期間により指定されている残りの時間はタスクがスロットリングされ、次の期間まで実行を許可されなくなります。cgroup 内のタスクが 1 秒あたり 0.2 秒間、単一の CPU にアクセスできる必要がある場合には cpu.cfs_quota_us を 200000 に、cpu.cfs_period_us を 1000000 に設定します。クォータおよび期間のパラメーターは CPU ベースで動作する点に注意してください。プロセスが 2 つの CPU を完全に使用できるようにするには、たとえば、cpu.cfs_quota_us を 200000 に、 cpu.cfs_period_us を 100000 に設定します。
cpu.cfs_quota_us の値を -1 に設定すると、cgroup が CPU 時間制限を順守しないことを示します。これは、全 cgroup のデフォルト値でもあります (root cgroup は除く)。CPUを1コアに20%に制限します。(50msごとに10msのCPU時間をしか利用できない)
$ echo 10000 > cpu.cfs_quota_us $ echo 50000 > cpu.cfs_period_usloop_sample_cpuのCPU利用率が20%に制限されています。
zhenbin@zhenbin-VirtualBox:~$ top top - 15:06:05 up 42 min, 1 user, load average: 0.40, 0.72, 0.57 Tasks: 181 total, 2 running, 146 sleeping, 0 stopped, 0 zombie %Cpu(s): 23.8 us, 1.0 sy, 0.0 ni, 75.2 id, 0.0 wa, 0.0 hi, 0.0 si, 0.0 st KiB Mem : 8345424 total, 6366748 free, 912068 used, 1066608 buff/cache KiB Swap: 2097148 total, 2097148 free, 0 used. 7134248 avail Mem PID USER PR NI VIRT RES SHR S %CPU %MEM TIME+ COMMAND 10403 zhenbin 20 0 4372 764 700 R 19.9 0.0 12:16.90 loop_sample_cpu 9547 zhenbin 20 0 3032212 287524 111556 S 1.7 3.4 0:18.14 gnome-shell 9354 zhenbin 20 0 458868 125556 77832 S 1.3 1.5 0:06.06 Xorg 10342 zhenbin 20 0 873156 40500 28464 S 1.0 0.5 0:03.34 gnome-termi+ 9998 zhenbin 20 0 1082256 120516 36164 S 0.3 1.4 0:01.92 gnome-softw+ 1 root 20 0 159764 8972 6692 S 0.0 0.1 0:01.12 systemd 2 root 20 0 0 0 0 S 0.0 0.0 0:00.00 kthreadd 3 root 0 -20 0 0 0 I 0.0 0.0 0:00.00 rcu_gp 4 root 0 -20 0 0 0 I 0.0 0.0 0:00.00 rcu_par_gp 6 root 0 -20 0 0 0 I 0.0 0.0 0:00.00 kworker/0:0+ 7 root 20 0 0 0 0 I 0.0 0.0 0:00.24 kworker/u2:+ 8 root 0 -20 0 0 0 I 0.0 0.0 0:00.00 mm_percpu_wq 9 root 20 0 0 0 0 S 0.0 0.0 0:00.16 ksoftirqd/0 10 root 20 0 0 0 0 I 0.0 0.0 0:00.22 rcu_sched 11 root rt 0 0 0 0 S 0.0 0.0 0:00.00 migration/0 12 root -51 0 0 0 0 S 0.0 0.0 0:00.00 idle_inject+ 14 root 20 0 0 0 0 S 0.0 0.0 0:00.00 cpuhp/0Namespace
名前空間[8]は、 グローバルシステムリソースを抽象化層で覆うことで、 名前空間内のプロセスに対して、 自分たちが専用の分離されたグローバルリソースを持っているかのように見せる仕組みである。 グローバルリソースへの変更は、 名前空間のメンバーである他のプロセスには見えるが、 それ以外のプロセスには見えない。 名前空間の一つの利用方法はコンテナーの実装である。
例:Network Namespace
Network Namespaceを利用して一個のNICに二つ仮想のネットワークを作り出すことが可能です。
- Network Namespaceを作成する
zhenbin@zhenbin-VirtualBox:~$ sudo unshare --uts --net /bin/bash root@zhenbin-VirtualBox:~# hostname container001 root@zhenbin-VirtualBox:~# exec bash root@container001:~# ip link set lo up root@container001:~# ifconfig lo: flags=73<UP,LOOPBACK,RUNNING> mtu 65536 inet 127.0.0.1 netmask 255.0.0.0 inet6 ::1 prefixlen 128 scopeid 0x10<host> loop txqueuelen 1000 (Local Loopback) RX packets 0 bytes 0 (0.0 B) RX errors 0 dropped 0 overruns 0 frame 0 TX packets 0 bytes 0 (0.0 B) TX errors 0 dropped 0 overruns 0 carrier 0 collisions 0 root@container001:~# echo $$ # $$はコマンド自身の PID (プロセスID)が設定される変数 1909
- 仮想ネットワークインターフェースリンクを作成します。仮想ネットワークインターフェスの説明は[9]をご参考。 新しいshellを立ち上げる。リンクペーアを作成する。
$ sudo ip link add veth0 type veth peer name veth1veth1を先ほど作成したnetwork namespaceに割り当て。
$ sudo ip link set veth1 netns 1909veth0のセットアップする
$ sudo ip address add dev veth0 192.168.100.1/24 $ sudo ip link set veth0 upcontainer001のshellでveth1をセットアップする。
$ sudo ip address add dev veth1 192.168.100.2/24 $ sudo ip link set veth1 upホストとcontainer001の間に通信できるようになりました。
zhenbin@zhenbin-VirtualBox:~$ ping 192.168.100.2 PING 192.168.100.2 (192.168.100.2) 56(84) bytes of data. 64 bytes from 192.168.100.2: icmp_seq=1 ttl=64 time=0.019 ms 64 bytes from 192.168.100.2: icmp_seq=2 ttl=64 time=0.037 ms ^C --- 192.168.100.2 ping statistics --- 2 packets transmitted, 2 received, 0% packet loss, time 1001ms rtt min/avg/max/mdev = 0.019/0.028/0.037/0.009 msLXCを本格に活用するDockerの登場
初期のバージョンのDockerはLXCをコンテナ実行ドライバとして利用していたが、Docker v0.9ではオプションとなり、Docker v1.10でサポートが終了した。それ以降のDockerはDocker社が開発したlibcontainerというライブラリを利用してcgroupとnamespaceをコントロールします。
ここで、一つ重要なポイントがあります。Dockerというものが仮想化の技術ではないこと!どちらというと、cgroupとnamespaceの管理ツールとしての存在です。開発者やサーバ運用の人がもっと簡単にlinuxカーネルが提供している仮想化機能を利用できるようなツールです。
さらに、DockerfileとDocker Hubの存在による、アプリケーションのカプセル化と移植性にも向上させました!ここで、dockerの一般的なコマンドよりdockerのリソースの隔離とコントロールの特性を強調したいと思います。
例:dockerでcontainerのCPU使用率を制限する。
- アプリケーションを含むdocker containerを作成する。
先ほどで作成したloop_sample_cpu.cというプログラムを含むubuntuベースのdocker imageを作成する。
FROM ubuntu RUN apt update && apt install -y gcc WORKDIR /src COPY loop_sample_cpu.c . RUN gcc -o loop_sample_cpu loop_sample_cpu.c CMD ./loop_sample_cpudocker imageをビルドする。
docker build -t ubuntu_cpu .
- CPU制限しないコンテナを起動する。
docker run -d ubuntu_cpuCPU利用率をみてみましょう。
zhenbin@zhenbin-VirtualBox:~/workspace/presentation$ top top - 17:06:45 up 43 min, 1 user, load average: 0.89, 0.56, 0.37 Tasks: 178 total, 2 running, 142 sleeping, 0 stopped, 0 zombie %Cpu(s): 99.0 us, 1.0 sy, 0.0 ni, 0.0 id, 0.0 wa, 0.0 hi, 0.0 si, 0.0 st KiB Mem : 8345424 total, 6156972 free, 894060 used, 1294392 buff/cache KiB Swap: 2097148 total, 2097148 free, 0 used. 7184360 avail Mem PID USER PR NI VIRT RES SHR S %CPU %MEM TIME+ COMMAND 8853 root 20 0 4372 804 740 R 94.0 0.0 0:15.97 loop_sample_cpu 1253 zhenbin 20 0 3020528 278012 108704 S 2.0 3.3 0:31.41 gnome-shell 1056 zhenbin 20 0 424560 90824 55364 S 1.3 1.1 0:09.92 Xorg 1927 zhenbin 20 0 877384 44356 28584 S 1.3 0.5 0:08.01 gnome-terminal- 1 root 20 0 225292 9040 6724 S 0.0 0.1 0:01.62 systemd 2 root 20 0 0 0 0 S 0.0 0.0 0:00.00 kthreadd 3 root 0 -20 0 0 0 I 0.0 0.0 0:00.00 rcu_gp 4 root 0 -20 0 0 0 I 0.0 0.0 0:00.00 rcu_par_gp 6 root 0 -20 0 0 0 I 0.0 0.0 0:00.00 kworker/0:0H-kb 8 root 0 -20 0 0 0 I 0.0 0.0 0:00.00 mm_percpu_wq 9 root 20 0 0 0 0 S 0.0 0.0 0:00.29 ksoftirqd/0 10 root 20 0 0 0 0 I 0.0 0.0 0:00.31 rcu_sched 11 root rt 0 0 0 0 S 0.0 0.0 0:00.00 migration/0 12 root -51 0 0 0 0 S 0.0 0.0 0:00.00 idle_inject/0 14 root 20 0 0 0 0 S 0.0 0.0 0:00.00 cpuhp/0 15 root 20 0 0 0 0 S 0.0 0.0 0:00.00 kdevtmpfs 16 root 0 -20 0 0 0 I 0.0 0.0 0:00.00 netns
- CPUを制限するコンテナを起動する。
docker run -d --cpu-period=50000 --cpu-quota=10000 ubuntu_cpuCPUの利用率をチェックしてみましょう。
zhenbin@zhenbin-VirtualBox:~$ top top - 17:08:50 up 45 min, 1 user, load average: 0.77, 0.68, 0.45 Tasks: 178 total, 2 running, 141 sleeping, 0 stopped, 0 zombie %Cpu(s): 25.8 us, 2.3 sy, 0.0 ni, 71.9 id, 0.0 wa, 0.0 hi, 0.0 si, 0.0 st KiB Mem : 8345424 total, 6160808 free, 892384 used, 1292232 buff/cache KiB Swap: 2097148 total, 2097148 free, 0 used. 7188556 avail Mem PID USER PR NI VIRT RES SHR S %CPU %MEM TIME+ COMMAND 9066 root 20 0 4372 800 740 R 19.9 0.0 0:04.36 loop_sample+ 1253 zhenbin 20 0 3017968 275536 106144 S 3.0 3.3 0:32.83 gnome-shell 1056 zhenbin 20 0 422000 88336 52876 S 2.7 1.1 0:10.59 Xorg 1927 zhenbin 20 0 877380 44468 28584 S 2.0 0.5 0:08.54 gnome-termi+ 580 root 20 0 776548 46696 24888 S 0.3 0.6 0:02.71 containerd 1202 zhenbin 20 0 193504 2912 2536 S 0.3 0.0 0:03.92 VBoxClient 1461 zhenbin 20 0 441756 22836 17820 S 0.3 0.3 0:00.09 gsd-wacom 1475 zhenbin 20 0 670048 23676 18316 S 0.3 0.3 0:00.29 gsd-color 1 root 20 0 225292 9040 6724 S 0.0 0.1 0:01.65 systemd 2 root 20 0 0 0 0 S 0.0 0.0 0:00.00 kthreadd 3 root 0 -20 0 0 0 I 0.0 0.0 0:00.00 rcu_gp 4 root 0 -20 0 0 0 I 0.0 0.0 0:00.00 rcu_par_gp 6 root 0 -20 0 0 0 I 0.0 0.0 0:00.00 kworker/0:0+ 8 root 0 -20 0 0 0 I 0.0 0.0 0:00.00 mm_percpu_wq 9 root 20 0 0 0 0 S 0.0 0.0 0:00.30 ksoftirqd/0 10 root 20 0 0 0 0 I 0.0 0.0 0:00.32 rcu_sched 11 root rt 0 0 0 0 S 0.0 0.0 0:00.00 migration/0/sys/fs/cgroup/cpu,cpuacctをチェックすると、dockerというフォルダが作られることがわかりました。
zhenbin@zhenbin-VirtualBox:/sys/fs/cgroup/cpu,cpuacct$ ls cgroup.clone_children cpuacct.usage cpuacct.usage_percpu_user cpu.cfs_quota_us notify_on_release user.slice cgroup.procs cpuacct.usage_all cpuacct.usage_sys cpu.shares release_agent cgroup.sane_behavior cpuacct.usage_percpu cpuacct.usage_user cpu.stat system.slice cpuacct.stat cpuacct.usage_percpu_sys cpu.cfs_period_us docker tasksここで、dockerでcgroupとnamespaceを利用することでアプリケーションがランタイムのリソースを制限することがわかりました。
Dockerの特徴
- 上記の説明のようにdockerはあくまで管理ツールで、つまり、OSの一つのプロセスということです。そのため、バーチャルマシーンより起動が早い。
- 移植性がいい。Dockerfileがアプリケーションが実行するような環境(ライブラリ、パラメータ)を記載するので、どこでも同じアプリケーションを再現できること
- 一個のコンテナに一個のプロセスを実行すること。基本的にはdocker containerには複数のプロセスを実行させるのがおすすめしません。複数プロセスを実行させると、結局、アプリケーションをホストに同じ環境に実行することと変わらない、リソースの分離ができなくなる。
- kernelやハードウェアの変更ができない。ホスト上に実行するcontainerはホストのカーネルを共有するので、カーネルモジュールの変更を行うと、すべてのcontainerに影響があります。あと、ハードウェアに対しても制限が多い。例えば、usbなどの操作にはかなり問題があります。
- docker container内部のファイルシステムはメモリ上に保存するので、containerが削除されると、データも削除されますので、データ永続化をしたい場合にはホストのファイルシステムをcontainerにマウントしないといけない。でも、一般的にdockerに実行するアプリケーションがstatelessにするのがおすすめです。
参考URL
[1] https://blogs.itmedia.co.jp/itsolutionjuku/2017/10/1it_1.html
[2] https://ja.wikipedia.org/wiki/%E3%83%8F%E3%82%A4%E3%83%91%E3%83%BC%E3%83%90%E3%82%A4%E3%82%B6
[3] https://codezine.jp/article/detail/11336
[4] https://ja.wikipedia.org/wiki/LXC
[5] https://ja.wikipedia.org/wiki/Cgroups
[6] http://man7.org/linux/man-pages/man7/cgroups.7.html
[7] https://access.redhat.com/documentation/ja-jp/red_hat_enterprise_linux/6/html/resource_management_guide/sec-cpu
[8] https://linuxjm.osdn.jp/html/LDP_man-pages/man7/namespaces.7.html
[9] https://gihyo.jp/admin/serial/01/linux_containers/0006
- 投稿日:2019-12-23T17:25:50+09:00
Dockerで作る、最強の移動型開発環境
まえがき
この記事は富士通システムズウェブテクノロジー Advent Calendar 2019 24日目の投稿です
(お約束)
記事の内容は全て個人の見解であり、執筆内容は執筆者自身の責任です。所属する組織は関係ありません。目的
皆さん、コーディングは好きですか?私は好きです。
ただ、電車での移動中にPCを鞄から取り出して、IDEを立ち上げて・・・は電車の中などではちょっと難しいですし、
少し恥ずかしいですよね?そんな時、スマホでコーディングができたらなぁ。
なんて思いませんか?そんな時に役立つものをご紹介したいと思います
利用しているOSSの紹介
- coder
- ブラウザ上でほぼそのままのVSCodeが使えるクラウドIDEサービス
- 拡張機能もそのまま使えるものが多い
- Remote Developmentは検索しても出てこなかったので、未対応?
- 公式Dockeイメージが公開されており、手早く利用開始できます。
環境構成
ハイパー雑な構成イメージはこんな感じです。
- code-serverはメインのコンテナです。ここの上に開発環境をセットアップします
- other containerは、その他ミドル(DBなど)を動作させるコンテナです
環境を試したPCは以下
- macOS Catalina 10.15.2
- docker 19.03.5
- docker-compose 1.24.1
完成品
docker-composeを使用して、デプロイできるようにしてあります。
docker-compose.ymlの中身です
version: '3' services: coder-server: build: context: . dockerfile: coder/Dockerfile volumes: - ./code-server/coder.json:/home/coder/.local/share/code-server/coder.json # code-serverの設定ファイル - ./code-server/languagepacks.json:/home/coder/.local/share/code-server/languagepacks.json # code-serverの設定ファイル - ./code-server/User:/home/coder/.local/share/code-server/User # code-serverの設定ファイル - ./code-server/extensions:/home/coder/.local/share/code-server/extensions # code-serverの拡張機能 - ./project:/home/coder/project # projectディレクトリ - /var/run/docker.sock:/var/run/docker.sock # docker sock ports: - 8080:8080 # exported ports environment: PASSWORD: P@sw0rd # 認証パスワード entrypoint: "code-server --allow-http --no-auth" postgres: # アプリから使用するミドルなど image: postgres:9.6-alpine ports: - 15432:5432 environment: POSTGRES_USER: root POSTGRES_PASSWORD: P@s5w0rd POSTGRES_DB: pg_data POSTGRES_INITDB_ARGS: "--encoding=UTF-8" restart: always
coder/Dockerfileの中身です
# 公式イメージをそのままベースイメージとして使用します。 # ここでビルドしたイメージに、自分の開発に必要なバイナリをインストールしていきます FROM codercom/code-server AS baseImage USER root # DinDではないのですが、ホストのDocker daemonを共有して、自由にコンテナを建てられるようにします # docker-cliのみインストールします RUN apt-get update -y \ && apt-get install -y \ apt-transport-https \ ca-certificates \ curl \ gnupg-agent \ software-properties-common \ && curl -fsSL https://download.docker.com/linux/ubuntu/gpg | apt-key add - \ && add-apt-repository \ "deb [arch=amd64] https://download.docker.com/linux/ubuntu \ $(lsb_release -cs) \ stable" \ && apt-get update -y && apt-get install -y docker-ce-cli \ && apt-get clean && rm -rf /var/lib/apt/lists/* FROM baseImage # ここから、アプリの開発環境に必要なものを入れていきます # scalaの開発環境を作るため、Javaとsbtをインストールしていきます ENV JAVA_HOME /usr/java/jdk1.8.232/ ENV SBT_HOME /usr/lib/sbt # 毎回 sudo するのが面倒なので、rootで実行しちゃいます USER root # adoptOpenJDKをバイナリでダウンロードしてきてインストールします RUN mkdir -p ${JAVA_HOME} \ && wget -q -O - https://github.com/AdoptOpenJDK/openjdk8-binaries/releases/download/jdk8u232-b09/OpenJDK8U-jdk_x64_linux_hotspot_8u232b09.tar.gz | \ tar zxf - -C ${JAVA_HOME} --strip=1 # sbtをバイナリでダウンロードしてきてインストールします RUN mkdir ${SBT_HOME} \ && wget -q -O - https://piccolo.link/sbt-1.3.5.tgz \ | tar zxf - -C ${SBT_HOME} --strip=1 USER coder # パスを設定して完成! ENV PATH $PATH:${JAVA_HOME}/bin:${SBT_HOME}/bin実行してみる
docker-composeを実行してみます!
% docker-compose up -d Creating network "docker_default" with the default driver Creating docker_coder-server_1 ... done Creating docker_postgres_1 ... done % docker ps CONTAINER ID IMAGE COMMAND CREATED STATUS PORTS NAMES c3655e1c8d6a docker_coder-server "code-server --allow…" 48 seconds ago Up 47 seconds 0.0.0.0:8080->8080/tcp docker_coder-server_1 4803094ccaef postgres:9.6-alpine "docker-entrypoint.s…" 48 seconds ago Up 47 seconds 0.0.0.0:15432->5432/tcp docker_postgres_1postgresコンテナと、coder-serverコンテナが起動しましたね!
早速ブラウザからアクセスしてみましょう!
パスワードの入力が求められるので、PASSWORD に設定したものを入力して、Enterします
おめでとうございます。あなたの開発環境ができました!
デフォルトでgitなどもインストールされているため、リポジトリをクローンしてきて、開発を開始することができます!
iPhoneから確認
iPhoneからも確認できるか試してみましょう
同様にしてログイン
以前プロジェクトやフォルダを開いていると、以下のようにワークスペースが自動的に開かれます
ターミナル操作などもできます
左下の歯車アイコン>Command Palette>Open New Terminal
iPhoneのデフォルトのキーボードだと、ショートカットやタブが使用できないので、
外付けのキーボードでの使用をお勧めします。最後に
- MavenやGradleを使った開発をされる方は、DockerfilのFROM baseImage 以降から、sbtのインストールを除外すれば問題ないでしょう。
(リポジトリにwrapperがコミットされている場合)
- wrapperがない場合は、ビルドツールも同時にインストールしてしまえばいいと思います
- その他開発言語の場合でも、Javaなどと同様にバイナリをダウンロードして展開・パスを通す方法が早いし確実だと思います。
- UserLAndなどを使用して、開発環境を整えている方もいらっしゃったりするようですが、結局vimしか使えなかったり結構しんどそうなので、使い慣れたVSCodeがそのまま使えるっていうのはやっぱりいいなぁと。
- 最悪このままクラウドのサーバ上にIDEを起動しておけばいつでも開発できる?!
- ただし今の設定のままだとセキュリティがザルなので、絶対インターネット公開はしないでくださいね
- ほんとは、Remote Developmentを使って開発環境は別コンテナにしたかったんだけど、いったいなぜ使用できないのか・・・
((h = (s = "めりくり", n = true, r = Math.floor(Math.random() * s.length), t1 = s.substr(r, 1)) => n ? (rp = 2) => (t1 + h(s.replace(t1, ""), false)).repeat(rp) : t1) => `${h()(1)}${h()(1)}`)()
- 投稿日:2019-12-23T14:49:26+09:00
Docker上のMariaDBにCSVファイルをインポート
- 投稿日:2019-12-23T09:26:47+09:00
byebugでよく使うコマンド
- 投稿日:2019-12-23T09:02:11+09:00
【VScodeマン】ローカル環境汚さずに、簡単に自己学習環境用意したい!!(remote-container)
「〇〇の勉強したい!!」
そう思ったら、環境を用意しなきゃ!!
ですが、その度に必要な環境を全てインストールしていたら、
ローカルの環境がごちゃごちゃに!(glitchとかあるんですが?みたいなのは考えないでください)ローカル環境汚さないといえば、Dockerがありますよね。
ただ、Dockerでコンテナ建てて、ローカルで書いたファイルをマウントして実行して、、、
え、コマンドでしか実行できないの?え、デバッグできないの?
普段windowsでVSやVScodeで開発しているマン(linuxあんまり詳しくない)は、使いづら!と思ったのでした。そんなあなたに!
VScodeがこんな拡張機能を出してました。(確かstableは6月くらい?)
VScode使ってコンテナの中で開発することができるようになるという拡張です。
ということで、これ使ってnode+Expressでwebサーバ作ってみよ~
結果から言うと、ローカルにできるのは、ソースファイルたちがいるフォルダのみで、VScodeの機能を利用しつつ開発できます。
プリリクイジット
- Docker Desktop for Windows
- VScode
- Dockerの基本的な知識(DockerFile書ければ良き)
準備
- Dockerfile
を用意します。よく分からなくても、Docker Hubにいろいろ上がってますので、探してみてください。
今回はこちらです。上述した記事で紹介されていたものです。
FROM node:10-buster ENV DEBIAN_FRONTEND=noninteractive ARG USER_UID=1000 ARG USER_GID=$USER_UID # Configure apt and install packages RUN apt-get update \ && apt-get -y install --no-install-recommends apt-utils dialog 2>&1 \ # # Verify git and needed tools are installed && apt-get install -y git procps \ # # Remove outdated yarn from /opt and install via package # so it can be easily updated via apt-get upgrade yarn && rm -rf /opt/yarn-* \ && rm -f /usr/local/bin/yarn \ && rm -f /usr/local/bin/yarnpkg \ && apt-get install -y curl apt-transport-https lsb-release \ && curl -sS https://dl.yarnpkg.com/$(lsb_release -is | tr '[:upper:]' '[:lower:]')/pubkey.gpg | apt-key add - 2>/dev/null \ && echo "deb https://dl.yarnpkg.com/$(lsb_release -is | tr '[:upper:]' '[:lower:]')/ stable main" | tee /etc/apt/sources.list.d/yarn.list \ && apt-get update \ && apt-get -y install --no-install-recommends yarn \ # # Install eslint globally && npm install -g eslint \ # # Create a non-root user to use if preferred - see https://aka.ms/vscode-remote/containers/non-root-user. && if [ "$USER_GID" != "1000" ]; then groupmod node --gid $USER_GID; fi \ && if [ "$USER_UID" != "1000" ]; then usermod --uid $USER_UID node; fi \ # [Optional] Add sudo support for non-root users && apt-get install -y sudo \ && echo node ALL=\(root\) NOPASSWD:ALL > /etc/sudoers.d/node \ && chmod 0440 /etc/sudoers.d/node \ # # Clean up && apt-get autoremove -y \ && apt-get clean -y \ && rm -rf /var/lib/apt/lists/* # Switch back to dialog for any ad-hoc use of apt-get ENV DEBIAN_FRONTEND=次に、
- Remote-Containers
というVScodeの拡張機能をインストールいただきたいです。
(ついでに"Docker"という拡張機能もご一緒にインストールお願いします。便利なので)
では先ほどクローンしていただいた方は、そのフォルダをオープンして、いざ始めてゆきます。
.devcontainer.json
こんなフォルダ構成。git関係はお好きにどうぞ。そして、左下に何やら怪しい緑色が!!!!
ここを押すと
Remote-Containers拡張で追加されたコマンドを見ることができます。初めに、今回の拡張機能を用いる上で必要なファイルをプロジェクトに追加してあげます。
VScodeのデバッグ設定とかで追加する
launch.jsonとかと同じノリで、コンテナを立ち上げる目的の設定ファイル
.devcontainer.jsonをファイルを追加する必要があります。左下の緑ボタンをクリック!!
↑のようにコマンドが出てきます。今回は
Remote-Containers: Add Development Container Configuration Files...を実行します。続けて、
From 'Dockerfile'を選択してください(今回は既存のDockerfileをもとに環境を作るため)このように、ファイルが追加されているはずです。
このファイルの細かい設定については、流石にすべてを説明するのは厳しいので、
https://code.visualstudio.com/docs/remote/containers#_devcontainerjson-reference
を参照ください。
今回は、こちらをまるっとコピペしていただければ幸いです。
devcontainer.json{ "name": "docker-vscode-demo", "context": "..", "dockerFile": "..\\Dockerfile", "appPort": [3000], "runArgs": [ "-u", "node" ], "settings": { "terminal.integrated.shell.linux": "/bin/bash" }, "postCreateCommand": "yarn install", "extensions": [ "dbaeumer.vscode-eslint" ] }ここまでで、環境構築は終わりです!!いざ、コンテナを建ててみましょう!!
いざ、!!
緑ボタン→
Remote-Containers: Reopen in Containerを実行!(初回起動時はimageのインストールなどあり結構時間がかかるので注意)
↑めっちゃ時間かかってたのですが、11月のupdateでこんなの来てました。Remote - Containers: Improved performance when creating a container and new options for devcontainer.json.
左下の緑ボタンに注目!!
これが出ていれば成功です、コンテナが起動され、シェル(bash)にアクセスしています。
nodeはローカルではなく、このコンテナの中にインストールされてます。
PowerShellとかCMDにて、
docker psを実行するとコンテナが走っていることを確認できます。
ではでは、今回はExpressを使って二秒でウェブアプリ作りましょう。
Webアプリ作るぞい
以下のコードをシェルで実行!!以上!!(Expressの話なので、今回はコマンドだけです)
sudo npm install express-generator -gexpress --view=pug tekitoWebcd tekitoWebnpm installset DEBUG=tekitoWeb:*npm startそしたら、
http://localhost:3000にアクセス!これでコンテナにアプリができました、めでたしめでたし。
(画像は4000番にアクセスしていますが、3000をほかで使っていたため編集しているためです。皆様は3000でどうぞ)デバッギング
左の虫マークをクリックし、
歯車をクリックして、
Node.jsを選択すると、.vscode/launch.json ファイルが追加されていると思います。
準備おーけーなので、デバッグしましょう。
/tekitoWeb/routes/index.js
のを編集。してデバッグポイントを置く。
f5をおしてデバッグ実行!!待機している、、、VScodeに戻ると、、、
ちゃんと止まってらーー!!もっかい
f5表示できらー!!
終りに
どうでしょうか。
ここおかしくねーか!?とかうごかね!!とか何言ってんだこいつ。。。的なことあったらコメントなりメールなりスラックなりで教えて頂けると非常にありがたいです。
まじVScodeしゅごい。。。もうこれでええやん。
リリースが6月なので、何番煎じや、ていう記事ですが、、、
- 投稿日:2019-12-23T07:49:26+09:00
Deploy on Kubernetesをやってみる
Deploy on Kubernetesをやってみる
Deploy on Kubernetes のサイトを参考に環境を用意していきます。
https://docs.docker.com/docker-for-mac/kubernetes/この内容を進めるには、事前にDocker Desktop for Mac > Getting startedをやっておく必要があります。
上記内容については、Qiitaの記事Get started with Docker Desktop for Macをやってみるでも実践してますので、参考までに。1. docker-compose.ymlを作成
version: '3.3' services: web: image: dockersamples/k8s-wordsmith-web ports: - "80:80" words: image: dockersamples/k8s-wordsmith-api deploy: replicas: 5 endpoint_mode: dnsrr resources: limits: memory: 50M reservations: memory: 50M db: image: dockersamples/k8s-wordsmith-db2. mystackという名前でスタックをデプロイ
docker stack deployコマンドで作成したdocker-compose.ymlファイルを指定して何やらやるらしい。
docker stack deployコマンドが何をするものなのか、わからなかったので調べてみました。https://docs.docker.com/engine/reference/commandline/stack_deploy/
Deploy a new stack or update an existing stack
新しいスタックをデプロイまたは既存のスタックを更新するここで指定しているコマンドのオプションについても理解しておきたいと思います。
オプション デフォルト 説明 --namespace Kubernetesで利用される名前空間 --compose-file , -c docker-compose.ymlファイルのパスまたは'-'(stdin(標準入力)からの入力)を指定 --orchestrator 利用するオーケストレータを指定する。(kubernetes/swarm/all) $ docker stack deploy --compose-file docker-compose.yml --orchestrator=kubernetes mystack Waiting for the stack to be stable and running... web: Ready [pod status: 1/1 ready, 0/1 pending, 0/1 failed] words: Ready [pod status: 5/5 ready, 0/5 pending, 0/5 failed] db: Ready [pod status: 1/1 ready, 0/1 pending, 0/1 failed] Stack mystack is stable and running $ docker stack services --orchestrator kubernetes mystack ID NAME MODE REPLICAS IMAGE PORTS 7a516f2b-250 mystack_db replicated 1/1 dockersamples/k8s-wordsmith-db 7a5850d1-250 mystack_web replicated 1/1 dockersamples/k8s-wordsmith-web *:80->80/tcp 7a765a71-250 mystack_words replicated 5/5 dockersamples/k8s-wordsmith-api
--namespaceオプションを使ったところ以下のメッセージが出たため、とりあえず使わないことにしました。namespaces "my-app" not found3. 起動したので動きを確認する
Deploy on Kubernetesには、deployしたあとのことについて触れられていませんでした。
なので実際に使い方が合っているのかは分かりませんが、とりあえず試した内容を記録します。
web: image: dockersamples/k8s-wordsmith-web ports: - "80:80"にあるように、80ポートを使用したWebサーバーがあるので、ここにアクセスしてみます。
以下のような画面が表示されます。
画面には特にボタンやリンクなどが無い。。。。
4. dockersampleをどうやって使ったらいいのか確認してみる
どうやら、画面をリロードする度に、WebAPIを実行して単語(word)を取得し、レゴブロックのような見た目のところにバインドして画面に表示しているようです。
/words/nounや/words/adjective,/words/verbというAPIが用意されているみたいです。<!DOCTYPE html> <html lang="en" ng-app="lab"> <head> <meta charset="utf-8"> <title>dockercon EU 18</title> <link rel="stylesheet" href="style.css"> </head> <body> <div class="logo"><img src="images/logo.svg" style="width:50%"/></div> <div class="sentence" ng-controller="LabCtrl"> <div class="line line1 slide-in"> <span class="result adjective slide-in"> <span class="word slide-in" ng-bind="adjective1.word"></span> <span class="hostname" ng-bind="adjective1.hostname"></span> </span> <span class="result noun slide-in"> <span class="word" ng-bind="noun1.word"></span> <span class="hostname" ng-bind="noun1.hostname"></span> </span> </div> <div class="line line2 slide-in"> <span class="result verb slide-in"> <span class="word" ng-bind="verb.word"></span> <span class="hostname" ng-bind="verb.hostname"></span> </span> </div> <div class="line line3 slide-in"> <span class="result adjective slide-in"> <span class="word" ng-bind="adjective2.word"></span> <span class="hostname" ng-bind="adjective2.hostname"></span> </span> <span class="result noun slide-in"> <span class="word" ng-bind="noun2.word"></span> <span class="hostname" ng-bind="noun2.hostname"></span> </span> </div> </div> <div class="footer"><img src="images/homes.png" /></div> </body> <script src="angular.min.js"></script> <script src="app.js"></script> </html>"use strict"; var lab = angular.module('lab', []); lab.controller('LabCtrl', function ($scope, $http, $timeout) { $scope.noun1 = ""; $scope.noun2 = ""; $scope.adjective1 = ""; $scope.adjective2 = ""; $scope.verb = ""; getWord($http, $timeout, '/words/noun', function(resp) { $scope.noun1 = word(resp); }); getWord($http, $timeout, '/words/noun', function(resp) { $scope.noun2 = word(resp); }); getWord($http, $timeout, '/words/adjective', function(resp) { var adj = word(resp); adj.word = adj.word.charAt(0).toUpperCase() + adj.word.substr(1) $scope.adjective1 = adj; }); getWord($http, $timeout, '/words/adjective', function(resp) { $scope.adjective2 = word(resp); }); getWord($http, $timeout, '/words/verb', function(resp) { $scope.verb = word(resp); }); }); function getWord($http, $timeout, url, callback) { $http.get(url).then(callback, function(resp) { $timeout(function() { console.log("Retry: " + url); getWord($http, $timeout, url, callback); }, 500); }); } function word(resp) { return { word: resp.data.word, hostname: resp.headers()["source"] }; }5. 使い終わったらコンテナを停止する
$ docker stack rm --orchestrator=kubernetes mystack Removing stack: mystack以上でDeploy on Kubernetesのお試しは終了です。
- 投稿日:2019-12-23T02:14:50+09:00
GCP+Docker+GPUでrosを動かす (1)
この記事はGPUを搭載したPCを持っていない人で、GPUを使ってrosのGazeboを用いた機械学習をしたいという人向けに書きました。
今回は、GCPを用いてインスタンスを作成し、そのインスタンスのデスクトップ環境にDockerのGUIを出すところまでをやります。GCPとは
GCPとは元々Google製のPaaSとして知られる Google App Engine を中心に、EC2相当の Google Compute Engine、NoSQLであるCloud Datastore、ビッグデータ解析ツールのBigQueryなど、様々な製品をひとまとめにした環境です。これを用いた仮想PC環境を構築することでGPUを持っていない人でもGPUを用いた作業ができるようになります。
GCPでインスタンスを作成
こちらの記事を参考に作業を進めてください。
今回作成したインスタンスのスペックは以下の通りです。
コア数:8
メモリ数:52GB
GPU:Tesla K80VNC環境の構築
インスタンスを作成したら、以下のコマンドを実行する。
sudo apt update sudo apt upgrade sudo apt install -y \ gnome-core \ gnome-panel \ vnc4server全てのインストールが完了したら、
vncserverを起動する。(初回起動時にパスワードを登録する)vncserverその後、
vncserverを一旦停止し、設定を変更する。vncserver -kill :1 vim .vnc/xstartupxstartupの編集内容
unset SESSION_MANAGERの#を外します。
[ -x /etc/vnc/xstartup] 以下の全ての行の先頭に#を付けます。
一番下に以下の設定を追加します。
metacity &
gnome-settings-daemon &
gnome-panel &これでVNCサーバーから起動できるようになる。
Dockerのインストール
以下のコマンドを実行してDockerをインストールする。
sudo apt update sudo apt install -y \ apt-transport-https \ ca-certificates \ curl \ software-properties-commoncurl -fsSL https://download.docker.com/linux/ubuntu/gpg | sudo apt-key add -sudo apt-key fingerprint 0EBFCD88sudo add-apt-repository \ "deb [arch=amd64] https://download.docker.com/linux/ubuntu \ $(lsb_release -cs) \ stable"sudo apt update sudo apt install -y docker-cedocker versionこれでDockerのインストールが完了する。
NVIDIAのドライバインストール
以下の手順でコマンドを実行します。
wget https://developer.download.nvidia.com/compute/cuda/repos/ubuntu1804/x86_64/cuda-ubuntu1804.pinsudo mv cuda-ubuntu1804.pin /etc/apt/preferences.d/cuda-repository-pin-600sudo apt-key adv --fetch-keys https://developer.download.nvidia.com/compute/cuda/repos/ubuntu1804/x86_64/7fa2af80.pubsudo add-apt-repository "deb http://developer.download.nvidia.com/compute/cuda/repos/ubuntu1804/x86_64/ /"sudo apt-get updatesudo apt-get -y install cudasudo apt-get -y install cuda-drivers以下のコマンドで動作確認をしてください。
sudo docker run --runtime=nvidia --rm nvidia/cuda:9.0-base nvidia-smi実行
VNCserverを起動する。
vncserver私の場合、VNC Viewer for Google Chromeを用いています。
その後、このgitに従って、以下のコマンドを実行する。sudo docker pull ikeyasu/reinforcement-learning sudo docker run --runtime=nvidia -it -p 6080:6080 ikeyasu/reinforcement-learning:latestVNC Viewer for Google Chromeでhttp://localhost:6080に接続するとブラウザ上にターミナルが表示される。
ここに以下のコマンドを入力するとroboschoolのサンプルプログラムが動く。python3 $ROBOSCHOOL_PATH/agent_zoo/demo_race2.py最終的には、上記の図のようにGCPのVMを動かしているVNC上で動いているDockerのguiブラウザにroboschoolが実装されます。
ここまでできたので次回はrosでgazeboをやってみようかと思う。