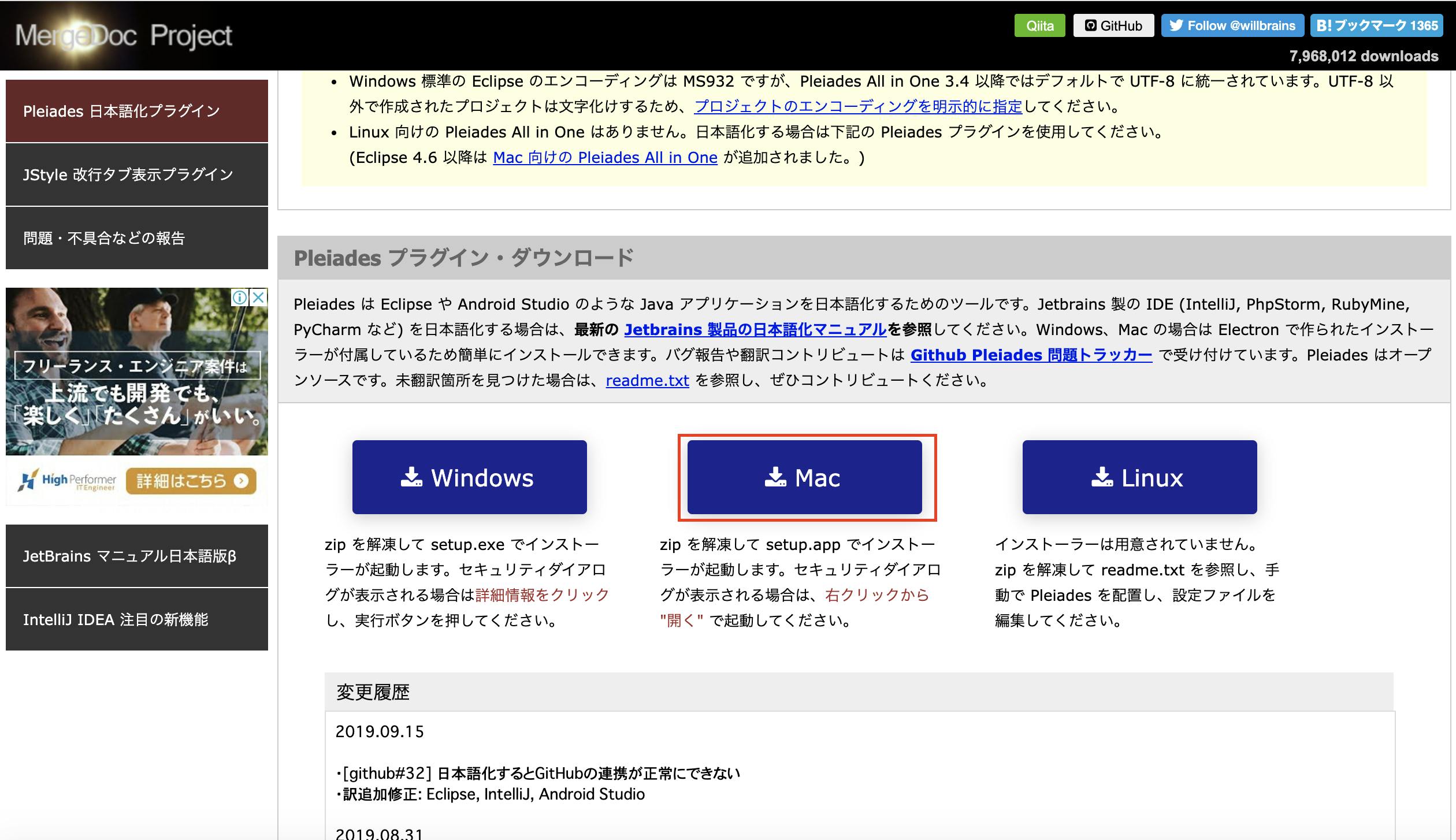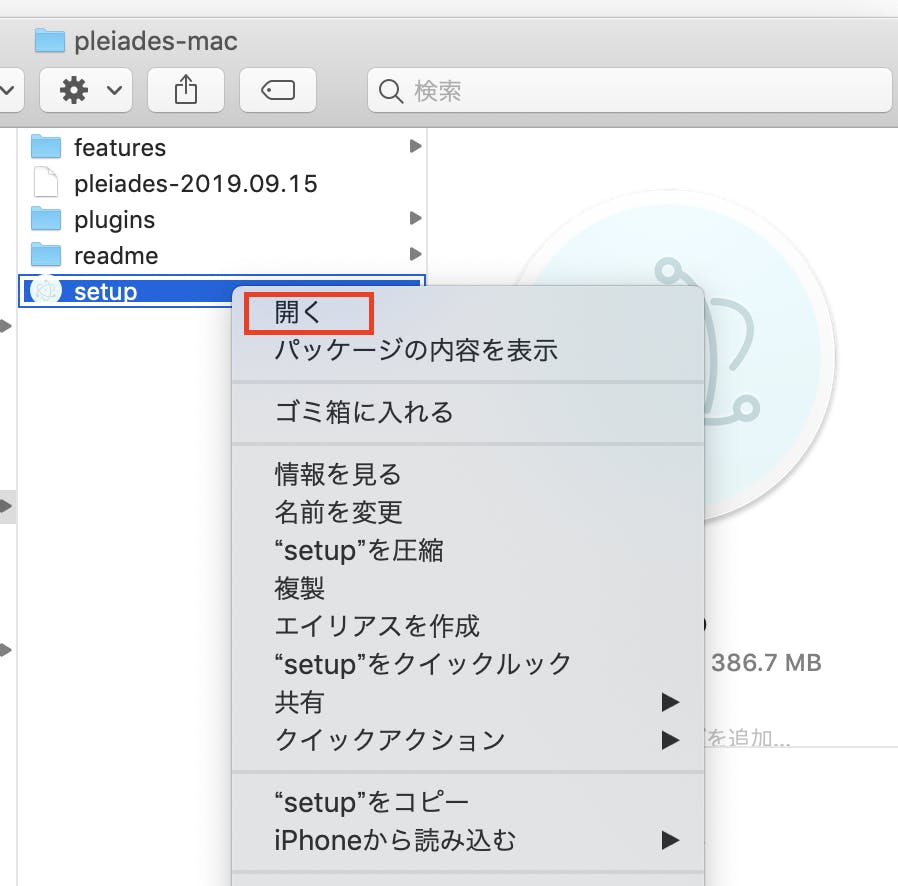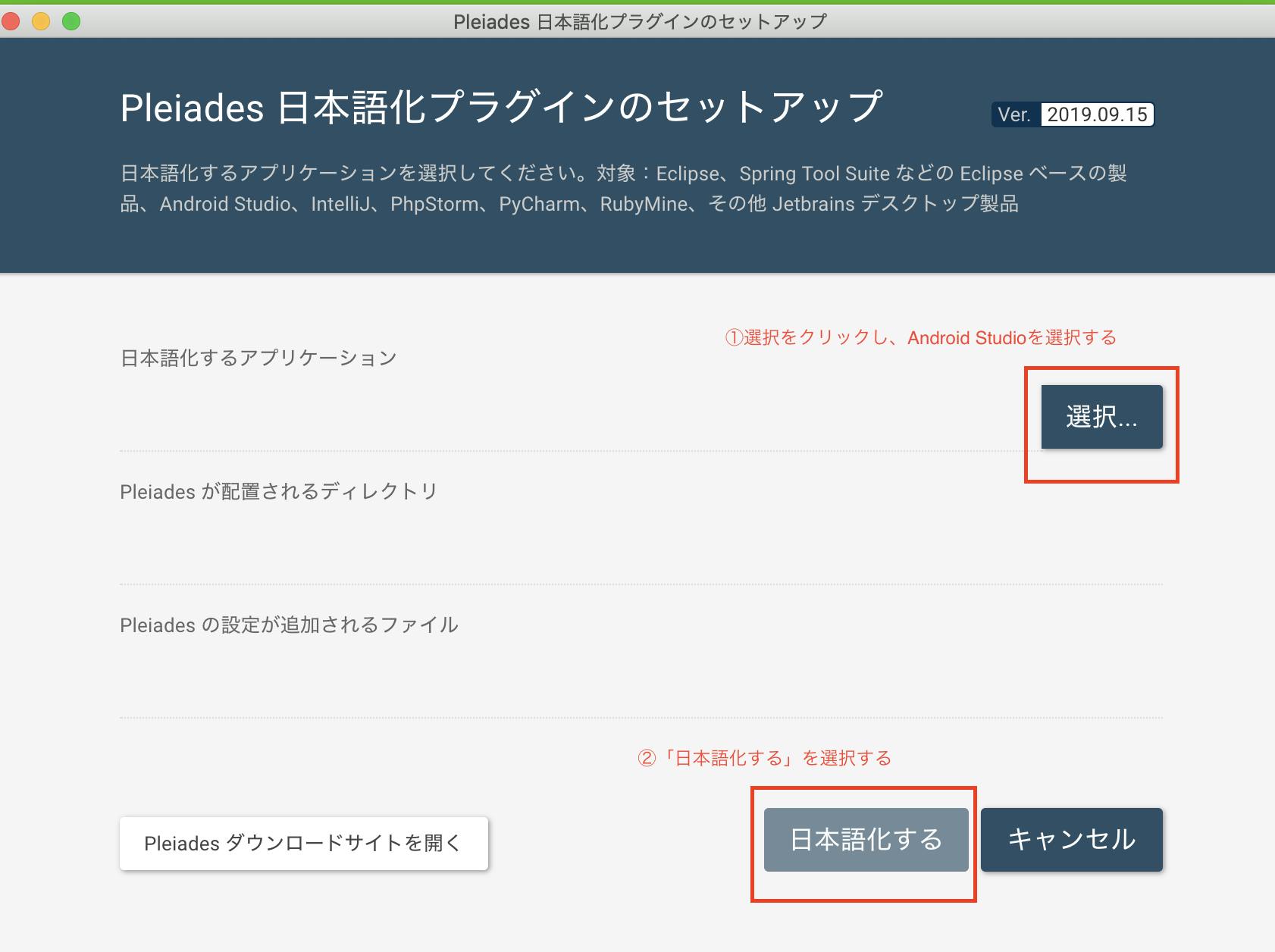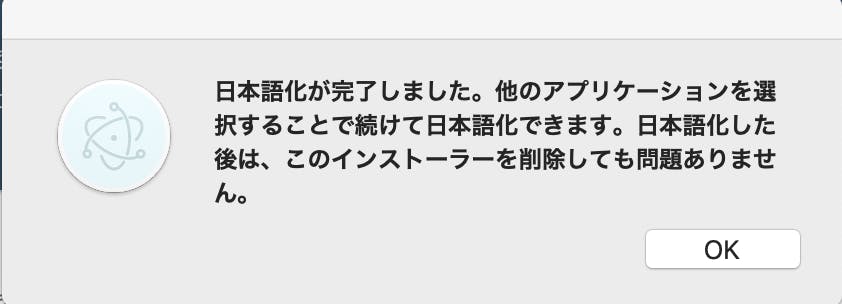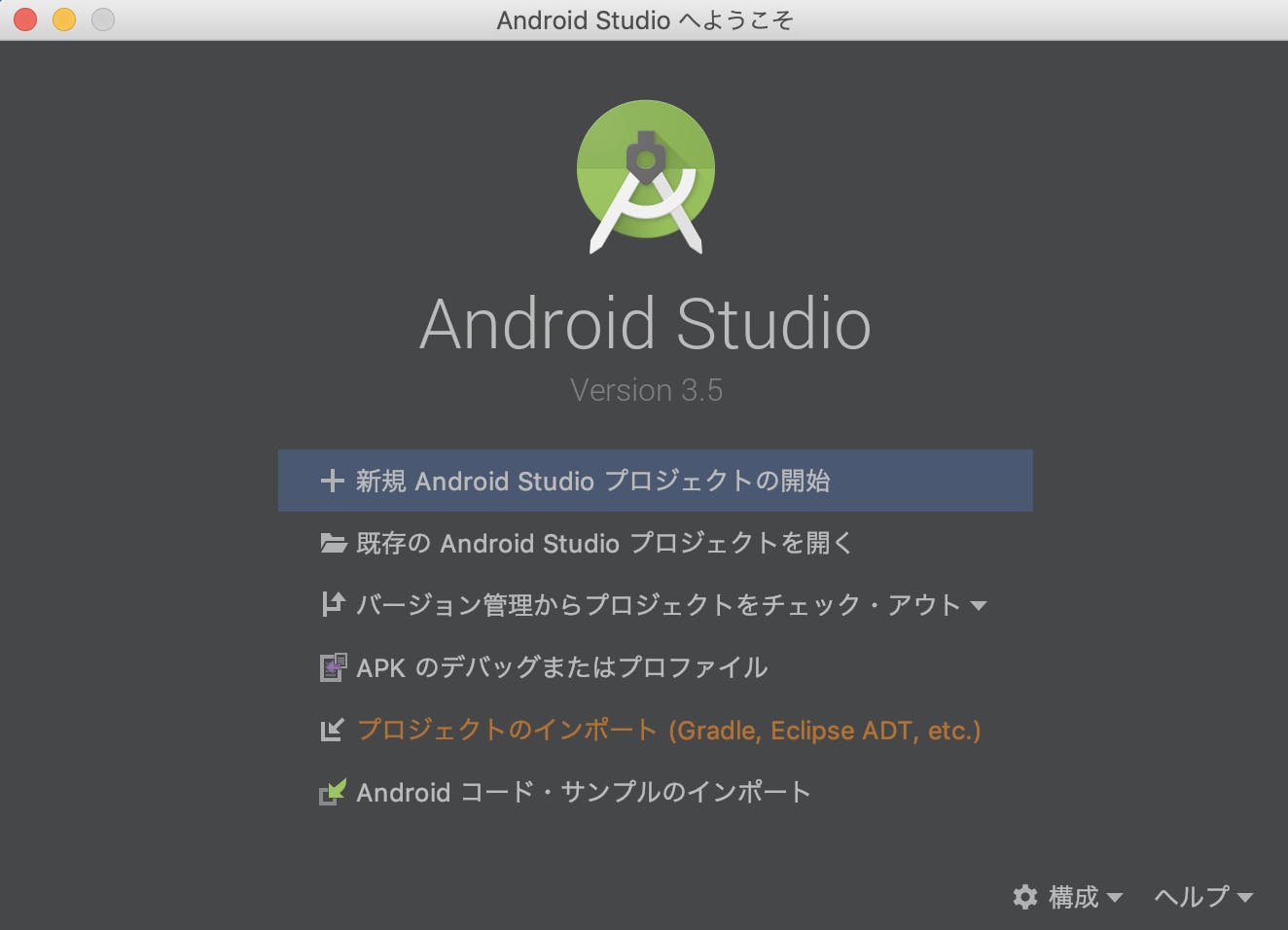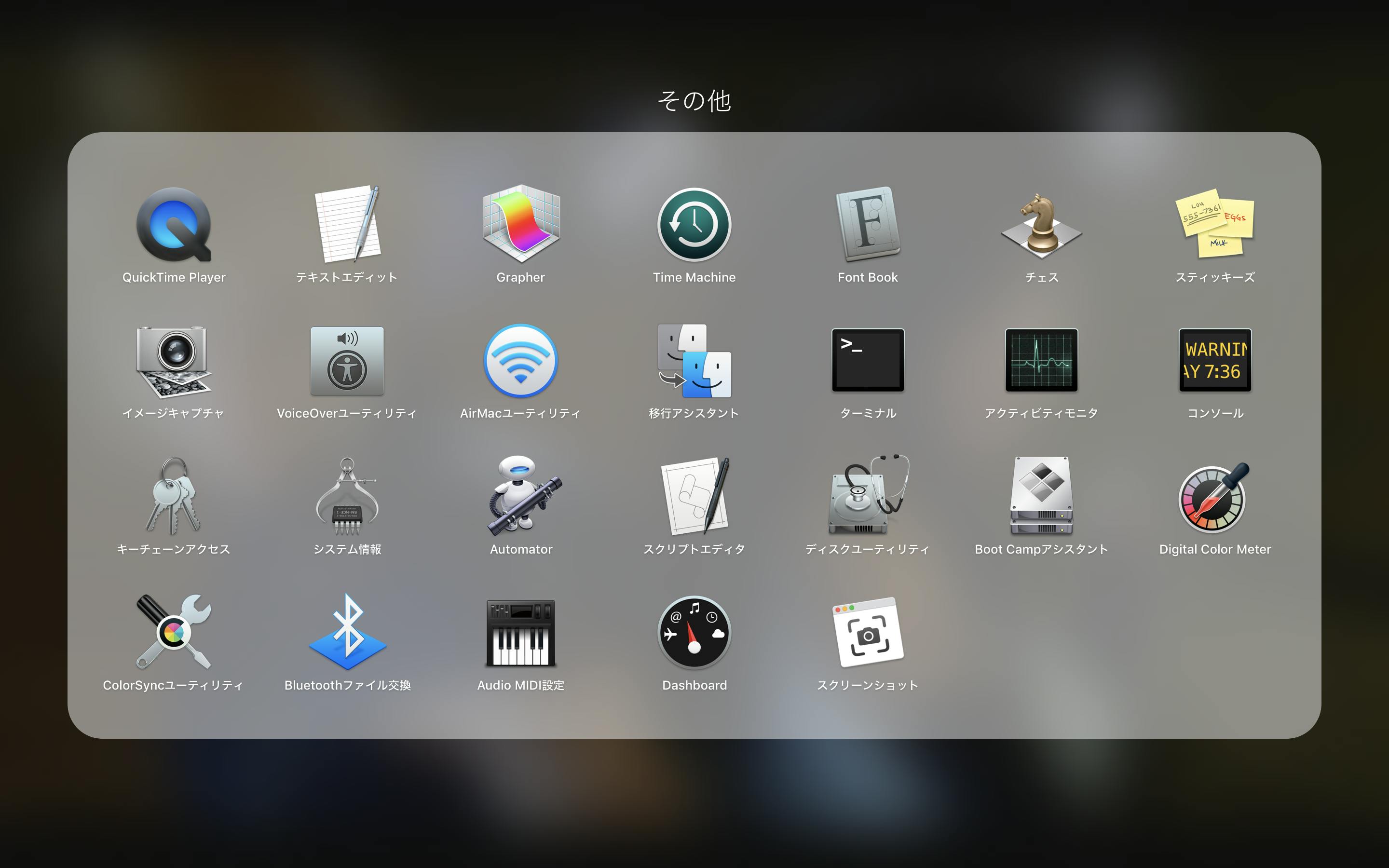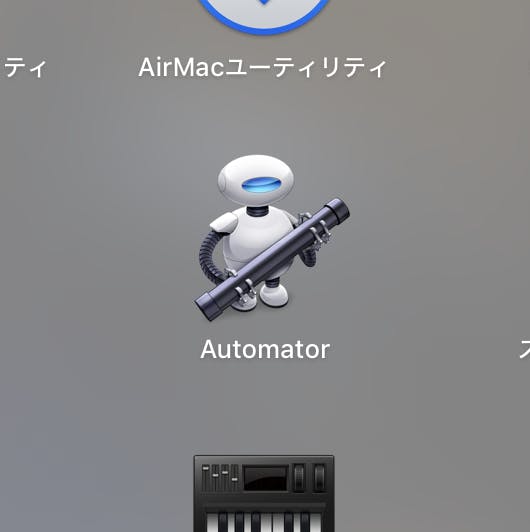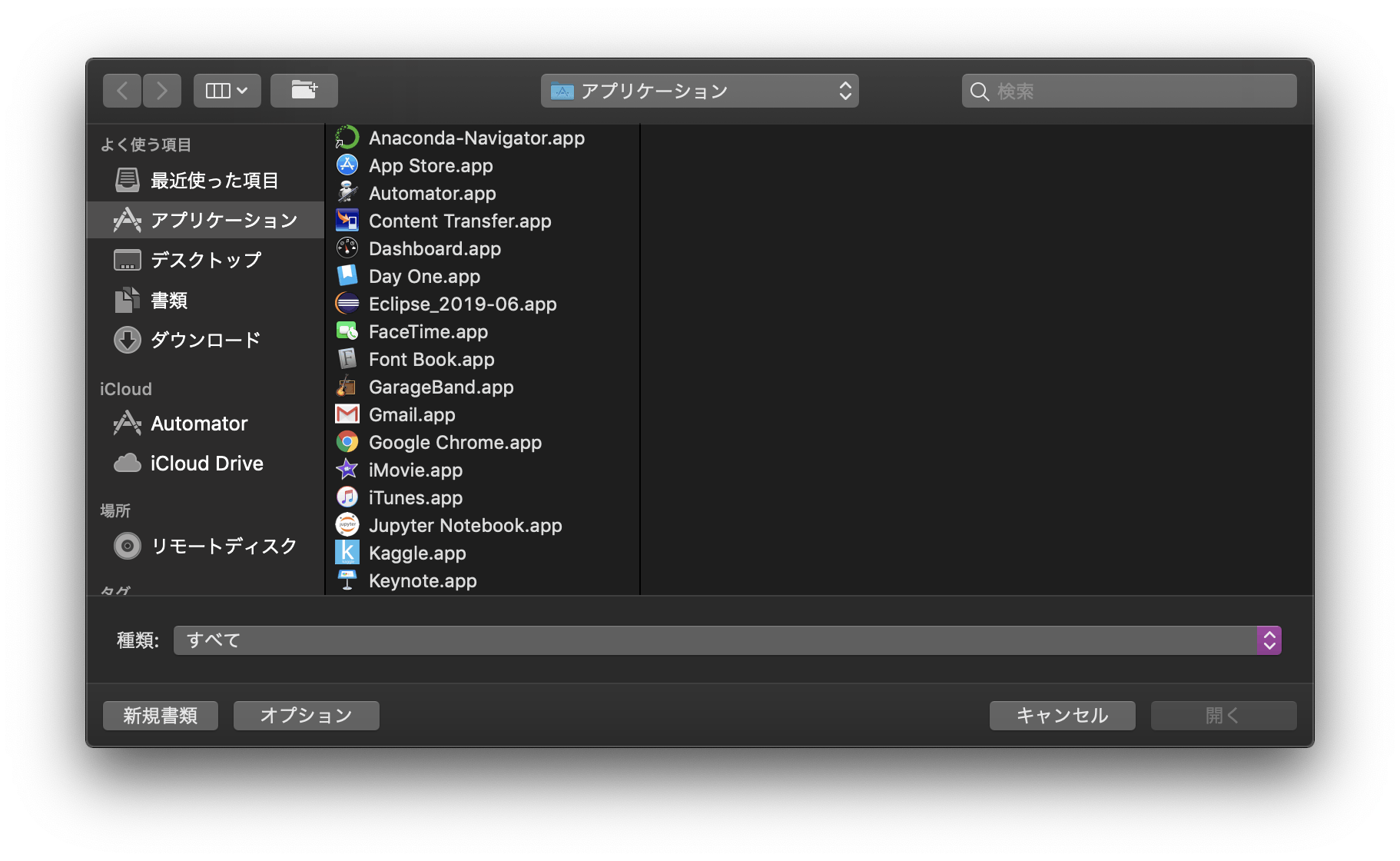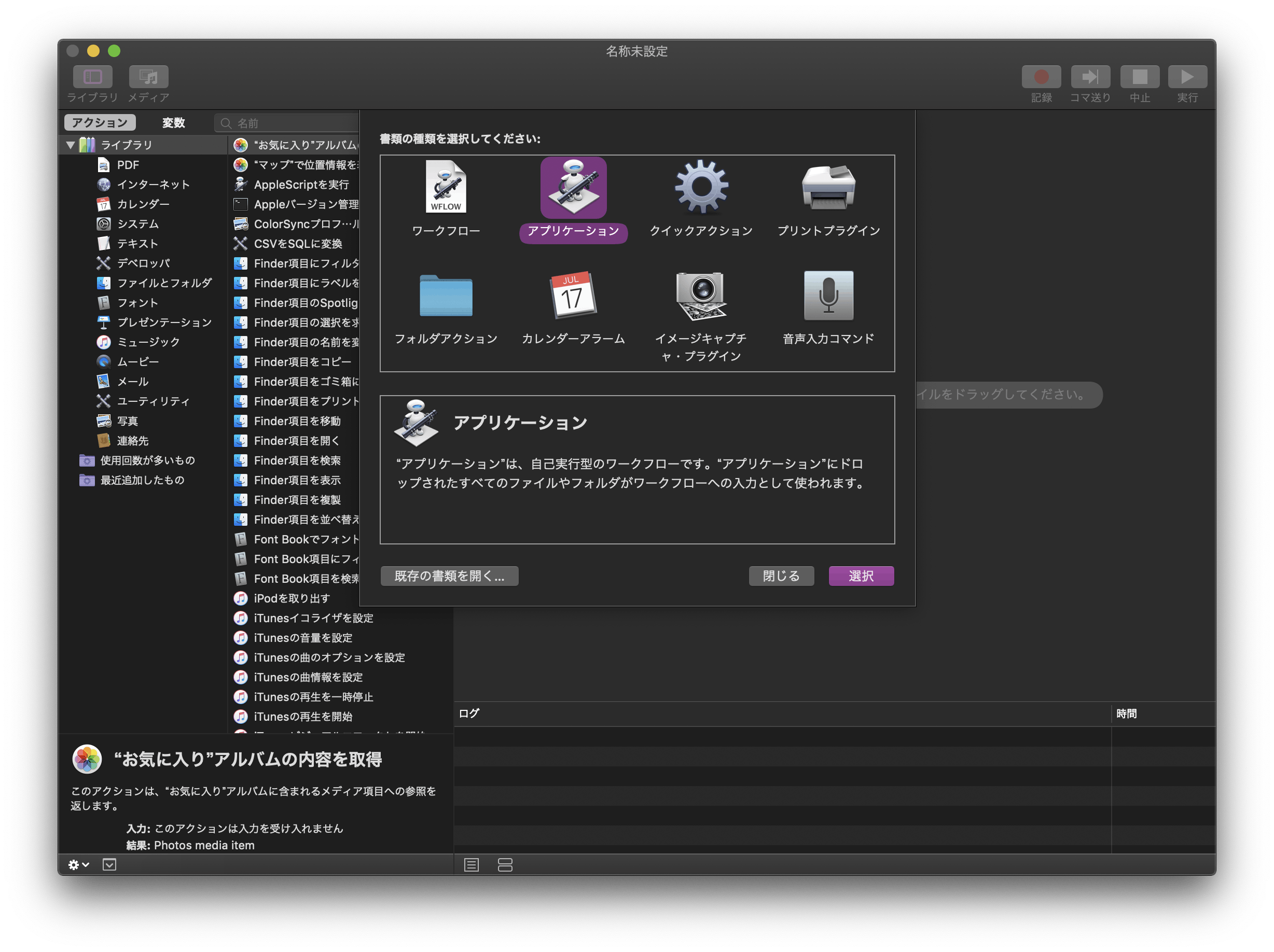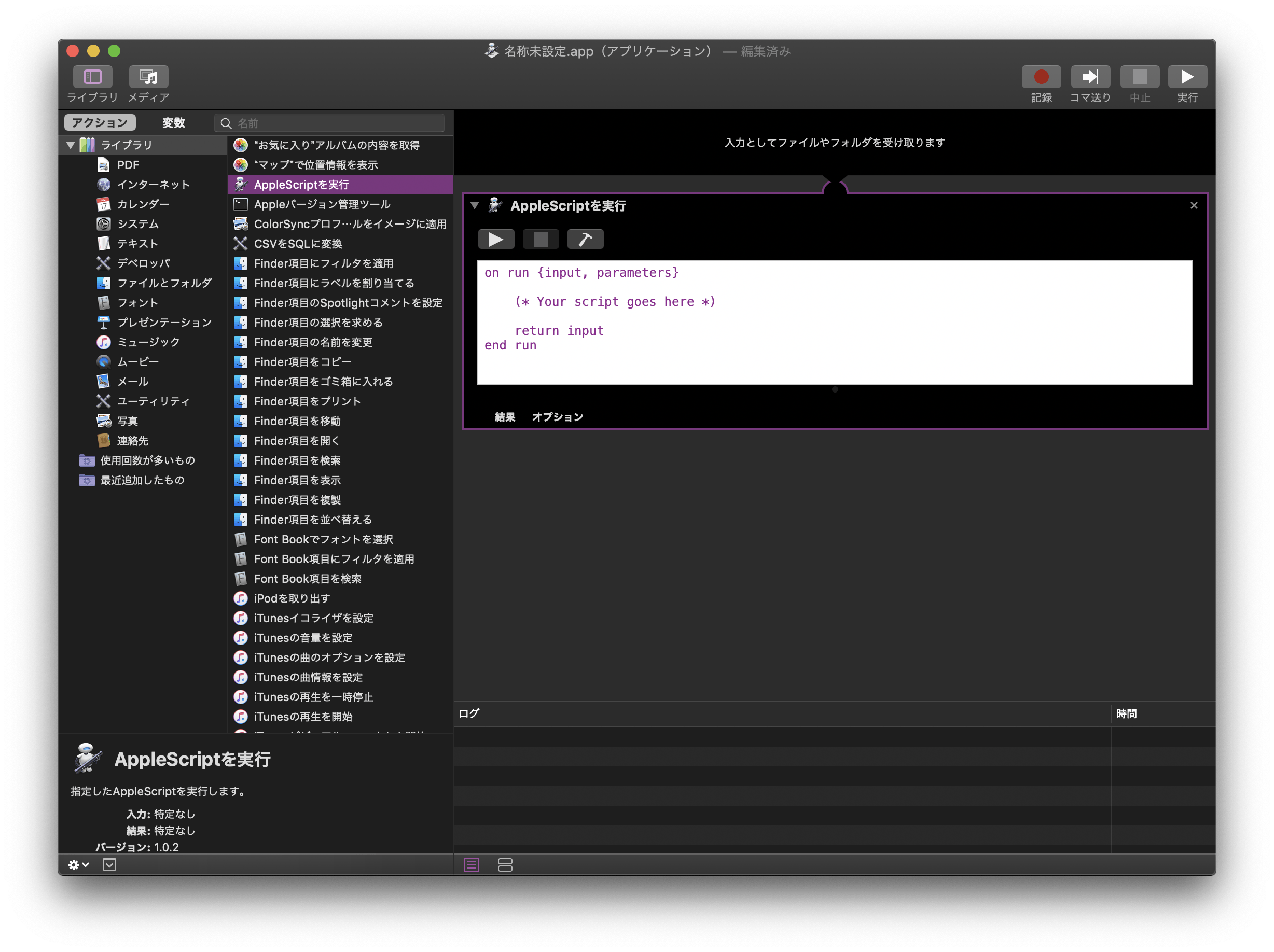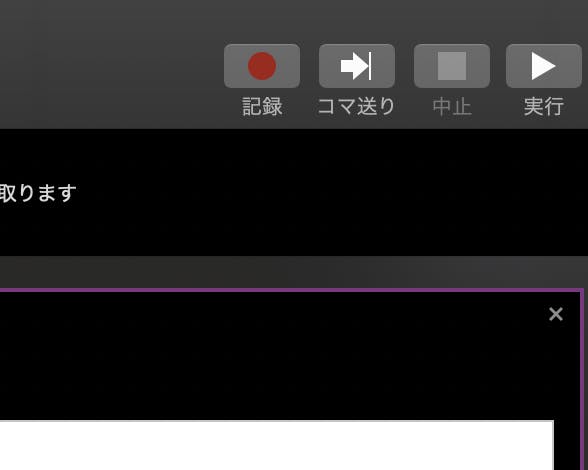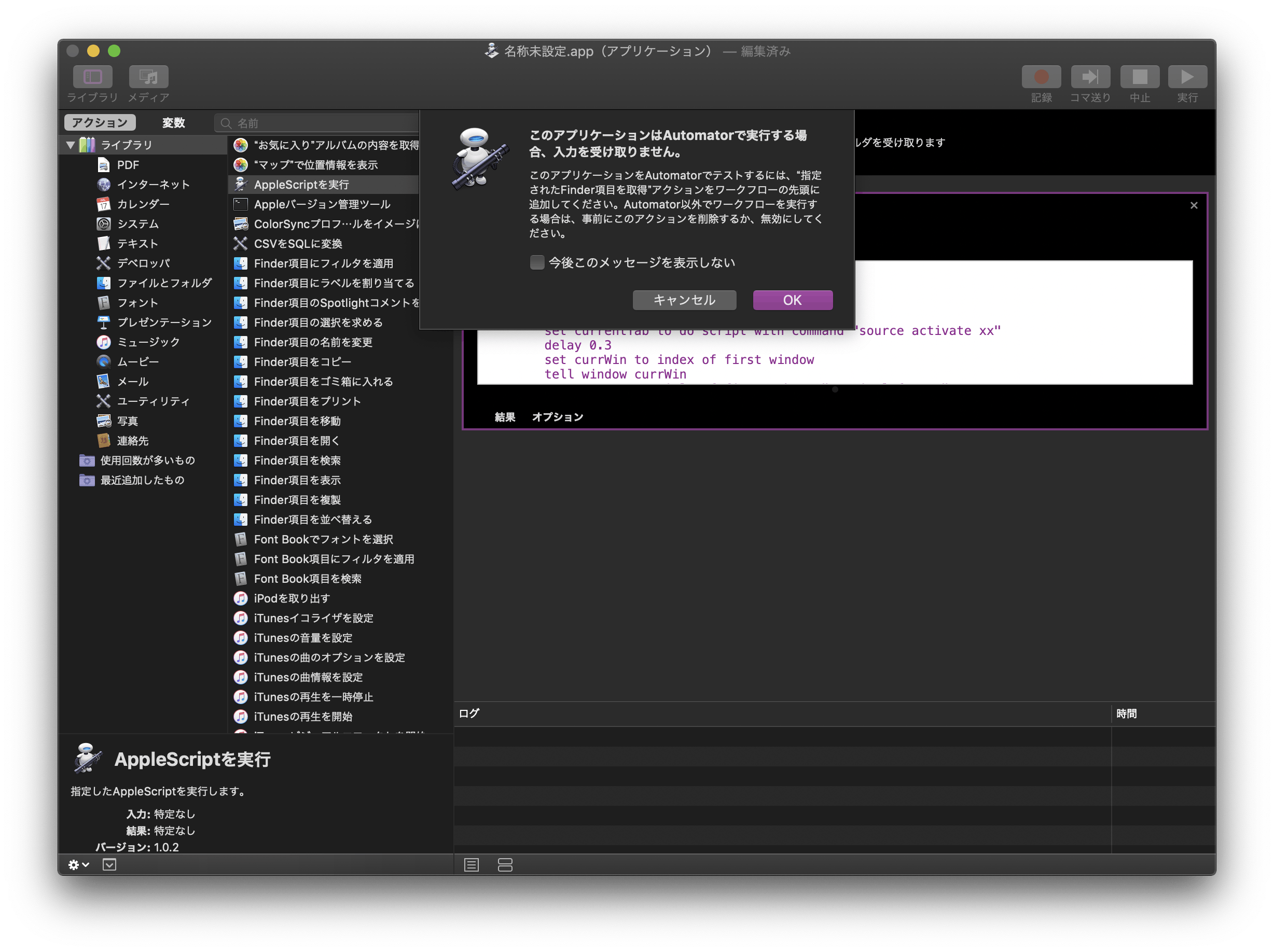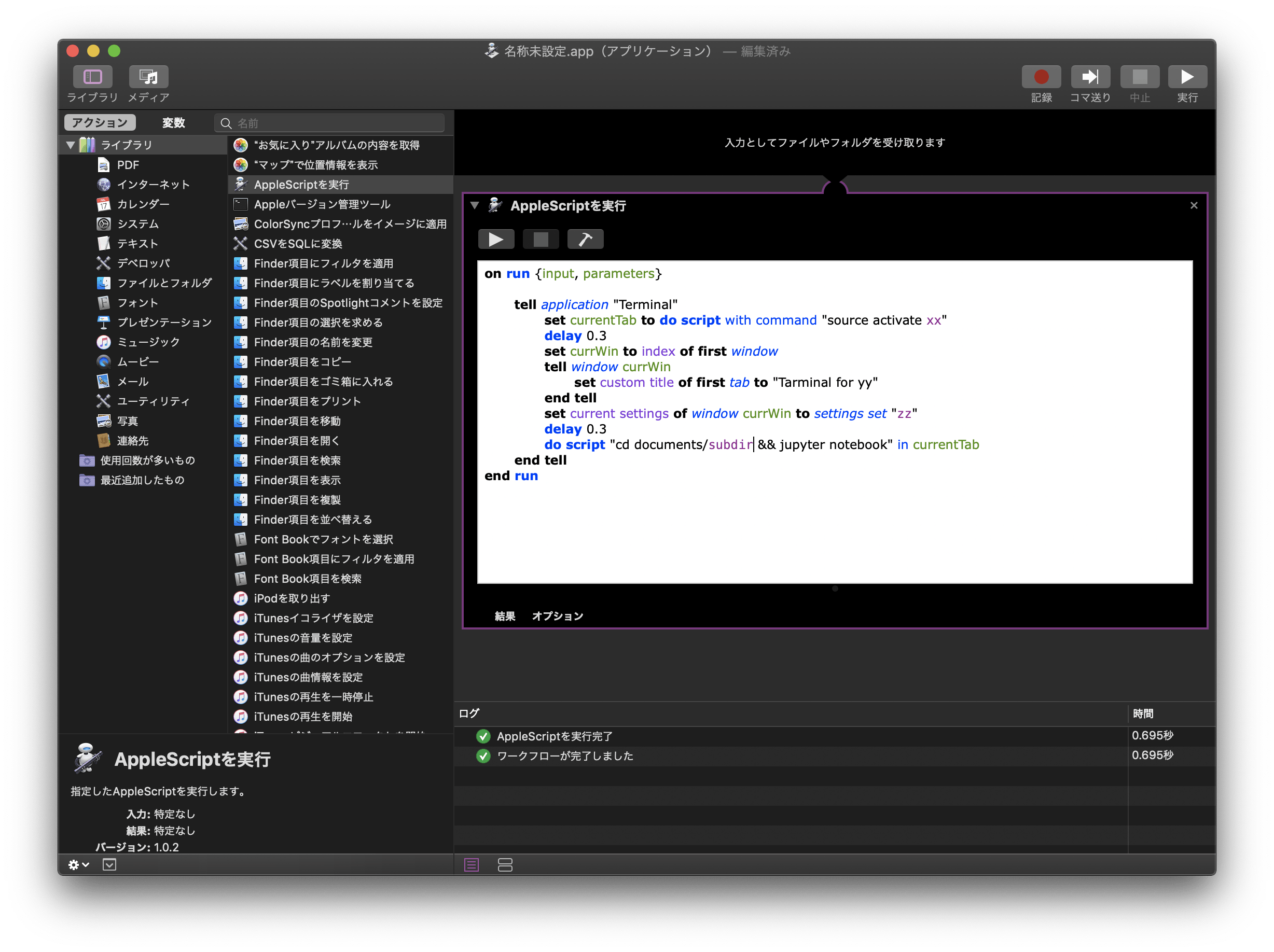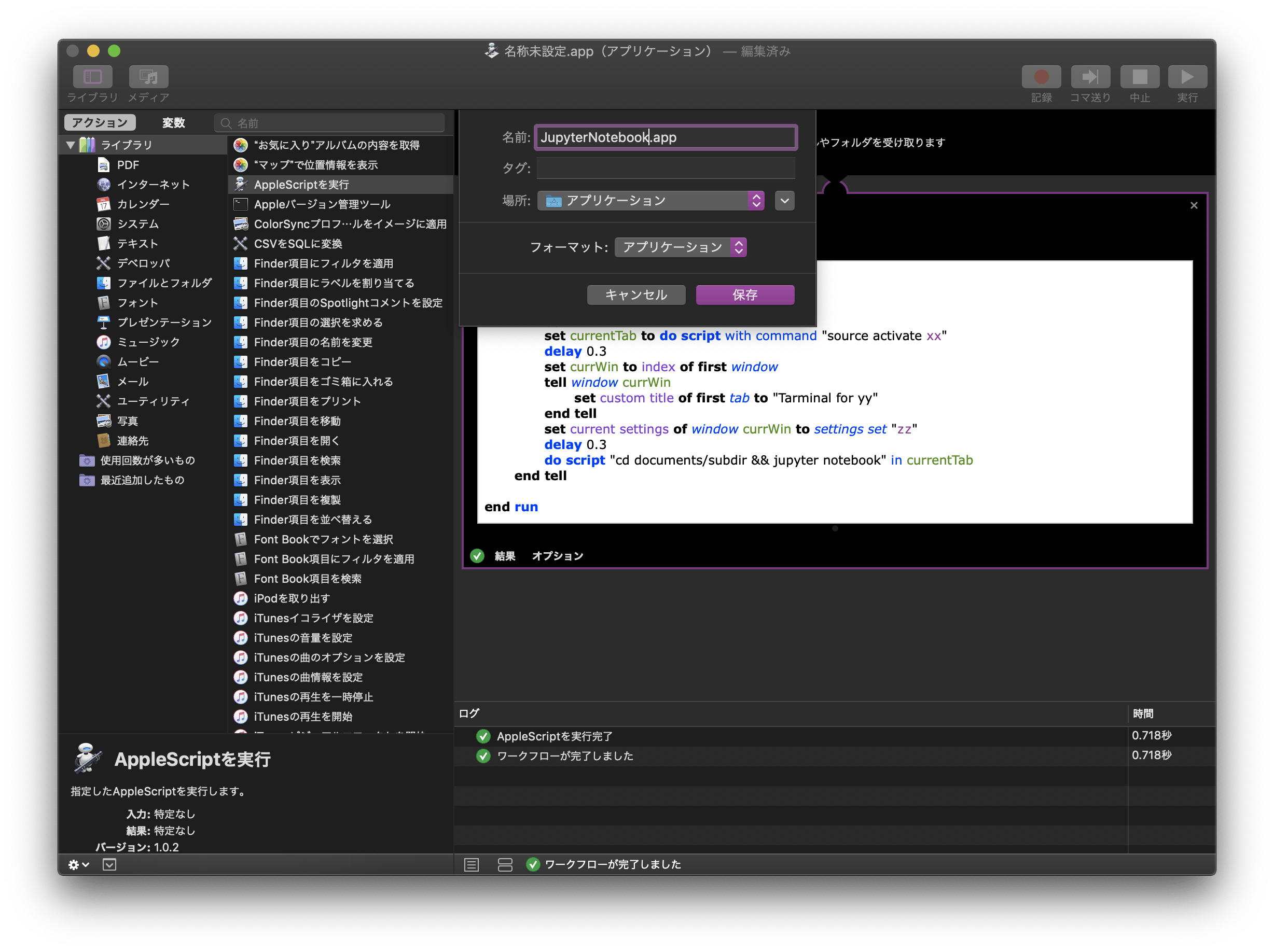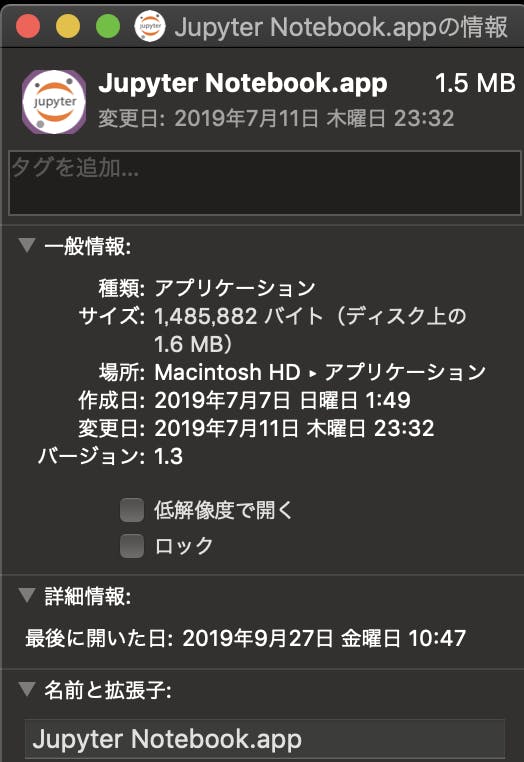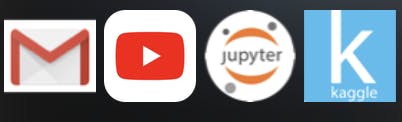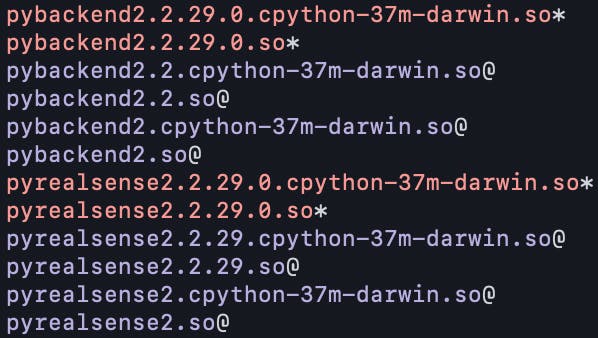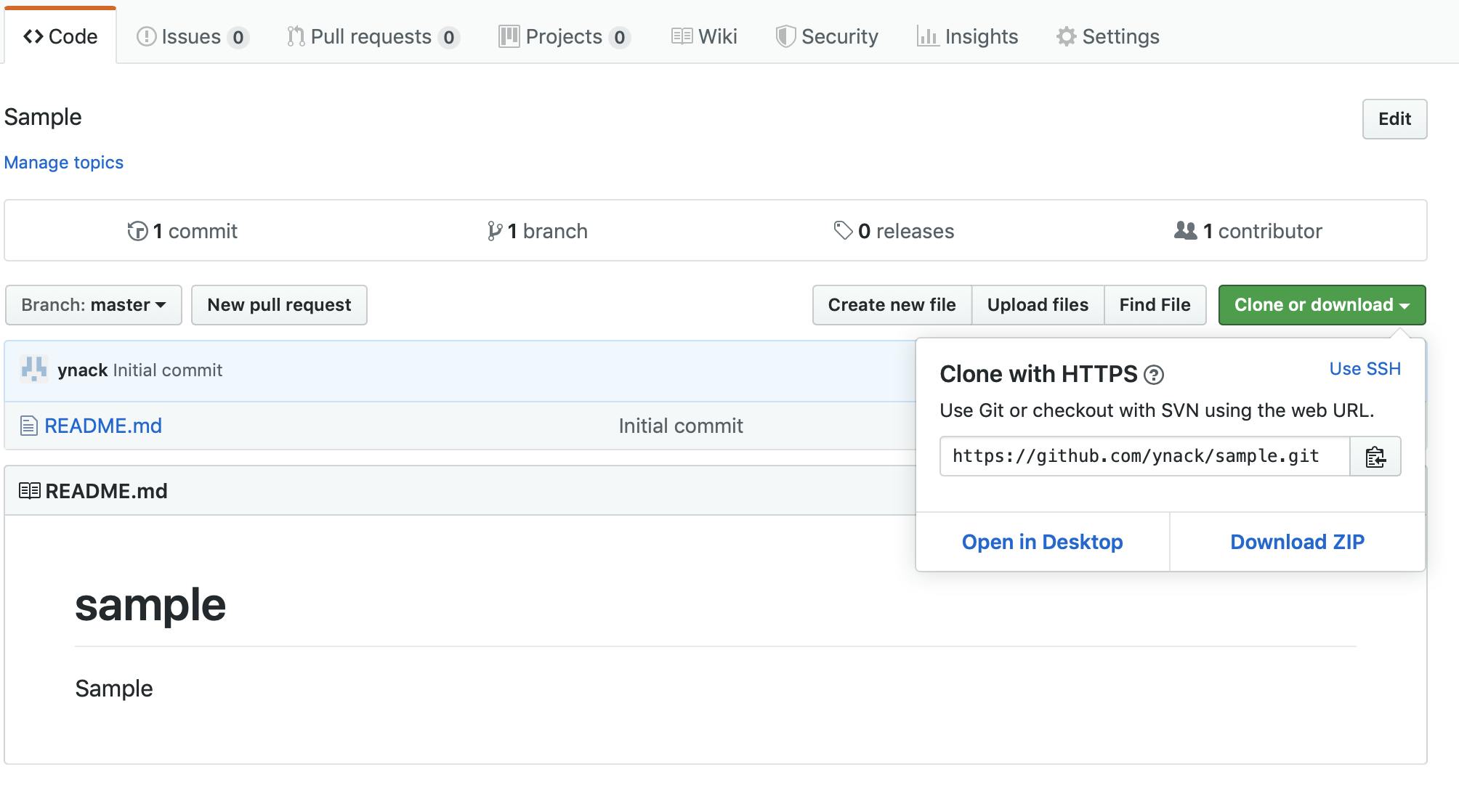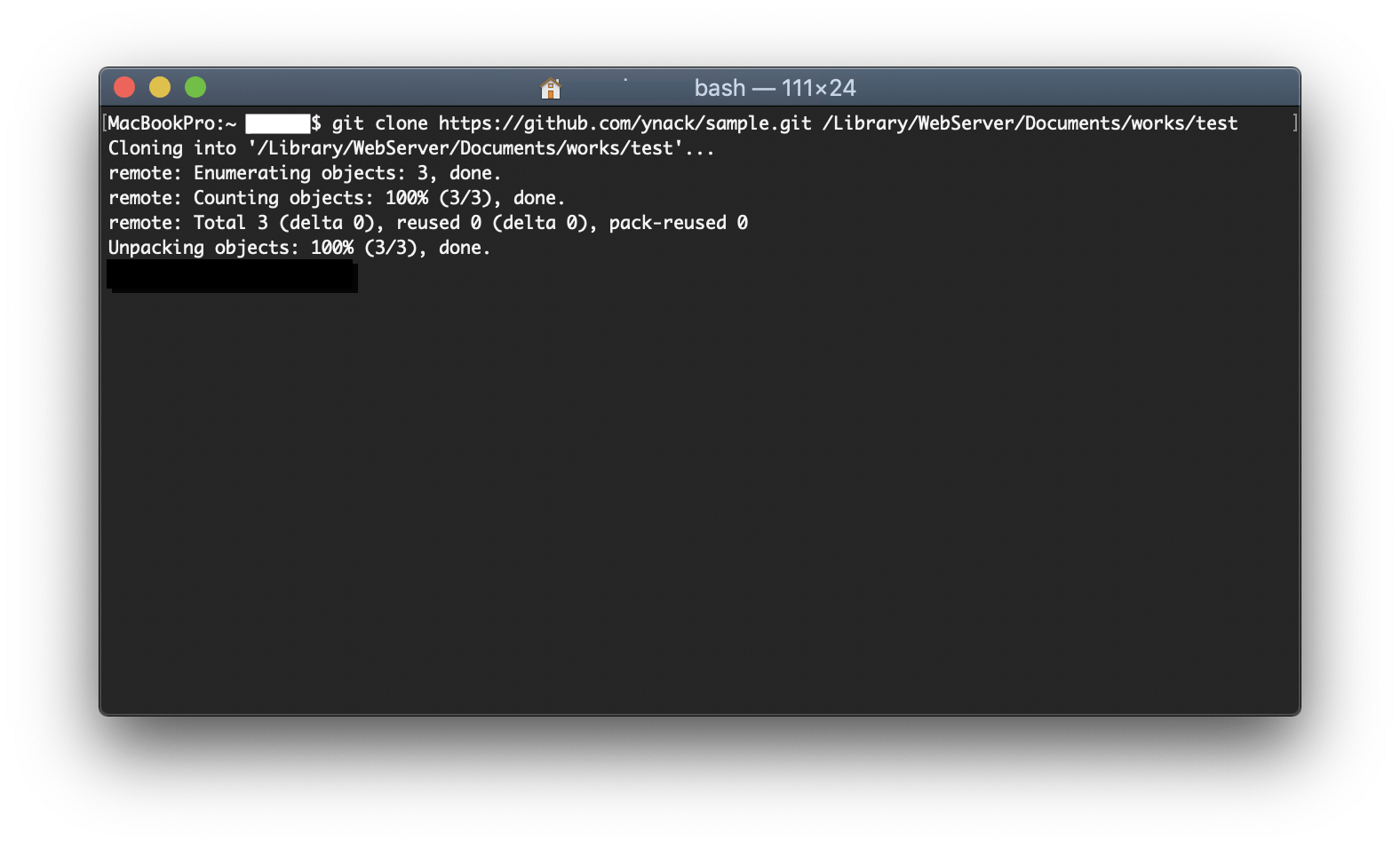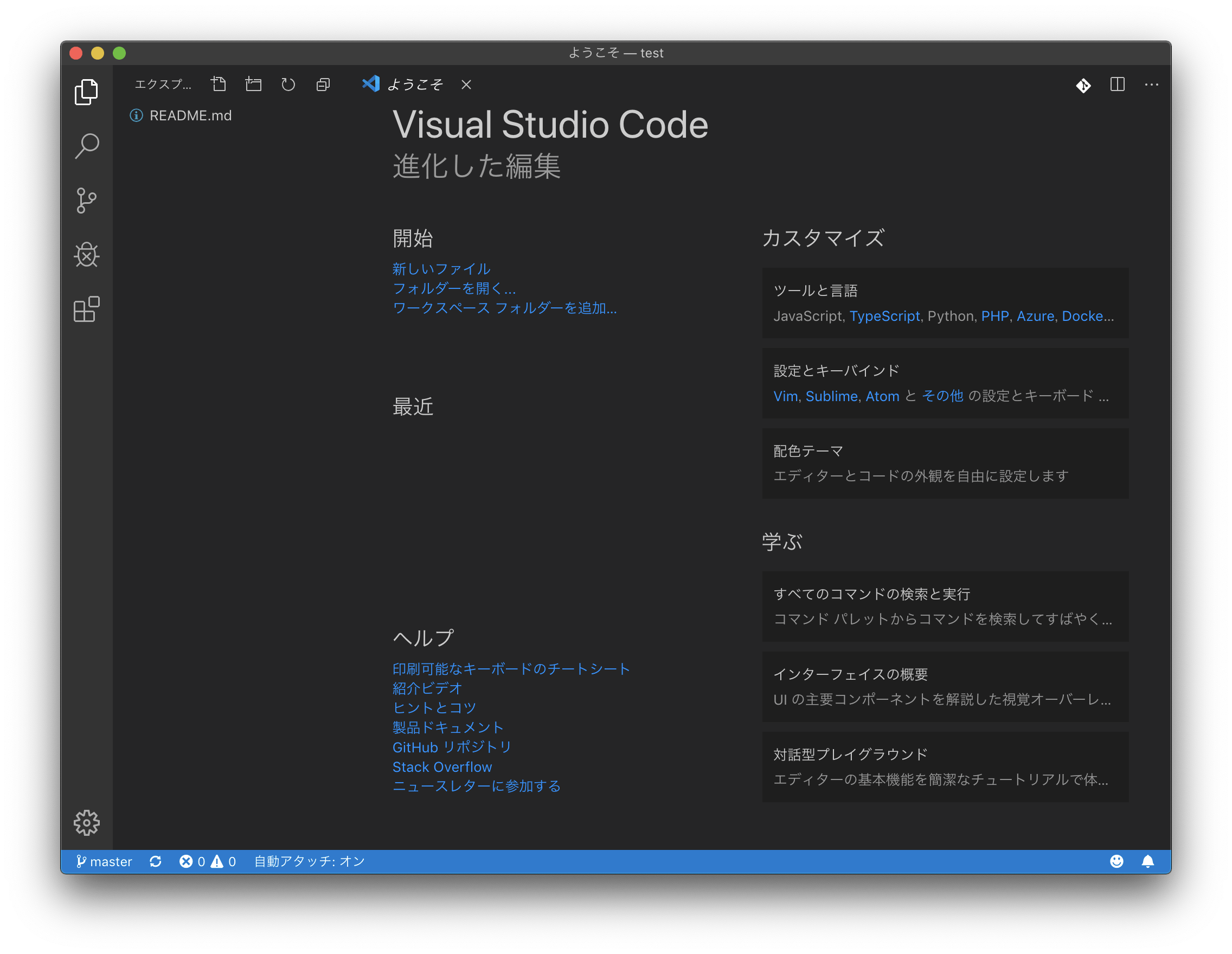- 投稿日:2019-09-27T23:38:21+09:00
ModuleNotFoundError: No module named 'boto3’
環境
- macOS Catalina 10.15
エラー内容
$ sudo pip install boto3でboto3をインストールしたけど、
いざスクリプトを実行するとエラーが発生した。$ python3 sample.py Traceback (most recent call last): File "sample.py", line 2, in <module> import boto3 ModuleNotFoundError: No module named 'boto3'boto3モジュールがないため、エラーが発生しているが、
boto3は先ほどのコマンドでインストールしているはずなので、
モジュールがないというエラーが発生するのは不思議だった。対処法
$ sudo pip3 install boto3
pipでboto3を入れていたが、pip3にしなければいけないようだ。
単にpipだとPython2.7が実行されていたが、boto3の場合はPython3用のpip3をインストールしなければならなかった。普段Pythonを触らないので、ハマってしまった。
参考
- 投稿日:2019-09-27T20:41:39+09:00
[Mac] Android Studioの日本語表示
はじめに
MacでAndroid Studioを日本語表示にする方法について書きます。
1.Pleiades(プレアデス)のダウンロード
1-1.サイトにアクセスし、ダウンロードする
下記のURLにアクセスし、Pleiadesをダウンロードする。
Pleiadesのリンク先
※Pleiades:有志の方が翻訳してくださっている翻訳パッケージです。1-2.ダウンロードファイルの解凍
zip を解凍し、setup.app でインストーラーを起動する。
セキュリティダイアログが表示される場合は、右クリックから "開く" で起動できる。1-3.Pleiadesの日本語プラグインのセットアップ
「選択」で、Android Studioを選び「日本語化する」をクリックする
2.Android Studioを起動し、日本語表示になっているか確認する
- 投稿日:2019-09-27T20:39:33+09:00
MacでワンクリックでJupyter Notebookを起動させる方法
Macのデスクトップ画面から、ワンクリックで使用したい仮想環境でJupyter Notebookを起動させる方法をメモがてら。
環境
使用OS:macOS Mojave
準備するもの
Anacondaを使用して作成した仮想環境(Jupyter Notebookインストール済みのもの)
最初からMacに入っているアプリケーション「Automator」を使用
(Launchpadではその他に入っている)
この子です。手順
以下のコマンドを入力する
下がら2行目の「return input」を削除して、
(* Your scripts goes here *)
の部分に、以下のコマンドを入力する。tell application "Terminal" set currentTab to do script with command "source activate py4kaggle" delay 0.3 set currWin to index of first window tell window currWin set custom title of first tab to "Tarminal for yy" end tell set current settings of window currWin to settings set "zz" delay 0.3 do script "cd documents/Kaggle && jupyter notebook" in currentTab end tell5.各行のコマンドについて説明するよ
tell application "Terminal" ~ end tellまず、Terminalを呼び出しているよ、普通にターミナルを開いているだけ。
set currentTab to do script with command "source activate xx" delay 0.3現在開いているターミナルのタブにcurrentTabっていう名前をつけて、ターミナルに「source activate xx」って入力した。
これで仮想環境「xx」に切り替えることができる。
そのあと、読んでそのまま、delayを0.3秒入れている(順番通りに処理を実行させるためのおまじない)set currWin to index of first window tell window currWin set custom title of first tab to "Tarminal for yy" end tell set current settings of window currWin to settings set "zz" delay 0.3現在開いている一つ目のターミナルのウィンドウにcurrWinっていう名前をつける。
そして、今名前をつけたウィンドウ「currWin」の最初のタブのタイトルに「Tarminal for yy」っていう名前をつける。
次に、ウィンドウ「currWin」に対して「zz」っていうテーマを適用する。
(これは好みの問題、デフォルトのターミナルのテーマが好みではないためこうしているよ、複数のターミナルを開いた時に色の違いで見分けることができればわかりやすくてよきよき)
そして最後に、おまじないのdelay 0.3do script "cd documents/subdir && jupyter notebook" in currentTabこれが最後の処理。
先ほど作成したcurrentTabにおいて、「documents/subdir」にカレントディレクトリを変更する。
その後に続けて「jupyter notebook」と入力し、Jupyterを起動する。確認
右上の実行ボタンを押して実行してみるよ。
何らかのポップアップメッセージが出てきたら、全部許可してしまってOK(今後表示しないにチェック)
成功すると、下の感じになる。
ついでに、ターミナルも起動している。確認して見てね(名前とか入っているのでスクショは省略させてね)保存
⌘+Sを入力すると、今作成したものを保存することができる。
適当な名前をつけて、アプリケーションとして保存する。
はい!これで完成!
Dockに追加しておけば、使うときもポチッとワンクリックするだけ!簡単!おまけ
Finderを開いてアプリケーションディレクトリを開く
その中に、先ほど作成した「JupyterNotebook.app」が入っている。
これを二本指でクリックしてショートカットメニューから「情報を見る」を選択
こんな感じの画面が出てくると思います↓
これの、左上のアイコン(今はJupyterNotebookのアイコンが入っている)部分をクリックすると、縁取られて色がつく。
この状態で、ここに画像をドラッグ&ドロップするとアイコンを変更することができる。
(ちなみに私は「Jupyter Notebook」でggった時に出てきた画像を使わせてもらってます)ちなみに私は、同様の手法で作成したショートカットアクセス用アプリをいくつか並べてます。
(左から順にGmail、Youtube、JupyterNotebook、Kaggle)
ウェブサイトにアクセスしたいなら、Gmail.appdo shell script "open -na 'Google Chrome' --args 'https://mail.google.com/mail/u/0/#inbox'"って感じにすればおk。
終わりに
いかがでしょう。ホント便利です。
あ、勉強しよ、ってなった時に一瞬で環境を立ち上げられるのは非常に便利ですよね。
皆さんも是非使って見てください、便利すぎて無しでは人生しんどくなります(いいすぎ)。よきJupyterライフを。
- 投稿日:2019-09-27T19:25:58+09:00
Macにpyrealsense2をインストールする
前置き
Python で RealSense を動かすプログラミングを書く際に、import pyrealsense2 で詰まったので、Mac に pyrealsense2 をインストールする方法をメモとして残しておきます。
環境構築
$ brew install libusb pkg-config $ brew install homebrew/core/glfw3 $ brew install cmake $ git clone https://github.com/IntelRealSense/librealsense.git $ cd librealsense $ mkdir build && cd build $ cmake .. -DBUILD_EXAMPLES=true -DBUILD_WITH_OPENMP=false -DHWM_OVER_XU=false -DBUILD_PYTHON_BINDINGS=true -DPYTHON_EXECUTABLE:FILEPATH=/usr/local/bin/python3 -G "Unix Makefiles" $ make $ sudo make install上記の環境構築が完了した後、
$ cd /usr/local/lib && lsを実行すると、
上記のように、新しいファイルが作成されていることが確認できると思います。シンボリックを作成する
$ cd /usr/local/lib/python3.6/site-packages $ ln -s /usr/local/lib/pyrealsense2.cpython-37m-darwin.so pyrealsense2.so $ ln -s /usr/local/lib/pybackend2.cpython-37m-darwin.so pybackend2.sopyrealsense2 の確認
$ python3 >>> import pyrealsense2 >>>補足
環境構築 の -DPYTHON_EXECUTABLE:FILEPATH=/usr/local/bin/python3
と
シンボリックを作成する の cd /usr/local/lib/python3.6/site-packages
を
Pythonを実行する環境に合わせて適宜変えて頂ければと思います。参考
- 投稿日:2019-09-27T15:02:10+09:00
VSCodeとGitHubの連携方法【Mac】
毎回忘れてしまうので、主に自身の備忘として。
1. GitHubに新しいリポジトリを作成
作成したら「Clone or Download」からURLをコピーする。
2.ローカルにリポジトリのクローンを作成
ターミナルを起動して、git clone xxx を実行。(xxxには先ほどコピーしたリポジトリのURLを)
この状態で実行するとホームフォルダにクローンが作成されるため、作業フォルダを指定したい場合は
git clone xxx [作業フォルダのパス]
でフォルダを指定できる。
既存のフォルダを選択する場合、フォルダ内にファイルが存在するとエラーになるので注意。
不可視ファイルもダメ。
3.VSCodeでクローンフォルダを開く
- 投稿日:2019-09-27T12:44:08+09:00
Mac に TeX 環境をインストールしてパッケージを追加する
やりたいこと
Mac に TeX 環境を簡単にインストールしたかった。
コマンドはpdflatexとかpdftexあたりを使いたいやったこと
主に、参考文献[1] の TeX Live 公式のインストーラの使用 のところを参考に、
install-tlを使ってインストールした。ただし、mirror.ctan.org は調子が悪かったので、 jaist のミラーサーバーを使用した。
wget http://ftp.jaist.ac.jp/pub/CTAN/systems/texlive/tlnet/install-tl-unx.tar.gz tar xvf install-tl-unx.tar.gz sudo ./install-tl -no-gui -repository http://ftp.jaist.ac.jp/pub/CTAN/systems/texlive/tlnet/これで、以下のような場所に
pdflatex等が一通り入る。
/usr/local/texlive/2019/bin/x86_64-darwin/pdflatexパッケージのインストールは、
tlmgrを使用。sudo tlmgr update --self --all # アップデート tlmgr info [pkg] # パッケージを探す sudo tlmgr install [pkg] # パッケージをインストール参考文献
[1] https://texwiki.texjp.org/?TeX%20Live%2FMac#texlive-install-official