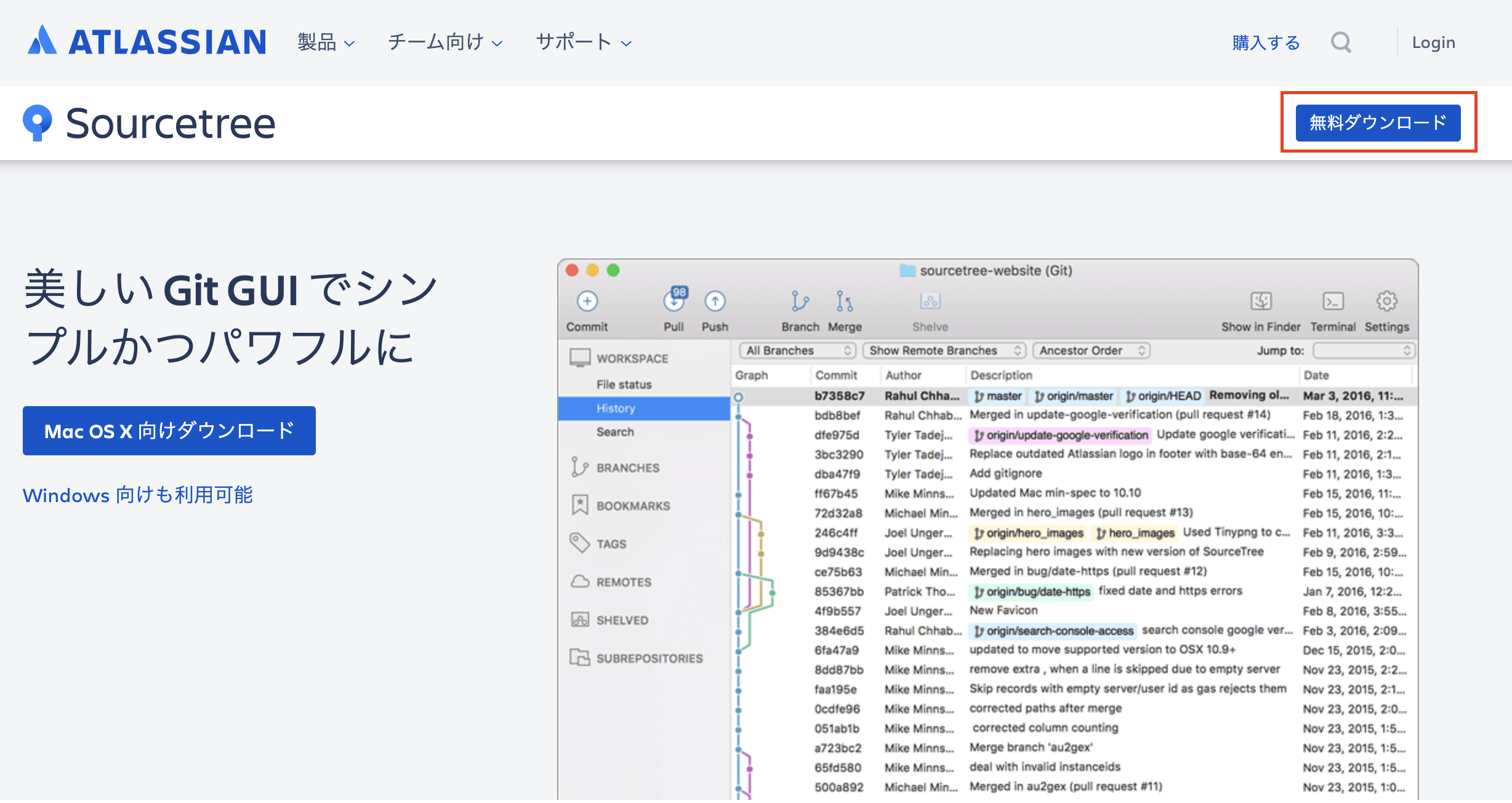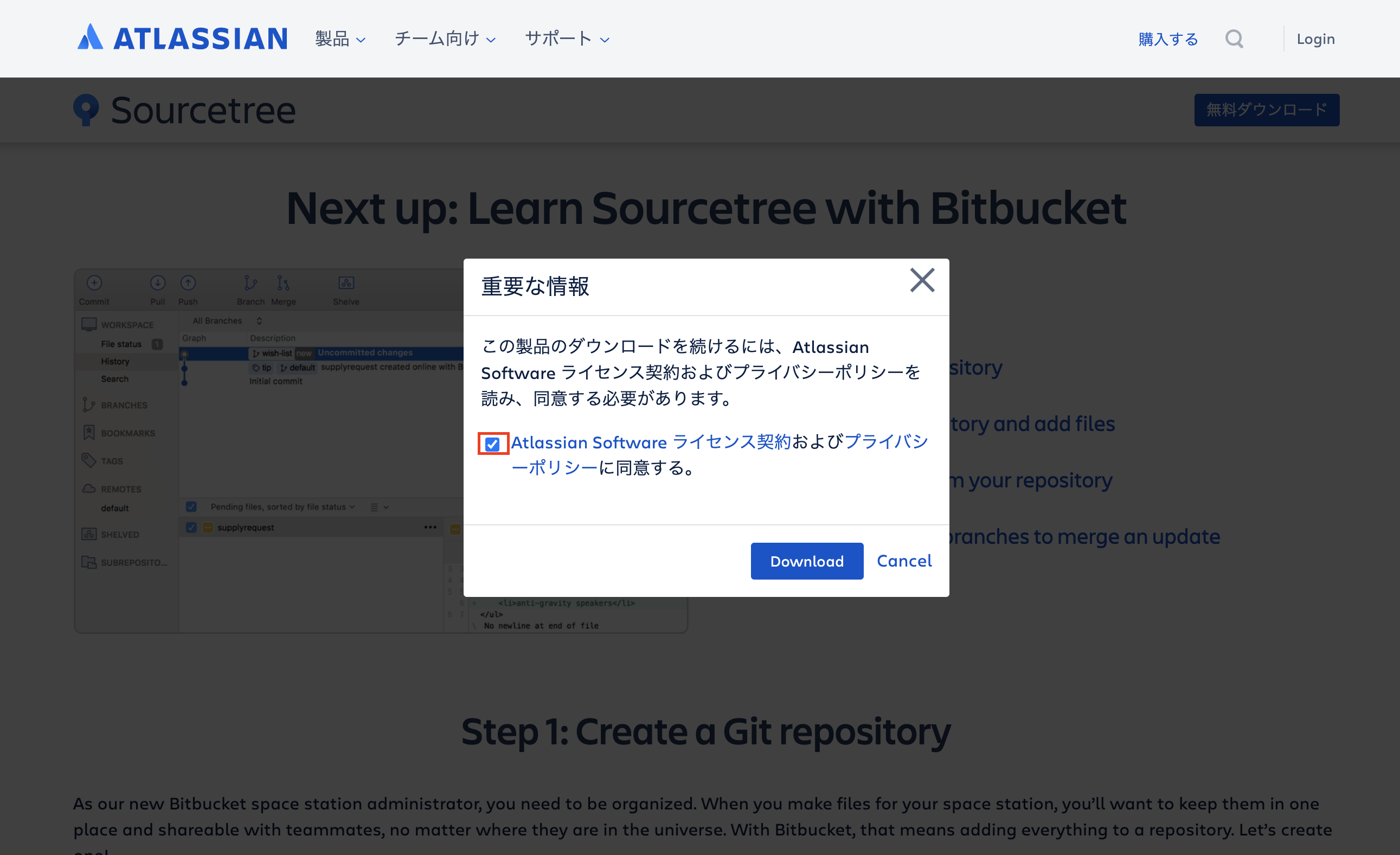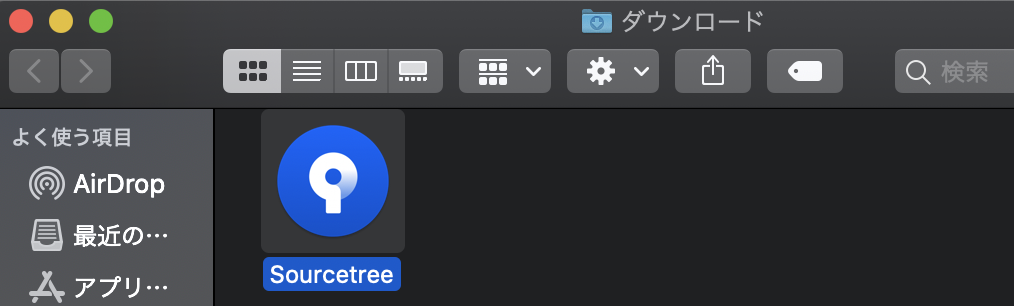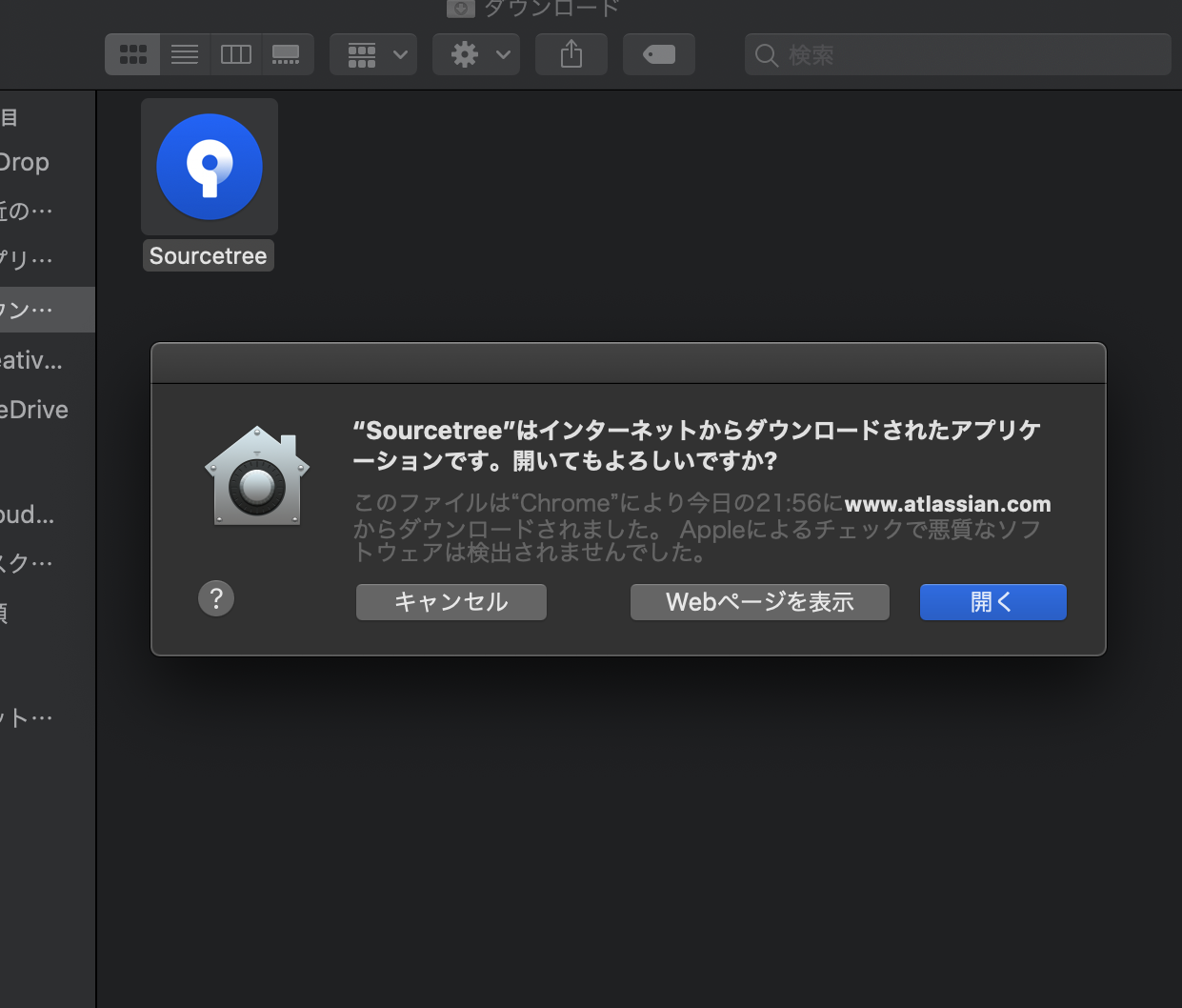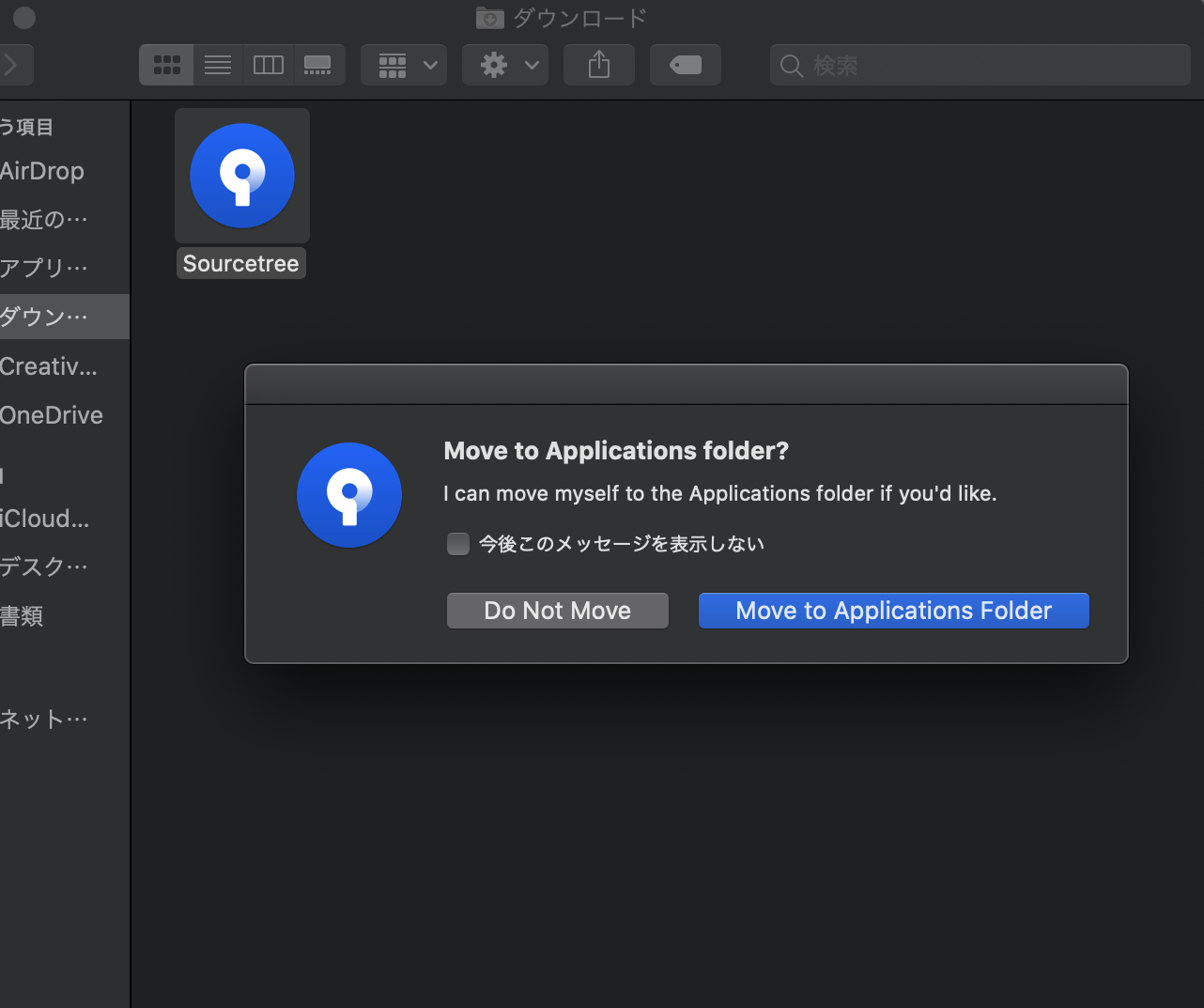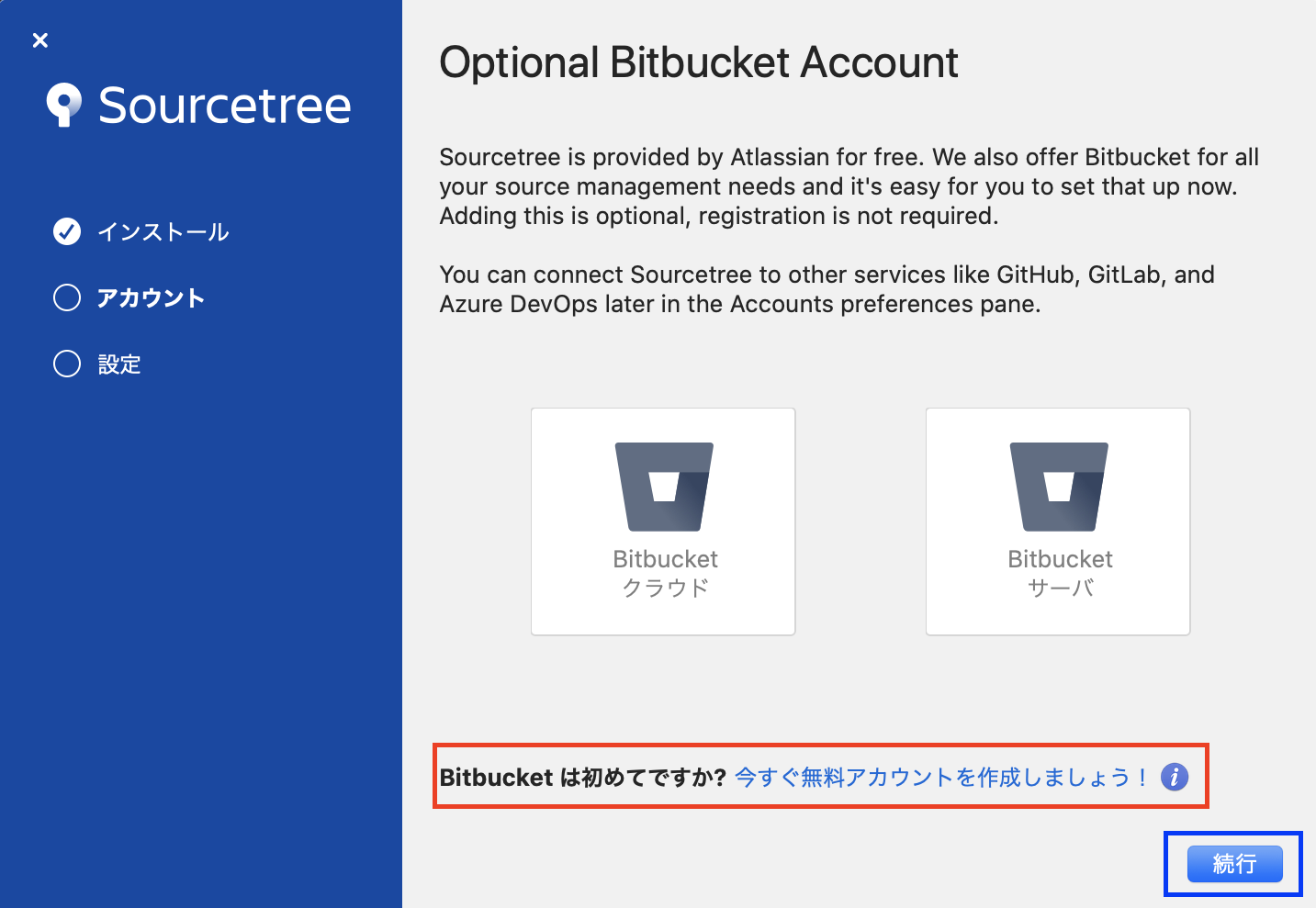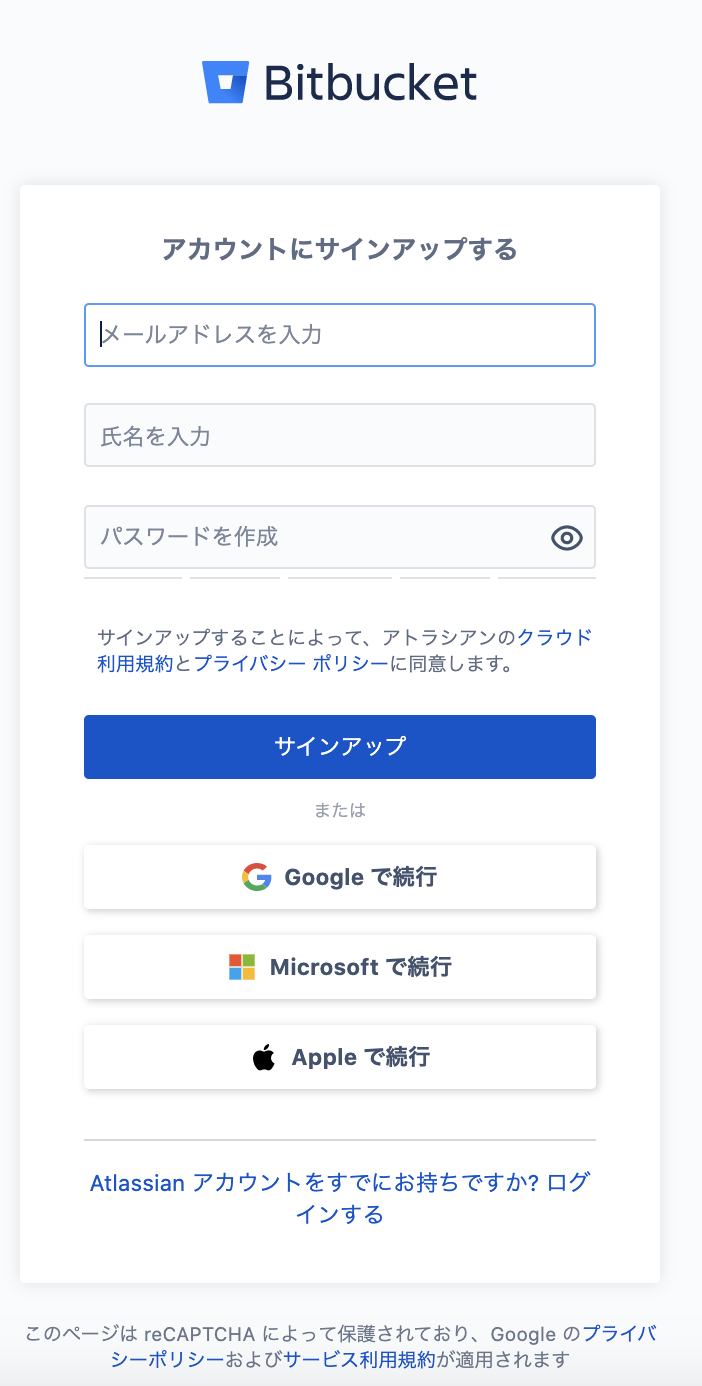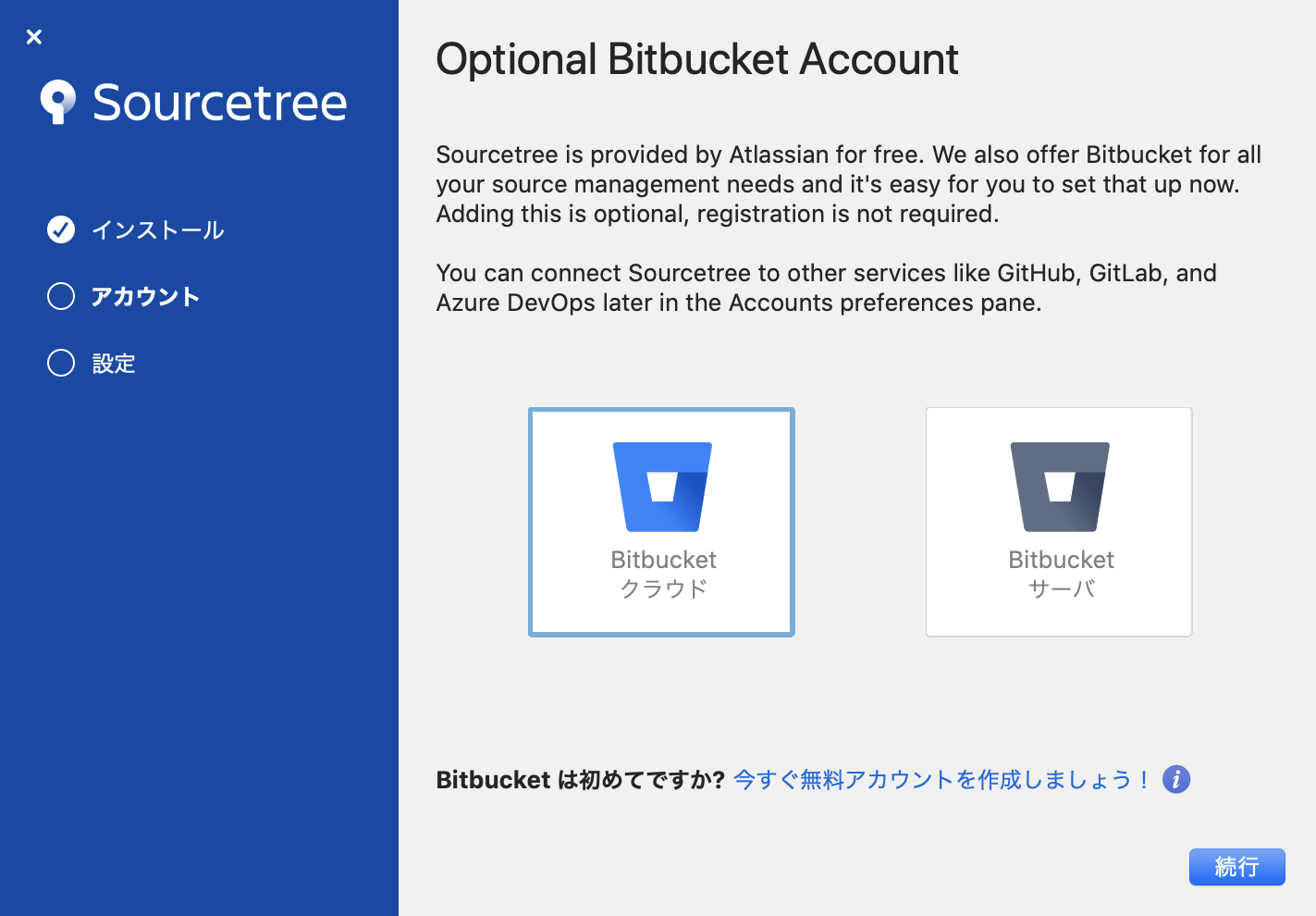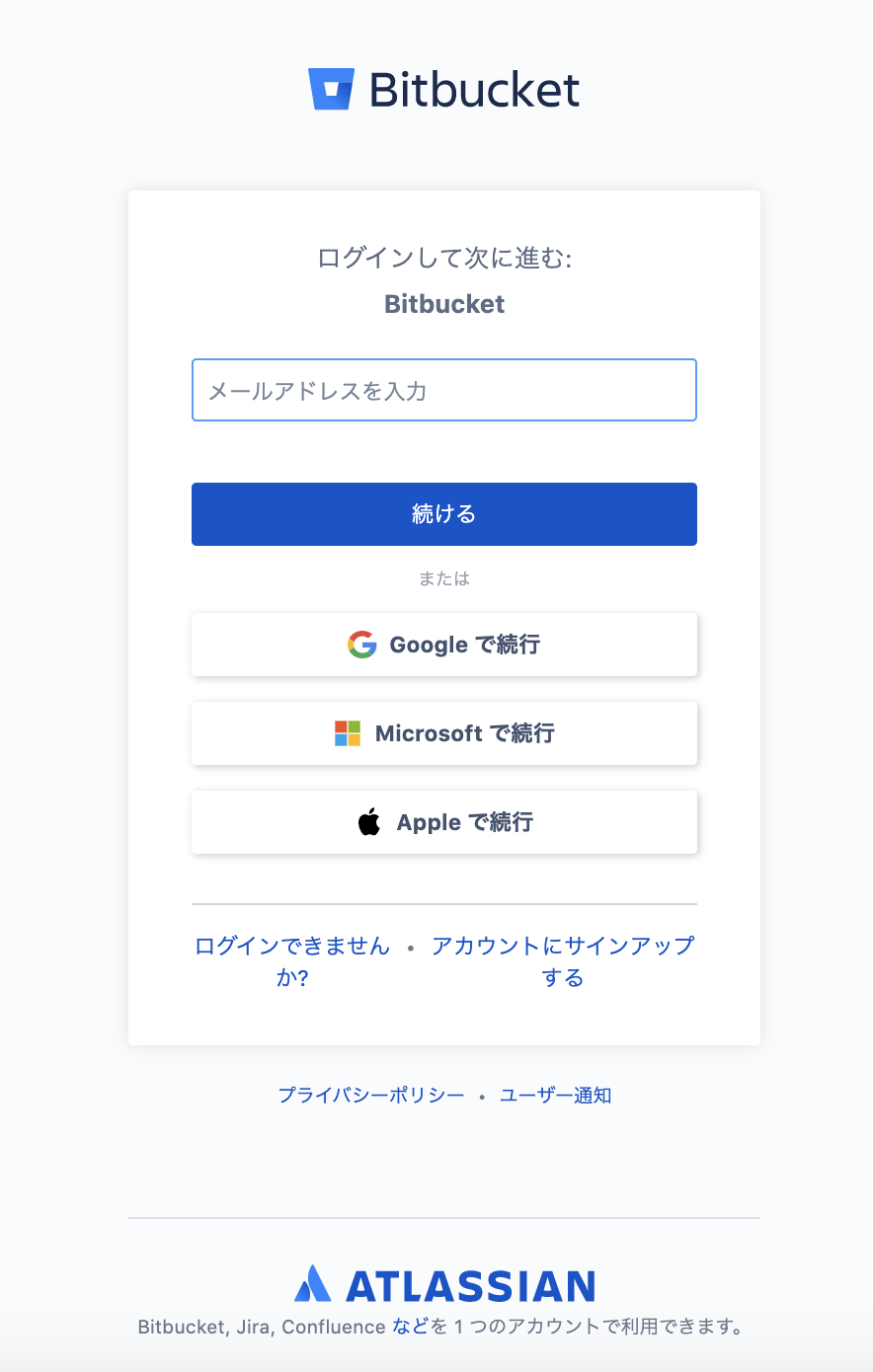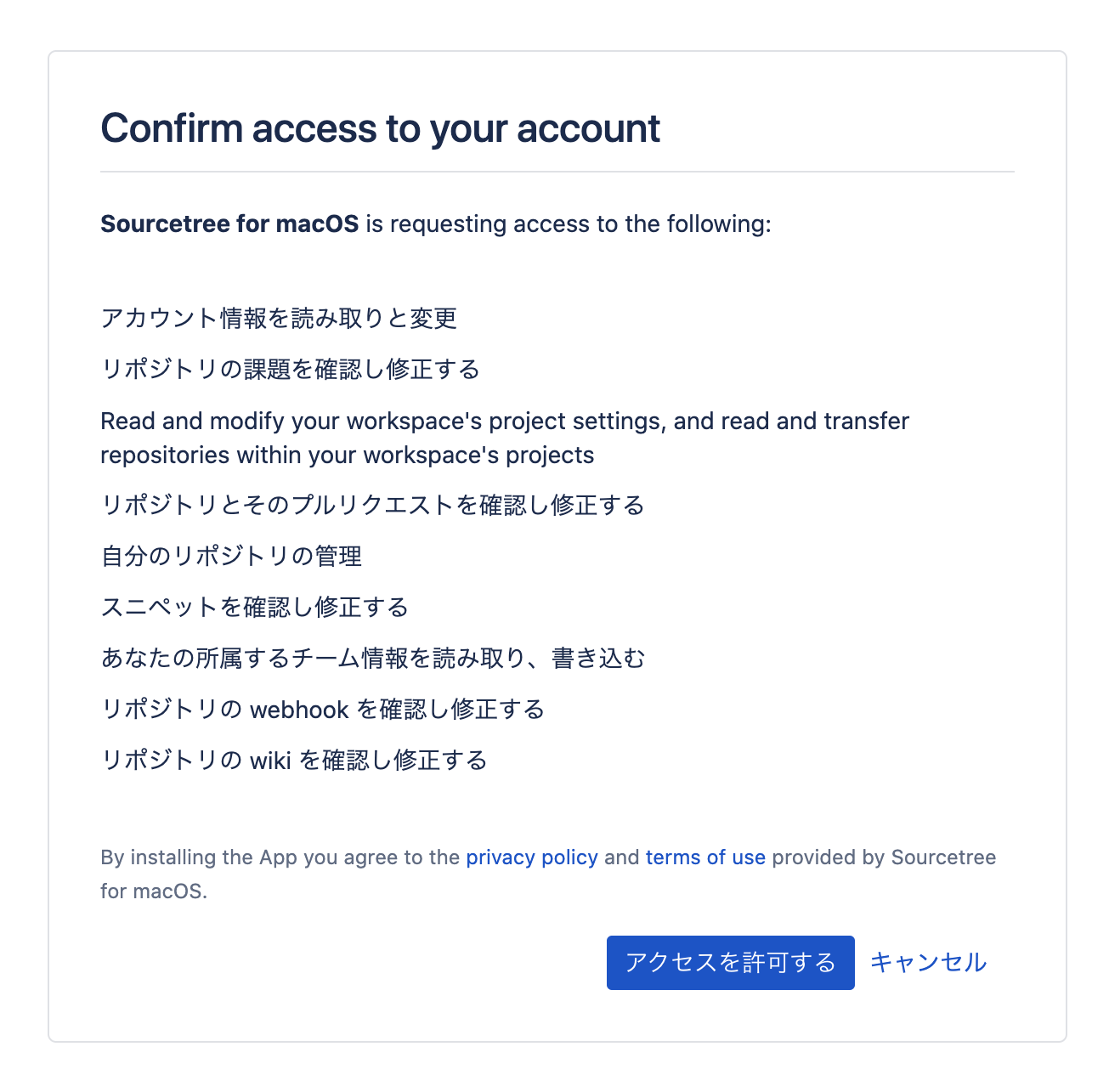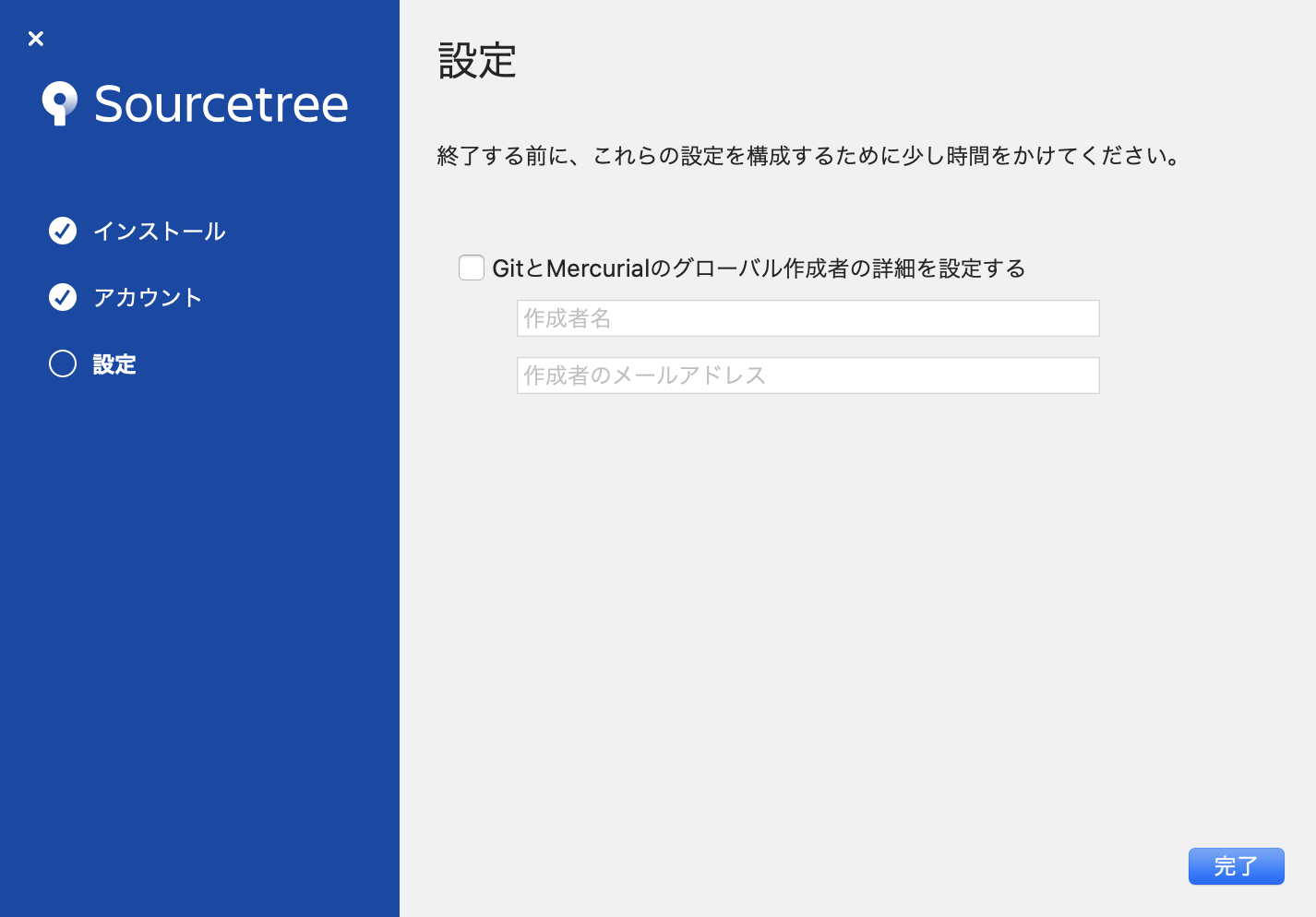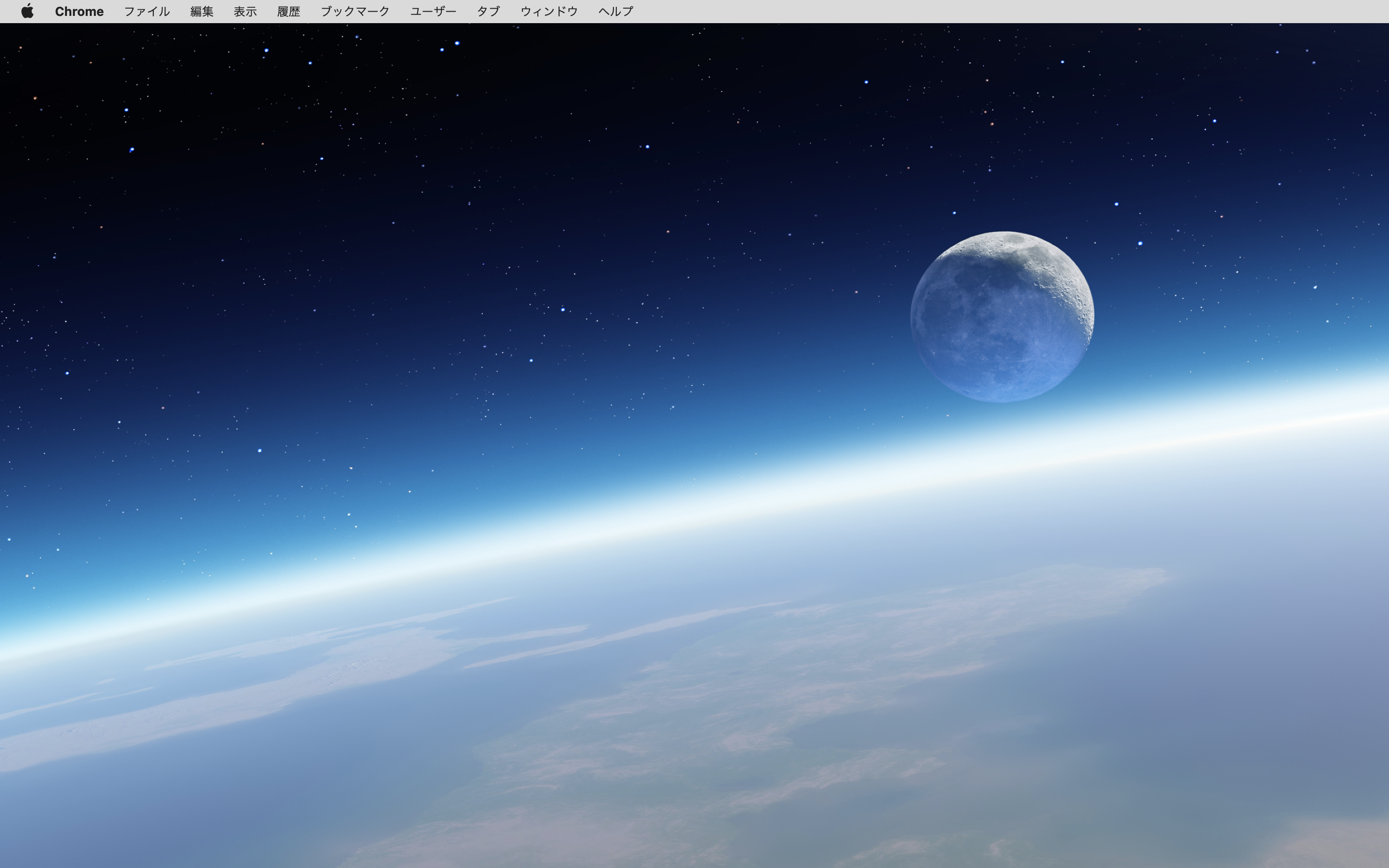- 投稿日:2021-03-04T23:28:39+09:00
Macでの「Sourcetree」のインストールまとめ
ソース管理をするために「Sourcetree」をインストールしました。
誰かの役に立てればと思い、残しておきます。
もしかすると順番が前後している箇所があるかもしれません。ご了承ください。環境:macOS Catalia/バージョン 10.15.7
1.以下のサイトにアクセスする。「無料ダウンロード」をクリックする。
「Mac OS X向けダウンロード」をクリックするのでもダウンロード可能。
https://www.atlassian.com/ja/software/sourcetree
3.解凍すると以下の「Sourcetree.app」が出来上がるのでダブルクリックで開く。
4.「Sourcetree.app」をダブルクリック後、以下の画面が出てくるので「開く」を選択する。
5.「開く」をクリックすると以下の画面が出る。「Move to Apprications Folder」を選択する。
6.完了すると、インストーラが出現。アカウントがない場合はアカウント作成を行う。
Bitbucketのアカウントを持っていない場合はアカウントの作成を行う。(赤枠部分をクリックする。)
アカウントを作成後、アンケートがあるが、回答せず、スキップすることも可能。
アカウントを持っている場合は青枠部分をクリックする。
6.1.赤枠部分をクリックした場合、ウェブサイトに飛び、アカウント作成を促される。
7.元の画面に戻って、「Bitbucketクラウド」を選択する。
8.ログイン画面に遷移する。
9.ログイン後、以下の画面に遷移するので、画面内の「アクセスを許可する」をクリックする。
クリックすると「Sourcetreeを開きますか?」と出てくるので「Sourcetreeを開く」をクリックする。
※私は1つ目にダウンロードしたものがうまく動かなくなってしまい、再度ダウンロードした関係で「Sourcetree2〜」になっています。余談ですが、1つ目にダウンロードしたインストーラを終了したくてもできなかったので強制終了しました。再度、開くと、うまく開くことができました。
強制終了方法はこちら→https://support.apple.com/ja-jp/HT201276
- 投稿日:2021-03-04T22:16:48+09:00
CRCをMacにインストールする
- 投稿日:2021-03-04T19:40:55+09:00
MacでのPyAutoGUIの注意点
MacでPyAutoGUIを利用するにあたって注意すべき点
環境
macOS Big Sur 11.2.2
Python 3.8.6
PyautoGUI 0.9.52
デフォルトシェル zsh撮影が上手く出来ない
- スクリーンショットが上手く撮れない
- confidenceを下げてもlocateCenterOnScreenが反応しなかったり、NullやNotImageExceptionが起きる。(画像を使った機能は内部でスクリーンショットを利用している)
shot.py#例えばJupyterLabやブラウザを立ち上げた状態でスクリーンショットを撮って保存する import pyautogui sc = pyautogui.screenshot("fullscreen.png")
真っ新なデスクトップが表示されており、思ったようなスクリーンショットが出来ていない。解決策
- システムと環境設定を開く
- セキュリティとプライバシーをクリック
- プライバシータブを選択
- 画面収録を選択
- 鍵を外してターミナルにチェック、ターミナルの再起動
moveToなどのマウス操作が機能しない
mouse.pyimport pyautogui pyautogui.moveTo(1,1) print(pyautogui.position()) #実行すると、 #Point(x=230, y=326) #といった具合に全く動いていない解決策
- システムと環境設定を開く
- セキュリティとプライバシーをクリック
- プライバシータブを選択
- アクセシビリティを選択
- 鍵を外してターミナルとAEServer(OSのバージョンによって名称が異なるかも。)にチェックを入れて、再起動
画像認識の場所がどうもおかしい
detec.pyimport pyautogui pos = pyautogui.locateCenterOnScreen('youtube.png', grayscale=False,confidence=0.8) print(pos) pyautogui.moveTo(pos.x,pos.y) print(pyautogui.position()) #座標だけ見ると正しい位置に移動した様に見える #Point(x=394, y=234) #Point(x=394, y=234) #しかし明らかにカーソルはターゲットとズレている。 #一致した箇所のスクリーンを撮影すると、認識した場所とカーソルがズレていることがわかりやすい。 sc = pyautogui.screenshot(region(pos.left,pos.top,pos.width,pos.height)) sc.save('deteceObj.png')解決策
x,yともに2で割ると上手くいく
detec.pyimport pyautogui pos = pyautogui.locateCenterOnScreen('target.png', grayscale=False,confidence=0.8) print(pos) pyautogui.moveTo(pos.x/2,pos.y/2) print(pyautogui.position()) #座標だけ見るとズレている様だが、実際には認識した場所にカーソルがある。 #Point(x=337, y=230) #Point(x=168, y=115)locateCenterOnScreeなど認識が上手く出来ない
解決策
オプションの変更や、RGB値でのマッチにする
chageoption.py# 識別精度を調整する opencv-pythongが必要 pos1 = pyautogui.locateCenterOnScreen('target.png',confidence=0.8) #グレースケールでの検索(高速になるらしいが、個人的には違いがわからない。。) pos2 = pyautogui.locateOnScreen('traget.png', grayscale=True) #探索範囲を絞る この場合、(1,1)から幅400px、高さ200pxのエリアで検索する pos3 = pyautogui.locateOnScreen('taget.png', region=(1, 1, 400, 200)) # RGBマッチにしてみる この場合、(100,100)が赤色(255, 0, 0)かどうかのtrue/falseを返す # オプションでマッチする範囲を広げられる ismatch = pyautogui.pixelMatchesColor(100, 100, (255, 0, 0)) ismatch = pyautogui.pixelMatchesColor(100, 100, (255, 0, 0),tolerance=30)cronを利用するとFileNotFoundErrorになり実行できない
なお、そもそもcronが利用できない場合は、
システム環境設定→セキュリティとプライバシー→フルディスクアクセスにcronがあるか確認する。cronがない場合は、鍵を外して+マークから/usr/sbin/cronを追加し、チェックマークを入れて鍵を掛けておく。次の例では毎日21時に上述のshoto.pyを実行し、ログを書き出す。
(cronの書き方についてはこちらなどを参考に)
なお、pythonのパスはwhich pythonとターミナル入力すれば取得できる。0 21 * * * pythonのフルパス /Users/ユーザーネーム/Desktop/shoto.py > /Users/ユーザーネーム/Desktop/err.log 2>&1実行するとerr.logに以下の様な文章が書き出された。
(ログに何も書き出されていない場合はターミナルからmailを実行すると何かしらログを確認できるかも)Traceback (most recent call last): File "/Users/ユーザーネーム/shoto.py", line 2, in <module> sc = pyautogui.screenshot("fullscreen.png") File "/Users/ユーザーネーム/.pyenv/versions/3.8.6/lib/python3.8/site-packages/pyscreeze/__init__.py", line 446, in _screenshot_osx subprocess.call(['screencapture', '-x', tmpFilename]) File "/Users/ユーザーネーム/.pyenv/versions/3.8.6/lib/python3.8/subprocess.py", line 340, in call with Popen(*popenargs, **kwargs) as p: File "/Users/ユーザーネーム/.pyenv/versions/3.8.6/lib/python3.8/subprocess.py", line 854, in __init__ self._execute_child(args, executable, preexec_fn, close_fds, File "/Users/ユーザーネーム/.pyenv/versions/3.8.6/lib/python3.8/subprocess.py", line 1702, in _execute_child raise child_exception_type(errno_num, err_msg, err_filename) FileNotFoundError: [Errno 2] No such file or directory: 'screencapture'解決策1
内部(私の場合は/Users/ユーザーネーム/.pyenv/versions/3.8.6/lib/python3.8/site-packages/pyscreeze/__init__.py)で呼び出されるscreencaptureは/usr/sbinにあるが、cronの環境変数は/usr/binと/binのみの為に実行出来ない模様。
そこで、cronの環境変数に/usr/sbinを追加して実行する。
また、cronが実行されるのはホームディレクトリだが、実際に実行しているshoto.pyはホームディレクトリでは無いので困ることがある。
shoto.pyの場合、fullscreen.pngがshoto.pyと同じフォルダではなく、ホームディレクトリに保存される。絶対pathで保存先を指定すれば回避できるが、他にも困ることがありそうなのでついでに変更する。os.chdir()を使ってPython側で変更しても上手くいくと思う。PATH=/usr/sbin:/usr/bin:/bin 0 21 * * * cd /Users/ユーザー名/Desktop && pythonのフルパス shoto.py > err.txt 2>&1解決策2
cronでPythonを直接実行せず、シェルスクリプトを実行する方法もある。
この場合も解決策1と同様に/usr/sbinを追加する必要がある。shoto.sh#!/bin/zsh PATH=/usr/sbin:$PATH cd /Users/ユーザー名/Desktop/scr pythonのフルパス shoto.pycrontabの記述
0 21 * * * zsh /Users/ユーザー名/Desktop/shoto.sh > /Users/ユーザー名/Desktop/err.txt 2>&1cronを利用すると撮影が出来ない
cronを利用しないと実行できるが、cronを利用すると上述の「撮影が出来ない」と同じ症状になる。
解決策
- システムと環境設定を開く
- セキュリティとプライバシーをクリック
- プライバシーをクリック
- 画面収録をクリック
- 鍵を外して+ボタン/usr/sbin/cronを追加し、チェックマークを入れて鍵を閉じる (「crontabを利用するとFileNotFoundErrorになり実行できない」解決策2、のようにシェルを利用している場合は代わりに/bin/zshを追加する)
参考
MacBook ProでPyAutoGUIの座標が正しく取れない?
備忘Lock!! crontabの利用法
cronの環境変数について
Unable to execute a python script via crontab, but can execute it manually. What gives?
- 投稿日:2021-03-04T09:01:56+09:00
nodeのバージョンを切り替える(複数管理する)
始める前に
※対象はMacになります
流れとしては
・nodebrewのインストール
・環境変数の設定
・nodeのインストール
・nodeのバージョンの切り替え
となります。nodebrewのインストール
brew install nodebrewnodebrew -vバージョンが表示されればOK
環境変数の設定
で設定ファイルを開きます
vi ~/.bash_profile以下の1行を追加
export PATH=$HOME/.nodebrew/current/bin:$PATH設定を反映させる
source ~/.bash_profileセットアップ
nodebrew setupnodeのインストール
インストール可能なバージョンを確認
nodebrew ls-remotenodebrew install-binary <version>
nodebrew installでもインストールできますが、上記のコマンドの方が早い複数のバージョンをインストールできます
ちなみに<version>には以下の表記が使用できる
・v12.16.3
・12.16.3
・stable (安定版)
・latest (最新版)以下のコマンドで現在インストールしているnodeのバージョンを確認できる
nodebrew listnodeのバージョンの切り替え
nodebrew use <version>node -vバージョンが表示されればOK
- 投稿日:2021-03-04T07:47:55+09:00
MinikubeをMacにインストール
背景
- Macが新しくなったのであらためてMinikubeをインストールしたかった
- OpenShiftを触っていたのであらためてKubernetesがほしかった
- K8sがCRI-O中心になったのでDocker on Macではない方法でインストールしたかった
手順
基本的な流れ はこちら
https://kubernetes.io/ja/docs/tasks/tools/install-minikube/
Homebrewのインストール
https://brew.sh/index_jaKubectlのインストール
brew install kubectl
ローカルへのアクセス権限がたりなかったのでbrewの指示の通りに設定変更Virtual Boxのインストール
https://www.virtualbox.org/wiki/Downloads
Macのセキュリティ設定でOracleの機能拡張を許可してPC再起動minikubeインストール
minikube start --driver=virtualbox終了