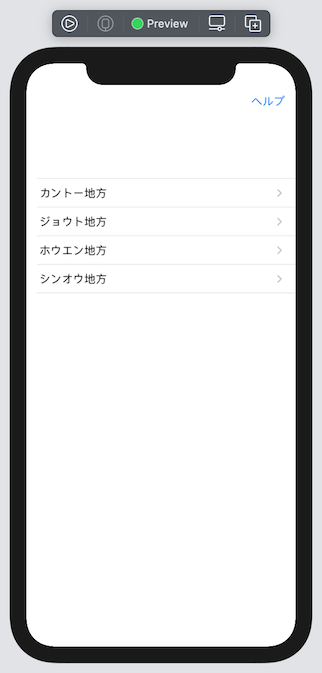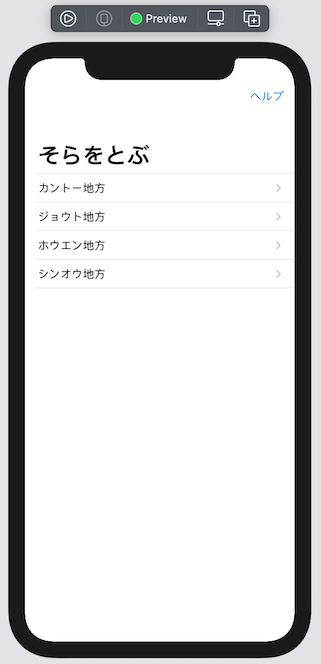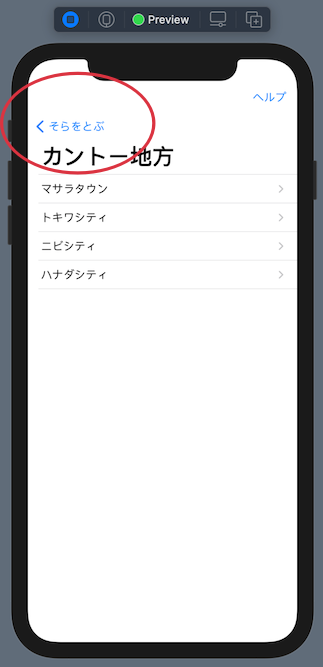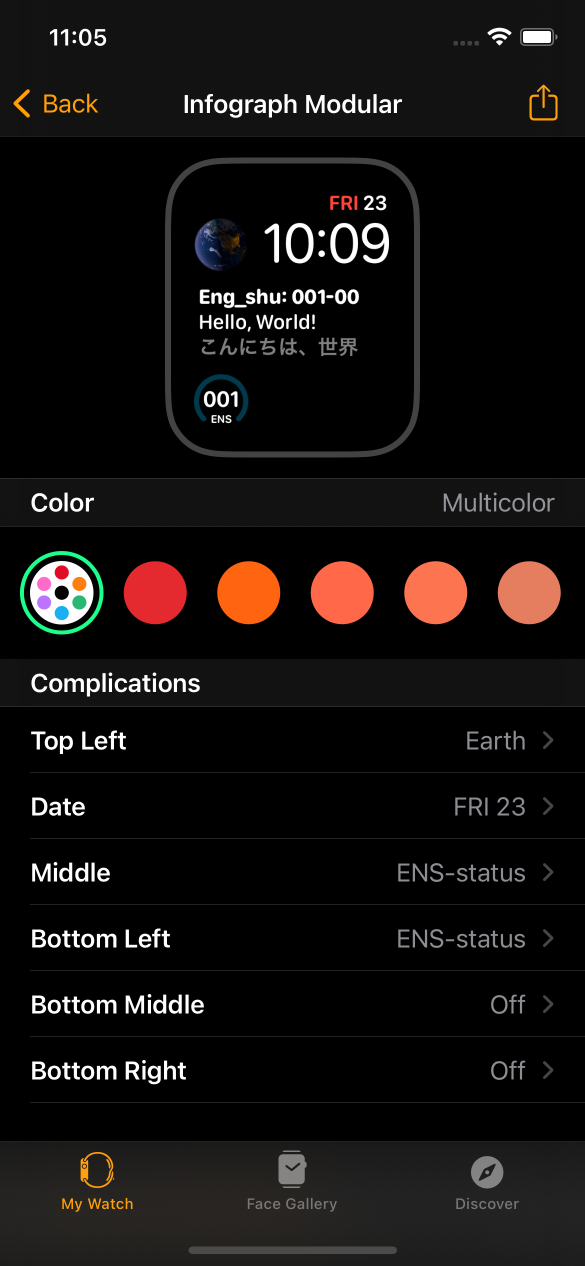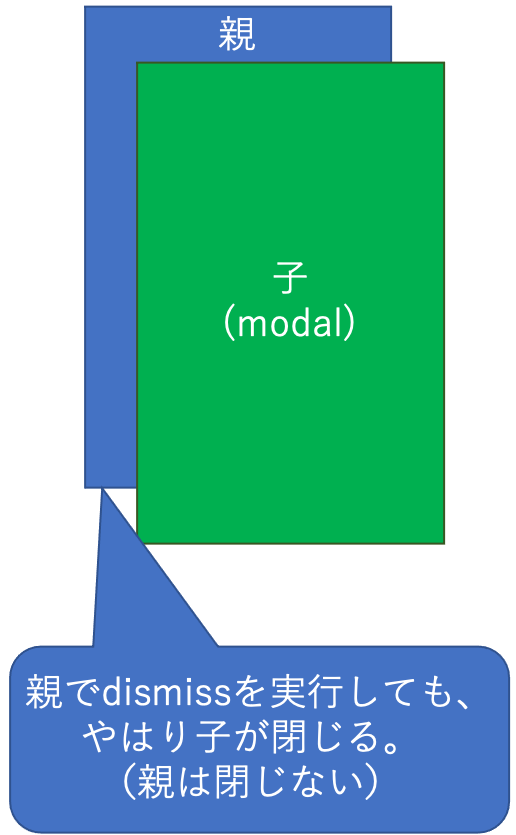- 投稿日:2021-02-27T23:35:09+09:00
配信済みの通知を削除する
通知で埋もれてしまうようなアプリってあると思います。自分のもそうでした。
履歴のように通知に残しておくものもあると思いますが、不要なのを削除してあげると気が利いてるアプリだなと思います通知を出すときに指定したidentifierを指定して、以下のAPIを一発叩けば消すことができます。
UNUserNotificationCenter.current().removeDeliveredNotifications(withIdentifiers: ["identifier"])
- 投稿日:2021-02-27T21:37:06+09:00
【monaca/iOS】<input type="file" accept="image/*">でカメラがクラッシュする原因
問題:input type="file" accept="image/*"で画像を取得するとき、カメラを起動しようとするとクラッシュする
状況:monacaでマークアップ言語とJavaScriptで開発 Cordovaバージョン10.0.0結論:クラッシュするのは、monacaのカメラプラグインを有効にしていなかったから。
monacaでオナ禁アプリを作ったのですが、App Store Connectに申請したところ
Apple『カメラを起動した時にクラッシュするぞ。それ直してから出直してこい』
とリジェクトされてしまいました。該当箇所は
<input type="file" accept="image/*">で画像を取得して表示、ローカルストレージに保存するという機能です。PCだとFinderが呼び出されますが、iOSだとこの画面が出て3つのオプションから選べるという仕様になっています。
フォトライブラリから画像を選ぶという使い方を想定していたので実機確認でも「写真を撮る」についてはスルーしてしまっていました(アホ)
で、Appleに指摘されたのは、「写真を撮る」をタップするとクラッシュする、ということについて。
確かに、「写真をとる」を押した瞬間クラッシュします。「フォトライブラリ」と「ブラウズ」はちゃんと動くのに、なんでこれだけ?
目次
1.カメラ操作プラグインを有効にし忘れている
2.カメラ操作プラグインを使う際に気をつけること
3.まとめ1. カメラ操作プラグインを有効にし忘れている
クラッシュの原因はシンプルかつ間抜けで、それは「カメラ操作のプラグインを有効にしていなかったから」でした。そりゃクラッシュします。monacaの「設定」=>「Cordovaプラグインの管理」=>「camera」を有効にすることで、カメラを使えるようになります。
2. カメラ操作プラグインを使う際に気をつけること
カメラプラグインをオンにしただけでは、別の問題で審査に通らなくなります。
Guideline 4.0 - DesignとGuideline 5.1.1 - Legal - Privacy - Data Collection and Storageに引っかかるためです。
どういうことかというと、カメラプラグインをONにしただけの状態だと、
こんな風に、モーダルの表示が「need camera access to take pictures」と、デフォルトの文章になっています。このモーダルの文章はユーザーがアクセスの許可を判断するにあたって非常に大切な情報でして、デフォルトのままだと、大事な情報を英語で書くなというのと、ユーザーがデータがどのように使用されるか知ることができないという理由で却下されます。
つまりこのモーダルの文章を書き換える必要があります。
どうやるかというと、
config.xmlファイルの<edit-config>に以下のような記述があるので、これを書き換えます。
<edit-config target="NSCameraUsageDescription" file="*-Info.plist" mode="merge">
<string>need camera access to take pictures</string>
</edit-config>
この<string></string>の部分です。ただし、文章はなんでもいいわけではなくて、カメラを必要とする機能を明記し、ユーザーのデータ(ここでは撮影した画像)をどのように使用するかの例を含める必要があります。
わかりにくいと思うので私のアプリの例を出すと、こんな感じに書いておけばOKです。
もっと綺麗な書き方があるだろ!と思われるかもしれませんが、とりあえずこれで審査は通ります。
3. まとめ
・カメラを使おうとするとクラッシュするのは、カメラプラグインがOFFになっているから。
・カメラを使う場合はconfig.xmlにてデータの必要性とその使用目的を明記する必要がある。
・僕のアプリを見ていってくれると喜びます。
オナ禁アプリ↓
禁欲エボリューション
初めて作ったアプリ↓
文字数制限メモ
- 投稿日:2021-02-27T20:43:22+09:00
【SwiftUI】NavigationViewの基本的な使い方(後編)
前編に引き続きNavigationViewの解説をしていきます。
前回はこちら↓
navigationTitleモディファイア
NavigationViewにタイトルをつけることができるモディファイア。
公式リファレンス↓
実際の動作
一つ目と二つ目のソースコードの差はnavigationTitleをつけたかどうかだけです。
実際のソースコードを見てみましょう。ソースコード
ContentView.swiftimport SwiftUI struct ContentView: View { let regions = ["カントー地方", "ジョウト地方", "ホウエン地方", "シンオウ地方"] var body: some View { VStack{ // ここから HStack{ Spacer() Button(action: {}, label: { Text("ヘルプ") }) } .padding(.horizontal) // ここまではNavigationViewに含まれない NavigationView { List(0..<4) { n in NavigationLink(regions[n], destination: Region(id: n, regionName: regions[n])) } .navigationTitle("そらをとぶ") //ここでタイトルをつけている } } } }
.navigationTitleというコードのみで、フォントの大きさや太さをタイトルっぽくしてくれます。navigaitonTitleには次のような機能もあります。
「もどる」ボタンの名前になる
このように、前の画面にもどるためのボタンの名前として、navigationTitleがそのまま使われます。
また、画面遷移のときにアニメーションも自動でつけてくれます。(動画参照)
navigationTitleはどこに書く?
よくある間違い(主に私が)として、次のように書くパターンがあります。
ContentView.swiftNavigationView { List(0..<4) { n in NavigationLink(regions[n], destination: Region(id: n, regionName: regions[n])) } // .navigationTitle("そらをとぶ") //本来はここに書く } .navigationTitle("そらをとぶ") //NavigationViewの外側に書いているこのように書くと、エラーにはなりませんがタイトルは表示されなくなります。
navigationTitleはそもそも、ひとつの画面のタイトルでしかないため、遷移先には引き継がれません。各画面でnavigationTitleをつけることになります。
よって、navigationTitleはNavigationViewの内側に書くものだと認識すると良いでしょう。
参考文献
- 投稿日:2021-02-27T18:23:22+09:00
Apple Watchのコンプリケーション
はじめに
iPhone、Apple Watch用のアプリ開発で調べたことをまとめていきます。
今回はApple Watchのコンプリケーションについてです。環境
Xcode Version12.4
iOS 14.4(実機はiPhone 12 Pro)
watchOS 7.2(実機はApple Watch Watch Series 5)開発アプリ
英単語、短文暗記アプリ
英短文と和文を表示し、iPhoneでスワイプすると次の英短文が表示される。
Apple watchにも同じ英短文が表示される。
自分用に作っているのでエラー処理は不十分です。対応済み
・英短文を記載したテキストファイルを読み込む
・覚えたかどうかをUserDefaultsを使って保存。起動時に読み込み。
・mp3の再生
・Today Extension(Widgetはそのうち対応・・・)
・Action Extension
・Apple Watch
・Apple Watch Extension
GitHub
コンプリケーション
・graphicCircular
番号の表示、本日取り組んだ進捗率を円環で表示
毎日0時になったら、進捗率をリセット
・graphicRectangular
iPhoneに同期して番号と英短文と和文を表示実装(ExtensionDelegate.swift)
バックグラウンドで文字盤を更新できるようにするため下記のようにした。
ExtensionDelegate.swiftfunc reloadComplications() { // Update any complications on active watch faces. let server = CLKComplicationServer.sharedInstance() for complication in server.activeComplications ?? [] { server.reloadTimeline(for: complication) } //ComplicationDescriptorsについてはよく分かっていない。 CLKComplicationServer.sharedInstance().reloadComplicationDescriptors() } func handle(_ backgroundTasks: Set<WKRefreshBackgroundTask>) { // Sent when the system needs to launch the application in the background to process tasks. Tasks arrive in a set, so loop through and process each one. for task in backgroundTasks { // Use a switch statement to check the task type switch task { case let backgroundTask as WKApplicationRefreshBackgroundTask: // Be sure to complete the background task once you’re done. self.scheduleBackgroundRefreshTasks() backgroundTask.setTaskCompletedWithSnapshot(true) case let snapshotTask as WKSnapshotRefreshBackgroundTask: // Snapshot tasks have a unique completion call, make sure to set your expiration date snapshotTask.setTaskCompleted(restoredDefaultState: true, estimatedSnapshotExpiration: Date.distantFuture, userInfo: nil) case let connectivityTask as WKWatchConnectivityRefreshBackgroundTask: // Be sure to complete the connectivity task once you’re done. connectivityTask.setTaskCompletedWithSnapshot(false) case let urlSessionTask as WKURLSessionRefreshBackgroundTask: // Be sure to complete the URL session task once you’re done. urlSessionTask.setTaskCompletedWithSnapshot(false) case let relevantShortcutTask as WKRelevantShortcutRefreshBackgroundTask: // Be sure to complete the relevant-shortcut task once you're done. relevantShortcutTask.setTaskCompletedWithSnapshot(false) case let intentDidRunTask as WKIntentDidRunRefreshBackgroundTask: // Be sure to complete the intent-did-run task once you're done. intentDidRunTask.setTaskCompletedWithSnapshot(false) default: // make sure to complete unhandled task types task.setTaskCompletedWithSnapshot(false) } } } func scheduleBackgroundRefreshTasks() { // Get the shared extension object. let watchExtension = WKExtension.shared() // If there is a complication on the watch face, the app should get at least four // updates an hour. So calculate a target date 15 minutes in the future. let targetDate = Date().addingTimeInterval(15.0 * 60.0) // Schedule the background refresh task. watchExtension.scheduleBackgroundRefresh(withPreferredDate: targetDate, userInfo: nil) { (error) in // Check for errors. if let error = error { print("*** An background refresh error occurred: \(error.localizedDescription) ***") return } print("*** Background Task Completed Successfully! ***") } WKExtension.shared().scheduleSnapshotRefresh(withPreferredDate: targetDate, userInfo: nil) { error in if (error == nil) { print("successfully scheduled snapshot. All background work completed.") } } // コンプリケーションデータを更新 reloadComplications() }実装(ComplicationController.swift)
コンプリケーションの更新
ComplicationController.swift// Return the current timeline entry. func getCurrentTimelineEntry(for complication: CLKComplication, withHandler handler: @escaping (CLKComplicationTimelineEntry?) -> Void) { // Call the handler with the current timeline entry handler(createTimelineEntry(forComplication: complication, date: Date())) } // Return future timeline entries. func getTimelineEntries(for complication: CLKComplication, after date: Date, limit: Int, withHandler handler: @escaping ([CLKComplicationTimelineEntry]?) -> Void) { let fiveMinutes = 5.0 * 60.0 let twentyFourHours = 24.0 * 60.0 * 60.0 // Create an array to hold the timeline entries. var entries = [CLKComplicationTimelineEntry]() // Calculate the start and end dates. var current = date.addingTimeInterval(fiveMinutes) let endDate = date.addingTimeInterval(twentyFourHours) // Create a timeline entry for every five minutes from the starting time. // Stop once you reach the limit or the end date. while (current.compare(endDate) == .orderedAscending) && (entries.count < limit) { entries.append(createTimelineEntry(forComplication: complication, date: current)) current = current.addingTimeInterval(fiveMinutes) } handler(entries) } //ComplicationDescriptorsを何に使うのかよく分からない。 func getComplicationDescriptors(handler: @escaping ([CLKComplicationDescriptor]) -> Void) { let mySupportedFamilies = CLKComplicationFamily.allCases // Create the condition descriptor. let conditionDescriptor = CLKComplicationDescriptor( identifier: "complication_Identifier", displayName: "ENS-status", supportedFamilies: mySupportedFamilies) // Call the handler and pass an array of descriptors. handler([conditionDescriptor]) } private func createTimelineEntry(forComplication complication: CLKComplication, date: Date) -> CLKComplicationTimelineEntry { let template = getComplicationTemplate(forComplication: complication, date: date) return CLKComplicationTimelineEntry(date: date, complicationTemplate: template) } func getComplicationTemplate(forComplication complication: CLKComplication, date: Date) -> CLKComplicationTemplate { switch complication.family { case .graphicCircular: // print("graphicCircular") return createGraphicCircleTemplate(forDate: date) case .graphicRectangular: // print("graphicRectangular") return createGraphicRectangularTemplate(forDate: date) case .modularSmall: return createModularSmallTemplate(forDate: date) case .modularLarge: return createModularLargeTemplate(forDate: date) case .utilitarianSmall: return createutilitarianSmallTemplate(forDate: date) case .utilitarianSmallFlat: return createutilitarianSmallTemplate(forDate: date) case .utilitarianLarge: return createutilitarianLargeTemplate(forDate: date) case .circularSmall: return createcircularSmallTemplate(forDate: date) case .extraLarge: return createextraLargeTemplate(forDate: date) case .graphicCorner: return creategraphicCornerTemplate(forDate: date) case .graphicBezel: return creategraphicBezelTemplate(forDate: date) case .graphicExtraLarge: return createGraphicExtraLargeTemplate(forDate: date) @unknown default: fatalError("*** Unknown Complication Family ***") } } //設定する時のプレ画面 func getLocalizableSampleTemplate(for complication: CLKComplication, withHandler handler: @escaping (CLKComplicationTemplate?) -> Void) { let future = Date().addingTimeInterval(25.0 * 60.0 * 60.0) let template = getComplicationTemplate(forComplication: complication, date: future) handler(template) } private func creategraphicBezelTemplate(forDate date: Date) -> CLKComplicationTemplate { // Create the template using the providers. let circularTemplate = CLKComplicationTemplateGraphicCircularStackText(line1TextProvider: CLKSimpleTextProvider(text: "0.491"), line2TextProvider: CLKSimpleTextProvider(text: "0.491")) let template = CLKComplicationTemplateGraphicBezelCircularText(circularTemplate: circularTemplate) return template } private func creategraphicCornerTemplate(forDate date: Date) -> CLKComplicationTemplate { // Create the template using the providers. let gaugeColor = UIColor(red: 0.0, green: 167.0/255.0, blue: 219.0/255.0, alpha: 1.0) let template = CLKComplicationTemplateGraphicCornerGaugeText(gaugeProvider: CLKSimpleGaugeProvider(style: .fill, gaugeColor: gaugeColor, fillFraction: 0), outerTextProvider: CLKSimpleTextProvider(text: "0.491")) return template } private func createextraLargeTemplate(forDate date: Date) -> CLKComplicationTemplate { // Create the template using the providers. let template = CLKComplicationTemplateExtraLargeColumnsText(row1Column1TextProvider: CLKSimpleTextProvider(text: "11"), row1Column2TextProvider: CLKSimpleTextProvider(text: "11"), row2Column1TextProvider: CLKSimpleTextProvider(text: "11"), row2Column2TextProvider: CLKSimpleTextProvider(text: "11")) template.column2Alignment = .leading template.highlightColumn2 = false return template } private func createcircularSmallTemplate(forDate date: Date) -> CLKComplicationTemplate { // Create the template using the providers. let template = CLKComplicationTemplateCircularSmallSimpleText(textProvider: CLKSimpleTextProvider(text: "001")) return template } private func createutilitarianLargeTemplate(forDate date: Date) -> CLKComplicationTemplate { // Create the template using the providers. let template = CLKComplicationTemplateUtilitarianLargeFlat(textProvider: CLKSimpleTextProvider(text: "001")) return template } private func createutilitarianSmallTemplate(forDate date: Date) -> CLKComplicationTemplate { // Create the template using the providers. let template = CLKComplicationTemplateUtilitarianSmallFlat(textProvider: CLKSimpleTextProvider(text: "001")) return template } private func createModularLargeTemplate(forDate date: Date) -> CLKComplicationTemplate { // Create the template using the providers. let template = CLKComplicationTemplateModularLargeTable(headerTextProvider: CLKSimpleTextProvider(text: "001"), row1Column1TextProvider: CLKSimpleTextProvider(text: "001"), row1Column2TextProvider: CLKSimpleTextProvider(text: "001"), row2Column1TextProvider: CLKSimpleTextProvider(text: "001"), row2Column2TextProvider: CLKSimpleTextProvider(text: "001")) return template } // Return a modular small template. private func createModularSmallTemplate(forDate date: Date) -> CLKComplicationTemplate { // Create the data providers. let template = CLKComplicationTemplateModularSmallSimpleText(textProvider: CLKSimpleTextProvider(text: "001") ) return template } // Return a graphic circle template. private func createGraphicCircleTemplate(forDate date: Date) -> CLKComplicationTemplate { // Create the data providers. let userDefaults = UserDefaults.standard if let messageA = userDefaults.string(forKey: "message3") { //改行区切りでデータを分割して配列に格納する。 var dataList:[String] = [] dataList = messageA.components(separatedBy: "\n") //"-"区切りでデータを分割して配列に格納する。 var dataList2:[String] = [] if dataList.count == 5 { dataList2 = dataList[4].components(separatedBy: "-") } else{ dataList2.append("") dataList2.append("") dataList2[0] = "000" dataList2[1] = "0" } // centerTextProviderの実装 let centerText = CLKSimpleTextProvider(text: dataList2[0]) centerText.tintColor = .white let bottomText = CLKSimpleTextProvider(text: "Ens") bottomText.tintColor = .white //dataList[4] = "999" var value:Int = Int(dataList2[1])! if value > 20 { value = 20 } if dataList2[1] == "999" { value = 0 } let value_f:Float = Float(Float(value)/20) // gaugeProviderの実装 // let gaugeColor = UIColor(red: 255/255, green: 122/255.0, blue: 50/255.0, alpha: 1.0) let gaugeColor = UIColor(red: 0.0, green: 167.0/255.0, blue: 219.0/255.0, alpha: 1.0) let gaugeProvider = CLKSimpleGaugeProvider(style: .fill, gaugeColor: gaugeColor, fillFraction: value_f) let circularClosedGaugeTemplate = CLKComplicationTemplateGraphicCircularOpenGaugeSimpleText(gaugeProvider: gaugeProvider, bottomTextProvider: bottomText, centerTextProvider: centerText) return circularClosedGaugeTemplate } else{ // centerTextProviderの実装 let centerText = CLKSimpleTextProvider(text: "000") centerText.tintColor = .white let bottomText = CLKSimpleTextProvider(text: "Ens") bottomText.tintColor = .white let value_f:Float = 0 // gaugeProviderの実装 let gaugeColor = UIColor(red: 0.0, green: 167.0/255.0, blue: 219.0/255.0, alpha: 1.0) let gaugeProvider = CLKSimpleGaugeProvider(style: .fill, gaugeColor: gaugeColor, fillFraction: value_f) let circularClosedGaugeTemplate = CLKComplicationTemplateGraphicCircularOpenGaugeSimpleText(gaugeProvider: gaugeProvider, bottomTextProvider: bottomText, centerTextProvider: centerText) return circularClosedGaugeTemplate } } // Return a large rectangular graphic template. private func createGraphicRectangularTemplate(forDate date: Date) -> CLKComplicationTemplate { let userDefaults = UserDefaults.standard if let messageA = userDefaults.string(forKey: "message3") { //改行区切りでデータを分割して配列に格納する。 var dataList:[String] = [] dataList = messageA.components(separatedBy: "\n") var textString = "" var textString2 = "" if dataList.count == 3 { textString = "Eng_shu: " + dataList[2] } else if dataList.count == 5 { textString = "Eng_shu: " + dataList[4] textString2 = dataList[2] } else{ textString = "Eng_shu" } let textTemplate = CLKComplicationTemplateGraphicRectangularStandardBody(headerTextProvider: CLKSimpleTextProvider(text: textString ), body1TextProvider: CLKSimpleTextProvider(text: dataList[0] ), body2TextProvider: CLKSimpleTextProvider(text: textString2 )) return textTemplate } else{ let textString = "Eng_shu:000-00" let textString2 = "test" let textString3 = "test" let textTemplate = CLKComplicationTemplateGraphicRectangularStandardBody(headerTextProvider: CLKSimpleTextProvider(text: textString ), body1TextProvider: CLKSimpleTextProvider(text: textString2 ), body2TextProvider: CLKSimpleTextProvider(text: textString3 )) return textTemplate } } }
- 投稿日:2021-02-27T17:37:00+09:00
[iOS] [Swift] dismissの仕様を勘違いしていた件
前提環境
- iOS 14.4
- Xcode 12.1 / Swift 5.3
疑問
私は、UIViewControllerの
dismiss(:animated)はシンプルに「自身を閉じる」メソッドだと思い込んでいたのですが、どうやら勘違いでした。
同じ勘違いをされている方も案外多いのでは?と考えてこの記事を書きました。子のコードで
dismissを実行すると、子自身が閉じます。
これは直感通りの挙動です。
一方、Notificationやdelegateなどを介して親のコードで
dismissを実行すると、子が閉じて親は閉じません。
この挙動が私には意味不明でした。
わかったこと
公式リファレンスより:
calling this method on a view controller lower in the stack dismisses its immediate child view controller and all view controllers above that child on the stack. When this happens, only the top-most view is dismissed in an animated fashion
訳:スタックの下位のView Controllerでこのメソッドを呼び出すと、その直接の子ViewControllerとスタック上のその子の上のすべてのViewControllerが閉じられます。これが発生すると、最上部のビューのみがアニメーション化されて閉じられます。
子のコードで
dismissを実行すると子自身が閉じることも、
親のコードでdismissを実行すると子が閉じて親が閉じないことも、
dismissの仕様なんですね。補足
少々気になるのは、公式リファレンスには以下のような記述もあること。
The presenting view controller is responsible for dismissing the view controller it presented.
訳:提示するビューコントローラは、提示したビューコントローラを閉じる責任があります。
すなわち、子を閉じる責務は親にある、ということですよね。
ということは、子のコードで子自身を閉じたい時は、
dismiss(animated: true)じゃなくて、
presentingViewController?.dismiss(animated: true)と書く方が、
よりリファレンスに忠実なのでしょうかねぇ。とりあえず現状、そこまで厳密に捉える必要はないのかなと考えていますが…
- 投稿日:2021-02-27T16:37:36+09:00
Combine.framework+DiffableDataSourceでリストUIを実装してみる
前置き
こんにちは。@zrn-nsです。
皆さんiPhoneは使っていますか?
iOS搭載のデバイスは価格が高い代わりに、ロングサポートしてくれるのが嬉しいですよね。
僕自身、スマホはiPhone派です。Androidは良い性能のデバイスを買っても、早々にベンダーによるサポートが打ち切られてしまうため、あまり長く使えず勿体ないんですよね。デバイスのサポート期間が長いというのは、エンジニアとしても大きなメリットになります。
多くの端末が最新OSにアップデートできるため、殆どの場合古いOSをサポートする必要がありません。一般的には、最新の2メジャーバージョンのみをサポートすればよいと言われているので、最新の開発機能を利用することができます。昨年9月にiOS14が登場したことで、そろそろiOS12のサポートを終了する事ができます。そうなるとiOS13に追加された幾つかのイケてる機能(SwiftUIやCombine.framework、NSDiffableDataSource等)を使用する事ができるようになります。
これを見据え、それらの機能の予習をしておこうと思います。
今回やること
今回は、iOS13から使えるようになる下記の2機能を使って、簡単なリスト表示機能(引っ張ってリロード、無限ページング付き)を作ってみます。
- Combine.framework
- NSDiffableDataSource
また今後SwiftUIへの以降も見据え、ViewサイドのアーキテクチャとしてMVVMを採用します。
Combine.frameworkとは
iOS13から使える、Apple純正の非同期処理用のフレームワークです。
RxSwiftやReactiveSwiftに代表されるイベント通知の仕組みや、Promise/Futureなどの非同期処理の仕組みが含まれています。
SwiftUIで使用することも想定されているようです。NSDiffableDataSourceとは
iOS13から使える、UITableViewやUICollectionViewのDataSourceをより簡単に利用できる仕組みです。
これまでは、表示しているデータが変化した場合には、リストに表示されたセルの追加や削除、移動などを手動で管理する(もしくはreloadDataを呼んでまるごと更新するか)する必要がありましたが、NSDiffableDataSourceを利用すれば、最終的なデータの状態を宣言するだけで、セルの追加や削除、移動などの手続きは自動で行ってくれます。実装
今回作成したサンプルプロジェクトをGithubに上げてありますので、必要に応じてご覧ください。
https://github.com/zrn-ns/CombineSampleViewModelの実装
ViewModelの全体ソース(クリックで開きます)
ViewModel.swiftfinal class ViewModel { @Published private(set) var newsList: [News] = [] @Published private(set) var paging: Paging? = nil { didSet { needsToShowPagingCell = paging?.hasNext ?? false } } @Published private(set) var isLoading: Bool = false @Published private(set) var needsToShowPagingCell: Bool = false func viewDidLoad(vc: UIViewController) { router = Router() router?.viewController = vc fetchNewsFromServer() } func willDisplayNews(_ news: News) { if newsList.count - newsList.lastIndex(of: news)! < 5 { fetchNewsFromServer() } } func willDisplayPagingCell() { fetchNewsFromServer() } @objc func pulledDownRefreshControl() { paging = nil newsList = [] fetchNewsFromServer() } // MARK: - private private var router: Router? private var cancellables: Set<AnyCancellable> = [] private func fetchNewsFromServer() { guard !isLoading else { return } isLoading = true NewsRepository.fetchDataFromServer(paging: paging).sink { [weak self] completion in guard let _self = self else { return } _self.isLoading = false switch completion { case .failure(let error): _self.router?.showError(error) case .finished: break } } receiveValue: { [weak self] (newsList: [News], paging: Paging) in self?.newsList.append(contentsOf: newsList) self?.paging = paging }.store(in: &cancellables) } }部分部分に分けて説明します。
ViewModel側のイベントをViewに伝えるための監視可能プロパティ群
ViewModel.swift@Published private(set) var newsList: [News] = [] @Published private(set) var paging: Paging? = nil { didSet { needsToShowPagingCell = paging?.hasNext ?? false } } @Published private(set) var isLoading: Bool = false @Published private(set) var needsToShowPagingCell: Bool = falseView側からViewModelの変化を監視するためのプロパティです。
@PublishedというPropertyWrapperを付与することで、通常のPropertyに監視可能な要素としての振る舞いを付与する事ができます。また全て@Publishedをつけていますが、これらは簡単に監視可能プロパティを宣言するためであり、必ずしも付与する必要はなく、Publisherなどの監視可能プロパティを自力で宣言する事もできます。
View側のイベントをViewModelに伝えるためのメソッド群
ViewModel.swiftfunc viewDidLoad(vc: UIViewController) { router = Router() router?.viewController = vc fetchNewsFromServer() } func willDisplayNews(_ news: News) { if newsList.count - newsList.lastIndex(of: news)! < 5 { fetchNewsFromServer() } } func willDisplayPagingCell() { fetchNewsFromServer() } @objc func pulledDownRefreshControl() { paging = nil newsList = [] fetchNewsFromServer() }View側でイベントが発生したときに、それをViewModelに伝えるためのメメソッド群です。
イベントに応じて、データの取得などの処理を行っています。データ取得用メソッド
ViewModel.swiftprivate func fetchNewsFromServer() { guard !isLoading else { return } isLoading = true NewsRepository.fetchDataFromServer(paging: paging).sink { [weak self] completion in guard let _self = self else { return } _self.isLoading = false switch completion { case .failure(let error): _self.router?.showError(error) case .finished: break } } receiveValue: { [weak self] (newsList: [News], paging: Paging) in self?.newsList.append(contentsOf: newsList) self?.paging = paging }.store(in: &cancellables) }Repositoryにアクセスしてデータを取得し、取得できたらViewModelの状態を更新しています。
NewsRepository.fetchDataFromServer(paging:)の戻り値はPromiseになっており、非同期処理を実現しています。
(Future/PromiseもCombine.frameworkの機能の一部です)Viewの実装
ViewControllerの全体ソース(クリックで開きます)
ViewController.swiftprivate let NewsCellClassName = String(describing: NewsCollectionViewCell.self) private let NewsCellIdentifier: String = NewsCellClassName private let PagingCellClassName = String(describing: PagingCollectionViewCell.self) private let PagingCellIdentifier = PagingCellClassName class ViewController: UIViewController { enum Section: Int { case news case paging } enum Item: Hashable { case news(news: News) case paging } let viewModel: ViewModel = .init() // MARK: - lifecycle override func viewDidLoad() { super.viewDidLoad() viewModel.viewDidLoad(vc: self) setupSubscription() } // MARK: - outlet @IBOutlet private weak var collectionView: UICollectionView! { didSet { collectionView.delegate = self collectionView.dataSource = collectionViewDataSource collectionView.collectionViewLayout = Self.createLayout() collectionView.refreshControl = refreshControl collectionView.register(UINib(nibName: NewsCellClassName, bundle: nil), forCellWithReuseIdentifier: NewsCellIdentifier) collectionView.register(PagingCollectionViewCell.self, forCellWithReuseIdentifier: PagingCellIdentifier) } } // MARK: - private private var cancellables: Set<AnyCancellable> = [] private lazy var refreshControl: UIRefreshControl = { let control = UIRefreshControl() control.addTarget(viewModel, action: #selector(ViewModel.pulledDownRefreshControl), for: .valueChanged) return control }() private lazy var collectionViewDataSource: UICollectionViewDiffableDataSource<Section, Item> = .init(collectionView: collectionView) { (collectionView: UICollectionView, indexPath: IndexPath, item: Item) -> UICollectionViewCell? in // 要素に対して、どのようにセルを生成するかを定義する switch item { case .news(let news): let cell = collectionView.dequeueReusableCell(withReuseIdentifier: NewsCellIdentifier, for: indexPath) as! NewsCollectionViewCell cell.set(.init(news: news)) return cell case .paging: let cell = collectionView.dequeueReusableCell(withReuseIdentifier: PagingCellIdentifier, for: indexPath) as! PagingCollectionViewCell cell.startAnimating() return cell } } /// イベントの購読の登録を行う private func setupSubscription() { // ニュース一覧 viewModel.$newsList.receive(on: DispatchQueue.main).removeDuplicates().sink { [weak self] _ in self?.updateDataSource() }.store(in: &cancellables) // ページングセル viewModel.$needsToShowPagingCell.receive(on: DispatchQueue.main).removeDuplicates().sink { [weak self] _ in self?.updateDataSource() }.store(in: &cancellables) // ロード中表示 viewModel.$isLoading.receive(on: DispatchQueue.main).removeDuplicates().sink { [weak self] isLoading in UIApplication.shared.isNetworkActivityIndicatorVisible = isLoading if !isLoading { self?.refreshControl.endRefreshing() } }.store(in: &cancellables) } /// CollectionViewのLayoutを作成する private static func createLayout() -> UICollectionViewLayout { UICollectionViewCompositionalLayout { (sectionIndex: Int, layoutEnvironment: NSCollectionLayoutEnvironment) -> NSCollectionLayoutSection? in let itemSize = NSCollectionLayoutSize(widthDimension: .fractionalWidth(1.0), heightDimension: .estimated(50)) let item = NSCollectionLayoutItem(layoutSize: itemSize) let group = NSCollectionLayoutGroup.horizontal(layoutSize: itemSize, subitems: [item]) let section = NSCollectionLayoutSection(group: group) return section } } /// CollectionViewのデータソースを更新する private func updateDataSource() { var snapshot = NSDiffableDataSourceSnapshot<Section, Item>() snapshot.appendSections([.news]) snapshot.appendItems(viewModel.newsList.map({ .news(news: $0) }), toSection: .news) if viewModel.needsToShowPagingCell { snapshot.appendSections([.paging]) snapshot.appendItems([.paging], toSection: .paging) } collectionViewDataSource.apply(snapshot, animatingDifferences: true) } } extension ViewController: UICollectionViewDelegate { func collectionView(_ collectionView: UICollectionView, willDisplay cell: UICollectionViewCell, forItemAt indexPath: IndexPath) { guard let item = (collectionView.dataSource as? UICollectionViewDiffableDataSource<Section, Item>)?.itemIdentifier(for: indexPath) else { fatalError("不正な状態") } switch item { case .news(let news): viewModel.willDisplayNews(news) case .paging: viewModel.willDisplayPagingCell() } } }DiffableDataSource関連のコード
まず、
UICollectionViewDiffableDataSourceの生成を行います。
UICollectionViewDiffableDataSourceの宣言時に、ジェネリック型としてセクションの種類と、そこに表示されるデータ(≒セル)の種類を設定します(今回はSection, Itemというenumで表現しました)。また
UICollectionViewDiffableDataSourceのイニシャライザには、データに対してどのようなセルを生成するかをClosureとして定義して渡す必要があります。
- ニュースの要素(Item.news(news:))に対してはNewsCollectionViewCellを
- ページングの要素(Item.paging)に対してはPagingCollectionViewCellを
返すように実装しました。ViewController.swiftenum Section: Int { case news case paging } enum Item: Hashable { case news(news: News) case paging } private lazy var collectionViewDataSource: UICollectionViewDiffableDataSource<Section, Item> = .init(collectionView: collectionView) { (collectionView: UICollectionView, indexPath: IndexPath, item: Item) -> UICollectionViewCell? in switch item { case .news(let news): let cell = collectionView.dequeueReusableCell(withReuseIdentifier: NewsCellIdentifier, for: indexPath) as! NewsCollectionViewCell cell.set(.init(news: news)) return cell case .paging: let cell = collectionView.dequeueReusableCell(withReuseIdentifier: PagingCellIdentifier, for: indexPath) as! PagingCollectionViewCell cell.startAnimating() return cell } }次に、レイアウトを組み立てます。
/// CollectionViewのLayoutを作成する private static func createLayout(collectionViewWidth: CGFloat) -> UICollectionViewLayout { UICollectionViewCompositionalLayout { (sectionIndex: Int, layoutEnvironment: NSCollectionLayoutEnvironment) -> NSCollectionLayoutSection? in let itemSize = NSCollectionLayoutSize(widthDimension: .fractionalWidth(1.0), heightDimension: .estimated(50)) let item = NSCollectionLayoutItem(layoutSize: itemSize) let group = NSCollectionLayoutGroup.horizontal(layoutSize: itemSize, subitems: [item]) let section = NSCollectionLayoutSection(group: group) return section } }UICollectionViewCompositionalLayoutを利用し、レイアウトを構成します。
sectionIndexで渡されたセクションに対して、どのようにレイアウトを組むのか宣言するのですが、今回はただ単にTableViewのように、縦一列のリストのレイアウトを生成しています。
itemSizeは各要素のサイズを示し、今回はwidthDimensionに.fractionalWidth(1.0)を設定することで、CollectionViewの横いっぱいに広がるようなレイアウトを実現しています。また
NSCollectionLayout[Section|Group|Item]という型が登場していますが、それぞれセクション全体、セクション内のグループ、それぞれのアイテムを示しています。
今回は1グループ1アイテムになっているのであまり活用できていませんが、うまく設定すると入れ子のような構造を実現できるようです。次にDiffableDataSourceを更新するためのメソッド定義です。
NSDiffableDataSourceSnapshotを生成し、それをDiffableDataSourceのapply()メソッドに渡すことで、自動的に画面が更新されます。
今回はviewModelに最新のデータが乗っているので、それらをかき集めてSnapshotを生成しています。/// CollectionViewのデータソースを更新する private func updateDataSource() { var snapshot = NSDiffableDataSourceSnapshot<Section, Item>() snapshot.appendSections([.news]) snapshot.appendItems(viewModel.newsList.map({ .news(news: $0) }), toSection: .news) if viewModel.needsToShowPagingCell { snapshot.appendSections([.paging]) snapshot.appendItems([.paging], toSection: .paging) } collectionViewDataSource.apply(snapshot, animatingDifferences: true) }最後に、下記のように、ここまで作成したdataSourceとLayoutをCollectionViewに設定します。
@IBOutlet private weak var collectionView: UICollectionView! { didSet { collectionView.dataSource = collectionViewDataSource collectionView.collectionViewLayout = Self.createLayout() collectionView.register(UINib(nibName: NewsCellClassName, bundle: nil), forCellWithReuseIdentifier: NewsCellIdentifier) collectionView.register(PagingCollectionViewCell.self, forCellWithReuseIdentifier: PagingCellIdentifier) } }MVVM関連のコード
ViewController.swiftlet viewModel: ViewModel = .init() private var cancellables: Set<AnyCancellable> = [] /// イベントの購読の登録を行う private func setupSubscription() { // ニュース一覧 viewModel.$newsList.receive(on: DispatchQueue.main).removeDuplicates().sink { [weak self] _ in self?.updateDataSource() }.store(in: &cancellables) // ページングセル viewModel.$needsToShowPagingCell.receive(on: DispatchQueue.main).removeDuplicates().sink { [weak self] _ in self?.updateDataSource() }.store(in: &cancellables) // ロード中表示 viewModel.$isLoading.receive(on: DispatchQueue.main).removeDuplicates().sink { [weak self] isLoading in UIApplication.shared.isNetworkActivityIndicatorVisible = isLoading if !isLoading { self?.refreshControl.endRefreshing() } }.store(in: &cancellables) } override func viewDidLoad() { super.viewDidLoad() viewModel.viewDidLoad(vc: self) setupSubscription() } }ViewModelをローカル変数として保持し、ViewModel内の監視可能プロパティ(Publisher)を監視しています。
ViewModel側で@Published付きで宣言された
newsListやneedsToShowPagingCellなどのプロパティは、先頭に$をつけてアクセスすることで、監視可能なPublisherを取得することができます。また、@Publishedを使ったPublisherのイベントの発行タイミングはwillSetのタイミングになっており、
receive(on: DispatchQueue.main)を使わずに監視すると、プロパティの実体が変化する前に処理が行われてしまい、意図しない動作をする可能性があるため注意が必要です。まとめ
今回はiOS13に同梱される予定の機能を幾つか利用してみました。
本当はSwiftUIへの書き換えまでやろうかと思ったのですが、SwiftUIではUIRefreshControlがまだ使えないらしく、一旦後回しにすることにしました?
(やりようはあるようなので、今後時間があれば試してみようと思います)まだReactiveProgrammingに慣れていないため、こう書いたほうがいいよ!みたいなのがあれば、ぜひコメントで教えてください?♂️
- 投稿日:2021-02-27T13:26:28+09:00
【flutter】 エラー対応
よくイシューに上がっていますが、自分自身が忘れなように投稿しておきます。
エラー内容
プラグインにFlutterおよびDartgaが存在しているのに下記エラーが発生するときの対処方法。
flutter doctor
Doctor summary (to see all details, run flutter doctor -v): [✓] Flutter (Channel stable, 1.22.2, on Mac OS X 10.15.7 19H2, locale en-LK) [✓] Android toolchain - develop for Android devices (Android SDK version 29.0.3) [✓] Xcode - develop for iOS and macOS (Xcode 12.0.1) [!] Android Studio (version 4.1) ✗ Flutter plugin not installed; this adds Flutter specific functionality. ✗ Dart plugin not installed; this adds Dart specific functionality. [✓] VS Code (version 1.50.1) [✓] Connected device (1 available) ! Doctor found issues in 1 category.対応方法
flutter のターミナルで下記コードを入力する。
Flutter/Terminalln -s ~/Library/Application\ Support/Google/AndroidStudio4.1/plugins ~/Library/Application\ Support/AndroidStudio4.1
- 投稿日:2021-02-27T00:58:02+09:00
【Swift】【30秒で読める】アプリ内でレビューを求める方法
早速手順を紹介します!
1. Storekitをインポートする
import StoreKit
2. これをレビューしたいタイミングのところに記述
if let scene = UIApplication.shared.connectedScenes.first as? UIWindowScene { SKStoreReviewController.requestReview(in: scene) }
おわり!
参考文献
https://zenn.dev/donchan922/articles/61a5684c1a2c520abc8e
https://stackoverflow.com/questions/64029622/swift-app-cannot-find-skstoreproductviewcontroller-in-scope