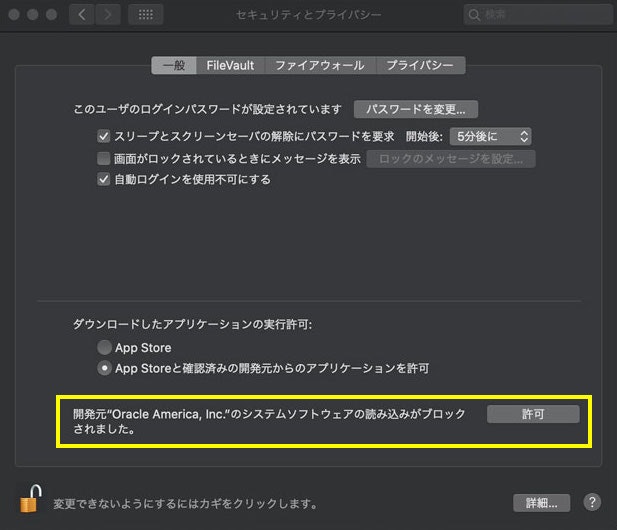- 投稿日:2020-11-26T17:24:29+09:00
MacでHomebrewをインストールしてみた!
はじめに
HomebrewはMacやLinuxにおける主要なパッケージ管理システムです。
今回は、インストール手順を簡潔に確認してみたいと思います。参考記事
https://awesome-linus.com/2019/08/17/mac-homebrew-install/1.Xcodeのインストール
ターミナルを開いて、以下のコマンドを実行します。
$ xcode-select --install確認が入りますが、Enterでインストール開始!
少し時間がかかります。。2.Homebrewのインストール
1.が完了したら、引き続きターミナルで以下のコマンドを実行します。
/bin/bash -c "$(curl -fsSL https://raw.githubusercontent.com/Homebrew/install/HEAD/install.sh)"公式サイトにインストールコマンドが記載されています。
https://brew.sh/index_ja.htmlYou have not agreed to the Xcode license agreements ... と表示された場合
Xcodeのライセンス規約に同意していません。とのことなので、規約に同意していきます。
Xcodeを開いて、agreeを選択し、
再度、前述のHomebrewインストールのコマンドを実行するとインストールされます。3.インストール完了を確認
ターミナルにて、以下のコマンドを実行します。
$ brew doctor Please note that these warnings are just used to help the Homebrew maintainers with debugging if you file an issue. If everything you use Homebrew for is working fine: please don't worry or file an issue; just ignore this. Thanks!$ brew --version Homebrew 2.5.11バージョンが出力されました。
今回はこれで終わります。まとめ
今回は、Homebrewインストール手順を確認しました。
参考にさせて頂いた記事の作成者様ありがとうございました。次は、brew installで、Python/Djangoを触っていきたいと思います。
初学者の方、一緒に頑張っていきましょう!
- 投稿日:2020-11-26T13:53:39+09:00
【macOSアップデート】vagrant upできない時に一通り試すと良いかもしれない方法
はじめに
久しぶりに仮想環境を立ち上げようと思ったのですが、昔は実行できた
vagrant upができなくなっていました!me@MacBook ~ % cd ~/vagrant/ubuntu64 me@MacBook~ % vagrant up Bringing machine 'default' up with 'virtualbox' provider... ==> default: Clearing any previously set forwarded ports... ==> default: Clearing any previously set network interfaces... ==> default: Preparing network interfaces based on configuration... default: Adapter 1: nat ==> default: Forwarding ports... default: 22 (guest) => 2222 (host) (adapter 1) ==> default: Running 'pre-boot' VM customizations... ==> default: Booting VM... There was an error while executing `VBoxManage`, a CLI used by Vagrant for controlling VirtualBox. The command and stderr is shown below. Command: ["startvm", "{仮想マシン名}", "--type", "headless"] Stderr: VBoxManage: error: The virtual machine 'ubuntu64_default_{仮想マシン名}' has terminated unexpectedly during startup with exit code 1 (0x1) VBoxManage: error: Details: code NS_ERROR_FAILURE (0x80004005), component MachineWrap, interface IMachineまた何もしてないのに壊した…と思っていたのですが、どうやらOSをBig Surにアップデートしたことが原因のようでした。
試した方法をいろいろ書きますが、最終的にVirtualBoxのカーネルエクステンションのロードで解決したので、OSアップデートして同じ現象に悩まれている方やVirtualBoxの最新化を既に試行済みの方はそちらをご参照ください。使用環境とバージョン
- macOS Big Sur(11.0.1)
- iTerm2 3.4.1
- Homebrew 2.5.11
- VirtualBox 6.1.16 r140961 (Qt5.6.3)(アップデート後)
- Vagrant 2.2.13(アップデート後)
仮想マシンを削除する
まず、今まで使っていた仮想マシン(Ubuntu)を削除しました。
仮想マシンの再インストールだけで問題が解決する場合もあるので、全部消す前に一度試すと良いと思います。OSアップデート起因ではない場合、有効かもしれません。
もっとも自分の環境では、これで解決はできませんでしたが。。。①仮想マシンをインストールしたディレクトリを削除(自分の場合
~/vagrant/ubuntu64)
②先程消したディレクトリを再作成し、そのディレクトリに移動mkdir -p ~/vagrant/ubuntu64 cd ~/vagrant/ubuntu64③ubuntuの再インストール
vagrant box add ubuntu/bionic64④Vagrant を実行し、仮想マシンの設定ファイル(Vagrantfile)を作成
vagrant init ubuntu/bionic64⑤Vagrantを起動
vagrant upこれで立ち上がれば万々歳ですが、自分の場合はまた
==> default: Booting VM....の部分で同じエラーが発生したため、後続の方法を試しました。VirtualBoxとVagrantを最新版にアップデートする
今までのmacOSアップデートの記事を見て、最新版のインストールをしたら解決した例がありました。それに倣い、現在のバージョンを一度アンインストールし、最新版をインストールし直しました。(これも解決せずでしたが、試す価値はあると思います)
①Homebrewでvirtualboxとvagrantのアンインストール
brew cask uninstall virtualbox brew cask uninstall vagrant②(ここで一応ubuntuも削除)
③再インストールbrew cask install virtualbox brew cask install vagrant④(ubuntu再インストール)
再度
vagrant upをしましたが、自分の場合またBooting VM…が越えられず…絶望…VirtualBoxのカーネルエクステンションをロードし、Oracleのソフトウェアの実行許可を出す
これが最終解決方法です。
VirtualBox, Vagrant, 仮想マシンのインストールが終わったら、以下のコマンドを実行します。kmutilという、Appleのカーネル拡張で使用するツールを使用し、macOSにVirtualBoxのカーネルエクステンションをロードするコマンドです。sudo kmutil load -b org.virtualbox.kext.VBoxDrvしかし実行すると、おそらく以下のメッセージが表示されると思います。
Extension with identifiers org.virtualbox.kext.VBoxNetAdp,org.virtualbox.kext.VBoxNetFlt,org.virtualbox.kext.VBoxDrv,org.virtualbox.kext.VBoxUSB not approved to load. Please approve using System Preferences.このメッセージが表示されたら、システム環境設定 > セキュリティとプライバシーの下部にOracleのソフトウェア読み込みがブロックされた旨が出ているはずです。
右の「許可」ボタンを押し、PCの再起動を実行します。再起動後、改めてvagrant upを実行します。
==> default: Booting VM…を越えて
==> default: Machine booted and ready!が出れば、仮想マシンの起動が無事にできたことになります!お疲れ様でした。
おそらくですが、以前のOSのバージョンでVirtualBoxをインストールした際、OracleのソフトウェアにmacOSのカーネルを使用する許可を出してVirtualBoxが起動できていたところ、OSアップデートによりその許可がなくなってしまったため、再度許可を出す必要があったのかな、と思います。おわりに
今回はmacOS アップデート後vagrant upができなくなった際の対応方法をご紹介しました。
巷で言われているVirtualBoxとVagrantのアップデートだけではエラーが解決しなかったので焦りましたが、なんとかすぐ解決して良かったです。またkmutilというコマンドは初めて見たので勉強になりました。この記事がどなたかの参考になれば幸いです。また、何か間違いなどございましたら、そっと教えてください…!
お読みいただき、ありがとうございました!
参考にさせていただいたサイト
- 投稿日:2020-11-26T00:33:37+09:00
個人用パソコンセットアップ(mac)
パソコンを変えたとき用のやることまとめ
vscodeダウンロード
https://code.visualstudio.com/download
homebrewのインストール
https://brew.sh/index_ja
ターミナルにペースト/bin/bash -c "$(curl -fsSL https://raw.githubusercontent.com/Homebrew/install/HEAD/install.sh)"gitのダウンロード
https://git-scm.com/download/mac
ターミナルにペーストbrew install gitvscodeとgitの接続
ユーザー名の登録
ターミナルにペースト
git config --global user.name "GitHubに登録しているユーザー名"ユーザーアドレスの設定
ターミナルにペースト
git config --global user.email "GitHubに登録しているメールアドレス"githubとvscodeの接続をオープンエディタの画面から?
なんか接続するための画面が出てくるのでそれを許可
ssh鍵を作成する
ターミナルに貼り付ける
ssh-keygenこれを入れたらとりあえずenterしたらpasを作成しろと出るので作成
そしてもう一度入力ssh鍵の登録
ターミナルに貼る
ssh-add -K パスワードを入れたファイル?正しく登録されたかの確認
ssh-add -l鍵の中身をコピー
pbcopy < ファイル名GithubのSettingsを開き、Githubに鍵登録
New SSH keyを押して鍵に命名
そして鍵部分に先程コピーされたものをそのまま入れる鍵接続
ssh-add ファイル名.pubvscode設定
code .を使えるようにする
command + shift + p
Shellと入れる
installを選ぶ拡張機能
liveserverの追加
node周りセットアップ
nodebrewインストール
brew install nodebrewnode.jsインストール
先にディレクトリ作成してるといい感じ
mkdir -p ~/.nodebrew/src安定版のをインストール
nodebrew install-binary stableパスを通す
echo 'export PATH=$HOME/.nodebrew/current/bin:$PATH' >> ~/.bash_profilemySql接続
npm
npm install mysqlpython
pythonを直接インストール
https://www.python.org/downloads/
anacondaインストール
https://www.anaconda.com/products/individual
guiとcli両方インストールしてもいいかもしれないセットアップ色々
https://prog-8.com/docs/python-env
これ通りにやれば基本間違いない完了
参考にさせていただいた記事
git登録周り
https://note.com/cd_ss_829/n/n4e7d80723381
https://qiita.com/yu0313/items/4f95fc0b7e544c42e107公開鍵周り
https://www.velumi.com/guides/vs-code-get-permission-denied-publickey-mac/
https://qiita.com/luccafort/items/92d9643ac9ddecc0cadd
https://www.atnr.net/permission-denied-error-on-git-pushing/
https://qiita.com/takuyanin/items/c6a097028a837052c90c
https://qiita.com/tnatsume00/items/e147662368d02e6416d2vscode設定周り
https://qiita.com/ayatokura/items/69c96306e3dee501e19b
- 投稿日:2020-11-26T00:04:47+09:00
超絶便利なGoogle Drive File Streamをインストールしない理由がない
Google Drive File Stream使っていますか?
- Google Drive File Streamとは?
- 端的に言うとmacのFinderやコマンドラインツールからGoogle Driveの中身をいじれちゃいますよ!ってやつです!
- それって便利なの?
- つべこべ言わずにとりま使ってみてください
ってことでさっそく本題(秒で出来ます!)
今回はHomebrewを使ってることを前提としています.(わからない人はググってみてください.)
brew cask install Google-Drive-File-Stream- Passwordが求められるのでMacのログイン時に利用しているPasswordを入力
- Launchpadにアプリが表示されるので開く
- セキュリティチェックを求められるため, システム環境設定のセキュリティとプライバシーをクリック
- general(一般)をクリック
- 下半分に許可する項目あるため許可
- 上のバーにアプリのアイコンが表示されるためそこをクリックして任意のアカウントにログイン
まとめ
たったこれだけです!!!
ってことで, ぜひ騙されたと思ってやってみてください!!!(少々雑だったので, このエラーは何?!と言うようなことがありましたらコメントください笑)
追記
とは言え, 何がいいのかわからないままじゃ入れる気になりませんよね...
ってことでさくっと追記です.
- まず第一にwebブラウザを立ち上げなくて済む!
- Drive上のパワポのスライドを編集したい場合に直接編集できる!(その他にも写真なども行けます!)
- 本来であれば, ダウンロードして, 編集して, 再度アップロードなんて手間を味わっていたのではないでしょうか?
- フォルダを移動させる時にわざわざzipファイルにせずに済む!
- zipファイルにしなくていいなんて楽すぎませんか?神ですよね!
- Finderの機能(Air Dropだったり複数のファイル名の変更だったり)が使い放題!
- Driveの共有は機能が制限されていますがFinderから共有すれば直接AirDropなども出来ちゃいます!
- mvコマンドを使うことでファイルをアップロードやダウンロードではなく移動させることができる!
- ファイルの大掃除をする時に気に入ってるんですが, ファイルやフォルダをdriveにアップロードすると元ファイルって残ってしまいますよね. でも, アップロードしたらもうローカルにはいらないんだよねって時, mvコマンドで移動させることで移動元にファイルが残らずに済みます!(地味に気に入ってる機能です.)
その他にもいろいろあるんですが疲れてきたのでこの辺でまとめさせていただきたいと思います.
便利な機能があればそれもぜひコメントしていただけると嬉しいです!