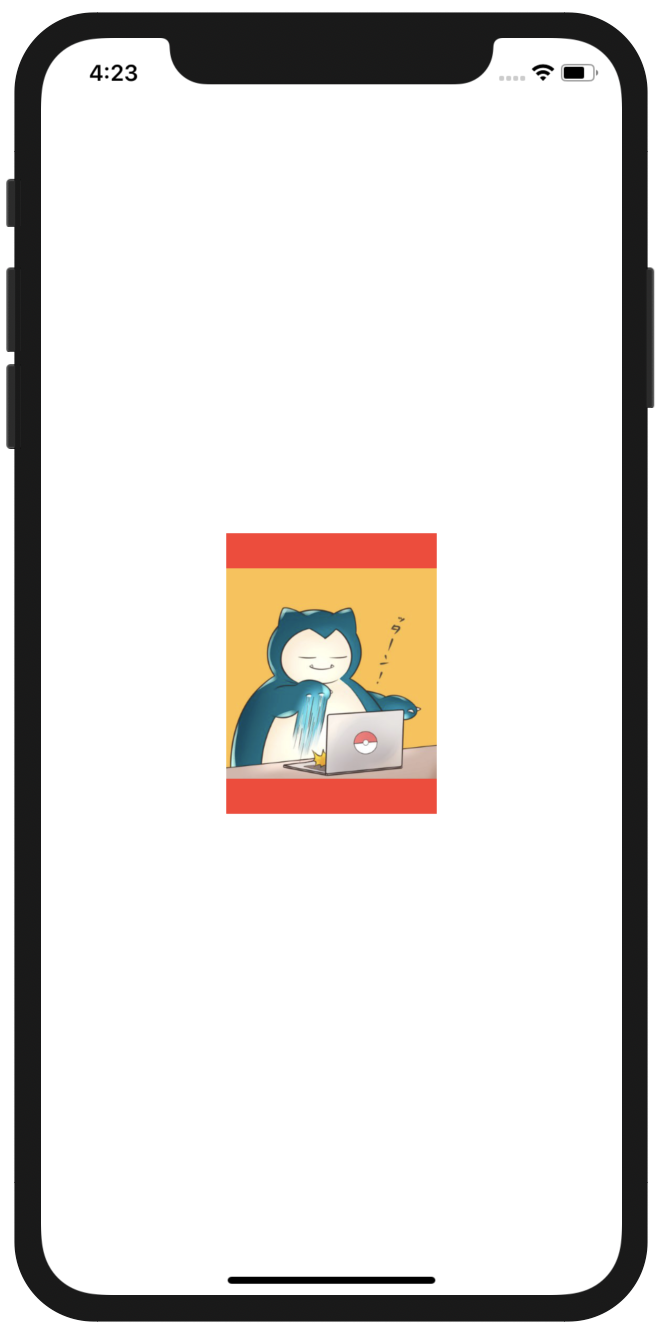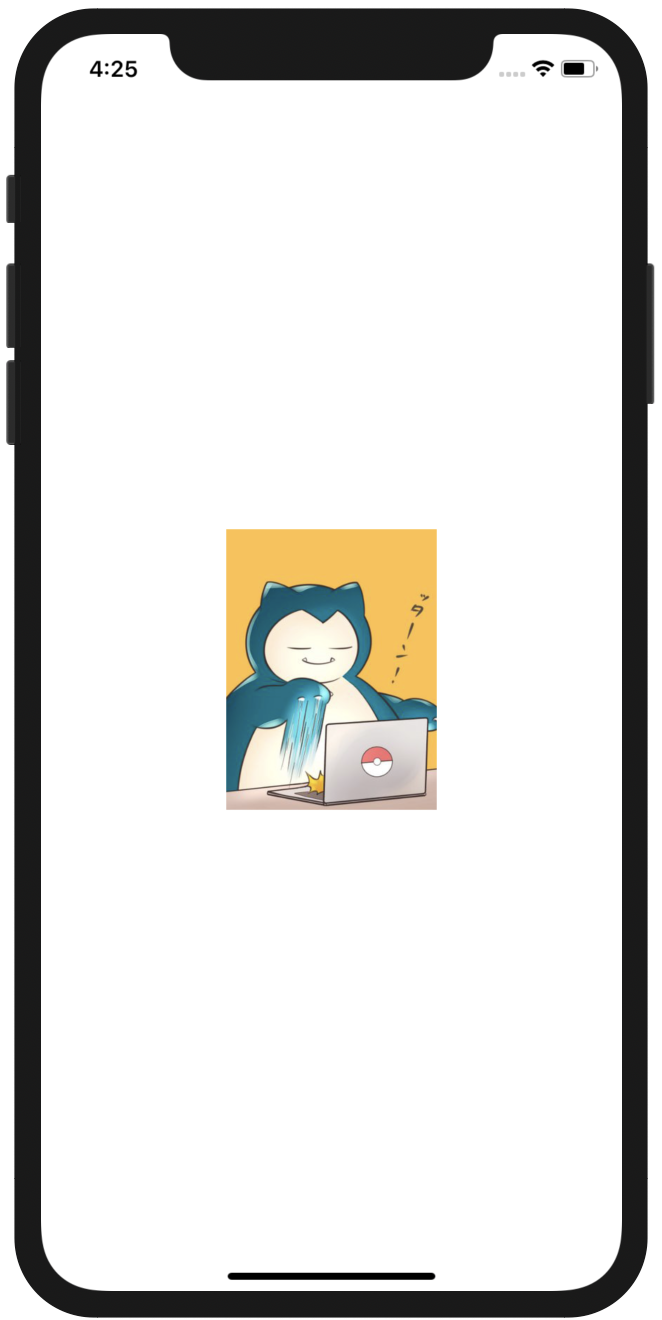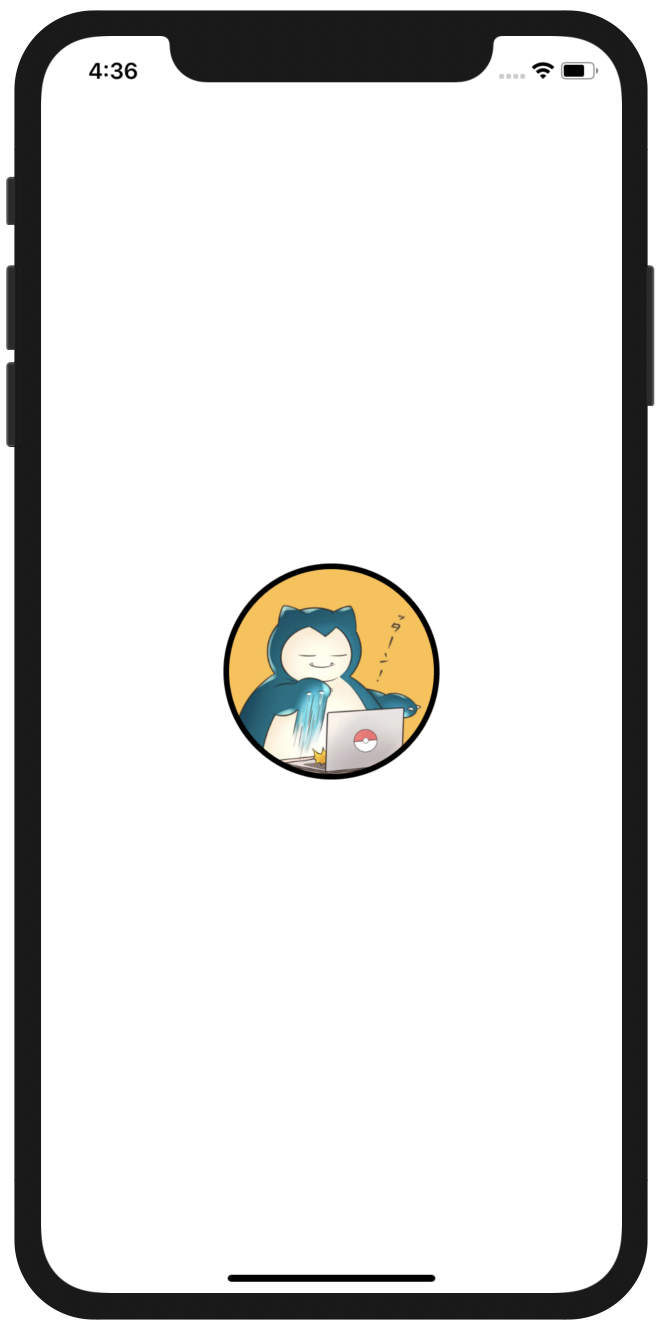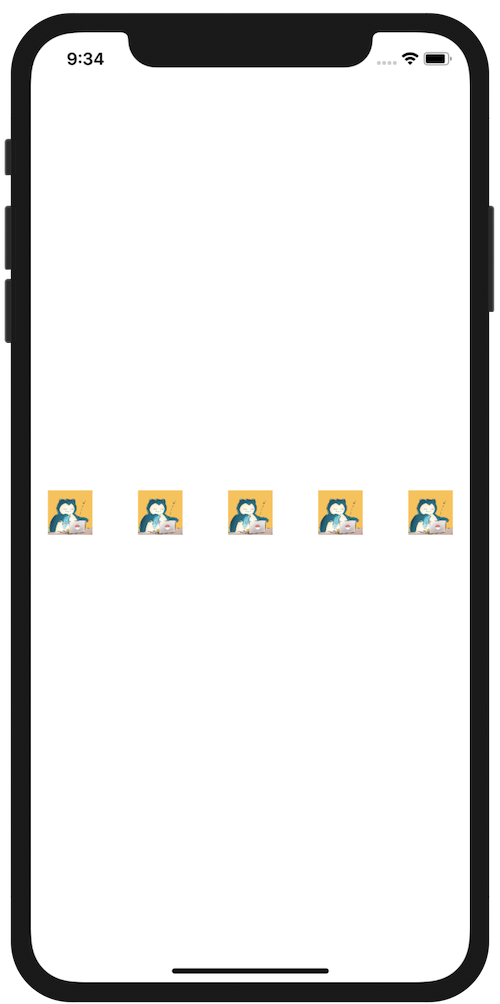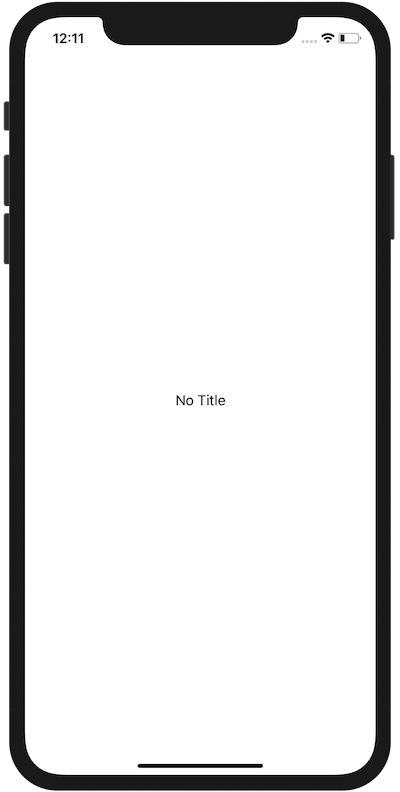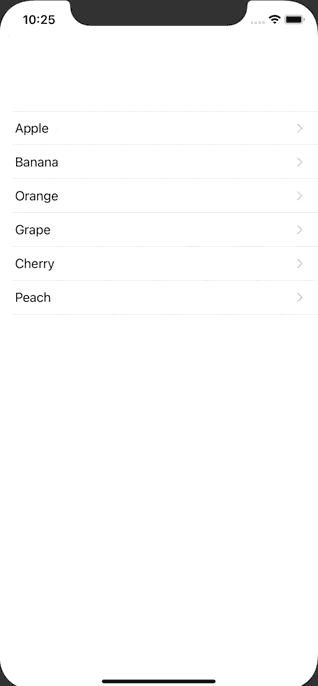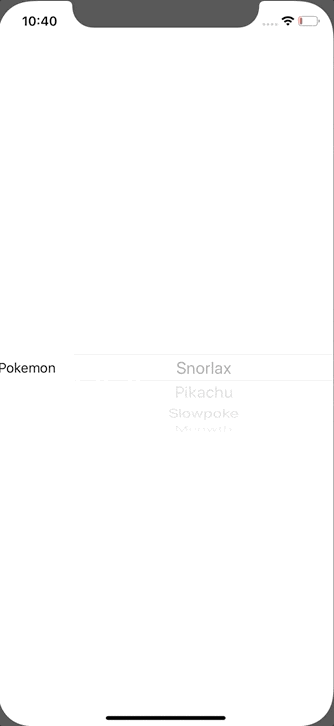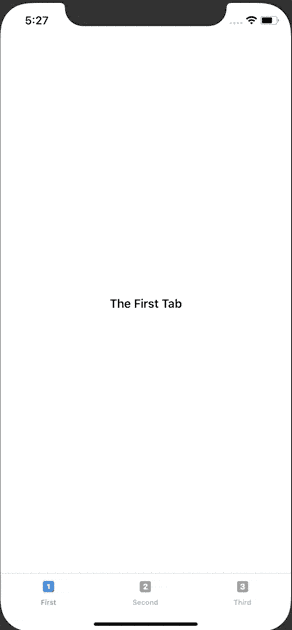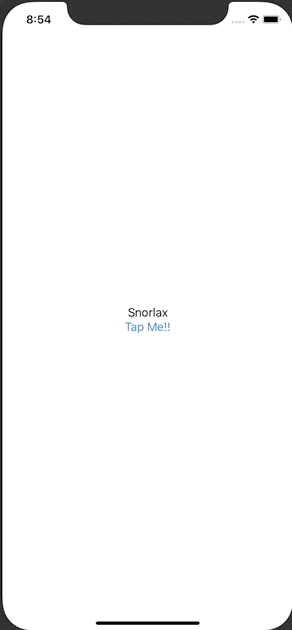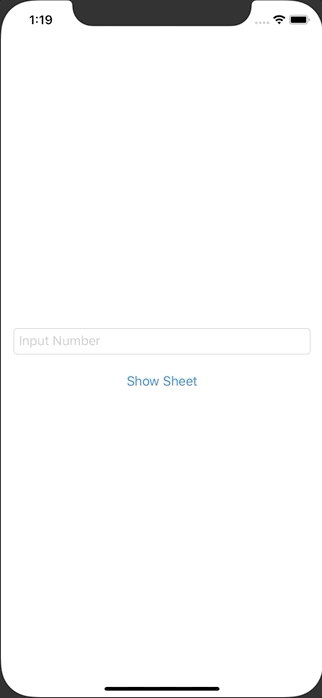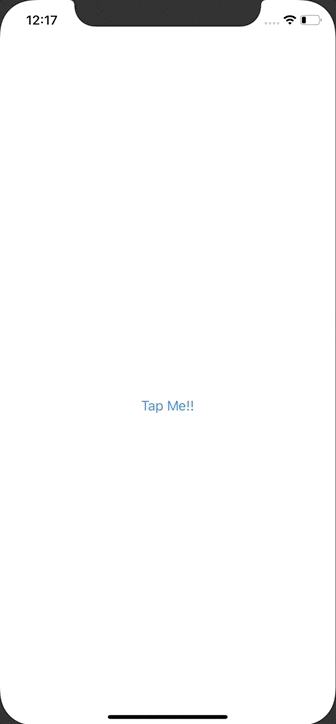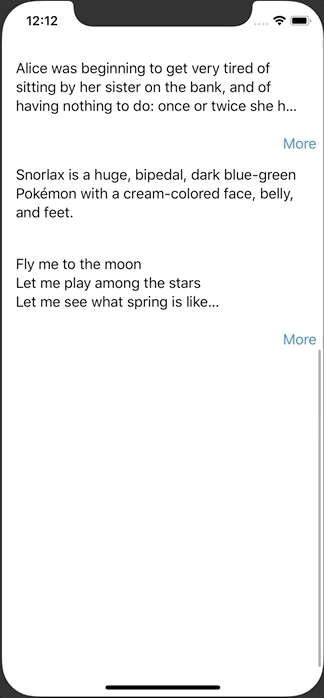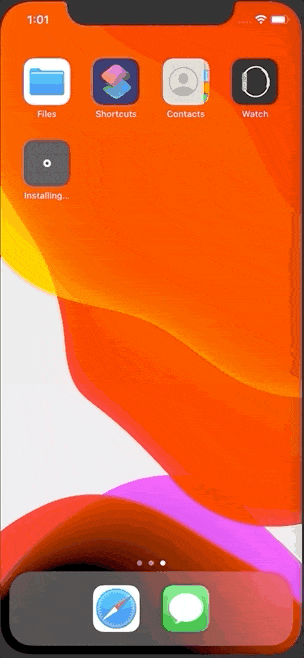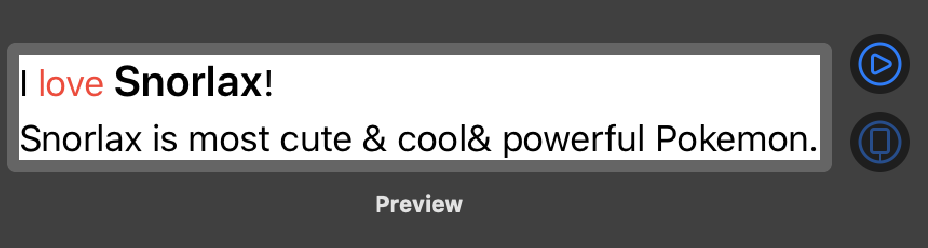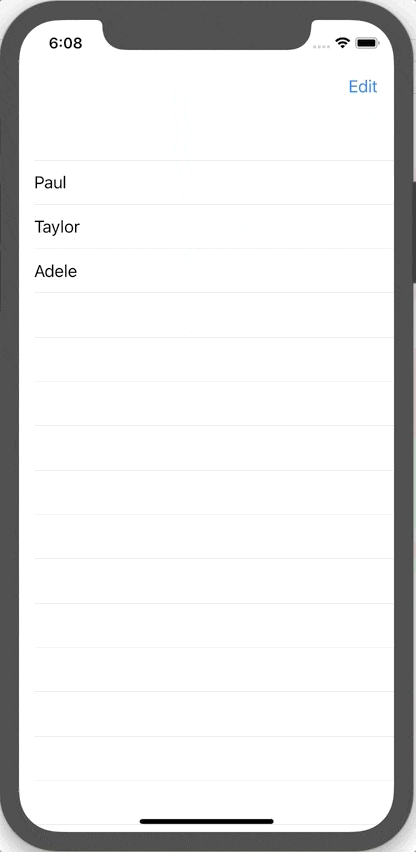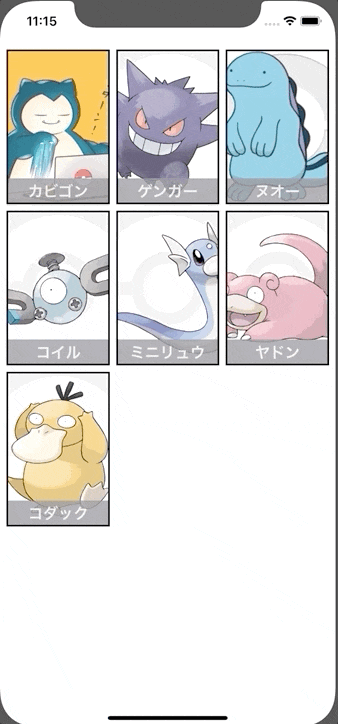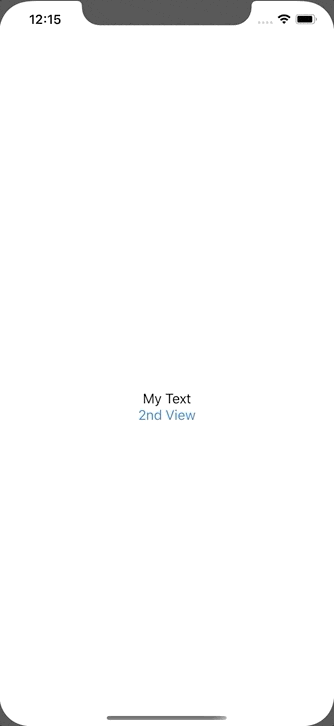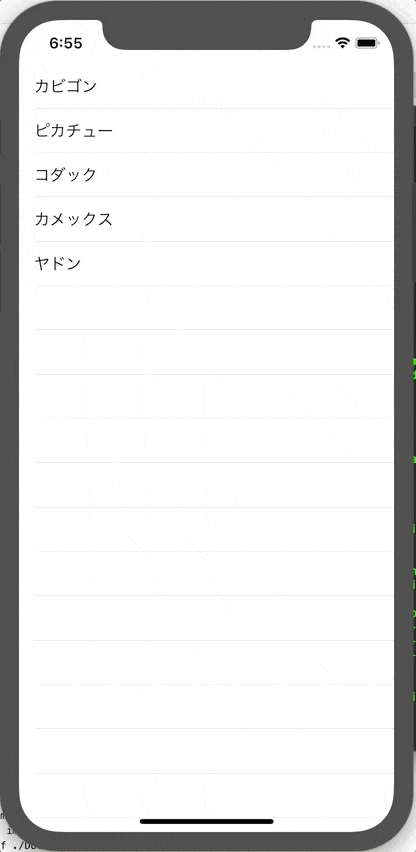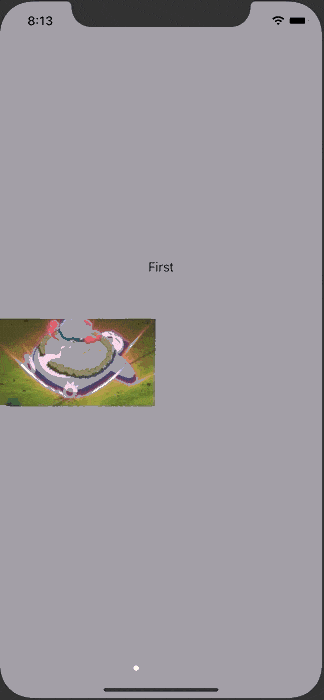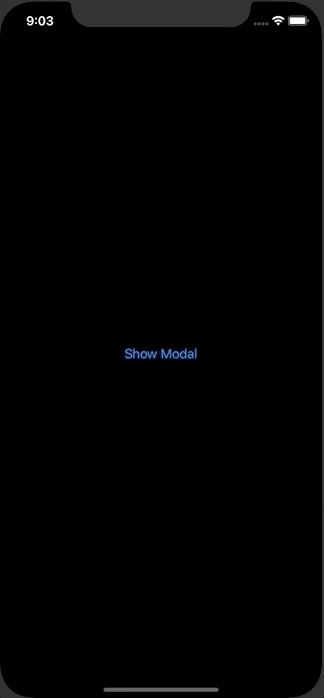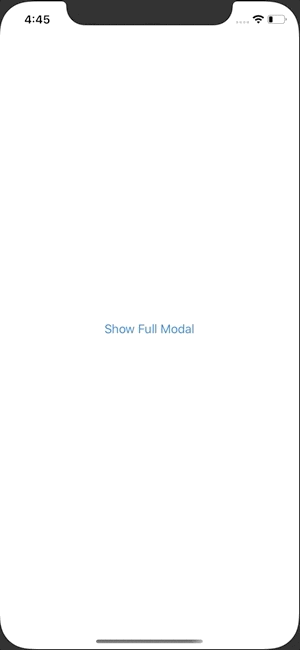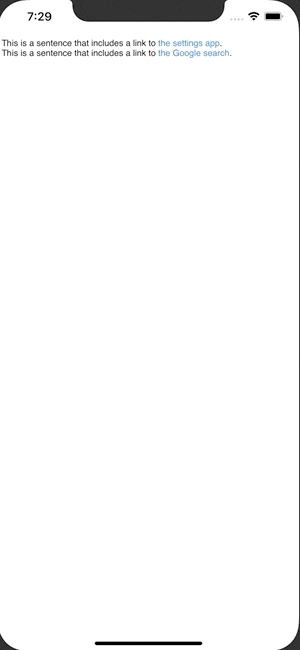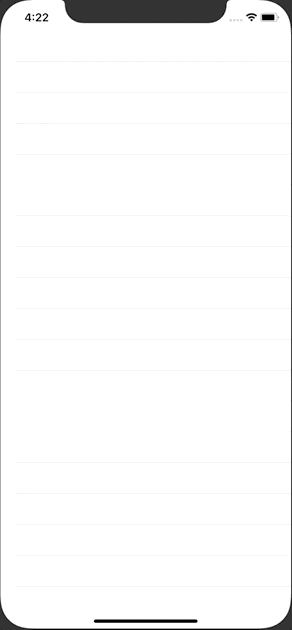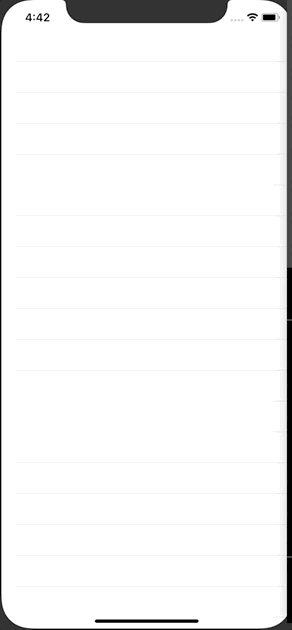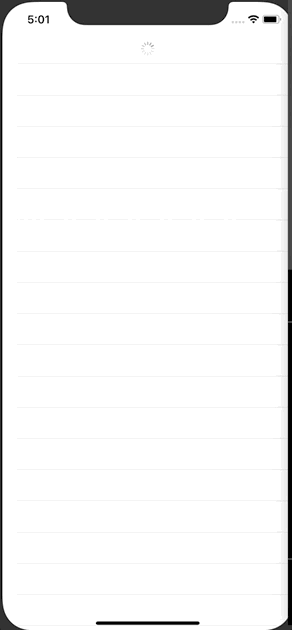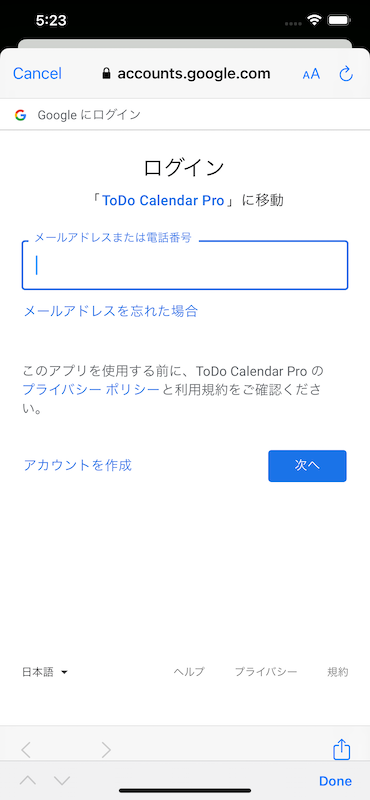- 投稿日:2020-09-27T18:30:45+09:00
SwiftUI100本ノック
SwiftUI(と関連知識)を習得するための100本ノックです。
「SwiftUIチュートリアルの次に何をすれば良いかわからない」という人向けに作ってみました。
100問無いので逐次追加します。
またもっと良い解答例があればコメントでどんどん教えてください m(_ _)mかんたん(SwiftUIの簡単な構文だけで実装可能)
画像をリサイズして表示(fit)
150✖︎200サイズに画像をリサイズして表示させてください。
アスペクト比が異なる場合は余白を赤色で表示してください。画像をリサイズして表示(clip)
150✖︎200サイズに画像をリサイズして表示させてください。
アスペクト比が異なる場合ははみ出た箇所を切り取って表示してください。画像を丸く切り取り、枠を付ける
150✖︎150サイズに画像をリサイズし、丸く切り取り、黒い枠を付けて表示させてください。
等間隔でViewを等間隔で横に並べる
画像を横に等間隔で横に並べてください。
NavigationViewを隠す
NavigationView を隠してください
画面遷移時に値を渡す
画面遷移時に値を渡してください。
Picker を表示する
Picker を表示してください
TabViewを使って画面を切り替える
TabViewを使って画面を切り替えてください
Buttonが押されたら文字を変える
Buttonが押されたら文字を変えてください。
参考
SwiftUIにおけるscaledToFill()とかscaledToFit()とかaspectRatio(_:contentMode:)等の使い分けSwiftUI でアラートを表示する
SwiftUI でアラートを表示させてください
Button内の画像やテキストの色を変えない
Buttonが押されたら文字の色を変えてください。
Button内の画像やテキストの色を変えないでください。ふつう(SwiftUIだけで実装可能)
SwiftUIでアラートとシートを出し分ける
数字が入力されたらシートを表示してください。
数字以外が入力されたらアラートを表示してください。Buttonからプッシュ遷移をする(NavigationLinkを無効にする)
NavigationLink内のテキストではなく、Button内のテキストが押されたら画面遷移をしてください。
SwiftUIで続きを読む。。。ボタンがあるViewを実装する
SwiftUIで続きを読む。。。ボタンがあるViewを実装してください。
アプリ起動時に画面を遷移させる
アプリ起動時に画面を遷移させてください。
Text中の文字の太さや色を変える
Text中の文字の太さや色を変えてください。
FunctionBuilderを使ってViewに影をつける
FunctionBuilderを使ってViewに影をつけてください。
ViewModifierを使ってViewに影をつける
ViewModifierを使ってViewに影をつけてください。
リストを編集する
リストを編集してください。
UICollectionViewのようにViewを並べる
UICollectionViewのようにViewを並べてください。
画面遷移先の View から遷移元のメソッドを呼び出す
画面遷移先の View から遷移元のメソッドを呼び出してください。
リストのセルをタップするとアラートが表示させる
リストのセルをタップするとアラートが表示させてください。
むずかしい(UIKitや他のフレームワークが必要)
よくあるチュートリアル画面をUIPageViewControllerとSwiftUIで作る
画像のような良くあるウェークスルー画面を実装してください。
SwiftUIで閉じることができないモーダルを表示する
SwiftUIで閉じることができないモーダルを表示してください。
フルスクリーンモーダルを表示する
フルスクリーンモーダルを表示してください。
文字列中にタップ可能なリンクを追加する
文字列中にタップ可能なリンクを追加してください。
GithubのAPIを叩き、リポジトリの情報をリストに表示する(Closure)
GithubのAPI( https://api.github.com/search/repositories?q=swift&sort=stars&page=1&per_page=30 )を叩きリポジトリの情報をリストに表示してください。
Closureを使用してください。参考
Infinite List Scroll with SwiftUI and CombineGithubのAPIを叩き、リポジトリの情報をリストに表示する(Combine)
GithubのAPI( https://api.github.com/search/repositories?q=swift&sort=stars&page=1&per_page=30 )を叩きリポジトリの情報をリストに表示してください。
Combineを使用してください。参考
Infinite List Scroll with SwiftUI and CombineGithubのAPIを叩き、リポジトリの情報をリストに表示する。一番下までスクロールされたら追加で取得してください。
GithubのAPI( https://api.github.com/search/repositories?q=swift&sort=stars&page=1&per_page=30 )を叩きリポジトリの情報をリストに表示してください。
一番下までスクロールされたら追加で取得してください。参考
Infinite List Scroll with SwiftUI and CombineGithubのAPIを叩き、リポジトリの情報をリストに表示する。一番下までスクロールされたら追加で取得してください。Indicator も表示してください。
GithubのAPI( https://api.github.com/search/repositories?q=swift&sort=stars&page=1&per_page=30 )を叩きリポジトリの情報をリストに表示してください。
一番下までスクロールされたら追加で取得してください。
- 投稿日:2020-09-27T15:57:25+09:00
SwiftUIでフォトライブラリ
SwiftUIでフォトライブラリを表示する
ボタンをタップして、フォトライブラリを表示します。
フォトライブラリで写真を選択すると、全画面に表示します。環境
Swift 5.3
Xcode 12.0.1
macOS 10.15.7フォトライブラリ
フォトライブラリをSwiftUIでラップした構造体を定義します。
ImagePicker.swiftimport SwiftUI struct ImagePicker: UIViewControllerRepresentable { var sourceType: UIImagePickerController.SourceType = .photoLibrary func makeUIViewController(context: UIViewControllerRepresentableContext<ImagePicker>) -> UIImagePickerController { let imagePicker = UIImagePickerController() imagePicker.allowsEditing = false imagePicker.sourceType = sourceType return imagePicker } func updateUIViewController(_ uiViewController: UIImagePickerController, context: UIViewControllerRepresentableContext<ImagePicker>) { } }最初の画面
アプリの基本となる画面の構造体です。
ステート変数の基づいて、フォトライブラリをシート形式で表示します。ContentView.swiftimport SwiftUI struct ContentView: View { @State private var image = UIImage() @State private var isShowPhotoLibrary = false var body: some View { VStack { Image(uiImage: self.image) Button(action: { self.isShowPhotoLibrary = true }, label: { Text("Photo Library") .padding() }) } .sheet(isPresented: $isShowPhotoLibrary, content: { ImagePicker(sourceType: .photoLibrary) }) } } struct ContentView_Previews: PreviewProvider { static var previews: some View { ContentView() } }フォトライブラリの写真を選択する
UIImagePickerControllerDelegateプロトコルに準拠します。ImagePicker.swiftimport SwiftUI struct ImagePicker: UIViewControllerRepresentable { // MARK: - Working with UIViewControllerRepresentable var sourceType: UIImagePickerController.SourceType = .photoLibrary func makeUIViewController(context: UIViewControllerRepresentableContext<ImagePicker>) -> UIImagePickerController { let imagePicker = UIImagePickerController() imagePicker.allowsEditing = false imagePicker.sourceType = sourceType imagePicker.delegate = context.coordinator // Coordinater to adopt UIImagePickerControllerDelegate Protcol. return imagePicker } func updateUIViewController(_ uiViewController: UIImagePickerController, context: UIViewControllerRepresentableContext<ImagePicker>) { } // MARK: - Using Coordinator to Adopt the UIImagePickerControllerDelegate Protocol @Binding var selectedImage: UIImage @Environment(\.presentationMode) private var presentationMode func makeCoordinator() -> Coordinator { Coordinator(self) } final class Coordinator: NSObject, UIImagePickerControllerDelegate, UINavigationControllerDelegate { var parent: ImagePicker init(_ parent: ImagePicker) { self.parent = parent } func imagePickerController(_ picker: UIImagePickerController, didFinishPickingMediaWithInfo info: [UIImagePickerController.InfoKey : Any]) { if let image = info[UIImagePickerController.InfoKey.originalImage] as? UIImage { parent.selectedImage = image } parent.presentationMode.wrappedValue.dismiss() } } }選択した写真を表示する
Imageビューにモディファイアを追加します。
画面遷移するタイミングで、選択した写真をimageプロパティに設定します。ContentView.swiftstruct ContentView: View { @State private var image = UIImage() @State private var isShowPhotoLibrary = false var body: some View { VStack { Image(uiImage: self.image) .resizable() .scaledToFill() .frame(minWidth: 0, maxWidth: .infinity) .edgesIgnoringSafeArea(.all) Button(action: { self.isShowPhotoLibrary = true }, label: { Text("Photo Library") .padding() }) } .sheet(isPresented: $isShowPhotoLibrary, content: { ImagePicker(sourceType: .photoLibrary, selectedImage: self.$image) }) } }
- 投稿日:2020-09-27T15:15:12+09:00
SwiftLog、XcodeのOutput出力であれば、バックエンド使わず、Extension追加で賄う
SwiftLog
https://github.com/apple/swift-log
Swift Packageです。
Extension
import Logging extension Logger { static var level = Logger.Level.info init(function: String = #function) { self.init(label: function) self.logLevel = Logger.level } func trace(_ message: String = "" , function: String = #function, line: Int = #line) { self.trace(Logger.Message(stringLiteral: String("[\(function):\(line)] \(message)"))) } func debug(_ message: String = "" , function: String = #function, line: Int = #line) { self.debug(Logger.Message(stringLiteral: String("[\(function):\(line)] \(message)"))) } func info(_ message: String = "" , function: String = #function, line: Int = #line) { self.info(Logger.Message(stringLiteral: String("[\(function):\(line)] \(message)"))) } func notice(_ message: String = "" , function: String = #function, line: Int = #line) { self.notice(Logger.Message(stringLiteral: String("[\(function):\(line)] \(message)"))) } func warning(_ message: String = "" , function: String = #function, line: Int = #line) { self.warning(Logger.Message(stringLiteral: String("[\(function):\(line)] \(message)"))) } func error(_ message: String = "" , function: String = #function, line: Int = #line) { self.error(Logger.Message(stringLiteral: String("[\(function):\(line)] \(message)"))) } func critical(_ message: String = "" , function: String = #function, line: Int = #line) { self.critical(Logger.Message(stringLiteral: String("[\(function):\(line)] \(message)"))) } }Example
import UIKit import Logging class ViewController: UIViewController { let logger = Logger() override func viewDidLoad() { super.viewDidLoad() logger.info() logger.info("start") : : :
- 投稿日:2020-09-27T13:23:06+09:00
iOSアプリからGoogleカレンダーにアクセスする
今回はiOSアプリからGoogle Calenear APIを通してGoogleカレンダーにアクセスしてみたいと思います。
環境: Xcode 12.0、Swift 5
準備
まずGoogle Cloud PlatformにアクセスしてGoogle Calendar APIを有効にします。
続いてOAuth認証を行うためのOAuthクライアントIDを取得します。
以下の記事の「クライアントIDを登録」に書かれている手順に従ってクライアントIDの取得の申請を行います。Swift4でGoogleCalendarAPIを叩いてみた
使用する外部ライブラリ
Google API自体はREST APIになっていますが、これを直接呼び出すのは大変なので外部ライブラリを使用することにします。
今回は以下のライブラリを使用します。・Google認証
AppAuth
GTMAppAuth・Google Calendarとのアクセス
GoogleAPIClientForREST/Calendar上記のライブラリはいずれもCocoaPodsで導入できます。
以下のようにPodfileを記述しpod installを実行して導入します。platform :ios, '14.0' target 'GoogleCalendarSample' do use_frameworks! pod 'AppAuth' pod 'GTMAppAuth' pod 'GoogleAPIClientForREST/Calendar' end認証
ではAppAuthとGTMAppAuthを使用してGoogle認証を行う処理を実装します。
まずAppDelegateにOIDExternalUserAgentSessionクラスを追加します。
AppDelegate.swiftimport UIKit import AppAuth import GTMAppAuth @main class AppDelegate: UIResponder, UIApplicationDelegate { var currentAuthorizationFlow: OIDExternalUserAgentSession? ---------------- (以下略) ----------------その上でGoogle認証を行う画面で以下の処理を記述します。
import UIKit import AppAuth import GTMAppAuth import GoogleAPIClientForREST ---------------- (中略) ---------------- private var authorization: GTMAppAuthFetcherAuthorization? private let clientID = "xxxxxxxxxxxxxxxxxxxx" private let reverseClientID = "xxxxxxxxxxxxxxxxxxxx" typealias showAuthorizationDialogCallBack = ((Error?) -> Void) private func showAuthorizationDialog(callBack: @escaping showAuthorizationDialogCallBack) { let scopes = ["https://www.googleapis.com/auth/calendar","https://www.googleapis.com/auth/calendar.readonly","https://www.googleapis.com/auth/calendar.events","https://www.googleapis.com/auth/calendar.events.readonly"] let configuration = GTMAppAuthFetcherAuthorization.configurationForGoogle() let redirectURL = URL.init(string: reverseClientID + ":/oauthredirect") let request = OIDAuthorizationRequest.init(configuration: configuration, clientId: clientID, scopes: scopes, redirectURL: redirectURL!, responseType: OIDResponseTypeCode, additionalParameters: nil) let appDelegate: AppDelegate = UIApplication.shared.delegate as! AppDelegate appDelegate.currentAuthorizationFlow = OIDAuthState.authState( byPresenting: request, presenting: self, callback: { (authState, error) in if let error = error { NSLog("\(error)") } else { if let authState = authState { self.authorization = GTMAppAuthFetcherAuthorization.init(authState: authState) GTMAppAuthFetcherAuthorization.save(self.authorization!, toKeychainForName: "authorization") } } callBack(error) }) }以下の変数にはOAuthクライアントIDを取得した時に入手したIDを記載します。
clientにはOAuth 2.0クライアントIDを、reverseClientIDにはリバースクライアントIDを記載します。private let clientID = "xxxxxxxxxxxxxxxxxxxx" private let reverseClientID = "xxxxxxxxxxxxxxxxxxxx"今回必要とする権限を配列scopesに設定します。今回はGoogleカレンダーを検索・変更する為の権限を要求しています。
let scopes = ["https://www.googleapis.com/auth/calendar","https://www.googleapis.com/auth/calendar.readonly","https://www.googleapis.com/auth/calendar.events","https://www.googleapis.com/auth/calendar.events.readonly"]OIDAuthStateクラスのauthStateメソッドが実行されたところで以下の様なGoogle認証のダイアログが表示されます。
ユーザーがダイアログにgmailアドレスとパスワードを正しく入力し認証が完了した場合は、authStateメソッドのCallback関数でGTMAppAuthFetcherAuthorizationクラスを生成し保存します。
このGTMAppAuthFetcherAuthorizationクラスが残っているうちは認証ダイアログを再度表示する必要はありません。イベントの検索
では続いてGoogleAPIClientForRESTを使用してGoogleカレンダーにアクセスしてみたいと思います。
まずはGoogleカレンダーから既存のイベントを取得する処理を記載します。
getメソッドに開始日時、終了日時を渡すとGoogleカレンダーから開始日時 〜 終了日時の間にあるイベントを検索するプログラムです。import UIKit import AppAuth import GTMAppAuth import GoogleAPIClientForREST ---------------- (中略) ---------------- private var authorization: GTMAppAuthFetcherAuthorization? private let clientID = "xxxxxxxxxxxxxxxxxxxx" private let reverseClientID = "xxxxxxxxxxxxxxxxxxxx" typealias showAuthorizationDialogCallBack = ((Error?) -> Void) struct GoogleCalendaraEvent { var id: String var name: String var startDate: Date? var endDate: Date? } private var googleCalendarEventList: [GoogleCalendaraEvent] = [] private func showAuthorizationDialog(callBack: @escaping showAuthorizationDialogCallBack) { ---------------- (中略) ---------------- } private func get(startDateTime: Date, endDateTime: Date) { if GTMAppAuthFetcherAuthorization(fromKeychainForName: "authorization") != nil { self.authorization = GTMAppAuthFetcherAuthorization(fromKeychainForName: "authorization")! } if self.authorization == nil { showAuthorizationDialog(callBack: {(error) -> Void in if error == nil { self.getCalendarEvents(startDateTime: startDateTime, endDateTime: endDateTime) } }) } else { self.getCalendarEvents(startDateTime: startDateTime, endDateTime: endDateTime) } } private func getCalendarEvents(startDateTime: Date, endDateTime: Date) { let calendarService = GTLRCalendarService() calendarService.authorizer = self.authorization calendarService.shouldFetchNextPages = true let query = GTLRCalendarQuery_EventsList.query(withCalendarId: "primary") query.timeMin = GTLRDateTime(date: startDateTime) query.timeMax = GTLRDateTime(date: endDateTime) calendarService.executeQuery(query, completionHandler: { (ticket, event, error) -> Void in if let error = error { NSLog("\(error)") } else { if let event = event as? GTLRCalendar_Events, let items = event.items { self.googleCalendarEventList.removeAll() for item in items { let id: String = item.identifier ?? "" let name: String = item.summary ?? "" let startDate: Date? = item.start?.dateTime?.date let endDate: Date? = item.end?.dateTime?.date self.googleCalendarEventList.append(GoogleCalendaraEvent(id: id, name: name, startDate: startDate, endDate: endDate)) } } } }) }まずGoole認証が完了しているかの確認を行います。
GTMAppAuthFetcherAuthorizationクラスが保存されているかを確認し、保存されていなかった場合は先に作成したshowAuthorizationDialog関数を呼び出しGoogle認証のダイアログを表示してGTMAppAuthFetcherAuthorizationクラスを取得します。
GTMAppAuthFetcherAuthorizationクラスが保存されていた場合はそれをそのまま使用します。続いてGoogleAPIClientForRESTを使用してGooglカレンダーからイベントを取得します。
まずGooleカレンダーにアクセスする為のGTLRCalendarServiceクラスを生成しauthorizerプロパティにGTMAppAuthFetcherAuthorizationクラスを設定します。let calendarService = GTLRCalendarService() calendarService.authorizer = self.authorization calendarService.shouldFetchNextPages = true続いてGoogleカレンダーからイベントを検索するためのGTLRCalendarQuery_EventsListクラスを生成し、検索条件として開始日時と終了日時を設定します。
let query = GTLRCalendarQuery_EventsList.query(withCalendarId: "primary") query.timeMin = GTLRDateTime(date: startDateTime) query.timeMax = GTLRDateTime(date: endDateTime)そしてこのGTLRCalendarQuery_EventsListクラスを引数にしてGTLRCalendarServiceクラスのexecuteQueryメソッドを実行しGoogleカレンダーからイベントを取得します。
イベントを取得できた時はexecuteQueryメソッドのCallback関数でGTLRCalendar_Eventsクラスが返ってきますのでここからイベントの情報を取得します。if let event = event as? GTLRCalendar_Events, let items = event.items { self.googleCalendarEventList.removeAll() for item in items { let id: String = item.identifier ?? "" let name: String = item.summary ?? "" let startDate: Date? = item.start?.dateTime?.date let endDate: Date? = item.end?.dateTime?.date self.googleCalendarEventList.append(GoogleCalendaraEvent(id: id, name: name, startDate: startDate, endDate: endDate)) } }特にidentifier(イベントのユニークID)が重要です。
イベントの変更や削除を行う時はこのidentifierがキーになります。イベントの追加
では次はGoogleカレンダーにイベントを追加してみたいと思います。
addメソッドにイベント名、開始日時、終了日時を渡すとGoogleカレンダーにイベントを作成するプログラムです。import UIKit import AppAuth import GTMAppAuth import GoogleAPIClientForREST ---------------- (中略) ---------------- private var authorization: GTMAppAuthFetcherAuthorization? typealias showAuthorizationDialogCallBack = ((Error?) -> Void) private func showAuthorizationDialog(callBack: @escaping showAuthorizationDialogCallBack) { ---------------- (中略) ---------------- } private func add(eventName: String, startDateTime: Date, endDateTime: Date) { if GTMAppAuthFetcherAuthorization(fromKeychainForName: "authorization") != nil { self.authorization = GTMAppAuthFetcherAuthorization(fromKeychainForName: "authorization")! } if self.authorization == nil { showAuthorizationDialog(callBack: {(error) -> Void in if error == nil { self.addCalendarEvent(eventName: eventName, startDateTime: startDateTime, endDateTime: endDateTime) } }) } else { self.addCalendarEvent(eventName: eventName, startDateTime: startDateTime, endDateTime: endDateTime) } } private func addCalendarEvent(eventName: String, startDateTime: Date, endDateTime: Date) { let calendarService = GTLRCalendarService() calendarService.authorizer = self.authorization calendarService.shouldFetchNextPages = true let event = GTLRCalendar_Event() event.summary = eventName let gtlrDateTimeStart: GTLRDateTime = GTLRDateTime(date: startDateTime) let startEventDateTime: GTLRCalendar_EventDateTime = GTLRCalendar_EventDateTime() startEventDateTime.dateTime = gtlrDateTimeStart event.start = startEventDateTime let gtlrDateTimeEnd: GTLRDateTime = GTLRDateTime(date: endDateTime) let endEventDateTime: GTLRCalendar_EventDateTime = GTLRCalendar_EventDateTime() endEventDateTime.dateTime = gtlrDateTimeEnd event.end = endEventDateTime let query = GTLRCalendarQuery_EventsInsert.query(withObject: event, calendarId: "primary") calendarService.executeQuery(query, completionHandler: { (ticket, event, error) -> Void in if let error = error { NSLog("\(error)") } }) }GTLRCalendarServiceクラスを生成するところまでは検索の場合と同じなのでその後の部分から説明します。
追加するイベントの情報を設定する為にGTLRCalendar_Eventクラスを生成します。
今回はイベントの名称、開始日時、終了日時を設定しますので、それぞれをGTLRCalendar_Eventクラスのsummaryプロパティ、startプロパティ、endプロパティに設定しています。let event = GTLRCalendar_Event() event.summary = eventName let gtlrDateTimeStart: GTLRDateTime = GTLRDateTime(date: startDateTime) let startEventDateTime: GTLRCalendar_EventDateTime = GTLRCalendar_EventDateTime() startEventDateTime.dateTime = gtlrDateTimeStart event.start = startEventDateTime let gtlrDateTimeEnd: GTLRDateTime = GTLRDateTime(date: endDateTime) let endEventDateTime: GTLRCalendar_EventDateTime = GTLRCalendar_EventDateTime() endEventDateTime.dateTime = gtlrDateTimeEnd event.end = endEventDateTime尚、イベントのユニークIDとなるidentifierは新規追加の場合はGoogleカレンダーによって自動的に割り当てられますのでここで設定する必要はありません。
そしてGoogleカレンダーに新規追加する為のGTLRCalendarQuery_EventsInsertクラスをGTLRCalendar_Eventクラスを引数にして生成し、GTLRCalendarServiceクラスのexecuteQueryメソッドを実行することでGoogleカレンダーにイベントが新規追加されます。
イベントの変更
続いて既存のイベントの情報を変更してみます。
updateメソッドにイベントのidentifier、イベント名、開始日時、終了日時を渡すとGoogleカレンダーにある該当のidentifierのイベントの情報を変更するプログラムです。import UIKit import AppAuth import GTMAppAuth import GoogleAPIClientForREST ---------------- (中略) ---------------- private var authorization: GTMAppAuthFetcherAuthorization? typealias showAuthorizationDialogCallBack = ((Error?) -> Void) private func showAuthorizationDialog(callBack: @escaping showAuthorizationDialogCallBack) { ---------------- (中略) ---------------- } private func update(eventId: String, eventName: String, startDateTime: Date, endDateTime: Date) { if GTMAppAuthFetcherAuthorization(fromKeychainForName: "authorization") != nil { self.authorization = GTMAppAuthFetcherAuthorization(fromKeychainForName: "authorization")! } if self.authorization == nil { showAuthorizationDialog(callBack: {(error) -> Void in if error == nil { self.updateCalendarEvent(eventId: eventId, eventName: eventName, startDateTime: startDateTime, endDateTime: endDateTime) } }) } else { self.updateCalendarEvent(eventId: eventId, eventName: eventName, startDateTime: startDateTime, endDateTime: endDateTime) } } private func updateCalendarEvent(eventId: String, eventName: String, startDateTime: Date, endDateTime: Date) { let calendarService = GTLRCalendarService() calendarService.authorizer = self.authorization calendarService.shouldFetchNextPages = true let event = GTLRCalendar_Event() event.identifier = eventId event.summary = eventName let gtlrDateTimeStart: GTLRDateTime = GTLRDateTime(date: startDateTime) let startEventDateTime: GTLRCalendar_EventDateTime = GTLRCalendar_EventDateTime() startEventDateTime.dateTime = gtlrDateTimeStart event.start = startEventDateTime let gtlrDateTimeEnd: GTLRDateTime = GTLRDateTime(date: endDateTime) let endEventDateTime: GTLRCalendar_EventDateTime = GTLRCalendar_EventDateTime() endEventDateTime.dateTime = gtlrDateTimeEnd event.end = endEventDateTime let query = GTLRCalendarQuery_EventsUpdate.query(withObject: event, calendarId: "primary", eventId: eventId) calendarService.executeQuery(query, completionHandler: { (ticket, event, error) -> Void in if let error = error { NSLog("\(error)") } }) }更新の場合はGTLRCalendar_Eventクラスのidentifierプロパティに該当のイベントのIDを設定します。そして変更する値をGTLRCalendar_Eventクラスのプロパティに設定します。
その後、Googleカレンダーのイベントを更新する為のGTLRCalendarQuery_EventsUpdateクラスをGTLRCalendar_Eventクラスを引数にして生成し、それを引数にGTLRCalendarServiceクラスのexecuteQueryメソッドを実行します。イベントの削除
最後にGoogleカレンダーのイベントの削除を行います。
deleteメソッドにイベントのidentifierを渡すとGoogleカレンダーから該当のイベントを削除するプログラムです。import UIKit import AppAuth import GTMAppAuth import GoogleAPIClientForREST ---------------- (中略) ---------------- private var authorization: GTMAppAuthFetcherAuthorization? typealias showAuthorizationDialogCallBack = ((Error?) -> Void) private func showAuthorizationDialog(callBack: @escaping showAuthorizationDialogCallBack) { ---------------- (中略) ---------------- } private func delete(eventId: String) { if GTMAppAuthFetcherAuthorization(fromKeychainForName: "authorization") != nil { self.authorization = GTMAppAuthFetcherAuthorization(fromKeychainForName: "authorization")! } if self.authorization == nil { showAuthorizationDialog(callBack: {(error) -> Void in if error == nil { self.deleteCalendarEvent(eventId: eventId) } }) } else { self.deleteCalendarEvent(eventId: eventId) } } private func deleteCalendarEvent(eventId: String) { let calendarService = GTLRCalendarService() calendarService.authorizer = self.authorization calendarService.shouldFetchNextPages = true let query = GTLRCalendarQuery_EventsDelete.query(withCalendarId: "primary", eventId: eventId) calendarService.executeQuery(query, completionHandler: { (ticket, event, error) -> Void in if let error = error { NSLog("\(error)") } }) }削除はGTLRCalendarQuery_EventsDeleteクラスをイベントのidentifierを引数にして生成し、それを引数にGTLRCalendarServiceのexecuteQueryメソッドを実行することで行うことができます。
サンプルプログラム
今回作成したサンプルプログラムはGitHubで公開しています。
https://github.com/naosekig/GoogleCalendarSample参考文献
CocoaDocs.org - GoogleAPIClientForRest
Qiita:Swift4でGoogleCalendarAPIを叩いてみた