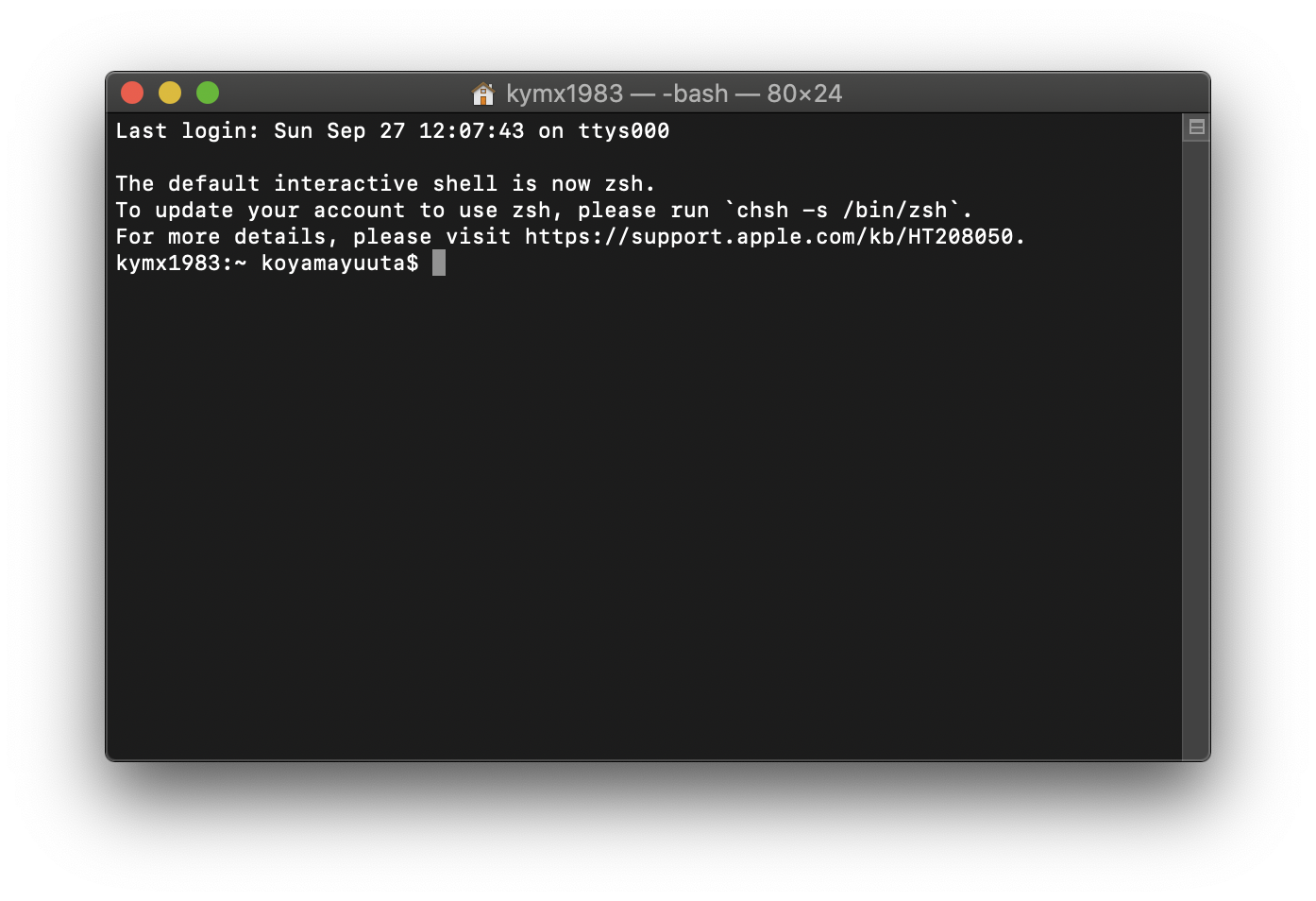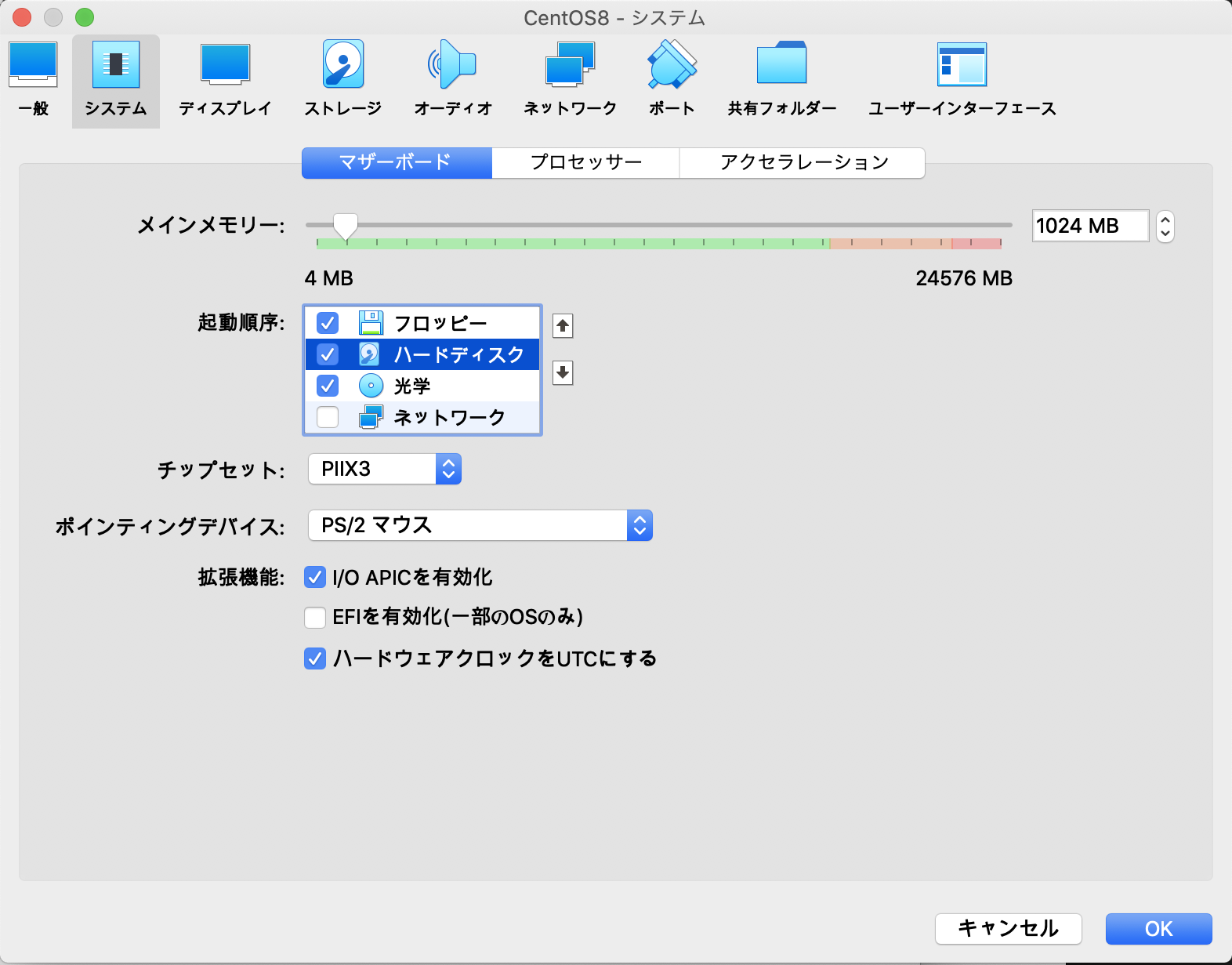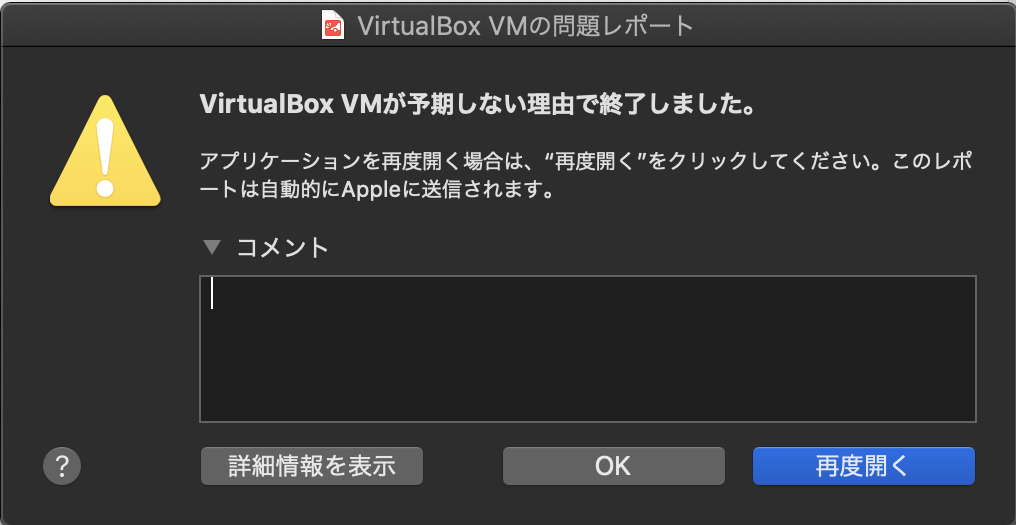- 投稿日:2020-09-27T23:18:41+09:00
MySQL Workbench 接続情報ファイル引越し
概要
新しいMacを購入したときにMySQL Workbenchの接続情報を全てそのままコピーしたときのメモ。すんなり移行できたので一から設定していくのめんどいって人におすすめ。
自分のPC環境
pc-A (引越し前)
- Mac Book Pro Retina(2015)
- OS : macOS Mojave
- MySQL Workbench : version 8.0.19
pc-B (引越し先)
- Mac mini (2018)
- OS : macOS Catalina
- MySQL Workbench : version 8.0.21
手順
1. 準備
- pc-Aとpc-Bの接続
- 同ローカルネットワーク上のLANに接続させる
- pc-Aをサーバーとしてpc-Bから接続
- memo:
- 直接接続しなくても他にいくらでもファイルをコピーする方法はあるので自分の好きな方法でOK.
- pc-BにMySQL Workbenchのインストール
- MySQL Community Downloadsから最新版を入手
- 一度起動して終了しておく
2. 設定ファイルのコピー
- pc-Aの下記の場所からpc-Bの同じ場所にファイルをコピー。
/Users/username/Library/Application\ Support/MySQL/Workbench- (usernameの部分は適宜読み替え)
- 全ファイル上書きで問題なし
- 鍵の場所やユーザー名が変わってる時には
connections.xmlをメモ帳系ソフトでいじってあげれば簡単。注意:
- MySQL Workbenchを起動したままコピーするとソフト終了時に上書きされてしまうので必ず終了した状態でコピーする
- DBのパスワードはこの手順でコピーできない。接続時にキーチェーンに見つからないとポップアップが出るのでそこで再入力すれば問題なし。
(参考)MySQLWorkbench インストール&初起動直後の設定ファイル
Library ├── Application Support │ (省略) │ ├── MySQL │ │ └── Workbench │ │ ├── libraries │ │ ├── log │ │ │ └── wb.log │ │ ├── modules │ │ ├── scripts │ │ ├── server_instances.xml │ │ └── snippets │ │ ├── DB\ Management.txt │ │ ├── SQL\ DDL\ Statements.txt │ │ └── SQL\ DML\ Statements.txt
- 投稿日:2020-09-27T14:00:14+09:00
Macのターミナルで役に立つ基本動作
概要
Macでプログラミングを行う際に、ターミナルを利用することが多いと思います。今回は、ターミナルで使用する最低限のコマンドについて、簡単にまとめてみました。
まずは開いてみる
まずは、Macでターミナルを開いてみます。
ターミナルは、Macの初期状態ではDocに存在しないため、自ら探して開く必要があります。開く方法は複数ありますが、最も簡単な方法はSpotlight検索を利用することです。
手順は以下のとおりです。
- Macにて、Commandボタンを押しながら、スペースキーをクリックします。
- 以下のような画面が表示されるので、terminalと検索します。
- terminal.appがヒットすると思いますので、そこでEnterをクリックします。
- 以下のようなターミナル画面が開かれたら、成功です。
現在のディレクトリを把握する。
まず、ターミナルで操作を行うためには、
ディレクトリと、カレントディレクトリと言う用語を抑える必要があります。ディレクトリは、Windowsではフォルダとも表現されますが、「コンピュータ上で扱う作業領域を複数分割したもの」と言うようなイメージで良いと思います。
例えば、仕事で使うファイルと、プライベートで使うファイルがすべて同じ場所に置かれていたら、扱いにくくなります。
そのため、仕事用のディレクトリ、プライベート用のディレクトリなど、複数のディレクトリに分割し、それぞれ作業しやすくすることができます。では、カレントディレクトリとは何かということですが、これは「ターミナルで、現在作業の対象となっているディレクトリ」と言う意味になります。
「現在アクティブなディレクトリの場所」と読み替えても良いかと思います。現在のカレントディレクトリとして指定されているディレクトリに対して、ターミナルからファイルを作ったりといった各種操作を行う事ができます。
では、ターミナルで現在のカレントディレクトリを知る方法ですが、下記の
pwdというコマンドを入力することで、知ることができます。pwd実際にターミナルで入力すると、以下のような結果が帰ってきます。
$ pwd /Users/[ユーザ名]これにより、現在のカレントディレクトリは、「/Users/[ユーザ名]」と言うディレクトリである、と言うことがわかります。
ちなみに、[ユーザ名]の部分ですが、お使いのPCにより変わってきます。ご自分のMacのユーザ名に読み替えてください。このあとも、ユーザ名の部分は[ユーザ名]と表記いたしますので、随時読み替えをお願いいたします。
作業ディレクトリを作ってみる
カレントディレクトリの位置がわかったところで、作業用のディレクトリを作ってみたいと思います。
ディレクトリを作る際は、
mkdirと言うコマンドで作成できます。今回は、terminal_testというディレクトリを作ってみたいと思います。
以下のコマンドを実行してみてください。
$ mkdir terminal_test何も結果が表示されませんが、ファイルは正しく作成されています。
それを確認する方法として、下記コマンドにより、現在のディレクトリの中にあるファイルやディレクトリの一覧を表示させることができます。
$ ls Applications Pictures Desktop Public Documents RubymineProjects Downloads Movies terminal_test複数のファイルやディレクトリが表示されると思いますが、その中に、
terminal_testが存在していれば、OKです。カレントディレクトリを移動する
では次に、作成したterminal_testがカレントディレクトリとなるように、移動してみましょう。
カレントディレクトリを移動するには、
cdというコマンドを利用します。
(cdは、change directoryという意味です)以下のコマンドを入力してください。
$ cd terminal_test正しく移動できているか確認するには、
pwdコマンドにより、現在のカレントディレクトリを確認します。$ pwd /Users/[ユーザ名]/terminal_testpwdの結果が、パスの末尾が
terminal_testに変わっていたら、無事にディレクトリを作成できていると言うことになります。ファイルを作ってみる
terminal_testのディレクトリに、新しいファイルを作ってみましょう。
ファイル作るには
touchと言うコマンドを使用します。今回は、下記のコマンドでtest.txtというファイルを作っています。$ touch test.txtファイルが正しく作成されているかどうかは、先程と同じく
lsコマンドで作成します。$ ls test.txt
test.txtが表示されたら、正解です。作成したファイルをファインダーで確認してみる。
最後に、先程作ったtest.txtを、ファインダーで表示してみます。
まず、現在のカレントディレクトリのパスを再確認してみます。コマンドは、
pwdですね。$ pwd /Users/kymx1983/terminal_test次に、ファインダーを開きます。ファインダーを開いたら、
Command + Shift + Gをクリックすると「フォルダの場所を入力」画面が開きますので、先程pwdコマンドで確認したterminal_testのパスを開きます。そうすると、下記のように
terminal_testまで移動し、その中にtest.txtが存在することが確認できます。まとめ
基本的なものとなりますが、ターミナルで使用できる簡単なコマンドをいくつか紹介しましたので、まとめておきます。
コマンド 例 動作 pwd pwd 現在のカレントディレクトリのパスを表示する ls ls カレントディレクトリに存在するファイルやディレクトリを表示する mkdir mkdir [ディレクトリ名] 新しいディレクトリを作成する touch touch [ファイル名] 新しいファイルを作成する
- 投稿日:2020-09-27T12:21:06+09:00
Mac上にMacをVMとしてインストール。VirtualBox仮想マシンにCatalinaをインストールする際のコツ
Macでの開発で、Macの仮想マシンを使いたいと思い立ったのですが、Catalinaの仮想マシンを作る記事は日本語でも英語でも少ないうえに、まとまってる記事であっても以下のような問題があって、あちこち調べることになりました。
- どの仮想マシンがよいのかわからない
- ライセンス違反でない根拠が弱い
- インストーラーのISOイメージの最適なマウント方法がわからない
- リソース設定がみんな言ってることばらばらで不安
- 実際やったらretinaディスプレイで小さすぎて困る
いろんな記事を徘徊し、個人的な着地点を決めたので、備忘録を兼ねてまとめます。
参考記事などは以下。同じように困った方の参考になりそうなページです。
https://kyokara.com/mac-on-mac/
https://www.geekrar.com/create-macos-catalina-iso-file/
https://braitom.hatenablog.com/entry/2014/12/03/102521
https://medium.com/@geekrar9/how-to-install-guest-tool-on-macos-catalina-on-virtualbox-6309525d75b0
https://qiita.com/hnakamur/items/fca6379213a3033cb29d
https://qiita.com/minnsou/items/54491c01ac95a245b010どの仮想マシンを使うべきか
理由はわからないけど、日英ともに記事が多いのはVirtualBoxなので、VirtualBoxを採用しました。
実際にやってみると、大きなトラブルもなく仮想マシンを実現できたので、特に理由がなければVirtualBoxでよいと思います。ライセンス違反でないことを確認したい
ライセンス条項については、1.App Storeから得たライセンスを、2.同じMac上の仮想マシンに使ってよく、3.商用業務でも問題ないこと、の3つを確実にしたかったので、結局一番確実な英文のCatalinaライセンス規約を読んでみることにしました。
https://images.apple.com/legal/sla/docs/macOSCatalina.pdf
2. B. (iii)が該当箇所なので、必要個所を抜粋すると、
2. Permitted License Uses and Restrictions.
--- A.は省略 ---
B. Mac App Store License. If you obtained a license for the Apple Software from the Mac App Store or
through an automatic download, then subject to the terms and conditions of this License and as
permitted by the Services and Content Usage Rules set forth in the Apple Media Services Terms and
Conditions (https://www.apple.com/legal/internet-services/itunes/) (“Usage Rules”), you are granted a
limited, non-transferable, non-exclusive license:
--- (i)と(ii)は省略 ---
(iii) to install, use and run up to two (2) additional copies or instances of the Apple Software
within virtual operating system environments on each Mac Computer you own or control that is
already running the Apple Software, for purposes of: (a) software development; (b) testing during
software development; (c) using macOS Server; or (d) personal, non-commercial use.ということなので、1.App Storeから得たライセンスを、2.同じ(自分の)Mac上の仮想マシンに使ってよく、3.商用業務でも問題ないこと(個人利用は(d)なので、(a)(b)(c)は業務でもよいと判断)、の3つが確認できました。
インストーラーのISOイメージの最適なマウント方法
ISOをホストOSでマウントしてそのドライブをゲストOSに使わせる方法と、ISOを直接ゲストOSにマウントする方法があります。後者のほうが手順が少なく、動作的に問題もありません。
最新のVirtualBoxでISOを直接ゲストOSにマウントする操作方法は、https://kyokara.com/mac-on-mac/ に詳しく掲載されています。リソース設定がみんな言ってることばらばらで不安
個人的な経験上、実機で開発環境を作った場合に最も問題になるのがSSDの小さい機種でXCodeがアップデートできなくなる問題です。
最近あるプロジェクトの開発環境を、中古Mac+Catalina再インストールの空っぽ状態の上に構築しました。サーバー側はPHPのLaravelをDocker上で構築されていて、アプリ側はReact Nativeで構築されていて、Visual Studio Codeで編集するという、フツーな環境です。この時もXCodeのアップデートができなくて詰んだのですが、原因はSSDが128GBだったことで、SSD容量を上げたらすぐ解決しました。ディスク以外のリソースは、足りなくなったらすぐ調整するという方針でよいかと思います。
retinaディスプレイで小さすぎる問題の解消
VirtualBoxのディスプレイ設定で150%くらいに拡大すればいいのですが、そうすると表示内容がぼやけます。上記のうち2つくらいの記事に書いてあるように、3Dアクセラレータを切ると改善するのですが、なぜ3Dアクセラレータが関係するのか、結局わからず。
ほかにクリップボードの共有など不便な点はいくつかありますが、そのうちのいくつかはVirtualBoxのGuest Additionsを導入すると解決するそうです。私の用途的にはこれは不要なので試していません。以上、同じことをされようとしている方の参考になれば幸いです。
- 投稿日:2020-09-27T11:28:10+09:00
【finder】ショートカット覚書
機能 ショートカット 由来と思われる単語 サイドバーを表示/非表示 cmd+alt+sS idebar /(root) へ移動cmd+shift+cC omputer ~(home) へ移動cmd+shift+hH ome /Applications(アプリケーション) へ移動cmd+shift+ aA pplications ~/Desktop(デスクトップ) へ移動cmd+shift+dD esktop ~/Downloads(ダウンロード) へ移動cmd+alt+ldown L oads ~/Documents(書類) へ移動cmd+shift+odo C uments
- 投稿日:2020-09-27T00:25:42+09:00
Catalina上のVirtualBoxでCentOSが起動できない時の対応
MacにVirtualBoxを入れてCentOSを触ろうとした結果、ゲストOS起動までに何点か詰まったポイントがあったのでメモ
環境
- macOS Catalina 10.15.6
- VirtualBox 6.1
- CentOS 8
その1 インストールは完了したが、再起動するとインストール画面に戻る
解決策
ディスクの起動順序を修正する必要があるよう…
VirtualBoxの [設定] > [システム] > [起動順序] と進み、「ハードディスク」を「光学」よりも上にしてあげることで解決しました
その2 仮想マシン起動中に、予期しない理由で終了する
解決策
調べていると、Macの [設定] > [セキュリティとプライバシー] > [入力監視] にて VirtualBox.app を追加すると起動できる!といった記事がヒットするものの、私の環境では追加しても解決せず…
最終的に、VirtualBoxの [設定] > [オーディオ] と進み、「オーディオを有効化」のチェックを外してあげるだけで解決しましたようやく起動
参考にしたサイト